Почему скорость подключения к Интернету такая низкая?
Независимо от скорости вашего подключения к Интернету иногда некоторые процессы обхода замедляются. В этой статье описаны возможные неполадки, способы их устранения и методы максимально эффективного использования подключения к Интернету.
Windows оснащена встроенным средством устранения неполадок, которое может автоматически находить и устранять некоторые распространенные проблемы с подключением.
Откройте его, нажав кнопку «Начните » и нажав кнопку «Панель управления». В поле поиска введите устранение неполадок и выберите Устранение неполадок. В разделе Сеть и Интернет щелкните ссылку Подключение к Интернету.
Тип подключения имеет значение
Тип подключения к Интернету — самый важный фактор, определяющий скорость подключения.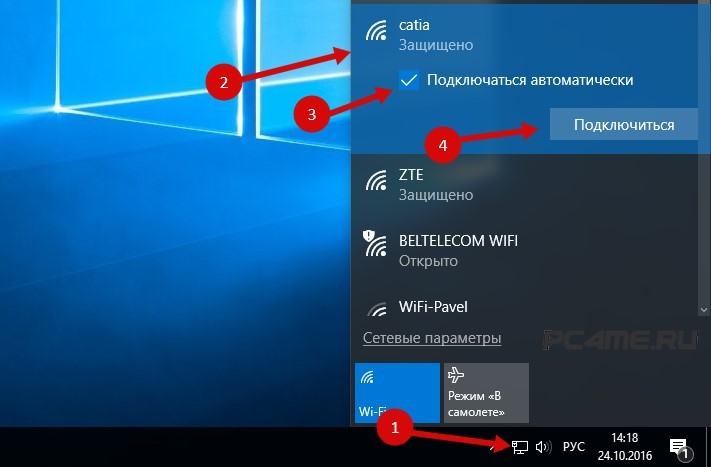
Многие поставщики услуг Интернета также предлагают службу оптоптической оптоптической (FiOS), которая подключается к Интернету через оптическую сеть. В доме компьютеры по-прежнему подключают с помощью медных проводов. Преимущество FiOS заключается в более высокой скорости по сравнению с традиционными типами подключения с помощью медных проводов (DSL или кабельным). Некоторые поставщики услуг Интернета предлагают несколько вариантов в зависимости от того, в какой области вы сейчас. Более заполненные области, скорее всего, будут доступны в FiOS. Для получения дополнительных сведений обратитесь к своей телефонной компании или поставщику услуг Интернета.
Существует несколько способов оптимизации скорости подключения к Интернету.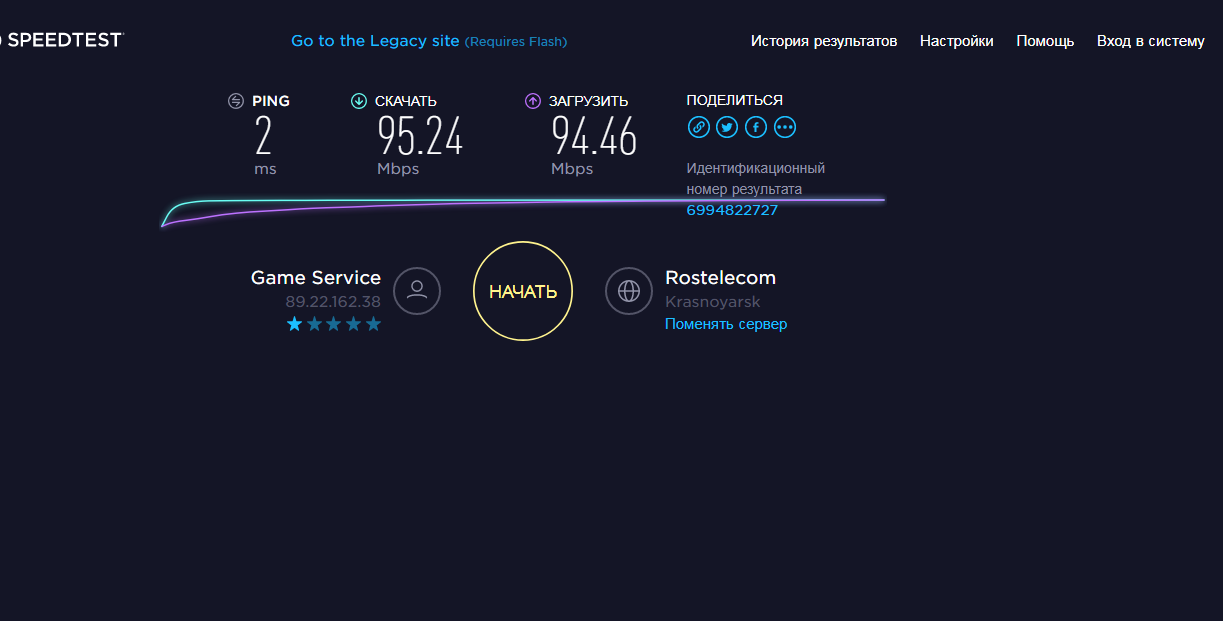
Во-вторых, убедитесь, что телефонная линия находится в хорошем состоянии. Если телефонные провода в доме или офисе старые и изношенные, могут появляться помехи или накладываться разговоры других телефонных линий. Это снижает скорость подключения к Интернету, поскольку модем вынужден вновь и вновь отправлять одни и те же данные, пока они не будут переданы без помех. Убедитесь, что телефонные провода не повреждены, не изношены и не переплетены с кабелями питания или другими телефонными проводами. Если при разговоре по телефону слышны потрескивания, возможно, следует обратиться к поставщику услуг связи для проверки линий внутри и снаружи дома, чтобы убедиться в отсутствии повреждений.
Советы пользователям беспроводных сетей
При подключении к беспроводной сети (Wi-Fi) скорость подключения к Интернету зависит как от места вашего компьютера, так и от того, находятся ли другие беспроводные устройства в той же области. Беспроводные сети работают на частотах, сходных с теми, которые используются другими устройствами, например микроволновыми печами и радиотелефонами. Использование радиотелефона с частотой 2,4 ГГц вблизи ноутбука, также принимающего сигнал частотой 2,4 ГГц, может вызвать помехи и даже полностью блокировать беспроводное сетевое подключение. Для звонков по телефону во время работы в Интернете используйте проводной телефон или беспроводной, работающий на частоте, отличной от частоты беспроводной сети.
Расположение беспроводной точки доступа или маршрутизатора, а также физический доступ может повлиять на качество подключения к Интернету. Чтобы повысить скорость соединения, переместите его ближе к точке доступа и убедитесь в том, что между точкой доступа и компьютером нет физических помех.
Проблемы компьютера: шпионское ПО, вирусы и другие программы
Состояние компьютера может повлиять на подключение к Интернету. Шпионские программы и вирусы, несомненно, вызывают проблемы, однако на скорость подключения к Интернету могут повлиять и программы-надстройки, объем памяти компьютера, место на диске и его состояние, а также запущенные программы.
Одной из наиболее распространенных причин низкой производительности Интернета являются шпионские программы и вирусы. Программы-шпионы могут замедлить работу системы, вмешиваясь в работу браузера и отнимая все ресурсы подключения к Интернету. Программы-шпионы отслеживают использование Интернета и нажатие клавиш, что еще больше снижает быстродействие. Проблема усугубляется, если одновременно запущены несколько программ-шпионов. Если проблема достаточно серьезна, то подключение может быть потеряно полностью. Чтобы поддерживать оптимальное быстродействие, необходимо регулярно запускать антишпионскую программу для удаления всех возможных программ-шпионов.
Компьютерные вирусы также могут привести к низкой производительности Интернета. При заражении компьютера вирус устанавливает компьютерный код, который пытается распространяться, обычно рассылая собственные копии по электронной почте. Некоторые вирусы способны размножаться со скоростью в несколько сотен сообщений в минуту, не оставляя другим процессам практически никаких вычислительных ресурсов и пропускной способности подключения к Интернету. Обнаружить работающие вирусы довольно сложно, поэтому лучше, чтобы антивирусная программа была запущена постоянно.
Надстройки браузера также приводят к проблемам с производительностью. Надстройки браузера — это надстройки мультимедиа, панели поиска и другие программы, обычно отображаемые на панели инструментов браузера. Многие надстройки расширяют возможности просмотра веб-страниц, обеспечивая просмотр мультимедийного содержимого или особых форматов документов. Однако некоторые надстройки могут замедлять подключение к Интернету. Если вы считаете, что быстродействие падает из-за надстроек, запустите Internet Explorer в режиме «Надстройки отключены». Надстройки отключатся только на текущий сеанс; но если быстродействие при этом повысится, вы можете окончательно отключить их с помощью диспетчера надстроек. Чтобы открыть диспетчер надстроек из Internet Explorer, нажмите кнопку
Если вы считаете, что быстродействие падает из-за надстроек, запустите Internet Explorer в режиме «Надстройки отключены». Надстройки отключатся только на текущий сеанс; но если быстродействие при этом повысится, вы можете окончательно отключить их с помощью диспетчера надстроек. Чтобы открыть диспетчер надстроек из Internet Explorer, нажмите кнопку
Как и для работы всех компьютерных программ, Internet Explorer требуется определенное количество вычислительной мощности, памяти и места на диске. Каждая просматриваемая веб-страница сначала загружается в память, а затем сохраняется на диск в папку временных файлов. Запуск другой программы, использующей значительный объем оперативной памяти и вычислительной мощности, может отнимать ресурсы у браузера и приводить к задержкам в его работе. Если скорость подключения к Интернету низкая, закройте другие запущенные программы. Если вам необходимо работать с несколькими программами одновременно, рекомендуем увеличить объем памяти компьютера. Низкое быстродействие может быть вызвано и нехваткой места на диске. Чтобы увеличить его, удалите временные файлы Internet Explorer.
Низкое быстродействие может быть вызвано и нехваткой места на диске. Чтобы увеличить его, удалите временные файлы Internet Explorer.
Внешние факторы, влияющие на скорость подключения
К сожалению, существуют события и условия, которые не контролируются вашими. Даже при высокоскоростном подключении внешние факторы, например загруженность веб-сайтов или распространение компьютерных вирусов, могут замедлить всю сеть. Популярные веб-сайты могут не справляться с наплывом пользователей. Например, если сайт упоминается в телерекламе, множество людей могут попытаться зайти на него одновременно. Если веб-сайт не готов к такому объему трафика, могут возникнуть задержки.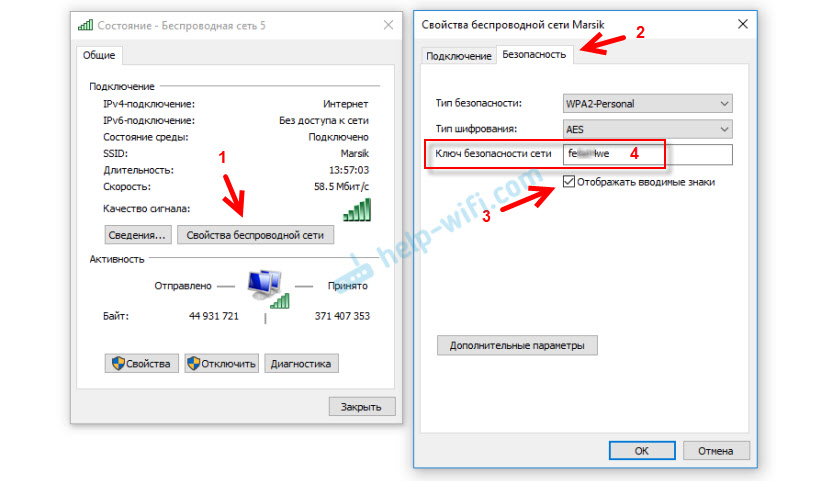
В периоды вспышки вирусов компьютера интернет может замедляться. Многие вирусы распространяются, заставляя компьютеры рассылать сотни или даже тысячи копий вируса. При этом скорость Интернета может замедлиться из-за огромного объема передаваемых данных. Вы можете узнать, какие основные вспышки заболевания в настоящее время происходят на веб-сайте поставщика антивирусной программы или на веб-сайте системы безопасности на домашних веб-сайтах.
Кроме того, перегрузка локального Интернета может привести к скорости подключения медленнее обычного. Это происходит, когда много людей пытаются подключиться к Интернету одновременно, чаще всего в часы пик, например во второй половине дня, когда ученики возвращаются из школ и выходят в Интернет.
Если вы используете корпоративную сеть, использование общей сети и прокси-сервера может повлиять на производительность интернета. Многие администраторы сети отслеживают статистику использования Интернета и стараются предотвращать некоторые действия пользователей, например загрузку больших файлов, в часы пик.
Тормозит интернет в Windows 10 после обновления: способы ускорения интернета
Случается, что интернет начинает лагать и работать медленно. Особенно часто такого рода неполадки случаются после обновления. Даже самая новая система Windows 10 подвержена этому. После установки Windows 10 или ее обновлений возникают лаги, делающие так, что компьютер работает медленно и не грузит сайты, виснет. Уменьшение скорость интернета – одна из этих проблем, часто появляющаяся после обновления Windows 10 Creators. Сегодня будет рассмотрено: что делать, если после переустановки Виндовс упала скорость интернета, почему он тормозит и что с этим делать, как вернуть скорость.
Почему на Windows 10 тормозит интернет: возможные причины
Вам будет интересно:Как скачивать приложения на «Самсунг Смарт ТВ»: установка и настройка
Для начала кратко пройдемся по возможным причинам, которые теоретически могут повлиять на снижение скорости доступа в интернет.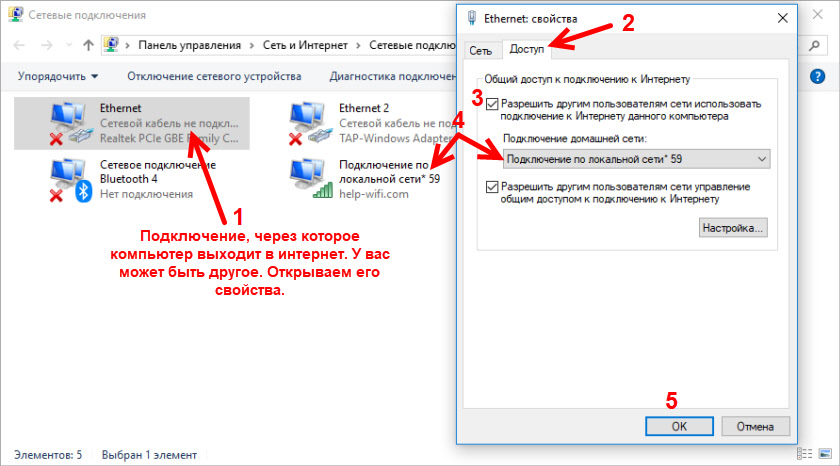 В десятой модификации системы среди всего, что может случиться, обычно выделяют следующее:
В десятой модификации системы среди всего, что может случиться, обычно выделяют следующее:
- слишком сильная нагрузка на сетевое подключение со стороны пользовательских программ;
- неправильные настройки приложений, использующих интернет-подключение;
- ограничения на использование сети со стороны операционной системы;
- несоответствие или устаревание драйверов сетевого оборудования;
- недоработанные обновления Windows;
- вирусы.
Проверка ВайФай каналов
Если у вас подключение идёт по Wi-Fi – то возможно вас просто глушат соседские роутеры. Если у вас небольшая квартира, то радиоволны могут подвергаться помехам. Тут есть два способа. Первый – правильно установить маршрутизатор, чтобы на пути волн было как меньше препятствий. Напомню, что зеркала и металлические конструкции сильнее глушат сигнал.
Если у вас небольшая квартира, то радиоволны могут подвергаться помехам. Тут есть два способа. Первый – правильно установить маршрутизатор, чтобы на пути волн было как меньше препятствий. Напомню, что зеркала и металлические конструкции сильнее глушат сигнал.
Второй – это анализ каналов радиосвязи и смена на свободный. Смотрите, скорее всего у вас маршрутизатор работает на частоте 2.4 ГГц, на котором работает большинство интернет-центров. Если на одном канале будет сидеть слишком много соседей, то связь будет плохой. Про анализ и правильный выбор канала я уже писал в этой статье.
В Windows 10 тормозит интернет: что делать в первую очередь?
Вам будет интересно:Как в Windows 10 удалить неудаляемый файл: несколько простейших методов
Итак, начинаем искать наиболее подходящее решение проблем.
Если на Windows 10 тормозит интернет, первым делом откройте «Диспетчер задач» (taskmgr), перейдите во вкладку производительности, затем кликните по ссылке запуска монитора производительности, посмотрите на состояние сети и список программ, которые наиболее активно используют подключение к интернету в данный момент. После этого вернитесь на основную вкладку и принудительно завершите все ненужные процессы и службы или просто закройте неиспользуемые программы.
После этого вернитесь на основную вкладку и принудительно завершите все ненужные процессы и службы или просто закройте неиспользуемые программы.
С программами тоже не все так просто. Например, если вы предпочитаете загружать файлы при помощи торрент-клиентов, можете быть уверены в том, что в Windows 10 интернет тормозит именно по причине их использования, причем даже при установке в самих приложениях приоритета скорости закачки на средний или минимальный уровень. Очень часто это проявляется при большом количестве одновременно загружаемых торрентов.
Если снижение скорости замечено в приложениях этого типа, зайдите в настройки и снимите все ограничения на загрузку.
Программы и утилиты для увеличения скорости интернета
Скорость интернет-соединения можно увеличить с помощью специальных программ:
- Advanced System Care;
- Ashampoo Internet Accelerator;
- NetScream;
- СFosSpeed.
Advanced System Care
Программа Advanced System Care китайского разработчика IObit — набор утилит для улучшения работы компьютера. Среди множества функций программы есть увеличение скорости интернет-соединения. После установки Advanced System Care:
Среди множества функций программы есть увеличение скорости интернет-соединения. После установки Advanced System Care:
- Уберите все флажки, кроме установленного напротив надписи «Интернет ускорение», и нажмите кнопку «Пуск».
В окне программы нужно убрать все флажки, кроме установленного напротив надписи «Интернет ускорение», и нажать кнопку «Пуск» - В открывшейся сводке получите результаты проверки.
В открывшейся сводке можно увидеть результаты проверки - Кликом по кнопке «Исправить» устраните проблемы.
Кликом по кнопке «Исправить» следует устранить проблемы - После этого программа известит об окончании ремонта.
По окончании программа известит о завершении ремонта
Ashampoo Internet Accelerator
Чтобы увеличить скорость интернета с помощью Ashampoo Internet Accelerator:
- Выберите режим настройки, например, «Автоматически».
Нужно выбрать режим настройки, например, «Автоматически» - Укажите параметры сетевого соединения.

Следует указать параметры сетевого соединения - Нажмите кнопку «Начать» и подтвердите действие в открывшемся окне.
Следующее модальное окно сообщит о результатах настройки.
NetScream
Ускорение интернета с помощью программы NetScream происходит за счёт модификации параметров конфигурации ОС и модема. Пользователь в этом случае должен:
- Переместить ползунок в положение Maximum Boost, если это платная версия программы, и нажать кнопку Optimize now.
Необходимо переместить ползунок в положение Maximum Boost, если это платная версия программы, и нажать кнопку Optimize now - Подтвердить действие в модальном окне и перезагрузить устройство.
Затем нужно подтвердить действие в модальном окне и перезагрузить устройство
СFosSpeed
CFosSpeed увеличивает пропускную способность канала за счёт перераспределения приоритетов протоколов и используемых приложений. После установки программы необходимо:
- Кликом по иконке программы открыть контекстное меню и выбрать «Опции» и «Настройки».

- Поставить флажки напротив первых трёх пунктов в правой части окна.
Необходимо поставить флажки напротив первых трёх пунктов в правой части окна - Перейти в раздел «Протоколы» и отрегулировать приоритеты, руководствуясь частотой использования той или иной службы.
Перейти в раздел «Протоколы» и отрегулировать приоритеты, руководствуясь частотой использования той или иной службы - Повторить то же самое во вкладке «Программы».
Повторить то же самое во вкладке «Программы» - Установить необходимые квоты в разделе «Лимит трафика».
Установить необходимые квоты в разделе «Лимит трафика»
Увеличить скорость работы интернета на Windows 10 можно как системными методами, так и с помощью стороннего ПО. Протестируйте устройство, чтобы определить причину медленного интернета. Используйте специальные программы для повышения скорости интернета, но не ждите её многократного увеличения: практика показывает, что результат может вырасти на 10–20%.
Источник
Снятие ограничений для службы QoS
Мало кто из рядовых пользователей знает о том, что система сама резервирует использование сетевых ресурсов компьютера под себя (обычно это значение колеблется в районе 10-20 %), устанавливая ограничения для всех остальных программ. Если в Windows 10 интернет тормозит очень сильно, ограничения нужно снять.
Сначала воспользуйтесь свойствами активного соединения, выбрав его из списка доступных (ncpa.cpl), и убедитесь, что клиент для сетей QoS включен. После этого вызовите редактор групповых политик (gpedit.msc), через административные шаблоны в конфигурации компьютера перейдите к разделу сети, найдите там подраздел планировщика пакетов QoS, а справа в окне отредактируйте параметр ограничения резервируемой пропускной способности, вызвав соответствующее окно двойным кликом.
Для параметра выставьте включенное состояние, а в окошке ниже для ограничения, выраженного в процентах, укажите «0» и сохраните изменения.
Примечание: если установить указанные опции не получается, сначала отключите планировщик в свойствах сетевого подключения, затем установите требуемые параметры и включите его снова.
Обновление драйверов сетевых устройств
На устаревших компьютерах и ноутбуках, которые теоретически могут работать с десятой модификацией системы, проблема может заключаться только в том, что для используемого в них сетевого оборудования (сетевые карты и беспроводные адаптеры) не всегда можно найти подходящие драйверы. Если вы заметили, что в Windows 10 тормозит интернет, обновлять драйверы средствами системы (через «Диспетчер устройств») можете даже не пытаться (все равно «десятка» ничего подходящего не найдет). Лучше воспользуйтесь автоматизированными пакетами вроде DriverPack Solution или iObit Driver Booster.
Если и они не помогут, в диспетчере оборудования через свойства сетевого адаптера или беспроводного модуля перейдите на вкладку сведений, выберите в списке показ ID устройства, скопируйте наиболее длинную строку, в которой будут указаны идентификаторы DEV и VEN, по ней задайте поиск драйвера либо на официальном сайте производителя, либо на специализированных ресурсах с базами драйверов. Далее скачайте нужный драйвер и установите его вручную.
Далее скачайте нужный драйвер и установите его вручную.
Программное ускорения
По этому поводу советуют программы NetScream и CFosSpeed. Вообще они реально могут помочь, только при очень плохом соединении, когда интернет изначально такой. Например, при aDSL подключении. Но если у вас было все хорошо, а потом интернет стал резко плохим, то подобное ПО вам не поможет и нужно в первую очередь исключить и решить проблему интернета на роутере и компе. С другой стороны, вы всегда можете опробовать эти программки у себя. Они достаточно легко настраиваются и ничего сложно в запуске нет. Также если не сложно, то можете написать в комментариях – помогли ли они вам.
Ускорение интернета в браузерах
Давайте предположим, что на стационарном ПК или на ноутбуке с Windows 10 интернет тормозит, но с драйверами все в порядке, а отключение ограничений системы эффекта не дало. В этой ситуации посмотрите на настройки используемого для интернет-серфинга браузера, найдите активацию турбо-режима и включите его.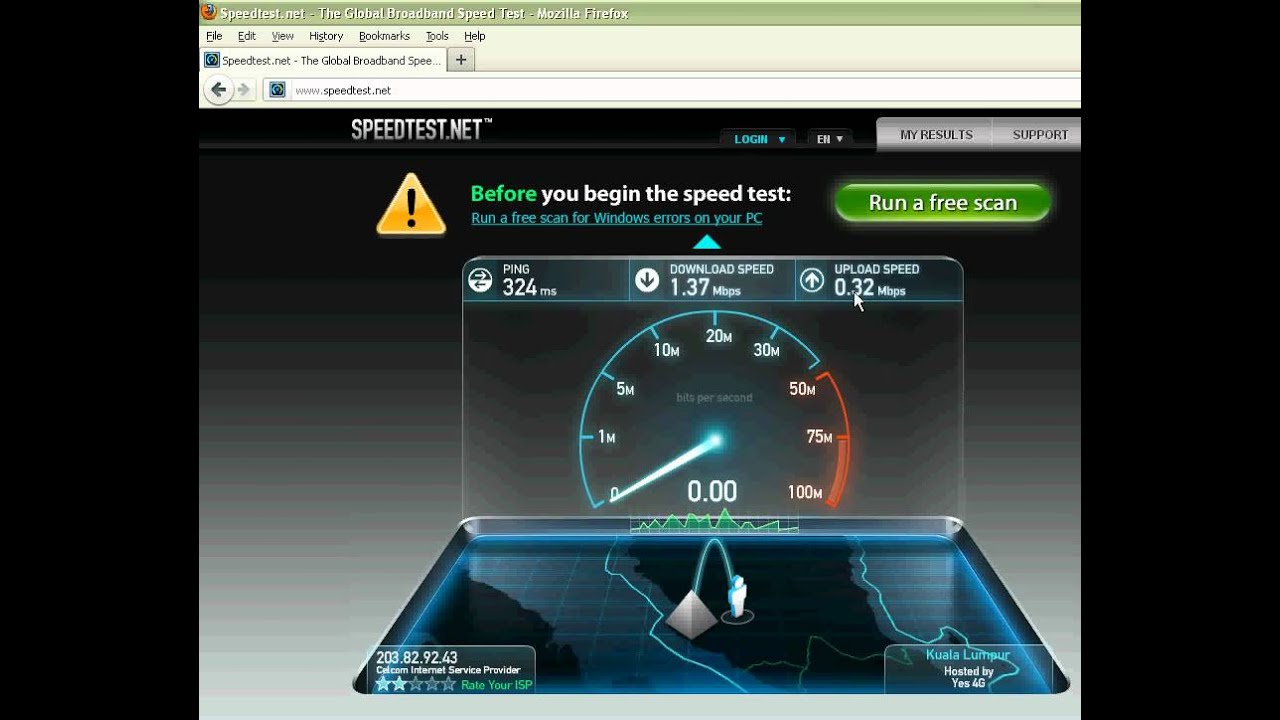
Примечание: для браузера Chrome нужно будет установить дополнительное расширение Data Saver.
Также можете попытаться изменить размер кэша браузера. Для этого в свойствах ярлыка в поле типа объекта после названия исполняемого файла обозревателя с расширением EXE дополнительно впишите строку -disk-cache-dir=»с:browsercache» —disk-cache-size=ХХХХХ, где ХХХХХ- размер предпочитаемого размера кэша в байтах. Не рекомендуется выставлять это значение больше 100 Мб в эквиваленте.
Низкая скорость загрузки файлов
Если скорость Интернета высокая, но при скачивании различных файлов процесс длится дольше ожидаемого, возможной причиной могут быть настройки приложения, используемого для скачивания файлов, или небольшое количество источников раздачи файла, если речь идет про децентрализованные системы.
Конечно же, в первую очередь, это касается торрент-клиентов, используя которые, необходимо сначала проанализировать доступность раздачи, проверить, достаточно ли сидов.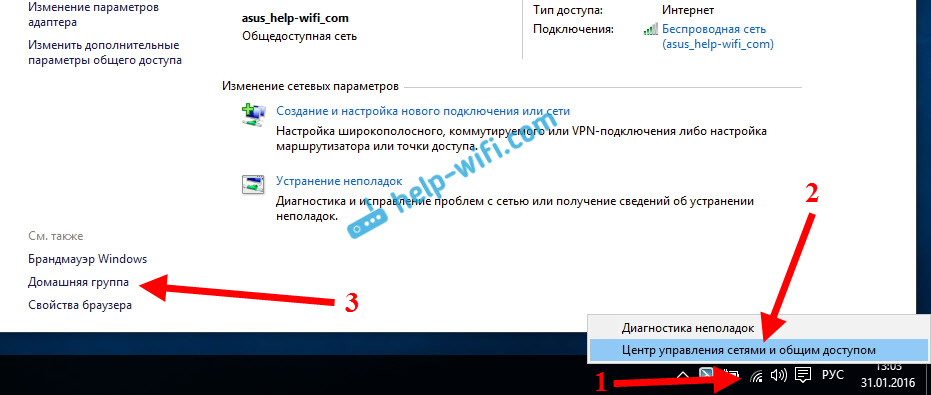 Кроме того, может быть установлено ограничение на прием и передачу информации в самом приложении. Чтобы это исправить, необходимо изменить настройки используемой программы.
Кроме того, может быть установлено ограничение на прием и передачу информации в самом приложении. Чтобы это исправить, необходимо изменить настройки используемой программы.
- Открываем программу, котороя используется для закачки файла.
- В очереди на закачку щелкаем правой кнопкой мыши по нужной строке, в открывшемся контекстном меню производим требуемые действия по настройке скорости приема (и отдачи, если требуется). Максимальная скорость, соответственно, будет обеспечена при отсутствии каких-либо ограничений.
Ускорение интернета после установки обновлений системы
Если вы заметили, что интернет тормозит после обновления Windows 10, поочередно удалите все последние пакеты апдейтов, используя для этого хотя бы просмотр установленных обновлений в разделе «Программы и компоненты». Для упрощения действий можете применить утилиту Show or hide updates от Microsoft или воспользоваться средством обнаружения и устранения неполадок в «Панели управления».
Кто виноват и что делать если плохо работает Wi-Fi на ноутбуке?
Вот за что я недолюбливаю Windows, так это за её непредсказуемую работу. Конечно, в отличие от Apple, им приходится поддерживать уйму разнообразного «железа» и протестировать нормальную работу системы со всем этим хозяйством крайне сложно. Но есть и банальные ошибки разработчиков.
Не так давно Microsoft выпускала обновление KB4554364 для Windows, исправляющее недочеты предыдущего апдейта KB4535996, из-за которых у ряда пользователей не работал интернет по VPN. Но у майкрософт не первый раз так, когда одно лечим, а другое калечим. Обновление KB4554364 починило VPN, но сломало работу Wi-Fi, а нового патча уже для «оживления» беспроводной сети, пока не вышло. Стоит отметить, что проблема наблюдается не у всех и зависит от конкретного беспроводного адаптера.
В качестве временного решения, можно вручную удалить апдейт KB4554364. Установленные обновления можно посмотреть открыв меню «Параметры» -> «Обновления и безопасность» и выбрать раздел «Обновления Windows», где найдёте кнопочку «Отобразить историю обновлений».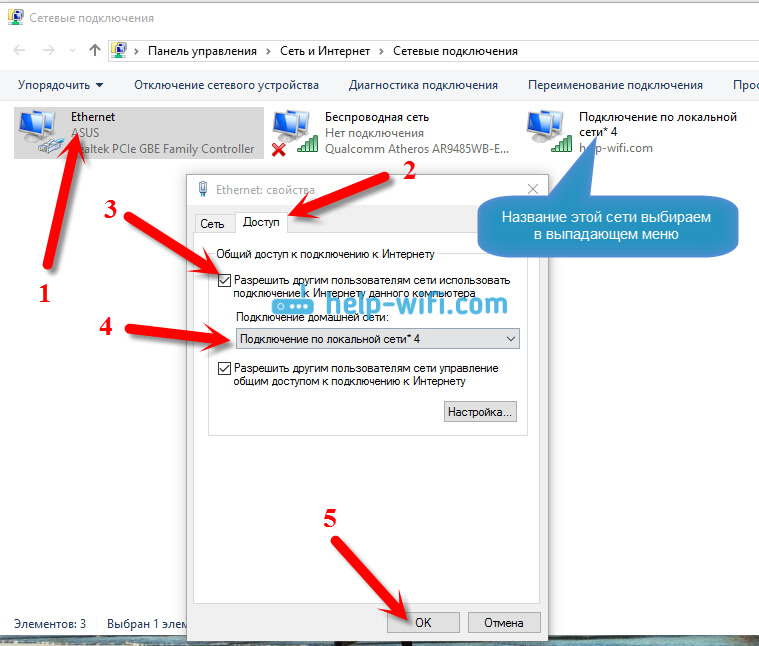
По Wi-Fi скорость интернета ниже. Почему роутер режет скорость?
Скорость интернета через Wi-Fi, это та тема, которую всегда обсуждали, и будут обсуждать на разных форумах, в комментариях, и т. д. Очень часто задают вопросы типа: «почему скорость по Wi-Fi ниже чем по кабелю», «почему скорость через роутер меньше», «как увеличить скорость интернета по Wi-Fi» и т. п. Почему вообще так происходит, откуда берутся эти вопросы. Сейчас объясню.
Есть интернет, который подключен к компьютеру напрямую. Провайдер обещает скорость например 100 Мбит/с. При проверке, скорость может быть немного ниже, но что-то около этого. Покупаем роутер, устанавливаем, и конечно же проверяем скорость, ведь мы где-то читали, что роутер режет скорость. Проверяем от роутера по кабелю, вроде нормально, не сильно упала скорость. Проверяем при соединению по Wi-Fi и видим, что
Если вы хотите увидеть конкретные советы по теме увеличения скорости по Wi-Fi, то об этом я напишу немного позже, в отдельной статье. Но, сразу хочу сказать, что советы о которых напишу я, и которые уже можно найти в интернете, как правило не дают никаких результатов в плане увеличения скорости. Хотя, это зависит от отдельных случаев. А в этой статье я хочу просто рассказать, почему так происходит, что при подключении через роутер, скорость интернета меньше, чем например по кабелю.
Почему Wi-Fi роутер режет скорость?
Каждый роутер режет скорость. Какой-то меньше, какой-то больше. Как правило, это зависит от цены самого роутера. Чем он дороже, тем мощнее, а чем он мощнее, значит будет меньше урезать скорость. Я сейчас говорю именно о подключении по Wi-Fi. Если скорость по кабелю через маршрутизатор и меньше, то как правило, это не критично. А вот по беспроводной сети, потери в скорости бывают приличные.
Многих еще интересуют цифры, которые указаны на коробке с роутером, или в характеристиках. Там можно увидеть информацию по скорости. Например: до 150 Мбит/с, или 300 Мбит/с. И здесь уже снова появляются вопросы: «почему мой роутер поддерживает 300 Мбит/с, а у меня скорость 50 Мбит/с?». Так вот, производитель указывает максимальную скорость, которую в обычных условиях никогда не получить. Скорость всегда будет намного ниже. И с тех 300 Мбит/с, которые написаны на роутере, мы часто получаем скорость в несколько раз ниже. А вот насколько скорость будет меньше, уже зависит от мощности роутера (в основном), и от ряда других факторов, о которых я сейчас расскажу.
Так же, не нужно забывать, что кроме роутера, у нас сеть еще приемник Wi-Fi, в нашем ноутбуке, планшете, смартфоне, или USB/PCI адаптер в стационарном компьютере. Который так же поддерживает разные стандарты, и скорость на которой он работает может быть ниже той, которую может выдать роутер. Скорость всегда определяется самым медленным устройством в сети. Например: роутер выдает теоретических 300 Мбит/с. А вот адаптер, который принимает сигнал, может работать на максимальной скорости 150 Мбит/с. И мы уже получаем ограничение в 150 Мбит/с, так как в сети, это устройство самое медленное. Ну буду дальше углубляться в эти нюансы, я просто хотел объяснить почему так страдает скорость при подключении по Wi-Fi сети.
От чего зависит скорость Wi-Fi сети, и как получить максимальную скорость?
Как и обещал, более подробно о способах увеличения скорости я напишу в отдельной инструкции. А сейчас, перечислю основные причины, которые влияют на скорость Wi-Fi сети:
- Wi-Fi роутер. Стандарты сети (802.11b, 802.11g, 802.11n, 802.11ас), которые он поддерживает, какие в нем используются технологии, и мощность самого железа. Как правило, чем дороже роутер, тем более высокая скорость беспроводной сети.
- Программное обеспечение роутера, и Wi-Fi приемника на вашем компьютере. Очень часто, с обновлением прошивки роутера, или драйверов адаптера на компьютере, скорость становится больше.
- Помехи. Помехи могут быть как от других, соседних Wi-Fi сетей (в основном), так и от бытовых приборов.
- Мощность Wi-Fi сети. Не новость, что возле роутера, где сигнал максимальный, скорость будет выше, чем в другой комнате, где сигнал сети уже не такой стабильный.
- Количество подключенных устройств к вашей сети. Если к вашему роутеру подключено одно устройство, то оно будет получать всю скорость, которую может выдать роутер. Если мы подключаем еще одно устройство, и начинаем на нем что-то загружать, то скорость уже будет делится на 2, ну и т. д. К тому же, все подключенные устройства создают нагрузку на железо роутера, что приводит к падению скорости.
- Тип подключения к интернету, который использует ваш интернет-провайдер. Дело в том, что если ваш провайдер использует тип соединения Динамический IP, или Статический IP, то роутер будет меньше резать скорость, чем при соединении PPPoE, L2TP и PPTP.
- Настройки роутера. Правильная настройка защиты сети, выбор режима работы сети и ширины канала, а так же смена канала, могут немного увеличить скорость.
Как организовать Wi-Fi сеть, что бы потеря скорости была минимальной?
Что касается интернет провайдера: если вы еще не подключили интернет, и если есть возможность, то выберите провайдера, который использует технологию соединения Динамический IP, или Статический IP. Так роутеру будет легче, да и настраивать такое соединение намного проще.
Выбор роутера: если вы хотите минимальной потери скорости, то придется потратится на роутер. Я советую покупать маршрутизатор, который умеет работать на частоте 5ГГц (GHz), и поддержкой нового стандарта 802.11ac. Частота 5ГГц сейчас практически свободна, а это значит, что помех там будет не много. Ведь в основном, пока что все Wi-Fi сети работают на частоте 2.4ГГц. А новый стандарт 802.11ac, даже по сравнению с самым популярным на данный момент 802.11n позволяет предавать информацию на скорости аж 6.77 Гбит/с. Это конечно же в теории, со специальным оборудованием.
Устройства, которые вы будете подключать к сети: как я уже писал выше, скорость так же зависит от клиентов сети. Желательно, что бы ваши устройства были новыми, с поддержкой современного стандарта 802.11ac, или хотя бы 802.11n. Если это компьютер, то обновите драйвер вашего Wi-Fi адаптера. Я об этом писал в отдельной статье.
Проверяйте скорость интернета, делитесь результатами в комментариях, и рассказывайте сильно ли ваш роутер режет скорость. Всего хорошего!
Низкая скорость интернета по WiFi на ноутбуке: почему падает скорость
Одна из проблем, с которой сталкиваются пользователи глобальной сети — низкая скорость Интернета по WiFi. Люди звонят провайдеру, но тот уверяет, что на его стороне все нормально, и клиент должен сам проанализировать ситуацию и найти причину ухудшения. Ниже рассмотрим, почему падает скорость Интернета через WiFi на ноутбуке, в чем может быть причина, и что делать для восстановления нормального подключения к Сети.
Как обнаружить проблему?
Низкая скорость Интернета по WiFi проявляет себя медленной загрузкой файлов из Сети, обрывами связи, торможением при просмотре потокового видео и долгой загрузкой страниц при работе в браузере.
Чтобы обнаружить проблему, можно выбрать один из доступных способов:
- С помощью специальных сайтов. В Сети работает много площадок, позволяющих определить, что скорость Интернета реально низкая. Наиболее популярные — SpeedTest, PR-CY, 2IP и другие. Алгоритм действий во всех случаях приблизительно одинаковый — зайти на сайт и запустить проверку.
- С применением ПО. Слабую скорость WiFi на ноутбуке или ПК можно обнаружить с помощью программ NetWorx, Jdast, MTorrent и других. Для тестирования требуется скачать и установить софт, после чего действовать с учетом его возможностей. С помощью ПО можно быстро определить — низкая активность обмена данными или нет.
Не торопитесь звонить провайдеру, если проблема не подтверждена одним из приведенных способов. Низкая скорость Интернета по WiFi на ноутбуке может быть вызвана множеством причин. Сначала нужно определиться с потенциальной проблемой, а уже потом «бить в набат» и принимать решение.
Низкая скорости Интернета через WiFi — причины
На практике выделяется более десяти причин ухудшения связи с «всемирной паутиной» через беспроводную сеть. Выделим основные:
- Одновременное подключение большого числа устройств. Сегодня большинство роутеров работает на стандарте Вай Фай 802.11n, который раздает до 100 Мбит/сек. Но реальная активность Интернета по WiFi более низкая из-за одновременного подключения нескольких устройств. Все они используют одну точку подключения и забирают на себя часть потока.
- Множество беспроводных сетей рядом. Рассматривая причину, почему тормозит Вай Фай, важно вспомнить об условиях, в которых ему приходится работать. Современные роутеры раздают доступ к Сети в одинаковом диапазоне 2,4 ГГц. Сбоев не предвидится, если на частоте работает до четырех разных маршрутизаторов. Другое дело, если WiFi сетей больше. В таких обстоятельствах низкая активность Интернета по WiFi является обычным делом.
- Помехи в диапазоне работы беспроводной сети. Известно, что частота 2,4 ГГц популярна не только у разработчиков роутеров. Этот параметр применяется многими бытовыми устройствами, радиотелефонами, современными гаджетами для ПК, игрушками на управлении и т. д. Все они создают помехи, а результат — низкая (медленная) скорость Интернета через WiFi.
- Удаленность от роутера. Многие пользователи переоценивают возможности маршрутизатора, и устанавливают ноутбук или ПК на большом удалении от устройства. Это ошибка. Если приемник находится далеко от источника, низкая активность WiFi становится частым спутником. Особенность роутера и в том, что он ориентируется на работу наиболее медленного подключения, поэтому страдают другие клиенты.
- Применение устаревшей техники или выбор простого стандарта. В большинстве случаев новый ноутбук, телефон или ПК легко работают с более старыми технологиями. К примеру, использование нового роутера и устаревшего компьютера редко вызывает проблемы. Но здесь вступает в силу принцип, о котором упоминалось выше — Вай Фай работает на скорости самого медленного соединения.
На нашем сайте Вы также можете ознакомиться со статьей: зависит ли скорость интернета от роутера. Возможно, Ваша проблема решается банальной заменой оборудования?
Существуют и дополнительные причины низкой скорости Интернета по WiFi:
- Повышенная нагрузка на аппаратуру провайдера, которая не справляется с подключением большого числа устройств.
- Проблемы с роутером.
- Слабый процессор на приемнике, который не справляется с обработкой большого потока информации.
- Работа сторонних приложений, которые имеют повышенную активность и создают трудности для Сети — Вебмани, Скайп, обновление Виндовс, торрент-клиенты, онлайн-игра и т. д. Результат — низкая активность передачи пакетов данных.
- Вредоносные программы. Плохая скорость Интернета через WiFi на ноутбуке может быть вызвана действием шпионского софта, который тормозит, а иногда блокирует подключение.
- Тариф провайдера. Некоторые компании автоматически снижают скорость при достижении клиентом лимита полученного объема информации.
- Перегрузка самого сайта или сервера при скачивании файлов или серфинге.
- Пыль в ПК.
Как видно, медленная скорость Интернета через WiFi может быть вызвана многими причинами. Действия пользователя по устранению проблемы зависят от результатов мониторинга.
Как решить проблему?
Низкая активность WiFi легко решается, но действия пользователя зависят от причины появления проблемы. Выделим основные действия в ситуации, если упала скорость Интернета на ноутбуке через Вай Фай, что делать:
- Подключите стационарные устройства (ПК, ТВ, игровые приставки и т. д.) напрямую к роутеру. Такое действие позволит разгрузить имеющуюся Вай-Фай сеть.
- Устраните чрезмерную загрузку несколькими WiFi сетями с помощью специальных программ, которые переводят работу роутера на другой диапазон. Можно использовать аппараты, которые способны раздавать Интернет на частоте 5 ГГц. Примеры — DIR-806А, DIR-815А и другие. Аналогичный метод поможет при большом числе помех.
- Поднесите роутер ближе к приемнику (если это возможно). В ином случае стены, зеркала и даже перегородки делают свое дело, а низкая скорость Интернета по WiFi не дает нормально работать. Учтите, что аппараты, работающие в диапазоне 5 ГГц, не любят дополнительных преград на пути.
- Используйте только современные стандарты. Многие спрашивают, почему на ноутбуке через WiFi маленькая скорость Интернета, но при этом используют устаревшую технику. Стандарт должен быть 802.11n или 802.11ac. Также не стоит использовать роутеры устаревших серий (ниже DIR-300).
Низкая скорость Интернета по WiFi может уйти в прошлое, если сделать следующие шаги:
- обновите драйвера роутера;
- почистите ПК или ноутбук от пыли;
- поменяйте провайдера;
- ограничьте количество пользователей беспроводной сетью;
- используйте устройства с мощным процессором;
- отключите ненужные программы, которые могут тормозить работу Интернета;
- почистите компьютер от вирусов с помощью специального ПО;
- изучите условия тарифа провайдера на факт ограничений;
- перезагрузите роутер.
Если на ноутбуке с Windows 10 низкая скорость Интернета через WiFi, указанные действия помогают справиться с проблемой. К слову, это касается не только «десятки», но и других операционных систем Виндовс.
Какие факторы влияют на скорость Интернета?
Низкая скорость передачи данных — распространенная проблема, поэтому нужно знать, какие факторы на нее влияют. Основные аспекты:
- Применяемый стандарт WiFi. Желательно использовать современные варианты 802.11 (n или ac).
- Частота передачи информации. Применение устройств с параметром отличным от 2,4 ГГц позволяет решить вопрос с низкой скоростью Интернета по WiFi.
- Площадь дома, материалы перегородок и стен. При наличии квартиры или дома с большой площадью лучше запастись более мощным оборудованием или сделать несколько отдельных точек раздачи.
- Место размещения роутера. Если устройство находится в закрытом помещении, это может влиять на качество работы Интернета.
- Число других Вай-Фай сетей. Множество работающих рядом WiFi негативно сказывается на качестве подключения.
- Настройки. Дефицит памяти, старый процессор, сбои в работе может привести к тому, что скорость Вай Фай снизится.
- Действие вредоносных программ и активное ПО.
- Потеря пакетов при передачи данных.
Низкая активность WiFi часто обусловлена и другими факторами — перегрузка сервера, проблемы с маршрутизатором, ограничение по тарифному плану и т. д. Анализ причин проводится с учетом сложившейся ситуации и после измерения скоростных характеристик.
Почему упала скорость в торренте?
Часто пользователи спрашивают, почему низкая скорость Вай Фай Интернета на ноутбуке имеет место при подключении программ-торрентов. Для начала учтите максимальную скорость провайдера. К примеру, если по тарифному плану выдается 20 Мбит/с, скорость скачивания не превысит 2,5 Мбайт/сек. Также нужно знать, что такой софт работает по иным принципам. Здесь многое зависит от количества раздающих. Дополнительная проблема — роутер. На практике маршрутизаторы по истечении 3-5 лет начинают хуже работать, и в таком случае лучше купить новое устройство.
Как ускорить интернет в Windows 10
Причин медленной работы интернета на Windows 10 много. Для ускорения работы устройства можно воспользоваться системными настройками или дополнительным внешним ПО. Важно строго придерживаться инструкций, рекомендуемых разработчиками и специалистами.
Причины медленного интернета на Windows 10
Скорость интернета на устройствах с Windows 10 может быть низкой из-за:
- механических повреждений кабеля при проводном подключении;
- устаревших драйверов Wi-Fi адаптера;
- включённых ограничений скорости;
- неправильных настроек файлообменника или браузера и т. д.
Способы ускорения интернета на Windows 10
Для ускорения интернета на «десятке» воспользуйтесь следующими способами по порядку.
Оптимизация скорости файлообмена на устройстве
Если владелец ПК активно пользуется файлообменниками типа µTorrent, постоянно скачивает и раздаёт большие объёмы мультимедиа, скорость интернета будет снижена. Настройте программу:
- Кликом по иконке файлообменника откройте контекстное меню.
- Из перечня значений для пунктов «Ограничение приёма» и «Ограничение отдачи» выберите более низкую скорость.Из перечня значений для пунктов «Ограничение приёма» и «Ограничение отдачи» нужно выбрать 0 или «Не ограничено»
Отключение ограничения скорости QoS
QoS — планировщик пакетов, обеспечивающий нормальную работу интернет-соединения, когда сеть перегружена. Чтобы убедиться в том, что он используется на ПК:
- Щёлкните правой кнопкой по меню «Пуск» и выберите «Параметры».
- Зайдите в раздел «Сеть и интернет».Зайдите в раздел «Сеть и интернет»
- Кликните по вкладке Ethernet и перейдите по ссылке «Настройка параметров адаптера».
- Выберите задействованный адаптер и откройте его свойства правой кнопкой мыши.
- Напротив пункта «Планировщик пакетов QoS» должен стоять флажок.Поставьте флажок напротив пункта «Планировщик пакетов QoS»
Ускорить интернет на «десятке» можно путём изменения ограничений скорости доступа в интернет. По умолчанию система снижает эту скорость на 20%, резервируя тем самым место для канала связи. Чтобы изменить дефолтные настройки:
- Вызовите диалоговое окно сочетанием Win + R.
- Введите команду gpedit.msc.
- Найдите папку «Конфигурация компьютера», в которой поочерёдно откройте «Административные шаблоны», «Сеть» и «Планировщик пакетов QoS».
- Выберите параметр «Ограничить резервируемую пропускную способность» и откройте его.Выберите параметр «Ограничить резервируемую пропускную способность» и откройте его
- В следующем окне поставьте флажок на пункте «Включено» и установите 0 в качестве значения ограничения.
- Нажмите «ОК», чтобы настройки сохранились.
Видео: один из способов ускорения интернета на Windows 10
Включение турбо-режима в браузерах
Добиться ускоренной загрузки страниц можно с помощью режима турбо, который:
- по умолчанию присутствует в Opera и «Яндекс.Браузере»;
- доступен в Google и Firefox после установки специальных расширений;
- не предусмотрен к Edge и IE.
Протокол https, который указывается в адресной строке, не допускает отправки данных на сервер. Поэтому турбо-режим, в основе которого лежит технология отправки страницы на сервер браузера с последующим сжатием и возвратом к пользователю, не сработает.
Чтобы ускорить интернет путём включения турбо-режима, выполните следующее:
- в Opera:
- откройте главное меню и кликните по настройкам;
- выберите пункт «Показать дополнительные настройки»;
- нажмите на вкладку «Браузер», отыщите надпись Opera Turbo и отметьте её флажком;Необходимо нажать на вкладку «Браузер», отыскать надпись Opera Turbo и отметить её флажком
- в «Яндекс.Браузере»:
- в главном меню перейдите в настройки;
- выберите раздел «Турбо» и укажите, должен ли этот режим быть включённым всегда или только при медленном соединении;В окне настроек Yandex нужно выбрать раздел «Турбо» и указать, должен ли этот режим быть включённым всегда или только при медленном соединении
- в Chrome:
- добавьте расширение «Экономия трафика»;
- кликом по значку расширения откройте окно, в котором отражается состояние трафика. При этом режим экономии будет активирован постоянно;Кликом по значку расширения следует открыть окно, в котором отражается состояние трафика
- в Firefox проблема экономии трафика решается путём установки расширений, устраняющих рекламу, видео и изображения:
- в Safari скорость загрузки увеличивается за счёт блокировки рекламы.
Увеличение скорости на Wi-Fi
При Wi-Fi-соединении скорость интернета ниже, чем при проводном подключении. Падение скорости зависит от параметров роутера.
На скорость интернета при Wi-Fi-соединении влияет количество подключённых в данный момент к роутеру девайсов, а также расстояние от устройства до маршрутизатора.
Увеличить скорость на Wi-Fi можно, воспользовавшись одним из способов:
- в настройках маршрутизатора попробовать отыскать самый незагруженный канал и перейти на него. Если это роутер типа TP-Link, последовательность шагов будет следующей:
- в адресную строку браузера вводим 192.168.1.1 или 192.168.0.1;
- в качестве имени и пароля указываем admin и admin;
- в открывшемся окне настроек нажимаем на Wireless-Wireless Settings, указываем регион и выбираем один из каналов;
- кнопкой Save сохраняем настройки;В настройках маршрутизатора нужно нажать на Wireless-Wireless Settings, указать регион, выбрать один из каналов и кнопкой Save сохранить настройки
- перейти на роутер, работающий на частоте 5 ГГц, например, двухдиапазонный маршрутизатор TP-Link Archer C20i (AC750), транслирующий Wi-Fi на двух частотах — 2,4 ГГц и 5 ГГц. Таким образом можно избавиться от помех, создаваемых соседними сетями;
- установить новый драйвер Wi-Fi адаптера:
- вызвать «Диспетчер устройств» кликом правой кнопки по меню «Пуск»;
- развернуть папку «Сетевые адаптеры» и выбрать тот, в наименовании которого имеется Wi-Fi или Wireless;
- правой кнопкой кликнуть по этому адаптеру, в новом окне нажать «Обновить драйверы» и выбрать ручной поиск драйверов;
- выбрать из выпадающего списка один из незадействованных драйверов. Если их несколько, можно попробовать каждый, чтобы определить наиболее «быстрого»;
- нажать «Далее», перезагрузить систему и сравнить скорость интернета с той, которая была ранее.
Видео: как увеличить скорость работы самой Windows 10
Изменение лимита пропускной способности сети
Причиной низкой скорости сетевого соединения может быть активное использование исходящего канала каким-либо приложением, работающим в фоновом режиме:
- Кликом правой кнопки откройте меню «Пуск» и выберите «Диспетчер задач».
- Перейдите во вкладку «Процессы».
- В столбце «Сеть» выберите программы, наиболее активно передающие или принимающие данные, и снимите задачу или ограничьте пропускную способность.В столбце «Сеть» нужно выбрать программы, наиболее активно передающие или принимающие данные, снять задачу или ограничить пропускную способность
Программы и утилиты для увеличения скорости интернета
Скорость интернет-соединения можно увеличить с помощью специальных программ:
- Advanced System Care;
- Ashampoo Internet Accelerator;
- NetScream;
- СFosSpeed.
Advanced System Care
Программа Advanced System Care китайского разработчика IObit — набор утилит для улучшения работы компьютера. Среди множества функций программы есть увеличение скорости интернет-соединения. После установки Advanced System Care:
- Уберите все флажки, кроме установленного напротив надписи «Интернет ускорение», и нажмите кнопку «Пуск».В окне программы нужно убрать все флажки, кроме установленного напротив надписи «Интернет ускорение», и нажать кнопку «Пуск»
- В открывшейся сводке получите результаты проверки.В открывшейся сводке можно увидеть результаты проверки
- Кликом по кнопке «Исправить» устраните проблемы.Кликом по кнопке «Исправить» следует устранить проблемы
- После этого программа известит об окончании ремонта.
По окончании программа известит о завершении ремонта
Ashampoo Internet Accelerator
Чтобы увеличить скорость интернета с помощью Ashampoo Internet Accelerator:
- Выберите режим настройки, например, «Автоматически».Нужно выбрать режим настройки, например, «Автоматически»
- Укажите параметры сетевого соединения.Следует указать параметры сетевого соединения
- Нажмите кнопку «Начать» и подтвердите действие в открывшемся окне.
Следующее модальное окно сообщит о результатах настройки.
NetScream
Ускорение интернета с помощью программы NetScream происходит за счёт модификации параметров конфигурации ОС и модема. Пользователь в этом случае должен:
- Переместить ползунок в положение Maximum Boost, если это платная версия программы, и нажать кнопку Optimize now.Необходимо переместить ползунок в положение Maximum Boost, если это платная версия программы, и нажать кнопку Optimize now
- Подтвердить действие в модальном окне и перезагрузить устройство.Затем нужно подтвердить действие в модальном окне и перезагрузить устройство
СFosSpeed
CFosSpeed увеличивает пропускную способность канала за счёт перераспределения приоритетов протоколов и используемых приложений. После установки программы необходимо:
- Кликом по иконке программы открыть контекстное меню и выбрать «Опции» и «Настройки».
- Поставить флажки напротив первых трёх пунктов в правой части окна.Необходимо поставить флажки напротив первых трёх пунктов в правой части окна
- Перейти в раздел «Протоколы» и отрегулировать приоритеты, руководствуясь частотой использования той или иной службы.Перейти в раздел «Протоколы» и отрегулировать приоритеты, руководствуясь частотой использования той или иной службы
- Повторить то же самое во вкладке «Программы».Повторить то же самое во вкладке «Программы»
- Установить необходимые квоты в разделе «Лимит трафика».Установить необходимые квоты в разделе «Лимит трафика»
Увеличить скорость работы интернета на Windows 10 можно как системными методами, так и с помощью стороннего ПО. Протестируйте устройство, чтобы определить причину медленного интернета. Используйте специальные программы для повышения скорости интернета, но не ждите её многократного увеличения: практика показывает, что результат может вырасти на 10–20%.
Два высших образования. Основной вид деятельности — фриланс-копирайтинг. Пишу на разные темы, которые интересуют меня самого, стараюсь вкладывать в тексты собственные знания и опыт. Оцените статью: Поделитесь с друзьями!Как ускорить Интернет на Windows 10: рекомендации
Для тех, кто постоянно пользуется Интернетом, очень важна его скорость. И таких пользователей становится все больше и больше. Поэтому полезно будет знать, почему скорость интернет-соединения иногда недостаточна для комфортной работы, и каким образом можно ее увеличить в Windows 10.
Смена провайдера или тарифа
Если пользователь выбрал один из недорогих тарифов провайдера, скорее всего, причина низкой скорости именно в этом. Обычно, чем дороже тариф, тем выше скорость Интернета, и наоборот. Однако, в силу различных обстоятельств, у пользователя может не быть такой возможности. Возможно, не позволяет финансовое положение, или, например, новый тариф начнет действовать лишь в начале следующего месяца.
Если смена тарифа невозможна, можно рассмотреть предложения других провайдеров. Довольно часто бывает так, что разные компании предлагают похожие тарифы, а цены на них при этом отличаются, в некоторых случаях, ощутимо.
Если пользователи живут в городских многоквартирных домах, в них на сегодняшний день чаще всего используется подключение к сети через оптоволоконные кабели. Если же дом находит за чертой города, наиболее удобным, а в некоторых случаях, единственным способом будет использование беспроводного варианта подключения. Но нельзя забывать о том, что в этом случае на качество сигнала будут оказывать влияние внешние факторы, такие как погодные условия, преграды и т. д.
Настройка скорости сети через редактор групповой локальной политики
Если оставить настройки такими, как они были установлены по умолчанию, то скорость сети будет примерно на 20% ниже от максимально возможного. Чтобы исправить эту проблему, нужно внести определенные корректировки в систему. Сделать это можно через редактор групповой локальной политики.
Примечание: в домашних версиях Windows 10 редактор групповой локальной политики не предусмотрен, поэтому, если у вас именно такая ОС, прежде чем приступить к выполнению шагов ниже, нужно установить его. Как это сделать, читайте в нашей статье –
“Не найден gpedit.msc в Windows 10: что делать“.
- Вызываем окно “Выполнить” нажатием клавиш Win+R, вводим команду “gredit.msc”, после этого щелкаем клавишу Enter или нажимаем кнопку OK.
- Раскрываем раздел «Административные шаблоны», дальше – подраздел “Сеть”.
- Теперь ставим курсор на пункт «Планировщик пакетов QoS». В правой части окна дважды щелкаем по строке «Ограничить резервируемую пропускную способность».
- В открывшемся окне настроек активируем функцию, поставив отметку напротив опции “Включить”. В поле чуть ниже пишем значение “0”.
- Остается только сохранить настройки, нажав кнопку OK, и можно закрывать редактор групповой локальной политики.
Теперь нам нужно убедиться в том, что “Планировщик пакетов QoS” используется текущим соединением. Чтобы это сделать, делаем следующее:
- Открываем контекстное меню Пуск кликом правой кнопкой мыши по Пуску, либо нажав комбинацию клавиш Win+X. Выбираем в перечне пункт “Сетевые подключения”.
- Находясь в разделе “Состояние” в правой части окна щелкаем по кнопке “Настройка параметров адаптера”.
- Появится окно с перечнем сетевых соединений. Правой кнопкой мыши кликаем по активному соединению и выбираем в контекстном меню пункт “Свойства”.
- Здесь проверяем наличие установленного флажка напротив опции «Планировщик пакетов QoS». Кликаем по кнопке OK, чтобы закрыть окно со свойствами, если все в порядке, либо сначала ставим требуемый флажок, после чего также нажимаем OK.
Низкая скорость загрузки файлов
Если скорость Интернета высокая, но при скачивании различных файлов процесс длится дольше ожидаемого, возможной причиной могут быть настройки приложения, используемого для скачивания файлов, или небольшое количество источников раздачи файла, если речь идет про децентрализованные системы.
Конечно же, в первую очередь, это касается торрент-клиентов, используя которые, необходимо сначала проанализировать доступность раздачи, проверить, достаточно ли сидов. Кроме того, может быть установлено ограничение на прием и передачу информации в самом приложении. Чтобы это исправить, необходимо изменить настройки используемой программы.
- Открываем программу, котороя используется для закачки файла.
- В очереди на закачку щелкаем правой кнопкой мыши по нужной строке, в открывшемся контекстном меню производим требуемые действия по настройке скорости приема (и отдачи, если требуется). Максимальная скорость, соответственно, будет обеспечена при отсутствии каких-либо ограничений.
Перегрузка сети
Если скорость Интернета низкая, вероятно, это является следствие того, что какая-то программа использует активное соединение в фоновом режиме. Например, загружаются какие-либо обновления или, скажем, свежие базы антивируса. Чтобы проверить, не перегружена ли сеть, выполняем шаги ниже:
- Открываем Диспетчер задач, выбрав соответствующий пункт в контекстном меню Пуска, который запускается нажатием клавиш Win+X либо щелчком правой кнопки мыши по Пуску.
- В открывшемся окне мы должны оказаться во вкладке «Процессы». Чтобы отсортировать список приложений и процессов, использующих Интернет, нажимаем на заголовок столбца под названием “Сеть”. С левой стороны названия отображается стрелка вниз, свидетельствующая о том, что перечень отсортирован от самого большого значения к самому маленькому.
- В нашем случае мы видим, что загрузка сети равна 0%. Другими словами, приложения и процессы в данный момент не используют Интернет, или делают это настолько незначительно, что это никоим образом не сказывается на загрузке сети.
- Если же требуется снизить нагрузку, убрав приложение или завершив процесс, кликаем по нужной строке правой кнопкой мыши и выбираем пункт “Снять задачу”. Также можно просто поставить курсор на нужную строку и нажать внизу окна на кнопку “Снять задачу”. Результат в обоих случаях будет одинаковый.
Включение Турбо-режима в браузере
Современные браузеры способны сжимать информацию, благодаря чему интернет-страницы загружаются намного быстрее. Функция, позволяющая это делать может называться по-разному, однако, условно им можно дать название “турбо-режим”. Давайте разберем, как он включается в разных браузерах.
Турбо-режим в Яндекс-браузере
Открываем меню браузера, нажав на кнопку в виде трех полосок, расположенную в верхнем правом углу окна браузера. В предлагаемом списк кликаем по пункту “Включить турбо”.
Турбо-режим в Opera
- Щелкаем по значку браузера в верхнем левом углу окна. Выбираем в списке пункт “Расширения”, затем – “Загрузить расширения”.
- Пишем в строке поиска дополнений “Turbo Button” и кликаем по найденному варианту.
- В открывшейся странице нажимаем на кнопку “Добавить в Opera”.
- Дожидаемся установки. После чего проверяем, правильно ли все было установлено и активировано. Для этого щелкаем снова заходим в меню браузера, выбираем пункт “Расширения” и затем – снова “Расширения”.
- Как видим, все включено и работает.
Турбо-режим в Google Chrome
С весны 2019 года расширение “Экономия трафика” больше не доступно для установки в десктопных версиях браузера Chrome. Компания, вероятно, в будущем реализует како-то новое решение. А пока что в качестве альтернативного варианта можно рассмотреть “Save-Data: on”.
Примечание: Обращаем ваше внимание, что расширение “Save-Data: on” не является разработкой компании Google, поэтому установив его, вы принимаете на себя все риски и последствия, связанные с его работой. Итак, если вы, все же решились его поставить, нужно выполнить следующее:
- Нажимаем на значок приложений в левом верхнем углу окна браузера.
- Кликаем по значку “Интернет-магазин Chrome”.
- В строке поиска набираем “Save-Data”, щелкаем Enter. В правой части окна нажимаем кнопку “Установить” у найденного расширения.
- После этого браузер запросит подтверждение установки, даем согласие, кликнув по кнопке “Установить расширение”.
- После успешной установки, всплывет соответствующее уведомление. Теперь заходим в свойства браузера, нажав на вертикальное троеточие в правом верхнем углу окна. Выбираем пункт “Дополнительные инструменты”, далее – “Расширения”.
- Проверяем, включено ли расширение. Если нет, то активируем его. В этом же окне можно его отключить или удалить, если надобности в нем больше не будет.
Низкое качество Wi-Fi-сигнала
Скорость Интернета может быть низкой, в том числе, из-за проблем с WiFi-роутером. Если выбран тариф с высокой скоростью передачи данных, корректно выполнены все настройки, а Интернет, несмотря на это, остается медленным, можно попробовать установить новые драйверы или поменять прошивку для роутера, раздающего Wi-Fi. Рекомендуется скачивать драйверы и прочее программное обеспечение для устройств только с официального сайта производителя во избежание различных проблем.
Помимо этого, нужно убедиться в том, что между роутером и принимающим устройством нет преград, которые могут повлиять на качество сигнала. Это могут быть, например, металлические предметы, стены и т. д. Повлиять на качество передачи могут и различные источники электромагнитного поля.
Заключение
В современном мире неотъемлемой частью нашей жизни стал Интернет, основной характеристикой которого является скорость передачи данных. Безусловно, мало кто готов мириться с тем, что требуемые файлы, страницы и прочая информация долго грузятся, поэтому, наверняка, многие хотя бы раз в жизни задавались вопросом – как “разогнать” Интернет. В нашей статье мы попытались охватить все возможные причины низкой скорости сети, а также, варианты по их устранению. Надеемся, она вам помогла.
Инструкция по проверке скорости подключения к интернету
Маршрутизаторы TP-Link обладают аппаратными возможностями, позволяющими получить высокую скорость подключения к интернету. Несмотря на это в силу разных причин вы можете столкнуться с проблемами пониженной скорости. Данная инструкция поможет понять, с чем именно связаны эти проблемы. Мы должны будем определить, на каких устройствах возникают проблемы, а также на каком из сегментов данная проблема находится (по WiFi, на кабеле от роутера, на кабеле провайдера даже без роутера).
Если по ходу выполнения у вас возникают вопросы по конкретному пункту или вы что-то не понимаете – вы можете в режиме реального времени написать нам в онлайн-чат, который «всплывает» справа на нашем сайте.
Пожалуйста, записывайте значения всех измерений при выполнении инструкции, они могут потребоваться в дальнейшем.
После выполнения инструкции вы получите следующие данные:
1) скорость при проверке напрямую кабелем провайдера вообще без роутера.
2) скорость, когда компьютер подключен через роутер, но по кабелю
3) скорость при подключении на 5ГГц
4) скорость соединения в состоянии Беспроводной сети 5ГГц (Рисунок 4).
5) скорость при подключении на 2.4ГГц
6) скорость соединения в состоянии Беспроводной сети 2.4ГГц (Рисунок 4).
ШАГ 1. Если ваш роутер и компьютер (телефон/планшет) поддерживают сеть 5ГГц.
Все роутеры, которые называются «Archer», поддерживают 5ГГц. Если имена Wi-Fi сетей 2.4ГГц и 5ГГц одинаковые, то они также могут быть видны как одна сеть (это значит, что включена функция Smart Connect).
Рисунок 1.
а) Отключите все устройства от роутера, проводные и беспроводные. Это могут быть телефоны, планшеты, компьютеры, телевизоры, умные колонки и прочее.
б) Подключите компьютер или другое современное устройство к роутеру на 5ГГц. Помните, что все остальные устройства должны быть от роутера отключены. Измерьте скорость на сайте https://www.speedtest.net/ Если скорость соответствует тарифной – перейдите к шагу 2. Если нет – запишите значения скорости, которые вы получили и следуйте инструкции дальше.
в) Проверьте, на какой скорости компьютер или другое устройство подключено к роутеру.
Если это компьютер, то для Windows 10: нажмите правой кнопкой на значок Wi-Fi сети справа внизу, возле часов, и выберите «открыть параметры сети и интернет» (рис.2), затем «настройка параметров адаптера» (рис.3). Далее двойной клик по значку Wi-Fi сети, обычно он называется «Беспроводная сеть» (рис.4). См. рисунки ниже
Для Windows 7 нажмите правой кнопкой на значок Wi-Fi сети справа внизу, возле часов и выберите «центр управления сетями и общим доступом», затем слева «изменение параметров адаптера». Далее двойной клик по значку Wi-Fi сети, обычно он называется «Беспроводная сеть».
Рисунок 2
Рисунок 3
Рисунок 4
На смартфонах android скорость тоже можно посмотреть, но для разных производителей меню может отличаться – вы можете найти описание для своего смартфона в интернете или уточнить его у производителя. Запишите, какая скорость отображается.
Если разделить данную скорость на 2, Вы получите максимальную теоретически возможную скорость для вашего устройства. Для примера на скриншоте это 866/2 = 433 Мбит/сек. Отнимите еще около 20% это будет максимальная скорость для вашего устройства. В данном случае около 350 Мбит/сек. Если при измерении на https://www.speedtest.net/ вы получаете примерно такую скорость, значит все в порядке, учитывайте, что:
Скорость на скриншоте зависит от Wi-Fi стандарта вашего устройства (компьютера, телефона и т.п.), а также роутера. Параметры роутера указаны на нашем сайте в разделе «характеристики». Параметры компьютера, телефона и т.п. вы можете узнать на сайте производителя этого устройства.
Рисунок 5
Если вы видите на https://www.speedtest.net/ скорость значительно ниже, измерьте скорость на разных устройствах(телефонах, компьютерах и.т.п), если она низкая на всех устройствах, то необходима проверка по кабелю. Перейдите к Шагу 3.
ШАГ 2. Проверка скорости на частоте 2.4ГГц.
Для данного диапазона свойственно то, что вокруг очень много сетей, работающих на этой частоте, а также есть много устаревших устройств, которые работают в этом диапазоне. В целом это значительно менее скоростной диапазон. Если ваш роутер и конечные устройства поддерживают 5ГГц – используйте эту частоту.
Для проверки скорости на 2.4ГГц сделайте все аналогично Шагу 1, только подключитесь не к 5ГГц, а к 2.4 ГГц. После проверки: Запишите полученную скорость. Запишите, какая скорость отображается в состоянии беспроводной сети.
ШАГ 3. Проверка скорости по кабелю
а) Отключите все устройства от роутера, проводные и беспроводные. Это могут быть телефоны, планшеты, компьютеры, телевизоры, умные колонки и прочее.
б) Если у вас есть компьютер, который вы можете подключить к роутеру кабелем – сделайте это (Если нет – перейдите к шагу 4). Не забудьте отключиться от сети Wi-Fi, чтобы на нем было только кабельное подключение. На компьютере должны быть отключены все закачки, торренты и прочее. Запустите браузер и измерьте скорость на сайте https://www.speedtest.net/
Проверьте скорость несколько раз, убедитесь, что она постоянна, а не меняется очень сильно при каждом измерении. Запишите полученную скорость
в) Если скорость не соответствует вашему тарифу – подключите компьютер БЕЗ роутера напрямую кабелем вашего провайдера. Проверьте скорость, если она не соответствует тарифу или интернет без роутера не работает – свяжитесь с вашим провайдером (оператором связи) для настройки и диагностики скорости. После проверки скорости с провайдером. Запишите полученную скорость.
ШАГ 4. Итог.
Вы провели ряд тестов, у вас выписаны необходимые данные диагностики, теперь нужно понять, что в каждой ситуации делать.
То, что вы выписали:
1) скорость при проверке напрямую кабелем провайдера вообще без роутера.
2) скорость, когда компьютер подключен через роутер, но по кабелю
3) скорость при подключении на 5ГГц
4) скорость соединения в состоянии Беспроводной сети 5ГГц (Рисунок 4).
5) скорость при подключении на 2.4ГГц
6) скорость соединения в состоянии Беспроводной сети 2.4ГГц (Рисунок 4).
а) Скорость плохая при подключении кабеля провайдера напрямую, без роутера.
Вам необходимо связаться с вашим интернет-провайдером (оператором связи) и решать этот вопрос, поскольку в таком случае проблема явно не в роутере – пока линия не будет исправна, роутер не сможет выдать нормальную скорость
б) Скорость хорошая и соответствует тарифу при подключении кабеля провайдера напрямую, без роутера, но плохая при подключении компьютера к роутеру кабелем (Пункт 3 инструкции).
В данном случае попробуйте заменить кабель, который соединяет компьютер с роутером т.к. это может говорить о его повреждении. Если ситуация не изменится – сообщите нам о проведенной диагностике по адресу [email protected]
В письме укажите модель вашего роутера, опишите проблему и укажите результаты диагностики, которые вы выписали.
в) Скорость хорошая и соответствует тарифу при подключении по кабелю к роутеру, но плохая при подключении к 5ГГц.
Выполните рекомендации из приложения ниже. Если они не помогают, то:
Сообщите нам о проведенной диагностике по адресу [email protected]
В письме укажите модель вашего роутера, опишите проблему и укажите результаты диагностики, которые вы выписали.
г) Скорость хорошая на 5ГГц, но плохая на 2.4ГГц. Если приведенная выше инструкция вам не помогла, то по всей видимости эфир Wi-Fi слишком загружен на 2.4ГГц там, где вы находитесь. А также возможно некоторые устройства подключаются к сети на устаревшем Wi-Fi стандарте и мешают работать всем остальным устройствам. В данном случае необходимо выполнить инструкции из приложения ниже и по максимуму использовать частоту 5ГГц.
д) Ваш роутер не поддерживает 5ГГц, при этом скорость хорошая при подключении кабелем к роутеру, а по Wi-Fi 2.4ГГц скорость плохая. Если действия из инструкции вам не помогли, то по всей видимости эфир Wi-Fi слишком загружен на 2.4ГГц там, где вы находитесь. А также возможно некоторые устройства подключаются к сети на устаревшем Wi-Fi стандарте и мешают работать всем остальным устройствам. В данном случае необходимо выполнить инструкции из приложения ниже и задуматься об «апгрейде» вашей домашней сети и приобретении роутера с поддержкой 5ГГц.
е) Скорость плохая по WI-FI на всех устройствах, по кабелю проверить скорость нет возможности.
Проверка по кабелю крайне важна т.к. без нее невозможно выявить на 100% в чем именно проблема, если не помогают настройки из приложения ниже – нужно для проверки по кабелю взять ноутбук у друзей/знакомых/соседей/на работе и проверить с его помощью или роутер подключить в другом месте к другому провайдеру(также у знакомых или на работе).
ПРИЛОЖЕНИЕ.
Настройки сети 5ГГц и 2.4ГГц.
Можно попробовать настройками повлиять на работу сети 5ГГц.
Для этого необходимо зайти в настройки роутера по адресу http://192.168.0.1
ⓘ Не получается войти в веб-интерфейс управления? Перейдите сюда.
Заводские имя и пароль для входа admin и admin
Если вы их меняли – введите ваши данные.
После входа, зайдите в раздел «дополнительная настройка» -> «беспроводной режим» -> «Настройки беспроводного режима».
Веб-страница роутера может выглядеть по-другому. В таком случае путь будет: «беспроводной режим» -> «основные настройки»
Установите для 5ГГц канал 36, ширину канала 20MHz. Пробуйте разную ширину канала и разные каналы.
Установите для 2.4ГГц канал 6, ширину канала 20Mhz. При 20MHz скорость может быть не выше 70 Мбит/сек, но при этом помех значительно меньше. Пробуйте 20Mhz и 40Mhz с каналами 1, 6, 11
Рисунок 6
Рисунок 7
Рисунок 8
Медленный интернет с Windows 10? Вот как это исправить
С момента запуска в июле 2015 года Windows 10 стала одной из наиболее широко используемых операционных систем в мире, ее установили более 400 миллионов раз. Windows 10 содержит набор новых функций по сравнению с предыдущей флагманской ОС Microsoft, Windows 8.1. Эти дополнительные функции улучшили удобство использования и функциональность, но за них приходится платить: они также потребляют значительный объем системных ресурсов и пропускной способности сети, что приводит к низкой скорости Интернета.
Такое снижение пропускной способности сети обычно происходит из-за фоновых действий и других служб Windows 10, которые по умолчанию потребляют или резервируют часть вашей пропускной способности Интернета по разным причинам.
Пользователи, страдающие от этих проблем, могут выполнить несколько простых действий по устранению неполадок, которые могут восстановить скорость их Интернета.
Мониторинг обновлений WindowsWindows 10 поставляется с автоматическими обновлениями Windows. Функция обновления остается активной в фоновом режиме и может потреблять большие объемы пропускной способности сети, поскольку она проверяет и загружает все обновления.Хотя рекомендуется постоянно обновлять Windows, вы можете временно отключить эту функцию. Это может повысить скорость вашего интернета.
Во время развертывания Windows 10 Microsoft разработала автоматическую систему, которая превращает ваш компьютер в сервер обмена файлами, чтобы снизить нагрузку на центральные серверы Windows. В результате этой службы совместного использования P2P часть ваших сетевых служб постоянно участвует в фоновой деятельности. Чтобы преодолеть это, необходимо правильно управлять этими услугами, выполнив следующие шаги:
- Перейдите в настройки Windows и нажмите «Центр обновления Windows» в меню «Обновление и восстановление».
- Нажмите «Выбрать способ установки обновлений» и установите соответствующие параметры обновления.
Приложения, работающие в фоновом режиме, могут быть очень частой и очевидной причиной низкой скорости Интернета. Многие из этих фоновых приложений можно отключить, когда они не используются, чтобы предотвратить медленное подключение к Интернету. Это также улучшит общую производительность системы.
Часто используемые приложения, потребляющие полосу пропускания:- Торрент-приложения
- Приложения облачного хранения, такие как Dropbox и Google Drive
- Антивирусное ПО
- Пар
- драйверы видеокарты, такие как Nvidia GeForce Experience
Простым решением проблемы было бы отключение некоторых из этих приложений, когда они не используются. (Конечно, вы должны быть очень осторожны перед выключением антивирусной программы.) В дополнение к этим приложениям Windows содержит множество дополнительных фоновых служб, которые имеют тенденцию истощать пропускную способность вашего Интернета. Чтобы проверить и контролировать эти фоновые службы / приложения, выполните следующие действия:
- Щелкните правой кнопкой мыши панель задач Windows и откройте «Диспетчер задач».
- В меню диспетчера задач перейдите на вкладку «Производительность».
- Теперь нажмите «Открыть монитор ресурсов» в нижней части окна.
- Щелкните вкладку «Сеть» и проверьте приложения или службы, которые имеют большое количество запросов на отправку и получение.Более высокое число указывает на то, что именно эти службы / приложения потребляют значительную часть вашей пропускной способности.
Отключение брандмауэров
Брандмауэры— одна из наиболее важных функций безопасности, которая предустановлена в операционных системах Windows. Но помимо защиты вашей системы от вредоносных программ и злоумышленников, брандмауэры могут иногда блокировать или замедлять скорость вашего Интернета и могут значительно ограничивать пропускную способность вашей сети. В случае низкой скорости Интернета попробуйте временно отключить брандмауэр, чтобы проверить, не влияет ли это на ваше Интернет-соединение.Если кажется, что это действительно брандмауэр, который замедляет ваш Интернет, проверьте настройки брандмауэра, чтобы увидеть, есть ли какие-либо ненужные правила или другие конфигурации, которые вы можете настроить. Если вы используете встроенный брандмауэр Windows 10, вы можете подумать об использовании стороннего брандмауэра. И наоборот, если вы уже используете сторонний брандмауэр, вы можете подумать о переходе на встроенный брандмауэр Windows 10. Разные системы дадут разные результаты.
Отключение разгрузки большой отправки (LSO)
Large Send Offload — одна из последних функций Windows 10.LSO на самом деле предназначен для улучшения общей сетевой производительности системы, но, вопреки своей цели, эта функция фактически позволяет фоновым приложениям потреблять значительно большую часть пропускной способности сети. Однако его можно отключить вручную.
Вот шаги, чтобы отключить LSO:- Откройте меню «Пуск», щелкните правой кнопкой мыши компьютер и выберите «Свойства».
- Теперь щелкните «Диспетчер устройств» на панели управления.
- Среди всех перечисленных устройств разверните «Сетевые адаптеры.«
- Найдите свою сетевую карту и дважды щелкните по ней.
- Выберите вкладку «Дополнительно», выберите «Разгрузка большой отправки V2 (IPv4)» и установите значение «Отключено».
- Сделайте то же самое для разгрузки большой отправки V2 (IPv6) (если он доступен).
- Нажмите ОК.
Установка официальных сетевых драйверов
Хотя Windows 10 поставляется с предустановленными всеми необходимыми общими драйверами, они иногда приводят к проблемам со стабильностью и совместимостью оборудования системы.В случае более низкой скорости Интернета рекомендуется загрузить соответствующие драйверы вручную с веб-сайта производителя оборудования для улучшения подключения к Интернету и более стабильной работы системы.
Твики с использованием редактора групповой политики
Если ничего из вышеперечисленного не работает, то эта мера может пригодиться. Хотя большинство из нас использует Windows в качестве основной операционной системы, не каждый из нас знает, что Windows 10 резервирует 20 процентов вашей пропускной способности Интернета для ОС и других служб, связанных с системой.Это означает, что у вас есть только оставшиеся 80 процентов для просмотра и других видов использования Интернета. Вы можете отключить резервирование пропускной способности Интернета, выполнив следующие действия.
- Войдите в систему с правами администратора и одновременно нажмите клавиши Windows + R на клавиатуре, чтобы открыть окно «Выполнить».
- Введите «gpedit.msc» в поле поиска «Выполнить» и нажмите OK.
- После загрузки окна групповой политики щелкните параметр «Конфигурация компьютера».
- Теперь перейдите через «Административные шаблоны»> «Сеть»> «Планировщик пакетов QoS» и нажмите «Ограничить резервируемую пропускную способность».
- В появившемся новом окне выберите «Включено» и измените соответствующий предел пропускной способности (%) на 0.
- Примените эти изменения и нажмите ОК
Надеемся, что многие из ваших проблем и опасений, касающихся медленной или медленной скорости Интернета, будут решены с помощью этих простых советов и методов устранения неполадок. Если проблема не исчезнет, вам может потребоваться обратиться к поставщику услуг Интернета или проверить наличие физических проблем в вашей сети и системе.
Просмотры сообщений: 135 958
сообщить об этом объявлении
100% рабочих решений для исправления медленного Интернета в Windows 10 2021
Мы все знаем, как неприятно медленное интернет-соединение… !!!
Медленное интернет-соединение означает, что медленно загружается, не может смотреть прямую трансляцию в высоком разрешении, проблемы при игре в видеоигры онлайн. и онлайн-возможности были полностью испорчены.
И обычно пользователи Windows 10 сообщают о проблеме низкой скорости интернета .
Что ж, есть много пользователей, которые сталкиваются с медленным интернетом после обновления Windows 10 или после обновления ПК с Windows 10 до последних крупных обновлений [ Creators Update или Fall Creators Update 1709 ].
Но, к счастью, есть способы, которые помогут решить проблемы с Интернетом. и улучшить скорость Интернета в Windows 10.
В этом руководстве я делюсь с вами полной информацией по устранению проблем с подключением к Интернету в Windows 10, оптимизирует производительность ПК / ноутбука с Windows и ускоряет Интернет в Windows 10, не тратя ни копейки.
Но сначала узнайте , почему у вас медленный интернет в Windows 10.
Включено очков:
Почему Интернет работает медленно на ПК с Windows 10?Windows 10 медленный Интернет полностью зависит от состояния вашего компьютера. Таким образом, это может быть причиной проблем с Интернетом в Windows 10.
Если ваш компьютер заражен шпионским ПО или вирусами, это определенно может вызвать проблемы со скоростью интернет-соединения.
Шпионское ПО и вирусная инфекция мешают работе веб-браузеров и используют подключение к Интернету.Он также отслеживает использование Интернета и нажатия клавиш, вызывающие задержки.
Кроме того, фоновых приложений или программного обеспечения, объем памяти компьютера, пространство на жестком диске могут повлиять на медленный Интернет в Windows 10.
Более того, в некоторых случаях также обнаруживается, что надстройки браузеров вызывают проблемы с медленным доступом в Интернет в Windows 10.
Ну, есть много надстроек, которые предлагают богатый опыт просмотра , но также есть некоторые, которые замедляют ваше интернет-соединение.
Иногда локальная перегрузка Интернета может привести к более медленной, чем обычно, скорости соединения, и пользователи начинают сообщать о медленном Интернет-соединении после обновления Windows 10.
Несмотря на проверку вашего компьютера, также проверьте, стабильно ли ваше сетевое соединение или нет .
Итак, вот некоторые из распространенных причин, из-за которых Интернет начинает медленно работать на ПК с Windows 10.
Теперь ознакомьтесь с общими проблемами Windows 10 в Интернете, , с которыми вы можете столкнуться.
Как исправить проблему низкой скорости Интернета в Windows 10?1: Мониторинг обновлений Windows
Автоматические обновления по умолчанию включены в Windows 10, и в результате функция обновления остается активной в фоновом режиме и поглощает огромные массы пропускной способности сети. Поскольку он проверяет и скачивает целые обновления.
Итак, для увеличения скорости интернета рекомендуется временно отключить автоматическую системную функцию . Эта функция превращает систему в сервер обмена файлами, чтобы уменьшить центральный сервер Windows, но при этом сетевые службы постоянно участвуют в фоновой деятельности.
Чтобы отключить его, выполните следующие действия:
- Перейдите в Настройки Windows > из меню « Обновление и восстановление »> щелкните « Windows Update»
- Затем нажмите «Выберите способ установки обновлений » и установите параметры обновления в соответствии с вашими предпочтениями или просто выключите Вкл.
Надеюсь, этот простой трюк поможет вам исправить медленный интернет в Windows 10.
2: остановить запущенные в фоновом режиме приложения
Приложения, работающие в фоновом режиме, являются частой причиной медленной скорости интернета в Windows 10.
Итак, отключите ненужное приложение или когда оно не используется для ускорения Интернета в Windows 10, это не только устраняет проблемы с медленным Интернетом, но также повышает общую производительность системы. .
Обычно интернет-приложениями являются Torrent, приложения облачного хранения, такие как Dropbox и Google Drive, антивирусное программное обеспечение, Steam и драйвер видеокарты Nvidia GeForce Experience
Для этого выполните следующие действия:
- Щелкните правой кнопкой мыши Панель задач Windows > откройте «Диспетчер задач .”
- Затем в меню диспетчера задач > щелкните вкладку « Performance ».
- И щелкните « Open Resource Monitor »> щелкните вкладку Сеть и проверьте приложений или служб , которые имеют большое количество запросов на отправку и получение.
Более высокое число означает, что эти приложения занимают часть полосы пропускания Интернета.
Теперь, после определения приложений или служб, выполните следующие действия, чтобы отключить их:
- Нажмите Start > выберите Settings
- Теперь нажмите Конфиденциальность ,> Фоновые приложения .
- И выключите приложений и служб, которые замедляют ваш Интернет. Теперь проверьте, исправлена ли проблема с медленным интернетом в Windows 10
3: отключить разгрузку большой отправки (LSO)
Windows 10 Large Send Offload — новейшая функция, которая используется для повышения общей производительности сети системы .
Но эта функция позволяет фоновым приложениям потреблять большую часть пропускной способности сети.
Итак, попробуйте отключить его и проверить, исправлен ли медленный интернет в Windows 10.
- Откройте меню «Пуск» > щелкните правой кнопкой мыши компьютер > выберите «Свойства»> Панель управления
- Щелкните «Диспетчер устройств» и среди всех перечисленных устройств> разверните « Сетевые адаптеры ».
- Найдите сетевую карту и дважды щелкните по ней> выберите вкладку «Дополнительно» > выберите « Large Send Offload V2 (IPv4) »> установите для значения значение Disabled.
- И проделайте тот же процесс для Large Send Offload V2 (IPv6) (если доступно).
- Щелкните ОК.
Предполагается, что это поможет исправить проблему Windows 10 с медленной скоростью интернета .
4: изменение настроек пропускной способности Интернета
По умолчанию Windows 10 резервирует 20% пропускной способности Интернета для системных приложений и ОС, и вы не можете просматривать веб-страницы с 100% -ным подключением к Интернету.
Это решение сокращает приложений с пропускной способностью интернета и ускоряет медленное интернет-соединение.
Выполните следующие действия, чтобы исправить медленный Интернет после обновления Windows 10
- Нажмите Win + R key> и в диалоговом окне Run > введите gpedit.msc > OK.
- Предоставьте разрешений теперь открывается всплывающее окно с заголовком Групповая политика> , затем щелкните Конфигурация компьютера
- Затем перейдите к «Административные шаблоны»> «Сеть»> «Планировщик пакетов Qos»> «Ограничить резервируемую пропускную способность».
- Нажмите Включить > измените значение с 20 на 0.
И проверьте, улучшает ли он скорость интернета в Windows 10 или нет.
5: Отключить автонастройку окна
Автоматическая настройка Windows включена по умолчанию для повышения производительности программ за счет получения данных TCP по сети.
И после обновления Windows 10 более медленная скорость интернета может поразить компьютер, когда автонастройка Windows «ВКЛ».
Вы можете отключить эту функцию, чтобы исправить проблему с медленным интернетом в Windows 10.
Чтобы отключить его, выполните следующие действия:
- Нажмите Win + X> выберите Командная строка (Администратор).
- И в типе окна команда netsh interface tcp show global .
- Теперь проверьте Уровень автонастройки окна приема , и если нормальный, попробуйте отключить его.
- И чтобы отключить его, введите команду netsh int tcp set global autotuninglevel = disabled
Теперь проверьте, улучшает ли настройка скорость интернета в Windows 10 или нет.
Но если нет, то повторно включите , набрав netsh int tcp set global autotuninglevel = normal в командной строке (Admin).
6: Сканируйте свои вирусы и шпионское ПО
Как уже говорилось выше, вирусы и заражение шпионским ПО замедляют Интернет в системе Windows.
Итак, чтобы ускорить работу Интернета в Windows 10, выполните глубокое сканирование с помощью хорошего антивируса или программы защиты от вредоносных программ, чтобы полностью избавиться от заражения.
Я надеюсь, что это сработает, чтобы решить проблему медленного интернета в Windows , но если нет, попробуйте второе решение.
7: Обновите сетевые драйверы
Иногда предустановленный драйвер Windows 10 вызывает проблемы несовместимости с оборудованием системы. Поэтому рекомендуется проверить наличие устаревших драйверов и попробовать обновить или установить новые.
8: отключить брандмауэр
Многие пользователи подтвердили, что временное отключение брандмауэра исправляет медленную скорость Интернета в Windows 10, поэтому стоит попробовать его один раз, если ни одно из вышеперечисленных решений не работает для вас.
- Просто перейдите к Запустите и в поле поиска> введите Firewall и проверьте работающую программу межсетевого экрана
- Теперь откройте появившийся брандмауэр и нажмите Включить брандмауэр Windows
- А с их Отключить брандмауэр винды
Теперь проверьте, помогает ли это исправить медленный интернет в Windows 10, но если нет, просто включите его.
Распространенные проблемы с Интернетом в Windows 10Помимо Windows 10, медленный интернет , пользователи сообщают о многих других проблемах с интернетом.
Здесь я перечислил некоторые из распространенных проблем с интернет-соединением Windows 10 и их возможные решения.
Посмотрите… !!
1: проблема с подключением к Интернету в Windows 10
Проблема подключения к Интернету связана с проблемами прерывания подключения.Это распространенная проблема, о которой сообщают многие пользователи Windows 10.
Но, к счастью, это можно исправить, выполнив несколько возможных решений.
- Обновите сетевые драйверы: Устаревшие драйверы, особенно материнская плата и драйверы Ethernet , вызывают проблемы с подключением к Интернету в Windows 10.
Итак, заходим на сайт производителя и ищем конкретную модель, скачиваем и устанавливаем драйверы. Также убедитесь, что драйверы Ethernet совместимы с вашей материнской платой.
Или используйте Driver Easy для автоматического обновления драйверов без каких-либо ручных решений.
- Удаление сетевого адаптера: Перейдите в Диспетчер устройств и выберите значок Windows> , затем щелкните правой кнопкой мыши и удалите сетевой адаптер для Ethernet в разделе «Сетевые адаптеры». Затем выберите Действие> Сканировать на предмет изменений оборудования и позвольте Windows найти обновленный драйвер Ethernet и установить его.
- Если это не поможет устранить проблему с подключением к Интернету в Windows 10, попробуйте другое решение.
- Обновите свой IP-адрес: Для обновления IP-адреса выполните следующие действия:
- Нажмите Windows Key + X > выберите «Командная строка (администратор)».
- Введите ipconfig / release > Введите
- Теперь введите ipconfig / обновить > Введите
- Введите Выход > нажмите Введите
Предполагается, что после следующих решений вы сможете исправить проблему с подключением к Интернету в Windows 10.
2: Windows 10 Ethernet не работает
Пользователи Windows 10 сообщают, что они могут получить доступ к Интернету через Wi-Fi, но не могут подключиться к Ethernet через кабели .
И для решения проблемы, связанной с неработающим Ethernet, попробуйте следующие исправления:
- Попробуйте разные порты на маршрутизаторе: Проверьте, не сломан ли порт, и вы не можете подключиться к маршрутизатору. Поэтому отключите и подключите его к другому порту и проверьте, устранена ли проблема.
- Ethernet включен: Убедитесь, что Ethernet включен или нет, для этого выполните следующие действия:
- Нажмите Win + R и в поле «Выполнить»> введите devmgmt.msc > щелкните OK.
- Откроется окно диспетчера устройств > здесь разверните категорию Сетевые адаптеры .
- Рядом с именем устройства карты Ethernet> если на нем есть значок компьютера со стрелкой, Ethernet отключен.
- Затем щелкните правой кнопкой мыши имя устройства> щелкните Включить
Я надеюсь, что теперь Ethernet начнет работать в Windows 10, но если нет, попробуйте переустановить драйверы Ethernet.
3: Желтый предупреждающий знак
Многие пользователи получают желтый предупреждающий знак над значком сети и в результате не могут просматривать Интернет из-за ограниченного доступа к Интернету.
Что ж, проблема с желтым предупреждающим знаком в Windows 10 вызвана множеством причин.
Однако это можно исправить, следуя решениям, приведенным в статье: Отключить предупреждение о желтом знаке
4: Интернет подключен, но нет доступа в Интернет
Это еще одна интернет-проблема Windows 10, с которой борются многие пользователи. Здесь попробуйте данные исправления одно за другим, чтобы решить проблему с подключением к Интернету, но без Интернета или ограниченного доступа.
- Запустите средство устранения неполадок сети : попробуйте запустить средство устранения неполадок сети , для этого выполните следующие действия:
- Щелкните правой кнопкой мыши значок Wi-Fi или LAN > выберите Устранение неполадок.
- Теперь следуйте инструкциям на экране, чтобы устранить проблему.
Если это не решит проблему с подключением к Интернету в Windows 10, попробуйте второе решение.
- Отключить стороннюю антивирусную программу / программу безопасности: Во многих случаях видно, что антивирусные программы вызывают проблемы с подключением к сети. Итак, временно отключите или удалите программу безопасности и проверьте, исправлена ли проблема с подключением к Интернету.
После этого снова переустановите патч безопасности
- Проверьте, запущены ли обязательные сетевые службы: Если в случае, если какая-либо из указанных служб для доступа в Интернет не работает, в этом случае вы можете столкнуться с проблемой отсутствия доступа в Интернет в Windows 10.
- Система событий COM + (для проблем WZC)
- Диагностическая политика службы
- DHCP-клиент
- DNS-клиент
- Сетевые подключения
- Информация о сетевом местоположении
- Вызов удаленных процедур (RPC)
- Сервер
- TCP / IP Помощник Netbios
- Автоконфиг. Беспроводной ЛВС
- Рабочая станция
Следуйте инструкциям для запуска данных служб:
- Нажмите Windows + R, клавиши и в поле выполнения> введите services.msc > Enter.
- Найдите все службы одну за другой из списка> проверьте, имеет ли «Статус» значение Выполняется
- И если в случае, если служба не запущена> щелкните правой кнопкой мыши службу > выберите Свойства
- Теперь установите Тип запуска > на Автоматический > щелкните ОК и Перезагрузите свой компьютер.
- После перезапуска проверьте, что служба запущена и проверяет интернет-соединение.
Предполагается, что подключение к Интернету установлено, но проблема «Нет Интернета или ограниченного доступа» сейчас решена.
5: Неопознанные проблемы с сетевым подключением
Многие пользователи сталкиваются с проблемой «Неопознанное сетевое соединение» при попытке подключиться к сети.
Чтобы исправить это, прочтите статью и следуйте инструкциям по устранению проблемы с неопознанной сетью в Windows 10 .
Итак, вот некоторые из распространенных интернет-проблем Windows 10, с которыми время от времени сталкиваются пользователи.
Теперь ознакомьтесь с распространенными ошибками в Интернете после обновления Windows 10 или обновления до последних основных обновлений.
Распространенные ошибки Интернета после обновления Windows 10Что ж, проблемы с Интернетом в Windows 10 или медленное Интернет-соединение после обновления Windows 10 Проблемы возникают после обновления до Windows 10 или обновления до последних крупных обновлений [Creators Update или Fall Creators Update, обновление Windows 10 2021].
Обычно каждое обновление Windows 10 приносит с собой множество проблем и ошибок, и проблема с медленным Интернетом или подключением к Интернету в Windows 10 является одной из них.
Ознакомьтесь с наиболее часто встречающимися интернет-ошибками после обновления Windows 10 и способами их исправления:
Теперь, после устранения ошибок Интернета после обновления Windows 10, попробуйте указанные способы исправить медленную скорость Интернета в Windows 10.
Советы по повышению скорости Интернета в Windows 10
Есть несколько вещей, которые вы можете попробовать ускорить Интернет в Windows 10
- Перезагрузите маршрутизатор: Чтобы устранить проблему, рекомендуется отключить маршрутизатор, а затем снова подключить его и нажать кнопку питания на задней панели устройства.Или войдите в роутер через браузер, а затем выключите его. И подождите не менее 10 секунд, прежде чем снова подключить.
- Блокировать рекламу: Мы все знаем, насколько раздражает реклама, она замедляет просмотр, и особенно медленный Интернет. Это предназначено для более длительного ожидания загрузки веб-страниц.
Итак, лучше всего использовать блокировщик всплывающих окон, а сокращение объема данных, отправляемых на компьютер, путем блокировки рекламы увеличит скорость просмотра.
- 3: Очистите записи DNS: Компьютер записывает информацию об IP-адресах, которые вы посещали, чтобы ускорить будущие посещения того же веб-сайта. Эта информация называется DNS-записью.
Однако, когда веб-сайт перемещает серверы и вы должны быть перенаправлены, ваши DNS-записи становятся препятствиями для скорости.
Для этого выполните следующие действия:
- Щелкните меню Start и откройте «командную строку» и запустите как Admin
- Когда откроется командная строка , введите: ipconfig / flushdns
- И нажмите «, введите .”
Вы получите сообщение « Windows смогла очистить кеш. Все готово, можно закрыть командную строку ». > закройте командную строку.
- Удалить историю Интернета: Сохраненные файлы cookie загрузки , кэшированные изображения и обширная история — все это способствует более медленному соединению.
Итак, в браузерах отметьте «очистить данные просмотра», « историю загрузок », « cookie и другие данные сайта» и «кэшированные изображения и файлы» и очистите все.
Это улучшит скорость интернета Windows 10
- Браузер Безопасно: Вирусное заражение обычно исходит из веб-браузеров, в Интернете вредоносных программ, ссылки и другие не позволяют переходить по ним. Так что убедитесь, что вы безопасно просматриваете и избавьтесь от медленного интернета Windows 10.
Итак, это все о проблемах с медленным интернетом в Windows 10 … !!
Внимательно прочтите руководство, чтобы узнать полную информацию о медленном Интернете и способах эффективного повышения скорости Интернета в Windows 10.
Надеюсь, эта статья сработала для вас, чтобы исправить проблему медленного Интернета в Windows 10.
Более того, если вы столкнулись с различными компьютерными проблемами или ваша система работает медленно, рекомендуется сканировать вашу систему с помощью PC Repair Tool , это устраняет различные проблемы ПК и оптимизирует производительность ПК с Windows.
Если у вас есть какие-либо вопросы или вы хотите поделиться своими мыслями или чем-то, что я пропустил, напишите нам на странице контактов.
Удачи..!
[Это обновленная версия]Hardeep Kaur
Hardeep всегда любила Windows с тех пор, как получила в руки свой первый компьютер с Windows XP. Она всегда с энтузиазмом относилась к технологиям, особенно к вычислениям с использованием искусственного интеллекта (ИИ). До прихода в PC Error Fix она работала фрилансером и работала над многочисленными техническими проектами.
Как увеличить скорость загрузки и выгрузки в Windows 10
Ваше подключение к Интернету не всегда является причиной медленной скорости загрузки и выгрузки.Иногда ваш компьютер с Windows 10 ограничивает вашу скорость по разным причинам. К счастью, вы можете изменить эти параметры регулирования скорости и увеличить скорость загрузки и выгрузки на своем компьютере с Windows 10.
Вы можете изменить все эти параметры самостоятельно без помощи вашего интернет-провайдера (ISP).
Если вы предпочитаете видео, посетите наш канал YouTube, где мы разместили короткое видео, в котором рассматриваются некоторые из рекомендаций, перечисленных в этой статье.
Изменение предела пропускной способности в Windows 10Windows 10 использует определенную часть вашей пропускной способности для загрузки обновлений для ОС Windows и приложений. Если он использует слишком большую пропускную способность, вы можете добавить ограничение.
- Откройте приложение Settings .
- Щелкните Обновление и безопасность .
- Выберите Дополнительные параметры на средней панели.
- Прокрутите вниз и щелкните Оптимизация доставки .
- Выберите Дополнительные параметры внизу.
- Вы увидите ползунок для Параметры загрузки и Параметры загрузки . Здесь вы можете указать объем полосы пропускания, который Windows может использовать для основных задач.
Некоторые приложения используют подключение к Интернету для загрузки, выгрузки и синхронизации файлов. Чтобы улучшить скорость загрузки и выгрузки, вы должны держать эти приложения закрытыми или отключенными, когда вы что-то скачиваете или выгружаете.
Эти приложения для сбора данных можно найти в меню на ПК с Windows 10.
- Запустите приложение Settings .
- Выберите Сеть и Интернет .
- Выберите Использование данных на левой боковой панели.
- Щелкните Просмотр использования приложения на правой панели.
- Вы увидите свои приложения и данные, которые они используют. Найдите приложения, которые используют слишком много ваших данных, и отключите или закройте эти приложения.
Лимитированное соединение позволяет вам установить ограничение на использование данных вашего интернет-соединения. Если в вашем текущем соединении включена эта функция, вам следует отключить ее, чтобы ускорить загрузку и скачивание.
- Откройте Settings на своем ПК.
- Выберите опцию Сеть и Интернет .
- Щелкните опцию Изменить свойства соединения .
- Прокрутите вниз, пока не увидите Metered connection .Установите переключатель для этой опции в положение OFF .
Ваше подключение к Интернету больше не ограничено.
Отключить фоновые приложенияМногие приложения, работающие в фоновом режиме, используют ваше Интернет-соединение. В результате вы получаете более медленную скорость загрузки и выгрузки.
Вы можете отключить опцию фоновых приложений на вашем ПК. Это предотвратит работу всех ваших приложений в фоновом режиме.
- Запустите приложение Settings .
- Выберите опцию Privacy .
- Прокрутите вниз на левой боковой панели и выберите Фоновые приложения .
- На правой боковой панели поверните Разрешить приложениям работать в фоновом режиме в положение ВЫКЛ. .
- Вы также можете выбрать отдельные приложения, чтобы они не работали в фоновом режиме.
Слишком много временных файлов может замедлить работу вашего компьютера.Это может повлиять на скорость загрузки и скачивания. Вы можете избавиться от этих временных файлов, чтобы повысить скорость загрузки и выгрузки.
Удаление временных файлов не повлияет на работу ваших приложений.
- Нажмите одновременно клавиши Windows + R , чтобы открыть команду «Выполнить».
- Введите следующее в поле «Выполнить» и нажмите . Введите .
% темп.%
- Выберите все файлы во временной папке, щелкните правой кнопкой мыши любой файл и выберите Удалить .
- Щелкните правой кнопкой мыши Корзина на рабочем столе и выберите Пустая корзина .
Наиболее распространенные способы загрузки и выгрузки файлов в Windows 10 недостаточно быстрые. Есть лучшие и более быстрые способы загрузки и скачивания файлов.
Вы можете использовать диспетчер загрузки вместо инструмента по умолчанию для загрузки файлов. Эти менеджеры загрузки используют многопоточную загрузку, которая увеличивает вашу скорость.
Для загрузки файлов вы можете использовать инструмент загрузки, предоставляемый службой, в которую вы загружаете файлы. Иногда это обеспечивает лучшую скорость загрузки, чем веб-метод.
Использовать другой веб-браузерЕсли ваш веб-браузер по умолчанию не загружает файлы достаточно быстро, вы можете изменить свой браузер, чтобы ускорить загрузку. Некоторые браузеры не оптимизированы для полного использования скорости вашего Интернета.
Если вы используете Chrome, вы можете переключиться на Firefox и посмотреть, поможет ли это улучшить вашу скорость, и так далее.
Удаление вирусов и вредоносного ПО с вашего компьютераОдин из способов повысить скорость загрузки и выгрузки в Windows 10 — защитить компьютер от вирусов и вредоносных программ. Различные вирусы могут ограничивать скорость загрузки и выгрузки.
Получите хорошую антивирусную программу и используйте ее для сканирования и удаления вирусов и вредоносных программ с вашего ПК.
Измените свой пароль WiFiВозможно, кто-то знает ваш пароль Wi-Fi и использует ваше соединение для загрузки файлов или потокового контента.Это потребляет вашу полосу пропускания в Интернете. В результате скорость загрузки и выгрузки будет ниже.
Один из способов отключить других пользователей от сети — изменить пароль к WiFi. Тогда никому не сообщайте пароль.
- Откройте страницу настроек вашего роутера. На большинстве маршрутизаторов вы можете получить доступ к этой странице, набрав 192.168.1.1 в своем веб-браузере.
- Войдите в свой маршрутизатор как администратор. Большинство маршрутизаторов используют admin как имя пользователя и пароль.
- На экране настроек щелкните Настройки беспроводной сети вверху.
- Выберите Wireless Security на левой боковой панели. В вашем роутере может не быть этого варианта, но он должен быть похожим.
- На правой боковой панели введите новый пароль для вашей сети Wi-Fi в поле Security Key .
- Нажмите OK внизу, чтобы сохранить изменения. Обязательно прочтите наши другие советы по обеспечению безопасности вашего Wi-Fi.
Последнее, что вы можете сделать, чтобы увеличить скорость загрузки и выгрузки, — это обновить свой текущий тарифный план на Интернет. Тарифы на передачу данных имеют собственные ограничения скорости. Вы должны получить план, достаточно быстрый для ваших нужд.
Перезагрузите маршрутизатор после обновления тарифного плана. Тогда вы сможете наслаждаться более высокой скоростью загрузки и выгрузки.
Довольны ли вы скоростью загрузки и выгрузки на ПК с Windows 10? Вы когда-нибудь меняли какие-нибудь параметры, чтобы улучшить свою скорость? Дайте нам знать в комментариях ниже.
Быстрый ответ: как ускорить Интернет в Windows 10?
Как исправить медленный Интернет в Windows 10?
Если вы когда-нибудь столкнетесь с проблемой медленного Интернета в Windows 10, не волнуйтесь.
5 шагов, чтобы исправить медленный Интернет в Windows 10
- Отключить одноранговое обновление.
- Настройте параметры пропускной способности Интернета.
- Обновите драйверы Wi-Fi / сети.
- Отключить автонастройку Windows.
- Отключить разгрузку большой отправки.
Вызывает ли Windows 10 проблемы с Интернетом?
Обновление программного обеспечения Windows вызвало проблемы у пользователей персональных компьютеров, пытающихся подключиться к Интернету. «Некоторые клиенты, использующие Windows 10, сообщают о проблемах с подключением к Интернету», — заявила представитель Microsoft. «В качестве первого шага мы рекомендуем клиентам перезагрузить свои ПК.
Как изменить скорость интернета в Windows 10?
Вот как это можно сделать.
- Откройте приложение «Настройки» в Windows 10.
- Перейдите в Сеть и Интернет -> Ethernet, если вы используете проводное соединение. Если ваш сетевой адаптер беспроводной, перейдите в Сеть и Интернет -> Wi-Fi.
- Щелкните ссылку Изменить свойства адаптера:
- Дважды щелкните адаптер, скорость которого вам необходимо узнать.
Почему моя Windows 10 загружается так медленно?
Одной из наиболее частых причин медленной работы компьютера являются программы, работающие в фоновом режиме. Удалите или отключите все резидентные программы и программы автозагрузки, которые автоматически запускаются при каждой загрузке компьютера.Чтобы узнать, какие программы работают в фоновом режиме и сколько памяти и ЦП они используют, откройте диспетчер задач.
Как исправить медленный Интернет на моем компьютере?
Советы по решению проблемы медленного подключения к Интернету дома
- Проверьте настройки маршрутизатора, чтобы ускорить подключение.
- Избегайте помех сигнала, которые замедляют скорость вашего Интернета.
- Остерегайтесь червей и других вредоносных программ.
- Остановить фоновые программы, ограничивающие пропускную способность.
- Убедитесь, что ваш маршрутизатор и другое сетевое оборудование работают.
Как исправить медленное интернет-соединение?
Вот 10 способов устранить неполадки, исправить или просто выжить при медленном интернет-соединении.
- Проверьте свои скорости (и свой план)
- Исправьте сигнал Wi-Fi.
- Отключите плагины и приложения, ограничивающие пропускную способность.
- Попробуйте новый DNS-сервер.
- Умная работа.
- Позвоните своему интернет-провайдеру.
- Найдите нового провайдера.
- Используйте свое время продуктивно.
Ограничивает ли Windows 10 скорость Интернета?
Windows 10 может ограничивать скорость вашего интернета, вот как это изменить. Microsoft начала поставлять функцию, повышающую производительность программ, отправляющих данные TCP по сети. Нажмите на клавишу Windows, введите cmd.exe, удерживая клавиши Shift и Ctrl, нажмите Enter. Подтвердите открывшуюся подсказку UAC.
Windows 10 замедляет мой интернет?
2.Настройте параметры пропускной способности Интернета. Поскольку Windows 10 по умолчанию резервирует 20% полосы пропускания Интернета для системных приложений и своей операционной системы, вы не можете просматривать или просматривать страницы в Интернете при 100% -ном подключении к Интернету.
Как исправить подключение к Интернету в Windows 10?
Устранение проблем с сетевым подключением в Windows 10
- Используйте средство устранения неполадок сети. Выберите Пуск> Параметры> Сеть и Интернет> Состояние.
- Убедитесь, что Wi-Fi включен.
- Посмотрите, можете ли вы использовать Wi-Fi для перехода на веб-сайты с другого устройства.
- Если Surface по-прежнему не подключается, попробуйте выполнить действия, описанные в Surface, не может найти мою беспроводную сеть.
Как проверить скорость домашнего Wi-Fi?
Вот как проверить скорость Wi-Fi на всех подключенных устройствах в вашей сети:
- Откройте приложение Google Wifi.
- Коснитесь вкладки, затем «Проверка сети».
- На экране проверки сети нажмите «Проверить Wi-Fi».
- Мы будем тестировать по одной точке Wi-Fi за раз, показывая скорость каждого устройства, подключенного к этой точке Wi-Fi.
Как получить Wi-Fi 5 ГГц в Windows 10?
Ответов (5)
- Перейти в режим рабочего стола.
- Выберите чудо-кнопки> Настройки> Информация о ПК.
- Щелкните Диспетчер устройств (расположен в верхнем левом углу экрана)
- Щелкните значок>, чтобы развернуть запись Сетевые адаптеры.
- Щелкните беспроводной адаптер правой кнопкой мыши и выберите «Свойства».
- Перейдите на вкладку «Дополнительно», щелкните «Режим 802.11n» под значением «Включить».
Могут ли устройства 2,4 ГГц подключаться к 5 ГГц?
Ваша точка доступа Wi-Fi использует одно и то же имя для сетей диапазона 2,4 и 5 ГГц. Это означает, что ваша сеть Wi-Fi использует оба радиодиапазона. Некоторые другие маршрутизаторы имеют две отдельные сети Wi-Fi (одна для диапазона 2,4 ГГц, а другая для диапазона 5 ГГц), что требует ручного подключения к нужному диапазону.
Почему у меня такая низкая скорость загрузки на ПК?
Соединение между вашим компьютером и сервером, с которого вы загружаете, медленное.На самом деле ваш компьютер или какая-то его аппаратная часть, например, дисковый накопитель, работает медленно. Операционная система вашего компьютера (или дополнительные программы, например брандмауэр) могут снижать скорость соединения. Сетевой кабель / Wi-Fi работает не так быстро, как нужно.
Как исправить медленную скорость загрузки?
Как исправить медленную скорость загрузки
- Запустите тест скорости сети, чтобы определить базовую производительность.
- Запустите антивирусное программное обеспечение на вашем компьютере, чтобы обнаружить и устранить вредоносные программы.
- Закройте ненужные программы.
- Переключитесь с беспроводного на проводное соединение.
- Выполните сброс маршрутизатора и модема.
- Уменьшите количество потоковой передачи или загрузок в вашей сети в любой момент времени.
Почему Windows 10 так долго загружается?
Некоторые ненужные процессы, сильно влияющие на запуск, могут замедлить загрузку компьютера с Windows 10. Вы можете отключить эти процессы, чтобы решить вашу проблему. 1) На клавиатуре одновременно нажмите клавиши Shift + Ctrl + Esc, чтобы открыть Диспетчер задач.
Почему у моего ноутбука низкая скорость Интернета?
Есть много причин, по которым ваше интернет-соединение может показаться медленным. Это может быть проблема с вашим модемом или маршрутизатором, сигналом Wi-Fi, мощностью сигнала на вашей кабельной линии, устройствами в вашей сети, которые перегружают вашу полосу пропускания, или даже медленным DNS-сервером. Эти шаги по устранению неполадок помогут вам определить причину.
Почему у меня такая низкая скорость загрузки, когда у меня быстрый интернет?
Попробуйте выполнить выгрузку или загрузку с помощью проводного подключения, если это возможно.Интернет-провайдер: иногда ваш интернет-провайдер может быть причиной медленной загрузки или выгрузки. При использовании кабельного Интернета скорость загрузки часто намного выше, чем скорость загрузки. Пожалуйста, проверьте свой контракт, чтобы узнать ожидаемую скорость загрузки и выгрузки.
Как исправить медленный Wi-Fi?
Попробуйте следующие исправления:
- Решение 1. Обратитесь к своему интернет-провайдеру.
- Решение 2. Устраните проблемы с оборудованием. Перезагрузите ваш WiFi-роутер. Проверьте положение маршрутизатора.
- Решение 3. Отключите плагины и приложения, ограничивающие пропускную способность.
- Решение 4. Выберите новый DNS-сервер.
- Решение 5. Обновите драйвер адаптера WiFi.
Как исправить медленные мобильные данные?
7 шагов для ускорения медленного соединения для передачи данных по мобильной сети
- Перезагрузите телефон. Это кажется таким простым исправлением, но часто оно работает.
- Изменить местоположение. На подключение телефона для передачи данных могут влиять многие факторы.
- Отключить и обновить приложения.
- Отключитесь от VPN.
- Проверьте, нет ли сбоев в сети.
- Сбросить настройки сети.
- Вытащите SIM-карту.
- 2 комментария Написать комментарий.
Повторитель Wi-Fi замедляет интернет?
Чем дальше от роутера находится повторитель WiFi, тем слабее будет сигнал. Повторитель Wi-Fi подключается к маршрутизатору и беспроводным устройствам на одной и той же частоте. Это означает, что ваши беспроводные устройства получат только половину доступной полосы пропускания.Меньшая пропускная способность приводит к снижению скорости соединения.
Какова хорошая скорость интернета для дома?
Потоковое видео имеет тенденцию поглощать большую часть полосы пропускания, поэтому домашние хозяйства, использующие одновременные потоки, могут захотеть заплатить за более высокие скорости. Netflix рекомендует соединение со скоростью 3 Мбит / с для одного потока стандартного качества и 5 Мбит / с для потока высокой четкости. Для двух одновременных потоков с качеством HD потребуется около 10 Мбит / с и так далее.
Не удается подключиться к Интернету после обновления Windows 10?
Сброс сетевых адаптеров в Windows 10
- Откройте настройки.
- Щелкните Сеть и Интернет.
- Щелкните «Статус».
- Нажмите Сброс сети.
- Нажмите кнопку «Сбросить сейчас».
- Нажмите Да, чтобы подтвердить и перезагрузить компьютер.
Неактивированная Windows 10 работает медленнее?
Косметические ограничения. После того, как вы установили Windows 10 без ключа, она фактически не будет активирована. Однако неактивированная версия Windows 10 не имеет многих ограничений. Вы также увидите сообщение «Windows не активирована.
Как сделать мой компьютер WIFI быстрее?
Как ускорить Wi-Fi: 17 способов повысить скорость Wi-Fi
- Проверьте скорость широкополосного доступа. © Speed Test.
- Воспользуйтесь инструментом теплового картографирования. Итак, вы уже установили текущую скорость Wi-Fi.
- Перенастроить.
- Замените маршрутизатор.
- Сменить канал.
- Используйте сеть 5 ГГц.
- Купите адаптер Powerline.
- Ограничение диапазона частот вашего маршрутизатора.
Не удается подключиться к Интернету Windows 10?
Если у вас возникает ошибка «Windows 10 не может подключиться к этой сети», вы можете «забыть» свое беспроводное соединение, чтобы решить эту проблему. Чтобы забыть о беспроводной сети в Windows 10, сделайте следующее: Откройте приложение «Настройки» и перейдите в «Сеть и Интернет». Перейдите в раздел Wi-Fi и нажмите Управление настройками Wi-Fi.
Могу ли я запустить Windows 10 без Интернета?
Да, Windows 10 можно установить без доступа к Интернету.Если у вас нет подключения к Интернету при запуске программы установки обновлений, она не сможет загрузить какие-либо обновления или драйверы, поэтому вы будете ограничены тем, что находится на установочном носителе, пока не подключитесь к Интернету позже.
Могу ли я подключиться к сети, но нет доступа в Интернет?
Вы можете сделать это, попытавшись подключиться к Интернету с другого компьютера, подключенного к той же беспроводной сети. Если другой компьютер может нормально работать в Интернете, значит, на вашем компьютере возникли проблемы.В противном случае попробуйте перезапустить беспроводной маршрутизатор вместе с кабельным модемом или маршрутизатором интернет-провайдера, если он у вас есть.
Как я могу удвоить скорость интернета с помощью CMD?
Как ускорить подключение к Интернету с помощью cmd
- Щелкните окно (кнопка) + R или введите запустить в поле поиска.
- Введите cmd и нажмите Enter.
- Щелкните правой кнопкой мыши cmd.
- Выберите запуск от имени администратора.
- Теперь введите следующие команды в окне cmd.
- Netsh int tcp show global и нажмите Enter.
- Netsh int tcp установите дымоход = включен и нажмите ввод.
Как увеличить скорость загрузки в Интернете?
Скачивайте быстрее: как увеличить скорость интернета
- Протестируйте другой модем / роутер. Самая большая причина замедления интернета — плохой модем.
- Проверка на вирусы.
- Проверить наличие внутрисистемных помех.
- Проверьте свои фильтры.
- Попробуйте избавиться от беспроводного телефона.
- Подключить.
- Проверить на внешние помехи.
- Проверьте Foxtel или другие типы телевизоров.
Как увеличить скорость Wi-Fi?
10 лучших способов повысить эффективность вашего Wi-Fi
- Выберите хорошее место для вашего маршрутизатора.
- Обновляйте свой маршрутизатор.
- Получите более мощную антенну.
- Отключите WiFi-пиявки.
- Купить повторитель / усилитель / удлинитель WiFi.
- Переключиться на другой канал WiFi.
- Управляйте приложениями и клиентами, требовательными к пропускной способности.
- Используйте новейшие технологии WiFi.
Фотография в статье «Ybierling» https://www.ybierling.com/en/blog-web-googlepagespeedrenderblockingjscss
Интернет в моем устройстве с Windows 10 медленный Я не получаю полную скорость Интернета
Привет,Меня зовут Ангел. Я независимый советник. Спасибо за сообщение в сообществе Microsoft.
1. Закройте процесс однорангового обновления на вашем ПК, чтобы исправить медленный Интернет после обновления Windows 10
Завершите одноранговый процесс обновления на вашем ПК.То есть вам необходимо закрыть канал, по которому вы можете загружать приложения и обновления системы с других компьютеров, подключенных к серверу, поскольку это ограничивает передачу вашей полосы пропускания в Интернет другим пользователям.
Шаг 1. Щелкните меню «Пуск» и введите «Параметры», чтобы открыть его.
Шаг 2. Выберите «Обновление и безопасность».
Шаг 3. Щелкните вкладку «Дополнительные параметры».
Шаг 4. Щелкните опцию «Выбрать способ доставки обновлений».
Шаг 5. Отключите кнопку «Вкл.».
2. Настройте параметры пропускной способности Интернета
Поскольку Windows 10 по умолчанию резервирует 20% пропускной способности Интернета для системных приложений и своей операционной системы, вы не можете просматривать или просматривать страницы в Интернете при 100% -ном подключении к Интернету. Это решение ускоряет падение скорости интернета, сокращая
полосы пропускания, зарезервированной для Windows 10 и системных приложений. Следуйте пошаговым инструкциям, чтобы решить проблему медленного Интернета после обновления Windows 10.
Шаг 1.Нажмите сочетания клавиш Windows Win + R, чтобы открыть диалоговое окно «Выполнить».
Шаг 2. Введите gpedit.msc и нажмите OK.
Шаг 3. Дайте разрешения. Откроется всплывающее окно с заголовком групповой политики.
Шаг 4. Щелкните Конфигурация компьютера в правой части окна.
Шаг 5. Перейдите к: Административные шаблоны -> Сеть -> Планировщик пакетов Qos -> Ограничить резервируемую полосу пропускания.
Шаг 6. Щелкните Включить.
Шаг 7. Измените значение с 20 на 0.
Шаг 8. Применить и затем щелкнуть OK.
3. Отключить автонастройку окна
Автонастройка окна, которая включена по умолчанию, улучшает производительность программ за счет получения данных TCP по сети. Более низкая скорость интернета после обновления Windows 10 может поразить ваш компьютер, когда функция автоматической настройки окна включена. К счастью, вы можете отключить уровень автоматической настройки Windows
, чтобы повысить скорость интернета для обновления Windows 10. Используйте права администратора для выполнения следующих шагов.
Шаг 1. Нажмите Win + X и выберите Командная строка (администратор).
Шаг 2. Введите в окне команду netsh interface tcp show global.
Шаг 3. Проверьте уровень автонастройки окна приема, и если он нормальный, вам необходимо отключить его.
Шаг 4. Введите команду netsh int tcp set global autotuninglevel = disabled, чтобы отключить ее.
Вы можете выполнить тест скорости интернета, чтобы увидеть, улучшают ли эти настройки вашу скорость интернета. Если нет, вы можете повторно включить уровень автонастройки окна, набрав команду netsh int tcp set global autotuninglevel = normal в командной строке (администратор).
Источник:
https: //www.drivethelife.com/windows-10/fix-slo …
Надеюсь, предоставленная информация окажется полезной. Если проблема не исчезнет, ответьте здесь, и мы будем рады вам помочь.
Ангел.
Примечание. Это веб-сайт, не принадлежащий Microsoft. На странице представлена точная и безопасная информация. Следите за объявлениями на сайте, которые могут рекламировать продукты, часто классифицируемые как PUP (потенциально нежелательные продукты). Тщательно изучите любой продукт, рекламируемый
на сайте, прежде чем вы решите загрузить и установить его.
Щелкните, чтобы развернуть …
Как исправить медленный интернет на одном ПК
Проблемы с широкополосным доступом — довольно распространенное явление, но если это не серьезная проблема с вашим интернет-провайдером, простая перезагрузка маршрутизатора обычно вылечивает. Но что, если все работает нормально, за исключением одного ПК или ноутбука?
Есть несколько возможностей, но перед тем, как купить новый роутер, адаптер Wi-Fi, переустановить Windows или выбросить все из окна, вот несколько вещей, которые вы можете попробовать.
Перезагрузите сетевой адаптер
Это стоит сделать только для того, чтобы проверить, не неисправен ли адаптер.Вы можете отключить и перезапустить его, найдя адаптер в Панели управления (найдите в разделе Сеть и Интернет> Центр управления сетями и общим доступом> Изменить настройки адаптера).
Щелкните правой кнопкой мыши на текущем подключении и выберите «Отключить». Подождите несколько секунд, затем дважды щелкните по нему, чтобы снова включить.
Перезагрузка вашего ПК также может иметь такой же эффект. Просто помните, что в Windows 10 вам нужно выбрать «Перезагрузка», а не «Завершение работы», потому что последнее сохраняет состояние системы и на самом деле не закрывает все.
Если это не помогло, попробуйте выполнить следующие команды. Запустите CMD.exe или PowerShell в зависимости от вашей версии Windows и введите (или скопируйте и вставьте, если у вас Windows 10) эти три, нажимая Enter после каждого из них.
netsh winsock reset catalog
netsh int ipv4 reset reset.log
netsh int ipv6 reset reset.log
Ищите приложения, которые ограничивают соединение
Если ничего из этого не помогло, возможно, приложение снижает скорость вашего соединения.Некоторые приложения работают примерно так же, как настройки QoS в вашем маршрутизаторе, и отдают предпочтение, скажем, играм или потоковой передаче видео по сравнению с другими вещами (которые не зависят от времени), такими как передача файлов или просмотр веб-страниц.
Если у вас видеокарта AMD или процессор AMD, посмотрите список установленных приложений для Quick Stream. Это сделано для того, чтобы «сформировать» поток сетевого трафика и улучшить ситуацию. Но реальность такова, что он также может заставить определенные вещи работать очень медленно.
Удалите его, удалив его, но вы также можете запустить его и остановить его работу.
Если вы не видите, что AMD Quick Stream работает в диспетчере задач (или в списке установленных приложений), начните искать другие процессы или приложения, которые могут повлиять на скорость вашего интернета.
Другие сообщения, которые замедляют ваше соединение, включают:
- AVG Web Tuneup
- ASUS GameFirst
- Оптимизатор LAN
- XFast LAN
Что еще можно попробовать?
Вы можете попробовать удалить драйвер видеокарты.Некоторые владельцы карт Nvidia обнаружили, что их скорость соединения увеличивается при удалении драйвера для их видеокарты.
Это, конечно, не очень хорошее решение, но если вы обнаружите, что ваша скорость действительно увеличивается, а ваш компьютер или ноутбук имеет Wi-Fi 2,4 ГГц, возможно, стоит переключиться на проводное соединение, чтобы увидеть, увеличивает ли это скорость с переустановленными драйверами. . Если это так, и вы хотите использовать Wi-Fi, попробуйте переместить существующий адаптер подальше от вашего ПК — например, с помощью удлинительного кабеля USB — или даже купите карту Wi-Fi 5 ГГц (если ваш маршрутизатор поддерживает ее). и попробуйте вместо этого использовать эту частоту.
Аналогичным образом, некоторые пользователи обнаружили, что при выборе более медленного стандарта Wi-Fi соединение работает быстрее. Это звучит нелогично, но в некоторых случаях это работает.
Чтобы попробовать это, выполните следующие действия:
- Найдите Диспетчер устройств в меню «Пуск» и запустите его.
- Найдите в списке Сетевые адаптеры и щелкните, чтобы развернуть его.
- Щелкните правой кнопкой мыши адаптер, который вы используете для подключения к Интернету.
- Выберите «Свойства», затем перейдите в «Дополнительно».
- Просмотрите список и найдите параметр, позволяющий выбрать скорость или стандарт Wi-Fi.
- Вместо настройки 802.11b / g / n попробуйте выбрать 802.11b / g.
Windows 10 Проблема с медленным Интернетом? Вот решения
Вы столкнулись с проблемой медленного Интернета в Windows 10? Что ж, это общая проблема, с которой когда-то сталкивался почти каждый пользователь Windows. Впрочем, это можно исправить, внеся определенные изменения в некоторые настройки Windows. Обычно проблема медленного Интернета возникает, когда некоторые приложения, службы или обновления Windows работают в фоновом режиме и потребляют пропускную способность Интернета.Кроме того, причиной этой проблемы могут быть неправильные настройки сети. У этой проблемы нет какой-либо конкретной причины, поэтому я собрал несколько причин, которые могут быть причиной медленной скорости Интернета в Windows 10.
- Проблема с браузером. (последние изменения вносятся в браузер, обычно виновником может быть недавно установленное расширение.)
- Проблема с обновлением Windows 10. (Процесс однорангового обновления / фоновое обновление Windows)
- Системные приложения используют Интернет.
- Другие пользователи, подключенные к вашей сети, используют более высокую пропускную способность.
- Проблема с брандмауэром Windows 10.
- из-за недавно установленного программного обеспечения.
- Устаревший сетевой драйвер или неверно настроенные сетевые настройки.
- Параметры энергосбережения Windows.
Возможно, вашей точной причины нет в списке. Тем не менее, я предлагаю вам попробовать все решения, перечисленные в этой статье.
Выполните Speedtest
Мы не можем винить Windows в медленном подключении к Интернету. Возможно, проблема связана с вашим интернет-провайдером.Во-первых, вы должны выполнить Speedtest. Подключите кабель Ethernet, затем выполните тест скорости Интернета. А если вы предпочитаете подключение к Wi-Fi, сделайте тест скорости на своем смартфоне. (Что ж, вы можете использовать любой онлайн-инструмент для проверки скорости Интернета, их много.)
Удалите нежелательных пользователей из вашей сети
Если вы получаете результаты проверки скорости в соответствии с вашим тарифным планом. Тогда, возможно, из-за других устройств в вашей сети вы не получаете высокую скорость Интернета в Windows.Обычно с этой проблемой сталкиваются пользователи Wi-Fi.
Если к вашей сети WiFi подключено слишком много пользователей. И, если пользователь загружает и транслирует контент, используя вашу сеть Wi-Fi. Тогда вы, несомненно, получите медленную скорость сети в вашей Windows.
Что ж, не о чем беспокоиться, в наши дни маршрутизатор позволяет вам блокировать подключенных пользователей к вашей Wi-Fi. Или даже вы можете ограничить скорость для определенных пользователей. Даже, я уже писал статью на ту же тему. Итак, вы можете прочитать мою статью « Кто подключен к моему Wi-Fi ».
Удалить ограничение зарезервированной пропускной способности
По умолчанию в Windows планировщик пакетов QoS зарезервировал 20% пропускной способности для системных приложений и обновления Windows. И оставьте пропускную способность соединения равной 80%. Проще говоря, вы можете использовать только 80% скорости Интернет-соединения вашего Ethernet-соединения. Что ж, если вы не часто обновляете Windows, вы можете снять этот зарезервированный лимит пропускной способности. Это можно сделать с помощью редактора локальной групповой политики. Однако в домашней версии Windows нет редактора групповой политики.
1. Нажмите клавиши Windows + R на клавиатуре, и откроется окно «Выполнить».
Введите в нем gpedit.msc и нажмите Enter.
2. Откроется редактор локальной групповой политики. Теперь перейдите в Конфигурация компьютера => Административные шаблоны => Сеть => Планировщик пакетов QoS.
3. Теперь вы увидите «Ограничить резервируемую полосу пропускания». Дважды щелкните по нему.
4. Теперь в окне «Ограничить резервируемую полосу пропускания» щелкните переключатель «Включено».
И в поле Bandwidth limit (%) введите значение 0. После этого нажмите «Применить» и «ОК».
Теперь проведите тест скорости, и вы заметите огромные изменения в скорости Интернета. И, надеюсь, проблема с медленной скоростью интернета этим будет решена в Windows 10.
Удаление расширений или сброс настроек веб-браузера
Если во всех других приложениях Интернет работает нормально, но в веб-браузере, у вас проблема с медленным Интернетом. Тогда это может быть связано с некоторыми ошибочными расширениями или данными файлов cookie.В этом случае сначала вы можете попробовать удалить все расширения, установленные в вашем браузере. Если это не помогло, попробуйте сбросить настройки браузера.
Удалить расширение
Если вы недавно установили любое расширение, связанное с Proxy. Затем вы должны немедленно удалить это расширение в настройках браузера.
Пользователи Chrome могут напрямую получить доступ к странице расширений, открыв следующую страницу.
chrome: // extensions /
И, если вы используете браузер Edge, откройте следующий URL.
edge: // extensions /
Вы можете отключить расширение, щелкнув переключатель. Или вы можете полностью удалить расширение.
Сбросить браузер
Хорошо, если скорость интернета осталась прежней (медленной) даже после удаления расширения. Затем вы можете сбросить настройки браузера. Или, как вариант, вы можете изменить свой браузер. Например, вы можете использовать новый Microsoft Edge на основе хрома.
Для пользователей Chrome —
1. Откройте следующий URL-адрес в браузере Chrome.
chrome: // settings / reset
2. Щелкните «Восстановить настройки до исходных значений по умолчанию».
3. Щелкните «Сбросить настройки».
Для пользователей Microsoft Edge —
1. Откройте следующий URL-адрес, чтобы сбросить настройки браузера.
edge: // settings / reset
2. Щелкните «Восстановить настройки до значений по умолчанию».
3. Нажмите «Сброс».
Отключить режим экономии заряда батареи
В последнем обновлении Windows 10 Creators Microsoft предоставила нам несколько дополнительных параметров в режиме экономии заряда батареи.И, если вы используете «лучший режим работы от батареи», вы столкнетесь с низкой скоростью интернета. Потому что этот режим предназначен для устранения проблемы быстрого разряда батареи ноутбука путем прекращения фоновой активности. Но не знаю, почему скорость интернета также начинает снижаться после включения этого режима.
Итак, вы можете решить проблему медленного Интернета в Windows 10, отключив этот режим. А включив режим максимальной производительности, вы можете увеличить скорость Интернета в Windows 10.
1. Сначала щелкните значок батареи на панели задач.
2. Теперь вы можете увидеть ползунок, переместите его в сторону с наилучшей производительностью.
Альтернативный метод — откройте приложение «Настройки» в Windows 10> нажмите «Система»> «На левой боковой панели» нажмите «Батарея»> «Отключить автоматическое включение режима экономии заряда батареи».
Примечание. Однако, если вы не используете Windows 10 Creators Update. Тогда у вас не будет этой опции, и ваша причина медленного интернета может быть другой. Поэтому попробуйте другие решения, чтобы решить проблему с медленным интернетом.
Обновите устаревший сетевой драйвер
Если вы не знаете, что это за драйвер ?. — Это небольшая программа, которая помогает обмениваться данными между оборудованием и операционной системой компьютера. Итак, если установленный сетевой драйвер неисправен или устарел, вы столкнетесь с проблемой медленного Интернета.
Следуйте этим инструкциям, чтобы обновить сетевой драйвер.
1. Откройте Диспетчер устройств и разверните Сетевые адаптеры, чтобы увидеть все установленные сетевые драйверы.
(Если вы не знаете, как открыть диспетчер устройств — щелкните правой кнопкой мыши кнопку «Пуск», а затем выберите «Диспетчер устройств».)
2. Здесь вы найдете драйверы WiFi и Ethernet. Если проблема связана с Ethernet, обновите драйвер «Realtek PCIe GbE Family Controller». Или для Wi-Fi обновите драйвер беспроводного адаптера.
3. Щелкните установленный сетевой драйвер правой кнопкой мыши и выберите «Обновить драйвер». После этого нажмите « Автоматический поиск обновленного программного обеспечения драйвера ». И Windows автоматически обновит сетевой драйвер, используя подключение к Интернету. Если Windows не может найти последнюю версию драйвера, загрузите драйвер с сайта производителя ноутбука или материнской платы.
Проверьте сетевую активность
Если вдруг у вас начались проблемы с медленным интернетом во время просмотра. Тогда возможно, что другие системные приложения или службы используют подключение к Интернету. В Windows эти приложения можно найти с помощью монитора ресурсов.
1. Чтобы открыть монитор ресурсов — щелкните правой кнопкой мыши кнопку «Пуск» и выберите «Диспетчер задач».
2. В диспетчере задач щелкните вкладку «Производительность». Теперь в нижней части вкладки «Производительность» вы увидите параметр «Диспетчер ресурсов», щелкните по ней.
3. Теперь в Resource Monitor вы сможете увидеть все запущенные процессы с сетевой активностью. (Означает, что он показывает все приложения и службы, которые используют ваше подключение к Интернету.)
4. Если вы обнаружите, что какая-либо программа или служба отправляет или получает много байтов (интернет-единица). Затем вы можете щелкнуть правой кнопкой мыши эту службу или программу и использовать кнопку завершения процесса. Эта опция прекратит всю сетевую активность этой службы Windows.
Отключить оптимизацию доставки Windows
Последняя версия Windows 10 поставляется с функцией оптимизации доставки.И это может быть причиной проблемы с медленным интернетом в Windows 10. Отключив настройки «Оптимизация доставки», Вы можете избавиться от проблем с медленным Wi-Fi.
Что такое оптимизация доставки в Windows 10 ?.
Эта новая функция Windows 10 превращает ваш компьютер в сервер обновлений. И позволяет вашему компьютеру делиться последним обновлением Windows 10 с другим компьютером. Помимо совместного использования, эта функция помогает загружать обновления с подключенных компьютеров в локальной сети. Microsoft добавила эту функцию, чтобы снизить нагрузку на собственный сервер.Тем не менее, он не передает ваши личные файлы или информацию другому компьютеру.
Отключить эту функцию.
1. Откройте приложение настроек Windows 10.
2. Щелкните «Обновления и безопасность».
3. На левой панели щелкните опцию «Оптимизация доставки».
4. Отключите параметр «Разрешить загрузку с других компьютеров».
Отключить фоновые приложения
Хотя Resource Monitor позволяет видеть все службы и приложения, которые используют подключение к Интернету.Но он показывает только запущенные сервисы и приложения в реальном времени. Но если вы не сталкиваетесь с проблемами медленного Интернета не все время. Тогда, возможно, некоторые приложения начнут работать и будут небрежно использовать Интернет в фоновом режиме. Итак, если вы хотите решить эту проблему, вы можете отключить функцию «Фоновые приложения».
Чтобы отключить, выполните следующие действия.
1. Откройте приложение «Настройки».
2. Щелкните параметр «Конфиденциальность».
3. Прокрутите меню «Конфиденциальность» вниз, и вы сможете найти опцию «Фоновые приложения».Нажмите на эту опцию.
4. Вы увидите опцию «Разрешить приложениям работать в фоновом режиме». Отключите это.
Примечание. Если вы не хотите останавливать фоновую активность всех приложений, вы также можете выбрать определенные приложения в тех же настройках.
Отключить разгрузку большой отправки
Windows 10 содержит множество оптимизаций для повышения стабильности сети. И LSO — один из них, который помогает улучшить производительность сети. Но на самом деле эта функция позволяет фоновым приложениям использовать большую полосу пропускания.
Следуйте этой инструкции, чтобы отключить LSO.
1. Откройте Диспетчер устройств и затем разверните параметр «Сетевые адаптеры». (См. Шаги в Решении 4)
2. Теперь дважды щелкните первый установленный сетевой драйвер, чтобы открыть Свойства. (Или вы можете открыть, щелкнув правой кнопкой мыши на драйвере)
3. В свойствах Windows щелкните вкладку «Дополнительно». На вкладке «Дополнительно» вы увидите два варианта.
Разгрузка большой отправки v2 (IPv4)
Разгрузка большой отправки v2 (IPv6)
4.Сначала щелкните IPv4 и установите для него значение отключено, а затем щелкните OK. Теперь выполните те же действия для IPv6 и перезагрузите систему один раз, чтобы внести изменения.
Остановить автоматические обновления
Если после попытки всех вышеперечисленных решений вы все еще сталкиваетесь с тем, что Интернет работает медленно в Windows 10. Тогда вы также можете попробовать это Решение. В Windows 10 Microsoft удалила возможность отключения автообновлений. Но все же, сделав некоторые настройки, вы можете остановить загрузку обновлений Windows.
Удаление Cleaner и других программ
Используете ли вы какие-либо сторонние программы для очистки компьютера? Затем вам следует немедленно удалить эти программы. Потому что большинство сторонних программ для очистки или ускорения работы ПК используют подключение к Интернету для загрузки нежелательного контента. Или, если вы используете какую-либо прокси-программу, вам также следует удалить ее.
Fix — Низкая скорость загрузки
Если вы не сталкиваетесь с проблемой медленного Интернета при просмотре веб-страниц. Но столкнулся с проблемой медленного Интернета при загрузке файлов.Тогда может быть две возможные причины этой проблемы.
11.1 Проблема с медленным сервером.
Проблема низкой скорости загрузки может возникнуть при использовании медленного сервера загрузки. В Интернете вы можете найти одни и те же файлы на нескольких серверах. Итак, попробуйте скачать с каждого сервера, и вы сможете найти лучший сервер.
11.2 Не используйте браузер для загрузки.
Используете ли вы браузер для загрузки файлов из Интернета? Тогда вам следует прекратить использовать браузеры для загрузки файлов.Поскольку доступно несколько диспетчеров загрузок, которые могут легко решить проблему медленной скорости загрузки Windows 10. Для компьютеров вы можете использовать «Free Download Manager», а для устройств Android вы можете загрузить приложение ADM.
Подведение итогов
Итак, это решение, которое стоит попробовать, когда скорость Интернета в ОС Windows 10 падает. Вы можете опробовать все эти решения одно за другим.



