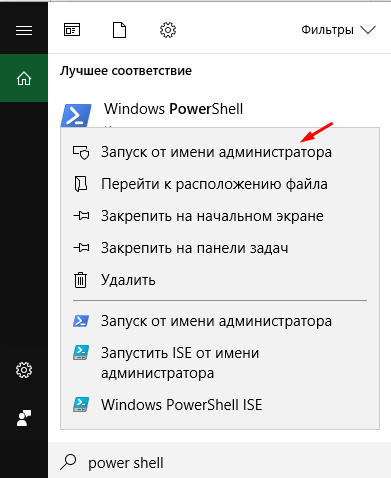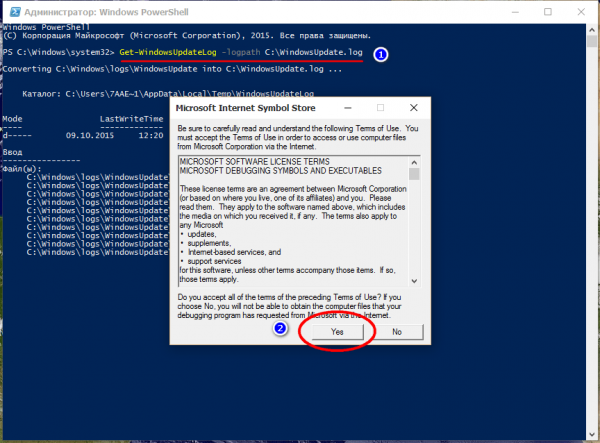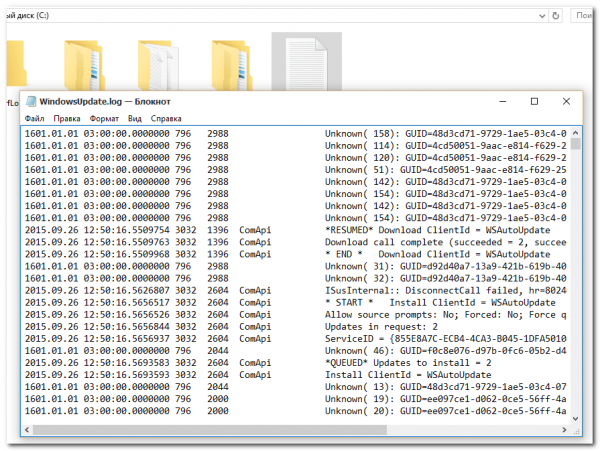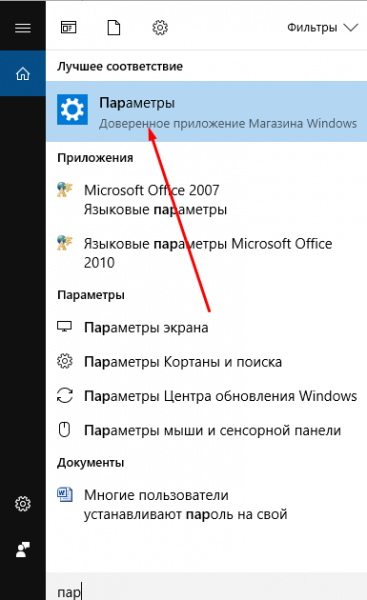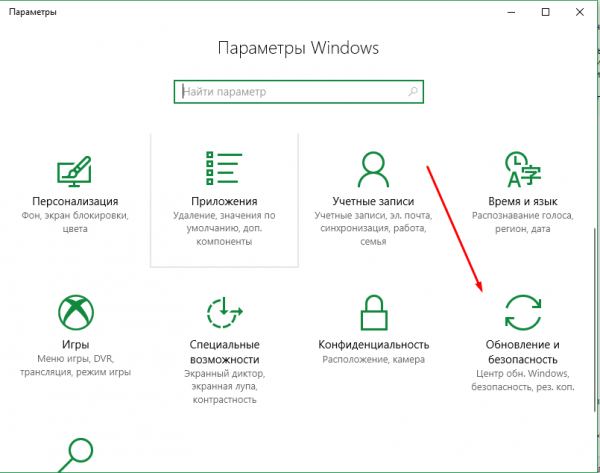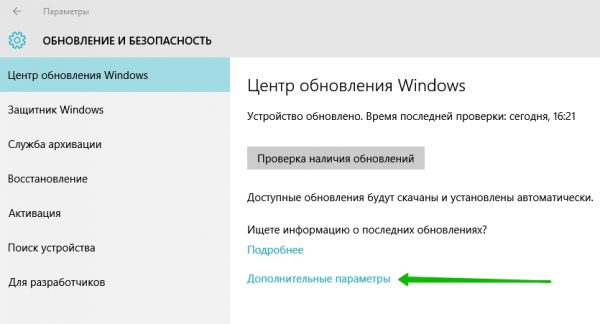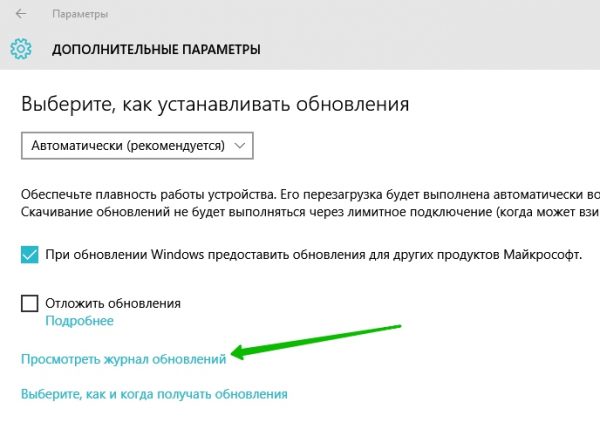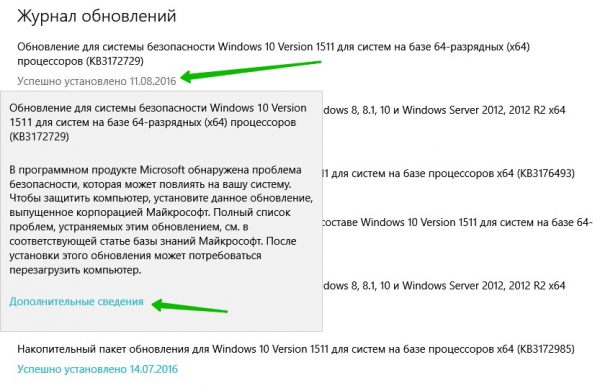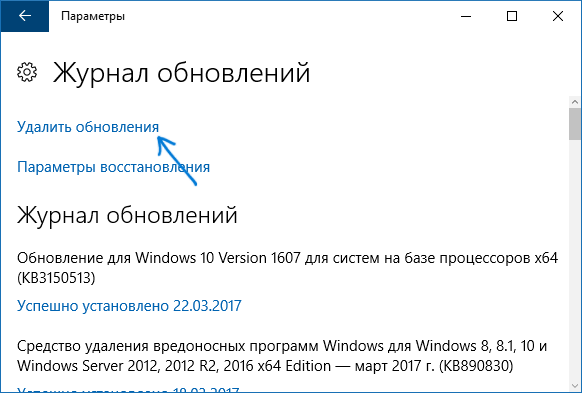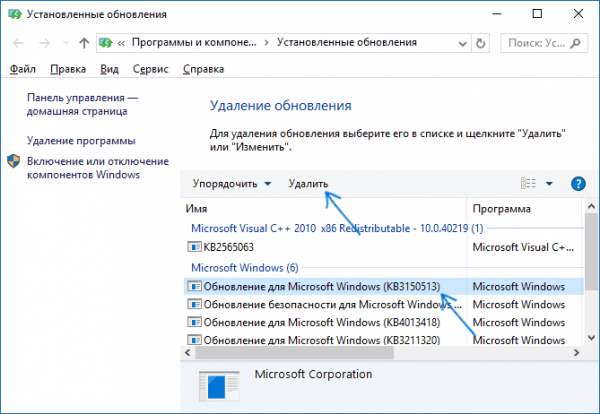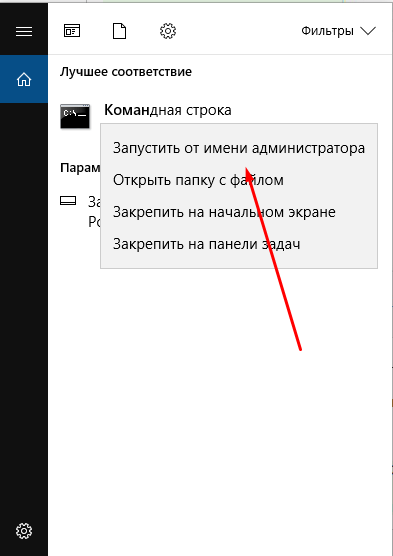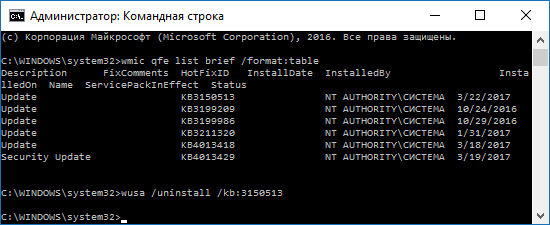Как очистить журнал обновлений windows 10
Приветствую всех, мои верные и лояльные читатели, гости сайта и просто любители компьютеров и гаджетов!
Многие мне пишут на счет тем обновлений операционной системы. особенно всех интересует вопрос о том, где можно посмотреть записи об апдейтах и как их удалить после этого. Поэтому я решил сегодня сделать статью на тему, как очистить журнал обновлений windows 10. А также рассмотрю дополнительные меры для работы с этой функцией. Поехали!
Содержание статьи
Зачем нужен журнал?


Многие даже в принципе не знают, что существует такая фишка в операционной системе. Ранее все приходилось делать вручную. Да и сам журнал представлял из себя просто блокнот со список установленных сервис паков. Но все резко изменилось с приходом десятой винды.
Эта фишка стала целой услугой. Теперь в этом разделе можно посмотреть, когда был установлен патч, для чего он служит, с каким софтом может конфликтовать, сколько вести и прочие сведения.
Это очень удобно, особенно для тех, кто не особо разбирается в тематике операционных систем.


Помимо это, в журнале можно настроить параметры самого обновления. Когда они будут качаться, какие именно, будут ли они сразу установлены или ОС вас об этом спросит. Это гораздо удобнее, по сравнению с центром апдейта на той же семерке.
Как в него попасть?


Итак, переходим в пуск. Там выбираем боковую кнопку параметры.


Далее жмем на обновление и безопасность.


Теперь шагаем в центр обновления нашей операционной системы, а оттуда спускаемся на строчку дополнительных параметров.


Теперь нажимаем на просмотр журнала обновлений.


И затем он откроется перед вами.


Если нажать на дату установки, то откроется окошко, в котором будет подробная инфа по файлу. А если клацнуть по дополнительным параметрам, то вас перекинет на страницу Майкрософт с пояснениями по апдейту.
Как очистить журнал?
Это достаточно сложный вопрос. Если в седьмой винде это можно было сделать просто через стандартизированную командную строку, то в десятой придется немного потрудится. Итак, инструкция.
Переходим в журнал обновлений и там клацаем по строчке, которую я указал на картинке.


В новом интерфейсе отмечаем все или только нужные обновления для удаления. Далее жмем кнопку сверху.


И все. Есть альтернативный способ, который позволяет почистить журнал, не удаляя сами обновления.
Для начала переходим в мой компьютер. Там на диске С кликаем правой кнопкой мыши, а затем идем в свойства.


Теперь в этом окошке клацаем по вот этой кнопочке.


Вот здесь нужно проставить абсолютно все галочки.


Теперь появится вот такая надпись.


Далее открываем пуск, там ищем команду строчку и открываем ее от имени админа.


Теперь вводим по очереди вот эти три команды
1) net stop wuauserv
2) del %systemroot%\SoftwareDistribution\DataStore\Logs\edb.log
3) net start wuauserv
И все. Наш журнал полностью чистый. Кстати вот видео, которое вам поможет
Заключение
Надеюсь эта короткая статья ответила на все ваши вопросы. Поделитесь статьей с теми, кто работает на десятой винде с помощью социальных сетей. А также подпишитесь на мой блог и всегда будете знать о публикации новых материалов. Ну а на этом все, до связи, мои уважаемы читатели!
Материалы по теме
как посмотреть список последних установленных, а также очистить историю
При включённом автоматическом обновлении Windows 10 ОС протоколирует каждое действие, осуществлённое Центром обновлений. В отличие от предыдущих редакций операционной системы, в Десятке просмотреть лог просто так нельзя. Это делается через журнал обновлений Windows 10 или PowerShell.
Разница между логами и журналом
Между журналом обновлений и логом есть существенная разница. Первый содержит в себе всю информацию о полученных пакетах, их статусе и выполненных операциях. Второй отображает список апдейтов и позволяет удалять их.
Просмотр логов через Параметры
Логи отображают весь список исправлений с их статусами, действиями (даже если были неудачные попытки установки), датой и временем их обработки.
1. Вызовите Параметры и посетите раздел «Обновления, безопасность».

2. Перейдите по ссылке для просмотра журнала обновлений.

Здесь отображается вся информация об операциях и попытках обработки апдейтов.

Больше сведений получите, используя PowerShell.
1. Запустите инструмент с правами администратора.

2. Выполните следующий код: Get-WindowsUpdateLog для импорта данных в текстовый формат, в вид, который проще воспринимать визуально.

3. Откройте текстовый документ WindowsUpdate.log, расположенный на Рабочем столе.

На сайте Microsoft можно отыскать пояснения к основным понятиям, ведь большинство записей рядовому пользователю незнакомы. https://support.microsoft.com/ru-ru/help/902093/how-to-read-the-windowsupdate-log-file
В документе легко узнать версию апдейта, и отыскать ошибки, а благодаря их кодам попытаться их решить, ведь сведения о большинстве из них есть на microsoft.com.

Изучение списков через Панель управления
Узнать какое обновление установлено, быстрее всего через апплет Программы и компоненты.
1. Откройте Панель управления и запустите компонент Программы и компоненты, предварительно переключив вид иконок в окне на значки.

2. В левой части окна щёлкните «Просмотр установленных…».


Вследствие в окне отобразятся все установленные обновления для Windows 10 и её компонентов с полными названиями, версиями, датой и временем инсталляции. Любой из них можно удалить.

Как посмотреть обновления через Просмотр событий
Нужные сведения находятся в одной из оснасток системной консоли MMC.
1. Зажмите клавиши Win + R, а в окне выполните «eventvwr.msc».

2. Разверните раздел «Журналы Windows».
3. Перейдите по пути: Microsoft → Windows → WindowsUpdateClient.
4. Нужные записи находятся в каталоге Operational.

Здесь все записи можно отсортировать по нескольким критериям.
Вывести перечень апдейтов в командной строке
1. Запустите инструмент с правами администратора.
Выполните команду «wmic qfe list».

Для вывода данных в отформатированном табличном виде используйте «wmic qfe list brief /format:table».

Очистить
Очистка истории записей журнала осуществляется в командной строке и много места не освободит.
1. Запустите её с правами администратора.

2. Выполните следующие команды по порядку:
net stop wuauserv
sc config wuauserv start= disabled
DEL /F /S /Q /A %systemroot%\SoftwareDistribution\DataStore\Logs\edb.log
sc config wuauserv start= auto
net start wuauserv
Они остановят службу обновления, запретят ей запускаться автоматически, удалят все записи из журнала и запустят сервис обратно.

Таким станет журнал после очистки.

Рассмотренные инструменты позволяют не только проследить за работой Центра обновлений, но и выявить ошибки в процессе его функционирования.
Как очистить журнал обновлений Windows 10
Очистка истории обновлений Windows в Windows 10 версии 1803
Одна команда, которая позаботится обо всем.
Microsoft ускорила обновление Windows 10 с момента выпуска первой крупной функциональной версии, при этом кумулятивные обновления публикуются не только во вторник, но и в течение каждого месяца.
Очевидно, что установка последних обновлений — это то, что должен делать каждый пользователь, и сама Microsoft напоминает всем, что обновление современных систем помогает блокировать вредоносное ПО, останавливать кибератаки, направленные на известные уязвимости, а также поддерживать стабильность и надежность ПК.
Как мы все знаем, кумулятивные обновления вызвали определенные головные боли для пользователей Windows 10, главным образом потому, что многие из них не смогли установить или привели к различным проблемам после развертывания. Никакое сетевое подключение, сломанное меню «Пуск» или случайные сбои приложений не были признаками неудачных обновлений Windows 10, которые обычно фиксировались с помощью другого накопительного обновления.
В некоторых случаях, однако, одна проблема, связанная с накопленными обновлениями, — это повторная установка в той же системе Windows 10. Пользователям было предложено обновить систему, загрузить исправление, перезагрузить компьютер, чтобы завершить исправление, только чтобы потом было предложено снова получить такое же обновление.
Это вызвало конкретное обновление, которое должно быть указано как «успешно установлено» в истории Windows Update, что делает этот экран довольно бесполезным.
К счастью, очистка истории Windows Update совсем не сложно, и все сводится к одной команде PowerShell, которая может быть запущена администратором компьютера.
Важно знать, что эта конкретная команда перезагружает службу Windows Update, поэтому вы не должны запускать ее при загрузке или установке обновлений системы. Кроме того, если вы боитесь, что что-то может пойти не так, и откройте Windows Update, вы должны создать резервную копию системы перед чем-либо еще.
Прежде всего, вам нужно запустить PowerShell с правами администратора. Просто щелкните правой кнопкой мыши меню «Пуск» и выберите параметр, который читает Windows PowerShell (Admin).
В качестве альтернативы, при входе в систему с учетной записью администратора вы можете нажать клавишу Win + R и набрать powershell . Кроме того, вы можете щелкнуть меню «Пуск», выбрать « PowerShell» , щелкнуть правой кнопкой мыши результат и нажать « Запуск от имени администратора» . Все эти методы запустит PowerShell для запуска команды.
В окне PS скопируйте и вставьте следующую команду (убедитесь, что вы скопировали все строки, иначе она не будет работать):
powershell -windowstyle hidden -command «Start-Process cmd -ArgumentList ‘/s,/c,net stop wuauserv & del %systemroot%\SoftwareDistribution\DataStore\Logs\edb.log & net start wuauserv’ -Verb runAs»
После того, как вы запустите команду, вы заметите, что PowerShell закрывается и вместо этого запускает окно командной строки, сообщающее вам, что служба Windows Update закрывается и перезапускается. Это нормальное поведение. PowerShell полностью закрывается, и вам нужно снова запустить его, если вы хотите продолжить работу с ним.

Не требуется перезагрузка, и при проверке страницы истории обновлений Windows теперь должен отображаться пустой экран без обновления, указанного как установленный. Невозможно восстановить установленный журнал обновлений, поэтому, как только вы используете вышеупомянутую команду, вся информация исчезнет.
Учитывая, что эта команда перезапускает службу Windows Update, она также может исправить некоторые проблемы с обновлением вашего ПК, хотя само собой разумеется, что его нельзя использовать ни для чего другого, кроме его первоначальной цели.
Если вы просто хотите перезапустить службу Windows Update с помощью команды PowerShell, но без потери журнала обновлений, вот строка, которую вам нужно использовать:
powershell -windowstyle hidden -command «Start-Process cmd -ArgumentList ‘/s,/c,net stop wuauserv & net start wuauserv’ -Verb runAs»
Очевидно, что вам нужно запустить эту команду с правами администратора, поскольку в противном случае служба не может контролироваться стандартной учетной записью. После запуска перезагрузка не потребуется.
Вы можете посмотреть так же записи
Как очистить журнал обновлений windows 10 — IT-вопросы
Приветствую всех, мои верные и лояльные читатели, гости сайта и просто любители компьютеров и гаджетов!
Многие мне пишут на счет тем обновлений операционной системы. особенно всех интересует вопрос о том, где можно посмотреть записи об апдейтах и как их удалить после этого. Поэтому я решил сегодня сделать статью на тему, как очистить журнал обновлений windows 10. А также рассмотрю дополнительные меры для работы с этой функцией. Поехали!
Содержание статьи
- Зачем нужен журнал?
- Как в него попасть?
- Как очистить журнал?
- Заключение.
Зачем нужен журнал?
Многие даже в принципе не знают, что существует такая фишка в операционной системе. Ранее все приходилось делать вручную. Да и сам журнал представлял из себя просто блокнот со список установленных сервис паков. Но все резко изменилось с приходом десятой винды.
Эта фишка стала целой услугой. Теперь в этом разделе можно посмотреть, когда был установлен патч, для чего он служит, с каким софтом может конфликтовать, сколько вести и прочие сведения.
Это очень удобно, особенно для тех, кто не особо разбирается в тематике операционных систем.
Помимо это, в журнале можно настроить параметры самого обновления. Когда они будут качаться, какие именно, будут ли они сразу установлены или ОС вас об этом спросит. Это гораздо удобнее, по сравнению с центром апдейта на той же семерке.
Как в него попасть?
Итак, переходим в пуск. Там выбираем боковую кнопку параметры.
Далее жмем на обновление и безопасность.
Теперь шагаем в центр обновления нашей операционной системы, а оттуда спускаемся на строчку дополнительных параметров.
Теперь нажимаем на просмотр журнала обновлений.
И затем он откроется перед вами.
Если нажать на дату установки, то откроется окошко, в котором будет подробная инфа по файлу. А если клацнуть по дополнительным параметрам, то вас перекинет на страницу Майкрософт с пояснениями по апдейту.
Как очистить журнал?
Это достаточно сложный вопрос. Если в седьмой винде это можно было сделать просто через стандартизированную командную строку, то в десятой придется немного потрудится. Итак, инструкция.
Переходим в журнал обновлений и там клацаем по строчке, которую я указал на картинке.
В новом интерфейсе отмечаем все или только нужные обновления для удаления. Далее жмем кнопку сверху.
И все. Есть альтернативный способ, который позволяет почистить журнал, не удаляя сами обновления.
Для начала переходим в мой компьютер. Там на диске С кликаем правой кнопкой мыши, а затем идем в свойства.
Теперь в этом окошке клацаем по вот этой кнопочке.
Вот здесь нужно проставить абсолютно все галочки.
Теперь появится вот такая надпись.
Далее открываем пуск, там ищем команду строчку и открываем ее от имени админа.
Теперь вводим по очереди вот эти три команды
1) net stop wuauserv 2) del %systemroot%\SoftwareDistribution\DataStore\Logs\edb.log3) net start wuauserv
И все. Наш журнал полностью чистый. Кстати вот видео, которое вам поможет
Заключение
Надеюсь эта короткая статья ответила на все ваши вопросы. Поделитесь статьей с теми, кто работает на десятой винде с помощью социальных сетей. А также подпишитесь на мой блог и всегда будете знать о публикации новых материалов. Ну а на этом все, до связи, мои уважаемы читатели!
Поделиться в:
Материалы по теме
Причины появления ошибки 0x0000007b в W…
Что такое цифровая подпись драйвера win…
Как очистить журнал обновлений windows
Инструкция
Завершите работу инструмента «Центр обновлений Windows» и нажмите кнопку «Пуск» для вызова главного меню системы.
Перейдите в пункт «Панель управления» и выберите пункт «Администрирование».
Укажите пункт «Службы» и раскройте ссылку «Центр обновления Windows».
Нажмите кнопку «Остановить» или вернитесь в главное меню «Пуск» для использования альтернативного метода остановки службы.
Перейдите в пункт «Выполнить» и введите значение cmd в поле «Открыть» для выполнения операции очистки журнала обновлений.
Нажмите кнопку OK для подтверждения выполнения команды и укажите значение net stop wuauserv в поле командной строки.
Нажмите функциональную клавишу Enter для применения выбранных изменений и удалите все файлы, содержащиеся в папках %systemroot%SoftwareDistributionDataStore и %systemroot%SoftwareDistributionDownload.
Вернитесь в главное меню «Пуск» и перейдите в пункт «Панель управления» для выполнения операции восстановления работы службы «Центр обновления Windows».
Укажите пункт «Администрирование» и выберите пункт «Службы».
Вызовите контекстное меню элемента «Центр обновления Windows» кликом правой кнопки мыши и выберите команду «Запустить».
Вернитесь в главное меню «Пуск» для выполнения альтернативного метода очистки журнала транзакций файловой системы Windows.
Введите значение «Командная строка» в строку поиска и нажмите клавишу Enter для выполнения команды.
Выполните двойной клик мыши на строке «Командная строка» в открывшемся списке и выберите команду «Запуск от имени администратора» для соблюдения требований безопасности корпорации Windows.
Введите следующее значение в поле командной строки:fsutil resource setautoreset true имя_диска:, где имя_диска — диск, содержащий операционную систему.Нажмите клавишу Enter для подтверждения выполнения команды.
Перезагрузите компьютер для применения выбранных изменений.
Как очистить журнал обновлений windows 10
Удаление обновлений в Windows 10
Обновление системы — необходимость или излишество? Отлаженный механизм швейцарских часов или хаотичный поток данных? Иногда возникают ситуации, когда необходимо удалить обновления, которые, по идее, должны стабилизировать работу Windows 10 или других систем. Причины могут быть разные, будь то некорректно установленный апгрейд или нежелание вносить изменения, чтобы сохранить место на жёстком диске.
Как удалить последние установленные обновления в Windows 10
Нередко бывает, что свежеустановленное обновление ОС вредит производительности компьютера. Неполадки могут возникнуть по ряду причин:
- обновление могло установиться с ошибками;
- обновление не поддерживает драйверы, которые установлены для корректной работы вашего ПК;
- при установке обновлений случились неполадки, которые повлекли за собой критические ошибки и нарушение работы операционной системы;
- обновление устарело, не установилось;
- обновление установилось два и больше раз;
- возникли ошибки при скачивании обновлений;
- возникли ошибки жёсткого диска, на который устанавливается обновление, и т. д.
Фотогалерея: ошибки при установке обновлений Windows 10
Ошибки повреждения базы данных «Центра обновления Windows» Дублирующееся обновление Windows 10 в «Журнале обновлений» Ошибка обновлений из-за неисправности жёсткого дискаУдаление обновлений через «Панель управления»
- Открываем «Панель управления». Для этого щёлкаем правой кнопкой мыши по значку Windows в левом нижнем углу экрана и выбираем пункт «Панель управления».
Щёлкаем правой кнопкой мыши по меню «Пуск» и открываем «Панель управления»
- В открывшемся окне среди набора элементов для управления вашей ОС находим пункт «Программы и компоненты».
В «Панели управления» выбираем элемент «Программы и компоненты»
- Слева вверху находим ссылку «Просмотр установленных обновлений».
В колонке слева выбираем «Просмотр установленных обновлений»
- Щёлкаем по необходимому вам обновлению. По умолчанию стоит сортировка по дате, а это значит, что нужное обновление будет в числе верхних, если установилось сразу несколько апгрейдов, или верхнее, когда был установлен только один. Его и нужно удалить, если именно из-за него возникли проблемы. Щёлкаем левой кнопкой мыши по элементу, тем самым активируя кнопку «Удалить».
Выбираем из списка необходимое обновление и удаляем его, нажав на соответствующую кнопку
- Подтверждаем удаление и перезагружаем компьютер. Для некоторых обновлений перезагрузка может не требоваться.
Удаление обновлений через «Центр обновления Windows»
- Открываем меню «Пуск» и выбираем элемент «Параметры».
Выбираем элемент «Параметры», открыв меню «Пуск»
- В открывшемся окне выбираем среду «Обновление и безопасность».
Щёлкаем по элементу «Обновление и безопасность»
- Во вкладке «Центр обновления Windows» щёлкаем на «Журнал обновлений».
В «Центре обновления Windows» просматриваем «Журнал обновлений»
- Нажимаем кнопку «Удалить обновления». Выбираем интересующий вас апгрейд и удаляем его, нажав на соответствующую кнопку.
Нажимаем «Удалить обновления» и удаляем некорректные апгрейды
Удаление обновлений через командную строку
- Открываем командную строку. Для этого щёлкаем правой кнопкой мыши на «Пуск» и выбираем пункт «Командная строка (администратор)».
Через контекстное меню кнопки «Пуск» открываем командную строку
- В открывшемся терминале вводим команду wmic qfe list brief /format:table и запускаем её в действие кнопкой Enter.
Команда wmic qfe list brief /format:table выводит все установленные обновления таблицей
- Вводим одну из двух команд:
- wusa /uninstall /kb:[номер обновления];
- wusa /uninstall /kb:[номер обновления] /quiet.
Вместо [номер обновления] вводим цифры из второй колонки списка, выведенного командной строкой. Первая команда удалит обновление и перезагрузит компьютер, вторая сделает то же самое, только перезагрузка произойдёт в случае необходимости.
Все обновления удаляются аналогичными способами. Вам нужно только выбрать, какой именно апгрейд некорректно воздействует на работу ОС.
Как удалить папку с обновлениями Windows 10
Волшебная папка имеет имя WinSxS, именно в неё загружаются все обновления. После долгого срока службы операционной системы эта директория всё больше обрастает данными, которые не спешат удаляться. Недаром искушённые люди говорят: Windows занимает ровно столько места, сколько ей предоставят.
Не стоит обольщаться, считая, что проблему можно решить одним нажатием на клавишу Delete. Простое, грубое удаление папки с обновлениями в любой версии Windows может привести к ухудшению работы ОС, замедлению, зависанию, отказу от других обновлений и прочим «радостям». Данную директорию следует зачищать инструментами операционной системы. Эта безопасная операция освободит максимальный объём памяти.
Есть несколько способов для оптимизации папки с обновлениями:
- утилитой «Очистка диска»;
- при помощи командной строки.
Рассмотрим по порядку оба способа.
- Вызываем необходимую утилиту при помощи команды cleanmgr в терминале командной строки или же в поиске Windows, рядом с кнопкой «Пуск».
Команда cleanmgr запускает утилиту «Очистка диска»
- В открывшемся окне просматриваем, какие элементы можно удалить, не повлияв на работу системы. Важно заметить, что если программа очистки диска не предлагает удалить обновления Windows, значит, все файлы в папке WinSxS необходимы для корректной работы ОС и их удаление в данный момент недопустимо.
После сбора всех данных утилита предложит вам варианты очистки диска
- Нажимаем OK, дожидаемся окончания процедуры очистки, после чего перезагружаем компьютер.
Второй способ ещё быстрее, однако он не чистит весь системный или другой диск и занимается исключительно обновлениями ОС.
- Открываем командную строку (см. выше).
- В терминале вводим команду Dism.exe /Online /Cleanup-Image /StartComponentCleanup и подтверждаем оптимизацию клавишей Enter.
При помощи команды Dism.exe /Online /Cleanup-Image /StartComponentCleanup чистим папку с обновлениями
После того как команда закончит свою работу, желательно перезагрузить компьютер.
Как отменить обновление Windows 10
К сожалению или к счастью, отменить обновления ОС Windows 10 не так просто. В простых настройках вы не найдёте пункта об отказе от получения новых апгрейдов. Подобная функция не включается в «Десятку», потому что разработчики обещают пожизненную поддержку этой системы, а значит, гарантируют её стабильность. Однако угрозы, новые вирусы и тому подобные «неожиданности» появляются ежедневно — соответственно, ваша ОС должна обновляться параллельно с ними. Потому не рекомендуется отключать обновление системы, хотя это и возможно сделать обходным путём.
- Щёлкаем правой кнопкой мыши по иконке «Этот компьютер» на рабочем столе и выбираем пункт «Управление».
Через контекстное меню значка «Этот компьютер» переходим в «Управление»
- Выбираем вкладку «Службы и приложения». В ней входим в «Службы».
Открываем «Службы» компьютера через вкладку «Службы и приложения»
- Пролистываем список до требуемой службы «Центр обновления Windows» и запускаем её двойным щелчком мыши.
Открываем свойства «Центра обновления Windows» двойным щелчком мыши
- В открывшемся окошке меняем фильтр в графе «Тип запуска» на «Отключена», подтверждаем изменения кнопкой OK и перезагружаем компьютер.
Меняем «Тип запуска» службы на «Отключена», сохраняем изменения и перезагружаем компьютер
Видео: как отменить обновл
как с ним работать, открыть и очистить
Операционная система Windows 10 вышла несколько лет назад, но до сих пор загружает и устанавливает обновления для устранения тех или иных проблем и добавления новых функций. При этом она ведёт отчёт, который помогает пользователю отследить момент появления любого обновления. Список полученных версий сохраняется в журнале обновлений.
Зачем нужен журнал обновлений
Основная причина хранения информации об обновлениях — возможные ошибки, которые иногда возникают после их установки. Допустим, после обновления системы пользователь замечает, что какая-то программа или функция перестала работать или начала себя некорректно вести. В этом случае он может зайти в журнал обновлений, отследить по нему, какое обновление было установлено в день, после которого начались проблемы, и удалить его, при этом сообщив о проблеме в поддержку Microsoft.
Также журнал будет полезен тем, кто желает получить подробную информацию о том, что именно изменилось в системе с установкой обновления. Например, это будет интересно программистам, следящим за незаметными изменениями в принципе работы того или иного сервиса, или людям, ищущим подтверждение того, что какая-то функция была добавлена в их систему.
Виды журналов
Есть два вида журналов — традиционный и новый, появившийся с выходом Windows 10. И тот и другой предоставляют одинаковую информацию, но доступ к ним осуществляется по-разному. Стоит отметить, что традиционный журнал пригодится тем, кто нуждается в более точной информации о дате. Новый журнал намного проще в использовании, при этом он всегда обновляется автоматически, не требуя для этого выполнения каких-либо команд.
Просмотр традиционного журнала
Во всех предыдущих версиях Windows журнал располагался по пути C:\Windows\WindowsUpdate.log, имея файловый вид с логами. В Windows 10 остался данный файл, но теперь в нём есть лишь сообщение о том, что историю обновлений придётся смотреть в новом журнале. Но способ, позволяющий получить журнал в привычном виде, остался:
- Используя системную поисковую строку, отыщите и откройте от имени администратора Power Shell.

 Открываем PowerShell от имени администратора
Открываем PowerShell от имени администратора - Запустите на выполнение команду Get-WindowsUpdateLog. Система уведомит об успешном окончании формирования отчёта.

 Выполняем команду Get-WindowsUpdateLog
Выполняем команду Get-WindowsUpdateLog - Запрошенный файл появится на рабочем столе. Открывать его стоит при помощи «Блокнота». В файле содержится вся необходимая информация об установленных обновлениях.

 Полученный файл содержит информацию об обновлениях
Полученный файл содержит информацию об обновлениях
Просмотр нового журнала
- Откройте параметры системы.

 Открываем параметры компьютера
Открываем параметры компьютера - Зайдите в пункт «Обновление и безопасность».

 Выбираем раздел «Обновление и безопасность»
Выбираем раздел «Обновление и безопасность» - Перейдите к дополнительным параметрам во вкладке «Центр обновления Windows».

 Открываем дополнительные параметры «Центра обновления»
Открываем дополнительные параметры «Центра обновления» - Кликните по строке «Просмотреть журнал обновлений».

 Нажимаем на кнопку «Просмотреть журнал обновлений»
Нажимаем на кнопку «Просмотреть журнал обновлений» - Готово, вы оказались в месте, где хранится история установленных обновлений. Наведите курсор на любое из них, чтобы получить подробное описание. Также можно перейти к дополнительному описанию, расположенному на официальном сайте Microsoft и раскрывающемуся в браузере.

 В журнале обновлений есть подробная информация о каждом обновлении
В журнале обновлений есть подробная информация о каждом обновлении
Удаление обновлений
Удаление загруженных обновлений приведёт к откату системы до того состояния, в котором она была до их установки. При этом изменения вступят в силу только после перезагрузки компьютера.
Учтите, избавившись от каких-либо обновлений, вы перестанете иметь актуальную версию Windows 10. При этом система, получив доступ к интернету, снова закачает и установит удалённый файл. Чтобы этого не произошло, заранее деактивируйте автоматическое обновление системы.
Видео: как отключить автообновление в Windows 10
Через новый журнал
- Дойдя до журнала обновлений, используйте строку «Удалить обновления».

 Нажимаем кнопку «Удалить обновления»
Нажимаем кнопку «Удалить обновления» - Развернётся «Панель управления» со списком установленных обновлений. Выберите нужное и кликните по кнопке «Удалить», подтвердите действие и перезапустите компьютер.

 Выбираем нужное обновление и нажимаем «Удалить»
Выбираем нужное обновление и нажимаем «Удалить»
Видео: как удалить обновления через новый журнал
Через традиционный журнал
Поскольку традиционный журнал был практически убран в Windows 10, способа, позволяющего удалить через него обновления, не осталось. Но если вы, используя вышеописанный метод, узнали номер желаемого обновления, то можете воспользоваться «Командной строкой»:
- Запустите «Командную строку» от имени администратора.

 Запускаем «Командную строку» от имени администратора
Запускаем «Командную строку» от имени администратора - Выполните запрос wusa /uninstall /kb:версия_обновления, подтвердите действие и перезапустите компьютер.

 Выполняем команду /uninstall /kb:версия_обновления для удаления обновления
Выполняем команду /uninstall /kb:версия_обновления для удаления обновления
Видео: как удалить обновления с помощью «Командной строки»
В Windows 10 убрали прямой доступ к привычному файловому журналу, заменив его на раздел в параметрах компьютера. Но с помощью специальной команды можно получить доступ к нему. Удалить обновления можно через «Панель управления» или «Командную строку».
Оцените статью: Поделитесь с друзьями!