Высокая температура процессора: как понизить самостоятельно?
В данном материале будут описаны основные и наиболее доступные способы того, как быть в ситуации, когда завышена температура процессора. Как понизить? Какой способ выбрать? Что для этого нужно? Это далеко не полный перечень вопросов, рассмотренных в статье. Используя приведенные в дальнейшем рекомендации, можно в большинстве случаев решить проблему с перегревом ЦПУ.
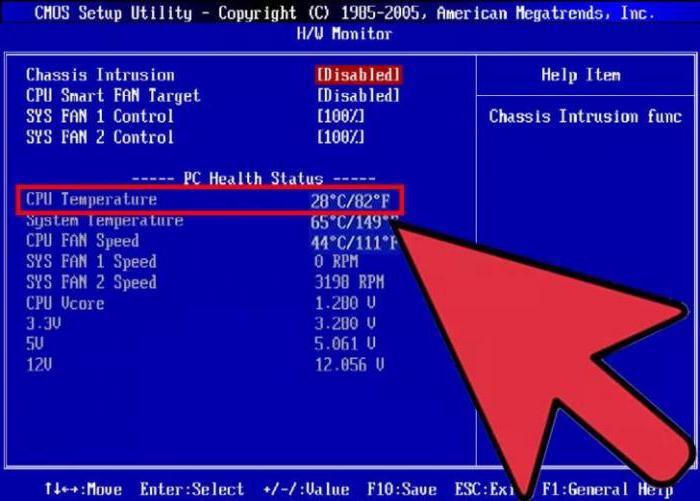
В чем здесь проблема? Основные способы ее решения
Все существующие на текущий момент центральные процессоры изготавливаются из такого полупроводникового материала, как кремний. Температура порядка 70-100 0С приводит к тому, что данный компонент персонального компьютера начинает пропускать циклы обработки информации, снижается его производительность, а в некоторых случаях он выходит из строя. Поэтому очень важно контролировать именно этот параметр ЦПУ и при его выходе за пределы нормы принять меры для того, чтобы он снова вернулся в допустимые рамки. Основные способы того, как понизить температуру процессора, можно разделить на 2 вида:
Аппаратные.
Программные.
К первой группе способов можно отнести замену термопасты или системы охлаждения и ревизию кулера. Во втором же случае используется программное обеспечение, причем это может быть как системный софт, так и прикладной (его иногда называют специальным). Аппаратные способы понижения степени нагрева центрального процессора значительно проще применять на стационарных системных блоках по той причине, что процесс разбора ПК в этом случае достаточно прост. А вот программные способы значительно лучше подходят к мобильным ПК. В это случае получить доступ к системе охлаждения весьма затруднительно, а заменить термопасту или кулер вообще достаточно сложно. Именно по этой причине и используют в таком случае программное обеспечение в первую очередь.
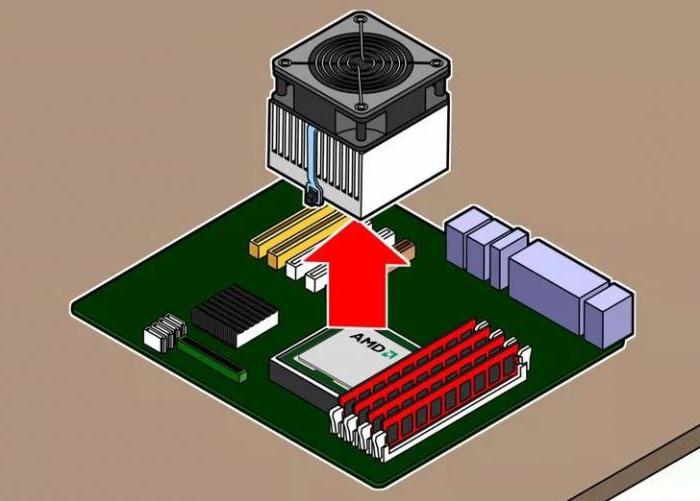
Проверка реальных значений
До того как понизить температуру центрального процессора, необходимо убедиться в правильности проведенных замеров. Например, та же самая утилита CPU-Z не всегда отображает корректно измеренные значения. Поэтому лучше дополнительно использовать другие способы: БИОС или какие-то дополнительные программные средства. Также нелишним будет сравнить полученное значение с максимально допустимым для данной модели ЦПУ, которое приведено на официальном сайте производителя. В некоторых случаях чип может успешно функционировать в штатном режиме при значении в 80-85 0С, а максимально допустимая для него температура — 105 0С. Для других же полупроводниковых решений максимум составляет 70-75 0С, а работают они при 50-55 0С.
Программная оптимизация
Снижение вычислительной нагрузки на ЦПУ — это первый этап борьбы с таким негативным явлением, как завышенная температура процессора. Как понизить ее в этом случае? А очень просто: начинаем с запущенных приложений, которые функционируют в фоновом режиме.
Их пиктограммы находятся в правом нижнем углу экрана, и необходимо с помощью мышки закрыть большинство из них. Оставить нужно лишь системные пиктограммы и ярлычок антивируса. Закрытие каждого из таких фоновых приложений должно снизить вычислительную нагрузку на ЦПУ и, как результат, понизить его тепловую нагрузку. Только вот нужно не забывать о том, что мгновенно температура не может понизиться, и нужно подождать 10-15 минут для того, чтобы получить результат в данном случае.
Если тепловой режим чипа после этой манипуляции вернулся в норму, то необходимо ПК перезагрузить и затем, выгружая каждое такое фоновое приложение, давать ему 10-15 минут на то, чтобы ЦПУ перестало перегреваться. При выявлении источника перегрева деинсталлируем его или отключаем. Если же проблема не в фоновых потоках обработки информации, то приступаем к следующему этапу.

Специальный софт
Еще один возможный способ того, как понизить температуру процессора на ноутбуке или стационарном системном блоке, — это применение специальных программных средств. В качестве примера такого софта можно привести Clock Utility, разработанную компанией RightMark. Опять-таки, результат от работы такого софта возможен на новых моделях ноутбуков и лишь в тех случаях, когда частота и напряжение, подаваемые на ЦПУ, могут динамически регулироваться.
Суть работы такой утилиты сводится к тому, что в зависимости от теплового состояния процессора и уровня сложности обрабатываемого им программного кода изменяются его рабочие параметры (частота и напряжение). По существу, эта программа дублирует фирменную технологию компании «Интел», которая называется TurboBoost. Поэтому на ноутбуках этого производителя можно отказаться от установки такого специализированного софта и активировать нужный режим работы ПК.
Если компьютер базируется на чипе от АМД, то в этом случае нужно использовать аналогичную технологию от данного производителя, которая называется Cool’n’Quiet. Если активация приведенных ранее технологий не дает желаемого результата, то можно вручную в БИОСе установить минимальные значения частоты и напряжения и проверить степень нагрева ПК в таком режиме. В случае выхода температуры за допустимые рамки проблема может быть решена лишь только аппаратным способом.
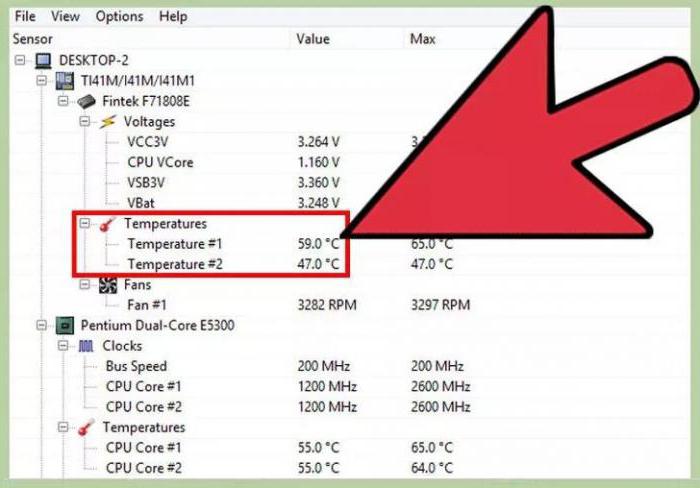
Чистка системы охлаждения
Следующий способ того, как понизить температуру процессора на компьютере, — это очистка системы охлаждения. На радиаторе кулера собирается пыль, и ее постепенное накопление приводит к тому, что теплоотвод ухудшается. Поэтому ее периодически необходимо чистить. На системном блоке в этом случае все предельно просто: снимаем боковую металлическую пластину, которая находится с другой стороны от системной платы, и с помощью фена (только нужно отключить в нем режим нагрева и дуть только холодным воздухом), зубочисток и прочих дополнительных средств чистим кулер. А вот на ноутбуке не всегда так все просто: получить доступ к системе охлаждения зачастую очень трудно. Поэтому в этом случае нужно либо посмотреть технологию разборки корпуса каждой конкретной модели мобильного ПК, либо обратиться за помощью в сервисный центр. В остальном же методика очистки системы охлаждения идентичная: с помощью любых подручных средств удаляем всю пыль с радиатора. При этом не забываем о том, что использование чего-то влажного недопустимо. Можно использовать лишь только сухие материалы.

Замена термопасты
Если чистка системы охлаждения не решила проблему перегрева ЦПУ, то следующий этап в решении вопроса, как можно понизить температуру процессора, — это замена термопасты. В этом случае необходимо ее приобрести в специализированном магазине, а также растворитель (например, спирт). В этом случае необходимо выполнить следующие действия:
Разбираем корпус ПК.
Аккуратно демонтируем систему охлаждения. Как правило, для стационарных системных блоков достаточно разомкнуть одну защелку, а для ноутбуков — открутить несколько винтов, которые фиксируют кулер на системной плате.
Остатки старой термопасты с ЦПУ и кулера удаляем с помощью растворителя и ватных палочек.
Наносим новую термопасту тонким слоем на процессор и устанавливаем заново систему охлаждения.
Собираем полностью ПК.
Замена системы охлаждения
Поломка кулера — это еще один вариант того, что выше нормы будет температура процессора. Как понизить данный параметр в этом случае: просто заменить систему охлаждения. Алгоритм замены кулера идентичен ранее приведенному для замены термопасты. Разница заключается лишь в том, что вместо старой системы охлаждения устанавливается новая, которая была приобретена заблаговременно.

Итоги
В этом материале изложены различные способы того, как может быть возвращена в допустимые рамки температура процессора. Как понизить ее наиболее просто? Использовать программные средства. Именно с них и рекомендуется начинать решение данного вопроса. Если же их использования недостаточно, то придется прибегнуть к аппаратным средствам.
Как уменьшить температуру процессора ПК или ноутбука
При сильном нагреве процессора компьютера он может выйти из строя или будет работать нестабильно. Поэтому для нормального функционирования ПК необходимо снизить его температуру. В этом материале мы опишем, как снизить температуру в ноутбуке и стационарном компьютере.
Определяем причину перегрева
Перед тем как начать снижать температуру процессора, необходимо выявить причину его перегрева. Причины перегрева процессора могут быть такими:
- CPU стационарного ПК или ноутбука перегревается из-за засорения системы охлаждения;
- Теплопроводящая паста между процессором и радиатором высохла, вследствие чего происходит нагрев;
- Постоянный нагрев CPU ноутбука или стационарного ПК происходит из-за вредоносной программы, которая постоянно майнит криптовалюту;
- Сырая прошивка БИОСа не позволяет нормально охлаждать CPU;
- Разгон процессора перегревает его.
Засорение кулера стационарного ПК или системы охлаждения ноутбука пылью является одной из главных причин сильного нагрева процессора. Снизить температуру процессора в этом случае можно путем очистки системы охлаждения. В примерах, которые мы опишем ниже, мы покажем, как понизить температуру в ноутбуке и стационарном ПК.
Теплопроводящая паста является одним из ключевых элементов для понижения температуры CPU. Поэтому после ее замены уровень нагрева процессора должен снизиться. Обычно замену теплопроводящей пасты проводят при очистке системы охлаждения.
Очень часто пользователи жалуются на необъяснимую постоянную 100 процентную загрузку своего ноутбука или стационарного ПК. Эта нагрузка на ядра CPU происходит из-за так называемого вируса — майнера. Целью этого вируса является добыча криптовалюты путем использования вычислительных способностей вашего ПК. Избавиться от этого вируса или не допустить его проникновения в систему можно с помощью хорошего антивируса или переустановкой операционной системы.
Часто сырая прошивка в материнской плате компьютера является виновником нестабильной работы системы в целом. Нередко сырой БИОС является виновником сильного нагрева CPU. Решить данную задачу можно путем установки новой прошивки БИОСа.
Некоторые пользователи добиваются лучшей производительности компьютера путем его разгона. Например, можно настроить БИОС таким образом, чтобы процессор был разогнан. Также настроить его разгон можно с помощью программ, идущих в комплекте с материнской платой. При разгоне система охлаждения может не справиться с охлаждением CPU, вследствие чего происходит его перегрев.
Решить данную проблему может сброс настроек разгона в БИОСе или в специальной программе, а также замена системы охлаждения на более мощную.
Также хочется отметить, что для определения температуры существуют такие замечательные программы, как HWMonitor и HWiNFO. Кроме тепловых показателей ЦПУ, эти программы умеют измерять температуру видеокарты. Также если необходимо выявить перегревающий ЦПУ, советуем использовать программу AIDA64 Extreme. Программа позволяет проводить стресс тест, который позволяет определить перегревающиеся комплектующие. Также программа AIDA64 Extreme может снять температурные показания с датчиков CPU и GPU и вывести их на экране. На изображении ниже показано окно программы HWMonitor с показателями, снятыми с датчиков.


Уменьшаем температуру процессора в ноутбуке
Как писалось выше, причиной сильного нагрева процессора ноутбука может послужить забитая пылью система охлаждения и высохшая термопаста. В большинстве случаев перегрева ноутбука — это основная причина. В этом примере мы опишем процесс замены термопроводящей пасты, а также очистку системы охлаждения. Для примера мы возьмем ноутбук Lenovo IdeaPad G50-45.


Данная модель оснащается процессором AMD E1-6010, в котором критическая температура составляет 90 градусов. Первым делом мы перевернем ноутбук Lenovo IdeaPad G50-45 и положим его на стол, затем снимем аккумулятор и открутим заднюю крышку.


После этого снимем DVD-ROM, винчестер и открутим оставшиеся болты и шлейфы.


Теперь перевернем ноутбук и отсоединим клавиатуру и шлейфы под ней.


Дальнейшим действием будет аккуратное снятие передней панели ноутбука Lenovo IdeaPad G50-45.


Под снятой панелью открепляем все оставшиеся шлейфы и откручиваем все болты от материнской платы. После этого можно снять материнскую плату.


На материнской плате открутите радиатор и снимите его.


Теперь нужно очистить старую термопару и заменить ее новой. Также не забудьте очистить радиатор и вентилятор от пыли. Заменив термопасту и очистив СО, можно собрать ноутбук. После сборки Lenovo IdeaPad G50-45 вы увидите, что температура процессора AMD E1-6010 значительно понизится и уровень шума, издаваемый СО, также снизится.
Из примера видно, что очистить СО и заменить термопасту в Lenovo IdeaPad G50-45 совсем несложно. Также хочется отметить, что при разборке ноутбука его можно повредить. Поэтому если вы не уверены, что сможете самостоятельно его разобрать, то воспользуйтесь услугами специалиста.
Уменьшаем температуру процессора в стационарном компьютере
Для примера мы будем использовать стационарный ПК на базе процессора Intel Core i7-6700K. Чтобы этот процессор меньше грелся, необходимо его очистить и заменить термопасту. Первым делом нам необходимо снять кулер. Кулер отсоединяется с помощью поворота отверткой четырех креплений, на которых он крепится к материнской плате. Также необходимо отсоединить шлейф питания кулера. Снятый кулер необходимо почистить и отложить в сторону. После снятия кулера необходимо очистить старую термопасту и нанести новую.


Теперь можно установить кулер на место и закрепить крышку корпуса компьютера.
Выполнив очистку кулера и замену термопасты, вы снизите температуру ядер Intel Core i7-6700K, а также понизите уровень шума кулера.
Похожим образом производится замена термопасты и очистка кулера на процессорах от компании AMD. Также стоит отметить, что использование хорошей термопасты также благоприятно влияет на охлаждение CPU. Например, термопаста Arctic Cooling MX-4 20 будет более лучшим проводником, чем термопаста Titan Nano Grease.
Уменьшаем температуру процессора с помощью замены СО
Осуществить замену системы охлаждения для CPU можно только на стационарном компьютере, поэтому проапгрейдить СО на ноутбуке или моноблоке не выйдет. В большинстве стационарных ПК стоит штатная система охлаждения, которая поставляется вместе с процессором. Штатные кулеры не всегда справляются с нормальным охлаждением процессора. Замена кулера сможет значительно изменить температуру процессорных ядер. Наиболее популярными производителями кулеров для процессоров Intel и AMD являются такие фирмы:
- Arctic;
- Cooler Master;
- DeepCool;
- Noctua;
- Zalman.
Ниже изображены популярные модели кулеров этих брендов.
- DeepCool GAMMAXX 300;
- Zalman CNPS10X Performa;
- Noctua NH-D15;
- Cooler Master Hyper 212 EVO;
- Arctic Freezer 13 CO.


Особенно удобно применять кулеры этих марок на компьютерах, где вы собираетесь произвести разгон процессора. Например, кулер DeepCool GAMMAXX 300 идеально справится с охлаждением разогнанного процессора Intel Core i7-6700K.
Если говорить про замену СО на ноутбуке, то вам не удастся проапгрейдить ее. СО на портативных компьютерах можно заменить только на аналогичную, и то если она есть в продаже. Также помочь охладить ваш ноутбук помогут специальные подставки для них, в которые встроены кулеры, обеспечивающие охлаждение ноутбука.
Подводим итог
В рассмотренном материале мы постарались в полной мере ответить на вопрос, как уменьшить температуру процессора на стационарном ПК или в ноутбуке. Из примеров видно, что понизить температуру процессорных ядер под силу любому пользователю компьютера. Поэтому мы надеемся, что описанный нами материал позволит нашим читателям уменьшить температуру на своем ПК.
Видео по теме
Как снизить температуру CPU процессора в компьютере?
Высокая температура у компьютерных комплектующих — это дело вполне обычное для любого владельца таких устройств. Особенно эта тема касается центрального процессора и видеокарты. Когда множество запущенных процессов берут для себя мощности ЦП, то его частота естественным образом поднимается для увеличения скорости вычислений. Более высокая частота также подразумевает и увеличение температуры Центрального процессора, что вполне закономерное явление.
Следующей причиной подъема температуры может является состояние системы охлаждения. Чем лучше ваша система охлаждения, тем ниже будет температура для вашего Центрального процессора, что ведет к увеличению его производительности. Если температура поднимется до слишком высоких, то ваш компьютер может начать замедлено работать, а перегревающиеся запчасти могут попросту «сгореть». Большинство процессоров, а также графических ускорителей, не должны нагреваться выше температуры 100 градусов по Цельсию.
Именно для этого указанная аппаратура оснащена механизмом экстренного отключения, которая срабатывает при достижении определенной максимальной температуры. По крайней мере, большинство из современного железа, а в нашем случае процессоры, имеют такой механизм. Однако, если сценарий с перегревом и отключением будет повторяться довольно часто, то аппаратура определенно будет повреждена со временем. То же самое будет происходить и во время работы процессора на предельно возможной температуре. Так что лучше избегать ситуаций с перегревами.
Центральный процессор все еще нормально может работать за границей температуры в 40 градусов, но чем ниже температура, тем лучше производительность. Также не стоит забывать, что высокая температура процессора может поднять и общую температуру всего системного блока, что может неблагоприятно сказаться на его работе.
Содержание статьи
Сохранение низкой температуры ЦП
Существует огромное количество способов для уменьшения теплоотдачи вашего процессора. Вы можете купить более мощный кулер для него, который будет эффективно выполнять охлаждение ЦП. Также вы можете зайти еще дальше и приобрести более продвинутые водные системы охлаждения. Еще один метод заключается в использовании пары кулеров, один из которых бы охлаждал непосредственно сам процессор, а другой бы избавлялся от разгоряченного воздуха.
Вышеуказанные методы являются самыми распространенными среди всех пользователей. Все что вам нужно для их выполнения, так это просто немного опустошить ваш кошелек. Для ноутбука, например, такие варианты действий не являются выходом из ситуации. Если вы используете свой компьютер для рендера графики, стриминга видео, видеоигр и других требовательных задач, то вам обязательно нужно знать, как можно понизить температуру своего процессора без покупки дорогостоящего оборудования. Сейчас мы с вами рассмотрим несколько методов на эту тему. Начнем, как и всегда, с самого простого.
Методы для понижения температуры ЦП


Метод №1 Усиление воздушного потока
Выведение горячего воздуха и ввода охлажденного — это то, что нужно как вашему процессору, так и всей системе в целом. Физическое расположение своего системного блока играет очень важную роль в охлаждении, так как это может улучшить поток входящего и исходящего воздуха.
Большинство ноутбуков, например, отверстия для охлаждения располагают сзади корпуса устройства или же снизу. Если у вас нет охлаждающей подставки, то вы можете просто подложить что-то под ноутбук, чтобы улучшить поток воздуха. Например, вы можете подложить под корпус пару карандашей и поверьте, ваш ноутбук будет куда лучше охлаждаться.
Если вы используете свой процессор для экстремально тяжелых задач, то можно даже прибегнуть к открытию корпуса системного блока(или низ корпуса на некоторых ноутбуках) для улучшения воздушного потока на время выполнения этих операций.
Метод №2 Содержать компьютер чистым
Одна из главных причин перегревов для компьютера может служить то, что у вас в компьютере накопилось достаточно большое количество пыли, которая преграждает вентилирование корпуса. Вы можете просто открыть корпус и продуть вентиляторы и все аппаратные составляющие сжатым воздухом. Поверьте, уплотнения пыли на аппаратуре могут приводить к ее перегреву во время активной работы. Отключите свой компьютер, аккуратно вскройте системный блок и также аккуратно проведите уборку на всех составляющих.
Метод №3 Грамотная планировка места в системном блоке
Как уже было упомянуто выше, преграждения на пути воздушного потока в системном блоке могут привести к перегревам. Потратьте немного времени для открытия вашего блока и расположите кабели внутри его так, чтобы максимизировать воздушный поток, особенно вокруг Центрального процессора и видеокарты. Если вы так сделайте, то температура процессора и другой аппаратуры будет куда ниже.
Метод №4 Использование термопасты
Если у вас старенькая машина и термопаста ЦП ссохлась, как это обычно происходит со временем, то она теряет возможность улучшать теплопроводность, что приводит к перегревам ЦП. Термопаста обычно располагается между радиатором и нагревающейся поверхностью. Вы можете попробовать снять радиатор с вашего процессора и заменить старую термопасту на новую. Для начала убедитесь, что вы полностью очистили поверхность чипа процессора, а затем тонким и равномерным слоем положите термопасту. Обратите внимание, что если вы положите слишком много или мало термопасты, то это может навредить процессору из-за возникновения высокой температуры. Затем снова наденьте радиатор и кулер на поверхность процессора.
Метод №5 Понижение напряжения на процессор
Вот этот метод уже куда более сложный, нежели все вышеописанные. Понижение напряжения на процессор можно выполнить прямо из под операционной системы с помощью специального программного обеспечения. Этот шаг широко используется пользователями, как способ понижения температуры. Кстати, снижение напряжения никак не влияет на производительность. «Отгон» и «разгон» — это именно то, что имеет влияние на производительность процессора. Мы рекомендуем производить понижение напряжения только в том случае, если вам хватает уверенности и знаний для его выполнения.
- Для начала вам нужно скачать к себе на компьютер определенное ПО: RightMark CPU Clock Utility, ORTHOS CPU Loader и HWmonitor.
- Запустите ORTHOS CPU Loader. Это программа сможет эмулировать полную загрузку процессора. Запустите ее и пускай она поработает минут десять. Следите за температурой через утилиту HWmonitor, которая, кстати, должна будет подскочить до 70-90 градусов по цельсию. Как только пройдет десять минут стресс-теста, то завершите его и запишите максимальную температуру процессора.
- Запустите RMclock. Кликните на вкладку «Advanced CPU Settings(продвинутые настройки ЦП)». Последняя версия RMclock должна автоматически определить ваш ЦП. Пройдите во вкладку «CPU info(Информация о ЦП)» и проверьте, тот ли процессор отображается в данных. Два раза кликните на плашке Профиля и выберите подпрофиль «Performance on Demand». Отметьте галочками параметры «Use P-State Transitions» как для питания от сети, так и от батареи(AC Power и Battery). Также отметьте галочка все остальные параметры, которые можно найти проскролив вниз.
Нажмите Применить, как только все будет отмечено верно. - Теперь направляйтесь к странице с Главным профилем. Измените теперешний профиль на «Performance on Demand» как для питания от сети, так и для питания от батареи. Уберите галочку с опции «“Auto Adjust intermediate-states VID» в самом низу и нажмите на кнопку «Default(по умолчанию)». Теперь перед вами должны появиться ваши заводские настройки напряжения. Нажмите на Применить.
- На главной странице профиля, вы должны видеть различные параметры для напряжения. Начинайте понижать свое напряжение. Всегда нажимайте кнопку Применить, что внести изменения, а затем проводите тест на стабильность.
- Откройте снова ORTHOS и HWMonitor. Пройдите во вкладку «CPU info» в RMclock. Выставьте тест типа «Small FFTs – stress CPU» для концентрации на ЦП. Запустите стресс-тест на сорок пять минут или даже более.
- Если никакого вылета не произойдет и все будет хорошо, то вы можете понизить напряжение еще ниже. Мы советует понижать напряжение шагом в .025v, пока вы не доберетесь до Синего экрана смерти или ошибки с предупреждением.
- Если у вас появился Синий экран смерти — вы выставили слишком низкое напряжение на процессор. Как только ваш ПК выполнит перезагрузку после БСоДа, то напряжение должно вернуться в норму.
Если ли получите ошибку с предупреждением от ORTHOS — это также признак низкого напряжения. Поднимите свое напряжение и попробуйте снова.
Нашли опечатку? Выделите текст и нажмите Ctrl + Enter
Как уменьшить температуру процессора
Любой процессор в любом современном устройстве, будь то компьютер, ноутбук, планшет или телефон, выделяет определенное количество тепла, пропорциональное мощности камня. Чтобы процессор в вашем ПК не уходил в защиту и не выбивал, его надо постоянно охлаждать. Чем мощнее охлаждение, тем ниже температура процессора. Если вы вдруг заметили, что температура слишком высокая или вентилятор постоянно работает на высоких оборотах, рекомендуем вам ознакомиться с несколькими советами, которые помогут вам уменьшить температуру процессора, насколько это вообще возможно.
Для начала проверьте температуру процессора в удобном для вас приложении (либо используйте несколько одновременно). Проведите замеры в режиме простоя и под нагрузкой, а затем сверьте полученный результат со спецификациями процессора (можно найти на официальном сайте). Если вас не устраивает полученный результат, значит надо заняться либо обслуживанием системы охлаждения, либо ее заменой.
Причины высокой температуры процессора
Загрязненность системы охлаждения
Вместе с воздухом вентиляторы охлаждения всасывают в себя пыль и прочую грязь. Она накапливается на фильтрах, лопастях, ободе и радиаторе, что ухудшает свойства системы охлаждения. Температура повышается, скорость вентилятора увеличивается, а с ним растет шум и страдания пользователя.

Старая термопаста
Термопаста используется для того, чтобы заполнить микротрещины в поверхности крышки процессора и поверхности радиатора и таким образом улучшить контакт и теплоотдачу. Спустя некоторое время паста теряет свои свойства и начинает скорее препятствовать отводу тепла, поэтому ее надо с регулярной периодичностью менять.

Сильная нагрузка на процессор
Если вы играете или используете ресурсоемкие приложения, ваш процессор будет повышать частоту, увеличивать мощность и нагреваться. Это нормально. После снижения нагрузки температура понизится автоматически. Если же компьютер простаивает, а температура растет, значит какой-то процесс нагружает ваш процессор. Откройте диспетчер задач и посмотрите на показатели нагрузки.
Сильно ограниченное пространство внутри корпуса и отсутствие вспомогательных вентиляторов
Если корпус не продувается должным образом, воздух внутри будет нагреваться, а система охлаждения задыхаться. Поэтому очень важно иметь парочку дополнительных вентиляторов, которые будут выводить горячий воздух наружу и затягивать свежий внутрь.
Высокая температура воздуха в помещении, где стоит компьютер
Да, этот параметр сильно влияет на температуру вашего компьютера. Кроме того, процессор будет сильно греться, если компьютер стоит в сильно ограниченном пространстве.
Разгон
При разгоне увеличивается вольтаж и энергопотребление процессора. Это в свою очередь конвертируется в увеличенную температуру. Также часто бывает так, что пользователи разгоняют процессоры и пытаются охлаждать их не подходящими для этих целей системами охлаждения.
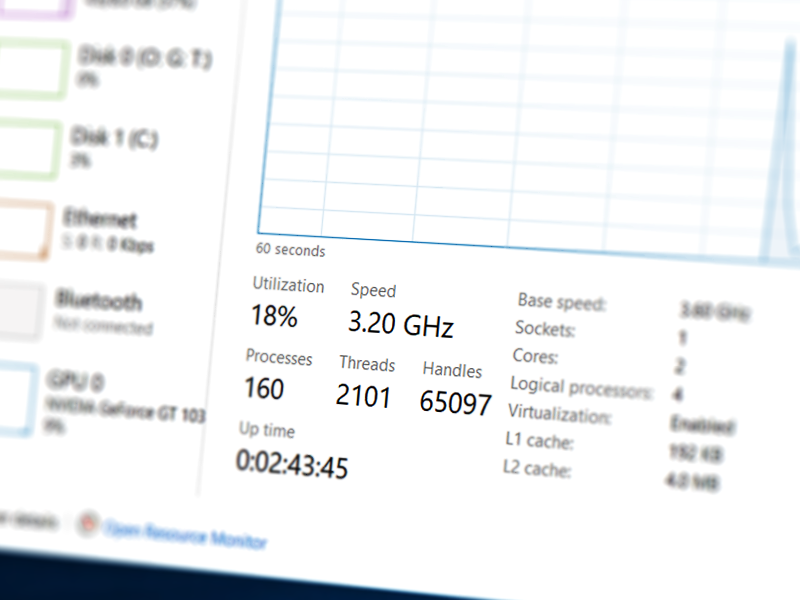
Несоответствие системы охлаждения показателям TDP процессора
Слишком слабое охлаждение в паре с мощным или разогнанным процессором = это 100% шанс поднять температуру ЦП до критических показателй. Убедитесь, что ваш вентилятор рассчитан на TDP процессора, который он пытается охлаждать.
Как понизить температуру процессора компьютера
- Снимите радиатор и вентилятор системы охлаждения (ознакомьтесь с руководством перед этой процедурой, если у вас нет опыта) Почистите радиатор и вентилятор системы охлаждения от пыли и грязи. Пыль сильно ухудшает эффективность охлаждения, поэтому чистка – это самый простой и верный способ опустить температуру процессора на несколько градусов. Перед снятием радиатора с процессора не забудьте заменить термопасту – не стоит устанавливать процессор на старую пасту.
- Поменяйте термопасту. Со временем термопаста теряет свои свойства, поэтому есть смысл ее заменить на новую. Примечание: не стоит самостоятельно менять термопасту, если у вас нет опыта в этом деле. Обратитесь к специалисту или в крайнем случае просто посмотрите несколько видеороликов на YouTube с советами по замене термопасты. Учтите, что больше термопасты не означает лучшее охлаждение. Если вы положите слишком много пасты, эффект будет скорее обратным и контактная площадка радиатора не сможет должным образом забирать тепло с крышки ЦП.
- Позаботьтесь покупкой просторного корпуса с хорошим потоком воздуха и должным количеством вентиляторов, которые будут отводить горячий воздух из корпуса, а также забирать холодный воздух в него. Если покупать новый корпус не вариант, установите дополнительные вентиляторы на выдув отработанного воздуха. Сделайте корпус максимально просторным, чтобы система охлаждения не задыхалась и всегда имела приток свежего воздуха.
- Не ставьте компьютер в ограниченном замкнутом пространстве, не накрывайте его и всегда держите вентиляционные отверстия открытыми.
- Температура помещения тоже сильно влияет на температуру процессора, поэтому самое банальное открытое окно поможет немного опустить температуру (особенно зимой, чего уж там). На крайний случай можно даже открыть корпус, но это уже из разряда критических мер, когда нет возможности почистить охлаждение, заменить его полностью или поменять термопасту. Открытый корпус будет собирать большое количество пыли, так что имейте это в виду.
- Поменяйте охлаждение на более мощное. Замените «стоковый» комплектный вентилятор и радиатор на что-то более производительное. Больше размер вентилятора = лучшее охлаждение. Большее количество трубок, отводящих тепло, = лучшее охлаждение. Ориентируйтесь по своему бюджету и отзывам пользователей или обзорам. Перед покупкой сравнивайте параметр TDP. Система охлаждения должна справляться с TDP, равным TDP вашего процессора или выше. Чем выше этот показатель у системы охлаждения, тем эффективнее будет отводиться тепло от процессора.
- Отключите разгон. Разгон процессора очень сильно повышает его температуру. Если вы разогнали процессор, а затем столкнулись с чрезвычайно высокой температурой, есть смысл отключить разгон и задуматься о более эффективном охлаждении. Имейте в виду, что отключение разгона снизит производительность.
- Скальпируйте свой процессор. Нет, лучше не делать этого, если у вас нет опыта в подобного рода операциях. Серьезно, не надо, иначе проблема высокой температуры превратится в необходимость покупки нового процессора. Даже профессиональные специалисты имеют большой шанс просто убить процессор при попытке «снять с него скальп». В случае удачного проведения операции температуру можно сильно снизить, но такой дичью в домашних условиях лучше не страдать.
Как уменьшить температуру процессора в ноутбуке
Настольные компьютеры удобны тем, что предлагают пользователям большое количество гибкости и пространства для апгрейда. Если не устраивает какой-то компонент, его можно легко выбросить и заменить на новый. Это правило распространяется и на системы охлаждения. К сожалению, в этом вопросе дела обстоят гораздо хуже, когда речь заходит о ноутбуках. При всем желании вы не сможете заменить систему охлаждения в своем лэптопе, поэтому придется воспользоваться лишь советами и «лайфхаками», помогающими немного снизить температуру.
- Переведите компьютер в более энергоэффективный режим. Производители настраивают эти режимы так, чтобы материнская плата снижала частоты процессора для экономии энергии. Это не только увеличивает жизнь от одного заряда, но и снижает температуру процессора. Минус вполне очевидный и заключается он в сниженной производительности.
- Компьютер всегда греется при зарядке. Если вы замечаете сильный нагрев вашего ноутбука, попробуйте снять его на время с зарядки. Совет этот будет полезен не всегда. При сильной нагрузке на процессор батарея сядет быстрее, а производительность будет ниже.
- Увеличьте скорость вращения вентиляторов. Это поможет ускорить приток холодного воздуха к процессору и точно так же ускорить отвод горячего. Увеличить скорость вращения вентилятора охлаждения ноутбука можно через разработанный самим производителем компьютера софт (обычно таковые утилиты установлены из коробки или доступны на официальном сайте), сторонние утилиты или В руководстве вашего ноутбука или на сайте производителя должна быть указана нужная информация. За счет этого увеличения скорости вентиляторов вы сможете уменьшить температуру процессора, но придется мириться с увеличенным шумом.
- Если софтверная настройка или снятие компьютера с зарядки не помогли, попробуйте прочистить вентиляционные отверстия и воздуховоды с внешней стороны компьютера. Не стоит спешить сразу лезть вовнутрь. Для начала убедитесь, что извне ничто не мешает потоку холодного воздуха внутрь ноутбука и потоку горячего воздуха извне ноутбука.
- Лучше всего работать с ноутбуком на твердой ровной поверхности, чтобы отверстия забора и отвода воздуха не перекрывались наглухо. Учтите, что температура будет сильно расти, если вы будете держать компьютер на коленях или мягкой поверхности. Все из-за того, что такая позиция перекроет воздуховоды и система охлаждения начинает задыхаться.
- Используйте вентиляционный стол. Заменить охлаждение в ноутбуке на более эффективное у вас не получится, но в ваших силах направить на него дополнительную струю холодного воздуха. Используйте для этого специальные подставки с вентиляторами. Их можно найти в магазинах с компьютерной техникой, а цена варьируется в зависимости от мощности и качества установленных вентиляторов. Минус такого способа охлаждения в комфорте – многие подставки сильно шумят. Если раскошелиться на более дорогую подставку, этот недочет можно будет свести к минимуму.
Если ничего из вышесказанного не помогло и ноутбук далее горяч как цыганский борщ, пришло время использовать продвинутые методы.
Предупреждение: если вы не уверены в своих силах или у вас нет опыта, лучше всего обратиться в сервис и описать им свои претензии. Специалисты с помощью подходящего оборудования прочистят систему охлаждения, поменяют термоинтерфейс и приведут ваш ноутбук в максимально холодное состояние. Если же вам терять нечего, и вы уверены, что сможете собрать все обратно, хватайте отвертку и читайте далее.
Второе предупреждение: если ваш компьютер еще на гарантии, не вскрывайте его и не пытайтесь самостоятельно чистить систему охлаждения. Этим вы сразу же лишите себя гарантии. Сервисный центр легко обнаружит следы вскрытия. Некоторые винтики, которые надо отвинтить для снятия крышки или системы охлаждения, закрываются специальными гарантийными пломбами. Повреждение этой пломбы автоматически сделает вашу гарантию недействительной, поэтому лучше обратиться в сервисный центр. Если же гарантия кончилась и вы уверены в своих силах, можете попытаться лично обслужить внутренности вашего компьютера. Лишь не забывайте, что ответственность за свой ПК несете только вы.
- Разберите ноутбук и почистите его от пыли. Советуем посмотреть видеоролики на YouTube с разборкой конкретно вашего ноутбука. Разные производители по-разному собирают компьютеры, поэтому, чтобы не поломать его, лучше предварительно ознакомиться с так называемыми “teardown-видео”. Они же помогут вам собрать все назад. В первую очередь очистите вентиляторы. Поскольку в ноутбуках используется турбинное охлаждение, лучше всего использовать баллончик со сжатым воздухом для продувки системы (пылесос никто не отменял, но его эффективность гораздо ниже, плюс есть вероятность затянуть лишнюю деталь). Обязательно прочистите воздуховоды, чтобы в них не было пыли или грязи.
- Замените термопасту. Будьте при этом максимально осторожны. Не поломайте трубки охлаждения и не прикладывайте лишнюю силу при демонтаже системы охлаждения. Если она не поддается, значит вы опустили где-то какой-нибудь винтик. Внимательно ознакомьтесь с доступными в интернете материалами по чистке вашей модели, иначе незнание или неосторожность может привести к фатальным результатам и серьезным поломкам.
Это, пожалуй, все, что можно посоветовать владельцам ноутбуков, которые желают уменьшить температуру процессоров. Примите к сведению также тот факт, что каждый ноутбук комплектуется своей уникальной системой охлаждения. У одних моделей она работает тихо и эффективо, у других издает много шума, но хорошо охлаждает, а у третьих и шумит сильно и охлаждает плохо. Если вам не помог вообще никакой из этих советов, вам остается только смириться с тем фактом, что система охлаждения вашего ноутбука далеко не самая лучшая. Компьютер будет далее работать нормально, но вам придется мириться с шумом и высокой температурой.
Как снизить температуру процессора | Te4h
Выключался ли ваш компьютер внезапно во время игры? Причины бывают разные, но самая частая — перегрев процессора. Как остудить процессор? Игнорировать эту проблему не стоит, ведь процессор, в худшем случае материнская плата, могут поломаться и вам придется их заменять.
Чтобы уберечь вас от этой дилеммы, мы составили список советов как снизить температуру процессора. Однако, помните золотое правило, прежде чем что-то оптимизировать надо сначала измерить. Посмотрите программы для мониторинга температуры процессора.
Содержание статьи:
Что происходит, когда процессор перегревается?
Большинство современных компьютеров полностью выключаются, когда процессор нагревается до определённой температуры. Это уберегает компьютер от возможной и дальнейшей поломки. Тем не менее, постоянная высокая температура может повредить процессор, а заодно и материнскую плату. Поэтому нужно сделать так, чтобы процессор не сильно грелся во время работы.
Какая максимальная температура процессора?
Точного ответа нет — каждая игра сделана по разному. Некоторые видеоигры полагаются на ресурс процессора, другие на ОЗУ или видеокарту. Даже «безопасная» температура у каждого процессора разная.
Идеально, если во время игр процессор греется не более 75-80 градусов. Во время простоя или выполнения лёгких задач, температура должна быть 45-60 градусов.
Как уменьшить температуру процессора
1. Улучшите вентиляцию
Простейший способ уменьшить температуру процессора, это улучшить воздушные потоки внутри корпуса. К сожалению, не у всех это получается.
Есть положительный (больше воздуха идёт в корпус, чем выходит), отрицательный (больше воздуха выходит из корпуса, чем входит) и нейтральный или сбалансированный поток воздуха. Последний вариант наилучший.
Если вы не можете настроить обороты каждого вентилятора в корпусе, то лучше иметь больше кулеров на вдув, чем на что-либо ещё. Так вы сможете сделать наилучший поток воздуха в системном блоке.
2. Организуйте кабели

Большинство не утруждается аккуратной расстановкой кабелей. Факт в том, что если кабели занимают много места, то они препятствуют нормальному потоку воздуха. Приберёте кабели — освободите место воздушным потокам.
3. Переставьте системный блок
Если ваш компьютер стоит в плохо вентилируемом месте, то вероятность перегрева повышается. Даже с хорошо настроенными кулерами и убранными кабелями, плохо вентилируемое помещение будет серьёзной проблемой.
4. Прочистите кулеры и корпус
Кулеры постоянно вдувают и выдувают воздух из корпуса. Со временем на них скапливается пыль, поэтому их нужно регулярно прочищать. Обычно это решает проблемы с температурой. Чистите компьютер регулярно, чтобы поддерживать нормальную температуру ПК. Вам понадобятся две вещи:
- Баллончик сжатого воздуха или резиновая груша;
- Маска для защиты от пыли.
Выкрутите болты сзади корпуса:

Осторожно снимите боковую крышку:

Не забудьте про маску:

Сдуйте пыль при помощи баллончика:

Уберите пыль с кулеров:

ВНИМАНИЕ: когда дуете баллончиком на кулер, придерживайте кулер пальцем. Если он будет крутиться, возможны повреждения. Уберите пыль с блока питания:

Уберите пыль по всему корпусу, особенно там, где стоят вентиляторы:

Поставьте боковую крышку на место и закрутите болты обратно:

5. Закрывайте корпус

Много лет обсуждалось, лучше ли открытая сборка закрытой. Кажется логичным, что чем больше воздуха, тем лучше охлаждение. Но пыли тоже становится больше. Закрытый корпус улучшит поток воздуха и убережёт комплектующие от пыли, поэтому вам придётся реже их чистить.
Примечание админа: С другой стороны, если у вас старый корпус и в нём нет специальных отверстий для вентиляции и специальных кулеров для создания потока воздуха, то открытый корпус будет лучше. Так как общая температура в корпусе будет расти и соответственно будет расти температура компонентов.
6. Нанесите термопасту

Замена термопасты обычно делает своё дело. Со временем термопаста высыхает, из-за чего процессор может перегреваться. Термопаста лучшего качества лучше передаёт тепло от процессора к радиатору.
7. Купите процессорный кулер получше

Стоковый кулер — это хорошо, но не так эффективно, как б/у кулер. Рекомендуем купить б/у охлаждение для процессора, особенно для разгона.
8. Купите вентиляторы в корпус получше
Если в вашем корпусе всего 2 вентилятора, то покупка ещё одного или двух даст заметный результат. Эти дополнительные вентиляторы улучшат и сделают потоки воздуха эффективнее.
9. Купите блок питания получше

Модульный блок питания позволяет подключать только нужные кабели, что освободит место в корпусе и улучшит поток воздуха.
10. Увеличьте скорость вентилятора через SpeedFan
Настроить обороты процессорного кулера вручную также легко и просто. Скачайте установщик SpeedFan отсюда:

Откройте установщик и установите программу:

Запустите SpeedFan и нажмите стрелку вверх или вниз соответственно, чтобы увеличить или уменьшить скорость оборотов кулера:

ВНИМАНИЕ: обязательно увеличите обороты кулера во время игр. Когда кулер работает на половину мощности, у вас должна быть низкая температура в простое и лёгких задачах.
11. Настройка плана электропитания
Один из простейших способов снизить температуру процессора — уменьшить максимальную нагрузку на него. Вам вообще не нужно ни на что тратиться. Откройте Панель управления:

Кликните Hardware and Sound:
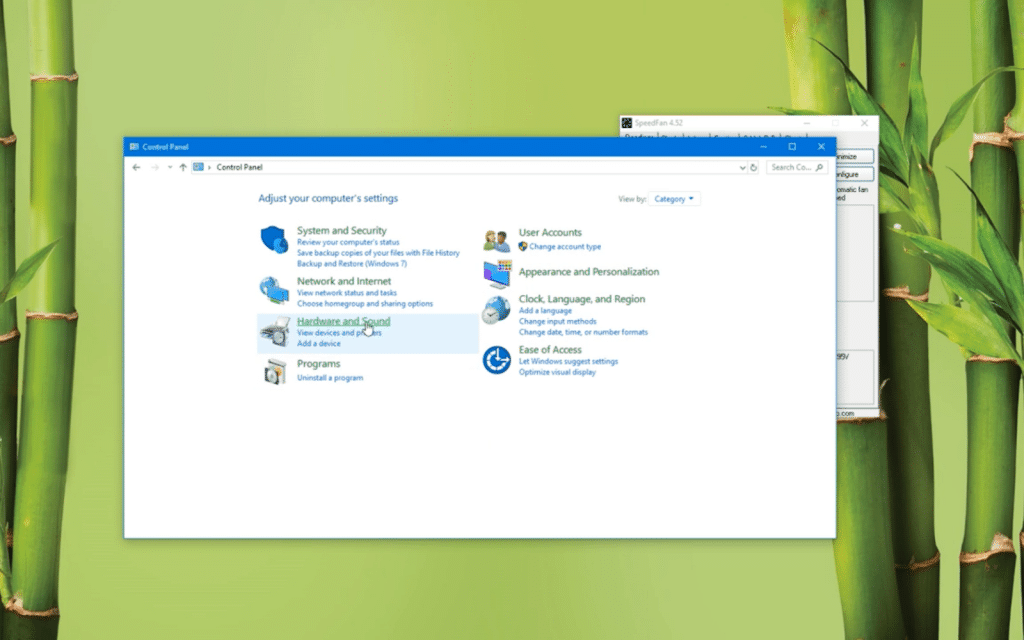
Перейдите в Электропитание:

Нажмите Сбалансированный перед тем, как нажмёте Change plan settings:
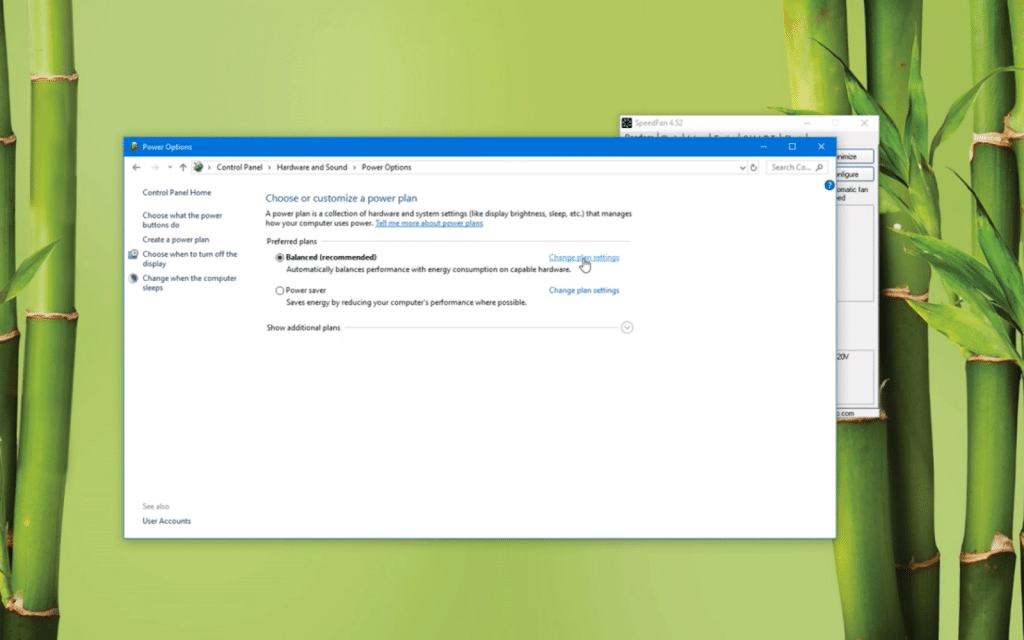
Нажмите Change advanced power settings:

Нажмите на значок + напротив Processor power management в окне Power Options:

Измените Maximum processor state со 100% до 80%:
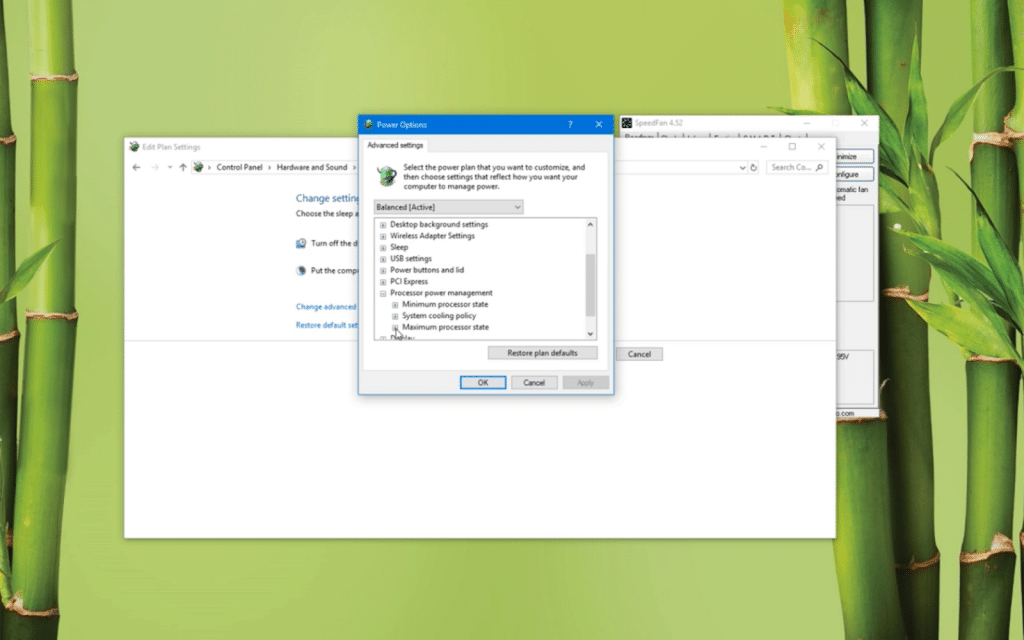
ВАЖНО: не ставьте 0 — это приведёт к сбоям. Со значениями не ниже 75% проблем быть не должно.

Нажмите Применить. Температура процессора уменьшиться в течение 10-30 секунд.
Заключение
Ваш компьютер будет счастлив, если температура процессора будет низкой. Улучшение производительности и быстрый отклик — преимущество хорошо налаженного компьютера. А какие способы уменьшить температуру процессора знаете вы? Напишите в комментариях!
Как понизить температуру процессора на компьютере?
Опубликовано 20.11.2019 автор Андрей Андреев — 0 комментариев
Всем привет! Сегодня рассмотрим, как понизить температуру процессора на компьютере: с помощью программ, через БИОС и другими доступными средствами. Рассмотрим разные режимы: во время работы, в простое или во время игры. Приведенные рекомендации одинаково эффективны независимо от бренда: работают и с Amd, и с intel.
Почему сильно греется центральный процессор
Высокая температура нагрева CPU — скорее норма, чем исключение: у многих моделей этот параметр при увеличении нагрузки поднимается до 70 градусов. Аномальным перегревом считается уже достижение отметки 100 градусов.
Работать в таком режиме доставляет мало удовольствия: компьютер начинает тормозить, может уйти в ребут, а ОС вылетает в «синий экран смерти». Постоянно использование ЦП в перегретом состоянии может спровоцировать выход его из строя, благодаря чему придется тратиться на дорогостоящие комплектующие.
Несмотря на то, что компьютер оборудован аварийной системой отключения, которая не всегда может сработать корректно, риск поломки детали всегда остается. К тому же, если такой сценарий развития событий повторяется регулярно, это не может не отразиться на состоянии «камня». Кроме нагрузки на процессор, на температуру во многом влияет состояние системы охлаждения. Недостаточный теплоотвод — одна из основных причин, почему ЦП может перегреваться. Также стоит помнить, что чем ниже температура CPU, тем выше его производительность.
Кроме нагрузки на процессор, на температуру во многом влияет состояние системы охлаждения. Недостаточный теплоотвод — одна из основных причин, почему ЦП может перегреваться. Также стоит помнить, что чем ниже температура CPU, тем выше его производительность.
Давайте рассмотрим все способы, как можно уменьшить рабочую температуру «камня».
Усиление воздушного потока
От радиатора процессора избыточное тепло отводится с помощью потока воздуха. Со временем даже самый лучший процессорный кулер начинает работать хуже, что связано с его износом. Хотя должно пройти несколько лет для этого, такую возможность исключать не следует.
Кроме того, многие боксовые CPU еще на заводе комплектуются малоэффективными стоковыми кулерами. Один из возможных вариантов, чтобы снизить температуру благодаря более сильному потоку воздуха — поставить кулер помощнее.
Еще один из возможных вариантов — кулер стоит хороший, но воздуха ему попросту не хватает. В этом случае нужно провести апгрейд системы охлаждения, установив пару дополнительных вентиляторов: один на вдув и один на выдув. Иногда достаточно просто переставить кулера, которые уже есть, чтобы более эффективно перенаправить поток воздуха. Учитывайте, что он должен попадать непосредственно на материнскую плату в районе процессора. Детальнее о том, какая температура процессора считается нормальной, вы можете почитать здесь.
Иногда достаточно просто переставить кулера, которые уже есть, чтобы более эффективно перенаправить поток воздуха. Учитывайте, что он должен попадать непосредственно на материнскую плату в районе процессора. Детальнее о том, какая температура процессора считается нормальной, вы можете почитать здесь.
Чистка от пыли
Пыль — не только прекрасный проводник, который может стать причиной короткого замыкания, но еще и неплохой термоизолятор, который не дает комплектующим охлаждаться в должной мере. Содержание системного блока в чистоте — непременное условие безотказной работы.
В случае с процессором чистить надо кулер, пространство между ним и радиатором, а также прорези в самом радиаторе. Проводить такую процедуру следует не реже одного раза в шесть месяцев, а еще лучше раз в пару месяцев.
Для продувки можно использовать бытовой пылесос или фен. Избегайте металлических насадок, так как при контакте с системной платой может произойти пробой электрическим разрядом и деталь выйдет из строя.
Замена термопасты
Даже самая эффективная система охлаждения не справится с увеличением температуры, если нарушен теплообмен между ЦП и радиатором. Термопаста со временем теряет свои свойства, поэтому все тепло остается на поверхности процессора и не поступает на радиатор. Замену термопасты рекомендуется делать не реже одного раза в год. Для этого нужно демонтировать кулер вместе с радиатором и очистить поверхность «камня» от старой термопасты. В среднем, нужно 2 гр. этой субстанции. Обычно в такой дозировке она и продается в компьютерных магазинах.
Замену термопасты рекомендуется делать не реже одного раза в год. Для этого нужно демонтировать кулер вместе с радиатором и очистить поверхность «камня» от старой термопасты. В среднем, нужно 2 гр. этой субстанции. Обычно в такой дозировке она и продается в компьютерных магазинах.
Наносить состав нужно равномерно, тонким слоем, размазав его по всей поверхности ЦП. Советую также почитать статью «Какая максимальная температура процессора во время работы».
Увеличение скорости вращения вентилятора
Сделать это можно с помощью БИОСа или специального ПО. Для того, чтобы зайти в BIOS, нужно до загрузки ОС нажать одну из кнопок — Delete , ESC, F2 или F10 (зависит от модели системной платы и версии БИОС).
Как правило, необходимые параметры находятся в разделе Power, во вкладке Hardware Monitor. За необходимую функцию отвечает пункт CPU Fan Speed. Указано в процентах. Установите приемлемое значение и нажмите кнопку F10, чтобы изменения вступили в силу после перезагрузки компьютера. Производители процессоров выпускают также прикладное ПО, которое позволяет регулировать параметры работы ЦП. У АМД это приложение ONE Drive, у Интел — Speed Fan. Принцип работы не отличается: после запуска программы нужно установить необходимое значение скорости вращения кулера и применить изменения. Перезагрузка не требуется.
Производители процессоров выпускают также прикладное ПО, которое позволяет регулировать параметры работы ЦП. У АМД это приложение ONE Drive, у Интел — Speed Fan. Принцип работы не отличается: после запуска программы нужно установить необходимое значение скорости вращения кулера и применить изменения. Перезагрузка не требуется.
Также можно воспользоваться универсальным решением — утилитой для разгона видеокарт MSI Afterburner. Особенность программы в том, что она может регулировать и скорость вращения процессорного кулера, при этом сохраняя несколько готовых пресетов.
Аппаратное решение — использование так называемого реобаса. Это по сути реостат, с помощью которого пользователь вручную может поменять скорость вращения вентилятора с помощью нажатия одной кнопки. Не самое удобное решение, так как надо самостоятельно следить за рабочей температурой ЦП.
Также для вас будет полезна публикация «Как посмотреть загруженность процессора». Буду признателен, если вы поделитесь этим постом в социальных сетях. До скорой встречи!
С уважением, автор блога Андрей Андреев.
«Какой должна быть температура исправного процессора (компьютер)?» – Яндекс.Кью
Немножко программист, немножко флорист.
ПодписатьсяТемпература процессора зависит от многих факторов: тип процессора, системы охлаждения (кулеры), а еще очень важно, сколько и каких программ выполняется в данный момент на компьютере.
Средние значения температуры процессора такие:
45-50 градусов Цельсия, если не запущено активных приложений и загрузка ЦП не выше 1-2%
до 65-75 градусов Цельсия (для процессоров Intel) и до 65-80 (для процессоров AMD) — при средней загруженности процессора;
выше 70 (80) градусов Цельсия — это уже критическая температура, компьютер может аварийно выключиться от перегрева.
У меня в играх 90+ градусов это нормально?
Ещё 22 комментарияНаписать комментарий
Эксперт по компьютерной технике. Опыт более 25 лет. Эксперт по сайтам и…
ПодписатьсяНормальная температура процессора в нагрузке зависит от модели, где то это 40-50 градусов, а где то нормальные значения 60-80. При повышении температуры процессор начинает замедляться (тротлить), что бы остановить нагрев, поэтому рекомендуется подбирать охлаждение согласно тепловыделению конкретной модели процессора. В идеале, чтоб под нагрузкой температура не… Читать далее
2 · Хороший ответНаписать комментарий
На сайте производителя обычно в технических характеристиках (или в спецификациях) указана номинальная или максимальная рабочая температура конкретной модели процессора. У современных моделей не выше 85-95 градусов, если нагреется выше этой температуры — может сразу сгореть. Стоит помнить, что чем дольше процессор работает при высокой температуре, тем быстрее он может… Читать далее
Хороший ответНе соглашусь с вами по некоторым вопросам: 1. Процессоры не горят уже лет 20 с тех пор как в них внедрили… Читать дальше
Ещё 2 комментарияНаписать комментарий
Non refert, qui sum…Quod ego facio…I vide de abysso» — «Не важно кто…
ПодписатьсяВ зависимости от условий, от типа процессора, от системы теплоотвода, от типа материнской платы, рабочие температуры процессора не должны превышать 55 градусов.
3 · Хороший ответ22Написать комментарий

