Windows 10 исправлений для обновления — Windows Client
- Статья
- Чтение занимает 8 мин
Применимо к: Windows 10
Примечание.
Это раздел уровня 100 (базовый).
Полный список разделов этой статьи см. в Windows 10 устранении ошибок обновления.
Приведенный ниже список исправлений позволяет устранить многие проблемы с обновлением Windows. Прежде чем обращаться в службу поддержки Майкрософт или выполнить более сложный анализ сбоя обновления Windows, выполните эти действия. Также просмотрите сведения в Windows 10 справке.
Виртуальный агент Майкрософт, предоставляемый служба поддержки Майкрософт помогает анализировать и исправлять некоторые ошибки обновления Windows.
Совет
Вы также можете попробовать новое средство, доступное корпорацией Майкрософт, которое помогает диагностировать множество ошибок при обновлении Windows. Дополнительные сведения и скачивание этого средства см. в разделе SetupDiag. Этот раздел более сложный (уровень 300), так как для использования средства доступно несколько дополнительных параметров. Однако теперь можно просто скачать и дважды щелкнуть средство, чтобы запустить его. По умолчанию при нажатии кнопки «Сохранить» средство сохраняется в папке «Загрузки «. Дважды щелкните средство в папке и дождитесь его завершения (может занять несколько минут), а затем дважды щелкните файл SetupDiagResults.log и откройте его с помощью Блокнота, чтобы просмотреть результаты анализа.
Список исправлений
Ниже приведены пошаговые инструкции.
- Удалите внешнее оборудование, например док-станции и USB-устройства.
- Проверьте системный диск на наличие ошибок и попробуйте выполнить восстановление.
- Запустите средство клиентский компонент Центра обновления Windows устранения неполадок.
- Попробуйте восстановить системные файлы.
- Обновите Windows, чтобы установить все доступные рекомендуемые обновления, и убедитесь, что компьютер перезагружается, если требуется завершить установку обновления.
- Временно удалите антивирусное программное обеспечение сторонних разработчиков.
- Удалите все неуправляемые программы.
- Обновление встроенного ПО и драйверов.
- Убедитесь, что в начале процесса обновления принято значение «Скачать и установить обновления (рекомендуется)».
- Убедитесь, что для обновления 32-разрядной ОС доступно не менее 16 ГБ свободного места или 20 ГБ для 64-разрядной ОС.
Удаление внешнего оборудования
Если компьютер является переносимым и в настоящее время находится на док-станции, открепите компьютер.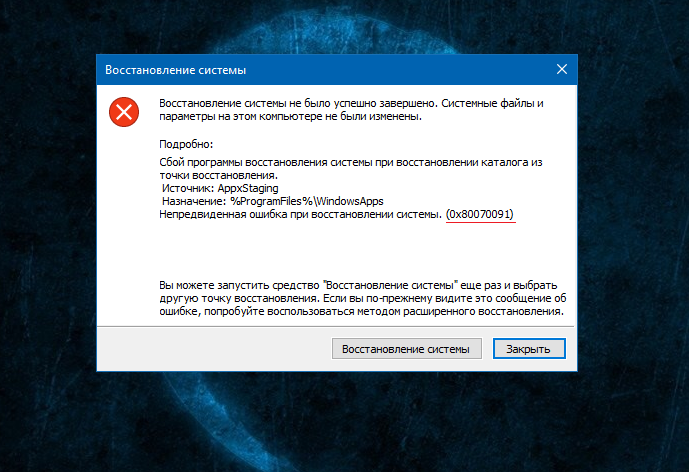
Отключите сторонние аппаратные устройства с компьютера, например:
- Наушники
- Джойстики
- Принтеры
- Плоттеры
- Проекторы
- Сканеры
- Динамики
- USB-устройства флэш-памяти
- Переносимые жесткие диски
- Переносимые компакт-диски, DVD-диски и blu-ray
- Микрофоны
- Средства чтения карточки мультимедиа
- Камеры и веб-камеры
- Смартфонов
- Дополнительные мониторы, клавиатуры, мыши
Дополнительные сведения об отключении внешних устройств см. в разделе «Безопасное удаление оборудования в Windows 10
Восстановление системного диска
Системный диск — это диск, содержащий системный раздел. Обычно это диск C: .
Чтобы проверить и исправить ошибки на системных дисках, выполните следующие действия.
Нажмите кнопку Пуск.
Введите команду.
Щелкните правой кнопкой мыши командную строку и выберите команду «Запуск от имени администратора».

Если вам будет предложено приложение UAC, выберите » Да».
Введите
chkdsk /Fи нажмите клавишу ВВОД.Когда вам будет предложено запланировать проверку при следующем перезапуске системы, введите .
YСм. следующий пример.
C:\WINDOWS\system32>chkdsk /F The type of the file system is NTFS. Cannot lock current drive. Chkdsk cannot run because the volume is in use by another process. Would you like to schedule this volume to be checked the next time the system restarts? (Y/N) Y This volume will be checked the next time the system restarts.
Перезагрузите компьютер. Компьютер приостанавлится перед загрузкой Windows и выполнит восстановление жесткого диска.
клиентский компонент Центра обновления Windows устранения неполадок
Средство клиентский компонент Центра обновления Windows устранения неполадок автоматически анализирует и устраняет проблемы с клиентский компонент Центра обновления Windows, например поврежденную загрузку. Он также сообщит, есть ли ожидающая перезагрузка, которая не позволяет обновить Windows.
Он также сообщит, есть ли ожидающая перезагрузка, которая не позволяет обновить Windows.
Скачайте средство для Windows 10.
Чтобы запустить средство, выберите соответствующую ссылку выше. Веб-браузер предложит сохранить или открыть файл. Выберите «Открыть «, и средство запустится автоматически. Это средство поможет вам проанализировать и устранить некоторые распространенные проблемы.
Вы также можете скачать средство устранения неполадок клиентский компонент Центра обновления Windows, запустив виртуальный агент Майкрософт , введя обновление Windows, выбрав версию Windows, которую вы используете, а затем ответив «Да» при появлении запроса «Нужна помощь в устранении неполадок клиентский компонент Центра обновления Windows?»
Если в средстве устранения неполадок клиентский компонент Центра обновления Windows отображаются какие-либо ошибки, воспользуйтесь виртуальным агентом Майкрософт, чтобы узнать об этих ошибках. Виртуальный агент выполнит поиск и предоставит список полезных ссылок.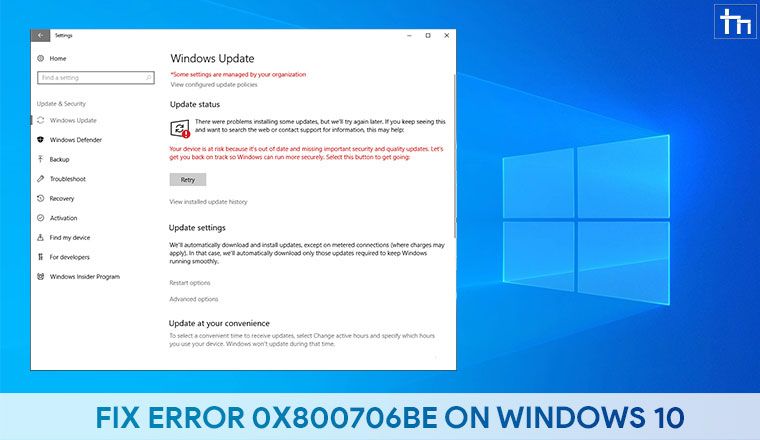
Восстановление системных файлов
Это исправление также подробно описано на answers.microsoft.com.
Чтобы проверить и восстановить системные файлы, выполните следующее.
Нажмите кнопку Пуск.
Введите команду.
Щелкните правой кнопкой мыши командную строку и выберите команду «Запуск от имени администратора».
Если вам будет предложено приложение UAC, выберите » Да».
Введите
sfc /scannowи нажмите клавишу ВВОД. Пример приведен в следующей статье:C:\>sfc /scannow Beginning system scan. This process will take some time. Beginning verification phase of system scan. Verification 100% complete. Windows Resource Protection did not find any integrity violations.
Если вы используете Windows 8.1 или более поздней версии,
DISM.exe /Online /Cleanup-image /Restorehealthвведите и нажмите клавишу ВВОД (DISMпараметры команды недоступны для Windows 7). Пример приведен в следующей статье:
Пример приведен в следующей статье:C:\>DISM.exe /Online /Cleanup-image /Restorehealth Deployment Image Servicing and Management tool Version: 10.0.16299.15 Image Version: 10.0.16299.309 [==========================100.0%==========================] The restore operation completed successfully. The operation completed successfully.
Примечание.
Выполнение командных операций может занять несколько минут. Дополнительные сведения см. в разделе «Восстановление образа Windows » и «Использование средства проверки системных файлов».
Обновление Windows
Перед попыткой обновления убедитесь, что установлены все важные обновления. К ним относятся обновления драйверов оборудования на компьютере.
Виртуальный агент Майкрософт может пошаговую инструкцию по обновлению Windows.
Запустите виртуальный агент и введите окна обновления.
Ответьте на вопросы, задаваемые агентом, и следуйте инструкциям, чтобы убедиться, что Windows находится в актуальном состоянии.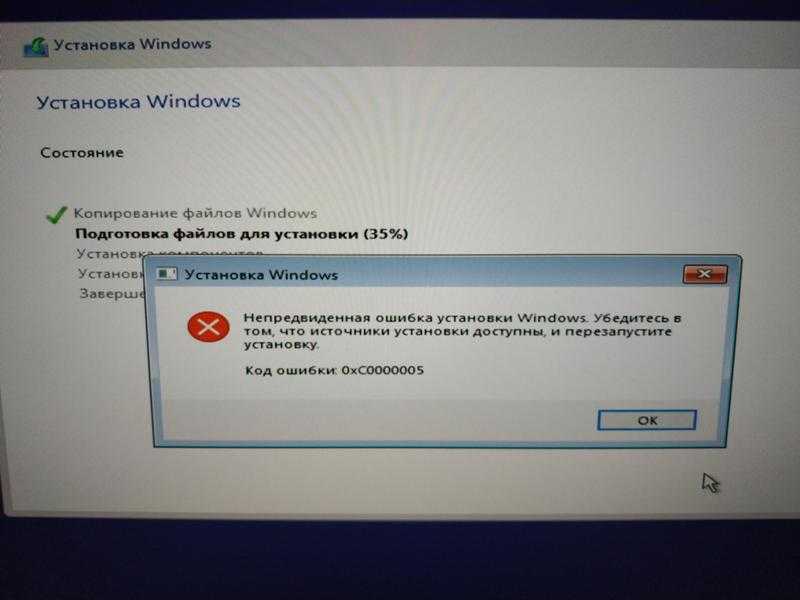 Можно также запустить средство устранения клиентский компонент Центра обновления Windows, описанное выше.
Можно также запустить средство устранения клиентский компонент Центра обновления Windows, описанное выше.
Нажмите кнопку «Пуск», выберите «Параметры питания» и перезапустите компьютер.
Удаление антивирусной программы сторонних разработчиков
Используйте Защитник Windows для защиты во время обновления.
Проверьте сведения о совместимости и при необходимости переустановите антивирусные приложения после обновления. Если вы планируете переустановить приложение после обновления, убедитесь, что у вас есть установный носитель и все необходимые сведения об активации перед удалением программы.
Чтобы удалить приложение, перейдите к панель управления>Programs Programs>and Features и выберите антивирусное приложение, а затем выберите «Удалить». Выберите «Да «, когда появится запрос на подтверждение удаления программы.
Дополнительные сведения см.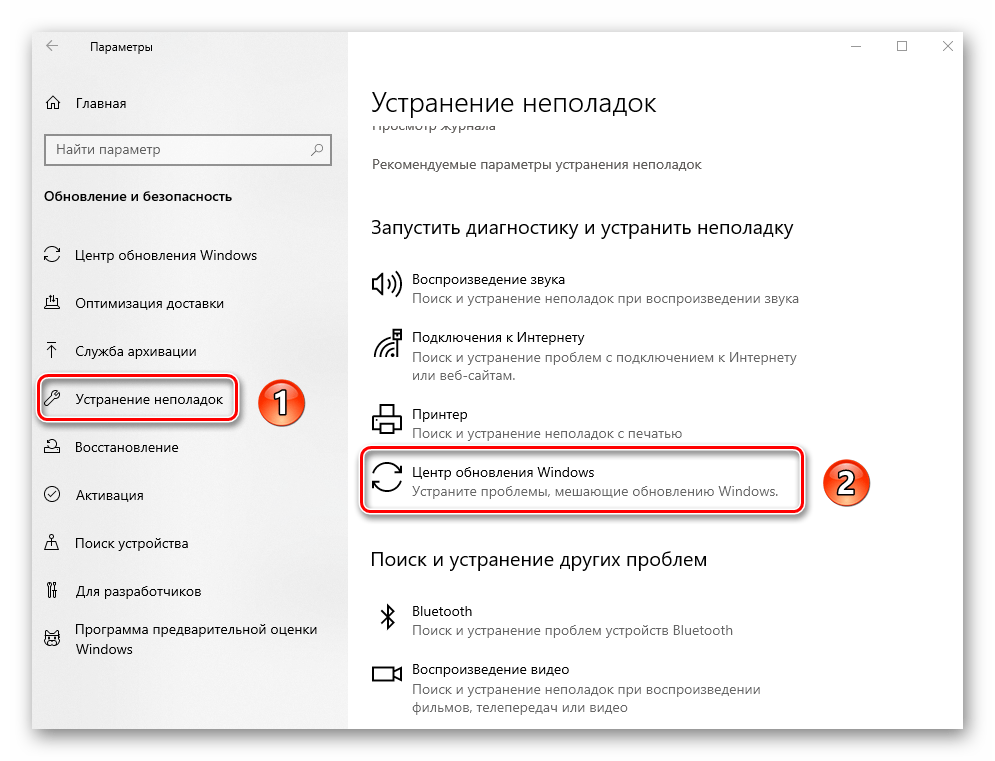 в разделе «Windows 7. Как правильно удалить программы или восстановить или удалить программы в Windows 10».
в разделе «Windows 7. Как правильно удалить программы или восстановить или удалить программы в Windows 10».
Удаление некритого программного обеспечения
Устаревшие приложения могут вызвать проблемы при обновлении Windows. Таким образом, удаление старых или не важных приложений с компьютера может помочь.
Если вы планируете переустановить приложение позже, убедитесь, что у вас есть установный носитель и все необходимые сведения об активации перед его удалением.
Чтобы удалить программы, выполните те же действия, что и для удаления антивирусной программы, не относящейся к Майкрософт, но вместо удаления антивирусного приложения повторите действия для всего некритого, неиспользуемого или неиспользуемого программного обеспечения.
Обновление встроенного ПО и драйверов
Обновление встроенного ПО (например, BIOS) и установка драйверов оборудования является расширенной задачей. Не пытайтесь обновить BIOS, если вы не знакомы с параметрами BIOS или не знаете, как восстановить предыдущую версию BIOS в случае проблем.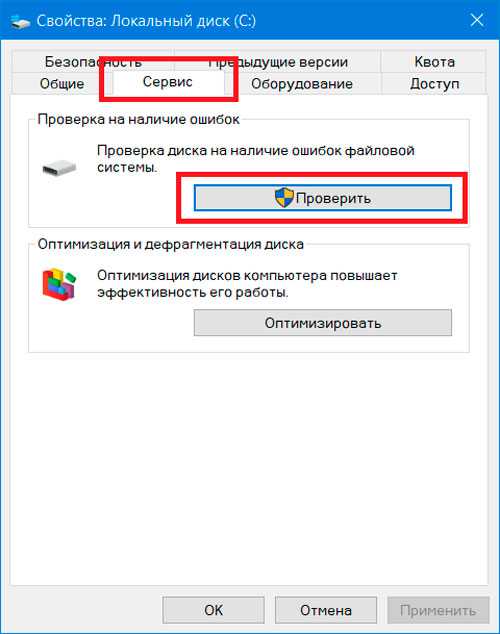 Большинство обновлений BIOS предоставляются в виде обновления флэш-памяти. Изготовитель может предоставить средство для выполнения обновления или вам может потребоваться ввести BIOS и обновить его вручную. Не забудьте сохранить рабочие параметры BIOS, так как некоторые обновления могут сбросить конфигурацию и привести к сбою загрузки компьютера при изменении (например) конфигурации RAID.
Большинство обновлений BIOS предоставляются в виде обновления флэш-памяти. Изготовитель может предоставить средство для выполнения обновления или вам может потребоваться ввести BIOS и обновить его вручную. Не забудьте сохранить рабочие параметры BIOS, так как некоторые обновления могут сбросить конфигурацию и привести к сбою загрузки компьютера при изменении (например) конфигурации RAID.
Большинство bios и других обновлений оборудования можно получить с веб-сайта, обслуживаемого изготовителем компьютера. Например, драйверы устройств Microsoft Surface можно получить по адресу: Скачивание последней версии встроенного ПО и драйверов для устройств Surface.
Чтобы получить соответствующие драйверы встроенного ПО, найдите наиболее обновленную версию драйвера, предоставленную изготовителем компьютера. Установите эти обновления и перезагрузите компьютер после установки. Если у вас есть вопросы, обратитесь за помощью к производителю.
Убедитесь, что выбран параметр «Скачать и установить обновления»
При запуске клиентский компонент Центра обновления Windows процесс установки предложит вам получить важные обновления.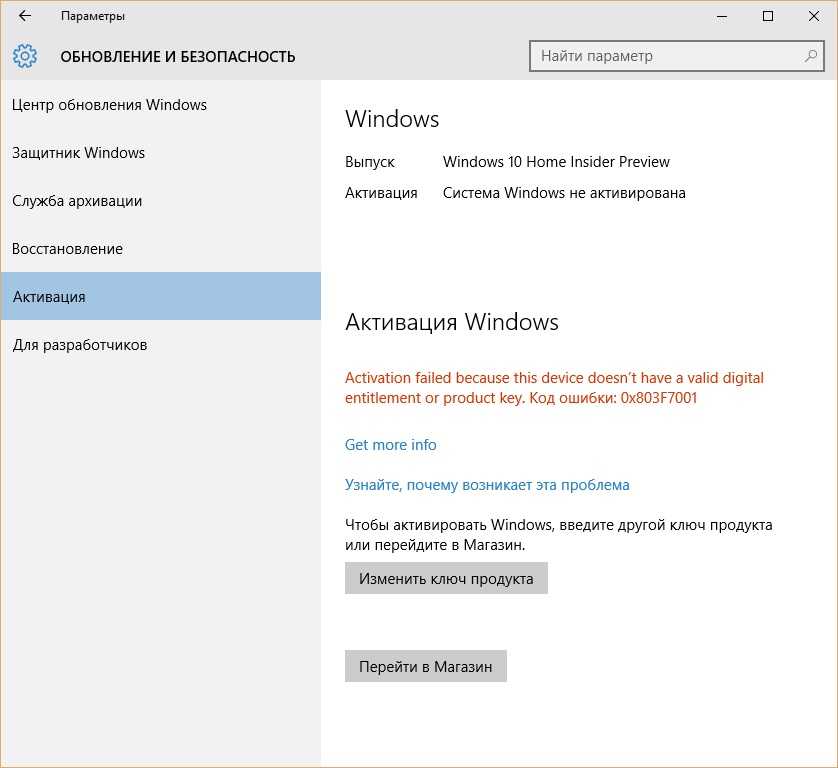 Ответ «Да «, если обновляемые компьютеры подключены к Интернету. Пример приведен в следующей статье:
Ответ «Да «, если обновляемые компьютеры подключены к Интернету. Пример приведен в следующей статье:
Проверка места на диске
Список требований к Windows 10 см. в Windows 10 & спецификациях системы. Одно из требований — достаточно места на жестком диске для установки. Для обновления 32-разрядной ОС на системном диске должно быть доступно не менее 16 ГБ свободного места или 20 ГБ для 64-разрядной ОС.
Чтобы просмотреть, сколько места на жестком диске доступно на компьютере, откройте проводник. В Windows 7 это называется проводником Windows.
В проводник выберите «Компьютер» или «Этот компьютер» слева, а затем просмотрите раздел «Жесткие диски» или «Устройства и диски». Если в списке несколько дисков, системный диск — это диск, который содержит логотип Microsoft Windows над значком диска.
Объем свободного места на системном диске будет отображаться под диском. Пример приведен в следующей статье:
В предыдущем примере на системном диске (C:) доступно 703 ГБ свободного места.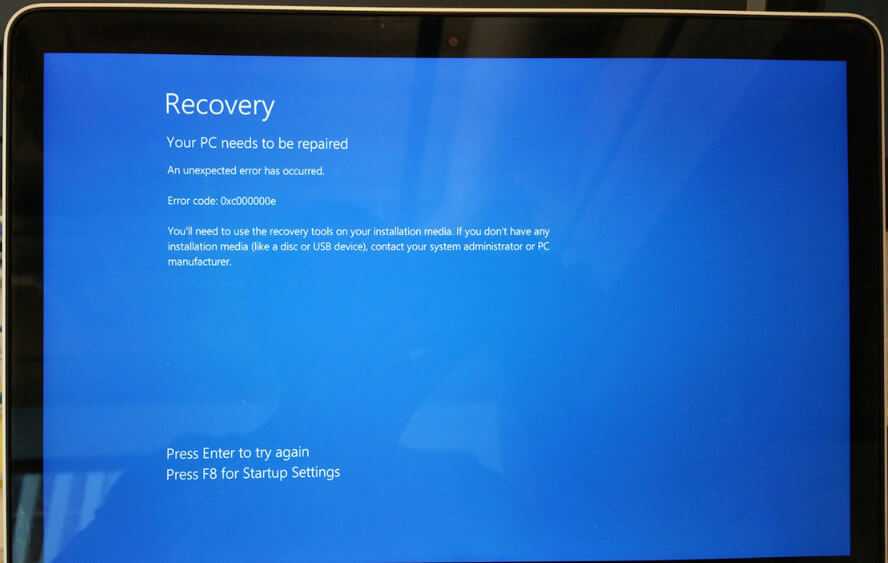
Чтобы освободить больше места на системных дисках, начните с очистки диска. Вы можете получить доступ к функции «Очистка диска», щелкнув правой кнопкой мыши значок жесткого диска и нажав кнопку «Свойства». Пример приведен в следующей статье:
Инструкции по выполнению очистки диска и другие рекомендации по освободить место на жестком диске см. в разделе «Советы по освободите место на диске» на компьютере.
При выполнении очистки диска и включении параметра очистки системных файлов можно удалить предыдущие установки Windows, что может освободить большой объем места. Это следует делать только в том случае, если вы не планируете восстанавливать старую версию ОС.
Открытие командной строки с повышенными привилегиями
Совет
Для запуска средства SetupDiag больше не нужно открывать командную строку с повышенными привилегиями. Однако это по-прежнему оптимальный способ запуска средства.
Чтобы запустить командную строку с повышенными привилегиями, нажмите клавишу Windows на клавиатуре, введите cmd, нажмите клавиши CTRL+SHIFT+ВВОД, а затем нажмите кнопку « Да», чтобы подтвердить запрос на повышение прав. Дополнительные сведения о снимках экрана и других действиях по открытию командной строки с повышенными привилегиями см. в командной строке (Администратор) Windows 7.
Дополнительные сведения о снимках экрана и других действиях по открытию командной строки с повышенными привилегиями см. в командной строке (Администратор) Windows 7.
Примечание.
При открытии командной строки с повышенными привилегиями обычно запускается каталог C:\WINDOWS\system32 . Чтобы запустить программу, которую вы недавно скачали, необходимо скачать каталог, в котором находится программа. Кроме того, можно переместить или скопировать программу в каталог в переменной PATH. Поиск в этих каталогах выполняется автоматически. Введите echo %PATH% , чтобы просмотреть каталоги в переменной PATH.
Другой вариант — использовать проводник для создания папки в C: с коротким именем, например «new», скопируйте или переместите программы, которые нужно запустить (например, SetupDiag), в эту папку с помощью проводник. При открытии командной cd c:\newстроки с повышенными привилегиями перейдите в этот каталог, введя текст, и теперь вы можете запускать программы в этой папке.
Если вы скачали программу SetupDiag.exe на компьютер, затем скопировали ее в папку C:\new и cd c:\new открыли командную строку с повышенными привилегиями, а затем введите ее в этот каталог,
- Windows 10 вопросы и ответы для ИТ-специалистов
- Windows 10 Корпоративная требования к системе
- Windows 10 спецификаций
- Windows 10 форумы ИТ-специалистов
- Устранение ошибок Центра обновления Windows с помощью DISM или средства проверки готовности системы к обновлению
как исправить, программы для поиска (FixWin, MwFix), отключение отчета
Насколько бы хорошо было жить, если бы всё вокруг было идеальным, правда? Но идеал — это практически несбыточная мечта, утопия. Чтобы достичь идеала, необходим огромный труд и работа над ошибками. Поиск и устранение ошибок — это основа при создании идеала в любой сфере. И операционная система нового поколения — такая, как Windows 10, — не исключение.
Чтобы достичь идеала, необходим огромный труд и работа над ошибками. Поиск и устранение ошибок — это основа при создании идеала в любой сфере. И операционная система нового поколения — такая, как Windows 10, — не исключение.
Содержание
1 Поиск и устранение ошибок
2 Способы исправить ошибки на Windows 10
2.1 Исправление ошибок через «Панель управления»
2.2 Устранение ошибок через «Параметры системы»
2.3 Исправление ошибок в MWFix
2.4 Исправление ошибок с помощью программы FixWin
2.4.1 Видео: устранение проблем и ошибок Windows 10 с помощью FixWin
3 Самые популярные ошибки Windows 10
3.1 Ошибки при загрузке Windows 10
3.1.1 Видео: как исправить ошибку Inaccessible boot device
3.2 Ошибка Memory Management
3.3 Код ошибки 10016
3.4 Ошибка Netwlv64
3.5 Ошибка ActiveX/COM
3.
 6 Code 31
6 Code 313.6.1 Видео: как исправить ошибку code 31
3.7 Ошибка 80073712
3.8 Другие ошибки
4 «Отчёт об ошибках» в Windows 10
4.1 Отчёт об ошибках сильно нагружает процессор
4.2 Как отключить отчёт об ошибках
Поиск и устранение ошибок
Как бы ни старались разработчики Windows, но «десятка» не является идеальной операционной системой. Зачастую это связано с немного устаревшим железом компьютеров. Сами понимаете, что операционка не распространяется вместе с железом, которое разработано под ОС. Это система разрабатывается под устройства, и быть идеальной ОС для всех девайсов невозможно. Одни видеокарты поддерживаются лучше, другие — хуже. С остальными устройствами дела обстоят так же. Конечно, совместимость прорабатывается и тестируется, но все возможные чипы, особенно старых образцов, проверить практически нереально. Конечно, железо — не единственная причина возможных сбоев и ошибок. Среди прочих причин можно выделить целую кучу других, не менее частых:
Среди прочих причин можно выделить целую кучу других, не менее частых:
- сбой в работе электросети;
- человеческий фактор;
- вирусные причины;
- некачественное программное обеспечение;
- неполадки во время обновлений системы;
- перегрузки процессора во время игр;
- проблемы, которые могут быть вызваны температурными сбоями во время охлаждения оборудования, и другие.
Да, ошибок очень много. И большинство искоренить попросту невозможно и разработчики в этом направлении стараются только в плане скорейшего обнаружения ошибки и наиболее безболезненного её устранения.
Способы исправить ошибки на Windows 10
Всего есть три способа устранения ошибок Windows:
- программный — при помощи дополнительных программ и утилит;
- системный — стандартными службами Windows;
- радикальный — переустановкой ОС или заменой железа, если проблема в нём.
Как можно понять, радикальный способ применяется очень редко, так как является весьма болезненным и затратным — по времени или средствам.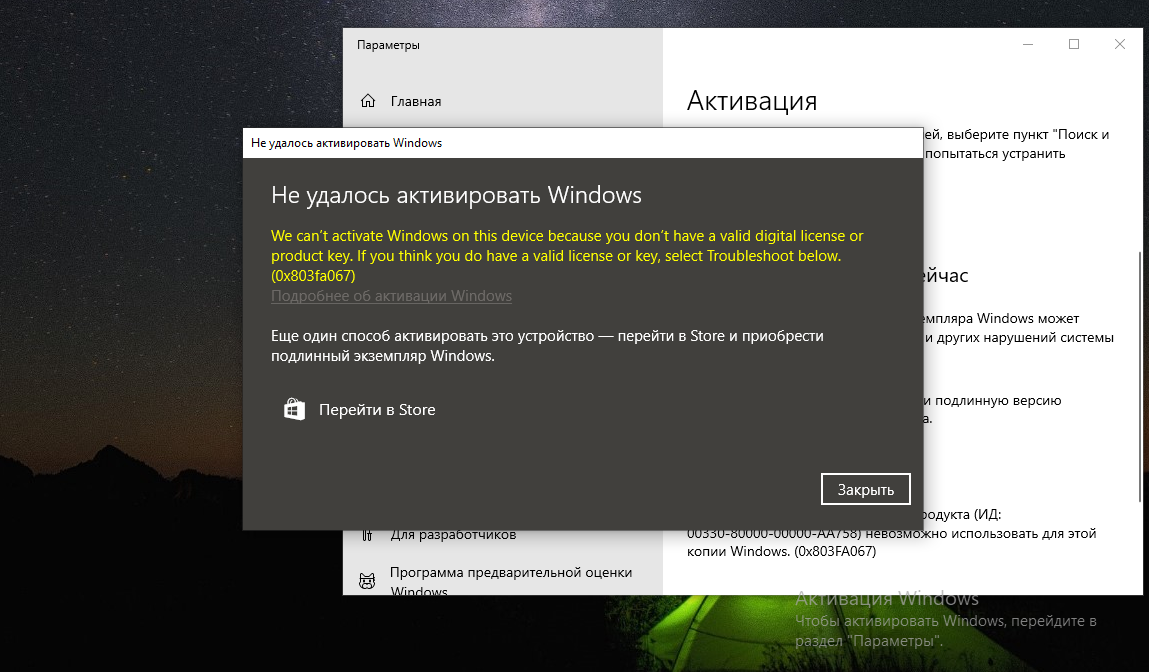
Программный и системный способы наиболее часты, причём решение ошибок программами зачастую применяется после безуспешных попыток решить проблему системными средствами. При возникновении ошибки ОС реагирует запуском соответствующей службы для устранения угрозы системы. Проблема заключается в том, что подобные средства нередко являются малоэффективными или бесполезными вовсе. Особенно это касается некоторых версий некоммерческих сборок, авторы которых часто урезают свои «продукты» на предмет ненужных программ и утилит. Эта же причина приводит к тому, что рынок программ «решателей» проблем является конкурентным. Он постоянно улучшается, а новые программы и обновления появляются чуть ли не ежедневно.
Исправление ошибок через «Панель управления»
Все средства устранения ошибок в Windows 10 находятся в «Панели управления». Их очень много и каждый из них отвечает за одну или несколько сфер работы, будь то устройства, работа интернета, служба удалённого доступа или что-либо другое.
- Чтобы попасть в среду устранения неполадок, нажмите ПКМ (правой кнопкой мыши) по значку Windows, что в левом нижнем углу. В выпавшем меню выберите «Панель управления».
Через контекстное меню значка Windows открываем «Панель управления»
- В открывшемся окошке замените графу «Просмотр» на крупные или мелкие значки — как вам удобнее, — и выберите элемент «Устранение неполадок».
В «Панели управления» переходим в «Устранение неполадок»
Среда «Устранения неполадок» условно разделена на четыре категории для удобства обращения к каждой из них:
Если в работе системы возникает проблема, к примеру, не запускается приложение, необходимо запустить службы по поиску проблем из графы «Программы» и проверить систему на приложения, которые не подходят к вашей ОС.
Категория «Программы» позволяет найти и устранить неполадки совместимости программ и ОС
Устранение ошибок через «Параметры системы»
После обновления Windows 10 версии 1703 устранение неполадок обрело более широкий спектр действия. Если быть более точным, возможность запуска службы устранения неполадок стала возможной не только в «Панели управления», но ещё и в «Параметрах» системы.
Если быть более точным, возможность запуска службы устранения неполадок стала возможной не только в «Панели управления», но ещё и в «Параметрах» системы.
- Нажмите ЛКМ (левой кнопкой мыши) по кнопке Windows на панели задач и выберите элемент «Параметры».
Через меню «Пуск» входим в «Параметры» Windows
- В окне параметров выберите «Обновление и безопасность».
Среди «Параметров» выбираем «Обновление и безопасность»
- Перейдите во вкладку «Устранение неполадок» и нажмите кнопку «Запустить средство устранения неполадок». Мастер устранения неполадок подскажет, что и как будет проверяться во время его работы. Дождитесь окончания проверки и устранения неполадок, если таковые найдутся и перезагрузите компьютер.
Во вкладке «Устранение неполадок» кликаем на «Запустить средство устранения неполадок»
Исправление ошибок в MWFix
Стандартные службы Windows не являются идеалами в своей сфере деятельности, как бы разработчики Windows не утверждали обратного.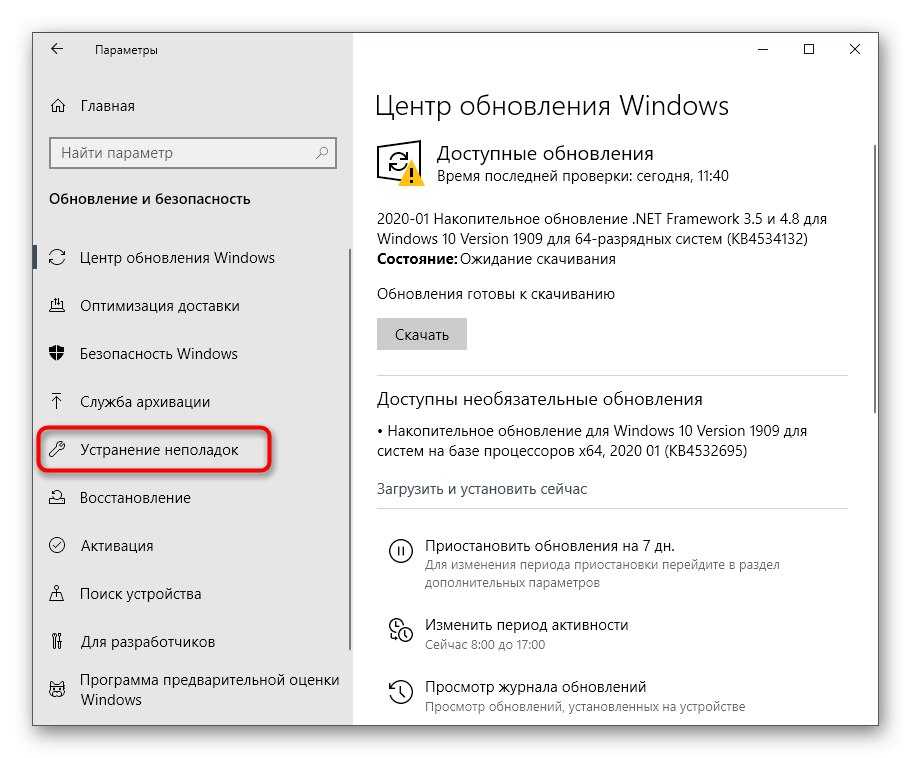 Рынок испокон веков наполнен программами, которые обещают оптимизировать работу ОС и вообще, предоставляют весь спектр услуг вплоть до очистки cookie-файлов каждого браузера и качественной дефрагментации дисков.
Рынок испокон веков наполнен программами, которые обещают оптимизировать работу ОС и вообще, предоставляют весь спектр услуг вплоть до очистки cookie-файлов каждого браузера и качественной дефрагментации дисков.
MWFix (Microsoft Windows Fix, Microsoft Fix It) – утилита, призванная искать и исправлять ошибки операционных систем от Microsoft. Имеет широкий спектр действия, практически полностью повторяющий программу FixWin.
Microsoft Fix It — утилита от разработчика для исправления ошибок Windows 10
К сожалению, имеет проблемы с русификацией, но интерфейс очень простой в использовании, так что заблудиться достаточно сложно.
Исправление ошибок с помощью программы FixWin
Программа FixWin является одним из ярких примеров качественной «прочистки мозгов» операционной системе Windows 10. Эта утилита делает буквально всё — от исправления мелких ошибок проводника до более глобальных проблем даже на аппаратном уровне. Программа переработана специально для Windows 10, имеет функции сброса до заводских настроек, может исправлять ошибки приложений и дисков.
Программа FixWin распространяется бесплатно, хоть и имеет проблемы с мультиязычностью (необходимо покопаться, чтобы обнаружить FixWin на русском).
Интерфейс программы очень прост и содержит несколько блоков:
- Welcome — информация об оборудовании, версия операционной системы и ссылки на некоторые утилиты;
- File Explorer — устранение ошибок, связанных с файлами;
- Internet & Connectivity — решение проблем с сетевым соединением;
- Windows 10 — пункты из этого раздела устраняют различные проблемы с самой операционной системой;
- System Tools — быстрый доступ ко всем системным утилитам;
- Troubleshooters — решение проблем, возникших в ходе работ с оборудованием;
- Additional Fixes — устранение уже известных багов и ошибок Windows 10;
- About — лицензионное соглашение на использование программы.
Разработчики советуют после каждого исправления какой-либо ошибки перезагружать компьютер, а также делать перед исправлением резервную копию системы, потому что брать ответственность за ваши утерянные файлы никто не собирается.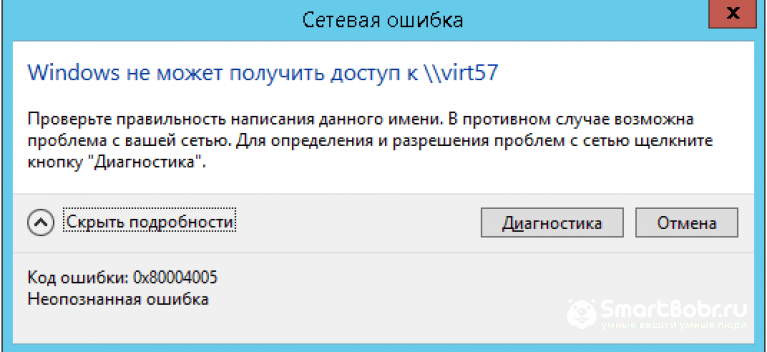
Видео: устранение проблем и ошибок Windows 10 с помощью FixWin
Самые популярные ошибки Windows 10
Ошибки называются популярными, так как возникают довольно часто у большого количества пользователей. Некоторые ошибки можно назвать сезонными и возникают они из-за определённых обновлений. Другие же, наоборот, могут возникать, потому что обновления отключаются самими пользователями, несмотря на все попытки разработчиков донести до аудитории полезность поддержания операционной системы в актуальном состоянии.
Ошибки при загрузке Windows 10
Ошибки при загрузке Windows 10 — частый гость в семье ошибок. Большинство неполадок «бьёт» по операционной системе в целом, повреждает и изменяет файлы. Иногда это ошибки на жёстком диске и файлы, которые находятся на повреждённом секторе, перестают работать корректно. Это может привести к тому, что ОС при загрузке, если обратится к этим повреждённым файлам, может столкнуться с неудачей загрузки.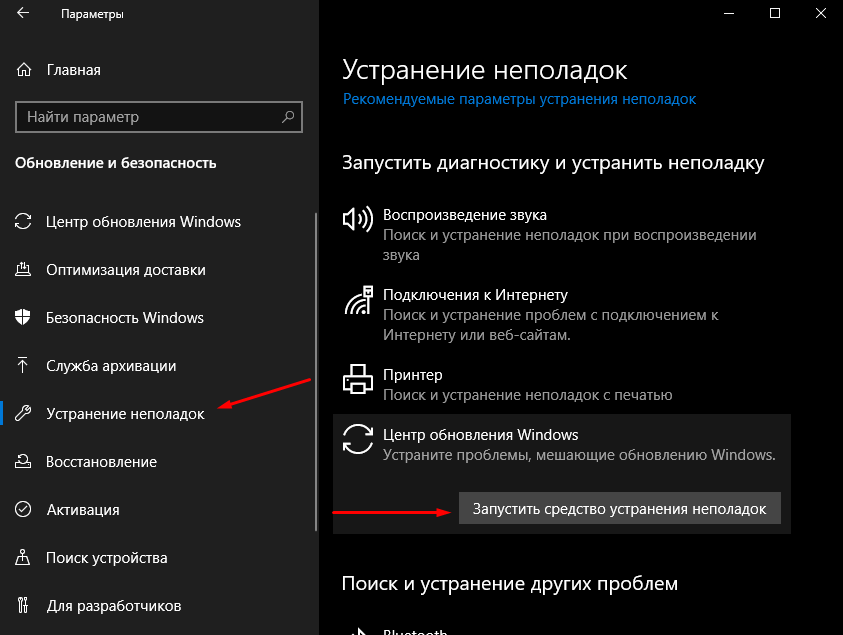 А это выливается в ошибку при загрузке.
А это выливается в ошибку при загрузке.
Синий экран позволяет определить, какого рода ошибка препятствует работе Windows
Подобный экран означает, что ошибка является критической, но она легко устранима. Скорее всего, после перезагрузки компьютера всё заработает в штатном режиме.
Примером более сложной ошибки является Inaccessible boot device — когда система не может запуститься целиком, так как нет доступа к некоторым файлам загрузки. Подобная ошибка часто возникает в случае, когда пользователь вносит изменения в структуру жёстких дисков. К примеру, если переименовать системный диск, вы почти наверняка получите подобную ошибку, потому что путь к файлам ОС был изменён. Или же снова на жёстком диске появились некоторые ошибки, которые блокируют доступ к необходимым для работы файлам.
Эта проблема весьма сложна в своём решении и если она возникает сразу при попытке загрузить ОС, то путей решения немного. Необходимо попробовать запустить Windows в безопасном режиме и удалить последние изменения в системе, сделанные вами. Возможно, вы установили новый некачественный драйвер или программу. Напрягите память и вспомните, что вы делали во время последнего запуска компьютера.
Возможно, вы установили новый некачественный драйвер или программу. Напрягите память и вспомните, что вы делали во время последнего запуска компьютера.
Даже если при попытке загрузить безопасный режим (после включения питания компьютера и до попытки загрузки ОС нажимать клавишу F8) выдаётся ошибка плана Inaccessible boot device, избежать переустановки ОС не удастся.
Видео: как исправить ошибку Inaccessible boot device
Ошибка Memory Management
Проблема Memory Management является комплексной и диагностировать её довольно сложно. Причиной её возникновения могут быть как ошибки при установке драйверов, так и ошибки жёсткого диска и даже вирусные программы. Поэтому самое простое, что можно сделать сразу, это проверить компьютер на наличие вредоносных программ. Используйте сразу 2–3 антивируса и программу «Защитник Windows», потому что не все программы могут выявить и устранить сразу все проблемы.
Если проверка не дала ничего, вспомните, какие драйверы вы устанавливали последними. Эти изменения придётся отменить.
- На клавиатуре зажмите комбинацию клавиш Win+X и в выскочившем меню выберите «Диспетчер устройств».
Через меню комбинаций клавиш Win+X переходим в «Диспетчер устройств»
- В открывшемся окне диспетчера выберите устройство, драйвер которого недавно был обновлён, щёлкните ПКМ по устройству и выберите пункт «Свойства».
В «Диспетчере устройств» просматриваем свойства отдельных устройств
- Откроется окно свойств. Перейдите во вкладку «Драйвер» и нажмите кнопку «Откатить драйвер».
Кнопка «Откатить драйвер» позволяет вернуть более рабочий драйвер устройства
Если вам необходима работа устройства с последним драйвером, попробуйте скачать его с сайта производителя или воспользуйтесь услугами так называемых банков драйверов. Пробуйте разные версии драйвера.
Если после всех манипуляций ошибка не исчезла, необходимо проверить жёсткий диск на наличие ошибок.
- Откройте командную строку. Зажмите уже знакомую комбинацию клавиш Win+X и выберите пункт «Командная строка (Администратор)».
Через меню Windows открываем «Командную строку (Администратор)»
- В открывшемся терминале введите команду chkdsk C: /F /R, если система установлена на диск С. При запросе на проверку во время перезагрузки компьютера нажмите Y и Enter, чтобы согласиться.
Командой chkdsk C: /F /R ищем и очищаем все ошибки жёсткого диска
- После ввода этой команды сразу перезагрузите компьютер и дождитесь проверки жёсткого диска.
Код ошибки 10016
Ошибка 10016 — одна из самых безопасных. На самом деле, вы даже не узнаете, что она существует на вашем устройстве, если не посмотрите в журнал событий.
- Войдите в поиск Windows (значок лупы в левом нижнем углу) и введите команду eventvwr. Выберите пункт «Просмотр событий».
В поиске Windows командой eventvwr открываем «Просмотр событий»
- Найдите ошибку 10016: она появляется во время каждого запуска компьютера.

Код события 10016 говорит о недостатке прав запуска приложения
Эта ошибка говорит, что для запуска одного или нескольких приложений вашей учётной записи не хватает прав доступа. Зачастую это является следствием простой ошибки реестра, потому в этом случае хорошо помогают программы сканирования и очистки реестра Repair Tool или CCleaner. Обе утилиты бесплатные и распространяются корпорацией Microsoft.
Ошибка Netwlv64
Ошибка типа BSOD, которая может привести к синему экрану. Основных причин возникновения всего две: неисправность используемого оборудования и аппаратные ошибки или повреждения файлов драйверов по любой другой причине — вирусы, сбои системы и прочие.
Если причины не являются критическими, ситуации можно помочь, не прибегая к радикальным способам решения ошибки.
- Прежде всего попробуйте отыскать вирусы на компьютере и вычистить, если что-либо нашлось.
- Зайдите в «Диспетчер устройств» и откройте свойства драйверов.

- Откройте вкладку «Драйвер» и нажмите кнопку «Обновить». Эта функция совершает автоматический поиск и установку драйвера устройства, если таковой обнаруживается. Также установка проходит в случае, если драйвер повреждён.
Кнопка «Обновить» запускает поиск с последующей установкой последней версии драйвера устройства
В большинстве случаев этот метод срабатывает, если вирусы или неполадки не повредили что-либо критическое для работы. В противном случае может спасти только переустановка ОС.
Ошибка ActiveX/COM
Популярная ошибка ActiveX/COM связана с проблемами реестра. Зачастую встречается в «свежих» ОС во время их внедрения. Со временем, такие ошибки практически полностью исчезают, так как с обновлениями Windows реестр становится всё стабильнее, интеграция старых программ под новую ОС проходит всё безболезненнее, а ошибок становится меньше.
Для исправления ошибки ActiveX/COM можно воспользоваться стандартной утилитой CCleaner, которая идёт в наборе почти со всеми ОС Windows. Также её можно скачать и установить.
Также её можно скачать и установить.
- Откройте программу CCleaner. Перейдите во вкладку Registrу («Реестр»).
- Нажмите кнопку Scan fow Issues («Поиск проблем») и дождитесь, пока программа просканирует реестр на предмет ошибок.
Кнопка Scan fow Issues запускает поиск ошибок реестра
- После окончания процесса поиска нажмите на Fix selected Isssues («Исправить выбранное…»).
- После завершения работы программы перезагрузите компьютер.
Code 31
Code 31 — довольно распространённая ошибка. Зачастую причиной её возникновения является конфликт установленных драйверов. Или же драйверы установлены с ошибкой, повреждены или устарели.
В большинстве случаев помогает обновление драйверов или обновление системы целиком.
- Зайдите в «Параметры» системы через меню «Пуск». Перейдите в элемент «Обновление и безопасность».
- Во вкладке «Центр обновления Windows» кликните на «Проверить наличие обновлений».
 Эта функция проверит возможность обновления всех драйверов и системы в целом, что приведёт вашу ОС в актуальное состояние.
Эта функция проверит возможность обновления всех драйверов и системы в целом, что приведёт вашу ОС в актуальное состояние.Во вкладке «Центр обновления Windows» запускаем элемент «Проверить наличие обновлений»
Видео: как исправить ошибку code 31
Ошибка 80073712
Код ошибки 80073712 происходит из центра обновления Windows. Не секрет, что установка некоторых обновлений затрачивает очень много времени. Особенно это касается критических обновлений, установка которых требует перезапуска и настройки девайса. Некоторые пользователи попросту не выдерживают времени ожидания: они торопятся, дедлайны по работе или, может, другая причина — не важно. И когда компьютер перезагружается вручную, несмотря на просьбу на экране этого не делать, возникает коллапс. Так вот, ошибка 80073712 является итогом подобного нетерпения. Она означает, что хранилище компонентов Windows Update повреждено.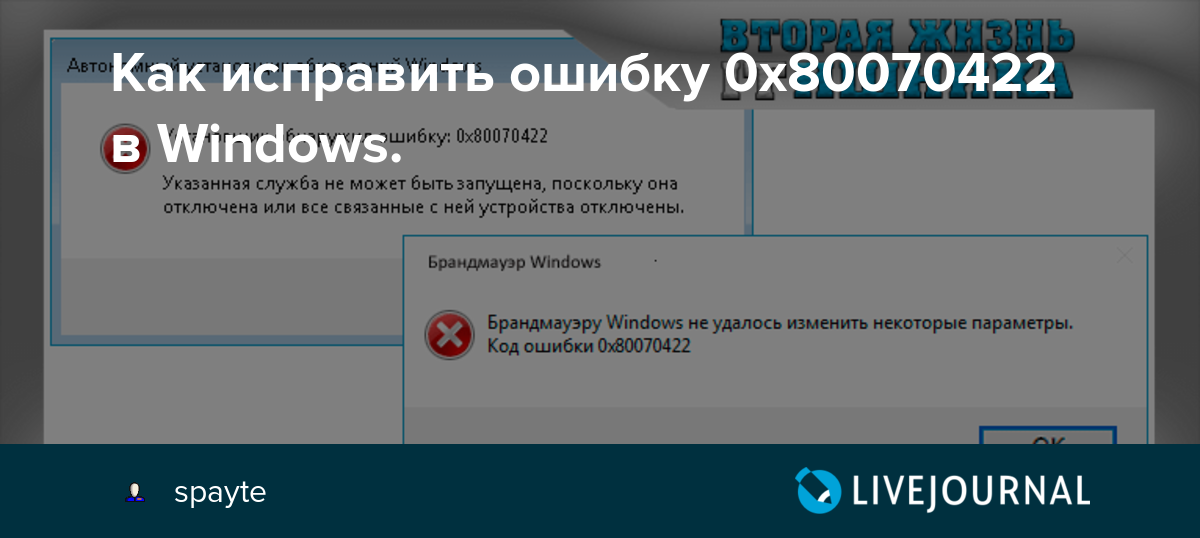 Соответственно, в дальнейшем обновления устанавливаться не смогут, да и в целом, работа компьютера может нарушаться.
Соответственно, в дальнейшем обновления устанавливаться не смогут, да и в целом, работа компьютера может нарушаться.
Решение довольно простое, необходимо очистить хранилище Windows Update.
- Нажмите на клавиатуре комбинацию клавиш Win+X и выберите элемент «Командная строка (Администратор)».
- Введите одну за другой две команды:
- DISM.exe /Online /Cleanup-image /Scanhealth;
- DISM.exe /Online /Cleanup-image /Restorehealth.
- Перезагрузите компьютер, после чего всё-таки проведите обновление системы и дождитесь, пока обновления установятся корректно.
Другие ошибки
Само собой разумеется, что рассмотренные ошибки — это всего лишь капля в море. Система Windows настолько сложная, насколько в ней есть возможность проявления ошибок, что рассмотреть все из них не хватит жизни. Выше приведены основные способы решения ошибок разных сфер работы ОС.
Почти все прочие ошибки решаются аналогичными способами:
- очистка реестра;
- проверка и исправление ошибок диска;
- обновление или откат драйверов;
- поиск и истребление вирусов;
- обновление системы.

«Отчёт об ошибках» в Windows 10
Служба «Отчёт об ошибках» в Windows 10, как и в любой другой операционной системе от Microsoft, представляет собой регистратор всех ошибок. Эти неполадки записываются и по случаю подключения к интернету — скопом или частями, — отправляются на сервер для обработки компанией для поиска более эффективных решений.
Отчёт об ошибках сильно нагружает процессор
Иногда в «Диспетчере задач» можно наблюдать картину, когда отчёт об ошибках может нагружать процессор вплоть до 100%. Соответственно, выполнение даже самых элементарных задач может оказаться большой проблемой. Самая вероятная причина подобного события — это вирусы. Именно они либо внедряются в эту службу и нагружают ею компьютер, либо создают столько проблем, что служба просто «перегревается». Потому попросту вычистите вашу систему от вирусов.
Служба «Отчет об ошибках Windows» сильно загружает работу процессора
Как отключить отчёт об ошибках
Для отключения службы ошибок Windows есть несколько способов. Первый и самый простой — это воспользоваться одной из многих программ, которые направлены на оптимизацию работы компьютера, потому что отключают многие из ненужных служб. Как можно догадаться, отчёты об ошибках тоже находятся в их списке.
Первый и самый простой — это воспользоваться одной из многих программ, которые направлены на оптимизацию работы компьютера, потому что отключают многие из ненужных служб. Как можно догадаться, отчёты об ошибках тоже находятся в их списке.
Второй способ — через оболочку PowerShell.
- Зайдите в меню «Пуск», в алфавитном порядке найдите папку Windows PowerShell, запусите её от имени администратора. Правой кнопкой щёлкните по нижней иконке — в выпадающем меню «Дополнительно» будет находиться заветный пункт.
Запускаем Windows PowerShell от имени администратора
- В открывшемся терминале введите команду Disable-WindowsErrorReporting и подтверждите её, нажав Enter.
Команда Disable-WindowsErrorReporting отключает службу отчетов ошибок
- Проверьте, подействовали ли изменения, командой Get-WindowsErrorReporting.
Команда Get-WindowsErrorReporting проверяет статус службы отчетов ошибок
Включение отчётов об ошибке производится командой Enable-WindowsErrorReporting.
Ошибки системы — не трагедия и не конец компьютера. Это значит, что нужно воспользоваться материалом выше, для решения и закрытия проблемы навечно или на чуть менее короткий срок. Обращение в сервисный центр или переустановка ОС — это лишь крайние и кардинальные методы, а большинство ошибок можно исправить в несколько минут.
- Автор: Алексей Герус
- Распечатать
Здравствуйте! Меня зовут Алексей. Мне 27 лет. По образованию — менеджер и филолог.
Оцените статью:
(6 голосов, среднее: 5 из 5)
Поделитесь с друзьями!
Последние проблемы с обновлением Windows 10 и способы их устранения
В последнее время в Windows 10 возникали проблемы. Крупный отчет Beyond Trust в июне 2021 года показал, что в ОС имеется более 1000 текущих уязвимостей безопасности, которые могут быть использованы хакерами. К ним относятся такие уязвимости, как «PrintNightmare», позволяющая хакерам получать удаленный доступ к ОС и устанавливать собственные программы, а также уязвимость в Windows Hello — функция распознавания лиц и биометрических отпечатков пальцев.
Почему мы это говорим? Потому что это подчеркивает, насколько важно поддерживать Windows 10 в актуальном состоянии. В начале июля Microsoft решила исправить многие из этих дыр в системе безопасности, поэтому очень важно, чтобы вы всегда были в курсе последних событий. Проблема в том, что обновления Windows 10 могут принести свои проблемы, поэтому мы здесь, чтобы рассказать вам, что делать, когда обновления Windows 10 приносят больше вреда, чем пользы.
Мы собрали последние проблемы с обновлением Windows 10, а также их исправления.
Примечание : если проблема здесь помечена как «ИСПРАВЛЕНА», это означает, что Microsoft выпустила обновление, устраняющее проблему, и решение состоит в том, чтобы просто убедиться, что ваша система полностью обновлена. Если проблема еще не «ИСПРАВЛЕНА», то либо прочитайте эту запись, чтобы найти обходные пути для этой конкретной проблемы, либо прокрутите страницу вниз, чтобы узнать, как откатить обновления.
Содержание
- Код ошибки 0x800f0831
- [ИСПРАВЛЕНО] Январь 2022 г.
 — KB5009543
— KB5009543 - [ИСПРАВЛЕНО] Ноябрь 2021 г. — KB5007215
- Как исправить и избежать неработающих обновлений Windows 10
- Установить дополнительное «качественное» обновление
- Удаление обновлений Windows 10
- Как откатить сборки Windows 10
- Проверить сборку Windows 10
- Блокировать и отложить обновления Windows9 01 10
- Полная блокировка обновлений Windows
Код ошибки 0x800f0831
Проблемы: не удается установить обновление
Прежде чем перейти к проблемам обновления, связанным с конкретными обновлениями Windows, давайте рассмотрим одну из наиболее распространенных ошибок, которые могут возникнуть при попытке обновить Windows 10 или Windows 11 (да, новая ОС демонстрирует те же старые проблемы!).
Вышеприведенный код ошибки, по сути, означает, что ваше обновление не удалось, и есть несколько способов устранения этой проблемы:
- Конфликт с VPN или прокси-сервером. Если вы используете VPN или прокси, убедитесь, что они полностью отключены при попытке обновить Windows.
 Возможно, вам даже потребуется удалить и переустановить программное обеспечение.
Возможно, вам даже потребуется удалить и переустановить программное обеспечение. - Поиск поврежденных системных файлов.
- В случае этой и других ошибок обновления попробуйте найти обновление, которое вы пытаетесь установить, в каталоге Центра обновления Майкрософт и установить его оттуда вручную.
[ИСПРАВЛЕНО] Январь 2022 г. — KB5009543
Проблемы: медленная загрузка | Система не отвечает | Проблемы с производительностью игры
Вышеупомянутое обновление создало некоторые серьезные проблемы для некоторых пользователей, почти полностью остановив их системы, заставив игры работать плохо и ускорив их загрузку.
Microsoft не успела выпустить официальное исправление для этой проблемы, но добрые люди из BleedingComputer обнаружили, что установка определенного необязательного обновления Windows устранила ее. Используйте средство Центра обновления Windows для проверки наличия обновлений (Настройки -> Центр обновления Windows -> Проверить наличие обновлений), затем загрузите и установите обновление под названием 9. 0009 КБ5009596 .
0009 КБ5009596 .
Невероятно, но веб-сайт нашел исправление раньше, чем Microsoft, но вот оно!
[ИСПРАВЛЕНО] Ноябрь 2021 г. — KB5007215
Проблемы: проблемы с удаленным принтером | Установщик MSI не восстанавливает и не обновляет приложения
Обновление : эта ошибка была исправлена в обновлении KB5007262. Установите это обновление, чтобы исправить ошибку
Microsoft Installer (MSI) — один из наиболее важных инструментов в Windows shed. Формат файла «.msi» — это проприетарный установочный пакет Windows, который помогает устанавливать, поддерживать, переустанавливать и восстанавливать программное обеспечение на вашем ПК.
Однако после вышеуказанного обновления MSI больше не работает должным образом, не восстанавливая и не обновляя приложения. Не все приложения затронуты, хотя одним заметным из них является Kaspersky. Если приложение не обновляется или не восстанавливается, возможно, вы не сможете его открыть и вам придется переустанавливать его.
Уже третий месяц подряд обновление вызывает проблемы с принтером, и снова пользователи сообщают об ошибках при попытке распечатать что-то через удаленную сеть.
Microsoft сообщает, что эти проблемы устранены в обновлении сборки KB5007262 . Чтобы получить это обновление, вам сначала нужно обновить версию Windows 10 до «21h3» через окно Центра обновления Windows.
Как исправить и избежать неработающих обновлений Windows 10
Если обновления Windows 10 не устанавливаются, попробуйте выполнить обновление через PowerShell , или, в более общем случае, не удается установить обновление, вы можете попробовать установить обновление из Powershell.
Сначала откройте PowerShell от имени администратора (можно просто ввести его в поиск в меню «Пуск».)
В PowerShell введите:
Install-Module PSWindowsUpdate
Вам может быть предложено установить и импортировать поставщика NuGet. Нажмите «Y» для «Да» и дайте ему установить пакет.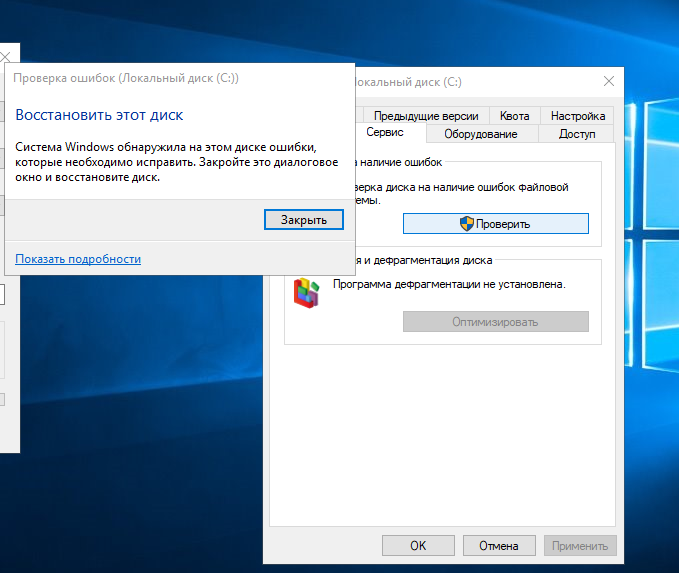
Затем вы можете проверить наличие последних обновлений Windows, введя:
Get-WindowsUpdate
в PowerShell.
Наконец, убедившись, что обновления для установки есть, введите:
Install-WindowsUpdate
Затем нажмите «Y» или «A», чтобы подтвердить, что вы хотите установить обновления.
Установить дополнительное «качественное» обновление
Если вы перейдете на экран Центра обновления Windows («Настройки» -> «Обновление и безопасность» -> «Центр обновления Windows» -> «Проверить наличие обновлений»), вы можете иногда увидеть параметр «Доступно дополнительное качественное обновление». Эти обновления разработаны специально для решения проблем с последними обновлениями Windows и становятся «правильными» обновлениями через несколько недель после тщательного тестирования.
Эти обновления все еще довольно стабильны, поэтому, возможно, стоит попробовать, если недавнее обновление что-то сломало для вас в Windows 10.
Удаление обновлений Windows 10
Вы можете удалить небольшие обновления Windows 10 (об откате сборок см. в следующем разделе), выполнив следующие действия: в Windows перейдите в «Настройки» -> «Обновление и безопасность» -> «Просмотреть историю обновлений» -> Удалите обновления».
в следующем разделе), выполнив следующие действия: в Windows перейдите в «Настройки» -> «Обновление и безопасность» -> «Просмотреть историю обновлений» -> Удалите обновления».
В этом окне прокрутите вниз на главной панели до заголовка «Microsoft Windows», и вы увидите все обновления базы знаний и безопасности для Windows 10 вместе с датами их установки. Просто щелкните правой кнопкой мыши тот, который вы хотите удалить, и перезагрузите компьютер.
Как выполнить откат сборок Windows 10
После каждого крупного обновления Windows 10 дает вам 10-дневный период для отката к предыдущей версии Windows. Это полезная функция, и у вас должно быть достаточно времени, чтобы решить, есть ли у вас проблемное обновление. Конечно, это не восстановит ваши файлы, если Windows 10 удалит их, но, по крайней мере, вы будете использовать более стабильную версию ОС.
Для этого перейдите в «Настройки Windows 10», затем нажмите «Обновление и безопасность -> Восстановление». Ниже «Сбросить этот компьютер» вы должны увидеть опцию «вернуться к предыдущей версии Windows 10». Нажмите «Начать», затем следуйте инструкциям по откату Windows 10. Опять же, этот параметр доступен только для 10 дней после обновления сборки Windows 10.
Нажмите «Начать», затем следуйте инструкциям по откату Windows 10. Опять же, этот параметр доступен только для 10 дней после обновления сборки Windows 10.
Проверьте свою сборку Windows 10
Прежде чем заняться откатом и исправлением неработающих обновлений Windows 10, вам необходимо проверить, какая сборка Windows у вас установлена в данный момент, что позволит подтвердить, какие проблемы вас затрагивают. Для этого достаточно зайти в «Настройки -> Обновление и безопасность -> Просмотреть историю обновлений».
В новом окне щелкните стрелку рядом с «Обновления функций», чтобы увидеть версию Windows, которую вы используете в настоящее время, и нажмите «Обновления качества», чтобы просмотреть все установленные вами более мелкие обновления «KB».
Блокировать и откладывать обновления Windows 10
Первое, что вы можете сделать, чтобы избежать описанных выше проблем с обновлением, — взять на себя управление обновлениями Windows 10. Таким образом, вы можете отложить получение обновлений в тот момент, когда Microsoft их выпускает, немного следить за новостями, чтобы увидеть, не возникнут ли какие-либо серьезные ошибки, а затем вручную выполнить обновление самостоятельно.
Таким образом, вы можете отложить получение обновлений в тот момент, когда Microsoft их выпускает, немного следить за новостями, чтобы увидеть, не возникнут ли какие-либо серьезные ошибки, а затем вручную выполнить обновление самостоятельно.
Тем временем, если вы используете Windows 10 Pro, Enterprise, Education или S, вы можете отложить обновления, перейдя в «Настройки» -> «Обновление и безопасность» -> «Центр обновления Windows». Здесь выберите параметр «Выбрать, когда будут устанавливаться обновления» и выберите количество дней, на которое вы хотите отложить установку.
Полная блокировка обновлений Windows
Если вы хотите полностью заблокировать обновления Windows до тех пор, пока вы не сочтете нужным, сначала необходимо отключить службу Windows Update Medic, которая активирует основную службу Windows Update для автоматического включения.
Вы должны отключить это через редактор реестра. Нажмите «Пуск», введите regedit и откройте редактор реестра.
В редакторе реестра перейдите к:
Computer\HKEY_LOCAL_MACHINE\SYSTEM\CurrentControlSet\Services\WaaSMedicSvc
Здесь щелкните правой кнопкой мыши «Пуск -> Изменить», затем измените «Значение данных» на «4». Перезагрузите компьютер, затем перейдите в окно «Службы», и вы увидите, что «Служба Windows Update Medic» отключена.
Это означает, что теперь вы также можете отключить службу Центра обновления Windows в том же окне. Щелкните правой кнопкой мыши «Центр обновления Windows», выберите «Свойства», затем в «Тип запуска» выберите «Отключено». Центр обновления Windows теперь должен оставаться отключенным до тех пор, пока вы снова не включите его.
Немногие вещи на ПК вызывают большее разочарование, чем обновление — якобы для повышения производительности — утомляющее вашу систему, но, к сожалению, у Microsoft в этом отношении есть форма. Другие проблемы с прорезыванием зубов в Windows 10 включают неработающий поиск в меню «Пуск», неработающий Магазин Windows и неисправный микрофон.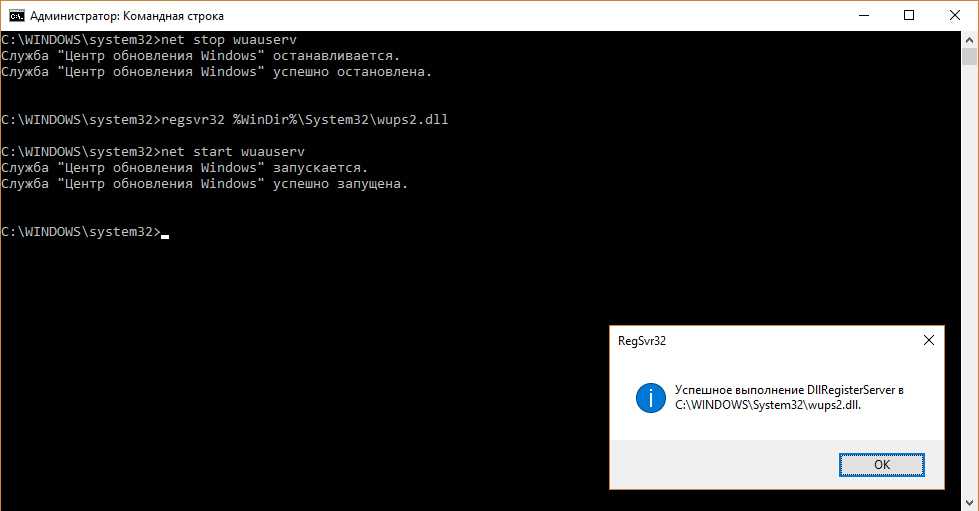
Изображение предоставлено: Обеспокоенный мужчина за компьютером с экраном сбоя системы на рабочем месте, автор DepositPhotos
Роберт Зак
Контент-менеджер в Make Tech Easier. Любит Android, Windows и работает с эмуляцией ретро-консоли до предела.
Подпишитесь на нашу рассылку!
Наши последние учебные пособия доставляются прямо на ваш почтовый ящик
Подпишитесь на все информационные бюллетени.
Регистрируясь, вы соглашаетесь с нашей Политикой конфиденциальности, а европейские пользователи соглашаются с политикой передачи данных. Мы не будем передавать ваши данные, и вы можете отказаться от подписки в любое время.
13 распространенных проблем с Windows 10 и способы их быстрого устранения ПК — или вы не можете установить его с самого начала.
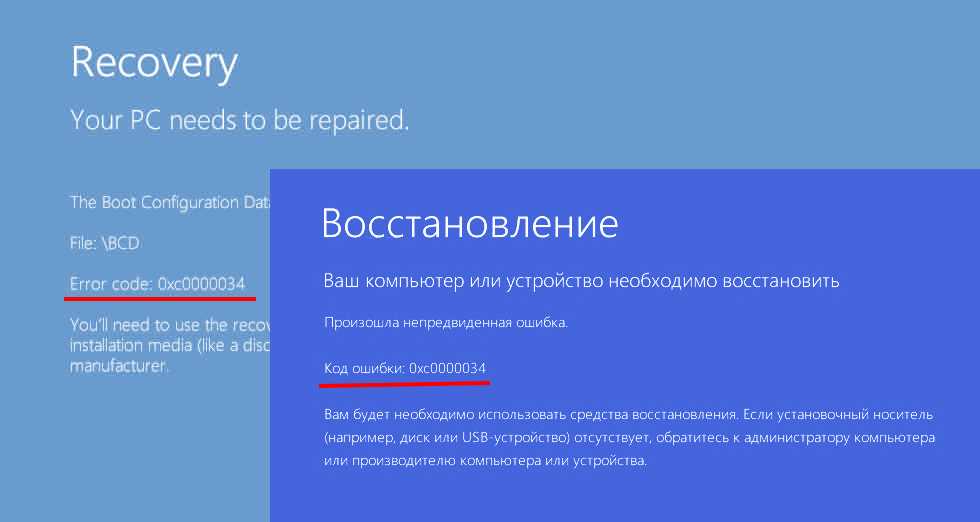
Windows 10 оказалась хорошим обновлением по сравнению с Windows 8.1 и Windows 7, но, несмотря на то, что она появилась на рынке с июля 2015 года, люди все еще сталкиваются с множеством проблем.
Некоторые из них являются недостатками, некоторые — функциями, а некоторые — явными ошибками — но все они заставили людей почесать затылок.
Это самые неприятные проблемы Windows 10, с которыми мы сталкивались, и с чего начать их устранение, начиная с самых общих шаров.
Связано: Windows 10 и Windows 7 — стоит ли обновляться?
1. Юбилейное обновление Windows 10 испортило мой компьютер!
Да, мы знаем. С тех пор, как началось развертывание Anniversary Update, пользователи сообщают, что их машины зависают при перезагрузке, а некоторые полностью блокируют ввод с помощью мыши и клавиатуры. Все это до заморозки было официально задокументировано.
Помимо приведенных ниже решений для конкретных зависаний, есть несколько дополнительных обходных путей, которые, по-видимому, работают для людей, согласно этой ветке Reddit, включая отключение безопасной загрузки, но это не подходит (или эффективно) для всех.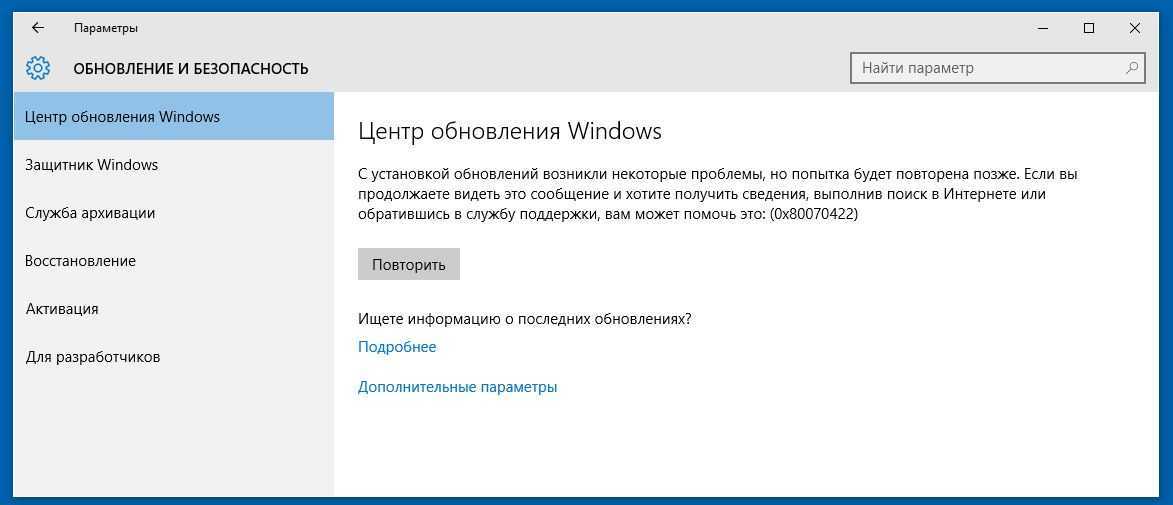
Microsoft дополнительно рекомендует затронутым пользователям выполнить чистую установку Windows. Первый способ сделать это — загрузить Media Creation Tool, щелкнуть правой кнопкой мыши файл MediaCreationTool.exe , затем выбрать «Запуск от имени администратора» . Выберите Обновить этот компьютер сейчас , затем нажмите Далее .
Другой метод — выполнить обновление с помощью ISO-файла Windows 10, что является гораздо более сложной задачей. Лучше всего сразу перейти на соответствующую страницу сообщества Microsoft и следовать приведенным там рекомендациям.
Связано: Юбилейное обновление Windows 10: что нового?
2. Юбилейное обновление зависает на моем компьютере!
Вдобавок к обычной работе вашего ПК, существует особая проблема Windows 10, когда ОС полностью зависает на компьютерах, где она хранится на SSD — ошибка, которую Microsoft подтвердила, хотя и признала, что не знает, почему.
В нерешительной вине Microsoft признается:
«Microsoft получила небольшое количество сообщений о зависании Windows 10 после установки Anniversary Update в системах с операционной системой, хранящейся на твердотельном накопителе (SSD). ), а приложения и данные хранятся на отдельном диске. Эта проблема не возникает при запуске Windows 10 в безопасном режиме».
Тем не менее, теперь из Редмонда выходит по крайней мере какое-то официальное руководство, и Microsoft рекомендует пользователям, столкнувшимся с ошибкой, перейти на более старую версию Windows 10.
Существует два способа отката в зависимости от того, как недавно вы обновился в соответствии с инструкциями Microsoft.
«Установка юбилейного обновления включает возможность «вернуться» или вернуться к предыдущей версии Windows в течение 10 дней после обновления. Если вы не можете войти в Windows 10 и выбрать удаление Anniversary Update, можно использовать два метода:
Способ 1.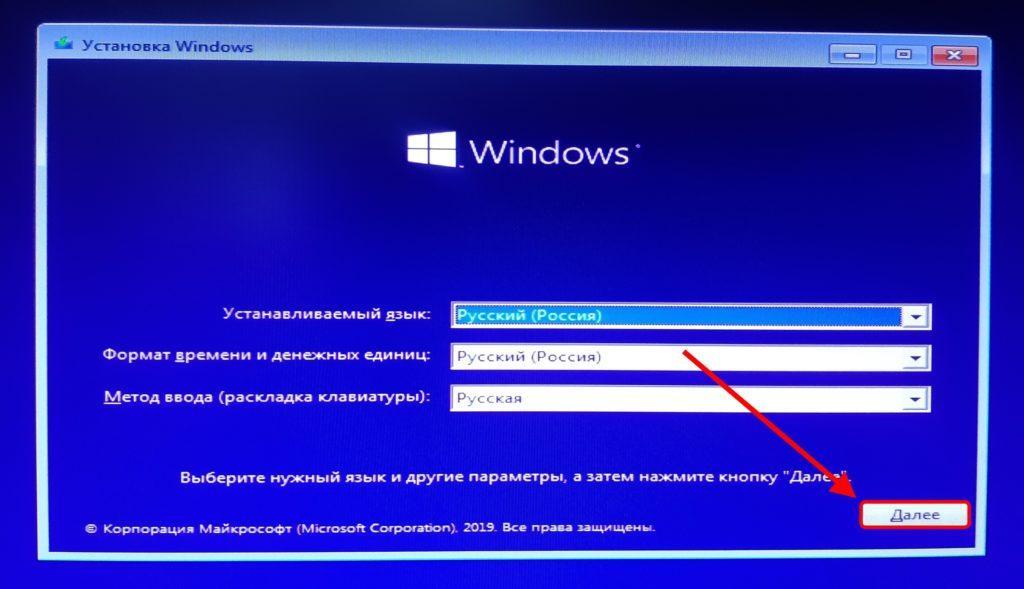 Использование консоли восстановления
Использование консоли восстановления
Перезагрузите компьютер. Когда вы попадете на экран входа в систему, удерживайте нажатой клавишу Shift, пока вы выбираете «Питание»> «Перезагрузить».
После перезагрузки компьютера на экране выбора варианта выберите Устранение неполадок > Дополнительные параметры > Вернуться к предыдущей сборке. Если вы не видите этот параметр, попробуйте способ 2.
Способ 2. Использование приложения «Настройки» в безопасном режиме
Перезагрузите компьютер. Когда вы попадете на экран входа в систему, удерживайте нажатой клавишу Shift, пока вы выбираете «Питание»> «Перезагрузить».
После перезагрузки компьютера на экране «Выбор параметра» выберите «Устранение неполадок» > «Дополнительные параметры» > «Параметры запуска» > «Перезагрузить».
После перезагрузки компьютера вы увидите список параметров. Выберите 4 или F4, чтобы запустить компьютер в безопасном режиме.
Откройте приложение «Настройки».
Выберите Обновление и безопасность, а затем вкладку Восстановление.
В разделе «Вернуться к более ранней сборке» нажмите кнопку «Начать» и следуйте инструкциям».
Смотреть: Что нового в Windows 10?
3. Почему я не могу воспроизводить DVD?
Это считается особенностью, а не ошибкой. По какой-то странной причине Microsoft решила запустить свою последнюю ОС без медиаплеера.
К счастью, с тех пор компания выпустила приложение Windows DVD Player, которое прямо сейчас доступно в Microsoft Store.
Обычно это обойдется вам в 11,59 фунтов стерлингов, но если вы обновились до Windows 10 с Windows 7 Домашняя расширенная, Windows 7 Профессиональная, Windows 7 Максимальная, Windows 8 с Windows Media Center или Windows 8.1 с Windows Media Center, это бесплатно.
Связано: Лучшие ноутбуки
4. Проблемы с принтером
Возникли проблемы с запуском принтера в Windows 10? Ты не одинок.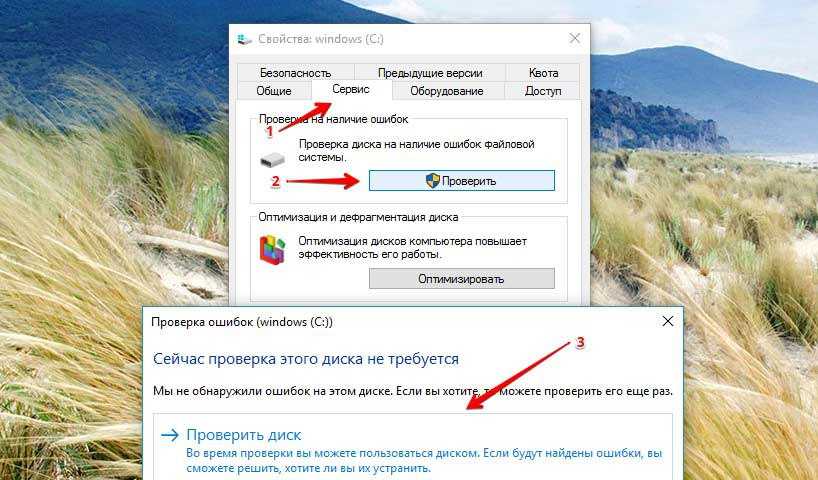 Простой способ исправить это — удалить и переустановить драйверы принтера — знаете, как вы это делали в 1995 году.
Простой способ исправить это — удалить и переустановить драйверы принтера — знаете, как вы это делали в 1995 году.
Просто зайдите в Панель управления , выберите Устройства и принтеры , щелкните правой кнопкой мыши свой принтер , и выберите его удаление.
Теперь перейдите на веб-сайт производителя вашего принтера и установите соответствующие драйверы для вашей модели. Это даже не обязательно должны быть драйверы Windows 10 — Windows 7 или Windows 8.1 также подойдут.
5. Недостаточно виртуальной памяти
Одна из проблем с производительностью, возникшая в Windows 10, связана с использованием виртуальной памяти. ОС немного скупа на выделение, и если у вас мало оперативной памяти, это может вызвать проблемы с производительностью.
Чтобы исправить это, перейдите в поле поиска Панель управления и введите « Производительность ». Теперь выберите « Настройка внешнего вида и производительности Windows ». Перейдите на вкладку «Дополнительно» и нажмите «Изменить» в разделе «Виртуальная память».
Перейдите на вкладку «Дополнительно» и нажмите «Изменить» в разделе «Виртуальная память».
Снимите флажок « Автоматически управлять размером файла подкачки для всех дисков », выберите диск, содержащий Windows 10 (возможно, C :), и выберите «Пользовательский размер». Теперь измените начальный размер и максимальный размер на значения, рекомендованные Windows.
Установите и подтвердите настройки и перезагрузите компьютер.
Связано: Обзор Windows 10 Mobile
6. Почему мои файлы открываются не в тех приложениях?
Возможно, потому что вы изменили приложения по умолчанию для определенных типов файлов в предыдущей версии Windows и забыли об этом.
Windows 10 вернула этим ассоциациям их статус по умолчанию. К сожалению, вам нужно будет пройти и изменить их все вручную.
К счастью, это не так уж сложно сделать. Просто щелкните правой кнопкой мыши файл, который не открывается так, как вы хотите, выделите « Открыть с помощью » и нажмите « Выбрать другое приложение ». Теперь выберите приложение, которое вы хотите использовать, чтобы открыть тип файла, и установите флажок ‘ Всегда использовать это приложение .’ Теперь нажмите OK .
Теперь выберите приложение, которое вы хотите использовать, чтобы открыть тип файла, и установите флажок ‘ Всегда использовать это приложение .’ Теперь нажмите OK .
Связано: Windows 10 против Windows 8.1
7. Microsoft Edge съел мои любимые
Все очень хорошо, Microsoft отказывается от Internet Explorer в пользу своего браузера Microsoft Edge нового поколения. Но как насчет всех тех избранных, которые вы сохранили в старом суровом IE или даже в другом браузере?
Не волнуйтесь, вы можете просто импортировать их в Microsoft Edge. Просто откройте трехстрочное меню в Edge и выберите «Импортировать в избранное», затем выберите соответствующие браузеры, из которых вы хотите получить закладки, и нажмите «Импорт».0003
Это так просто.
Связано: Как установить расширения Microsoft Edge
8. Что случилось с быстрым запуском?
Когда вы впервые установили Windows 10, вы, вероятно, заметили, насколько быстрым был процесс запуска. Теперь, всего через несколько месяцев, это почти как старые плохие дни MSDOS.
Теперь, всего через несколько месяцев, это почти как старые плохие дни MSDOS.
Вероятно, это связано с тем, что у вас есть множество приложений, настроенных на запуск каждый раз, когда Windows 10 запускается. В большинстве случаев это совершенно не нужно.
Чтобы изменить это, войдите в Диспетчер задач и нажмите « Подробнее ». Нажмите на вкладку « Запуск » вверху, затем нажмите на столбец «Статус», чтобы отфильтровать рассматриваемые приложения.
Теперь просмотрите приложения с пометкой « Enabled » и посмотрите, есть ли какие-либо из них, которые вам не нужны при запуске. Щелкните правой кнопкой мыши такие второстепенные приложения, выберите « Отключить » и перезагрузите компьютер.
Проблема решена.
Похожие: Lumia 950 обзор
9. Центр обновления Windows навязывает мне ошибочное программное обеспечение
Microsoft сделала процесс обновления в Windows 10 обязательным. Вы не можете отказаться. Это может быть проблематично, когда, как это иногда бывает, обновление программного обеспечения содержит ошибки.
Вы не можете отказаться. Это может быть проблематично, когда, как это иногда бывает, обновление программного обеспечения содержит ошибки.
Обойти это можно, найдя и включив Защиту системы, которая затем создаст точку восстановления, к которой можно будет вернуться, если последнее обновление будет работать.
Кроме того, есть способы остановить Microsoft, навязывающие вам обновления Windows 10, которые становятся все более популярными.
Шаги, описанные в нашем руководстве ниже, должны оказаться эффективными, но сообщите нам об этом в комментариях ниже, если это не так.
Связано: Как остановить принудительное обновление Windows 10
Надоело каждый раз вводить пароль учетной записи, чтобы включить компьютер с Windows 10? Есть способ обойти это, знаете ли.
Просто нажмите WIN+R , затем введите « netplwiz » и нажмите Введите . Нажмите на учетную запись пользователя, в которую вы хотите автоматически входить при запуске, и снимите флажок «9». 0009 Пользователи должны ввести имя пользователя… поле ‘, если оно доступно, и нажать OK.
0009 Пользователи должны ввести имя пользователя… поле ‘, если оно доступно, и нажать OK.
Теперь в поле Автоматический вход дважды введите свой пароль и нажмите OK.
Смотреть: что нового в Windows 10?
VI Видео для этой страницы уже создано.
11. Куда делось все мое хранилище?
Возможно, вы обнаружили, что Windows 10 занимает гораздо больше места для хранения, чем вы ожидали. На самом деле это ваша старая версия Windows, занимающая место.
Microsoft настроила все так, что ваша старая версия Windows все еще находится в фоновом режиме, ожидая отката, если вы решите использовать ее последнюю версию. Что довольно мило, если подумать.
Однако для большинства людей Windows 10 будет просто прекрасной, и вы можете позволить себе удалить старые файлы Windows, чтобы освободить место.
Для этого откройте приложение Очистка диска (попробуйте ввести очистка в меню «Пуск»). Теперь выберите диск, на котором установлена Windows, и выберите OK , чтобы начать сканирование.
Теперь выберите диск, на котором установлена Windows, и выберите OK , чтобы начать сканирование.
Найдите вариант удаления Предыдущие установки Windows и выберите его, если он есть. В противном случае выберите Очистить системные файлы , что, в свою очередь, должно предоставить вам вышеупомянутый вариант удаления. Пройдите процесс утверждения, и вы обнаружите, что на вашем жестком диске теперь есть несколько ГБ дополнительного места.
12. Куда пропал безопасный режим?
В следующих друг за другом версиях Windows безопасный режим обеспечил надежный откат, если ваша система выйдет из строя. Просто удерживайте F8 (или Shift и F8) во время загрузки, чтобы запустить урезанную версию Windows и решить проблему.
Похоже, что Microsoft сняла эту защитную оболочку с функции Windows 10, но безопасный режим по-прежнему доступен. Однако вам нужно прыгнуть через несколько обручей, чтобы добраться до него.
Основной способ получить доступ к безопасному режиму в Windows 10 — перезагрузить систему из Windows, удерживая левую клавишу Shift .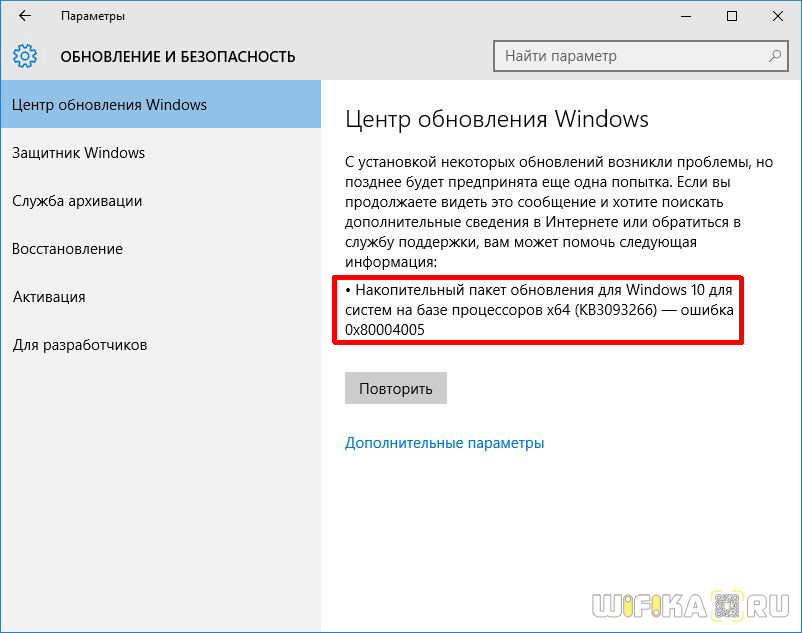 Кроме того, зайдите в Обновление и безопасность в меню Настройки и выберите там опцию.
Кроме того, зайдите в Обновление и безопасность в меню Настройки и выберите там опцию.
Конечно, если ваша система вообще не загружается — что вполне возможно, если вам нужен безопасный режим — ни один из этих вариантов не поможет. Единственный способ обойти это — создать свой собственный вариант загрузки в безопасном режиме, который требует небольшой закулисной работы. Просто следуйте этим рекомендациям.
Сначала нажмите Win+X и нажмите Командная строка (администратор) , затем введите bcdedit /copy (текущий) /d «Безопасный режим Windows 10» , а затем Введите .
Затем в меню «Пуск» введите msconfig , запустите Конфигурация системы в результатах и перейдите на вкладку Boot . Теперь выделите параметр безопасного режима Windows 10, который вы только что создали, установите флажок Safe boot и выберите Minimal 9.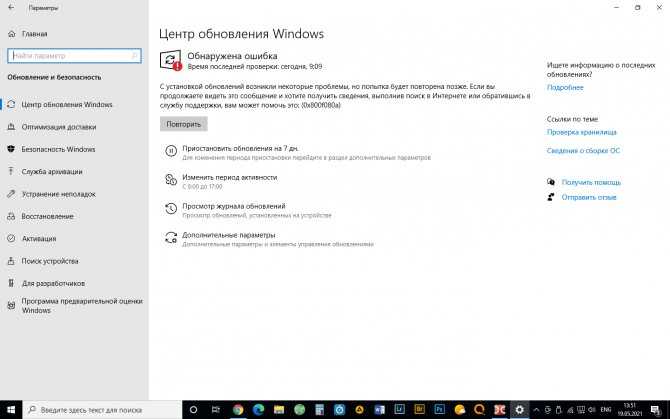 0010 под Варианты загрузки . Выберите Сделайте все параметры загрузки постоянными и нажмите OK .
0010 под Варианты загрузки . Выберите Сделайте все параметры загрузки постоянными и нажмите OK .
Купить сейчас: Windows 10 на Amazon.com от 92 долларов
13. Я хочу перейти на Anniversary Update и не могу!
Мы слышим вас. По иронии судьбы, для компании, которая так агрессивно преследовала вас, чтобы включить функцию автоматического обновления Windows 10, Microsoft на самом деле ошеломляет развертывание Anniversary Update и подтвердила, что вам не будет предложено сделать переход до ноября.
Однако есть простой способ немедленно принудительно выполнить обновление. Просто перейдите на страницу инструмента обновления Windows 10 и следуйте инструкциям, которые помогут вам создать файл ISO, образ диска или Windows 10, которую затем можно установить вручную.
Смотрите обновление: лучшие сплетни и обзоры технологий каждую неделю
VI Видео для этой страницы уже создано.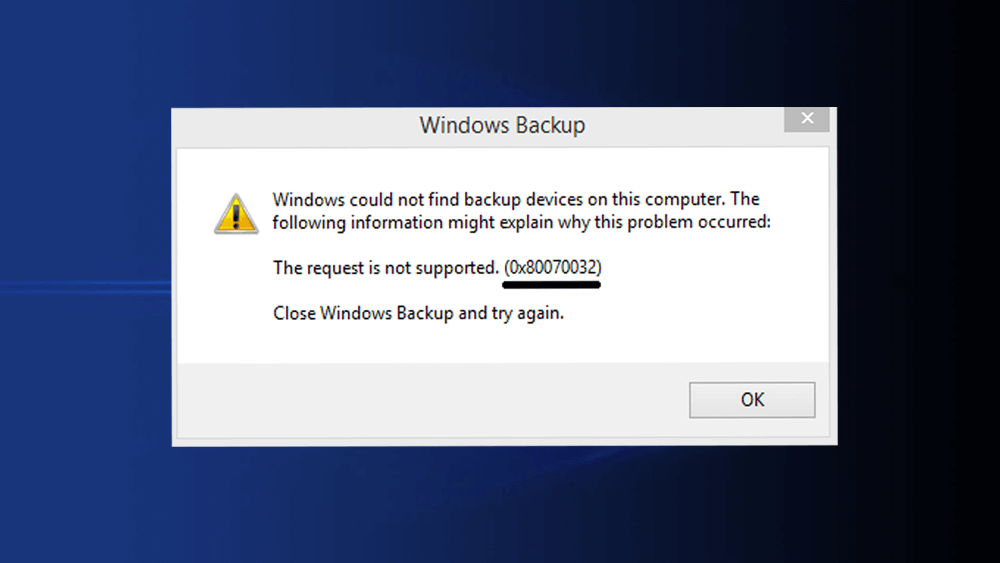



 Пример приведен в следующей статье:
Пример приведен в следующей статье: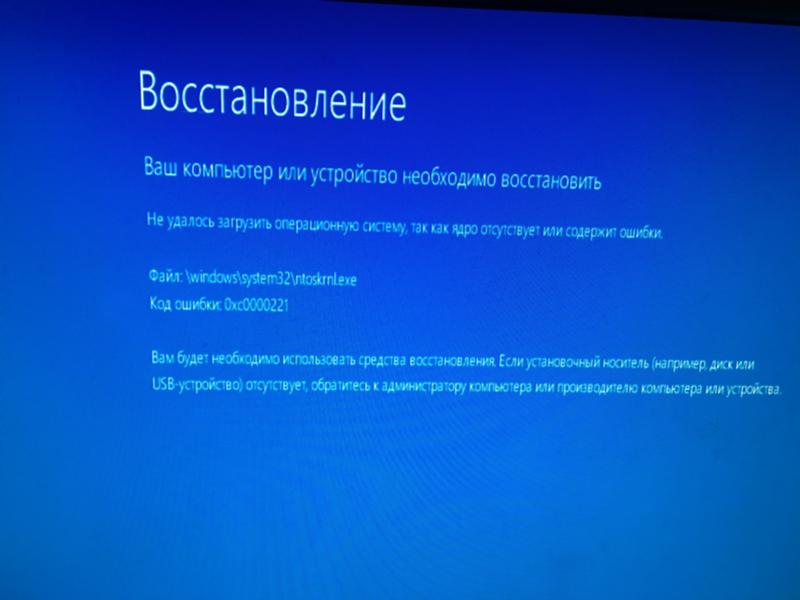 6 Code 31
6 Code 31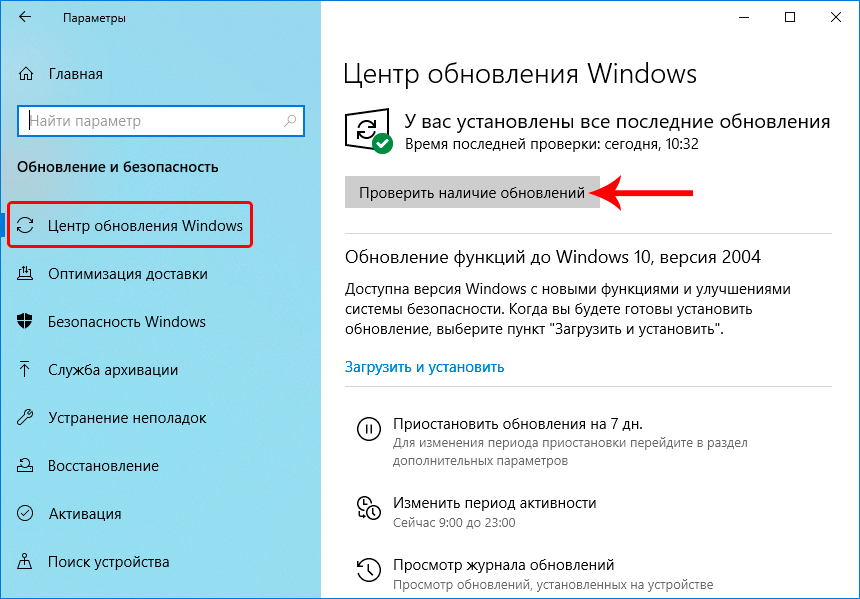

 Эта функция проверит возможность обновления всех драйверов и системы в целом, что приведёт вашу ОС в актуальное состояние.
Эта функция проверит возможность обновления всех драйверов и системы в целом, что приведёт вашу ОС в актуальное состояние.

 — KB5009543
— KB5009543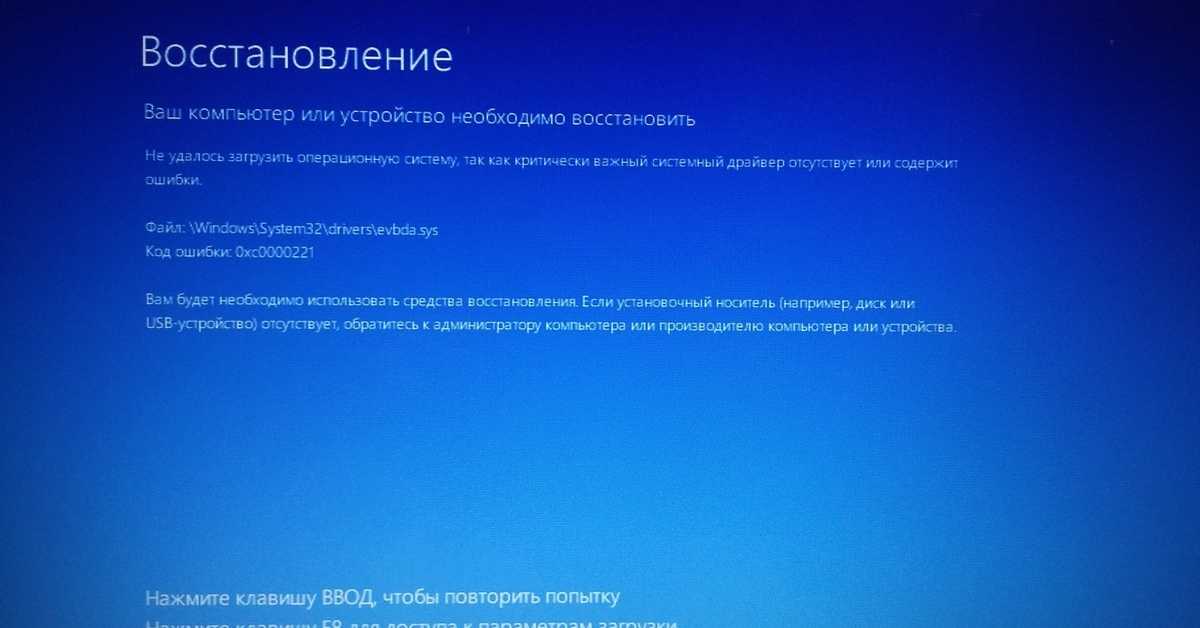 Возможно, вам даже потребуется удалить и переустановить программное обеспечение.
Возможно, вам даже потребуется удалить и переустановить программное обеспечение.