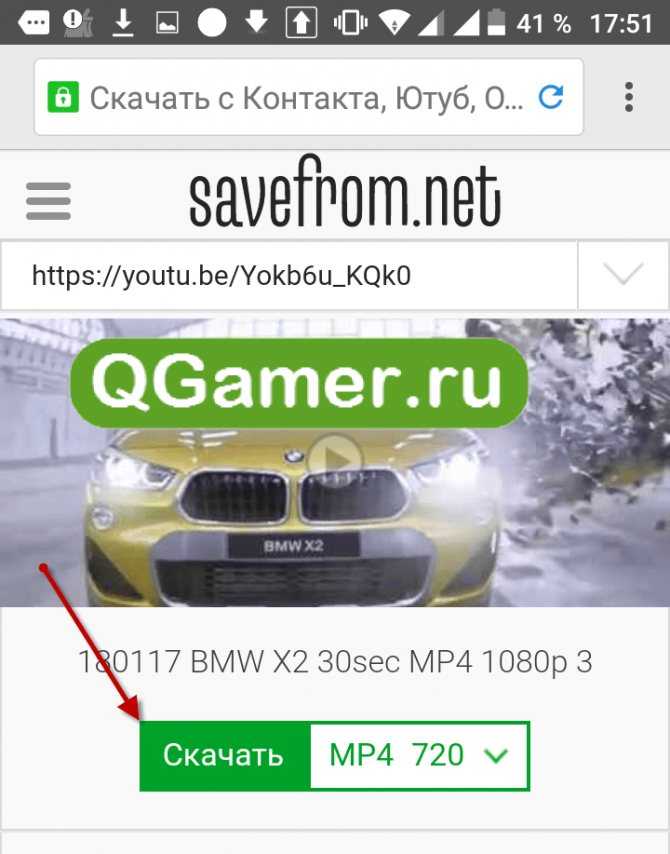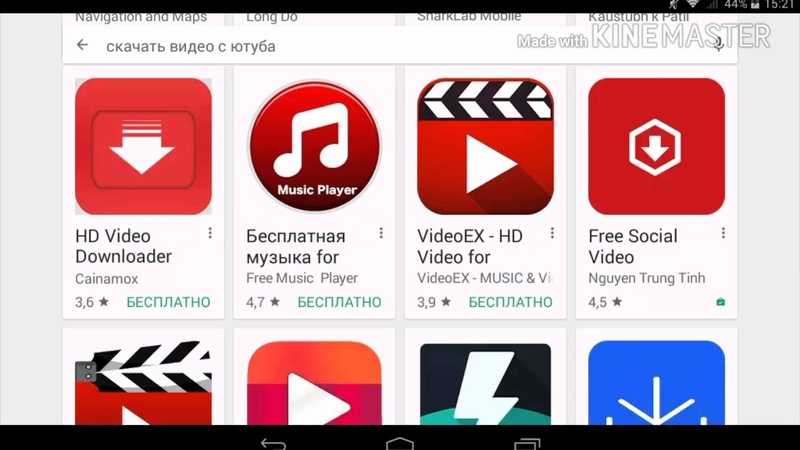Как скачать видео с YouTube
Автор Кейде Эринфолами
Обновлено
Если вы хотите сохранить видео с YouTube для просмотра в любое время, вот как вы можете использовать YouTube Premium для этого.
Для многих из нас YouTube — это универсальный магазин развлечений и образования, но он также может быть источником данных. Загрузка видео — это один из способов получить несколько повторов видео без постоянного использования потоковых данных.
Когда вы загружаете видео с YouTube, они становятся доступными для просмотра в автономном режиме, что позволяет вам смотреть их, даже если у вас нет доступа к Интернету. Это отличный обходной путь, если вы путешествуете куда-то с нестабильным интернетом или ограничены ограничениями данных.
Предварительные условия перед загрузкой видео с YouTube
Прежде чем мы рассмотрим, как сохранять видео на YouTube, помните, что многие из них защищены авторским правом, а это означает, что их загрузка без оплаты создателю незаконна.
Множество сторонних приложений позволяют пользователям загружать видео с YouTube на свои устройства, но эти «загрузчики YouTube» противоречат закону и Условиям использования YouTube. Чтобы держать вас в курсе, вот условия, при которых законно загружать видео с YouTube с помощью сторонних приложений.
Для борьбы с кражей интеллектуальной собственности и другими формами пиратства YouTube предлагает функцию псевдозагрузки, которая позволяет загружать видео на смартфон и смотреть их в автономном режиме. Это единственный способ скачать видео с YouTube, который является полностью законным.
Загруженные видео с YouTube хранятся только в приложении YouTube, а не в памяти вашего устройства, но вам все равно нужно иметь достаточно места на вашем устройстве, чтобы иметь возможность загружать видео с YouTube.
Это связано с тем, что офлайн-видео YouTube хранятся в зашифрованном виде во внутренней памяти вашего устройства, даже если они не сохраняются в виде локальных медиафайлов. Если вам не хватает памяти, вам может потребоваться освободить место на вашем iPhone, Android, Mac или ПК.
Если вам не хватает памяти, вам может потребоваться освободить место на вашем iPhone, Android, Mac или ПК.
В некоторых регионах только подписчики YouTube Premium имеют доступ к этой функции загрузки. В Справке YouTube вы можете увидеть список регионов, в которых доступна YouTube Premium. Раньше он был доступен всем пользователям в бесплатной версии приложения, но это уже не так.
Еще одно предостережение заключается в том, что функция загрузки ограничена определенным контентом и регионами. Опять же, в справке YouTube есть список всех стран, в которых YouTube разрешает загрузку определенного контента для просмотра в автономном режиме.
Наконец, не все видео с YouTube доступны для скачивания. Создатели на YouTube могут сделать свои видео загружаемыми или нет.
Как скачать видео с YouTube для просмотра в автономном режиме
Теперь, когда все заявления об отказе от ответственности убраны, давайте перейдем к тому, почему вы здесь: как загружать видео с YouTube.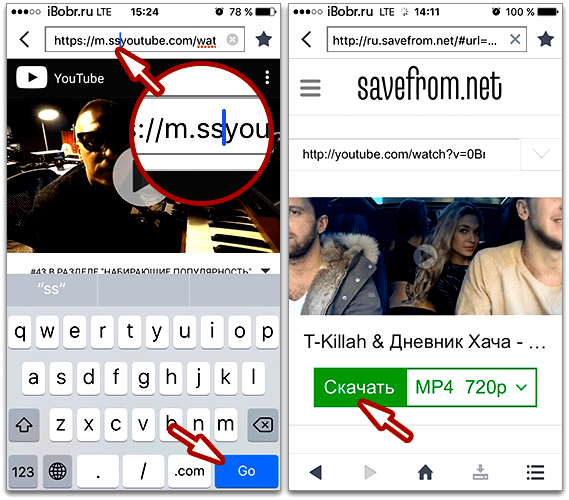
Для начала:
- Запустить YouTube Premium. Если вы думаете об инвестициях, вот руководство, которое поможет вам решить, стоит ли подписка YouTube Premium.
- Найдите видео, которое хотите загрузить, используя строку поиска.
- Коснитесь видео для воспроизведения, затем нажмите кнопку загрузки на вкладке меню под видео.
- Выберите качество, которое хотите загрузить, затем нажмите Загрузить , чтобы начать. Не беспокойтесь, если ваше устройство потеряет связь во время загрузки видео; ваша загрузка автоматически возобновится, когда вы снова подключитесь к Интернету.
- Поскольку это ваш первый раз, установите флажок Запомнить мои настройки , , чтобы вам не пришлось повторять этот процесс в следующий раз, когда вы захотите загрузить видео с YouTube. Обратите внимание, вы не сможете изменить разрешение видео после его загрузки, поэтому убедитесь, что вы выбрали разрешение по умолчанию, которое вам не понравится, когда вам придется смотреть свои загрузки.

- Вы увидите всплывающее окно Видео загружено внизу вашего видео на YouTube, когда оно завершит загрузку. Кроме того, кнопка «Загрузить» теперь будет отображать слово 9.0044 Скачано . Это означает, что теперь вы можете смотреть видео без подключения к Интернету.
Если вы откроете приложение YouTube без подключения к Интернету, вы увидите кнопку
3 изображения
Повторите процесс для любого количества видео. Откройте Библиотека > Загрузки , чтобы получить доступ к загруженным видео. Обратите внимание, что вы сможете получить доступ к загруженным видео только с той же учетной записи, с которой вы их загрузили в первую очередь. Вы не можете передавать, копировать или редактировать загруженное видео YouTube.
Чтобы сохранить доступ к загруженным вами видео, YouTube требует, чтобы вы повторно подключали свой телефон к Интернету не реже одного раза в 48 часов.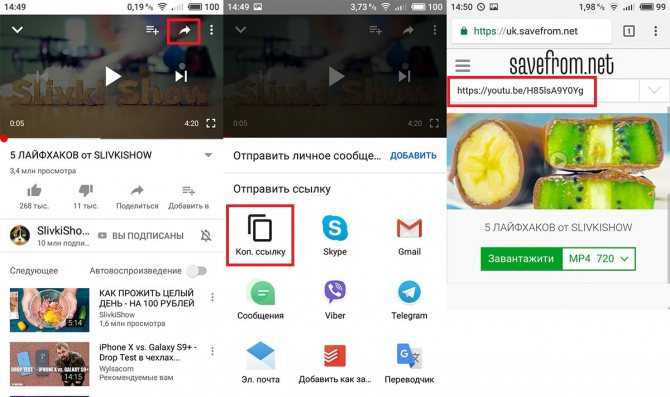 Это делается для того, чтобы видеотека оставалась актуальной с ее онлайн-версией.
Это делается для того, чтобы видеотека оставалась актуальной с ее онлайн-версией.
Если какая-либо информация о загруженных вами видео изменится, они будут обновлены при повторном подключении к Интернету. Кроме того, если автор удалит уже загруженное вами видео, оно больше не будет доступно для просмотра.
Помните, что вы также можете использовать сторонние инструменты загрузки, такие как 4K Video Downloader, но опять же, убедитесь, что вы понимаете этические последствия использования контента YouTube за пределами платформы без явного разрешения создателя.
Смотреть видео на YouTube в автономном режиме
Функция загрузки на YouTube полезна, особенно для тех, кто живет в районах с ограниченным доступом в Интернет. Это также отличный способ сократить использование данных на YouTube и разумный способ пересмотреть видео с высокой ценностью воспроизведения.
Как загружать видео с YouTube на iPhone
Вы можете загружать видео с YouTube на свой iPhone или iPad, чтобы позже смотреть их в автономном режиме.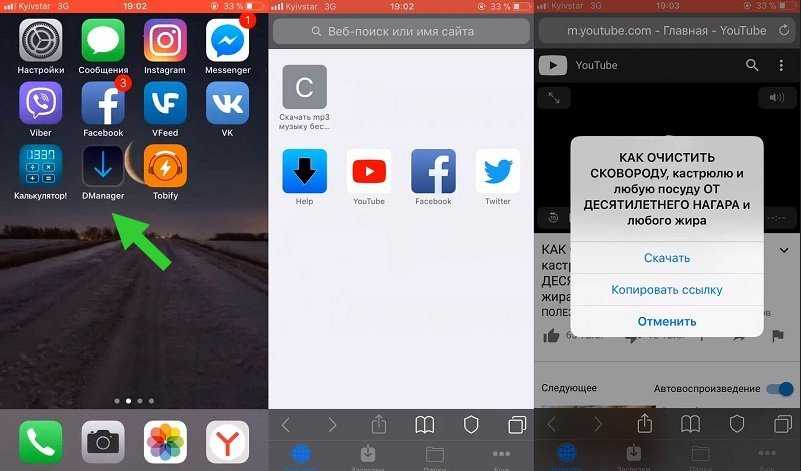 Вот как.
Вот как.
Возможно, вы захотите сохранить или загрузить видео с YouTube, чтобы просмотреть его позже на своем iPhone, особенно если вы собираетесь в место с плохим подключением к Интернету. Процесс загрузки видео на удивление прост, но вам потребуется подписка YouTube Premium.
Вот посмотрите, как загрузить видео с YouTube на iPhone, чтобы позже вы могли смотреть их в автономном режиме без рекламы.
Как загружать видео с YouTube на iPhone
После активации пробной версии YouTube Premium вы можете загружать контент YouTube без рекламы для использования в автономном режиме на iPhone или iPad.
Примечание: Чтобы процесс загрузки работал, на вашем iPhone или iPad должно быть установлено приложение YouTube. Он не будет работать с веб-версией, если вы не запустите браузер на своем рабочем столе и не войдете в свою премиальную учетную запись.
Чтобы загрузить видео с YouTube на iPhone:
- Убедитесь, что вы подписаны на YouTube Premium (пробную или полную подписку), найдите и воспроизведите видео, которое хотите загрузить.

- Проведите влево от панели управления видео и найдите кнопку «Загрузить» .
- Нажмите кнопку Загрузить и выберите качество загружаемого видео.
- Если вы нажмете кнопку «Загрузить» во время воспроизведения видео, у вас будет возможность приостановить загрузку, удалить видео или отменить ее.
- Вы можете скачать видео без предварительного воспроизведения. Найдите видео, которое хотите посмотреть позже, и нажмите кнопку с тремя точками под видео справа.
- Когда в нижней части телефона или планшета появится меню, выберите из списка пункт Загрузить видео .
Где мои загруженные видео с YouTube?
Когда вы загружаете видео с YouTube на iPhone, вам нужно знать, где их найти, чтобы вы могли просмотреть их позже.
Чтобы найти загруженные видео с YouTube:
- Запустите приложение YouTube на своем iPhone или iPad и коснитесь вкладки «Библиотека» в правом нижнем углу.

- В следующем меню коснитесь параметра Загрузки из списка.
- Ваш текущий список загруженных видео с YouTube появится в списке. Он отображает видео, которые были загружены, и те, которые не завершены.
Как удалить загруженные видео на iPhone
Смотрели ваши видео? Вы можете освободить место для новых, удалив загруженные видео с YouTube на своем устройстве.
Чтобы удалить загруженные видео с YouTube:
- Откройте приложение YouTube на iPhone или iPad и коснитесь
- Коснитесь параметра Загрузки на следующем экране.
- Коснитесь вертикальной кнопки с тремя точками рядом с видео, которое вы хотите удалить.
- Нажмите кнопку Удалить из загрузок внизу.
- Как и в Gmail, если вы случайно удалили видео и хотите вернуть его, нажмите кнопку «Отменить» .