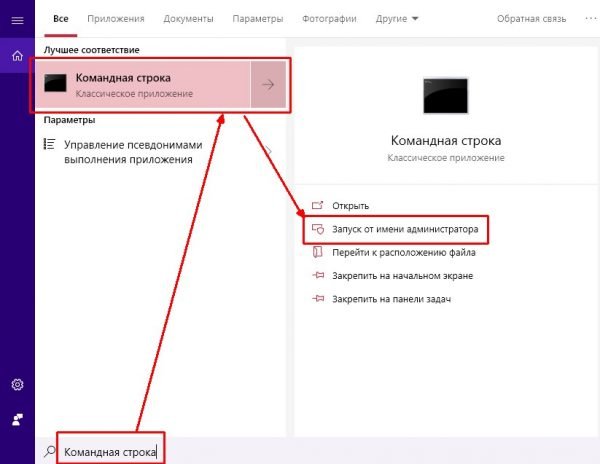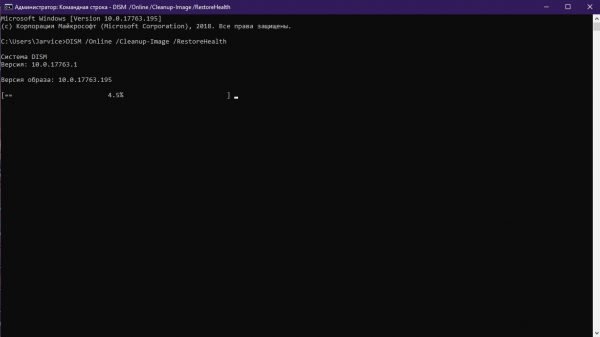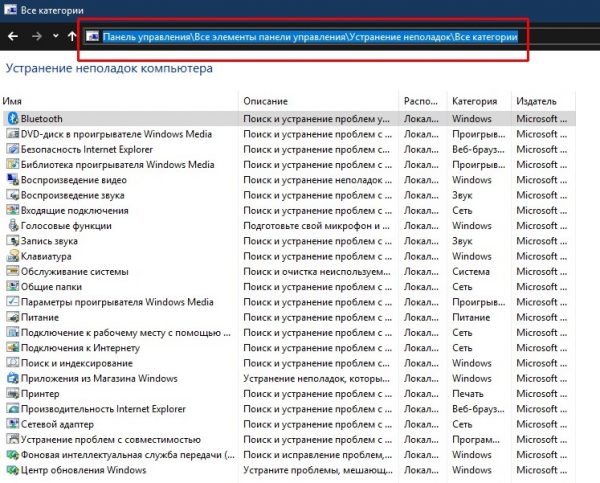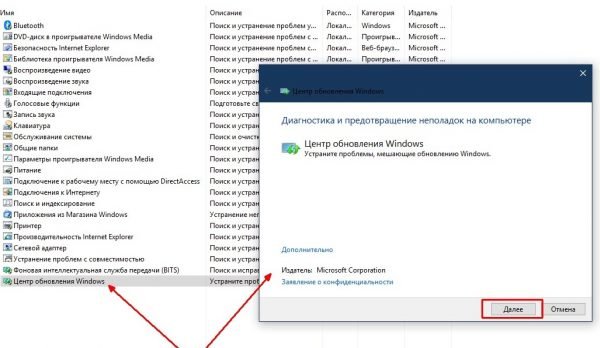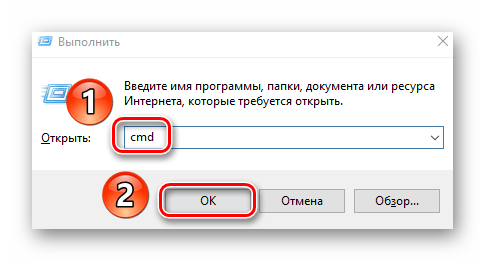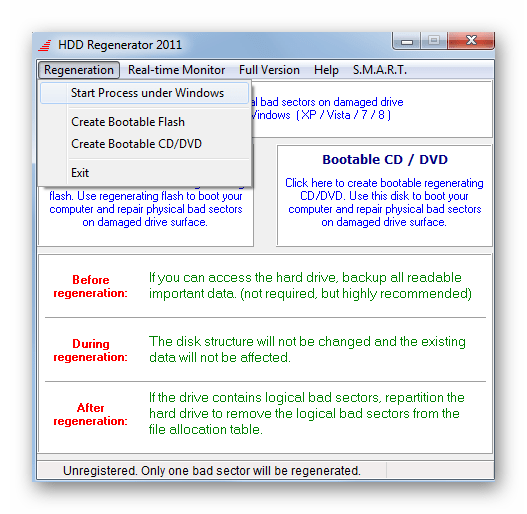Проверка и исправление ошибок диска в Windows 10
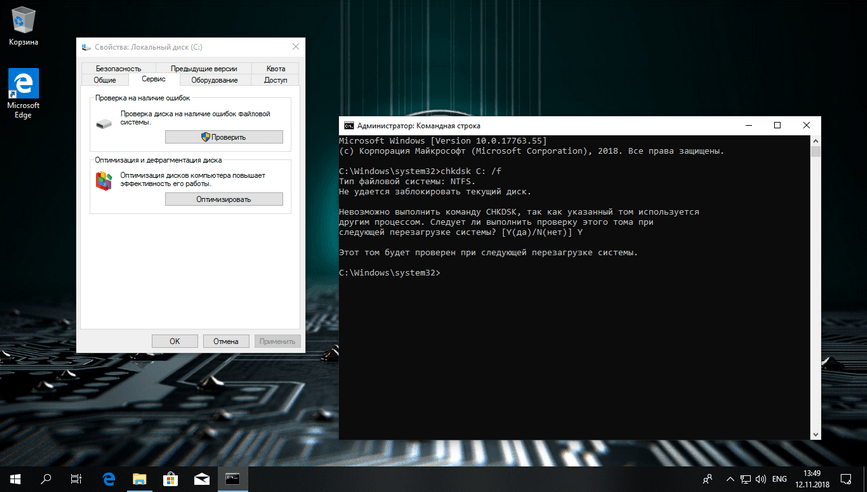
Инструмент проверки диска (chkdsk) сканирует запоминающие устройства и разделы вашего компьютера под управлением Windows 10 для устранения таких проблем, как ошибки и поврежденные сектора.
Если ухудшилась работа Windows 10 и есть подозрение проблемы в дисках, используйте данный инструмент для проверки целостности файловой системы, исправления ошибок и восстановления поврежденных секторов.
Примечание: для использования инструмента, вам необходимо войти в систему как администратор.
Как исправить ошибки диска
Откройте «Проводник«, перейдите в Этот компьютер > Устройства и диски. Щелкните правой кнопкой мыши и выберите «Свойства«.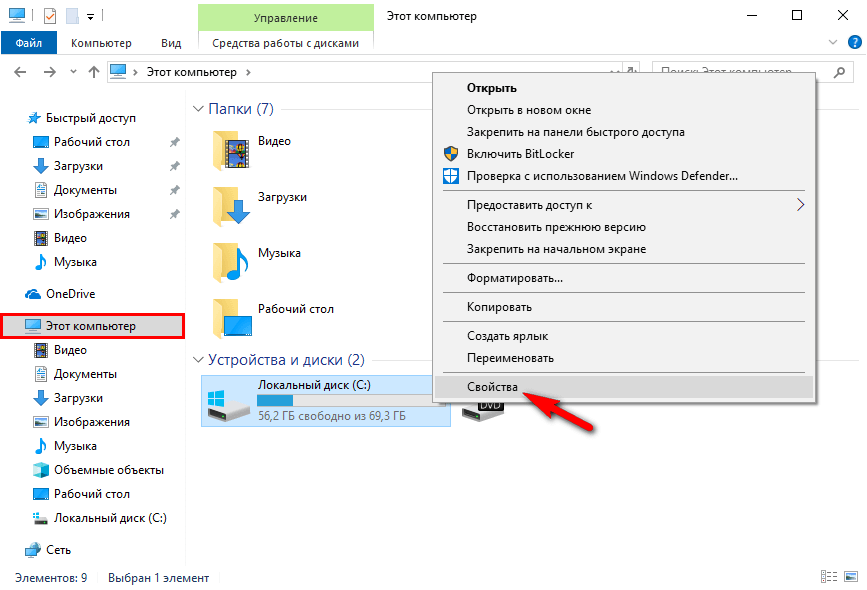
Перейдите к вкладке «Сервис» и в разделе «Проверка диска на наличие ошибок файловой системы» нажмите «Проверить«.
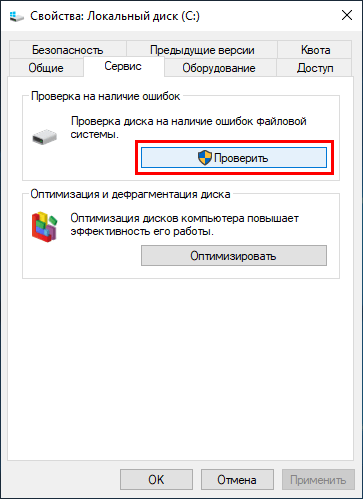
При обнаружении потенциальных ошибок, нажмите «Проверить и восстановить диск» и следуйте дальнейшим инструкциям.
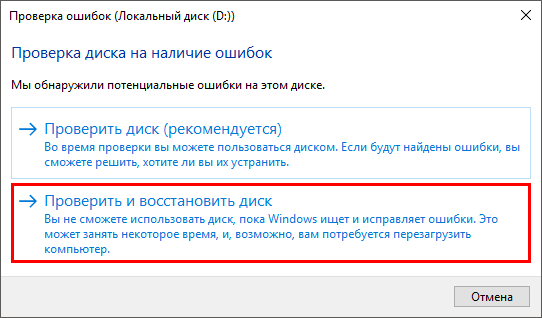
Как запустить проверку и исправление ошибок диска из командной строки
Наберите в поиске «Командная строка» и нажмите «Запуск от имени администратора«.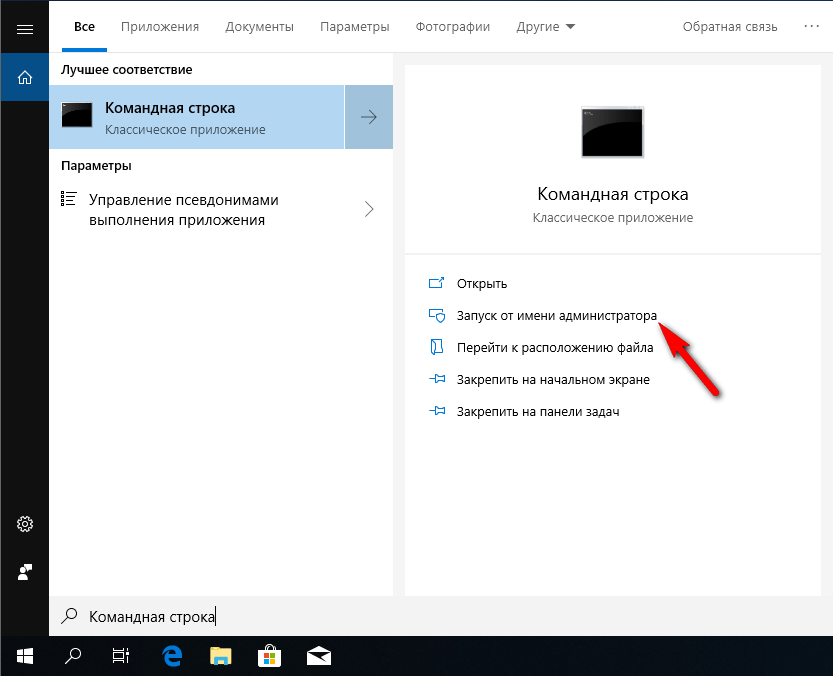
В появившейся окне введите:
chkdsk C: /f
Где С: — это буква диска, /f — параметр для исправления найденных ошибок диска.

Введите Y и нажимаем Enter, перезагрузите компьютер и ожидайте окончания проверки.
Исправление неполадок и устранение ошибок в Windows 10
Windows 10 нельзя назвать надёжной операционной системой. Сами разработчики это признают — иначе в ОС не было бы столько инструментов для диагностики неполадок и их починки. Кроме того, только для Windows создаётся программное обеспечение с целью проверки целостности файлов разных категорий.
Восстановление хранилища резервных данных через программу DISM
DISM (Deployment Image Servicing and Management) — это специальная утилита для работы с резервным образом операционной системы. На постоянной основе в официальных сборках программа начала поставляться с версии Windows 7. Управление приложением проходит внутри «Командной строки» (КС), так как интерфейс у средства отсутствует.
Наиболее часто утилита DISM используется для восстановления хранилища данных Windows.
Программа может:
- отображать данные об образах резервных данных;
- удалять данные, которые связаны с повреждёнными образами;
- вносить и сохранять изменения в WIM-файл;
- работать с журналом событий;
- выдавать информацию по драйверам системы;
- восстанавливать хранилище резервных данных и многое другое.
Для работы программы сначала необходимо запустить КС, затем уже вводить специальные команды для управления. Чтобы восстановить данные хранилища, необходимо использовать три атрибута:
- /Online — задаёт работу программы с текущей операционной системой;
- /Cleanup-Image — работа будет проводиться со всем образом;
- /RestoreHealth — восстановление хранилища.
Соединяем все три атрибута в одну строчку, в начале которой ставим аббревиатуру DISM, и хранилище вернёт свой первоначальный вид.
- В поиске Windows прописываем «Командная строка», затем открываем терминал от имени администратора.

Через поиск системы открываем терминал «Командной строки» от имени администратора
- В терминал копируем или прописываем команду DISM /Online /Cleanup-Image /RestoreHealth и нажимаем клавишу Enter, чтобы запустить её в работу.

В консоли запускаем в работу команду DISM /Online /Cleanup-Image /RestoreHealth
- Ожидаем, когда программа закончит сканирование и восстановление хранилища данных.
Перезагружаем ПК, чтобы запустить систему с наиболее удачной конфигурацией.
Важно помнить, что во время работы программы в «Командной строке» окно терминала нельзя закрывать, иначе процесс будет прерван, а это может привести к нежелательным последствиям и ошибкам.
Выявляем и исправляем ошибки с помощью вшитой утилиты SFC
SFC (System File Checker) — это небольшой программный код для возвращения системных файлов в первоначальный вид. Утилита использует хранилище резервных данных как источник восстановления, поэтому перед началом сканирования и восстановления системы нужно проверить хранилище утилитой DISM.
Работать с утилитой SFC просто:
- Запускаем «Командную строку» от имени администратора, как было показано выше.
- В терминале прописываем команду SFC /SCANNOW и запускаем её клавишей Enter.

После проверки хранилища запускаем восстановление системных файлов
- Перезагружаем ПК.
Видео: как запустить процессы восстановления хранилища и проверку целостности системных файлов
Средства устранения неполадок внутри среды «Панели управления»
Помимо утилит по восстановлению файловой структуры системы, в Windows вшиты многие другие, которые могут вносить правки в настройки самых разных конфигураций и тем самым автоматически исправлять разные неполадки в том или ином сегменте ОС.
Набор утилит для восстановления в среде «Панели управления» весьма разнообразен и может устранить неполадки в:
- службе работы Bluetooth;
- «Библиотеке Windows Media», а также в самом проигрывателе;
- среде воспроизведения звука;
- подключении к глобальной сети;
- работе приложений из «Магазина»;
- работе принтера;
- «Центре обновления Windows» и многих других областях работы ОС.
Чтобы открыть среду устранения неполадок:
- В адресную строку «Проводника» копируем «Панель управления\Все элементы панели управления\Устранение неполадок\Все категории» и нажимаем кнопку Enter.

При помощи быстрой команды в адресной строке «Проводника» открываем перечень утилит для устранения неполадок системы
- Щёлкаем по интересующей категории и нажимаем «Далее» в открывшемся мастере для диагностики.

После клика по строчке откроется системный мастер по устранению неполадок определенной сферы Windows
Код может сразу запустить сканирование или же задать дополнительные и уточняющие вопросы для сужения поиска ошибок.
Программы сторонних разработчиков для исправления ошибок системы
Помимо стандартных средств для исправления ошибок системы, существует целый сегмент сторонних программ для диагностики. Пожалуй, это единственный рынок приложений, в котором компания Microsoft преуспела больше, чем вольные программисты (свои недочёты видны лучше). Однако среди сторонних утилит можно найти достойные инструменты для анализа Windows в целом и её отдельных компонентов.
Обзор программы Windows Repair Toolbox
Windows Repair Toolbox — это скорее не программа, а целая платформа для программ и утилит самой разной направленности. Объединяет их общий интерфейс и цель: сохранить целостность операционной системы и исправить возможные ошибки. Windows Repair Toolbox позволяет скачать утилиты для определённых целей и запускать внутри своей оболочки.

Windows Repair Toolbox — это платформа для сохранения системы в работоспособном состоянии
Все инструменты разделены на категории:
- Hardware — программы этой графы в основном имеют сканирующую направленность и выдают информацию по разным девайсам, например, по процессору или жёсткому диску;
- Backup&Recovery — утилиты для создания и восстановления операционной системы или отдельных компонентов;
- Useful Tools — отдельная графа для отчётов и работы с драйверами;
- Windows — вызов стандартных утилит системы: SFC, CHKDISK, «Редактора реестра» и «Конфигурации системы»;
- Repairs — инструменты для исправления ошибок в разных сферах операционной системы;
- Uninstallers — утилиты для очистки временных файлов, удаления ненужной информации, дефрагментации разделов диска и прочих задач.
Кроме того, вкладка Malware Removal поможет в поиске и устранении вредоносных кодов на компьютере.

Вкладка Malware Removal содержит инструменты для поиска и ликвидации вредоносного ПО
Оставшиеся вкладки отвечают за настройки самой программы, автоматизацию процессов, отчёты и прочие детали.
Скачать программу можно с официального сайта.
Обзор программы Microsoft FixWin 10
FixWin 10 — это небольшая утилита, которая специализируется на исправлении багов Windows последней редакции. Однако многие функции утилиты подойдут и для более ранних версий.
Приложение FixWin 10 не требует установки, его можно просто скачать и запустить.
На экране приветствия утилита покажет основные параметры компьютера, а также предоставит команды для быстрого запуска часто используемых кодов:
- утилита SFC;
- создание точки восстановления;
- перерегистрация приложений из магазина;
- утилита DISM.

На экране приветствия FixWin 10 показывает основные сведения о компьютере и предлагает быстрые команды для исправления популярных ошибок
Для исправления основных ошибок системы следует перейти во вкладку Windows 10. Тут находится много полезных функций для исправления важных компонентов системы: OneDrive, Store, обновлений системы и прочего. Если у вас возникают проблемы с каким-либо компонентом ОС, просто щёлкаем кнопку Fix напротив соответствующей строки.
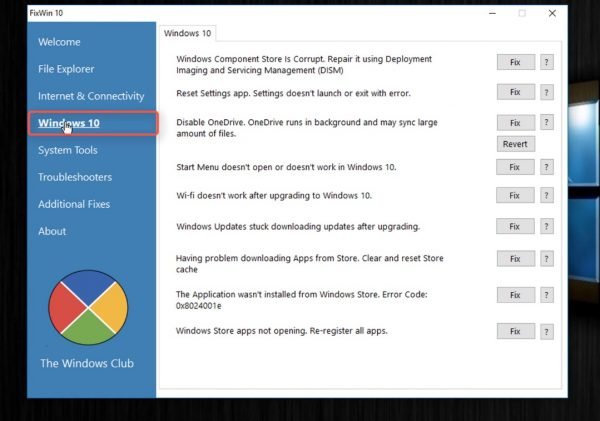
Вкладка Windows 10 содержит специальные программные коды для исправления конкретных задач операционной системы последней редакции
Остальные разделы программы также полезны:
- они решают проблемы с файловой системой и основными компонентами Windows;
- запускают дефрагментацию;
- исправляют ситуацию с подключением к сети и интернету;
- возвращают работоспособность «Редактору реестра», «Командной строке», всей структуре «Защитника» и др.
Скачать программу можно здесь.
Видео: как исправить ошибки Windows 10 с помощью FixWin 10
Windows подвержена влиянию многочисленных ошибок, однако и средств для их исправления также немало. Пользователю остаётся лишь держать хранилище резервных данных в актуальном положении, тогда восстановить системные файлы и целостность «десятки» будет проще простого.
 Здравствуйте! Меня зовут Алексей. Мне 27 лет. По образованию — менеджер и филолог.
Оцените статью:
Поделитесь с друзьями!
Здравствуйте! Меня зовут Алексей. Мне 27 лет. По образованию — менеджер и филолог.
Оцените статью:
Поделитесь с друзьями!Исправление ошибок Windows 10 в FixWin
  windows | для начинающих | программы
 После обновление до Windows 10 у многих пользователей возникают самые различные проблемы, связанные с работой системы — не открывается пуск или настройки, не работает Wi-Fi, не запускаются или не скачиваются приложения из магазина Windows 10. В общем, весь тот список ошибок и проблем, о котором я и пишу на этом сайте.
После обновление до Windows 10 у многих пользователей возникают самые различные проблемы, связанные с работой системы — не открывается пуск или настройки, не работает Wi-Fi, не запускаются или не скачиваются приложения из магазина Windows 10. В общем, весь тот список ошибок и проблем, о котором я и пишу на этом сайте.
FixWin 10 — бесплатная программа, которая позволяет исправить многие из этих ошибок автоматически, а также решить другие проблемы с Windows, типичные не только для последней версии этой ОС. При этом, если в целом я не советую использовать различный софт «автоматического исправления ошибок», на который вы можете постоянно натыкаться в Интернете, FixWin здесь выгодно отличается — рекомендую обратить внимание.
Программа не требует установки на компьютер: вы можете сохранить ее куда-либо на компьютер (а рядом положить AdwCleaner, который тоже работает без установки) на тот случай, если когда-либо возникнут проблемы с системой: действительно многие из них можно будет исправить без лишних поисков решения. Главный недостаток для нашего пользователя — отсутствие русского языка интерфейса (с другой стороны, все максимально понятно, насколько я могу судить).
Возможности FixWin 10

После запуска FixWin 10, в главном окне вы увидите основные сведения о системе, а также кнопки для запуска 4-х действий: проверка системных файлов, перерегистрация приложений магазина Windows 10 (в случае проблем с ними), создание точки восстановление (рекомендуется сделать перед началом работы с программы) и восстановление поврежденных компонентов Windows с помощью DISM.exe.

В левой части окна программы расположено несколько разделов, в каждом из которых содержатся автоматические исправления для соответствующих ошибок:
- File Explorer — ошибки проводника (не запускается рабочий стол при входе в Windows, ошибки WerMgr и WerFault, не работает CD и DVD привод и другие).
- Internet and Connectivity — ошибки подключения к Интернету и сети (сброс DNS и протокола TCP/IP, сброс фаервола, сброс Winsock и т.п. Помогает, например, когда страницы в браузерах не открываются, а Skype работает).
- Windows 10 — ошибки, типичные для новой версии ОС.
- System Tools — ошибки при запуске системных инструментов Windows, например, Диспетчер задач, командная строка или редактор реестра были отключены администратором системы, отключенные точки восстановления, сброс настроек безопасности на настройки по умолчанию и др.
- Troubleshooters — запуск диагностики проблем Windows для конкретных устройств и программ.
- Additional Fixes — дополнительные инструменты: добавление гибернации в меню пуск, исправление отключенных уведомлений, внутренней ошибки Windows Media Player, проблем с открытием документов Office после обновления до Windows 10 и не только.
Важный момент: каждое исправление может быть запущено не только с помощью программы в автоматическом режиме: нажав на вопросительный знак рядом с кнопкой «Fix», можно посмотреть информацию о том, с помощью каких действий или команд можно сделать это вручную (если для этого требуется команда командной строки или PowerShell, то по двойному клику вы можете ее скопировать).

Ошибки Windows 10 для которых доступно автоматическое исправление

Перечислю те исправления в FixWin, которые сгруппированы в разделе «Windows 10» на русском языке, по порядку (если пункт представляет собой ссылку, но он ведет на мою собственную инструкцию по ручному исправлению ошибки):
- Исправление поврежденного хранилища компонентов с использованием DISM.exe
- Сбросить приложение «Настройки» (На случай, если «Все параметры» не открываются или при выходе возникает ошибка).
- Отключить OneDrive (также можно включить обратно с помощью кнопки «Revert».
- Меню пуск не открывается — решение проблемы.
- Не работает Wi-Fi после обновления до Windows
- После обновления до Windows 10 перестали загружаться обновления.
- Не скачиваются приложения из магазина. Очистка и сброс кэша магазина.
- Ошибка установки приложения из магазина Windows 10 с кодом ошибки 0x8024001e.
- Не открываются приложения Windows 10 (современные приложения из магазина, а также предустановленные).
Исправления из других разделов также могут быть применены в Windows 10, а также в предыдущих версиях ОС.
Скачать FixWin 10 можно с официального сайта https://www.thewindowsclub.com/fixwin-for-windows-10 (кнопка Download File ближе к концу страницы). Внимание: на момент написания текущей статьи программа полностью чистая, однако настоятельно рекомендую проверять подобное программное обеспечение с помощью virustotal.com.
А вдруг и это будет интересно:
Ошибка жесткого диска в Windows 10
Если компьютер (ноутбук) начал «подвисать», медленно работать, ОС работает некорректно, всему виной может стать ошибка жесткого диска Windows 10. Проверить винчестер можно несколькими способами – начиная со стандартных средств операционной системы, и заканчивая специальными утилитами, специальными программами.
Как проверить жесткий диск на ошибки Windows 10
Самая простая проверка жесткого диска на ошибки Windows 10, доступная для начинающих пользователей – через вкладку «Свойства». Выполняется она так:
- Открываем Проводник ОС.
- Наводим курсор мышки на диск, который нужно проверить и кликаем правой кнопкой.
- В открывшемся списке выбираем пункт «Свойства».
- Дальше выбираем пункт «Сервис». Здесь запускаем проверку винчестера.
Можно проверить состояние жесткого диска через Командную строку. Для этого:
- Необходимо запустить Командную строку на правах администратора (через «Пуск»).
- В черном поле необходимо ввести команду «chkdsk C: /F /R» (дополнительно необходимо ввести причину выполнения проверки).
Иногда для определения ошибки винчестера надо провести проверку при использовании сторонних программ. Перед сканированием всю важную информацию рекомендуется сохранить в безопасном месте, например, на внешнем носителе. Одной из самых популярных утилит для проверки жесткого диска является Victoria. Она выполняет всестороннее сканирование винчестера, определяя все поврежденные места и ошибки работы.
Исправление ошибок жесткого диска
Если проблемы в работе оборудования вызваны механическими повреждениями винчестера – необходимо поменять его на новый жесткий диск. Если же сканирование показало программные ошибки, устранить их можно несколькими способами:
- Если для сканирования была использована утилита chkdsk (диагностика через командную строку), она автоматически пытается исправить системные неполадки.
- Если использование этой утилиты оказалось безрезультатным, стоит попробовать провести лечение сторонними утилитами, предусматривающими возможность замены адреса нечитаемого сервера резервным. К таким утилитам относятся Victoria, MHDD, HDDScan. Использование этого метода опасно тем, что во время исправления ошибок пользователь может потерять информацию, сохраненную на винчестере. А если жесткий диск в неудовлетворительном состоянии – то он может полностью выйти из строя. Поэтому, перед запуском утилит для сканирования и лечения винчестера необходимо сохранить всю важную информацию на стороннем ресурсе.
Программы после сканирования подсвечивают поврежденные секторы жесткого диска. В зависимости от участка, они обозначаются крестиками или другими графическими символами. Если подсвеченных участков оказалось очень много – это свидетельствует о том, что жесткий диск в критическом состоянии и проводить его восстановление нет смысла.
Программы для исправления ошибок жесткого диска
Утилит, предназначенных для поиска и исправления ошибок жесткого диска много. Но самыми популярными среди них являются:
- MHDD. Эта программа работает со всеми видами винчестером. Утилита распространяется бесплатно. В основной функционал включены диагностика и устранение секторальных сбоев, просмотр умных атрибутов, форматирование винчестера, блокировка жесткого диска при использовании пароля, установленного пользователем.
- Victoria – работает в режиме запуска от имени администратора. С ее помощью можно диагностировать физические нарушения жесткого диска. Утилита доступна по бесплатной лицензии. Программа умеет осуществлять просмотр «паспортных данных» винчестера, анализировать смарт-отчет, осуществлять программный сброс диска, веси разностороннее сканирование с использованием нескольких алгоритмов. Кроме того, Victoria можно использовать для определения скорости вращения жесткого диска, установления паролей доступа.
- HDDScan. В отличие от вышеописанных утилит, у этой программы не столь широкий функционал. Работает она только с ОС Windows и предназначена больше для определения ошибок, чем для их устранения. Однако из-за высокой точности диагностики состояния винчестера, эта утилита быстро стала популярной у пользователей. Особенно среди новичков, не имеющих опыта использования подобных программ.
- HDDRegenerator. Это одна из утилит, обладающая функцией восстановления поврежденных участков жесткого диска. Этот способ срабатывает не во всех случаях. А при неумелом использовании может сильно навредить жесткому диску. Но если грамотно применять программу, срок эксплуатации винчестера существенно продлевается. Из очевидных минусов программы – ее стоимость. Распространяется HDDRegenerator по платной лицензии, стоимость которой 90 долларов.
Своевременная диагностика ошибок жесткого диска – это один из способов продлить его жизнь. Но если у пользователя нет опыта использования специальных программ – лучше доверить эту задачу специалистам.
Похожие записи
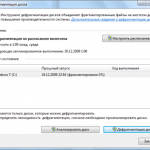
Как выполнить дефрагментацию диска на Windows
Жесткий диск компьютера, это настоящая энциклопедия, где хранятся все данные вашего компьютера, начиная от обычного текстового файла и заканчивая музыкой, фильмами, играми. Предусмотренный алгоритм техники делит все файлы на несколько…
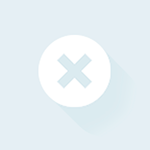
Ошибка 5 в Windows 10
Иногда при установке программ либо приложений на экране компьютера появляется сообщение, о том, что возникла ошибка 5 Windows 10. Это означает что пользователю отказано в доступе. Подобное случается если в системе есть несколько учётных…

Ошибка 0xc0000022 в Windows 10
При работе ОС Windows 10 иногда появляются сбои, каждый из которых имеет свой номер. Сообщение об ошибке 0xc0000022 появляется на экране в виде окна….
Как исправить «WHEA UNCORRECTABLE ERROR» в Windows 10

Как бы грустно не звучало, но ошибки – это неотъемлемая часть рабочего процесса операционной системы Windows. У кого-то из пользователей они возникают чаще, у кого-то реже. Избавиться от них полностью нельзя, но к счастью, многие из них можно исправить. В данной статье мы расскажем вам о том, как решить проблему с сообщением «WHEA UNCORRECTABLE ERROR» в Виндовс 10.
Методы исправления ошибки «WHEA UNCORRECTABLE ERROR»
В первую очередь нужно отметить, что упомянутая ошибка может быть вызвана как программным сбоем, так и физической неисправностью оборудования. Именно поэтому устранить ее с первого раза и наверняка удается не всегда. На практике она выглядит как обычный BSOD («Синий экран смерти» или «Blue screen of death»).

Мы предложим несколько вариантов решения проблемы, которые необходимо попробовать в первую очередь.
Способ 1: «Командная строка»
Прежде чем приступить к поиску физических неисправностей оборудования, мы настоятельно рекомендуем провести программную проверку жесткого диска и целостности системных файлов. Обе эти операции выполняются с помощью встроенной системной утилиты «Командная строка».
- Нажмите одновременно клавиши «Windows+R». В текстовую строку появившегося окна введите команду
cmd. Затем, удерживая одновременно «Ctrl» и «Shift», нажмите «Enter» либо же кнопку «OK» в этом же окне. Таким образом вы запустите оснастку «Командная строка» от имени администратора.
Читайте также: Запуск «Командной строки» от имени администратора в Windows 10
- Далее в «Командную строку» введите поочередно указанные ниже выражения, после чего нажмите «Enter». Данные команды запустят проверку системных файлов и их исправление в случае выявления ошибок. Учтите, что этот процесс занимает некоторое время, поэтому запаситесь терпением.
DISM.exe /Online /Cleanup-image /Restorehealthsfc /scannow - По завершении указанных операций не закрывайте окно «Командной строки». Введите команду
chkdsk C: /f /r /x, после чего нажмите «Enter» для обработки запроса. В результате запустится проверка жесткого диска. Обратите внимание, что если операционная система у вас установлена на разделе с буквой, отличной от «C», в команде потребуется заменить ее на соответствующую. - Приписка «/x» в команде позволяет отключить том для проверки в случае необходимости. Это значит, что для сканирования диска придется перезагрузить систему. В «Командной строке» вы увидите соответствующее уведомление. Нажмите кнопку «Y», а затем перезагрузите систему.
- Если результат проверки покажет, что на жестком диске есть проблемные секторы или другие ошибки, попробуйте воспользоваться одной из специальных программ для восстановления HDD/SSD. О них мы рассказывали в отдельном руководстве.

Подробнее: Восстановление жесткого диска
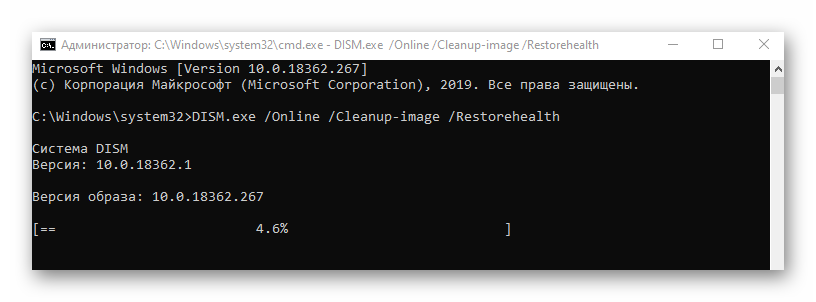


Вполне вероятно, что именно эти проверки и сканирования помогут вам избавиться от ошибки «WHEA UNCORRECTABLE ERROR». В противном случае переходите к следующему методу.
Способ 2: Проверка обновлений
Разработчики Windows 10 регулярно выпускают обновления, и нередко они как влекут за собой ошибки, так и позволяют от них избавиться. Для решения нашей проблемы сделайте следующее:
- Нажмите одновременно клавиши «Windows+I». В открывшемся окне «Параметры» кликните левой кнопкой мышки по разделу «Обновление и безопасность».
- В результате вы окажетесь сразу в нужной вкладке — «Центр обновления Windows». В правой части окна нажмите кнопку «Проверить наличие обновлений». Особенно это нужно сделать в том случае, если рядом с кнопкой есть записи об отсутствии важных патчей.
- После этого начнется процесс поиска, загрузки и установки недостающих обновлений. Дождитесь окончания операции и перезагрузите компьютер/ноутбук.



Способ 3: Обновление драйверов
Нередко ошибка «WHEA UNCORRECTABLE ERROR» возникает из-за проблем с драйверами или их взаимодействия с операционной системой. Именно поэтому можно попробовать обновить драйвера всех устройств. Для этих целей как нельзя лучше подойдет специализированный софт. О лучших приложениях такого рода мы рассказывали в отдельной статье. Рекомендуем перейти по ссылке, ознакомиться с материалом и выбрать для себя любую программу.

Подробнее: Лучшие программы для установки драйверов
Способ 4: Проверка ОЗУ
Данный способ подразумевает под собой проверку оперативной памяти на наличие физической неисправности. Для этих целей есть несколько специализированных программ и системных утилит. Они покажут, есть ли проблемы с ОЗУ. Если таковые будут обнаружены, стоит попробовать заменить поврежденную планку памяти и проверить, появится ли ошибка «WHEA UNCORRECTABLE ERROR» вновь. О приложениях для тестов и самом процессе проверки мы ранее писали.

Подробнее: Проверка оперативной памяти в Windows 10
Способ 5: Проверка температур
При возникновении ошибки «WHEA UNCORRECTABLE ERROR» крайне желательно проверить температуру комплектующих компьютера. В некоторых случаях причина рассматриваемой проблемы заключается в перегреве, особенно если от такового страдает видеокарта и/или процессор.

Подробнее: Измеряем температуру компьютера
В статье по ссылке выше вы найдете инструкцию, как узнать максимально допустимые значения температур для разных видов устройств. Если вы выявите, что они превышены или же находятся на грани допустимых, стоит позаботиться о должном охлаждении и замене термопасты (если речь о ЦПУ). Кроме того, в обязательном порядке избавьтесь от оверклокинга, если вы делали разгон характеристик оборудования.
Способ 6: «Просмотр событий»
В каждой редакции и сборке Windows 10 есть встроенная функция логирования. Она представлена в виде приложения «Просмотр событий», в котором отображаются все ошибки и уведомления о работе операционной системы, взаимодействии устройств и т. д. Данный инструмент позволяет более точно определить источник появления ошибки «WHEA UNCORRECTABLE ERROR». Для этого просто запустите приложение после возникновения проблемы и найдите подробную информацию о случившемся. О том, как именно это сделать, вы можете узнать из статьи по ссылке ниже. Далее, узнав описание проблемы, воспользуйтесь поиском на главной странице нашего сайта и найдите материал по ее решению.
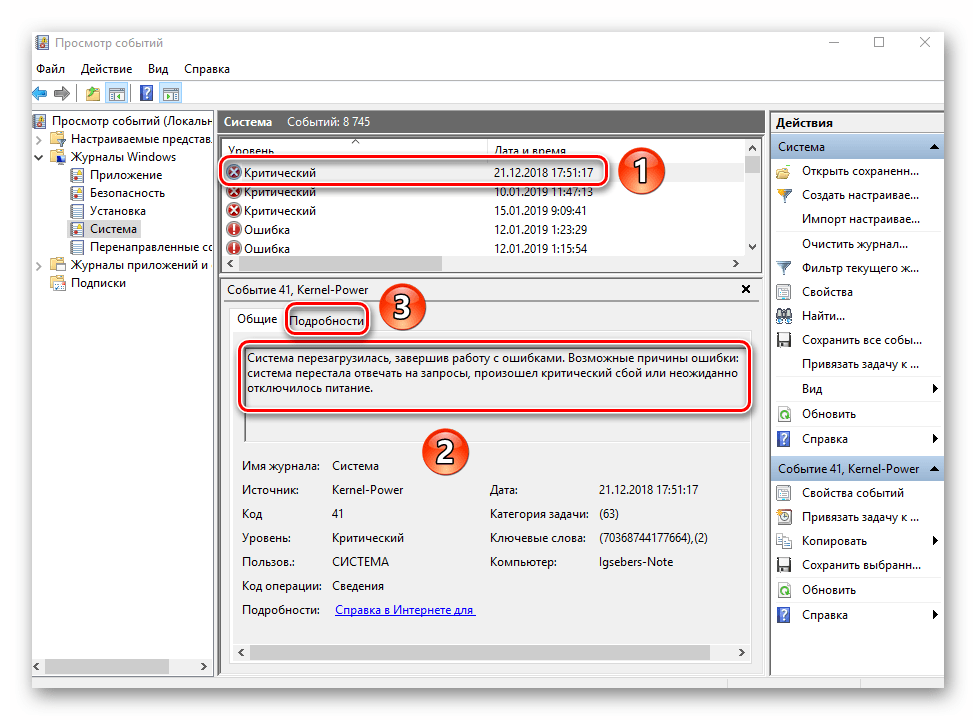
Подробнее: Просмотр «Журнала ошибок» в Windows 10
Таким образом, вы узнали об основных способах исправления ошибки «WHEA UNCORRECTABLE ERROR». Помните, что причина проблемы может крыться гораздо глубже, например, в недостаточном вольтаже на процессоре. Самостоятельно его изменять не рекомендуем, дабы не навредить «железу» — в таких случаях лучше обращаться к специалистам.
 Мы рады, что смогли помочь Вам в решении проблемы.
Мы рады, что смогли помочь Вам в решении проблемы. Опишите, что у вас не получилось.
Наши специалисты постараются ответить максимально быстро.
Опишите, что у вас не получилось.
Наши специалисты постараются ответить максимально быстро.Помогла ли вам эта статья?
ДА НЕТPFN LIST CORRUPT – устраняем ошибку на Windows 10, 8.1, 7
Синие экраны смерти — это проблема для любого пользователя Windows 7 и 10. Одной из ошибок является pfn list corrupt. На ранних версиях имеет код 0x0000004E.
В данной статье мы будем разбирать и устранять ошибку на Windows XP, 7, 8 и 10. Для начала попробуем выяснить причины появления, затем вы узнаете, как ее исправить. Ошибка эта не имеет четкой причины, а значит придется немного повозиться.


Почему появляется синий экран PFN LIST CORRUPT на ПК
Итак, если у вас появилась ошибка синего экрана смерти с обозначением PFN_LIST_CORRUPT возникает из-за проблем с файлом подкачки. Этому есть несколько причин:
- Поврежденные драйвера, конфликтующие, неверно сконфигурированные, устаревшие.
- Вирусное программное обеспечение, которое затронуло важные системные файлы.
- Неисправность реестра, повреждение отдельных записей после установки программ, под воздействие вирусов или вмешательства самого пользователя.
- Обновление конфигурации компьютера, установка новых компонентов.
- Удалены или повреждены важные системные файлы Windows.
- Повреждения на носителях информации – в данном случае на жестком диске. Неисправности бывают как аппаратного, так и программного характера.
- Повреждение ОЗУ – как физическое, так и программное.
Проще говоря, проблема с появлением данной ошибки носит скорее программный, чем аппаратный характер. И чаще всего причиной являются драйвера устройств PFN LIST CORRUPT. На Windows 7 и ранее обычный код 0x0000004E. В любом случае, причина может быть легко выявлена при помощи дампа памяти Memory.dmp, который создает система при каждой критической ошибке.
Будет проблемой, если создание дампов памяти у вас отключено. Тогда ошибку придется устранять наобум. Находится файл дампа памяти будет по пути C:\Windows.
Как исправить ошибку pfn_list_corrupt на Windows 10
Для выявления причины синего экрана смерти используйте встроенную утилиту Microsoft Kernel Debugger диагностики и анализа дампа памяти. На Windows 10 она есть, а если более поздняя ОС, воспользуйтесь сторонней утилитой.
Итак, чтобы устранить ошибку pfn list corrupt (0x0000004e), проделайте следующие действия:
- Устранить проблемы с драйверами (обновить, переустановить).
- Проверить оперативную память на ошибки встроенными и сторонними средствами.
Устраняем проблемы с драйверами на Windows 7 и 10
Если недавно вы производили установку драйверов или произошло обновление операционной системы, то наверняка это и вызвало появление ошибки.
- Зайдите в диспетчер устройств (введите в поиске или нажмите сочетание клавиш Win+X и выберите соответствующий пункт).
- Найдите драйвера устройств, отмеченные восклицательным знаком.
- Если такие есть, в интернете найдите драйвер к этому устройству. Либо используйте автоматические установщики драйверов, например, Driver Pack Solution – не редки случаи, когда он подбирает нормальные драйвера. Можно еще использовать аналог SamDrivers.
- После установки перезапускаем компьютер.
Доверять программам по автоматическому обновлению драйверов не стоит. Да, часто они устанавливают верные драйвера, но не редко бывают проблемы. В базе данных данного пакета ПО находятся не все устройства, поэтому некоторые не удается идентифицировать, а утилита подбирает драйвера исходя из ограниченных данных. В итоге драйвер может встать от другого устройства из-за чего произойдёт конфликт, ошибки и синие экраны смерти.
Проверка и диагностика оперативной памяти RAM
Избавиться от синего экрана pfn list corrupt смерти можно с помощью проверки ОЗУ на ошибки. Для теста можно использовать встроенное средство проверки памяти Windows, либо сторонние утилиты, по типу memtest86.
Для начала проведет физическую проверку исправности памяти. Необходимо вынуть все модули оперативной памяти и вставлять по одной в разъем, а затем включать систему. Если какая-то планка работать не будет, система соответственно не запустится.
Нашелся неисправный модуль? Тогда проблема была в нем и остается его заменить. Если все работает, тогда проверим RAM на ошибки.
В поиске Windows 10 введите фразу «Средство проверки памяти Windows». Откройте результат поиска.
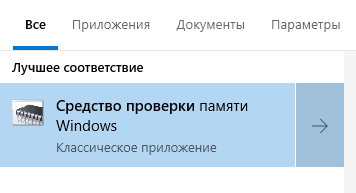
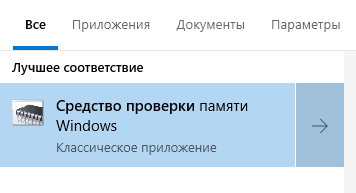
Для полного анализа необходимо выбрать пункт «Выполнить перезагрузку и проверку». Компьютер перезапустится и появится окно средства диагностики памяти Windows. Выполняться проверка будет в 2 этапа. Проблемы будут отображены в строке «Состояние». Во время тестирования не выключайте и не перезагружайте ПК.
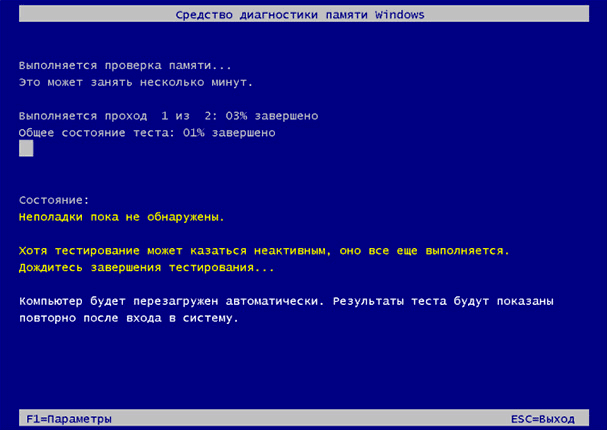
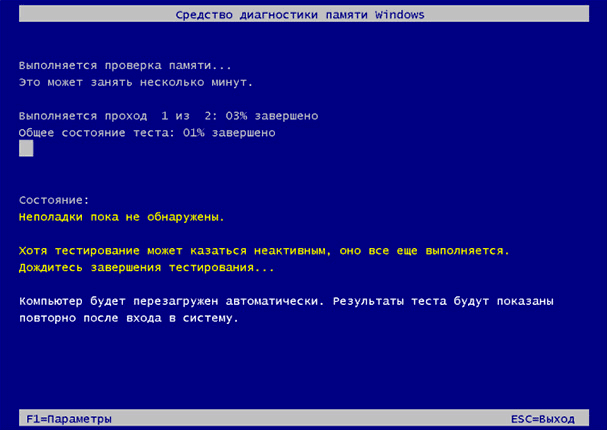
Та же обязательно прочитайте про работу с утилитой Memtest86+.
Вот еще пару рекомендаций с модулями оперативной памяти:
- Переставьте модули оперативной памяти.
- Оставьте только одну планку, переставляя ее в разные разъемы. При каждом действии проверяйте работоспособность системы.
- Проверьте совместимость модулей ОЗУ с системной платой. Для этого стоит проверить характеристики: частоты, тайминги, объем и так далее. Первые два пункта самые важные.
- Если вы разгоняли память в BIOS, тогда сбросьте настройки по умолчанию.
Проверка системных файлов и файловой системы на ошибки
Все еще не удалось исправить ошибку Windows с кодом остановки pfn list corrupt? Тогда попробуем проверить файловую систему. Нередко из-за воздействия вирусов или программ файлы системы повреждаются и ведет все это к различным ошибкам. Достаточно проверить файловую систему с помощью встроенных средств Windows.
- Перейдите к системному диску С.
- Нажмите по разделу правой кнопкой мышки и перейдите в «Свойства».
- В открывавшемся окне находим вкладку «Сервис», а там блок «Проверка на наличие ошибок».
- Нажимаем кнопочку «Проверить».


Далее, если понадобится перезапустить систему, делаем это. Теперь Stop ошибка pfn list corrupt с кодом 0x0000004E появляться больше не должна.
После этого займемся проверкой системных файлов на целостность. Для проверки будем использовать утилиту командной строки:
- В любой версии Windows открываем командную строку от имени администратора.
- Вводим команду sfc /scannow.
- Ждем окончания проверки системных файлов.
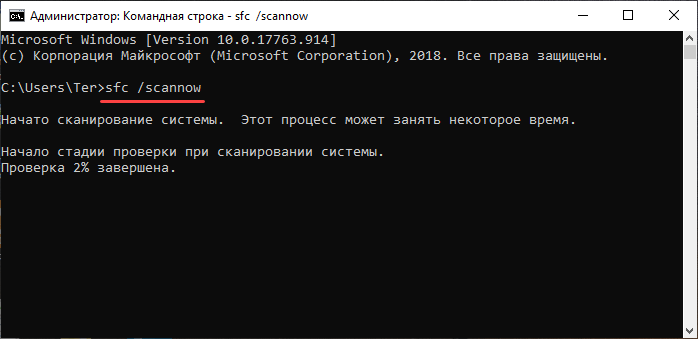
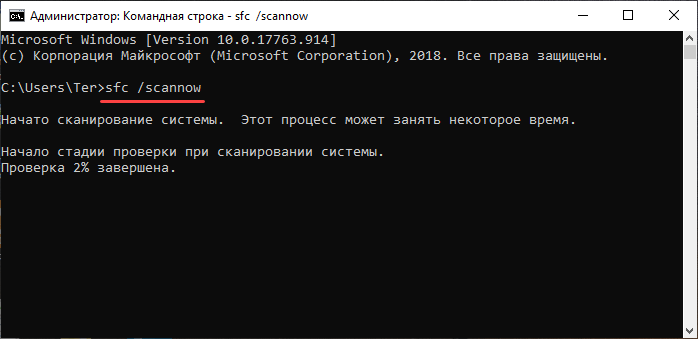
Обычно, если найдены поврежденные объекты, то утилита автоматически их исправляет. Будем надеяться, что код ошибки у вас больше не появляется. Но это ведь не все причины, которые были разобраны, верно?
Проверка жесткого диска для устранения pfn list corrupt
Для диагностики HDD или SSD накопителей существует большое количество инструментов. Если на диске имеются физические повреждения, то с каждой минутой, часом, днем на диске будут появляться битые сектора. Если раньше не выявить данную проблему, то большинство файлов восстановить не удастся. Характерным признаком появления бэд блоков является скрипы головки накопителя по магнитным дискам. При нормальном состоянии головка не соприкасается с магнитными пластинами.
Для проверки диска / раздела можно использовать встроенное в Windows программное обеспечение. На всех версиях Windows есть такой инструмент и находится в свойствах диска во вкладке «Сервис». Там будет пункт «Проверка диска» – это в Windows 7. В Windows 10 это опять же утилита по проверке системных файлов и файловой системы.
В следующем окошке нужно будет отметить две опции: «Автоматическое исправлять ошибки» и «Проверять и восстанавливать сектора».
Бывает так, что утилиты то встроенной уже и нет. Например, на Windows 10 LTSC, которая на данный момент у меня установлена этой утилиты нет. Тогда воспользуемся внешними программами, например, Victoria.
Исправление поврежденных записей реестра
Реестр является важной составляющей системы Windows. В нем находятся записи и параметры, которые отвечают за работу каждого приложения. Повреждение важных системных записей может привести к ошибке pfn list corrupt (0x0000004e).
Если же реестр имеет повреждения благодаря пользователю, программе или вирусу, попробуем исправить проблему с помощью CCleaner.
Установите и запустите утилиту CCleaner, если ее нет и откройте слева раздел «Реестр». Нажимаем кнопку «Поиск проблем», а затем отмечаем галочками все найденные пункты и нажимаем кнопочку «Исправить выбранное».


Обязательно создаем резервную копию исправляемых записей и сохраняем на внешний носитель или дополнительный раздел.
После исправления перезагружаем компьютер.
Обновления подсистемы ввода / вывода – BIOS
Некоторые опытные пользователи в Интернете советуют обновить БИОС, при появлении ошибки pfn list corrupt на Windows 7 или 10. Конечно, этот метод стоит использовать в последнюю очередь.
В этом пункте я не буду расписывать процесс обновления БИОСа, прочитайте пример статьи выше по ссылке. Для каждой системной платы процесс апдейта будет индивидуальным с применением разных программных средств.
Другие способы исправить ошибку с кодом pfn list corrupt
Несомненно, синий экран смерти может оказаться для вас головной болью. Не редко бывает так, что выявить причину не получается и приходится обращать к специалисту или вовсе переустанавливать систему.
Ниже имеются способы, которые могут помочь исправить синий экран pfn list corrupt с кодом 0x0000004e:
- Проверка системы на вирусы. Используем не только антивирус по типу Аваст или Защитник Windows, но еще и такие инструменты, как AVZ, Dr Web Cureit и Kaspersky Virus Removal Tool.
- Очистить жесткий диск от мусора и ненужных программ и провести дефрагментацию.
- Сбросить BIOS к состоянию по умолчанию.
- Отключить / заменить внешние устройства (флешки, клавиатуры, мыши, принтеры).
- Произвести возврат системы по точке восстановления.
- Переустановить
- Заменить компоненты, которые могли быть повреждены или неисправны.
Таким образом, мы разобрали большое количество методов, помогающих исправить ошибку pfn_list_corrupt. Если у вас есть другие идеи, как ее исправить, то напишите об этом в комментариях.
Как исправить ошибки шрифта в Windows 10
Виндовс 10 — по-прежнему новая операционная система, и время от времени появляются ошибки. Некоторые из них просто раздражают, а другие — более суровые. Сегодня мы расскажем вам, как исправить ошибки шрифтов в Виндовс 10.

Проверьте настройки языка
- Введите язык редактирования в Кортане. Затем нажмите кнопку «Изменить язык» => «Опции клавиатуры».
- Найдите и проверьте язык установленный по умолчанию.
- Хотите другой? Измените его, нажав «Добавить язык».
- Выберите требуемый, жмите «Установить по умолчанию».
Не лучшее решение, но помогает.
Переустановите
При недавних обновлениях до Виндовс 10 с 7 или 8 получается так, что шрифт устанавливается неправильно, поэтому переустановите его вручную. Звучит сложно, но не волнуйтесь, на самом деле, все проще, чем кажется.
- Перейдите C: \ Windows \ Fonts, (винда 10). Для 7 или 8, перейдите к папке C: \ Windows.old \ Windows \ Fonts.
- Теперь ищем проблемный шрифт. Как правило, Arial или Mingliu. Найдите его файл, откройте и посмотрите.
- В окне предварительного просмотра нажмите Установить (верхний правый угол), переустановите вручную.
- Если по какой-то причине отсутствуют, загрузите или скопируйте их с другого ПК.
Допускается загрузить отсутствующее с помощью командной строки. Метод предназначен продвинутым пользователям, он быстрее предыдущего.
- Нажмите виндовс Key + X => «Командная строка» (Admin). В ситуации, когда Командная строка недоступна, используйте PowerShell(Admin) .
- Когда откроется окно командной строки, пишем C: \ Windows \ Fonts \ Arial.ttf и жмем Enter .
- Появится окно предварительного просмотра. Нажмите кнопку «Установить».
Учтите, что необходимо повторить эти методы для всех отсутствующих шрифтов. Как видите, метод полезен, когда не хватает только одного или двух, но если не хватает больше, попробуйте другой метод.
Отключение масштабирования при высоких настройках DPI
Иногда ошибки вызывают высокие индикаторы DPI, поэтому решение состоит в отключении высоких настроек DPI. Выполните следующие действия:
- Щелкните правой кнопкой мыши поврежденный файл. Выберите «Свойства» из контекстного меню.
- Затем перейдите на вкладку Совместимость. Отключите отображение масштабирования при высоких настройках DPI, кликните «Применить» => «ОК».
Сохраните изменения, перезапустите приложение. Мы должны предупредить вас, что решение иногда приводит к тому, что шрифты будут меньше, поэтому вам потребуется вручную настроить их размер. Кроме того, если несколько приложений вызывают проблемы, повторите шаг для каждого из них.
Измените свой реестр
При наличии ошибок возникают проблемы, если ваши значения реестра неверны, для исправления изменим их вручную.
- Жмем клавишу виндовс + R, вводим regedit. Затем «Ввод» или «ОК».
- Необязательно: изменение является потенциально опасным, чтобы избежать любых будущих сложностей, рекомендуется экспортировать реестр, создать резервную копию. Нажмите «Файл» => «Экспорт».
- Выберите параметр «Экспорт» как «Все» и введите имя файла. Сохраните.
После у вас будет резервная копия реестра. Если что-то пойдет не так после внесения изменений, просто запустите экспортированный файл, чтобы восстановить исходное состояние реестра.
- На левой панели перейдите HKEY_LOCAL_MACHINE \ SOFTWARE \ Microsoft \ Windows NT \ CurrentVersion \ GRE_Initialize, дважды щелкните DisableFontBootCache (левая панель).
- Поставьте значение данных — 1, кликните OK, чтобы сохранить изменения.
- Закройте редактор реестра, перезагрузите компьютер.
Стоит отметить, что использование метода зачастую приводит к более медленной загрузке.
Удалите проблемное обновление
Если на вашем компьютере имеются ошибки, затруднение бывает связано с конкретным апдейтом. Единственный способ исправить ее: найти а затем удалить.
- Откройте «Настройки», перейдите к «Обновление и безопасность» .
- Теперь выберите «Просмотр установленной истории обновлений».
- Выберите «Удалить обновления».
- Появится список последних апдейтов. Дважды щелкните, чтобы удалить их.
После удаления проверьте, устранена ли проблема. Стоит упомянуть, 10 винда автоматически загрузит недостающие апдейты, и все повторится. Чтобы этого не произошло, ознакомьтесь с руководством по блокировке автоматических обновлений.
Используйте инструмент FontReg
Несколько пользователей сообщили, как исправили сложности литеры 10-ки с помощью инструмента FontReg. Это бесплатное приложение, устранит проблему с их отсутствием. Приложение простое для использования, после его автоматических действий проблемы полностью решаются.