Основные драйвера для windows 10. Самые популярные.
Драйвера для Windows 10 являются необходимыми программами. В ходе установки новой появившейся операционной системы Виндовс 10 у многих появились различные вопросы и некоторые трудности. В первую очередь это касалось проблем с функционированием определенных комплектующих. Также еще одной распространенной жалобой является то, что нет некоторых опций в настройках этой системы. Такие проблемы можно быстро решить, установив необходимые драйвера.
Это связано с тем, что не все старые персональные компьютеры и оборудование к ним поддерживает работу десятой версии системы Виндовс (64 bit). Из-за этого новые драйвера не меняли те, что были установлены ранее. Производители такого софта учли это и выпустили новые универсальные программы от Майкрософт. Однако и они не всегда подойдут. В этом случае можно воспользоваться специальными пакетами программного обеспечения, которые следует правильно установить.

Что такое драйверы для Виндовс 10?
Драйвером называют деталь программного обеспечения, которая подготавливает весь компьютер и говорит ему, как нужно обращаться с тем либо иным софтом либо устройством. Например, человек приобрел новую веб-камеру для персонального компьютера. Когда он вернется домой и подключит этот девайс к компьютеру, то система автоматически определит наличие нового устройства и начнет его установку.
Никаких проблем не возникает в этом случае.
Однако не всегда выбранное оборудование подходит с первого раза. К примеру, если его производитель менее известный, то иногда возникают некоторые трудности. В этом случае система старается автоматически найти драйвера для Вин 10. Если это не получится сделать, то Виндовс покажет, что необходимо вручную найти такой софт, но предварительно придется поискать их самостоятельно. Как правило, на сайтах производителей оборудования и разработчиков запросто можно найти необходимые программы.

В целом драйвера являются важным программным обеспечением для нормальной работы всего оборудования. Их применяют:
- звуковые, сетевые и видеокарты;
- клавиатуры, мыши и пр.;
- принтеры и сканеры;
- фотоаппараты;
- поддержка файловых систем;
- устройства, которые предназначены для хранения информации.
Это только небольшая часть того, где понадобятся драйверы. Они повышают производительность всей системы Виндовс, дают возможность операционной системе работать с другими устройствами и программным обеспечением.
Многие люди задумываются о том, что можно скачать все необходимые драйверы для операционной системы Виндовс 10. Их можно запросто найти на других ресурсах. Во-первых, если требуются универсальные программы от компаний, которые занимаются разработкой операционных систем, то необходимо перейти по ссылке на официальный сайт Майкрософт.
После того во вкладках нужно выбрать страницу с перечнем драйверов.
Кроме того, все необходимые программы можно найти в разделе про обновления. Во-вторых, если необходимо найти программы к определенным устройствам и оборудованию, то следует зайти на сайты производителей этих аппаратов. Дальше на этих сайтах следует найти рубрики с поддержкой, драйверами и прочим. После этого полагается выбрать свое оборудование, найти модель, версию и выбрать именно операционную систему Виндовс 10.
Необходимо учитывать, что загружать такие программы, которые требуются для полноценной работы комплектующих, полагается только с тех сайтов компаний, которые являются их разработчикам. В таком случае они не спровоцируют появление на компьютере еще и вирусов. Кроме того, они разработаны специально для Виндовс 10, так что лучше не искать другие варианты.
Кроме того, необходимо знать, какие драйвера больше всего могут понадобится для работы Виндвос 10. Они могут и не потребоваться, однако, в некоторых случаях возникают проблемы, так что лучше заранее знать все необходимые драйвера. К примеру, может понадобиться Microsoft.NetFamework 3,5 – 4,6, TXE, аудиодрйвер, программы для управления питанием, для тачмада, для кард-ридера, для USB и прочее.
Самые популярные пакеты драйверов
Сейчас появилось множество драйверпаков для улучшения работы системы. Одним из самых интересных является Driver Pack Solution 17.7.56 Final. Он считается самым известным пакетом, который содержит только последние разработанные версии драйверов, которые собраны все вместе. Driver Pack Solution 17.7.56 Final поможет установить на компьютере все необходимые программы, причем не только в автоматическом, но и ручном режиме. Driver Pack Solution 17.7.56 Final содержит только новейшие программы, которые подойдут полностью для всех устройств, в том числе и для тех, которые работают на 64-битном Виндовс 10. Отлично подойдет не только для персональных компьютеров, но и для ноутбуков, причем любых моделей. Установка займет не более 5 минут, так что больше не придется искать различные драйвера по отдельности.
К тому же все выполняется автоматически.
Driver Scanner 2017 4.1.1.1 Final — это еще один доступный вариант с новыми версиями программ, которые выпустил известный разработчик программного обеспечения. Софт, который собран в этом пакете, содержит все необходимые программы, которые могут понадобиться каждому. Такой пакет действительно является необходимым инструментом для полноценной работы системы. Driver Scanner 2017 4.1.1.1 Final поможет найти и загрузить все необходимые новые версии. Кроме того, самостоятельно осуществит сканирование всей системы, найдет устаревшие программы.

NVIDIA GeForce 382.53 WHQL — это еще один интересный пакет драйверов от известной компании-разработчика. Тут представлены ключевые моменты по оптимизации работы системы, благодаря чему уменьшается время загрузки и отклика всей системы. К тому же во многих играх улучшается не только скорость, но и производительность. Все драйверы были выпущены в начале июня 2017 года, так что они являются новейшими. Такой пакет подходит не только на 10 Виндовс, но и на седьмой и восьмой.
NVIDIA GeForce 382.05 WHQL — это еще одна последняя версия.
Все драйвера датируются началом мая, так что они тоже отлично подойдут для улучшения работы различных систем.
Intel Chipset Device Software 10.1.2.84 WHQL — это версия пакета драйверов, которая порадует многих пользователей персональных компьютеров. Кроме того, можно воспользоваться еще Realtek High Definition Audio Driver R2.81 Final. Этот пакет подходит для аудиоустройств.
Установка драйверов на Виндовс 10
Установить драйверы на десятую версию системы Виндовс можно двумя методами — вручную и программным автоматическим способом. Оба этих варианта являются популярными, но нужно учитывать, что они имеют определенные особенности, про которые нельзя забывать.

При ручной установке софта сначала требуется загрузить все необходимое на собственный компьютер. После этого требуется выполнить такие действия:
- Нажать правой кнопкой мыши на кнопку «Пуск». После этого выбрать пункт под названием «Диспетчер задач».
- После этих действий откроется новое диалоговое окно, которое содержит список. К примеру, в нем можно выбрать пункт с видеоадаптером. После этого нажать правой кнопкой мыши на функцию «Обновление драйверов».
- Затем начнет работать мастер установки такого программного обеспечения. После этого можно выбрать опцию «Осуществление поиска на этом компьютере».
- Теперь остается только ждать, когда система самостоятельно найдет все необходимые программы, загрузит их. Еще есть вариант с самостоятельным прописыванием адреса к этому софту.
- Потом программы начнут устанавливаться.
- В конце остается только перезагрузить компьютер.
Кроме того, выделяют еще второй метод — программный. Его название связано с тем, что драйвера на винду в этом случае будут устанавливаться с помощью специально разработанных программ.
Среди них самыми популярными являются Driver Booster и Slim Drivers.
Кроме того, еще можно воспользоваться таким софтом, как Driver Pack Solution. В этом случае процесс установки будет несколько отличаться. Вот алгоритм действий:
- Сначала полагается скачать выбранную программу.
- После этого ее нужно запустить и подождать, пока она проанализирует функционирование всей системы и ее отдельных составляющих. Затем софт найдет драйвера, которые уже успели устареть, поэтому их требуется обновить. Также программа найдет те, которые отсутствуют на компьютере, однако, обязательно требуются. После этого остается только начать кнопку «Установить», чтобы запустить процесс. Кстати, можно самостоятельно выбирать, какие драйвера необходимо устанавливать, а какие на взгляд пользователя не понадобятся.
- Когда все программы уже установлены, необходимо запустить перезагрузку компьютера.
Кроме того, важным вопросом является еще и обновление программного обеспечения для комплектующих при использовании системы Виндовс 10.
Прежде чем приступать к этой задаче, нужно учесть, что компания Майкрософт создала несколько драйверов универсального типа.
Теперь можно приступить к следующим действиям:
- Нажать на кнопку «Пуск» правой клавишей мыши. Из выбранного списка снова полагается выбрать опцию «Диспетчер устройств». Нужно выбрать элемент, который имеет треугольник желтого оттенка. Это указывает на то, что сам драйвер является либо не установленным, либо поврежденным. Теперь нажать правой клавишей мыши и выбрать из всплывшего списка функцию «Обновление драйвера».
- В новом диалоговом окне необходимо выбрать функцию «Автоматический поиск». После этого начинается непосредственный поиск необходимого программного обеспечения в сети.
- После того как софт будет загружен на компьютере, утилита установит его.
- В конце остается только перезагрузить компьютер.
Заключение
Если установлена Windows 10, драйвера тоже обязательно придется устанавливать. Они помогут справиться с проблемой отсутствия определенный опций в настройках либо с неполадками в работе комплектующих. Сейчас разработчики выпустили специальные программы для десятой версии системы Виндовс с 64-битными показателями.
Программа для установки драйверов Windows 10 DriverPack Solution
DriverPack Solution – программа для установки и обновления драйверов операционной системы Windows 10. Пользователю доступны две модификации утилиты: онлайн и офлайн. Софт распространяется свободно, поэтому разрешен для использования внутри компаний. Далее опишем процесс выбора версии и установки программы на Windows 10.
Особенности DriverPack Online

Пользователю не придется искать софт для ПК или ноутбука по базе утилиты.
Программное обеспечение DriverPack Solution для операционной системы Windows 10 содержит драйверные пакеты, заархивированные в формате 7-zip. В бесплатной базе программы насчитывается свыше одного миллиона вспомогательного ПО, работающего со всеми устройствами, включая устаревшие.
Программа для поиска и установки драйверов пользуется спросом среди владельцев ПК. Она имеет следующие возможности:
- Доступ к полной базе софта, если сравнивать с возможностями конкурентов. Постоянное пополнение списка позволяет предоставить пользователям как устаревшие драйвера, так и новые. Перед попаданием в пакет ПО тестируется на совместимость с указанным устройством.
- Автоматизация. Программа самостоятельно проведет идентификацию установленных устройств, проанализирует состояние драйверов и подберет обновление.
- Обновление драйверов на Windows 10 онлайн через DriverPack повысит производительность компьютера, так как подбираются только оптимальные версии вспомогательного софта.
- Актуализация. ПО самостоятельно отслеживает состояние драйверов на устройстве, скачивая новые версии тогда, когда это требуется.
- Режим эксперта. Скачать драйвер на Windows можно самостоятельно. Предусмотрена установка пакетов и софта для отдельного устройства.
- Конструктор. DriverPack Solution – лучшая программа для создания собственных пакетов, которые используются при работе с сетью компьютеров. Пользователь способен собрать собственную базу.
- Запасной вариант. При обновлении драйверов выполняется резервное копирование. Пользователь может восстановить ПО, если устройство стало работать некорректно.
- Проверка работоспособности системы. DriverPack устанавливает вспомогательное ПО, предлагает утилиты, а также проверяет состояние видеокарты и другого оборудования.
Если ПО для «железа» не обнаружено, то предлагается функция поиска через DevID, которая подберет вариант драйвера подходящий, но не оригинальный.
Программа для установки и обновления драйверов на Windows 10
Пакет драйверов для Windows 10 доступен пользователям без соединения с интернетом. Офлайн-версия программы представлена двумя модификациями.
- DriverPack Offline: вариант Full. Универсальный пакет, содержащий полную версию базы программного обеспечения. Требует установки, весит 17 Гб. Подойдет для сисадмина.
- DriverPack Offline: вариант Network. Подходит для обновления драйверов сетевого оборудования и последующей установки всех остальных драйверов через онлайн версию.
Первый вариант программы менее привлекателен, если у системного администратора есть возможность установить софт из второго пакета, например для встроенной сетевой карты ноутбука. После решения проблемы с доступом в интернет остальное ПО устанавливается через онлайн-версию.
Скачать для Windows 10
Скачать DriverPack бесплатно для операционной системы Windows 10 можно на этой странице. Загрузка программного обеспечения предусмотрена для ПК с ОС Виндовс 10 32 и 64 бит.
Установка программы

После скачивания ДрайверПак Солюшен остается запустить программу на Windows 10.
Дополнительной установки или распаковки не требуется. Утилита проводит настройку системы, анализ ПО, после чего выдает заключение, какие компоненты компьютера требуют вмешательства.
Установить DriverPack для Виндовс 10 возможно только на версиях офлайн, где софт скачивается на компьютер.
Поиск драйверов
Установка драйверов для Windows осуществляется утилитой DriverPack Solution в двух видах: ручном и автоматическом.
Поиск в автоматическом режиме приведет к появлению «мусора» на компьютере, так как будут установлены дополнительные сервисы и программное ПО. Это может быть браузер, архиватор и другие продукты, которые нужны для корректной работы ПК, по мнению разработчиков ДрайверПака.
Лучше воспользоваться запуском режима ручной проверки:
- Пользователю будет предложено две вкладки: «Драйверы» и «Софт». Так как набор предложенного ПО часто не нужен, следует остановиться на первом варианте.
- Галочками отмечаются компоненты, которых не хватает системе для полноценной работы. Особое внимание уделите устаревшему софту, установленному на компьютере, если DriverPack говорит, что требуется обновление.
- После выбора компонентов нажмите «Установить». В дополнительных настройках версия онлайн не нуждается. Процесс загрузки нового ПО запускается автоматически, время работы зависит от скорости интернета.
- Обновление системы начинается после загрузки. Удаление старых файлов и установка новых длится не более 20 минут.
- При появлении ошибки, содержащей текст: «Не удалось проверить издателя», нужно нажать «Далее».
Видео: Установка драйверов на Windows 10 с помощью DriverPack Solution.
Пользоваться предложенным ПО можно, так как ничего опасного в файлах от DriverPack Solution нет. В ином случае владелец ПК использует функцию резервной копии удаленных драйверов. Восстановление поврежденных компонентов производится из самораспаковывающегося инсталлятора. Можно сделать вывод о пригодности использования данной программы на операционной системе Windows 10 как в личных интересах, так и корпоративных.
NVIDIA DRIVERS GeForce Windows 10 Driver WHQL
NVIDIA тесно сотрудничает с компанией Microsoft в разработке ОС Windows 10 и DirectX 12. Совпав по времени с выходом ОС Windows 10, настоящий драйвер для игр содержит исправления ошибок и оптимизации, которые обеспечат лучший игровой процесс.Драйвер для игр
Лучший игровой процесс на ОС Windows 10.
Пожалуйста, перейдите на главную страницу водителю найти последние драйверы NVIDIA.
NVIDIA TITAN Series:GeForce GTX TITAN X, GeForce GTX TITAN, GeForce GTX TITAN Black, GeForce GTX TITAN Z
GeForce 900 Series:GeForce GTX 980 Ti, GeForce GTX 980, GeForce GTX 970, GeForce GTX 960
GeForce 700 Series:GeForce GTX 780 Ti, GeForce GTX 780, GeForce GTX 770, GeForce GTX 760, GeForce GTX 760 Ti (OEM), GeForce GTX 750 Ti, GeForce GTX 750, GeForce GTX 745, GeForce GT 740, GeForce GT 730, GeForce GT 720, GeForce GT 710, GeForce GT 705
GeForce 600 Series:GeForce GTX 690, GeForce GTX 680, GeForce GTX 670, GeForce GTX 660 Ti, GeForce GTX 660, GeForce GTX 650 Ti BOOST, GeForce GTX 650 Ti, GeForce GTX 650, GeForce GTX 645, GeForce GT 645, GeForce GT 640, GeForce GT 630, GeForce GT 620, GeForce GT 610, GeForce 605
GeForce 500 Series:GeForce GTX 590, GeForce GTX 580, GeForce GTX 570, GeForce GTX 560 Ti, GeForce GTX 560 SE, GeForce GTX 560, GeForce GTX 555, GeForce GTX 550 Ti, GeForce GT 545, GeForce GT 530, GeForce GT 520, GeForce 510
GeForce 400 Series:GeForce GTX 480, GeForce GTX 470, GeForce GTX 465, GeForce GTX 460 SE v2, GeForce GTX 460 SE, GeForce GTX 460, GeForce GTS 450, GeForce GT 440, GeForce GT 430, GeForce GT 420
Обновление драйверов Windows 10
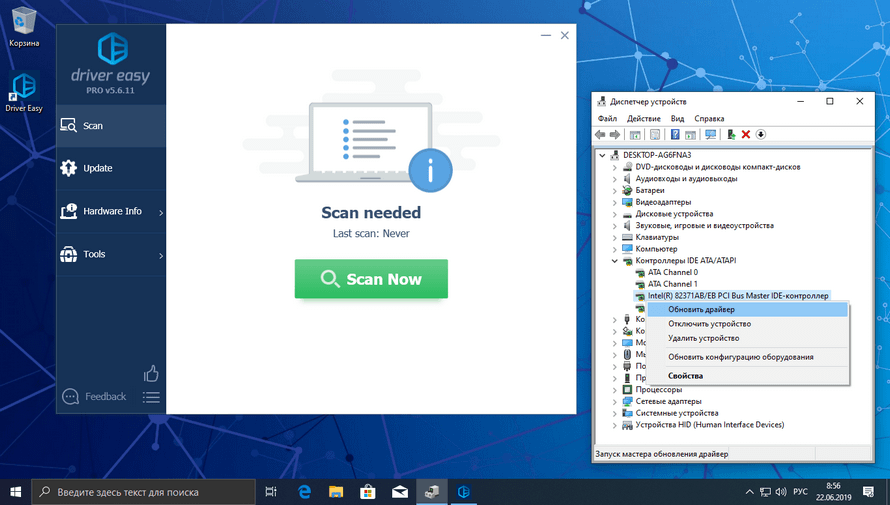
Обновление драйверов Windows 10 это просто. Использовать программное обеспечение для обновления драйверов намного удобней, чем обновлять драйверы вручную. Часто бывает сложно найти подходящий драйвер для вашего компьютера и затруднительно узнать точный номер конкретного устройства.
Для самостоятельного поиска драйверов в Интернете, пользователь обязан знать точный номер устройства и версию Windows 10, чтобы раздобыть подходящий драйвер. Найти сайт производителя должно быть довольно легко. Обычно это одна веб-страница с огромной коллекцией драйверов, которые можно загрузить и установить.
Существует множество популярных инструментов для обновления драйверов, которые отображают исчерпывающую информацию о драйверах, установленных на вашем компьютере и доступных обновлениях.
Обновление драйверов Windows 10 используя IObit Driver Booster
IObit Driver Booster — достаточно удобный и эффективный инструмент, быстро проверит компьютер, найдет устаревшие драйвера, загрузит и выполнит установку.
Обновление драйверов через Driver Easy Pro
Driver Easy — это один из простых инструментов, который позволяет выполнять проверку и обновлять все необходимые драйвера Windows 10. Вы можете использовать данную утилиту совершенно бесплатно (с некоторыми ограничениями).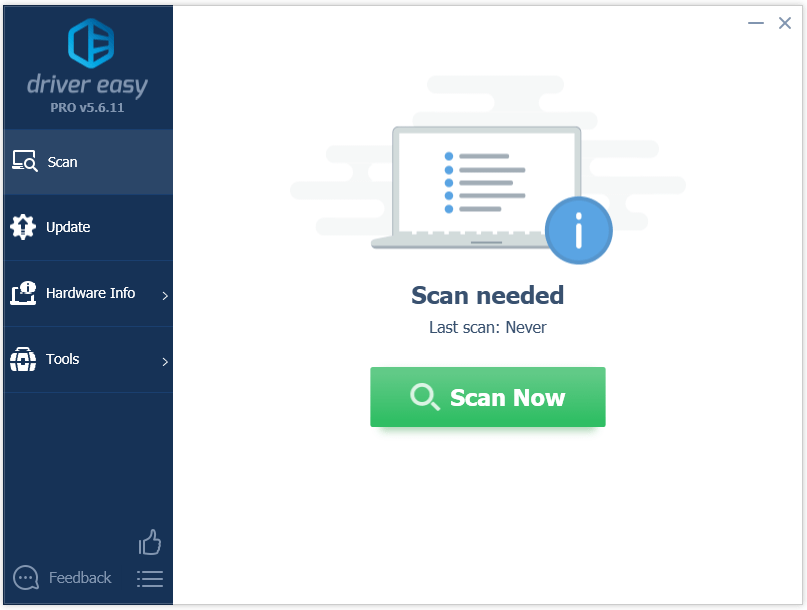
Обновление драйверов Windows 10
Вы можете обновить драйвера Windows 10 вручную. Для этого перейдите в «Диспетчер устройств» через поиск системы.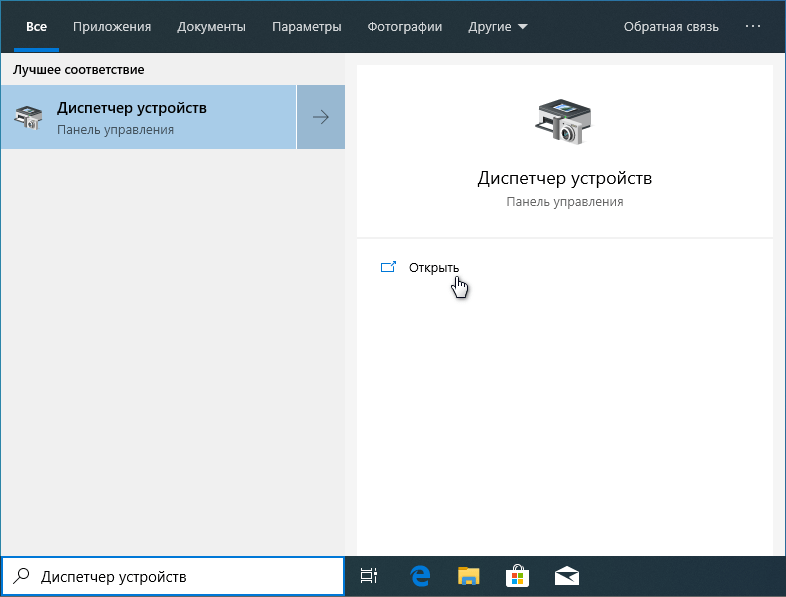
Найдите устаревшие драйвера. Щелкните правой кнопкой мыши и нажмите «Обновить драйвер«.
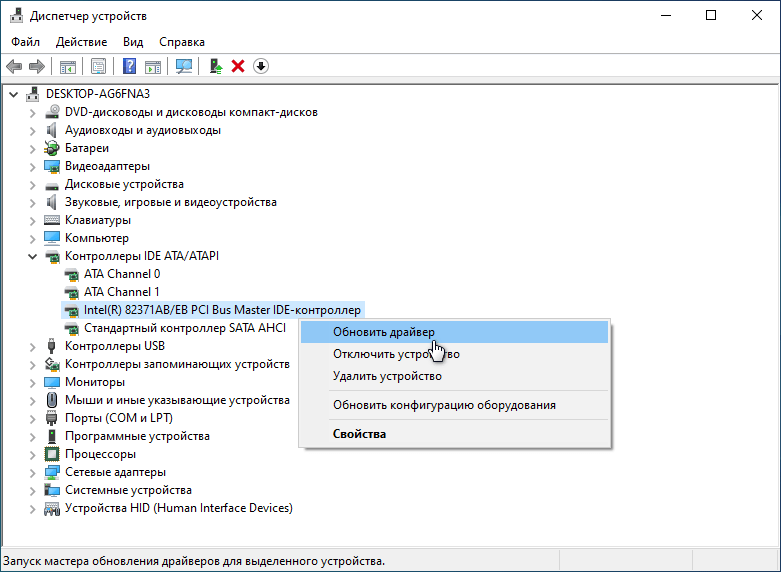
Выберите Автоматический поиск обновленных драйверов» или «Поиск драйверов на этом компьютере«.
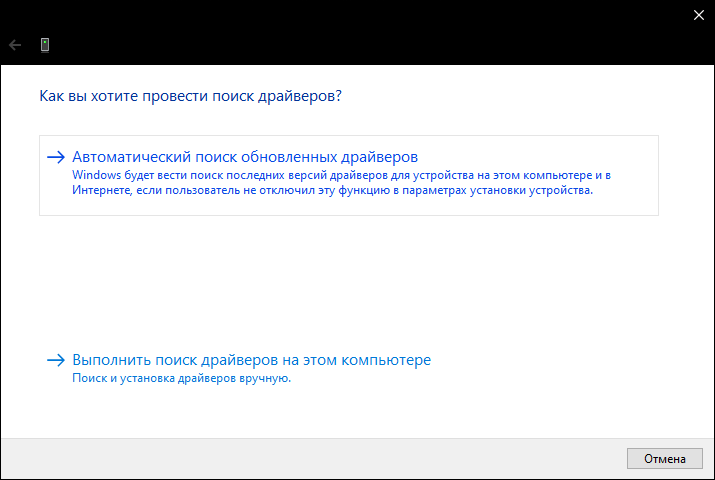
Обновления драйверов выпускается регулярно, и проверяются реальным тестированием. Но иногда, могут вызывать и проблемы, в таких случаях лучше всего откатить драйвер.
Драйверы являются неотъемлемой частью компьютерной системы, но мы часто забываем их обновлять, что в долгосрочной перспективе может привести к различным неприятностям, падению производительности или не совместимости с новой версией Windows 10.
Как установить драйвера на windows 10
Установка драйверов является неотъемлемой частью процесса настройки ПК после установки операционной системы Windows 10. Как правило, инсталлятор Windows 10 в процессе своей работы производит установку необходимых драйверов и настройку оборудования, но данные драйвера являются стандартными и устройства работают на минимуме своих возможностей. К примеру, после установки Windows 10, вы видите слегка растянутую картинку, при этом, не получается выставить разрешение соответствующее экрану вашего монитора, либо разрешение применяется, но не запускаются игры с элементарной графикой. Знакомая ситуация? Всему виной стандартный видеодрайвер.
Что такое драйвер?
Драйвер — специальная программа, содержащая в себе набор инструкций, которые использует ОС для взаимодействия с устройством ПК.
Последовательность установки драйверов
Компьютер представляет собой комплекс взаимосвязанных устройств и их согласованная работа напрямую зависит от правильной последовательности установки драйверов. Возможно, вы скажете: «Олд скул!». Но, разве не логично установить сначала драйвера на USB-контроллер, прежде чем устанавливать драйвера на принтер подключенный через USB? Ваш принтер работает через Wi-Fi? Отлично! Будете устанавливать драйвера на принтер, а потом драйвера на сетевой контроллер который отвечает за корректную работу Wi-Fi?
И так, правильная последовательность установки драйверов следующая:
Во-первых, необходимо установить драйвера отвечающие за корректную работу чипсета и других контроллеров, установленных на материнской плате (к примеру: USB 3.0/3.1, Ethernet, Wi-Fi, Bluetooth и т.д.).
Во-вторых, установить драйвера для аудиоконтроллера и видеокарты. Внимание! Если материнская плата содержит интегрированный видеочип либо ваш процессор оснащен графическим ядром, то видеодрайвера для этих компонентов должны быть установлены в первую очередь. Аналогичный алгоритм действий, стоит применить если вы используйте звуковую карту. Вы всегда сможете выбрать устройство по умолчанию в аудио настройках Windows 10.
В-третьих, установить драйвера для прочего оборудования, установленного внутри компьютера (платы аудио- видеозахвата, спутниковые карты DVB-S2, ТВ-тюнеры и прочее дополнительное аппаратное обеспечение).
В-четвёртых, установите драйвера для внешних устройств: принтер, сканер, МФУ, проектор и т.д.
Способы установки драйверов
Существует два основных способа установки драйверов: автоматический и ручной.
Выполнить установку драйверов в автоматическом режиме можно, как стандартными средствами Windows 10, так и при помощи специальных программ («DriverPack Solution», «DevID»).
Ручная установка драйверов подразумевает под собой поиск нужных драйверов и их непосредственную инсталляцию.
Далее мы рассмотрим подробно каждый из методов, но для начала давайте разберёмся, как открыть «Диспетчер устройств» Windows 10.
Диспетчер устройств Windows 10
Для того чтобы попасть в «Диспетчер устройств», достаточно кликнуть правой кнопкой мыши на меню «Пуск» и в контекстном меню выбрать одноименный пункт.

Если такой пункт отсутствует, воспользуйтесь строкой поиска, в которой наберите «Диспетчер устройств» и запустите соответствующую программу.

Автоматическая установка драйверов
Стандартный метод
Для автоматической установки драйверов стандартными средствами Windows 10, необходимо открыть «Диспетчер устройств» и кликнуть правой кнопкой мыши по нужному устройству, затем выбрать пункт «Обновить драйверы…».

После чего Windows 10 предложит один из способов обновления драйверов, вам нужно выбрать «Автоматический поиск обновленных драйверов».

Windows 10 выполнит поиск драйверов в системных папках на компьютере и в Интернете.
Минус данного метода в том, что ОС часто не находит нужных драйверов или сообщает о том, что последняя версия драйвера уже установлена.
Специальные программы
Запустить автоматическую установку драйверов также можно при помощи специальных программ, которые производят анализ системы и на основе полученных данных выполняют поиск драйверов на удалённом сервере с последующей их загрузкой на ваш ПК и предложением выполнить инсталляцию. Существует множество таких программ, но наиболее популярными являются: «DriverPack Solution» и «DevID». Подробно описывать данные программы не буду, потому что они имеют весьма понятный интуитивный интерфейс.


Ручная установка драйверов
Данный метод установки драйверов является предпочтительным, так как вы полностью контролирует процесс и не допустите установку лишнего ПО на ваш ПК.
Начнём с того, что у вас должны быть диски с необходимыми драйверами в комплекте поставки ПК либо список Интернет-ресурсов откуда их можно скачать (указывается в инструкции). Для установки драйверов с диска или его образа достаточно запустить файл setup либо install, после чего откроется интерфейс, в котором нужно выбрать автоматический либо выборочный режим установки ПО.
Стандартный метод установки драйверов в ручном режиме
Для установки драйверов в Windows 10 в ручном режиме, необходимо открыть «Диспетчер устройств» и кликнуть правой кнопкой мыши по нужному устройству. Выбрать «Обновить драйверы…» затем пункт «Выполнить поиск драйверов на этом компьютере».

После чего необходимо указать место поиска драйверов воспользовавшись кнопкой «Обзор».

Обязательно поставьте галочку «Включая вложенные папки» — данная опция позволяет выбрать общую папку, в которой и будет производиться поиск драйверов. Затем нажмите «Далее» и дождитесь завершения процесса установки драйвера устройства.
Где скачать недостающие драйвера?
Драйвера всегда можно скачать с сайта разработчика устройства, при этом, нужно учитывать версию операционной системы и её разрядность.

Но, бывают такие моменты, когда драйвера отсутствуют на сайте разработчика в следствии того что версия устройства устарела либо речь идёт о операционных системах, которые более не поддерживаются. Не стоит отчаиваться! Драйвера можно найти и скачать из интернета.
Скачать драйвера по ИД оборудования
Для того чтобы скачать именно те драйвера которые необходимы, нужно определить «Ид оборудования» — это легко сделать при помощи «Диспетчера устройств». Кликните правой кнопкой мыши на нужном устройстве и выберите «Свойства». Затем перейдите на вкладку «Сведения», где в выпадающем меню «Свойство» выберите «ИД оборудования» и в поле «Значения» выберите первую строку – это и есть «ИД оборудования».

Вы можете скопировать строку с помощью правой кнопки мыши выбрав пункт «Копировать» в выпадающем контекстном меню. После чего вставьте скопированную строку в поле ввода поисковой системы и допишите «скачать драйвер».

Выберите наиболее релевантный сайт по запросу и скачайте необходимый драйвер.

После чего обновите драйвер устройства вручную, как было описано ранее.
Как удалить драйвер?
Бывают ситуации, когда родной драйвер устройства работает некорректно, в таком случае его нужно переустановить. Чтобы установить драйвер начисто, его необходимо полностью удалить с компьютера. Для этого удалите само устройство в «Диспетчере устройств» воспользовавшись правой кнопкой мыши и пунктом «Удалить», обязательно установите галочку «Удалить программы драйверов для этого устройства» и нажмите «OK». Устройство будет удалено и сопутствующие драйвера тоже.

«Обновите конфигурацию оборудования» в окне «Диспетчера устройств».

Список аппаратного обеспечения обновится, и вы увидите своё устройство с восклицательным знаком, что свидетельствует о отсутствии драйвера для данного устройства.
Как ещё можно установить драйвер?
Если вы являетесь уверенным пользователем ПК и точно знаете какой драйвер нужно установить, то инсталляцию можно выполнить напрямую из папки. Для этого кликните по файлу правой кнопкой мыши и выберите «Установить».

Обычно установочный файл драйвера имеет расширение .inf и тип «Сведения для установки». Данный файл содержит служебную информацию, которая используется при установке драйвера.
Как обновить драйвера на Windows 10
Часто пользователь сталкивается с вопросом, как обновить драйвера на Windows 10 – почему он возникает именно в этой операционной системе, разберемся далее.
Что это такое
Это программа, которая является связующим элементом между оборудованием и операционной системой. По-простому называется такой инструмент «дрова» и представляет собой набор директив для ОС, регламентирующих правила обращения к устройствам компьютера.
Соответственно, без них ваш ПК будет просто бессмысленным набором деталей. А обновление драйверов на Windows 10 – актуальная операция, которая является залогом успешной работы компьютера.
Особенности работы десятки
Разработчики постепенно наращивают процесс автоматизации управления системой. Ушли в прошлое дни, когда покупка и запуск вычислительной техники был сродни игре в конструктор. Сейчас достаточно нескольких кликов, чтобы все начало функционировать, как и было задумано.
Коснулось это и программ, связанных с устройствами. Система сама выкачивает и обновляет стандартные «дрова» для оборудования, которое также не отличается большим разнообразием. Именно это помогает большинству юзеров закрывать глаза на технические тонкости. Но с другой стороны стандартизация не всегда обеспечивает бесперебойную работу. В таких случаях мы и задаемся вопросом, как на Виндовс 10 обновить драйвера – это тоже порой превращается в нетривиальную задачу. Как только вам пришло в голову включить обновление ОС, так сразу «родные дрова» могут быть заменены на универсальные и начнутся сбои.
Штатные средства
Инструмент «Диспетчер устройств» позволяет привязать программы к устройствам и быстро их обновить. Вы можете полностью автоматизировать процесс или принять в нем участие.
Кликните пкм на пуске и выберите сервис, управляющий устройствами.

Каждая ветка – это набор оборудования. Они разделены по классам – видео, аудио, система и пр.

Стрелочки сбоку означают, что категорию можно раскрыть. Внутри представлены конкретные устройства.

Все операции выполняются нажатием пкм на строке оборудования.

Обновление драйверов на ноутбуке или компьютере Виндовс 10 выполняется выбором соответствующего пункта.

Для установки стандартных выберите первый раздел.

Если вы заранее скачали из сети нужную программу, выбирайте второй. Скачать обновления драйверов для Windows 10 онлайн можно с сайтов – производителей оборудования. Если речь идет об интегрированных в материнскую плату устройствах (звуковая карта, например), скачивайте с ресурса материнки. В качестве примера рассмотрим процедуру поиска и обновления драйверов для Windows 10, звуковая карта Realtek.
- Выясняем название модели. Можно посмотреть на коробке, но при ее отсутствии откройте командную строку и введите wmic baseboard get product.


2. Заходим на сайт поддержки MSI и указываем название своей модели.
https://ru.msi.com/support#support_download
 3. Переходим на вкладку «дров» и выбираем из списка систему.
3. Переходим на вкладку «дров» и выбираем из списка систему.
 4. Раскрываем раздел, где нужно провести бесплатное обновление драйверов для ПК Виндовс 10.
4. Раскрываем раздел, где нужно провести бесплатное обновление драйверов для ПК Виндовс 10.
 5. Щелкаем по стрелке.
5. Щелкаем по стрелке.
 6. После окончания скачивания разворачиваем архив и открываем папку.
6. После окончания скачивания разворачиваем архив и открываем папку.
 7. Для установки запускаем exe-файл и ждем окончания процесса.
7. Для установки запускаем exe-файл и ждем окончания процесса.
Некоторые скачиваются не как исполняемый файл, поэтому их нужно обновить вручную через диспетчера устройств.

Кликайте «Обзор» и выбирайте файл с «дровами».

После чего нажимайте «Далее» и запускайте установку.
Порой в операционной системе возникают ошибки, которые мешают пользоваться компьютером, советуем вам прочитать про некоторые из них:
Автоматическое обновление всех драйверов на Windows 10
Очевидно, что вручную обновить каждое устройство – занятие затратное по времени. Поэтому были разработаны специальные утилиты, позволяющие проводить автообновление драйверов Windows 10. Их можно разделить на универсальные и специализированные.
В зависимости от оборудования выбирайте приложения, позволяющие обновлять драйвера на Windows 10:
- Intel Driver Update Utility Installer – поиск и установка «дров» для интеловского оборудования.
- AMD Driver Autodetect – предназначено для видеокарт AMD.
- NVIDIA Update – аналогично предыдущему, только для NVIDIA.
Среди универсальных одним из самых известных является DriverPack Solution. О нем расскажем подробнее.
Инсталляция и использование
Скачать приложение можно здесь.
Если вы интересовались, как бесплатно обновить все драйвера на компьютере Windows 10, то решение найдено – полная автоматизация процесса и интуитивный интерфейс. После запуска начинается проверка устройств.

Затем формируется порядок, в котором утилита их будет обновлять. После чего вам будет предложен список актуальных программ.

Чтобы обновить автоматически нажимайте кнопку в центре. Если хотите выбрать, кликайте по ссылке «Режим эксперта».

Снимайте галочки там, где хотите отказаться от предложения обновить.

С помощью меню слева можно выбрать и другие опции. Например, установка наиболее часто используемых пользователями программ.

Приложение позаботится о защите.

И покажет результат диагностики системы.

Доступны настройки для продвинутых пользователей.

В целом, это идеальный вариант, если вам необходимо обновить все драйвера на Виндовс 10, не прилагая к этому никаких усилий. Также читайте другую статью на нашем сайте о том, как скачать Discord для Windows 10 (64 bit)
Как установить драйвера на Windows 10 автоматически
Здравствуйте админ! Установил недавно на свой компьютер Windows 10, но вместе с операционной системой не установились драйвера на некоторые устройства: видеокарту, PCI-контроллер, какой-то MEDIA и USB Device. В интернете подсказали, что нужно подождать день-два и драйвера установятся автоматически, по прошествии трёх дней этого не произошло. Сейчас в диспетчере устройств вместо названия видеокарты находится Базовый видеоадаптер (Майкрософт),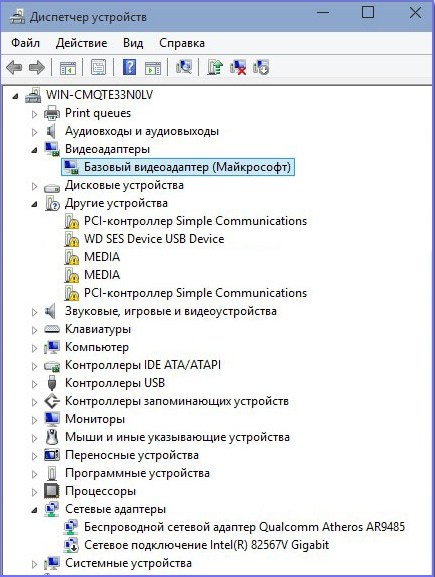
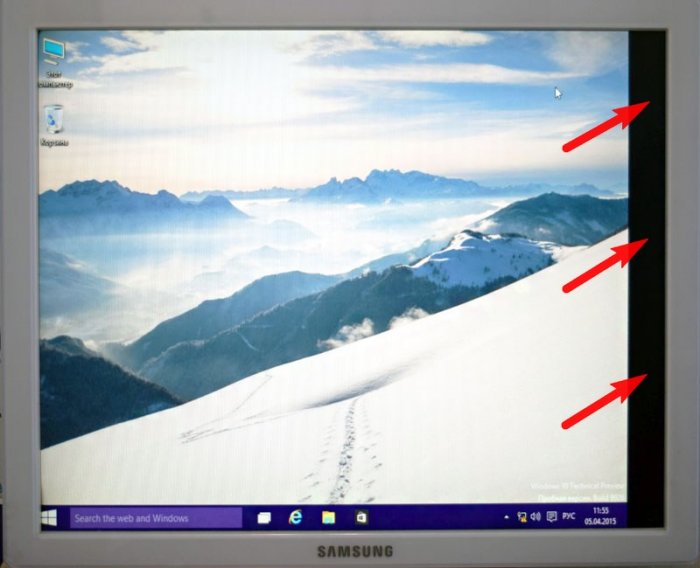
и это из-за низкой частоты обновления экрана 64 Гц, а нужно хотя бы 75 Гц, тогда полоса пропадёт, но нужная частота появится только после установки настоящего драйвера на видеокарту.
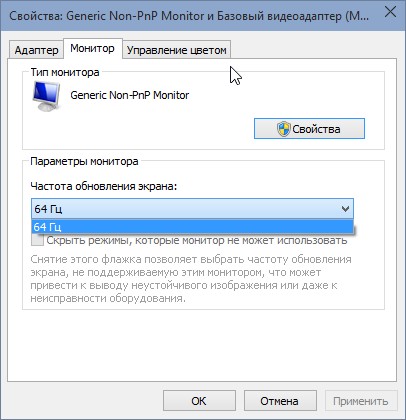
Зашёл на официальный сайт NVIDIA и драйвера там только на Windows 8.1. Скачал пакет драйверов DriverPack Solution, но на Windows 10 он не запускается, выходит ошибка. Вопрос, как установить драйвера на Windows 10?
Как установить драйвера на Windows 10 автоматически
Привет друзья! Не забывайте про встроенное в Windows 10 средство автоматического поиска драйверов. На серверах Майкрософт содержится очень большая база драйверов практически на все известные устройства. В сегодняшней статье я просто напомню вам как пользоваться этим средством, более полная статья лежит здесь После установки Windows 10 заходим в Диспетчер устройств и видим устройства (помеченные жёлтым треугольником с восклицательным знаком), на которые не установились драйвера. К примеру раскроем пункт Видеоадаптеры и видим, что на видеокарту установлен базовый драйвер Майкрософт, также не установились драйвера на звук и чипсет материнской платы.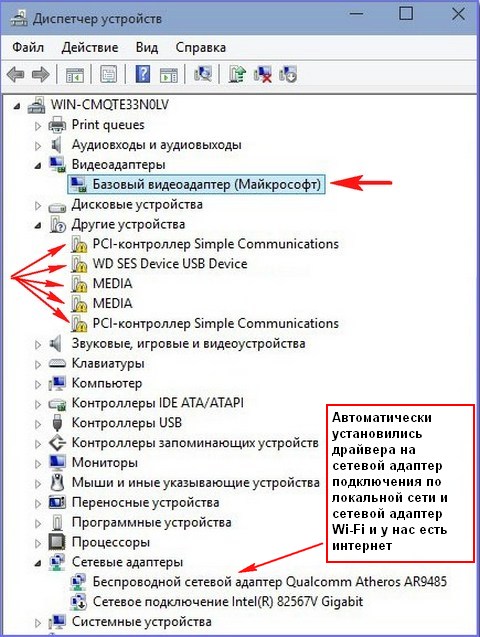
В Диспетчере устройств щёлкаем правой мышью на базовом видеоадаптере (Майкрософт) и выбираем Обновить драйвера.
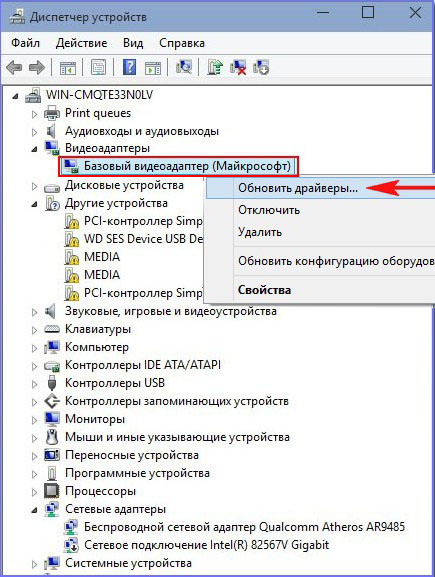
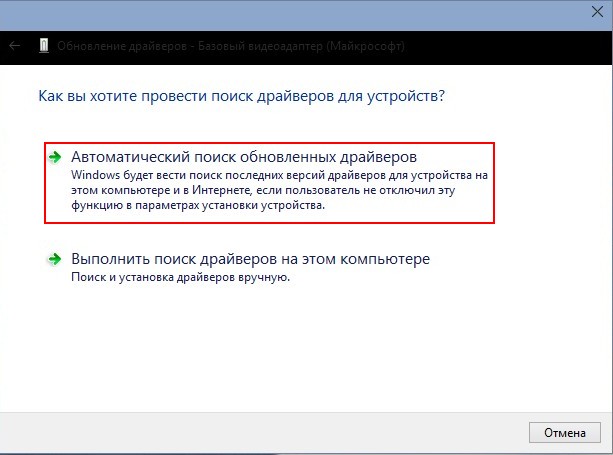
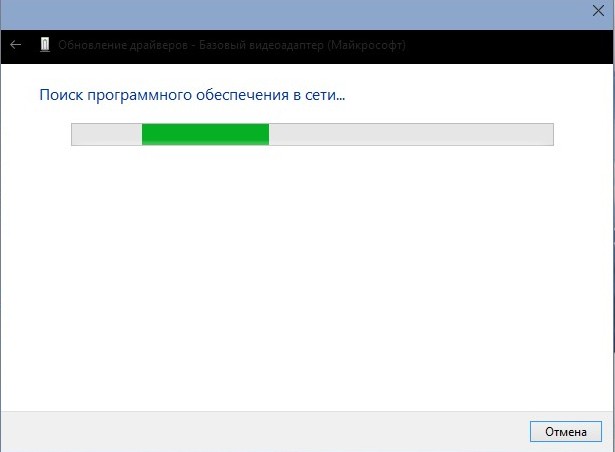
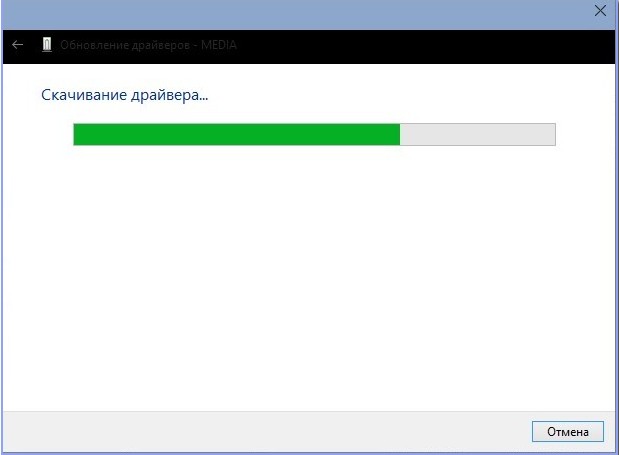

Готово.
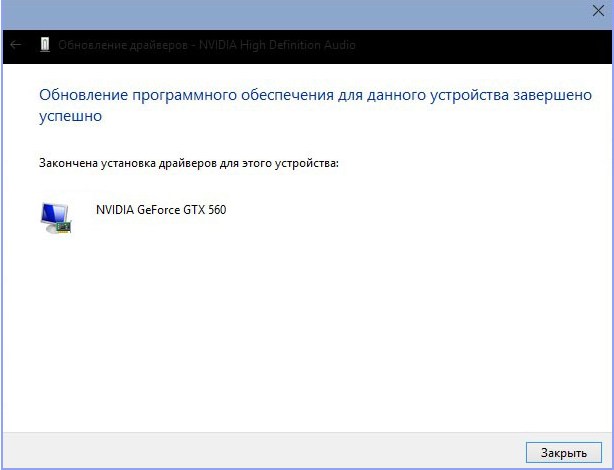

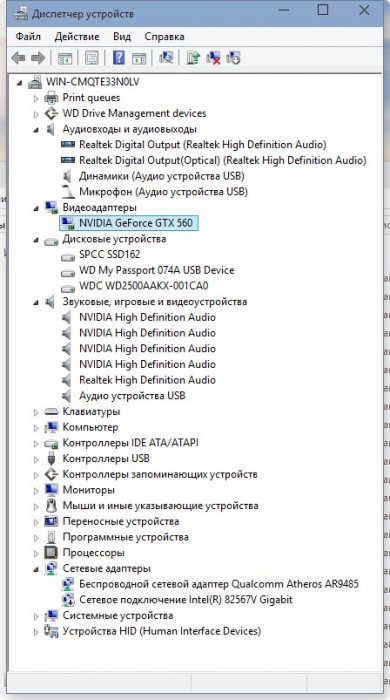
Друзья, если у вас не будут устанавливаться на Windows 10 драйвера, то попробуйте специальные программы обновления драйверов Slim Drivers и Advanced Driver Updater. Ещё можно попробовать сборку драйверов DriverPack Solution.

