Лучший Android OS для ПК 64-битной или 32-битной в 2020 году для установки на ПК и ноутбук
Android-x86 Project — Запустите Android на своем ПК
Android является наиболее широко используемой операционной системой в мире на мобильных устройствах. И хотя мы можем найти эту операционную систему во всех типах смартфонов и планшетов, за пределами этого рынка правда заключается в том, что все сложно, поскольку Google не поддерживает другие архитектуры. Поэтому установить официальную версию Google Android на компьютеры невозможно.
К счастью, есть несколько независимых проектов, которые стремятся перенести эту операционную систему на ПК, чтобы любой мог установить ее на свой компьютер. И самым важным является Android-x 86 , который теперь обновлен до Android 9.0.
Android-x86 — полностью независимый проект, который стремится вывести Android на любой компьютер. Это возможно, потому что ядро операционной системы Google является открытым исходным кодом, а также использует ядро Linux. Хотя его разработка несколько медленная, ответственные за этот проект сделали шаг вперед, и с этого момента можно установить Android 9.0 “Pie” на любой компьютер.
Все iso проекта Android-x86 полностью бесплатны, в отличие от других проектов, таких как AndEX. Чтобы установить эту операционную систему на наш компьютер, первое, что мы должны сделать, это загрузить последнюю доступную версию.
Это может быть найдено в следующей ссылке из FossHUB, или в следующей ссылке в хранилищах OSDN. (Я скачивал версию для 64 бит именно на OSDN)
Как мы видим, мы можем найти несколько iso, доступных для скачивания. Нас интересуют образы ISO, так как это, безусловно, те, которые мы собираемся установить и использовать на нашем компьютере. Мы можем выбрать, хотим ли мы загрузить 32-битную или 64-битную версию.
Рекомендую скачать 64-битную версию, так как она обладает большей совместимостью и дает меньше проблем при работе.
Как только у нас есть ISO в нашем компьютере, мы должны выбрать, как мы будем его использовать.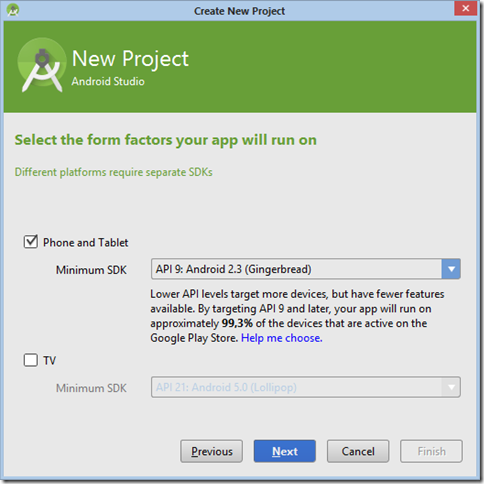 — установить на виртуальной машине или же создать загрузочный USB — носитель как обычно.
— установить на виртуальной машине или же создать загрузочный USB — носитель как обычно.
Для создания загрузочной флешки можно использовать такие программы как Rufus или WinsetupFromUsb. Я выбрал второй вариант, так как моя флешка уже мультизагрузочная и создана именно с помощью этой программы.
Смотрите как создается загрузочная флешка в этом посте.
Еще один важный момент — перед установкой создайте новый раздел на вашем жестком диске. На Windows это делается так : заходите в управление дисками, нажимаете на диск С или D правой мышкой и в меню выбираете “сжать том”. Появится свободное пространство, на которое в дальнейшем вы установите Android OS. У вас в этом случае будет возможность выбирать при включении ПК какую из систем запустить.
Как установить Android 9.0 «Пирог» на ПК
После того как загрузочная флешка готова, вам нужно сделать одну из двух вещей прежде.
Поменять в Bios порядок загрузки ПК на Usb в разделе BOOT, выставить USB первым, а затем нажать F10 для того, чтобы изменения сохранились. После перезагрузки вы попадете в мен. загрузчика Adroid 86
Вы также можете быстро сразу после включения ПК нажимать несколько раз клавишу F8 (или F9 в зависимости от устройства), чтобы попасть в меню Boot. Затем в нем вы выбираете ваше USB устройство по его названию. После попадаете в меня загрузчика Android OS.
Как мы видим, мы можем выбрать, хотим ли мы загружать Live Mode, то есть загружать систему в оперативную память и использовать ее, не устанавливая ничего на ПК, или устанавливать Android на наш компьютер.
Я протестировал систему с Live режиме. Никаких проблем с подключением оборудования не возникло. Вы также можете посмотреть на что способен обновленный Android, а потом таким же образом после перезагрузки войти в установщик и выбрать пункт installation-install androidx86 to harddisk.
(Обратите внимание, что вы можете установить Android-x86 на внешний диск, например USB-накопитель.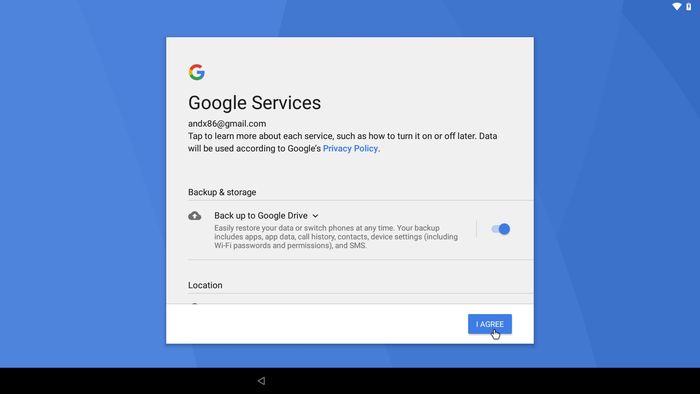 при желании. Но по моему опыту, скажу, что системы, установленные на флешках не так быстры в использовании)
при желании. Но по моему опыту, скажу, что системы, установленные на флешках не так быстры в использовании)
Мы выбираем опцию, чтобы установить и запустить простой текстовый режим мастера установки, которому мы должны следовать до конца. Первое, что мы сделаем, это выберем раздел или жесткий диск, на который мы хотим установить эту операционную систему.
(Вы его уже создали заранее, помните?)
Нажмите на созданный ранее вами раздел. Появится окно, в котором будет предложено отформатировать его.
Выбирайте EXT4
Мы продолжаем установку Android на наш компьютер и далее будет спрошено, хотим ли мы установить GRUB в качестве загрузчика. Кроме того, он также спросит нас, хотим ли мы, чтобы системный раздел имел разрешения на чтение и запись или только чтение.
Соглашаемся.
Мы продолжим работу с мастером, и он начнет копирование всех системных файлов на жесткий диск. Когда закончите, он спросит, хотим ли мы перезагрузить компьютер или запустить Android-x86 на компьютере.
На нашем компьютере уже установлен Android. Нам нужно будет завершить мастер первоначальной настройки этой операционной системы (как если бы вы купили новый мобильный телефон), и, когда вы закончите, у вас будет готовый Android, запущенный на вашем компьютере.
Дополнительная информация по системе Android 9.0
В первую очередь, разработчики обновили ядро дистрибутива с Android-x86 до Android 9.0 «Pie », включая все новости и улучшения, которые Google представил в своей операционной системе.
В дополнение к этому руководители проектов представили другие изменения и разработки в этой версии Android для ПК:
- Он совместим как с 32-битными, так и с 64-битными системами.
- Ядро Linux 4.19.80 с поддержкой LTS было включено.
- Он имеет аппаратное ускорение в Intel, AMD и NVIDIA благодаря OpenGL ES 3.x.
- Кодеки аппаратного ускорения для графики Intel HD и G45.
- Поддержка безопасной загрузки и установки через UEFI.

- Текстовый установщик с новым графическим интерфейсом.
- Поддержка тем в GRUB-UEFI.
- Совместим с мультитач, аудио, Wi-Fi, Bluetooth, камерой и различными датчиками.
- Позволяет автоматически монтировать USB-накопители и SD-карты.
- Панель задач была добавлена, чтобы приложения, которые мы используем чаще всего, всегда были под рукой.
- ForceDefaultOrientation включен для компьютеров с неизвестными датчиками.
- Поддержка нативных приложений для ARM.
- позволяет обновляться до неофициальных релизов.
- Добавлена экспериментальная поддержка для Vulkan.
- Имитация адаптера Wi-Fi через Ethernet для улучшения совместимости с приложениями.
- Большая интеграция с виртуальными машинами.
Конечно, мы должны принять во внимание, что эта версия все еще является RC, то есть она может иметь ошибку или проблему, которая будет решена в будущих обновлениях. Но в целом этот RC1 полностью функционален.
Некоторые известные сбои в RC1
Его разработчики предупреждают о некоторых известных ошибках в этой версии операционной системы ПК:
- Сервисы Google Play иногда блокируются в 32-битной версии.
- Функция приостановки и возобновления не работает на некоторых компьютерах.
- Драйверы NVIDIA Nouveau иногда плохо работают.
- Поддержка ускорения VMware 3D не работает должным образом.
- Если Vulkan активирован, фотографии не могут быть сделаны.
Есть и другие операционные системы на основе Android. Почитайте этот пост, в котором все они описываются:
Установка Android рядом с Windows » Блог Андрея Бондаренко
Всем привет, уважаемые читатели. Сегодня наша тема: «Установка Android рядом с Windows». В прошлой статье, мы устанавливали Android основной системой, теперь установим рядом с Windows.
Ссылка на официальный сайт проекта, где можно скачать образ ОС, в предыдущей статье.
Подготовительные действия
- Перед началом установки, Вам нужно приготовить раздел для установки.
 То есть отделить часть дискового пространства, от одного из имеющихся дисков или разделов, или освободить один из имеющихся разделов соответственно.
То есть отделить часть дискового пространства, от одного из имеющихся дисков или разделов, или освободить один из имеющихся разделов соответственно.
- После всех подготовительных действий, стартуем с нашего носителя, через биос или boot-menu.
Установка Android 8.1 на компьютер с ОС Windows
Открывается окно с вариантами загрузки:
- Запуск операционной системы без установки на жёсткий диск. (Можно в ознакомительных целях, запустить ос, и посмотреть на неё без установки)
- Запуск в режиме отладки.
- Установка операционной системы на жёсткий диск.
- Расширенные опции.
- Выбираем «Установка операционной системы на жёсткий диск».
- Открывается окно в котором отражены все имеющиеся у нас разделы, выбираем приготовленный под установку Android, и жмём «Enter».
- Далее нам предлагают отформатировать выбранный раздел.
- Выбираем «ntfs», и жмём «Enter».
- Окно с предупреждением о том, что все данные на форматируемом разделе будут уничтожены.
- Выбираем «Yes», и жмём «Enter».
- Начинается форматирование раздела.
- По окончании, нам предлагают установить загрузчик «GRUB».
- Выбираем «Yes», и жмём «Enter».
- Далее установщик сообщает, что обнаружена ОС Windows, и спрашивает хотим ли мы добавить её в загрузку.
- И снова «Yes», и жмём «Enter».
- На следующем шаге установщик спрашивает, хотим ли мы установить системную директорию для чтения и записи.
- Действуем так же, как и на предыдущем шаге, выбираем «Yes», и жмём «Enter».
- Начинается установка операционной системы.
- По окончании, установщик предлагает создать раздел для сохранения пользовательских данных.
- Выбираем «Yes», и жмём «Enter».
- Выходит окно с выбором объёма раздела, для пользовательских данных.
- Оставляем всё как есть, и жмём «Enter».

Запуск установленной ОС Android.
Появляется окно с выбором:
- Запуск Android.
- Перезагрузка.
- Выбираем «Запуск Android», и жмём «Enter».
- Происходит первый запуск, Вашей вновь установленной ОС.
- Через некоторое время, появляется приветственное окно ОС Android.
Далее процесс проходит аналогично тому, как описано в предыдущей статье. То есть происходит первоначальная настройка операционной системы. После которой, Ваша система готова к работе.
- Теперь при включении компьютера, будет появляться меню с выбором операционной системы для запуска. Вы можете выбирать, загрузится с Android или с Windows.
Сегодня мы рассмотрели тему: «Установка Android рядом с Windows». В следующих статьях, мы рассмотрим другие проекты, адаптирующие ОС Android для ПК.
Надеюсь статья была вам полезна. До встречи в новых статьях.
✍
С уважением, Андрей Бондаренко.
Видео на тему «Установка Android рядом с Windows»:
Тестирование на устройстве или эмуляторе Android
- Чтение занимает 3 мин
В этой статье
Существует несколько способов тестирования и отладки приложения Android с помощью реального устройства или эмулятора на компьютере Windows.There are several ways to test and debug your Android application using a real device or emulator on your Windows machine. В этом разделе описаны некоторые рекомендации.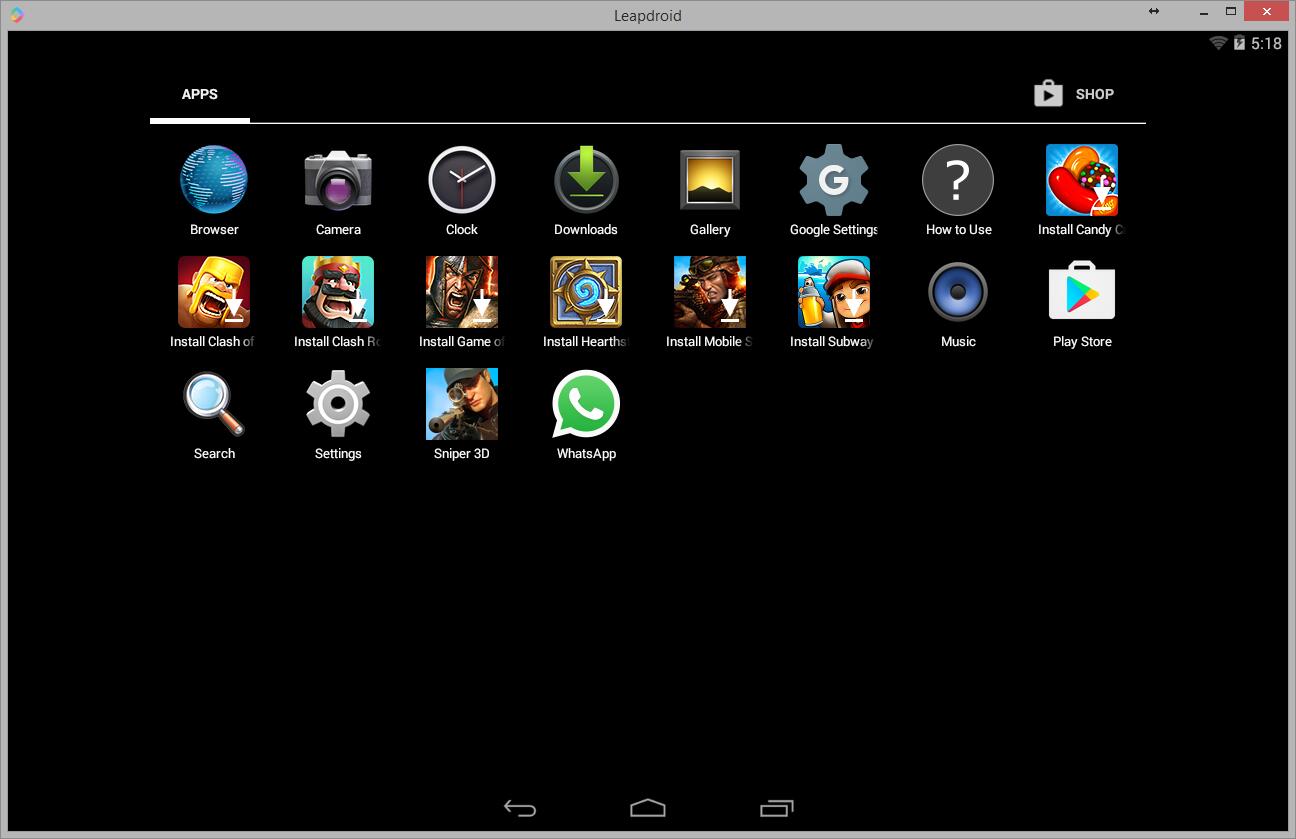
Запуск на реальном устройстве AndroidRun on a real Android device
Чтобы запустить приложение на реальном устройстве Android, сначала необходимо включить устройство Android для разработки.To run your app on a real Android device, you will first need to enable your Android device for development. Параметры разработчика на Android были скрыты по умолчанию, начиная с версии 4,2, и их включение может варьироваться в зависимости от версии Android.Developer options on Android have been hidden by default since version 4.2 and enabling them can vary based on the Android version.
Подготовка устройства к разработкеEnable your device for development
Для устройства под управлением последней версии Android 9.0 +:For a device running a recent version of Android 9.0+:
- Подключите устройство к компьютеру разработки Windows с помощью USB-кабеля.Connect your device to your Windows development machine with a USB cable. Вы можете получить уведомление для установки драйвера USB.You may receive a notification to install a USB driver.
- Откройте экран параметров на устройстве Android.Open the Settings screen on your Android device.
- Выберите о телефоне.Select About phone.
- Прокрутите вниз и коснитесь пункта номер сборки семь раз, пока вы не станете разработчиком!Scroll to the bottom and tap Build number seven times, until You are now a developer! .is visible.
- Вернитесь на предыдущий экран, выберите система.Return to the previous screen, select System.
- Выберите Дополнительно, прокрутите вниз и нажмите кнопку Параметры разработчика
- В окне Параметры разработчика прокрутите вниз, чтобы найти и включить отладку по USB.
 In the Developer options window, scroll down to find and enable USB debugging.
In the Developer options window, scroll down to find and enable USB debugging.
Сведения об устройстве, на котором работает более старая версия Android, см. в разделе Настройка устройства для разработки.For a device running an older version of Android, see Set Up Device for Development.
Запуск приложения на устройствеRun your app on the device
На панели инструментов Android Studio выберите свое приложение в раскрывающемся меню Run Configurations (конфигурации запуска ).In the Android Studio toolbar, select your app from the run configurations drop-down menu.
В раскрывающемся меню целевое устройство выберите устройство, на котором требуется запустить приложение.From the target device drop-down menu, select the device that you want to run your app on.
Выберите запустить ▷.Select Run ▷. Это приведет к запуску приложения на подключенном устройстве.This will launch the app on your connected device.
Запуск приложения на виртуальном устройстве Android с помощью эмулятораRun your app on a virtual Android device using an emulator
Первое, что нужно узнать о запуске эмулятора Android на компьютере Windows, это то, что независимо от интегрированной среды разработки (Android Studio, Visual Studio и т. д.) производительность эмулятора значительно улучшена за счет поддержки виртуализации.The first thing to know about running an Android emulator on your Windows machine is that regardless of your IDE (Android Studio, Visual Studio, etc), emulator performance is vastly improved by enabling virtualization support.
Включить поддержку виртуализацииEnable virtualization support
Перед созданием виртуального устройства с помощью эмулятора Android рекомендуется включить виртуализацию, включив компоненты Hyper-V и платформы низкоуровневой оболочки Windows (ВХПКС).Before creating a virtual device with the Android emulator, it is recommended that you enable virtualization by turning on the Hyper-V and Windows Hypervisor Platform (WHPX) features.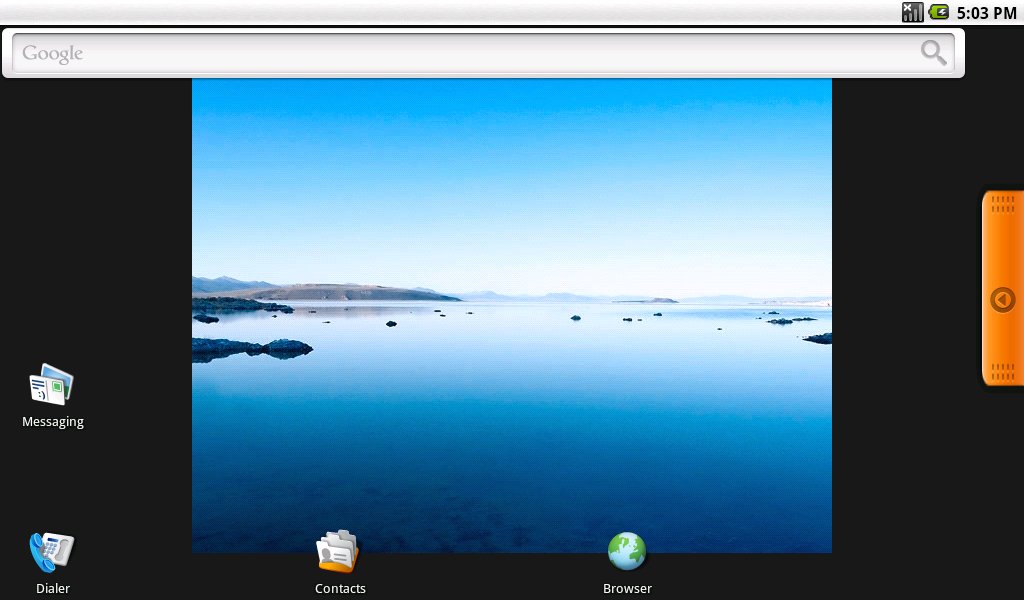
Для запуска платформы Hyper-V и низкоуровневой оболочки Windows компьютер должен:To run Hyper-V and Windows Hypervisor Platform, your computer must:
- Доступно 4 ГБ памятиHave 4GB of memory available
- Наличие 64-разрядного процессора Intel или ЦП AMD ризен с преобразованием адресов второго уровня (SLAT)Have a 64-bit Intel processor or AMD Ryzen CPU with Second Level Address Translation (SLAT)
- Запустите Windows 10 Build 1803 + (Проверьте номер сборки)Be running Windows 10 build 1803+ (Check your build #)
- Обновлены графические драйверы (диспетчер устройств > видеоадаптеры, > обновление драйвера)Have updated graphics drivers (Device Manager > Display adapters > Update driver)
Если компьютер не соответствует этим критериям, вы можете запустить гипервизор Intel HAXM или AMD.If your machine doesn’t fit this criteria, you may be able to run Intel HAXM or AMD Hypervisor. Дополнительные сведения см. в статье аппаратное ускорение для производительности эмулятора или в документации по эмулятору Android Studio.For more info, see the article: Hardware acceleration for emulator performance or the Android Studio Emulator documentation.
Убедитесь, что оборудование и программное обеспечение компьютера совместимы с Hyper-V, открыв командную строку и введя следующую команду:
systeminfoВ поле поиска Windows (в нижнем левом углу) введите «компоненты Windows».In the Windows search box (lower left), enter «windows features». Выберите Включение или отключение компонентов Windows в результатах поиска.
 Select Turn Windows features on or off from the search results.
Select Turn Windows features on or off from the search results.После появления списка компонентов Windows прокрутите экран, чтобы найти Hyper-V (включая средства управления и платформу) и платформу низкоуровневой оболочки Windows, убедитесь, что флажок установлен, чтобы включить обе функции, а затем нажмите кнопку ОК.Once the Windows Features list appears, scroll to find Hyper-V (includes both Management Tools and Platform) and Windows Hypervisor Platform, ensure that the box is checked to enable both, then select OK.
Перезагрузите компьютер при появлении соответствующего запроса.Restart your computer when prompted.
Эмулятор для разработки машинного кода с Android StudioEmulator for native development with Android Studio
При создании и тестировании собственного приложения Android рекомендуется использовать Android Studio.When building and testing a native Android app, we recommend using Android Studio. Когда приложение будет готово к тестированию, вы можете создать и запустить приложение, выполнив следующие действия.Once your app is ready for testing, you can build and run your app by:
На панели инструментов Android Studio выберите свое приложение в раскрывающемся меню Run Configurations (конфигурации запуска ).In the Android Studio toolbar, select your app from the run configurations drop-down menu.
В раскрывающемся меню целевое устройство выберите устройство, на котором требуется запустить приложение.From the target device drop-down menu, select the device that you want to run your app on.
Выберите запустить ▷.Select Run ▷. Запустится Android Emulator.This will launch the Android Emulator.
Совет
После установки приложения на устройстве эмулятора можно использовать параметр Применить изменения для развертывания определенных изменений кода и ресурсов без создания нового apk.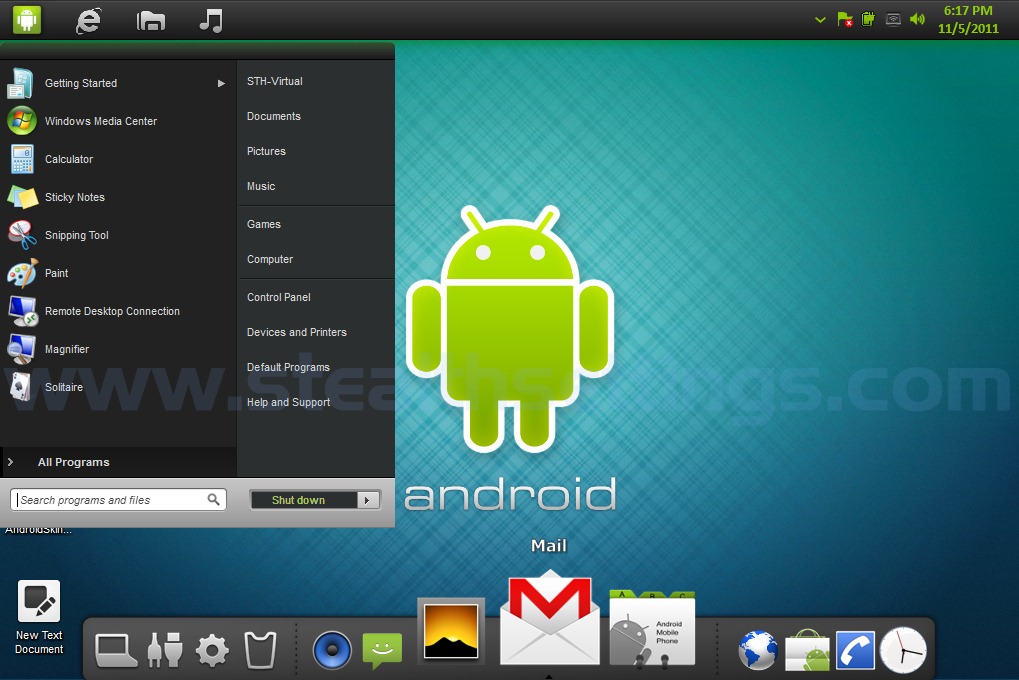 Once your app is installed on the emulator device, you can use Apply Changes to deploy certain code and resource changes without building a new APK.
Once your app is installed on the emulator device, you can use Apply Changes to deploy certain code and resource changes without building a new APK.
Эмулятор для кросс-платформенной разработки с помощью Visual StudioEmulator for cross-platform development with Visual Studio
Для компьютеров с Windows доступно множество вариантов эмулятора Android .There are many Android emulator options available for Windows PCs. Мы рекомендуем использовать эмулятор AndroidGoogle, так как он предоставляет доступ к последним образам ОС Android и Google Play службам.We recommend using Google’s Android emulator, as it offers access to the latest Android OS images and Google Play services.
Установка эмулятора Android с помощью Visual StudioInstall Android emulator with Visual Studio
Если вы еще не установили его, скачайте Visual Studio 2019.If you don’t already have it installed, download Visual Studio 2019. Используйте Visual Studio Installer, чтобы Изменить рабочие нагрузки и убедиться, что у вас есть Рабочая нагрузка для разработки мобильных приложений на .NET.Use the Visual Studio Installer to Modify your workloads and ensure that you have the Mobile development with .NET workload.
Создайте новый проект.Create a new project. После настройки Android Emulatorможно использовать Android Device Manager для создания, дублирования, настройки и запуска различных виртуальных устройств Android.Once you’ve set up the Android Emulator, you can use the Android Device Manager to create, duplicate, customize, and launch a variety of Android virtual devices. Запустите Android Device Manager из меню Сервис с помощью средства: инструменты > Android > Android Device Manager.Launch the Android Device Manager from the Tools menu with: Tools > Android > Android Device Manager.
После открытия Android Device Manager выберите + создать , чтобы создать новое устройство.
 Once the Android Device Manager opens, select + New to create a new device.
Once the Android Device Manager opens, select + New to create a new device.Необходимо присвоить имя устройству, выбрать тип базового устройства из раскрывающегося меню, выбрать процессор и версию ОС, а также несколько других переменных для виртуального устройства.You will need to give the device a name, choose the base device type from a drop-down menu, choose a processor, and OS version, along with several other variables for the virtual device. Дополнительные сведения см. Android Device Manager главном экране.For more information, Android Device Manager Main Screen.
На панели инструментов Visual Studio выберите Отладка (присоединяется к процессу приложения, выполняемому в эмуляторе после запуска приложения) или режим выпуска (отключает отладчик).In the Visual Studio toolbar, choose between Debug (attaches to the application process running inside the emulator after your app starts) or Release mode (disables the debugger). Затем выберите виртуальное устройство в раскрывающемся меню устройство и нажмите кнопку Play ▷ ( воспроизвести ), чтобы запустить приложение в эмуляторе.Then choose a virtual device from the device drop-down menu and select the Play button ▷ to run your application in the emulator.
Дополнительные ресурсыAdditional resources
Как установить Windows или другую ОС на Android-смартфон
Различия в архитектуре процессором PC и мобильных устройств ограничивают возможность установки «не родных» операционных систем, но всё же эти ограничения не настолько велики, чтобы сделать такую установку невозможной в принципе. В сети имеется немало модифицированных сборок Android, которые могут быть установлены не только на виртуальную машину, но и на железо РС. А вот как насчет того, чтобы Windows или другую ОС установить на мобильный гаджет под управлением Android?
Такое тоже вполне реально, хотя и с некоторыми условностями.
Если речь идет о перепрошивке гаджета, следует учитывать архитектуру процессора и версию устанавливаемой Windows, например, вы не сможете установить Windows 7 на смартфон или планшет с ARM-процессором, не поддерживающим эту версию ОС. Но даже при самом наилучшем раскладе говорить о полной поддержке функционала Windows на перепрошитых устройствах не приходится, поскольку изначально возможность запуска операционных систем от Microsoft на них не предусматривалась. Компромиссом может стать запуск Windows в виртуальной среде, при этом вам не нужно рисковать с перепрошивкой, но эмуляция также имеет свои ограничения.
Вычислительная мощность процессоров мобильных устройств и доступный объем оперативной памяти, как правило, невелики, поэтому ожидать хорошей производительности от эмулируемых ОС не стоит. Для установки Windows на «виртуальную машину» в Андроид мы рекомендуем использовать Bochs — пожалуй, лучшее приложение для эмуляции аппаратного обеспечения IBM PC.
Также вам понадобится установочный образ с Windows или другой ОС, пустой образ виртуального диска, на который будет производиться установка и эджет-кабель для подключения к мобильному устройству внешней клавиатуры.
Архив с пустыми образами дисков фиксированного размера можете скачать по ссылке yadi.sk/d/iG0sd41B-Sf4Xg.
Архив весит 38 Мб, но не спешите его распаковывать, иначе забьете свободное пространство жесткого диска, ведь суммарный вес содержимого архива составляет почти 550 Гб!
Вместо этого откройте его архиватором и извлеките образ нужного вам размера.
Для Windows XP вполне хватит диска 4-8 Гб, Windows 10 желательно отвести побольше — 8-16 Гб. В архиве имеются образа форматов VHD, QCUW и IMG, вам нужны образа формата IMG, поддерживаемого эмулятором Bochs.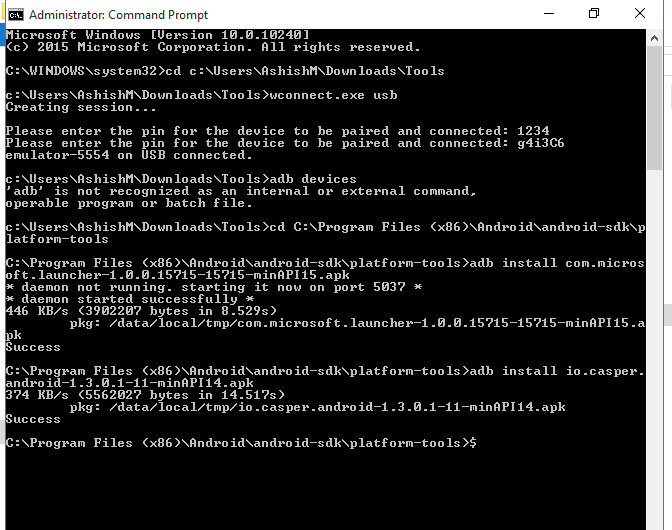 Скопировав ISO- и IMG-образа на мобильное устройство (располагаться они могут в любом месте), запускаем Bochs и приступаем к настройкам.
Скопировав ISO- и IMG-образа на мобильное устройство (располагаться они могут в любом месте), запускаем Bochs и приступаем к настройкам.
На вкладке Hardware
• CPU Model — Эмулируемый процессор. Для Windows 7, XP и более старых версий подойдет Intel Pentium 4, для Windows 8.1 и 10 ЦП следует выбрать помощнее, например, Intel Core i7.
• Chipset — Чипсет. Оптимальный вариант — i440fx.
• Memory — Объем выделяемой ОЗУ, зависит от требований устанавливаемой ОС и наличия свободной памяти на мобильном устройстве. Максимум должно быть доступно 1/2 объема оперативки, но будет лучше, если вы не станете вплотную подбираться к пороговым значениям.
• VGA Card (видеокарта), Sound Card (аудиокарта), Ethernet Card (сетевой адаптер) выставляем так, как показано на скриншоте.
На вкладке Storage
1. ata0-master — Тип выставляем CDROM и вешаем на него установочный образ Windows.
2. ata1-master — Тип выставляем disk и указываем путь к пустому образу диска IMG, галочку vfat снимаем. Обратите внимание, что виртуальный диск у нас имеет название с.img, это не требование, а скорее рекомендация, так как есть вероятность, что Bochs не увидит диск с другим названием.
3. Поскольку загружаться виртуальная система будет с эмулируемого привода, в разделе Boot выбираем cdrom.
Всё готово, можно приступать к установке, но перед этим рекомендуем подключить к мобильному гаджету через эджет-кабель внешнюю клавиатуру. Для чего это нужно? И хотя Bochs поддерживает работу с сенсорной клавиатурой, на ней может не оказаться управляющих процедурой установки служебных клавиш.
В той же XP вам не обойтись без F8, с помощью которой подтверждается установка системы.
Подключив клавиатуру, жмем в правом верхнем углу кнопку Start и попадаем в окно меню установщика, где выбираем пункт установки.
Последующая за сим процедура ничем не отличается от таковой при установке системы на PC, разве что всё будет медленнее. На нашем Lenovo Tab 2 A10 с процессором MT8732 с 1,7 ГГц, 2 Гб ОЗУ и выделенным 256 Мб ОЗУ установка XP заняла в полтора раза больше времени, чем установка на VirtualBox, да и производительность установленной системы оставляла желать лучшего.
Любопытно, что невысокую производительность показала и KolibriOS, а уж эта операционная система должна просто летать.
Возможно, невысокая скорость работы эмулируемых ОС как-то связана с работой драйверов, хотя на странице Bochs в Магазине Google ничего об этом не сообщается.
Установка Android на ПК, старый компьютер или ноутбук – 7 Тем
Установка Android на старый ПК или ноутбук может продлить “полезную” жизнь вашего компьютера. Т.к. андроид не требователен к ресурсам, но поддерживает большинство современных программ и игр.
Андроид на 86 процессоре может работать как виртуальная машина или в виде оптимизированной версии ОС.
Сегодня речь пойдет о специальной версии Андроид для ПК, называется она Bliss OS. Базируется на 10 версии оригинального андроида.
Официальный сайт Bliss OS
https://blissroms.com/
Ссылка для загрузки 11 версии:
https://sourceforge. net/projects/blissos-x86/files/Official/bleeding_edge/Generic%20builds%20-%20Pie/
net/projects/blissos-x86/files/Official/bleeding_edge/Generic%20builds%20-%20Pie/
Если нужна версия для разработчиков 12 версия:
https://sourceforge.net/projects/blissos-dev/files/Alpha/
Для создания загрузочной флешки буду использовать Etcher:
https://www.balena.io/etcher/
Прелесть программы Etcher в ее бесплатности, простате использования и поддержке Windows, Mac OS и Linux.
- Загружаем программу с официального сайта, запускаем.
- Выбираем скаченный ранее образ Bliss OS
- Вставляем USB диск и выбираем его в программе
- Ждем завершения процесса создания загрузочной флешки
- Помните, что создание загрузочной флешки повлечет потерю данных на вашем носителе
Теперь загружаемся с USB и у нас будет выбор – установить систему или познакомиться с Bliss OS без установки. Без установки эта версия андроид работает медленнее чем установленная на жесткий диск. Выбрав установку на жесткий диск, нужно помнить, что все данные на нем будут утеряны!
- На этапе форматирования раздела можно выбрать любой формат, я выбрал ntfs
- Следующим шагом будет установка загрузчика GRUB
- Установщик, обнаружив ntfs раздел предложил использовать его для загрузки Windows.
- На создание системной директории и папки пользователя я ответил «Да»
- Ждем перезагрузку.
В момент старта компьютера появиться меню выбора вариантов загрузки установленного Андроида. Я выбрал стандартный вариант загрузки.
У Bliss OS есть анимированная заставка, которая скрасит достаточно долгий процесс запуска ОС. На стартовом экране будет возможность выбора клавиатуры и оболочки.
Выбрав «десктопную» версию вам будет предложен симбиоз рабочего стола Windows с меню «Пуск» и стандартного Андроида с тремя кнопками.
В базовом комплекте есть браузер, книга контактов, калькулятор, поддержка сети, магазин приложений и возможность подключить аккаунт google.
Работает Андроид на моем стареньком ПК шустро, но стабильности этой сборки не хватает. 12 версия вела себя еще более непредсказуемо, но в целом основные функции работали и обе версии ОС можно было использовать даже на очень старых компьютерах.
12 версия вела себя еще более непредсказуемо, но в целом основные функции работали и обе версии ОС можно было использовать даже на очень старых компьютерах.
Как запустить Android на Windows ПК, ноутбуке или планшете с помощью PrimeOS
Мы уже неоднократно рассказывали вам о проекте Android-x86, который создавался для того, чтобы обеспечить владельцам Windows устройств возможность запуска операционной системы Android, а сегодня хотели бы познакомить вас одним из его ответвлений.
Речь пойдет об операционной системе PrimeOS которую вы можете запустить на своем ноутбуке, ПК или Windows планшете с внешнего USB накопителя или карты памяти и которую при желании вы можете установить на отдельный раздел жесткого диска, SSD накопителя или встроенной флеш-памяти.
При этом вы получите следующие возможности:
● Операционная система Android с интерфейсом в стиле Microsoft Windows с меню «Пуск», панелью приложений и пр.
● Возможность закрепления приложений на панели задач, показ уведомлений и системные значки
● Поддержка запуска приложений в многооконном режиме с возможностью менять размеры окон, сворачивать и восстанавливать их
● Возможность отключения многооконности для любого приложения по вашему выбору
Поддержка горячих клавиш системы (alt + tab, alt + f4, win + d и прочих)
● Практически все возможности Android AOSP с расширенными возможностями для настольных устройств
● Возможность запуска Android игр с возможностью настройки управления ими с помощью клавиатыры и мыши (клавиша F12)
● Предварительные настройки управления для популярных Android игр (PUBG, Subway surf и пр.)
● Возможность подмены параметров видео подсистемы для запуска игр с помощью GPU tools
В дистрибутив PrimeOS уже включен набор стандартных приложений Google (Gapps), которые вам не придется устанавливать вручную.
Как запустить Android на Windows ноутбуке, ПК, или планшете с помощью PrimeOS
В настоящий момент в PrimeOS отсутствует собственный инсталятор, поэтому установить её на внешний накопитель вам придется вручную с помощью сторонних инструментов, таких как, например, Rufus или Etcher
Скачайте одно из указанных выше приложений на свое Windows устройство, после чего скачайте ISO образ PrimeOS на свой ПК, ноутбук или планшет отсюда.
Затем вам понадобится USB накопитель с объемом не менее 8 ГБ. После того, как вы все это подготовили можно приступать к созданию загрузочной флешки. (далее на примере Rufus)
1. Запустите Rufus на своем компьютере или планшете: и в первом пункте «Устройство» выберите свой USB диск
2. В следующем окне «Диск или ISO образ» выберите скачанный ранее ISO образ PrimeOS и нажмите на кнопку «Старт»
3. Отключите опцию «Secure boot» в UEFI (BIOS) вашего компьютера и перезагрузите его.
4. При запуске нажмите на клавишу выбора накопителя для загрузки операционной системы (на большинстве устройств это F12) и выберите USB накопитель с PrimeOS
5. В появившемся на экране меню выберите пункт для запуска Android с внешнего накопителя «Android-X86 Live» и дождитесь загрузки операционной системы.
Как установить установить PrimeOS на жесткий диск, SSD накопитель или SD-карту
Внимание! Все что вы делаете, вы делаете на свой страх и риск и за возможные проблемы ни наш сайт ни разработчики PrimeOS ответственности не несут!
1. Создайте на жестком диске или SSD накопителе новый раздел с размером не менее 16 ГБ
2. После загрузки с USB накопителя выберите в меню вместо пункта «Android-X86 Live» пункт «Android-X86 Install»
3. Во время установки отформатируйте раздел отведенный вами для PrimeOS как Ext4, а на запрос «install System as R/W», выберите YES, иначе вы не сможете получать обновления Android.
4. На запрос, хотите ли вы установить Grub, выберите YES
5. После установки вам будет предложено перезапустить компьютер. Перед его перезапуском не забудьте извлечь USB накопитель
Ссылку на скачивание самой свежей версии PrimeOS вы найдете в этой ветке форума XDA-Developers
Похожие материалы:
Установите Android Studio в Windows
1- Download Android Studio
- https://developer.
 android.com/sdk/index.html
android.com/sdk/index.html
Полученный результат после скачивания:
2- Установка требует
Удостоверьтесь что вы установили на компьютер Java от версии 7 и далее. Здесь у меня установлен Java версии 8:
Если вы еще не установлен Java вы можете посмотреть инструкцию по ссылке:
- Установить Java в Windows
3- Установить Android Studio
Выбрать все опции (options).
The Android SDK (комплект средств разработки) это комплект инструментов использующихся для разработки приложений Android. Android SDK включает:
- Библиотека требует
- Отладчик (Debugger)
- Эмулятор (Emulator)
- Связанные документы для Android API.
- Пример кода.
- Руководство для Android.
Android Virtual Device (AVD) это устройство конфигурации запускающий эмулятор Android (Android emulator). Оно работает с эмулятором чтобы предоставить определенную виртуальную среду, чтобы установить и запустить приложение Android.
Выбрать каталог установки:
- Android Studio Installation Location: D:\DevPrograms\Android\Android Studio
- Android SDK Install Location: D:\DevPrograms\Android\sdk
Вы завершили установку Android Studio.
4- Запуск Android Studio
При первом запуске, Android Studio спрашивает хотите ли вы импотировать настройки из предыдущей версии Android Studio которую вы установили до этого. Вы можете выбрать NO.
Выбрать понравивуюся вам Theme:
Setup Wizard mở ra một cửa sổ để bạn chọn các thành phần để bạn cập nhập, hoặc cài đặt thêm:
Performance (Intel® HAXM):
- Включает аппаратную виртуализацию (hardware-assisted virtualization engine (hypervisor) ) для ускорения запуска приложения Android на вашем компьютере разработки.
 (Рекомендуется)
(Рекомендуется)
Android Virtual Device
- Виртуальное устройство Android конфигурирован и оптимизирован для теста приложения на эмуляторе (Emulator). (Рекомендуется)
Выберите папку SDK, которую вы установили в предыдущем шаге. Новые компоненты SDK будут обновлены в данную папку.
If your computer is equipped with good hardware, the Android Emulator can run in Accelerated performance mode.You can configure to specify the maximum amount of RAM for the Intel Hardware Accelerated Manager (HAXM). Recommended to 2GB.
Заметка: Если вы оставите большое количество RAM, это может послужить причиной замедления других программ при использовании эмулятора Android x86 с HAXM.
5- Установка Intel® HAXM
Когда вы запускаете Android Studio в первый раз, Android Studio требует вас установить Intel @ HAXM, если вы не установите его, вам нужно установить по инструкции ниже:
Установка Intel® HAXM:
- Установите Intel® HAXM для Android Studio
6- Инструкция программирования Android для начинающих
- Руководство Android для начинающих — Hello Android
Установите Android x86 на ПК с Windows
Android x86 — это проект с открытым исходным кодом, облегчающий использование ОС Android на ПК. Android — это операционная система с открытым исходным кодом, в основном предназначенная для мобильных устройств. На большинстве мобильных телефонов и планшетов в мире установлена операционная система Android. Они могут загружать и устанавливать приложения Android для использования на своих мобильных телефонах. В Android App Store по всему миру доступно множество приложений, игр и т. Д. Иногда можно подумать, как было бы замечательно, если бы вы могли использовать эти приложения и на своем компьютере. Однако использовать приложения Android на настольных компьютерах не так просто, как на мобильных телефонах. Это потому, что Android x86 не может использовать Android Store. Но вы всегда можете использовать приложения Android на своем большом устройстве или ПК, например, на настольном компьютере или ноутбуке с архитектурой x86, используя файлы APK и разрешая установку сторонних приложений.
Однако использовать приложения Android на настольных компьютерах не так просто, как на мобильных телефонах. Это потому, что Android x86 не может использовать Android Store. Но вы всегда можете использовать приложения Android на своем большом устройстве или ПК, например, на настольном компьютере или ноутбуке с архитектурой x86, используя файлы APK и разрешая установку сторонних приложений.
Давайте посмотрим, как установить Android x86 на ПК, то есть на ваш ноутбук или настольный компьютер, используя загрузочную флешку с установочными файлами на ней. В этой статье описывается процесс установки последней версии Android x86 в качестве операционной системы хоста с одной загрузкой на компьютер путем создания загрузочного USB-накопителя Android x86 в существующей системе Windows с заменой существующей операционной системы.Вы можете использовать флэш-накопитель объемом 2 ГБ или более, чтобы сделать его загрузочным флэш-накопителем Android x86.
Чтобы создать загрузочную флешку Android x86 (иногда известную как Pen Drive или USB-накопитель) в системе Windows и установить ее как единую операционную систему, выполните следующие пять простых шагов:
Шаг 1. Загрузите ISO-файл Android x86
Войдите в свою систему Windows, откройте веб-браузер и перейдите на официальный сайт операционной системы Android x86. На домашней странице нажмите кнопку «Загрузить», чтобы перейти к зеркальной странице загрузки последней версии операционной системы Android x86.
Выберите одно из зеркал «Fosshub» или «OSDN», чтобы получить ссылку для загрузки ISO:
На странице загрузки OSDN ISO щелкните ссылку имени файла «android-x86-9.0-r2.iso», чтобы загрузить 64-разрядный файл ISO x86 для Android. Принимая во внимание, что на странице загрузки Fosshub ISO щелкните ссылку имени файла «Android-x86 64-bit ISO file», чтобы загрузить 64-битный Android x86 ISO файл. Оба этих зеркала предоставят вам один и тот же файл ISO.
Браузер предложит сохранить файл ISO. Сохраните файл ISO на свой компьютер. Дождитесь завершения загрузки.
Сохраните файл ISO на свой компьютер. Дождитесь завершения загрузки.
Шаг 2: Загрузите утилиту для прошивки Rufus
Тем временем, пока загружается ISO-файл Android x86, перейдите на официальный веб-сайт Rufus, чтобы загрузить Rufus flashing Software инструмент для создания загрузочной флеш-памяти. Прокрутите страницу вниз и нажмите ссылку, чтобы загрузить последнюю версию инструмента Rufus в разделе загрузки. Дождитесь завершения загрузки и закройте веб-браузер.
Шаг 3. Прошивка ISO-образа Android x86 на USB-накопитель
Перейдите в место загрузки и откройте инструмент Rufus, запустив загруженный файл Rufus.Раскрывающийся список «Устройство» будет пустым. Вставьте флешку в USB-слот вашего компьютера. Руфус обнаружит вспышку и отобразит ее в раскрывающемся списке «Устройство». Теперь просмотрите и выберите ISO-файл Android x86 из места загрузки, нажав кнопку «Выбрать». Введите метку для выбранного флеш-накопителя, например «Флэш-накопитель Android x86», или используйте метку по умолчанию. Оставьте другие параметры со значениями по умолчанию и нажмите «Пуск». Нажмите «Да», чтобы разрешить Rufus загрузить дополнительные системные файлы для совместимости с данным файлом ISO.Нажмите «ОК» и перейдите к рекомендуемой опции «Запись в режиме ISO-образа». Убедитесь, что на флеш-накопителе нет важных данных (так как они будут стерты), и нажмите «ОК», чтобы продолжить перепрошивку накопителя. Дождитесь окончания мигания. Нажмите «Закрыть», когда в окне Rufus отобразится статус «Готов», чтобы закрыть Rufus Tool при успешной прошивке флеш-накопителя.
Шаг 4: установка и загрузка с загрузочной флешки
При загрузке системы нажмите соответствующую клавишу (F10, F12, F2, Del, Esc, F9), чтобы войти в BIOS или UEFI Setup.На разных марках и моделях они могут отличаться. Попробуйте использовать другие ключи в соответствии с маркой и моделью вашего компьютера. Найдите настройки загрузочного устройства и выберите USB-накопитель в качестве загрузочного устройства.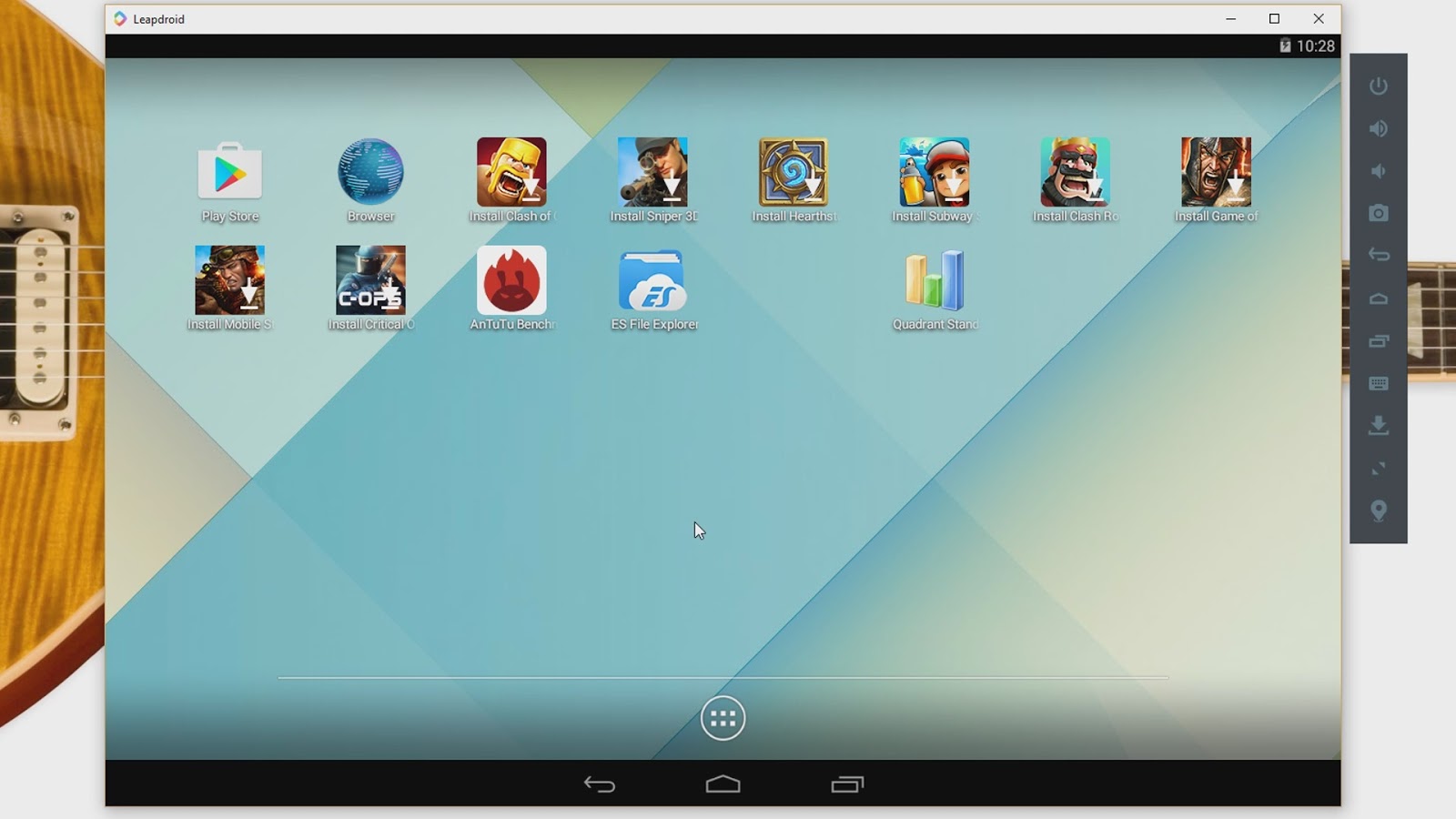 Сохраните и выйдите из настройки BIOS / UEFI. Система перезагрузится. Во время загрузки нажмите назначенную клавишу (F9, F10, F12, F2, Del, Esc), чтобы отобразить меню загрузки. Он отобразит список загрузочных устройств. Выберите USB-накопитель в качестве загрузочного устройства и нажмите Enter.
Сохраните и выйдите из настройки BIOS / UEFI. Система перезагрузится. Во время загрузки нажмите назначенную клавишу (F9, F10, F12, F2, Del, Esc), чтобы отобразить меню загрузки. Он отобразит список загрузочных устройств. Выберите USB-накопитель в качестве загрузочного устройства и нажмите Enter.
Шаг 5: Установите Android x86 на ПК
Если система загружается с флэш-накопителя, на экране вашего компьютера отобразится заставка Android x86.
Нажмите «Enter» в опции «Установка — Установить Android-x86 на жесткий диск», чтобы начать установку операционной системы Android x86. Программа установки отобразит список разделов, включая раздел Windows MBR (~ 500 МБ), флэш-накопитель и раздел Windows. Выберите раздел Windows и нажмите «Enter», чтобы удалить Windows и установить Android x86. Программа установки запросит форматирование файловой системы. Выберите «ext4» и продолжите. После форматирования программа установки спросит, хотите ли вы установить загрузчик GRUB.Нажмите «Да». На следующем экране нажмите «Нет», поскольку мы устанавливаем Android в качестве единственной ОС и удаляем Windows. Итак, нам не нужен загрузочный элемент для Windows в загрузчике Grub. Этот вариант действителен, если мы устанавливаем Android в режиме двойной загрузки с Windows. Продолжите с настройками по умолчанию. Начнется установка.
Дождитесь завершения процесса установки. По завершении установки будет предложен вариант «Запустить Android-x86» или «Перезагрузить». Удалите флешку и нажмите «Перезагрузить».Система перезагрузится. Подождите, пока система перезагружается.
После перезагрузки загрузчик загрузит на ваш компьютер операционную систему Android x86. Выполните первоначальную настройку в соответствии с инструкциями на экране. Операционная система Android-x86 будет готова к использованию. Используйте его в соответствии с вашими требованиями.
Посмотрите практическую демонстрацию того, как установить Android x86 на ПК, в следующем видео:
Используете Windows 10? Вот как запускать приложения Android на вашем ПК
Обновление приложения «Ваш телефон» означает, что на некоторых телефонах Android теперь можно запускать приложения на ПК с Windows 10.
Некоторые пользователи телефонов Android теперь могут получить доступ к мобильным приложениям Android прямо со своего ПК с Windows 10 (150 долларов на Amazon) благодаря обновлению приложения «Ваш телефон», которое Microsoft представила широкой публике в августе. А если вы являетесь участником программы предварительной оценки Windows, последняя сборка Windows 10, выпущенная 11 ноября, позволит вам запускать несколько мобильных приложений Android одновременно на ПК с Windows 10 и поддерживаемых устройствах Samsung.
Обновление, о котором впервые было объявлено на мероприятии Samsung Unpacked 5 августа, позволяет закрепить ваши любимые мобильные приложения Android на панели задач или в меню «Пуск» на компьютере для быстрого и легкого доступа. Приложения будут открываться в отдельных окнах из приложения «Ваш телефон», что позволит вам использовать их в основном так же, как на своем телефоне, даже если приложение «Ваш телефон» не открыто. Последняя сборка Windows 10 позволяет искать ранее закрепленные приложения из списка начальных приложений без необходимости устанавливать приложения на рабочий стол или повторно входить в них.
Получите больше от своих технологий
Изучите умные гаджеты и советы и рекомендации по работе в Интернете с помощью информационного бюллетеня CNET How To.
Поскольку из-за пандемии коронавируса многие люди все еще работают из дома, возможность доступа к телефонным приложениям на большом экране настольного компьютера или ноутбука с помощью мыши, пера или сенсорного экрана может помочь в многозадачности.
Хотя эта функция сейчас обычно доступна, на данный момент она доступна только для телефонов Samsung Galaxy.Найдите полный список поддерживаемых телефонов на сайте поддержки Microsoft.
Что требуется для запуска приложений Android на ПК с Windows 10?
Кроме телефона Samsung Galaxy (по крайней мере, на данный момент), вам понадобится ПК с Windows 10 October 2019 Update или более поздней версии. Проверьте, какая версия у вас установлена на вашем ПК, перейдя в настройки > Обновления и безопасность > Проверить наличие обновлений . (Если вам нужно выполнить обновление, вы все равно можете загрузить Windows 10 бесплатно.)
Вам также понадобится последняя версия приложения «Ваш телефон» и ссылка на Windows. На вашем телефоне должна быть установлена ОС Android 9.0 или выше с интеграцией Link to Windows.
Наконец, ваш телефон и компьютер должны быть в одной сети Wi-Fi, чтобы эта функция работала.
Подробнее на TechRepublic: Windows 10: шпаргалка
Как запускать приложения Android на ПК с Windows 10
Когда у вас есть все необходимое и ваш телефон и компьютер подключены, должно появиться окно приложения «Ваш телефон». на вашем рабочем столе.Чтобы открыть приложения Android на рабочем столе:
- Щелкните ярлык «Приложения» в меню слева. Вы увидите список всех приложений на вашем телефоне.
- Выберите нужное приложение из списка, и оно откроется в отдельном окне на вашем ПК.
Обратите внимание, что не все приложения будут работать с вашей мышью или клавиатурой, но многие будут.
И вот еще несколько советов по взаимодействию с вашими мобильными приложениями на рабочем столе с помощью мыши и клавиатуры, согласно Microsoft:
- Одно нажатие будет вести себя так же, как любое одно касание / прикосновение.
- Щелкните правой кнопкой мыши в любом месте экрана телефона, чтобы перейти на предыдущую страницу.
- Нажмите и удерживайте будет вести себя так же, как нажатие / удержание.
- Щелкните и удерживайте и перетащите , чтобы выбрать содержимое.
- Прокрутка мыши для перемещения между страницами по вертикали или горизонтали.
Чтобы узнать больше, ознакомьтесь с 11 советами по Windows 10, которые вам нужно знать, и лучшими функциями Android 10, которые вы должны использовать сегодня.
Сейчас играет: Смотри: Windows 10: возможности, которые можно попробовать прямо сейчас
1:53
Установить Android Studio | Разработчики Android
Настройка Android Studio занимает всего несколько кликов.
Во-первых, убедитесь, что вы загрузили последнюю версию Android Studio.
Windows
Чтобы установить Android Studio в Windows, выполните следующие действия:
- Если вы загрузили файл
.exe(рекомендуется), дважды щелкните его, чтобы запустить.Если вы скачали файл
.zip, распакуйте ZIP, скопируйте android-studio папку в папку Program Files , а затем откройте android-studio> bin папку и запуститеstudio64.exe(для 64-битных машин) илиstudio.exe(для 32-битных машин). - Следуйте инструкциям мастера установки в Android Studio и установите все пакеты SDK, которые он рекомендует.
Вот и все.
В следующем видео показан каждый шаг процедуры настройки при использовании рекомендованных .exe загрузить.
По мере появления новых инструментов и других API-интерфейсов Android Studio сообщает вам со всплывающим окном, или вы можете проверить наличие обновлений, щелкнув Справка > Проверьте наличие обновления .
Mac
Чтобы установить Android Studio на Mac, выполните следующие действия:
- Запустите DMG-файл Android Studio.
- Перетащите Android Studio в папку Applications, затем запустите Android Studio.
- Выберите, хотите ли вы импортировать предыдущие настройки Android Studio, затем нажмите ОК .
- Мастер установки Android Studio проведет вас через остальную часть установка, которая включает загрузку компонентов Android SDK которые необходимы для разработки.
Вот и все. В следующем видео показан каждый шаг рекомендованной процедуры настройки.
По мере появления новых инструментов и других API-интерфейсов Android Studio сообщает вам со всплывающим окном, или вы можете проверить наличие обновлений, нажав Android Studio > Проверить наличие обновлений .
Примечание: Если вы используете Android Studio на macOS Mojave или позже вы можете увидеть запрос на разрешение IDE доступа к вашему календарю, контакты или фотографии. Это сообщение вызвано новой защитой конфиденциальности механизмы для приложений, которые обращаются к файлам в домашнем каталоге.Так что если ваш проект включает файлы и библиотеки в вашем домашнем каталоге, и вы видите В этом запросе вы можете выбрать Не разрешать .
Linux
Чтобы установить Android Studio в Linux, выполните следующие действия:
- Распакуйте файл
.zip, который вы загрузили в подходящее место для ваших приложений, например, внутри/ usr / local /для вашего профиля пользователя или/ opt /для общих пользователей.Если вы используете 64-битную версию Linux, убедитесь, что вы сначала установили необходимые библиотеки для 64-битных машин.
- Чтобы запустить Android Studio, откройте терминал,
перейдите в каталог
android-studio / bin /, и выполнитеstudio.sh. - Выберите, хотите ли вы импортировать предыдущие настройки Android Studio. или нет, затем нажмите ОК .
- Мастер установки Android Studio проведет вас через остальную часть установка, которая включает загрузку компонентов Android SDK которые необходимы для разработки.
Наконечник: Чтобы сделать Android Studio доступной в списке приложений, выберите Инструменты> Создать запись на рабочем столе из строки меню Android Studio.
Необходимые библиотеки для 64-битных машин
Если вы используете 64-битную версию Ubuntu, вам необходимо установить 32-битную версию Ubuntu. библиотеки с помощью следующей команды:
sudo apt-get install libc6: i386 libncurses5: i386 libstdc ++ 6: i386 lib32z1 libbz2-1.0: i386
Если вы используете 64-битную Fedora, команда:
sudo yum установить zlib.i686 ncurses-libs.i686 bzip2-libs.i686
Вот и все. В следующем видео показан каждый шаг рекомендованной процедуры настройки.
По мере появления новых инструментов и других API-интерфейсов Android Studio сообщает вам со всплывающим окном, или вы можете проверить наличие обновлений, щелкнув Справка > Проверьте наличие обновления .
Chrome OS
Чтобы установить Android Studio в Chrome OS, выполните следующие действия:
- Установите Linux для Chrome OS, если вы еще этого не сделали.
- Откройте приложение Files и найдите загруженный вами пакет DEB в папке Загрузки папка в папке Мои файлы .
Щелкните правой кнопкой мыши пакет DEB и выберите Установить с Linux (бета) .
- Если вы уже устанавливали Android Studio ранее, выберите, хотите ли вы импортируйте предыдущие настройки Android Studio, затем нажмите ОК .
Мастер установки Android Studio проведет вас через остальную часть установка, которая включает в себя загрузку компонентов Android SDK, которые требуется для разработки.
После завершения установки запустите Android Studio либо из Launcher или из терминала Chrome OS Linux, запустив
studio.шв каталог установки по умолчанию:/opt/android-studio/bin/studio.sh
Вот и все. По мере появления новых инструментов и других API-интерфейсов Android Studio сообщает вам со всплывающим окном, или вы можете проверить наличие обновлений, щелкнув Справка > Проверьте наличие обновления .
Примечание. Android Studio в Chrome OS в настоящее время поддерживает развертывание вашего приложения только на подключенное аппаратное устройство. Чтобы узнать больше, прочитайте Запуск приложений на оборудовании. устройство.Загрузить инструменты Android Studio и SDK | Разработчики Android
Перед загрузкой вы должны согласиться со следующими положениями и условиями.
Положения и условия
Это лицензионное соглашение о комплекте разработки программного обеспечения для Android.1. Введение
1.1 Пакет для разработки программного обеспечения Android (именуемый в лицензионном соглашении «SDK» и, в частности, включающий системные файлы Android, упакованные API-интерфейсы и надстройки API-интерфейсов Google) предоставляется вам по лицензии в соответствии с условиями лицензионного соглашения. Лицензионное соглашение образует юридически обязывающий договор между вами и Google в отношении использования вами SDK. 1.2 «Android» означает стек программного обеспечения Android для устройств, доступный в рамках проекта Android с открытым исходным кодом, который находится по следующему URL-адресу: https://source.android.com/ и периодически обновляется. 1.3 «Совместимая реализация» означает любое устройство Android, которое (i) соответствует документу определения совместимости Android, которое можно найти на веб-сайте совместимости Android (https://source.android.com/compatibility) и которое может быть обновлено с время от времени; и (ii) успешно проходит набор тестов на совместимость с Android (CTS).1.4 «Google» означает Google LLC, учрежденную в соответствии с законодательством штата Делавэр, США и действующую в соответствии с законодательством США, с основным местом ведения деятельности по адресу 1600 Amphitheatre Parkway, Mountain View, CA 94043, США.2. Принятие условий лицензионного соглашения
2.1 Чтобы использовать SDK, вы должны сначала согласиться с Лицензионным соглашением. Вы не можете использовать SDK, если не принимаете Лицензионное соглашение. 2.2. Нажимая на «Принять» и / или используя этот SDK, вы тем самым соглашаетесь с условиями Лицензионного соглашения.2.3 Вы не можете использовать SDK и не можете принять лицензионное соглашение, если вы являетесь лицом, которому запрещено получать SDK в соответствии с законодательством США или других стран, включая страну, в которой вы проживаете или из которой вы используете SDK. . 2.4 Если вы соглашаетесь соблюдать Лицензионное соглашение от имени вашего работодателя или другого лица, вы заявляете и гарантируете, что у вас есть все законные полномочия связывать своего работодателя или такое лицо с Лицензионным соглашением. Если у вас нет необходимых полномочий, вы не можете принять Лицензионное соглашение или использовать SDK от имени своего работодателя или другого лица.3. Лицензия SDK от Google
3.1 В соответствии с условиями лицензионного соглашения Google предоставляет вам ограниченную, всемирную, бесплатную, не подлежащую переуступке, неисключительную и не подлежащую сублицензированию лицензию на использование SDK исключительно для разработки приложений для совместимых реализаций Android. 3.2 Вы не можете использовать этот SDK для разработки приложений для других платформ (включая несовместимые реализации Android) или для разработки другого SDK. Вы, конечно, можете свободно разрабатывать приложения для других платформ, включая несовместимые реализации Android, при условии, что этот SDK не используется для этой цели.3.3. Вы соглашаетесь с тем, что Google или третьи стороны владеют всеми законными правами, правами собственности и интересами в SDK и в отношении SDK, включая любые Права интеллектуальной собственности, которые существуют в SDK. «Права интеллектуальной собственности» означают любые и все права в соответствии с патентным законодательством, законодательством об авторском праве, законодательством о коммерческой тайне, законодательством о товарных знаках, а также любыми другими правами собственности. Google оставляет за собой все права, не предоставленные вам явным образом. 3.4 Вы не можете использовать SDK для любых целей, прямо не разрешенных Лицензионным соглашением. За исключением случаев, предусмотренных применимыми лицензиями третьих сторон, вы не можете копировать (за исключением целей резервного копирования), изменять, адаптировать, распространять, декомпилировать, осуществлять обратный инжиниринг, дизассемблировать или создавать производные работы SDK или любой части SDK.3.5 Использование, воспроизведение и распространение компонентов SDK, лицензированных по лицензии на программное обеспечение с открытым исходным кодом, регулируются исключительно условиями этой лицензии на программное обеспечение с открытым исходным кодом, а не Лицензионным соглашением. 3.6. Вы соглашаетесь с тем, что форма и характер SDK, предоставляемого Google, могут измениться без предварительного уведомления, и что будущие версии SDK могут быть несовместимы с приложениями, разработанными на основе предыдущих версий SDK. Вы соглашаетесь с тем, что Google может прекратить (навсегда или временно) предоставлять SDK (или любые функции в SDK) вам или пользователям в целом по собственному усмотрению Google без предварительного уведомления.3.7. Ничто в Лицензионном соглашении не дает вам права использовать какие-либо торговые наименования, товарные знаки, знаки обслуживания, логотипы, доменные имена или другие отличительные элементы бренда Google. 3.8 Вы соглашаетесь с тем, что не будете удалять, скрывать или изменять какие-либо уведомления о правах собственности (включая уведомления об авторских правах и товарных знаках), которые могут быть прикреплены к SDK или содержаться в нем.4. Использование SDK вами
4.1. Google соглашается с тем, что не получает от вас (или ваших лицензиаров) никаких прав, прав собственности или интересов в соответствии с Лицензионным соглашением в отношении любых программных приложений, которые вы разрабатываете с использованием SDK, включая любые права интеллектуальной собственности, существующие в этих приложениях.4.2 Вы соглашаетесь использовать SDK и писать приложения только для целей, которые разрешены (а) Лицензионным соглашением и (б) любым применимым законом, постановлением или общепринятыми практиками или руководящими принципами в соответствующих юрисдикциях (включая любые законы, касающиеся экспорта данные или программное обеспечение в / из США или других соответствующих стран). 4.3. Вы соглашаетесь с тем, что, используя SDK для разработки приложений для обычных пользователей, вы будете защищать конфиденциальность и законные права этих пользователей.Если пользователи предоставляют вам имена пользователей, пароли или другую информацию для входа в систему или личную информацию, вы должны уведомить пользователей о том, что эта информация будет доступна вашему приложению, и вы должны предоставить юридически адекватное уведомление о конфиденциальности и защиту для этих пользователей. Если ваше приложение хранит личную или конфиденциальную информацию, предоставленную пользователями, оно должно делать это безопасно. Если пользователь предоставляет вашему приложению информацию об учетной записи Google, ваше приложение может использовать эту информацию для доступа к учетной записи Google пользователя только тогда и для ограниченных целей, для которых пользователь дал вам на это разрешение.4.4. Вы соглашаетесь с тем, что не будете участвовать в каких-либо действиях с SDK, включая разработку или распространение приложений, которые мешают, нарушают, повреждают или получают несанкционированный доступ к серверам, сетям или другим свойствам или службам любого третье лицо, включая, помимо прочего, Google или любого оператора мобильной связи. 4.5. Вы соглашаетесь с тем, что несете единоличную ответственность (и что Google не несет ответственности перед вами или какой-либо третьей стороной) за любые данные, контент или ресурсы, которые вы создаете, передаете или отображаете с помощью Android и / или приложений для Android, а также за последствия ваших действий (включая любые убытки или ущерб, которые может понести Google) в результате этих действий.4.6. Вы соглашаетесь с тем, что несете исключительную ответственность (и что Google не несет ответственности перед вами или какой-либо третьей стороной) за любое нарушение ваших обязательств в соответствии с Лицензионным соглашением, любым применимым контрактом с третьей стороной или Условиями обслуживания или любым применимым законодательством или регулирования, а также для последствий (включая любые убытки или ущерб, которые могут понести Google или любое третье лицо) любого такого нарушения.5. Ваши учетные данные разработчика
5.1. Вы соглашаетесь с тем, что несете ответственность за сохранение конфиденциальности любых учетных данных разработчика, которые могут быть выданы вам компанией Google или которые вы можете выбрать сами, и что вы несете единоличную ответственность за все приложения, разработанные под вашими учетными данными разработчика.6. Конфиденциальность и информация
6.1. Чтобы постоянно обновлять и улучшать SDK, Google может собирать определенную статистику использования программного обеспечения, включая, помимо прочего, уникальный идентификатор, связанный IP-адрес, номер версии программного обеспечения и информацию о том, какие инструменты и / или службы в SDK используются и как они используются. Перед тем, как какая-либо из этих данных будет собрана, SDK уведомит вас и запросит ваше согласие. Если вы откажетесь от согласия, информация не будет собрана.6.2 Собранные данные анализируются в совокупности для улучшения SDK и обрабатываются в соответствии с Политикой конфиденциальности Google. 6.3. Анонимные и агрегированные наборы данных могут быть переданы партнерам Google для улучшения SDK.7. Сторонние приложения
7.1. Если вы используете SDK для запуска приложений, разработанных третьей стороной, или для доступа к данным, контенту или ресурсам, предоставленным третьей стороной, вы соглашаетесь с тем, что Google не несет ответственности за эти приложения, данные, контент или ресурсы.Вы понимаете, что все данные, контент или ресурсы, к которым вы можете получить доступ через такие сторонние приложения, являются исключительной ответственностью лица, от которого они исходят, и что Google не несет ответственности за любые убытки или ущерб, которые могут возникнуть у вас в результате использования. или доступ к любым из этих сторонних приложений, данных, контента или ресурсов. 7.2 Вы должны знать, что данные, контент и ресурсы, представленные вам через такое стороннее приложение, могут быть защищены правами интеллектуальной собственности, которые принадлежат поставщикам (или другим лицам или компаниям от их имени).Вы не можете изменять, сдавать в аренду, сдавать в аренду, одалживать, продавать, распространять или создавать производные работы на основе этих данных, контента или ресурсов (полностью или частично), если вам не было дано специальное разрешение на это соответствующими владельцами. 7.3 Вы признаете, что использование вами таких сторонних приложений, данных, контента или ресурсов может регулироваться отдельными условиями между вами и соответствующей третьей стороной. В этом случае Лицензионное соглашение не влияет на ваши правовые отношения с этими третьими сторонами.8. Использование API Android
8.1 API данных Google 8.1.1 Если вы используете какой-либо API для получения данных из Google, вы признаете, что данные могут быть защищены правами интеллектуальной собственности, которые принадлежат Google или тем сторонам, которые предоставляют данные (или другим лицам или компаниям от их имени). Использование вами любого такого API может регулироваться дополнительными Условиями обслуживания. Вы не можете изменять, сдавать в аренду, сдавать в аренду, одалживать, продавать, распространять или создавать производные работы на основе этих данных (полностью или частично), если это не разрешено соответствующими Условиями обслуживания.8.1.2 Если вы используете какой-либо API для получения данных пользователя из Google, вы признаете и соглашаетесь с тем, что вы должны извлекать данные только с явного согласия пользователя и только тогда и для ограниченных целей, для которых пользователь дал вам разрешение на Сделай так. Если вы используете API службы распознавания Android, зарегистрированный по следующему URL-адресу: https://developer.android.com/reference/android/speech/RecognitionService, который время от времени обновляется, вы подтверждаете, что использование API подлежит в Дополнение по обработке данных для продуктов, в котором Google является обработчиком данных, расположенное по следующему URL-адресу: https: // privacy.google.com/busshops/gdprprocessorterms/, который время от времени обновляется. Нажимая «принять», вы тем самым соглашаетесь с условиями Дополнительного соглашения по обработке данных для продуктов, в которых Google является обработчиком данных.9. Прекращение действия настоящего Лицензионного соглашения
9.1 Лицензионное соглашение будет действовать до тех пор, пока оно не будет расторгнуто вами или Google, как указано ниже. 9.2 Если вы хотите расторгнуть лицензионное соглашение, вы можете сделать это, прекратив использование SDK и любых соответствующих учетных данных разработчика.9.3 Google может в любой момент расторгнуть лицензионное соглашение с вами, если: (A) вы нарушили какое-либо положение Лицензионного соглашения; или же (Б) Компания Google обязана сделать это по закону; или же (C) партнер, с которым Google предлагал вам определенные части SDK (например, API), прекратил свои отношения с Google или прекратил предлагать вам определенные части SDK; или же (D) Google решает больше не предоставлять SDK или определенные части SDK пользователям в стране, в которой вы проживаете или в которой вы пользуетесь службой, или предоставление SDK или определенных служб SDK вам со стороны Google является , по собственному усмотрению Google, больше не является коммерчески выгодным.9.4 По истечении срока действия лицензионного соглашения все юридические права, обязанности и ответственность, которыми вы и Google воспользовались, были (или возникли с течением времени, пока лицензионное соглашение было в силе) или которые были выражены для продолжения бессрочно, это прекращение не влияет, и положения пункта 14.7 продолжают применяться к таким правам, обязательствам и обязательствам на неопределенный срок.10. ОТКАЗ ОТ ГАРАНТИЙ
10.1 ВЫ ЯВНО ПОНИМАЕТЕ И СОГЛАШАЕТЕСЬ, ЧТО ИСПОЛЬЗУЕТЕ SDK НА СВОЙ РИСК И ЧТО SDK ПРЕДОСТАВЛЯЕТСЯ «КАК ЕСТЬ» И «ПО ДОСТУПНОСТИ» БЕЗ КАКИХ-ЛИБО ГАРАНТИЙ ОТ GOOGLE.10.2 ВЫ ИСПОЛЬЗУЕТЕ SDK И ЛЮБЫЕ МАТЕРИАЛЫ, ЗАГРУЖЕННЫЕ ИЛИ Иным образом ПОЛУЧЕННЫЕ ПРИ ИСПОЛЬЗОВАНИИ SDK, НА ВАШ СОБСТВЕННЫЙ УСМОТРЕНИЕ И РИСК, И ВЫ НЕСЕТЕ ЛЮБОЙ ПОВРЕЖДЕНИЕ ВАШЕЙ КОМПЬЮТЕРНОЙ СИСТЕМЫ ИЛИ ДРУГОГО УСТРОЙСТВА, ИЛИ ПОТЕРЯЮЩИЙСЯ ЭТИМ УСТРОЙСТВОМ. . 10.3 КОМПАНИЯ GOOGLE ДАЛЕЕ ЯВНО ОТКАЗЫВАЕТСЯ ОТ ВСЕХ ГАРАНТИЙ И УСЛОВИЙ ЛЮБОГО РОДА, ЯВНЫХ ИЛИ ПОДРАЗУМЕВАЕМЫХ, ВКЛЮЧАЯ, НО НЕ ОГРАНИЧИВАЯСЯ, ПОДРАЗУМЕВАЕМЫЕ ГАРАНТИИ И УСЛОВИЯ ТОВАРНОЙ ПРИГОДНОСТИ, ПРИГОДНОСТИ ДЛЯ КОНКРЕТНЫХ ЦЕЛЕЙ И НАЗНАЧЕНИЯ.11. ОГРАНИЧЕНИЕ ОТВЕТСТВЕННОСТИ
11.1 ВЫ ЯВНО ПОНИМАЕТЕ И СОГЛАШАЕТЕСЬ, ЧТО КОМПАНИЯ GOOGLE, ЕЕ ДОЧЕРНИЕ ПРЕДПРИЯТИЯ И ЕГО ЛИЦЕНЗИАРЫ НЕ НЕСЕТ ОТВЕТСТВЕННОСТИ ЗА ЛЮБЫЕ ПРЯМЫЕ, КОСВЕННЫЕ, СЛУЧАЙНЫЕ, ОСОБЫЕ, ВКЛЮЧАЕМЫЕ ПОСЛЕДУЮЩИЕ ДОПОЛНИТЕЛЬНЫЕ ПРИЛОЖЕНИЯ ЛЮБАЯ ПОТЕРЯ ДАННЫХ, БЫЛА СОВЕТА КОМПАНИИ GOOGLE ИЛИ ЕГО ПРЕДСТАВИТЕЛИ, ИЛИ НЕ ДОЛЖНА БЫТЬ ПРЕДНАЗНАЧЕНА О ВОЗМОЖНОСТИ ТАКИХ УБЫТКОВ.12. Компенсация
12.1 В максимальной степени, разрешенной законом, вы соглашаетесь защищать, освобождать от ответственности и оградить компанию Google, ее аффилированных лиц и их соответствующих директоров, должностных лиц, сотрудников и агентов от любых претензий, действий, исков или судебных разбирательств, а также любых и все убытки, обязательства, убытки, издержки и расходы (включая разумные гонорары адвокатам), возникающие в результате (а) использования вами SDK, (б) любого приложения, которое вы разрабатываете на SDK, которое нарушает любые авторские права, товарные знаки, торговые секретность, фирменный стиль, патент или иное право интеллектуальной собственности любого лица или порочащее любое лицо или нарушающее его права на публичность или конфиденциальность, и (c) любое несоблюдение вами Лицензионного соглашения.13. Изменения в лицензионном соглашении
13.1 Google может вносить изменения в Лицензионное соглашение по мере распространения новых версий SDK. После внесения этих изменений Google разместит новую версию Лицензионного соглашения на веб-сайте, где доступен SDK.14. Общие юридические условия
14.1 Лицензионное соглашение представляет собой полное юридическое соглашение между вами и Google и регулирует использование вами SDK (за исключением любых услуг, которые Google может предоставить вам в соответствии с отдельным письменным соглашением), и полностью заменяет любые предыдущие соглашения между вами и Google в отношении SDK.14.2. Вы соглашаетесь с тем, что если Google не реализует и не применяет какие-либо законные права или средства правовой защиты, содержащиеся в Лицензионном соглашении (или которые Google имеет преимущество в соответствии с любым применимым законодательством), это не будет рассматриваться как формальный отказ от прав Google. и что эти права или средства правовой защиты будут по-прежнему доступны для Google. 14.3 Если какой-либо суд, обладающий юрисдикцией принимать решения по этому вопросу, постановит, что какое-либо положение Лицензионного соглашения недействительно, то это положение будет удалено из Лицензионного соглашения, не затрагивая остальную часть Лицензионного соглашения.Остальные положения Лицензионного соглашения остаются в силе и подлежат исполнению. 14.4. Вы признаете и соглашаетесь с тем, что каждый член группы компаний, материнской компанией которой является Google, должен быть сторонним бенефициаром по Лицензионному соглашению, и что такие другие компании имеют право напрямую обеспечивать соблюдение любых положений Лицензионного соглашения и полагаться на них. что дает им выгоду (или права в пользу). Кроме этого, никакие другие лица или компании не могут быть сторонними бенефициарами по Лицензионному соглашению.14.5 ОГРАНИЧЕНИЯ НА ЭКСПОРТ. SDK подпадает под ЗАКОНОДАТЕЛЬСТВО И ПОЛОЖЕНИЯ США ОБ ЭКСПОРТЕ. ВЫ ДОЛЖНЫ СОБЛЮДАТЬ ВСЕ ВНУТРЕННИЕ И МЕЖДУНАРОДНЫЕ ЗАКОНЫ И ПОЛОЖЕНИЯ, ПРИМЕНЯЕМЫЕ К SDK. ДАННЫЕ ЗАКОНЫ ВКЛЮЧАЮТ ОГРАНИЧЕНИЯ В ОТНОШЕНИИ НАЗНАЧЕНИЙ, КОНЕЧНЫХ ПОЛЬЗОВАТЕЛЕЙ И КОНЕЧНОГО ИСПОЛЬЗОВАНИЯ. 14.6 Права, предоставленные в Лицензионном соглашении, не могут быть уступлены или переданы ни вами, ни Google без предварительного письменного согласия другой стороны. Ни вам, ни Google не разрешается делегировать свои обязанности или обязательства по Лицензионному соглашению без предварительного письменного согласия другой стороны.14.7 Лицензионное соглашение и ваши отношения с Google в соответствии с Лицензионным соглашением регулируются законами штата Калифорния без учета положений коллизионного права. Вы и Google соглашаетесь подчиняться исключительной юрисдикции судов, расположенных в округе Санта-Клара, Калифорния, для разрешения любых юридических вопросов, вытекающих из Лицензионного соглашения. Несмотря на это, вы соглашаетесь с тем, что Google по-прежнему имеет право подать заявку на судебный запрет (или аналогичный вид срочной правовой защиты) в любой юрисдикции. 18 февраля 2021 г.9 потрясающих проектов, которые позволяют запускать Android на ПК
Есть много причин, по которым вы можете захотеть запустить Android на своем ПК. Вы можете быть мобильным разработчиком, который хочет протестировать свои приложения перед их запуском, или вы можете просто играть в мобильные игры на большом экране. Какой бы ни была причина, есть множество способов запустить Android на ПК, от использования виртуальной машины или эмулятора до запуска настольного приложения на базе Android.
Вот девять проектов, которые переносят Android на ваш рабочий стол. (
1. scrcpy
Прежде чем переходить к полнофункциональным эмуляторам Android, которые вы можете получить для Windows 10, стоит узнать о scrcpy. Он копирует ваш телефон Android на ваш компьютер с помощью команды adb под названием «scrcpy».
Для этого вам нужно разблокировать загрузчик Android, что представляет собой небольшой процесс, но мы расскажем вам, как это сделать, в нашем руководстве по установке TWRP Recovery на Android.Затем вам нужно будет получить последний файл scrcpy с Github.
Плюс в том, что на вашем ПК работает настоящий экран Android, и это один из самых быстрых и экономичных способов запустить Android на вашем ПК. Он также связывает вашу клавиатуру и мышь, поэтому им очень легко управлять.
Если, однако, вы просто хотите поэкспериментировать с Android, а не использовать свой собственный телефон, читайте дальше.
2. Phoenix OS
Полноценная операционная система для настольных ПК, изначально предназначенная для воспроизведения игр Android на экране ПК, Phoenix OS за последние годы значительно улучшилась и значительно выросла.Последняя версия может не работать на Android 9, но с Android 7.1 вы по-прежнему сможете нормально работать с большинством приложений и функций ОС.
Тот факт, что ОС Phoenix используется для игры в относительно требовательные игры, такие как PUBG Mobile, свидетельствует о стабильности платформы, и многие люди переходят на нее только на этом.
Для него требуется собственный системный раздел, но он помогает ОС Phoenix достичь той производительности, которую вы не получите от обычного программного обеспечения для виртуализации или того, что вы устанавливаете в самой Windows.
3. MEmu
MEmu — одно из наиболее функциональных и наиболее адаптированных приложений, которое позволяет запускать Android в Windows 10. MEmu, созданный с учетом потребностей игр, отлично интегрирует элементы управления клавиатурой и мышью ПК и геймпады в свою сборку Android. , и время отклика также впечатляет.
Он обладает множеством функций, позволяющих легко загружать приложения и игры, а принудительный минимальный размер окна гарантирует, что окно никогда не станет настолько маленьким, что его невозможно будет использовать.Последняя версия MEmu позволяет запускать несколько экземпляров Android одновременно, поэтому вы можете играть в разные игры на одной и той же учетной записи или в экземпляры одной и той же игры через разные учетные записи.
Некоторых людей может оттолкнуть реклама, но это небольшая цена за один из самых плавных эмуляторов Android.
4. GenyMotion
GenyMotion — это виртуальное устройство Android, работающее на программном обеспечении Oracle VirtualBox. Если вы хотите принять ОС Android в ее первоначальном виде, то это решение для вас.
Особенности GenyMotion остаются его лучшими преимуществами. Он поставляется с более чем 3000 различных конфигураций для Android. Кроме того, если вы предпочитаете переключаться между разными размерами экрана и разрешениями, вас ждет удовольствие.
Другие мобильные функции, такие как Wi-Fi, GPS и мультитач, полностью поддерживаются.
GenyMotion поддерживает полное тестирование и разработку приложений Android на ПК. Он также оптимизирован для скорости.
GenyMotion бесплатен для личного использования, но поставляется с платным планом для коммерческого использования.
5. Эмулятор Android от Android Studio
Это от Google — еще одно мощное решение для Android-ПК. Как и GenyMotion, эмулятор Android работает на уровне вашего ПК. Это родное решение от Google для запуска Android-устройств на ПК, и оно отлично с этим справляется.
Чтобы получить виртуальное устройство Android, вам необходимо сначала установить Android Studio, а затем запустить виртуальное устройство из приложения.
Одним из преимуществ этого решения является то, что оно поддерживает ссылки на разработки Google для Android, поэтому можете быть уверены, что оно никуда не денется в ближайшее время.Еще одним большим преимуществом является то, что он поддерживает технологию Intel Hardware Acceleration (HAXM). Это увеличивает скорость ОС до почти естественного ощущения.
Интернет, Wi-Fi, мультитач, акселерометр и многие другие функции включены в эту ОС, поэтому вы можете быть уверены, что у вас не закончатся опции при ее использовании. Эмулятор Android можно использовать бесплатно.
6. BlueStacks
BlueStacks — один из старых фаворитов для запуска ОС Android на ПК. Он построен на родном Android, поэтому способен поддерживать миллионы приложений в Google Play.И вы можете получить доступ к Play из приложения.
В отличие от GenyMotion и Android Virtual Device, BlueStacks представляет собой приложение. Однако по своей сути это все еще виртуальная машина, поэтому вам не нужно устанавливать какое-либо другое вспомогательное приложение. Просто скачайте и запустите приложение. Преимущество BlueStacks в том, что он оптимизирован для игр на вашем рабочем столе. Это означает, что вы можете играть в популярные игры, такие как Final Fantasy X, Clash of Clans, FIFA soccer и PUBG mobile.
Последняя версия BlueStacks 3 поставляется с предустановленной оптимизацией для игрового процесса.Пользователи, которые любят запускать Android-игры на своих ПК, получат удовольствие от работы. Хорошей новостью является то, что он работает и на Android Nougat.
Связанные : Как запустить Android на вашем ПК изначально
7. Android X86.org Android на ПК
Android-x86 OS использует возможности сообщества разработчиков ПО с открытым исходным кодом, чтобы выполнить свое обещание. Это полнофункциональный Android на ПК, предназначенный для автономной работы на ПК. Однако для этого требуется, чтобы VirtualBox был установлен и запущен на вашем компьютере.
Операционная система Android 7.1, которая сильно отстает. Тем не менее, это одна из самых стабильных ОС, доступных для запуска приложений Android на ПК. Сообщество открытого исходного кода рекламирует его как наиболее стабильное доступное решение.
Разработчики этого приложения решили использовать в этой ОС широкоэкранный пользовательский интерфейс, так что это похоже на использование планшета Android с клавиатурой. Еще одним преимуществом является то, что он устанавливается вместе с Google Play и с чистым пользовательским интерфейсом Android. Нет никакого вредоносного ПО, которое могло бы засорять пространство.
Если вам нужно надежное решение для Android на ПК, которое не дает частых сбоев, то оно для вас.
8. Анбокс
Anbox, или Android в коробке, — это проект с открытым исходным кодом для Android-ПК. На этот проект распространяется лицензия Apache и GPLv3.
Anbox запускает ядро Android в изолированной программной среде подсистемы Linux. В этом проекте нет слоев эмуляции, поэтому он не виртуализирует ваше оборудование. Эта функция позволяет ему работать быстро.
Проект интегрируется с ОС хоста, чтобы предоставить пользователям богатый набор функций.И это работает как на мобильных устройствах, так и на ноутбуках.
Обратной стороной проекта Anbox является то, что он не работает в дистрибутивах Fedora / CentOs Linux. Работает только в Ubuntu и Debian.
Вы можете устанавливать сторонние приложения с помощью Android Debug Bridge (ADB). Anbox не поддерживает Google Play и не имеет встроенного магазина приложений.
9. Bliss OS
Еще один претендент на первое место — Bliss OS. Эта ОС, начатая как проект с открытым исходным кодом, превратилась в одну из лучших доступных ОС Android.Это также настоящая рабочая лошадка для многозадачности.
Bliss OS стремится стать полнофункциональной ОС Android на ПК и поставляется с установочным пакетом для двойной загрузки. Это означает, что вам следует ожидать запуска Bliss как отдельной ОС для Android.
Он также предустановлен в Google Play, так что вы можете получить доступ ко всем приложениям на вашем ПК по своему желанию. В отличие от некоторых других проектов, он намного стабильнее. Есть несколько сбоев, но ничто не влияет на ваше использование.
Завершение
Запуск Android на ПК больше не является несбыточной мечтой.Девять вышеперечисленных решений могут превратить вашу ОС Android в полнофункциональную ОС для ПК. Каждое решение подходит для разных целей. Независимо от ваших конкретных потребностей, каждый найдет себе занятие по душе.
Изображение предоставлено: XPS
Эта статья полезна? да Нет
11 Лучшая ОС Android для ПК (32,64 бит) в 2021 году
Android — одна из самых популярных операционных систем для небольших портативных устройств (смартфоны, планшеты, умные часы и т. Д.) И других электронных устройств, таких как потоковые ТВ-боксы, умные телевизоры и т. д.
Как партнер Amazon я зарабатываю на соответствующих покупках.
Разработанная Google, Android представляет собой стабильную и зрелую операционную систему, которую можно легко расширять и улучшать, загружая и устанавливая приложения (доступны миллионы приложений для Android), чтобы предложить расширенный пользовательский интерфейс.
Знаете ли вы, однако, что Android можно установить и на обычный компьютер?
Есть несколько отличных вариантов ОС Android, если вы хотите привнести культуру Android и в свой компьютер.
В этой статье мы тщательно отобрали лучшее программное обеспечение ОС Android для ПК, чтобы вы могли без проблем запускать свои любимые приложения (игры и т. Д.) Android на своем персональном компьютере.
Давайте посмотрим на список ниже:
BlueStacks — это не что иное, как эмулятор Android для вашего ПК. Это как если бы у вас был телефон Android, но он был на вашем компьютере. По сути, вы можете загрузить любое приложение Android через BlueStacks на свой компьютер или ноутбук.
BlueStacks отлично подходит для игр с Android на ПК, а также является одной из самых быстрых мобильных игровых платформ с меньшим использованием ЦП и памяти.
Это поможет вам ускорить игровой процесс и улучшить графику, и в то же время сэкономит заряд аккумулятора и место для хранения вашего телефона.
В настоящее время более 370 миллионов человек используют BlueStacks, и 212 стран имеют к нему доступ. Он также бесплатен, что делает его отличным выбором для использования ОС Android на компьютере.
Чтобы начать пользоваться играми и приложениями для Android с Bluestacks, нужно выполнить 3 шага:
- Загрузите и установите Bluestacks на свой компьютер с Windows.
- Загрузите игру или приложение по вашему выбору из магазина Google Play (в BlueStacks).
- Настройте элементы управления или используйте встроенные элементы управления и начните играть.
Хотя в сети есть много других альтернативных эмуляторов, Bluestack считается одним из лучших и, безусловно, одним из самых популярных вариантов.
PrimeOS — это, по сути, оптимизированная для настольных ПК версия Android для ноутбуков и настольных компьютеров. Их миссия состоит в том, чтобы раскрыть возможности Android и дать всем возможность его продуктивности.
Это программное обеспечение использует ОС Android x86 для ПК, чтобы обеспечить полноценный рабочий стол, аналогичный Windows или MacOS, с доступом к миллионам приложений Android.
Вы можете играть в любые игры Android с клавиатурой и мышью, чтобы получить полный комфорт. Программное обеспечение разработано, чтобы дать вам лучшее из обоих миров (гибкость Android с миллионами приложений и мощность ПК или портативного компьютера).
С помощью функции сопоставления клавиш вы можете назначать клавиши клавиатуры для управления играми Android.
Что мне нравится в PrimeOS, так это то, что вы можете установить ее на свой компьютер в режиме двойной загрузки вместе с ОС Windows. Это означает, что вы создадите отдельный раздел диска для PrimeOS, чтобы каждый раз при включении компьютера у вас была возможность загружаться либо в Windows, либо в PrimeOS.
Chrome OS предназначена для людей, которые большую часть времени проводят в Интернете. Это операционная система для настольных ПК от Google, которая обеспечивает быструю, простую и безопасную работу с компьютером.Вы можете загрузить копию Chrome OS и установить ее на компьютеры Chromebook.
Чтобы запускать приложения Android в Chrome OS, вам необходимо использовать приложение Google Play Store на поддерживаемых моделях Chromebook, войти в Play Store, а затем в настройках вам необходимо включить «Устанавливать приложения и игры из Google Play на Chromebook».
С этого момента вы можете загружать и устанавливать приложения Android на свой ноутбук Chromebook.
Bliss OS-x86 — это операционная система на базе Android с открытым исходным кодом для ПК, компьютеров и планшетов.Что касается аппаратного обеспечения, этот вариант ОС Android может быть установлен и запущен на любом ПК с Windows / Linux, Chromebook, Macbook или планшетом, выпущенном за последние 4 года (например, 2016 г. и позже).
Текущая версия Bliss использует кодовую базу Android 9.0 Pie и предназначена для работы как с мобильными системами, так и с настольными компьютерами и ноутбуками. Новая Bliss OS 12 будет основана на Android 10.
.Основная цель Bliss OS — предоставить качественные ПЗУ, которые можно установить на как можно большем количестве аппаратных платформ.Это может работать на большинстве ваших устройств с сохранением настроек и параметров. Вариант x86, конечно же, предназначен для настольных ПК, которые оснащены процессорами, совместимыми с x86 / x86_64.
Пользовательский интерфейс можно настроить как пользовательский интерфейс рабочего стола или пользовательский интерфейс планшета в зависимости от используемой программы запуска.
Phoenix OS поддерживает как 32-битные, так и 64-битные компьютеры и является одним из лучших вариантов в этом списке (в настоящее время поддерживается и поддерживается разработчиками).
Текущая версия разработки основана на Android 7.1, который является довольно новой и стабильной версией. Он поставляется в двух версиях: по умолчанию — для ПК, а другая — для аппаратных процессоров ARM.
Для установки ОС Phoenix на компьютер вам потребуется как минимум 2 ГБ внутреннего жесткого диска, и прелесть этого заключается в том, что при установке она не влияет на исходную систему документов.
Более того, вы даже можете установить его на USB, который должен иметь емкость более 6 ГБ и быть высокопроизводительным.
С помощью этого программного обеспечения вы получите возможность просматривать веб-страницы на ПК и получать удовольствие от работы с операционной системой Android.Это позволяет вам одновременно открывать несколько окон с полностью изменяемым размером. ОС Phoenix — отличный выбор для тех, кто хочет полноценно работать с Android на своем ПК с Windows.
OpenThos — это относительно новая операционная система Android для ПК, которая позволяет одновременно использовать приложения Android и Linux. Приложения можно запускать в оконном режиме, что позволяет выполнять многозадачность и управлять несколькими приложениями одновременно.
Он использует ядро Android Lollipop и работает только на компьютерах с 64-битной технологией.Вам также не нужно устанавливать какой-либо драйвер, так как он автоматически обнаружит ваш компьютер или ноутбук. Однако OpenThos не включает Playstore, поэтому вам нужно получить его со стороннего сайта.
Поскольку это китайское приложение, у вас возникнут трудности с загрузкой и установкой ОС. Кроме того, в Интернете не так много инструкций на английском языке.
Remix OS начиналась как очень многообещающая ОС Android для компьютеров, но разработчики (jide) прекратили ее поддержку. Однако вы все равно можете загрузить программное обеспечение и проверить его, хотя оно использует кодовую базу старого Android Marshmallow 6.0 (на базе Android-x86).
Панель задач системы и функция щелчка правой кнопкой мыши аналогичны Windows 10. У Remix OS очень простой процесс установки, и вы можете использовать систему на более старом ПК, так как с ней проще работать по сравнению с Linux или Windows.
Требования к оборудованию довольно низкие: двухъядерный процессор 2 ГГц, 2 ГБ ОЗУ и минимум 8 ГБ на жестком диске. Он также работает как в 32-битных, так и в 64-битных системах.
Этот вариант ОС призван стать «полным решением для Android на распространенных платформах x86 .»По словам разработчиков. Как говорится на официальном веб-сайте: « Вы можете думать, что Android-x86 — это Android BSP (пакет поддержки плат) для общих платформ x86 ».
Существует множество программ, позволяющих использовать Android на ПК, но не все они работают одинаково. Android-x86 — одна из лучших систем с открытым исходным кодом для вашего компьютера x86 или x64.
Он обеспечивает широкий спектр поддерживаемых функций, таких как мультисенсорный экран, Wi-Fi, Bluetooth, камера и многие другие функции.
Android-x86 использует ядро Linux 4.19.15, что позволяет поддерживать широкий спектр оборудования. В целом, это одна из самых изобретательных систем Android. В настоящее время разработчики работают над поддержкой Android 10 (текущая версия — 9).
Первоначальное название LineageOS было «Cyanogen», которое было очень популярным пользовательским ПЗУ, используемым для прошивки смартфонов с улучшенной ОС.
Lineage, конечно же, основана на ОС Android, бесплатна и имеет открытый исходный код. Он предлагает настройку для вашей персонализации и предпочтений, поскольку каждый человек уникален, и ваше устройство должно быть таким же.
Хотя LineageOS в основном устанавливается пользователями на смартфоны и планшеты, ее также можно установить и запустить на ПК с Windows или Linux. Вот видео, показывающее, как установить его на ПК и выполнить двойную загрузку с Windows 10 https://www.youtube.com/watch?v=HGB_OV0yCUo
Поскольку у этого программного обеспечения очень большое сообщество, оно активно развивается и поддерживает даже самые последние версии Android.
Более того, с его расширенными инструментами и эксклюзивными API-интерфейсами, он превратит любое устройство в идеальное устройство для разработки приложений.
Koplayer — это эмулятор Android, который позволяет запускать любые приложения или игры Android на вашем компьютере. Он имеет несколько других функций, но специально разработан для Android-геймеров и создателей контента.
Одной из самых популярных функций этого эмулятора является функция захвата видео. Вы можете записывать прямо с экрана эмулируемого устройства. Таким образом, вы сможете поделиться записанным игровым процессом. Более того, у эмулятора есть собственная торговая площадка, где вы можете загружать приложения.
Genymotion — это простой и производительный эмулятор Android.Все, что вам нужно сделать, это три клика, и Genymotion запущен. Он отлично интегрируется в среду вашего разработчика. Просто выберите из списка любое интересующее вас мобильное устройство. Затем выберите версию Android, чтобы начать тестирование.
Существуют различные версии Genymotion. Версия для настольных ПК может быть установлена на ПК и, таким образом, эмулировать многие версии Android, приложения и т. Д. Она бесплатна для личного использования, поэтому вы можете бесплатно запускать Android на своем компьютере с Windows / Mac / Linux.
Заключительные слова
Существует множество систем Android OS. Тем не менее, вам нужно выбрать правильный, который обеспечит плавное взаимодействие с пользователем и надежный интерфейс.
Имейте в виду, что вам может потребоваться установить и протестировать различные варианты из списка выше, пока вы не найдете что-то, что может безупречно работать на вашем конкретном компьютерном оборудовании.
Как установить приложения Android на ПК с Windows с помощью бесплатного программного обеспечения
Эта страница содержит партнерские ссылки, по которым TROYPOINT может получать комиссию без каких-либо дополнительных затрат для вас.Часто вы получаете скидку из-за особых условий, предусмотренных для наших посетителей. Я никогда не буду продвигать то, что лично не использую и не рекомендую. Покупка по моим ссылкам напрямую поддерживает TROYPOINT, что позволяет получать контент и инструменты. Спасибо!
Это пошаговое руководство покажет вам, как установить приложений Android на ПК с Windows .
В этом руководстве я буду использовать бесплатную программу BlueStacks для эмуляции приложений Android.
Существуют и другие программные решения, подобные BlueStacks, но многие из них пронизаны вирусами и вредоносными программами. Если вы собираетесь использовать что-то другое, кроме BlueStacks, я настоятельно рекомендую перед установкой просканировать установочный файл .exe с помощью такого инструмента, как VirusTotal (бесплатно).
Зачем вам устанавливать приложения Android на ПК с Windows?
Для этого есть много причин, и вот самые популярные.
- Играть в игры для Android, недоступные на ПК с Windows
- Наслаждайтесь бесплатными фильмами, телешоу, каналами в прямом эфире и многим другим через приложения для потоковой передачи Android (APK) на своем компьютере.
- Проектируйте приложения Android и их содержимое на такие устройства, как Roku, которые не позволяют загружать неопубликованные приложения.
- Используйте ПК с Windows в качестве ПК для домашнего кинотеатра (HTPC) и пользуйтесь приложениями Windows и Android в одной системе
Узнайте, как установить лучшие бесплатные APK-файлы для потоковой передачи на Android
Руководство по установке приложений Android на ПК с Windows
Ниже вы найдете подробный видеоурок и общее руководство по скриншотам.
Я предлагаю воспользоваться видеоуроком, поскольку в нем представлены важные детали, которых нет на скриншоте.
Если доступна программа для Windows, пользователи всегда должны устанавливать ее вместо соответствующего приложения Android внутри BlueStacks. Это позволит повысить производительность соответствующего приложения. Пример: установите приложение Windows Kodi вместо приложения Android.
Видеоурок
Важные ссылки, на которые есть ссылки в видео
Лучшие бесплатные приложения для Android (APK)
TROYPOINT Speed Test
IPVanish VPN Скидка
Руководство по созданию снимков экрана
Шаг 1 — Откройте свой Интернет-браузер и перейдите по адресу https: // www.bluestacks.com/. Затем нажмите кнопку «Загрузить BlueStacks».
Шаг 2 — Сохраните установочный файл .exe на ПК с Windows.
Шаг 3 — После завершения загрузки нажмите кнопку «Открыть» в нижнем левом углу экрана.
Шаг 4 — Нажмите «Выполнить» и, если появится окно подтверждения, нажмите «Разрешить».
Шаг 5 — Щелкните Установить сейчас.
Шаг 6 — Вы должны войти в свою учетную запись Google, чтобы использовать магазин Google Play для установки всех приложений, которые вы хотите.
Шаг 7 — Чтобы установить или загрузить Android-приложения, недоступные в Google Play Store, наведите указатель мыши на «Установленные приложения» и нажмите «Установить apk».
Шаг 8 — Выберите файл .apk, который вы загрузили из Интернета, и нажмите «Открыть».
Шаг 9 — Ваше приложение Android будет установлено.
BlueStacks в самом популярном на сегодняшний день эмуляторе Android.Более 130 миллионов человек используют это программное обеспечение для запуска приложений Android на своих компьютерах Windows PC и Mac. Да, есть версия Mac для энтузиастов Apple.
Минимальные системные требования для запуска BlueStacks
- ОС: Microsoft Windows 7 и выше Процессор
- : Intel или AMD процессор
- ОЗУ: не менее 2 ГБ ОЗУ
- Жесткий диск: 5 ГБ свободного места на диске
- У вас должны быть права администратора, назначенные вашей учетной записи на ПК с Windows
- Обновленные графические драйверы от Microsoft или поставщика вашего набора микросхем


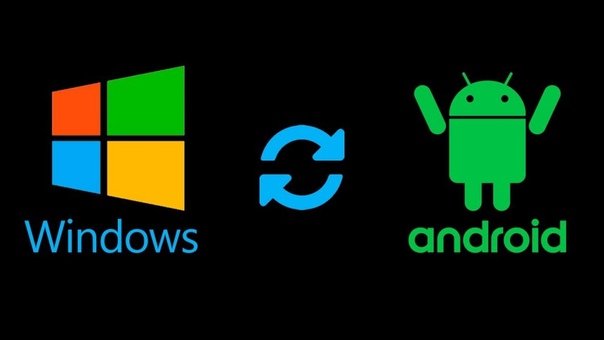
 То есть отделить часть дискового пространства, от одного из имеющихся дисков или разделов, или освободить один из имеющихся разделов соответственно.
То есть отделить часть дискового пространства, от одного из имеющихся дисков или разделов, или освободить один из имеющихся разделов соответственно.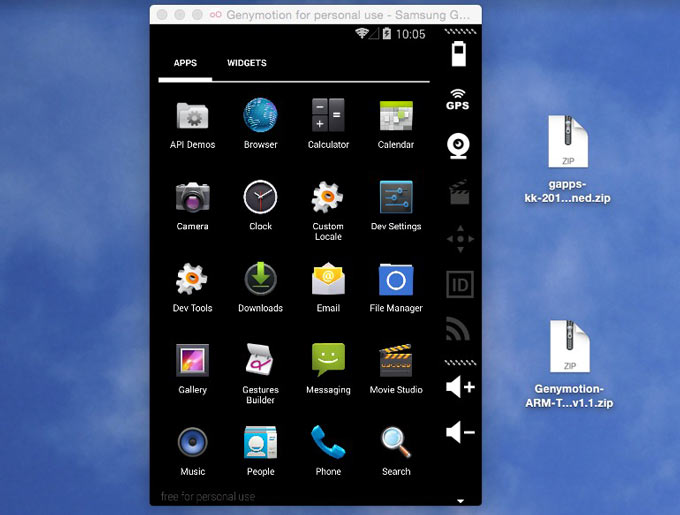
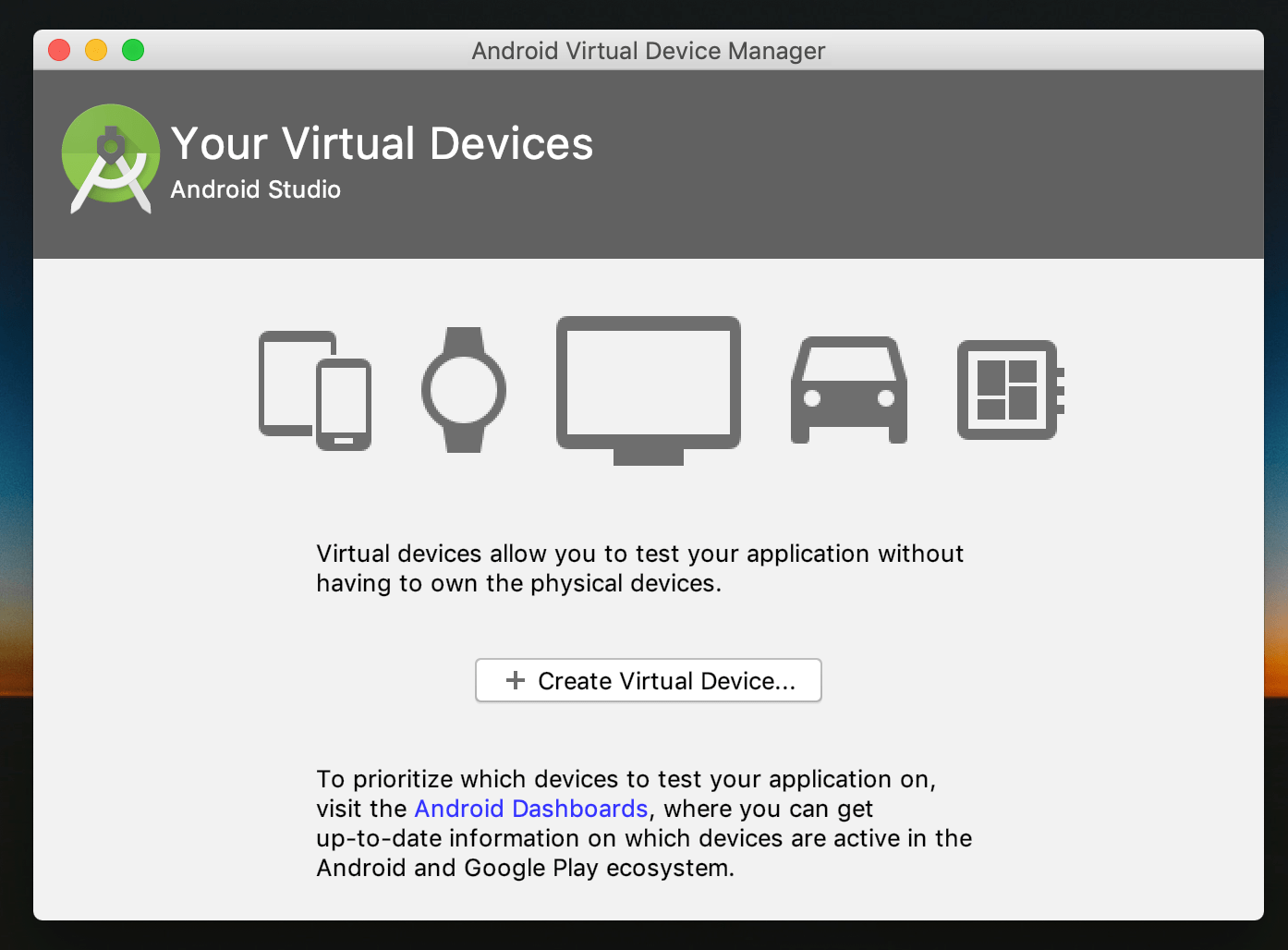 In the Developer options window, scroll down to find and enable USB debugging.
In the Developer options window, scroll down to find and enable USB debugging. Select Turn Windows features on or off from the search results.
Select Turn Windows features on or off from the search results.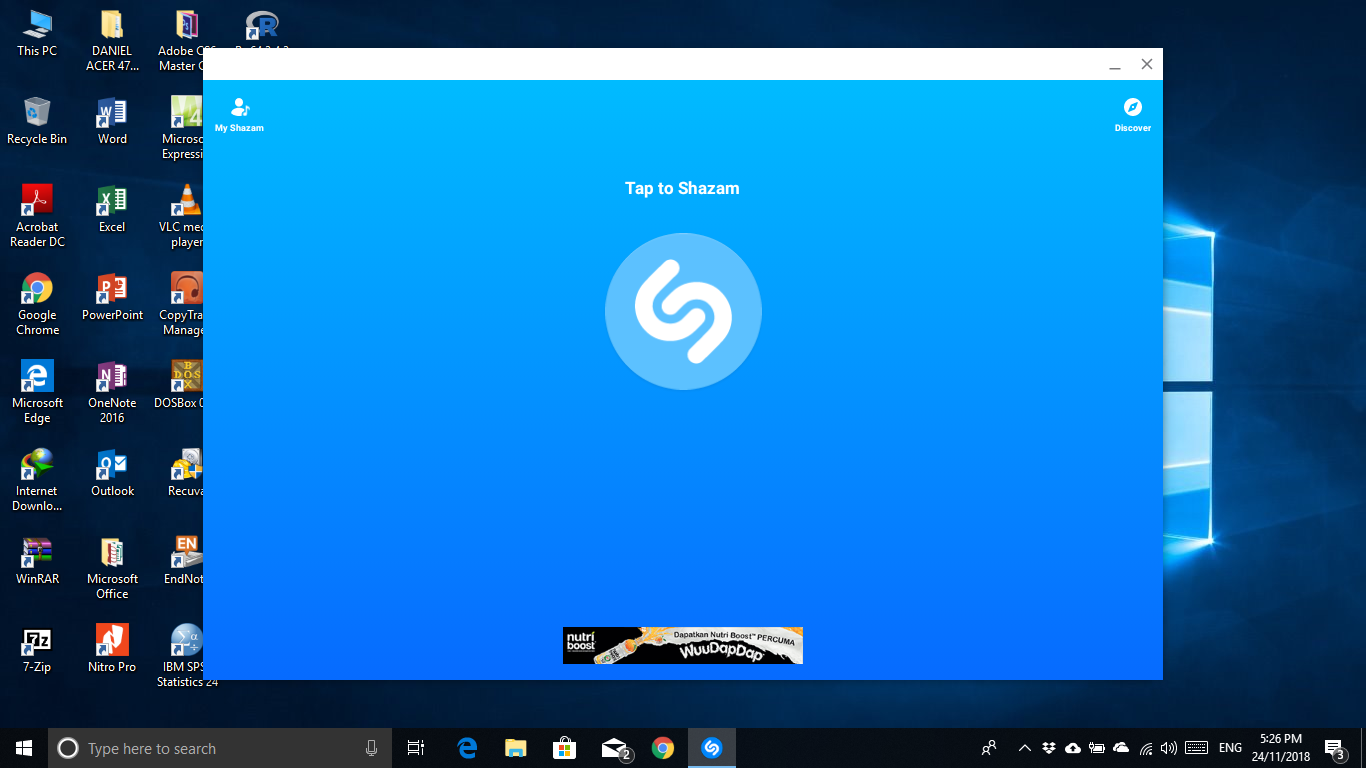 Once the Android Device Manager opens, select + New to create a new device.
Once the Android Device Manager opens, select + New to create a new device.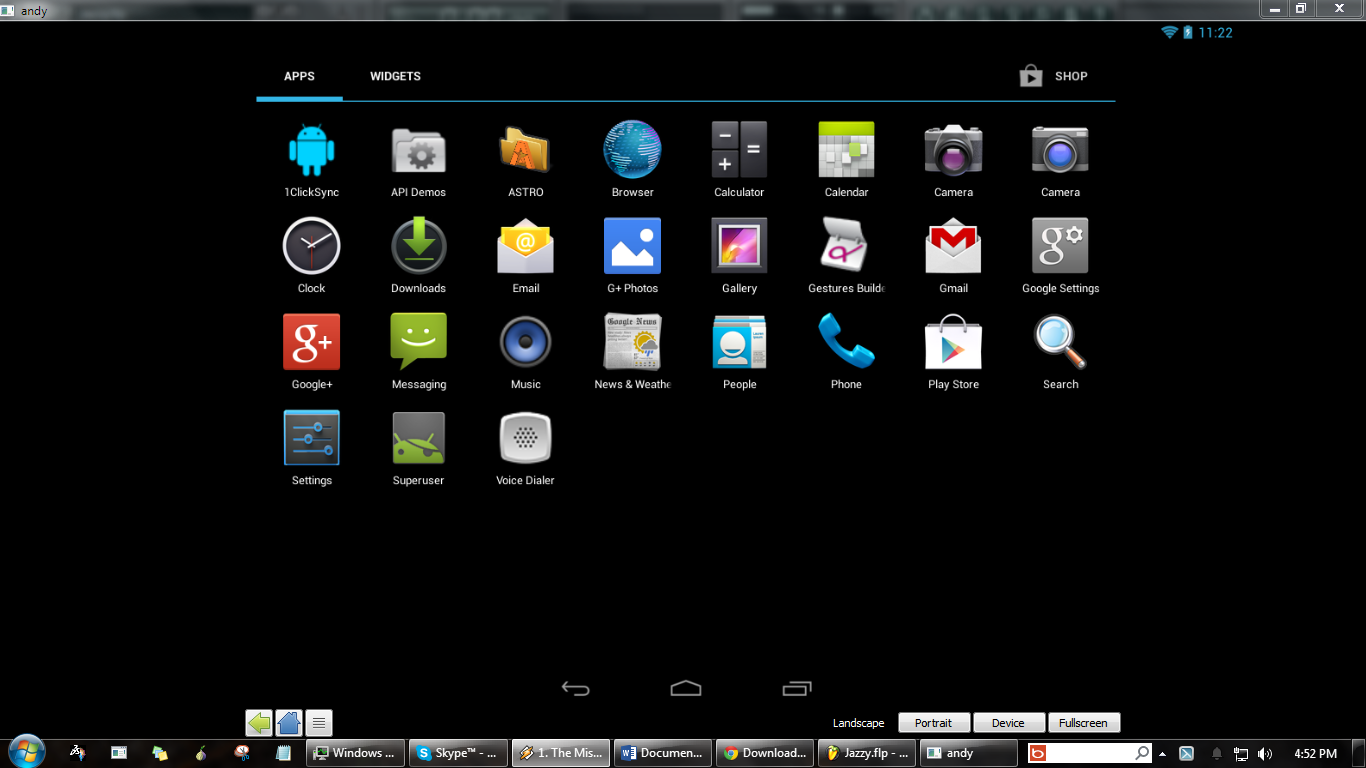 android.com/sdk/index.html
android.com/sdk/index.html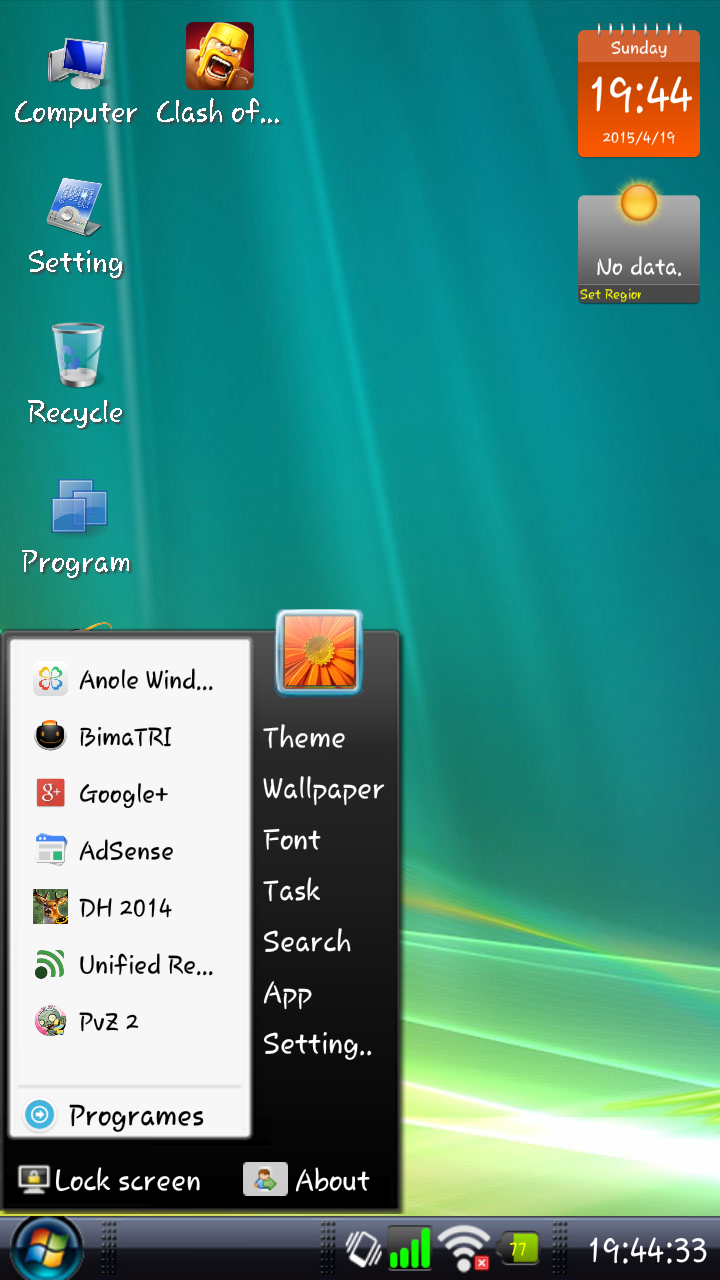 (Рекомендуется)
(Рекомендуется)