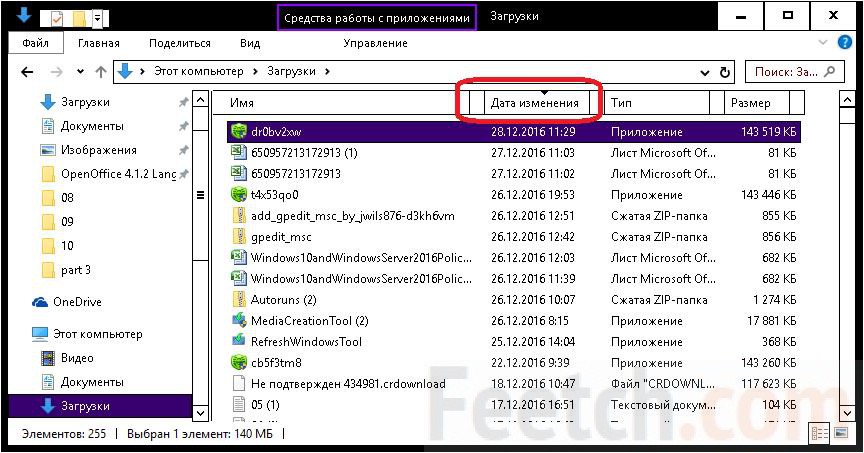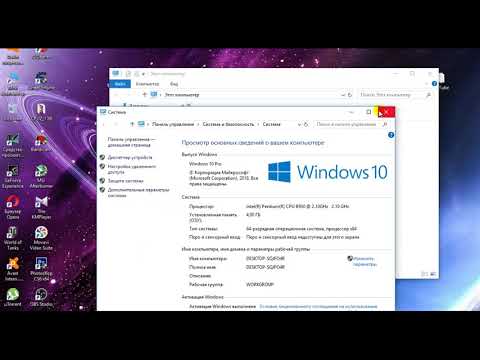Windows 10 работает медленно после обновления 1903? Вот как исправить!
Ноутбук работает очень медленно после окна 10 1903 Обновить? Система надолго зависает при запуске или Windows 10 не отвечает на щелчки мыши после обновления за май 2019 года? Для некоторых других Windows 10 не загружается после обновления, вылетает с различными ошибками синего экрана или зависает на черном экране с курсором. Все эти проблемы указывают на то, что обновления не установлены должным образом, последнее обновление несовместимо с вашей текущей системой, системные файлы Windows повреждены и т. Д. Если вы также боретесь с этой проблемой, вот несколько эффективных решений для оптимизировать производительность Windows 10 1903 , и ускорить ваш компьютер.
Содержание сообщения: —
Microsoft регулярно выпускает накопительные обновления с уточнениями. Установите последнее обновление Windows, которое может содержать исправление ошибки, из-за которой окна не отвечают или зависают.
- Нажмите Windows + I, чтобы открыть настройки Windows,
- Нажмите Обновить и безопасность, чем Центр обновления Windows,
- Теперь нажмите кнопку «Проверить наличие обновлений», чтобы установить последние обновления Windows.
- После этого перезапустите окна и проверьте их работоспособность.
Вирус, вредоносное ПО или вредоносное программное обеспечение также вызывают медленную работу вашего компьютера. Другие симптомы включают неожиданные всплывающие сообщения, программы, которые неожиданно запускаются автоматически, или звук постоянно работающего жесткого диска. Лучший способ справиться с вирусами и вредоносным ПО — попытаться предотвратить их, запустив антивредоносное ПО и антивирус программное обеспечение и поддержание его в актуальном состоянии.
Выполните чистую загрузку
К чистая загрузка выполняется для запуска Windows с использованием минимального набора драйверов и программ автозагрузки. Это помогает устранить конфликты программного обеспечения, которые возникают при установке программы или обновления или при запуске программы в Windows 10. Вы также можете устранить неполадки или определить, какой конфликт вызывает проблему, выполнив чистую загрузку.
Вы также можете устранить неполадки или определить, какой конфликт вызывает проблему, выполнив чистую загрузку.
- Нажмите Windows + R, введите msconfig и ок, чтобы открыть утилиту конфигурации системы
- На вкладке Общие щелкните Выборочный запуск.
- Снимите флажок Загружать элементы автозагрузки.
- Щелкните вкладку Services.
- Установите флажок Скрыть все службы Microsoft (внизу).
- Нажмите Отключить все, нажмите ОК.
- Перезапустите окна и убедитесь, что окна работают нормально.
- Если да, то это одна из служб, вызывающих проблему.
Восстановить поврежденные системные файлы
В большинстве случаев поврежденные системные файлы вызывают числовые проблемы в системе Windows 10, такие как ошибка синего экрана, система не отвечает, приложения не открываются, показывают разные коды ошибок при открытии проводника или любого приложения. И может эта проблема с Windows 10 не отвечает из-за поврежденных системных файлов. Рекомендуем проверять системные файлы с помощью windows средство проверки системных файлов Утилита.
Рекомендуем проверять системные файлы с помощью windows средство проверки системных файлов Утилита.
- Тип cmd при поиске в стартовом меню,
- из результатов поиска Щелкните правой кнопкой мыши командную строку и выберите ‘Запуск от имени администратора’,
- Введите команду sfc / scannow и нажмите клавишу ввода.
- Это запустит сканирование системных файлов Windows на наличие повреждений.
- Если найдется утилита sfc пытается восстановить его, копируя кэшированную копию каждого поврежденного файла из % WinDir% system32 dllcache папка.
- Подождите, пока процесс сканирования не завершится на 100%.
Если в предыдущем состоянии поврежденных системных файлов не обнаружено, я предлагаю вам попробовать следующие шаги:
- Снова откройте командную строку и запустите команду DISM ниже
DISM.exe / Online / Cleanup-image / Restorehealth
- Это восстановит образы Windows, включая те, которые используются для Windows PE, среды восстановления Windows (Windows RE) и установки Windows.

- Закройте командную строку, перезагрузите компьютер и проверьте, работает ли он.
Отключить фоновые приложения
Microsoft является большим поклонником своих универсальных приложений, возможно, поэтому она позволяет им работать в фоновом режиме, даже если вы их еще не запустили. Это означает, что вы можете быстрее получить доступ к их функциям, но это пустая трата системных ресурсов. И когда большая часть системных ресурсов используется фоновыми приложениями, система также может вызвать проблему с Windows 10, которая не отвечает.
- Нажмите Windows + I, чтобы открыть настройки Windows,
- Нажмите на конфиденциальность, затем на Фоновые приложения,
- Выключите тумблеры рядом с приложениями, которые вы не хотите запускать постоянно.
- Конечно, вы можете запускать эти программы вручную, если они вам нужны.
Измените размер файла подкачки для повышения производительности
Файл подкачки — это область на жестком диске, которую Windows использует как память. Увеличение размера файла подкачки может помочь повысить производительность вашего компьютера.
Увеличение размера файла подкачки может помочь повысить производительность вашего компьютера.
- В поле поиска на панели задач введите расширенная система, а затем выберите Просмотреть дополнительные параметры системы, под которой указана панель управления.
- В свойствах системы на вкладке «Дополнительно» выберите «Параметры» в области «Производительность».
- В параметрах производительности выберите «Дополнительно»> «Изменить» в области виртуальной памяти.
- Снимите флажок Автоматически управлять размером файла подкачки для всех дисков.
- Выберите «Пользовательский размер», затем введите начальный размер (в МБ) и максимальный размер в соответствующие поля.
- Выберите Установить> ОК.
- Перезагрузите компьютер, выбрав Пуск> Питание> Перезагрузить.
Используйте свой компьютер и посмотрите, работает ли он лучше. Если это не так, попробуйте следующий совет.
Примечание. Всегда рассчитывать размер файла подкачки.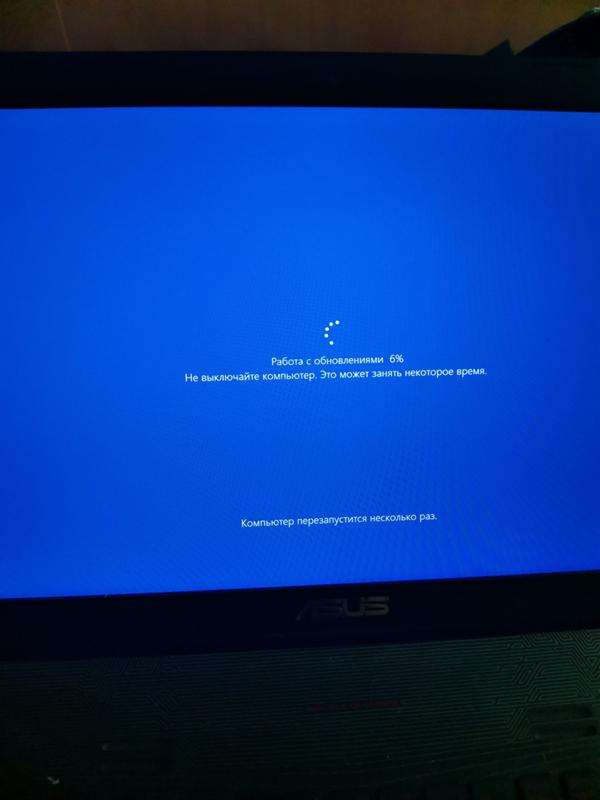 Начальный размер составляет полтора (1,5) размера общей системной памяти. Максимальный размер составляет 3 (три) раза больше исходного. Допустим, у вас есть 4 ГБ (1 ГБ = 1024 МБ x 4 = 4096 МБ) памяти. Первоначальный размер будет 1,5 x 4096 = 6144 МБ, а максимальный размер — 3 x 4096 = 12207 МБ.
Начальный размер составляет полтора (1,5) размера общей системной памяти. Максимальный размер составляет 3 (три) раза больше исходного. Допустим, у вас есть 4 ГБ (1 ГБ = 1024 МБ x 4 = 4096 МБ) памяти. Первоначальный размер будет 1,5 x 4096 = 6144 МБ, а максимальный размер — 3 x 4096 = 12207 МБ.
Настройте внешний вид и производительность Windows
Windows 10 включает в себя множество визуальных эффектов, таких как анимация и эффекты тени. Они выглядят великолепно, но они также могут использовать дополнительные системные ресурсы и могут замедлить работу вашего ПК — это особенно верно, если у вас есть ПК с меньшим объемом памяти (ОЗУ).
Чтобы настроить визуальные эффекты в Windows
- В поле поиска на панели задач введите производительность , затем выберите Настройте внешний вид и производительность Windows .
- На Визуальные эффекты вкладка выберите Отрегулируйте для лучшей производительности > Подать заявление .

- Перезагрузите компьютер и посмотрите, ускорит ли это ваш компьютер.
Обновить установленный драйвер устройства
После обновления до Windows 10 Fall Creators Update некоторые из ваших программ и драйверов могут работать без проблем, но некоторые могут просто стать несовместимыми, из которых наиболее распространенной является драйвер видео / графики. Существуют и другие причины, помимо драйвера видео / графики, но так как это наиболее распространенная. Мы рекомендуем проверить и установить последнюю версию драйвера для вашей текущей версии Windows.
- Нажмите Windows + X клавиша на клавиатуре,
- Перейти к Диспетчер устройств,
- Развернуть Адаптер дисплея,
Щелкните правой кнопкой мыши установленный драйвер видеокарты, выберите Обновить программное обеспечение драйвера,
- Щелкните Автоматический поиск обновленного программного обеспечения драйвера и позвольте Windows проверить и установить последнюю версию программного обеспечения драйвера.

Или посетите веб-сайт производителей устройств, загрузите и установите последнюю версию дисплей / графика / видео и аудио / звук / Realtek драйверы. Перезагрузите окна и убедитесь, что окна работают нормально.
Помогли ли эти решения оптимизировать производительность Windows 10 1903? Дайте нам знать о комментариях ниже, также читайте:
- Исправить не отвечающий Microsoft Edge продолжает зависать в Windows 10
- Как исправить приложение настроек Windows 10, которое не работает, не открывается и не запускается
- Решено: исключение системного потока не обработано Ошибка BSOD Windows 10
- Ошибка BSOD с повреждением критической структуры Windows 10 (5 рабочих решений)
- Ошибка файловой системы Windows 10 (-2147416359) при открытии фотографий
Ваш компьютер, ноутбук или планшет планшет слишком долго загружается после обновления Windows 10 до сборки 10586? Причина может крыться… в скрытой панели задач.
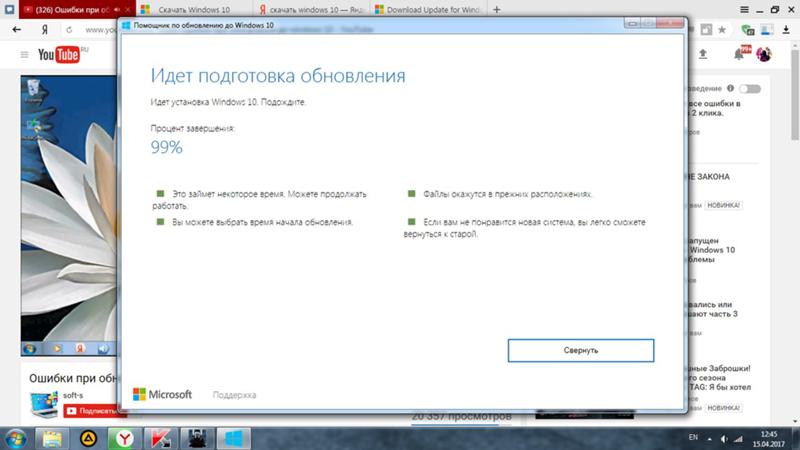
X
Использовать Google поиск
18.12.2015
Вы обнаружили, что после последнего глобального обновления Windows 10 со сборки 10240 до сборки 10586 ваш компьютер, ноутбук или планшет стал слишком долго загружаться, показывая окно приветствия с надписью «Добро пожаловать» в течение чуть ли двух минут?
Вы далеко не один: такое странное поведение своих устройств заметили пользователи многих устройств во всем мире, которые имели «несчастье» обновиться до этой сборки Windows 10. И действительно, когда время запуска системы увеличивается с нескольких секунд (при наличии SSD накопителя) до минут, иначе как странным такое поведение трудно назвать. Еще более странной выглядит причина этого поведения.
Оказалось, что на всех устройствах, которые стали вести себя подобным образом после обновления Windows 10 со сборки 10240 до сборки 10586 был включен режим автоматического скрытия панели задач с экрана (клик правой клавишей по панели задач или длинный тап -> «Свойства» -> «Автоматически скрывать панель задач»).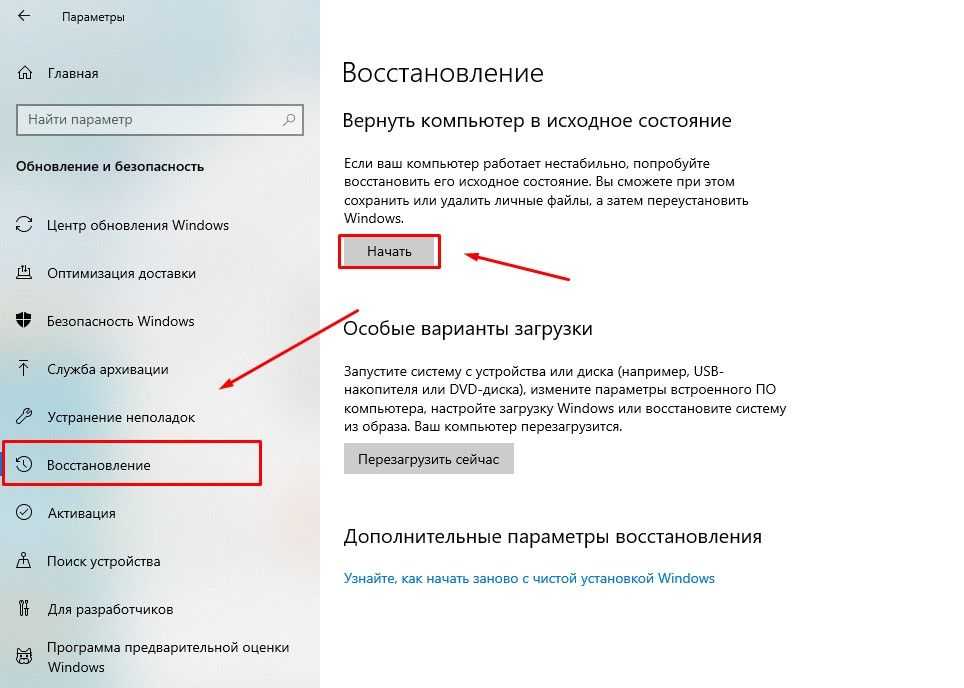
Если вы уберете отметку напротив этого пункта и перезагрузите свой компьютер, ноутбук или планшет, вы заметите, что время запуска системы сократилось и теперь как и прежде исчисляется секундами.
С момента появления сборки 10586 компания Microsoft выпустила уже несколько кумулятивных обновлений, одно из которых поступило на наши устройства вчера, но ни одно из них, к сожалению, не решило эту проблему.
Кстати, следующее кумулятивное обновление намечено на 12 января 2016 года, так что надеяться на скорое решение нам пока не стоит.
Похожие материалы:
После установки Windows 10
Советы Windows. Как устанавливать приложения на карту памяти Micro SD или внешний USB диск в Windows 10
Windows 10 – советы и подсказки. Меняем назначение кнопок быстрых действий в панели уведомлений системы
Windows 10 — советы и подсказки. Как решить проблемы с сетью после обновления Windows 10 до версии 1511 (сборка 10586 Treshold 2)
Теги:
- windows 10
- windows 10 советы и подсказки
- советы и подсказки
Свежие материалы:
Xiaomi Pad 6 и Xiaomi Pad 6 Pro. Технические характеристики планшетов просочились в сеть
Технические характеристики планшетов просочились в сеть
Lenovo Tab M9. Девятидюймовый Android планшет с IPS дисплеем и процессором Helio G80 за 169 долларов
Купить Redmi Note 12 Pro+ за пределами Китая можно будет уже в начале следующего года. Цена: $300 и выше
Oukitel RT3. Защищенный планшет с восьмидюймовым экраном способный работать в экстремальных условиях и сертифицированный по военному стандарту
Honda Accord Touring 2023. Первый автомобиль Honda с Android Automotive на борту
Realme 10s. Экран с частотой 90 Гц, чип MediaTek Dimensity 810, 50-Мп камера и быстрая зарядка мощностью 33 Вт за 155 долларов
Google Matter — новый стандарт умного дома уже поддерживается Android устройствами и экосистемой Google Home
iPad 10-го поколения сломался пополам в тесте на жесткость конструкции
7 способов устранения неполадок, если обновление Windows зависло
- Обновления Windows могут показаться зависшими, но они могут работать особенно медленно — если у вас действительно зависание, есть способы устранения неполадок.

- Остерегайтесь мешать обновлению слишком рано; если вы остановите обновление, которое все еще выполняется, вы можете повредить файлы.
- Некоторые распространенные исправления включают перезагрузку компьютера, перезагрузку в безопасном режиме и запуск средства восстановления при загрузке.
Хотя у всех есть свои любимые жалобы на Windows, по правде говоря, это стабильная и безотказная операционная система — по крайней мере, сейчас. Но когда что-то идет не так, например, обновление Windows зависает и установка не завершается, это может быть неприятно.
Если у вас зависло обновление, вот семь исправлений, которые помогут вам решить проблему и вернуться к нормальной производительности в Windows 11 (действия в Windows 10 могут незначительно отличаться).
Не реагируйте слишком быстро — возможно, на самом деле оно не зависло.

Если вы считаете, что обновление Windows может зависнуть, не спешите действовать. Обновления могут занимать много времени — намного дольше, чем вы ожидаете, — и по разным причинам Windows не очень хорошо оценивает, сколько времени займет обновление.
Обязательно подождите несколько часов, прежде чем переходить к действиям по устранению неполадок. Существует риск того, что вы можете повредить файлы Windows и усугубить ситуацию, прервав текущее обновление, поэтому убедитесь, что оно зависло, прежде чем двигаться дальше.
Проверьте свою историю обновлений
Прежде чем двигаться дальше, вы должны проверить свою историю обновлений и посмотреть, не произошло ли обновление. Щелкните Пуск , затем Параметры , а затем щелкните Центр обновления Windows на панели слева. На странице Центра обновления Windows щелкните История обновлений , чтобы точно узнать, что было установлено в Windows, и, если что-то не установилось должным образом, вы можете нажать, чтобы повторить попытку.
Перезагрузите компьютер
Если вы уверены, что обновление не удалось, первым шагом по устранению неполадок является перезагрузка компьютера. Перезапустите его обычным способом, если это вообще возможно: нажмите Start , затем значок Power , а затем 
Запустите средство устранения неполадок
Поскольку проблемы с обновлениями Windows не редкость, корпорация Майкрософт включает средство устранения неполадок в Windows, помогающее решать проблемы. Чтобы добраться до него, нажмите Пуск , а затем нажмите Настройки . В поле поиска Параметры введите «проблема» и нажмите Устранение других проблем в результатах поиска.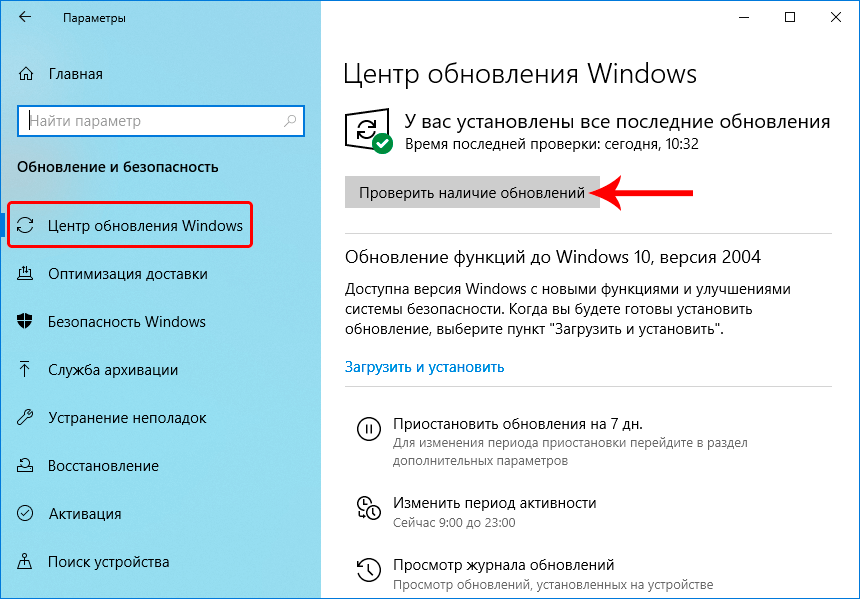 В разделе Наиболее часто встречающиеся нажмите Выполнить рядом с Центр обновления Windows .
В разделе Наиболее часто встречающиеся нажмите Выполнить рядом с Центр обновления Windows .
Попробуйте выполнить обновление в безопасном режиме
Возможно, вы знаете, что безопасный режим Windows — это базовый рабочий стол Windows, предназначенный для устранения серьезных проблем. Безопасный режим запускает Windows только с самым необходимым программным обеспечением, драйверами и службами, что значительно снижает вероятность конфликтов и ошибок, которые могут помешать чему-то вроде обновления Windows. Чтобы запустить безопасный режим:
Чтобы запустить безопасный режим:
1. Нажмите Пуск и затем нажмите Настройки .
2. На панели навигации слева щелкните Система , затем прокрутите вниз и выберите Восстановление .
3.
В разделе Параметры восстановления рядом с Расширенный запуск щелкните Перезагрузить сейчас . Запуск Windows 11 в безопасном режиме. Дэйв Джонсон/Инсайдер 4. Когда компьютер перезагрузится, вы увидите экран Выберите параметр .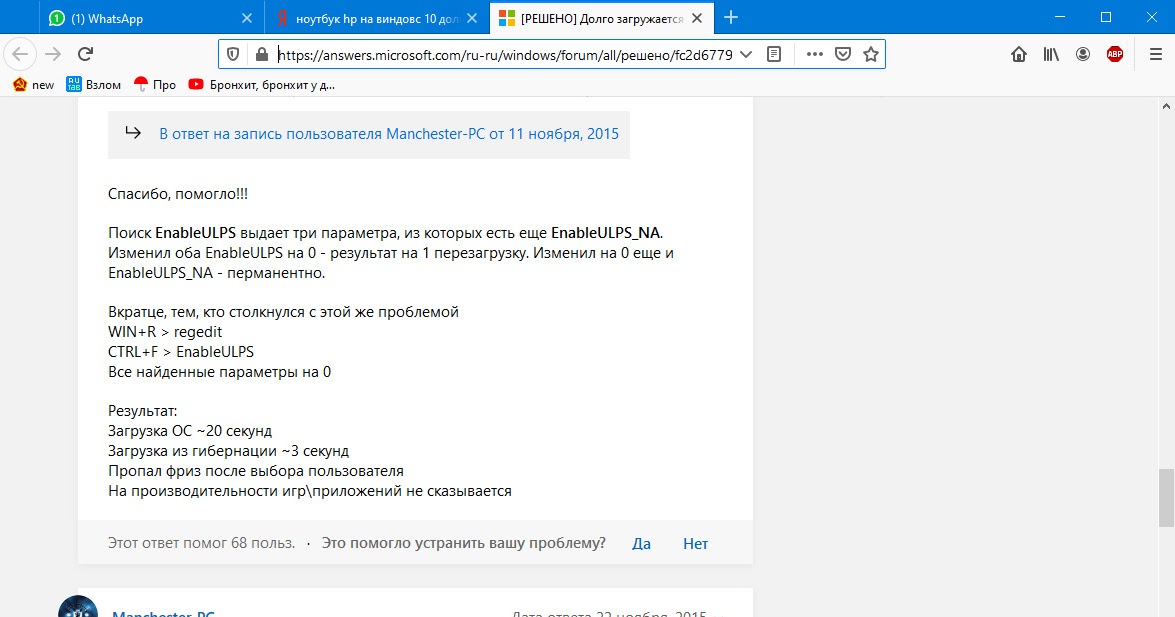 Нажмите Устранение неполадок , затем
Нажмите Устранение неполадок , затем
5. Когда компьютер снова перезагрузится, нажмите F5 , чтобы перезагрузить компьютер в безопасном режиме с поддержкой сети .
Попробуйте средство восстановления при загрузке Windows
В расширенных параметрах запуска Windows скрывается еще один инструмент, который может помочь устранить зависшее обновление Windows: восстановление при загрузке. Эта утилита иногда может исправить проблемы с Windows, которые могут препятствовать успешному завершению обновления. Это может занять некоторое время, поэтому убедитесь, что вы выделили несколько часов для этого варианта, когда будете готовы попробовать.
1. Нажмите Пуск и затем нажмите Настройки .
2. На панели навигации слева щелкните Система , затем прокрутите вниз и выберите Восстановление .
3. В разделе Параметры восстановления рядом с Расширенный запуск щелкните Перезагрузить сейчас .
4. Когда компьютер перезагрузится, вы увидите экран Выберите вариант . Нажмите Устранение неполадок , затем Дополнительные параметры . Щелкните Восстановление при загрузке .
Начните заново с чистой установки Windows
Если ничего из этого списка не помогло, возможно, у вас есть серьезная основная проблема с Windows, которую невозможно решить без обращения в службу поддержки клиентов Microsoft. Даже в этом случае вы все еще можете не решить проблему. Вместо этого вы можете попытаться восстановить чистую установку Windows, вернув компьютер практически к заводским условиям.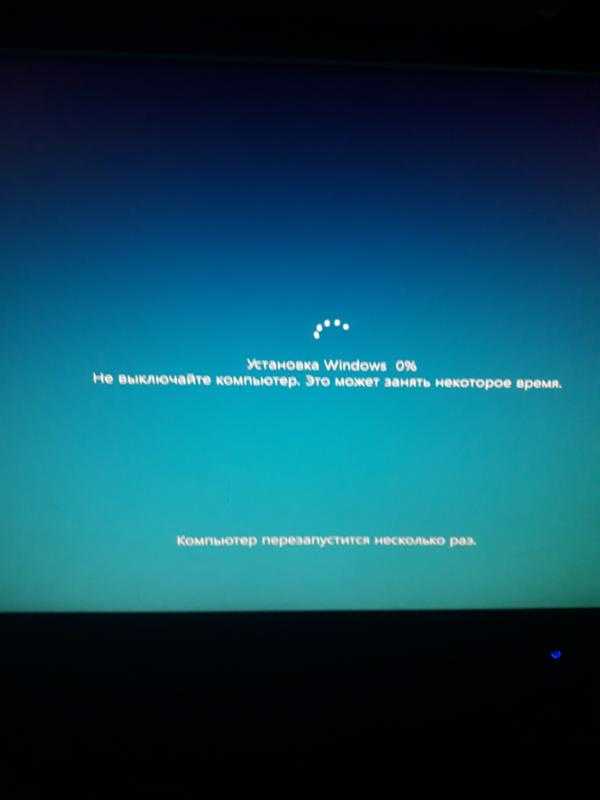 После этого в большинстве случаев у Windows не должно возникнуть проблем с установкой всех обновлений.
После этого в большинстве случаев у Windows не должно возникнуть проблем с установкой всех обновлений.
Прежде чем сделать это, убедитесь, что у вас есть надежная резервная копия всех данных, которые вы сохранили локально, и будьте готовы переустановить все свои приложения и восстановить все свои пользовательские настройки. Чтобы восстановить заводские настройки компьютера:
1. Нажмите Пуск и затем нажмите Настройки .
2. На вкладке Система щелкните Восстановление .
3. В разделе параметров Recovery справа от Сбросить этот ПК , нажмите Сбросить ПК .
4. Выберите вариант — вы можете сохранить свои файлы или удалить все.
В крайнем случае, вы можете вернуть компьютер к чистой установке Windows. Дэйв Джонсон/Инсайдер
Дэйв Джонсон/ИнсайдерПосле восстановления компьютера попробуйте запустить обновления, а затем восстановить приложения и данные.
Дэйв Джонсон
Внештатный писатель
Дэйв Джонсон — технический журналист, который пишет о потребительских технологиях и о том, как индустрия трансформирует спекулятивный мир научной фантастики в современную реальную жизнь. Дэйв вырос в Нью-Джерси, прежде чем поступить в ВВС, чтобы управлять спутниками, преподавать космические операции и планировать космические запуски. Затем он провел восемь лет в качестве руководителя отдела контента в группе Windows в Microsoft. Как фотограф Дэйв фотографировал волков в их естественной среде обитания; он также инструктор по подводному плаванию и соведущий нескольких подкастов. Дэйв является автором более двух десятков книг и участвовал во многих сайтах и публикациях, включая CNET, Forbes, PC World, How To Geek и Insider.
Как фотограф Дэйв фотографировал волков в их естественной среде обитания; он также инструктор по подводному плаванию и соведущий нескольких подкастов. Дэйв является автором более двух десятков книг и участвовал во многих сайтах и публикациях, включая CNET, Forbes, PC World, How To Geek и Insider.
ПодробнееПодробнее
Медленно щелкайте правой кнопкой мыши в Windows 10? 5 исправлений, которые стоит попробовать
Контекстное меню — это быстрый способ выполнить важные действия в Windows. Оно также известно как контекстное меню. Итак, что вы делаете, когда контекстное меню появляется медленно или вообще не отображается? У нас есть список лучших исправлений для медленного контекстного меню в Windows 10.
Да, выключить и снова включить его — это самый быстрый способ попробовать, но вы, вероятно, уже сделали это. Вот лучшие исправления для медленного контекстного меню:
Содержание
- Обновление графических драйверов
- Попробуйте полную перезагрузку
- Удаление элементов из контекстного меню
- Удаление программного обеспечения для настройки Windows
- Редактирование реестра 10?
Вроде все просто.
 Контекстное меню — это всего лишь краткий список команд, так что же может его замедлить? Обычно это что-то одно. Каждый раз, когда открывается контекстное меню, оно должно подключаться ко всем перечисленным командам.
Контекстное меню — это всего лишь краткий список команд, так что же может его замедлить? Обычно это что-то одно. Каждый раз, когда открывается контекстное меню, оно должно подключаться ко всем перечисленным командам.Если один из них не отвечает, контекстное меню замедляется. Задача состоит в том, чтобы выяснить, какой из них и исправить или удалить его. Элементы, связанные с драйверами видеокарты, являются наиболее распространенной причиной.
Исправление медленного контекстного меню путем обновления графических драйверовВ контекстном меню есть один или несколько параметров, связанных с графикой. Они также обычно сложнее, чем другие варианты. Тот, что ниже, имеет четыре уровня глубины и более 40 опций.
Загрузка занимает некоторое время каждый раз, когда вы щелкаете правой кнопкой мыши. Теперь представьте, что графический драйвер, предоставляющий это контекстное меню, работает неправильно. Попробуйте обновить драйвера видеокарты.
- Откройте меню Пуск и найдите диспетчер устройств .
 Выберите Диспетчер устройств .
Выберите Диспетчер устройств .
- В диспетчере устройств выберите Видеоадаптеры > Ваш адаптер . Щелкните правой кнопкой мыши и выберите Обновить драйвер . В этом примере адаптер представляет собой Intel HD Graphics 530.
- В открывшемся окне выберите Автоматический поиск обновленного программного обеспечения драйвера . Он начнет поиск лучших драйверов.
- Если он находит обновленный драйвер, убедитесь, что он подходит для вашего устройства, и обновите его. Если он не находит его, выберите Поиск обновленных драйверов в Центре обновления Windows .
- Центр обновления Windows, вероятно, гласит: Вы в курсе . Не обращайте внимания. Выберите Проверить наличие обновлений . Оно начнет искать.
- Если Центр обновления Windows что-либо обнаружит, он начнет это устанавливать.
 Обратите внимание, что на картинке выше написано: Вы в курсе . Обратите внимание, что на картинке ниже показано, как происходит обновление. Никогда не верьте, что Центр обновления Windows обновлен.
Обратите внимание, что на картинке выше написано: Вы в курсе . Обратите внимание, что на картинке ниже показано, как происходит обновление. Никогда не верьте, что Центр обновления Windows обновлен.
- Если Центр обновления Windows не находит обновление для вашего драйвера, выполните поиск на веб-сайте производителя. В этом примере есть драйверы намного новее установленного. Следуйте инструкциям производителя, чтобы установить новейший драйвер.
Нет, мы не имеем в виду пинать его в блестящих ботинках. Возможно, какая-то другая программа, которая запускается при запуске, мешает контекстному меню. Быстрый способ сказать это сделать чистую загрузку. Чистая загрузка означает запуск Windows без программ, которые запускаются при запуске, или без ненужных драйверов. Он загружает только то, что нужно для запуска Windows. Для этого необходимо иметь права администратора.

- Перейти к Запустите меню и выполните поиск msconfig . Выберите Конфигурация системы .
- В открывшемся окне найдите Выборочный запуск . Снимите флажок Загрузить элементы автозагрузки и выберите OK .
- Появится предупреждающее сообщение с рекомендацией сохранить открытые файлы и закрыть все программы. После этого выберите Restart .
- После перезагрузки компьютера снова попробуйте открыть контекстное меню. Если это все еще медленно, перейдите к следующему методу. Если это снова быстро, причиной является одна из этих программ запуска.
- Откройте Диспетчер задач , используя комбинацию клавиш Ctrl + Shift + Escape . Перейдите на вкладку Startup и щелкните правой кнопкой мыши первый включенный элемент.
 Выберите Отключить . Перезагрузите компьютер в обычном режиме и проверьте контекстное меню. Если все еще медленно, перейдите к следующему пункту на вкладке «Автозагрузка» и повторите процедуру.
Выберите Отключить . Перезагрузите компьютер в обычном режиме и проверьте контекстное меню. Если все еще медленно, перейдите к следующему пункту на вкладке «Автозагрузка» и повторите процедуру.
В конце концов, контекстное меню может работать. Последняя отключенная программа запуска вызывает проблему. Программ слишком много, чтобы подсказать, как исправить их все. Удалите программу, если считаете, что она вам не нужна.
Исправить медленное контекстное меню, удалив из него элементыНекоторые программы имеют возможность удалить свои функции из контекстного меню. Или, если вы не используете программу, которая отображается в контекстном меню, удалите ее. Для тех программ, которые вам нужны и не имеют возможности удалить функции контекстного меню, вам понадобится редактор контекстного меню. Мы перечисляем несколько ниже.
В этом примере мы будем использовать ShellExView от Nirsoft. Для его использования вам потребуются права администратора.

- Загрузите и запустите ShellExView. Там много всего. Перейдите к Опции > Фильтр по типу расширения .
- Выберите Только контекстное меню , затем выберите OK .
- Чтобы держать нас подальше от чего-то важного, отсортируйте список, выбрав заголовок столбца Product Name . Избегайте всего, что связано с Microsoft или чего вы не знаете.
- Выберите элемент или несколько для отключения. Щелкните правой кнопкой мыши и Отключить выбранные элементы .
- Он спрашивает Вы хотите отключить выбранные элементы? Выберите Да .
- Перезагрузите компьютер и проверьте контекстное меню.
Вот некоторые другие редакторы контекстного меню, которые можно попробовать, если ShellExView не для вас:
- Ultimate Windows Tweaker
- Инструменты меню файлов
- ShellMenuView
- Right Click Enhancer
- Easy Context4 Menu
Существует несколько приложений, позволяющих настроить внешний вид Windows так, как вы хотите.
 Эти приложения обычно великолепны и могут быть очень полезными. Потенциальная проблема возникает из-за того, что эти приложения взаимодействуют с Windows на глубоком уровне. Они могут повлиять на элементы оболочки Windows, такие как контекстное меню.
Эти приложения обычно великолепны и могут быть очень полезными. Потенциальная проблема возникает из-за того, что эти приложения взаимодействуют с Windows на глубоком уровне. Они могут повлиять на элементы оболочки Windows, такие как контекстное меню.Если у вас есть подобные приложения, попробуйте удалить их. Некоторые популярные приложения — StarDock Fences, Start8 и WindowBlinds. Тема Windows или приложения скина также могут быть проблемой.
Отредактируйте реестр, чтобы исправить медленный щелчок правой кнопкой мышиЕсли ничего из вышеперечисленного не помогло, возможно, пришло время войти в реестр Windows. Если вам неудобно работать в реестре, не делайте этого. Всегда делайте резервную копию реестра перед внесением каких-либо изменений. Для этого вам потребуются права администратора.
- Выберите меню Пуск и выполните поиск regedit .
- Когда откроется окно редактора реестра , перейдите к HKEY_CLASSES_ROOT > Каталог > shellex > ContextMenuHandlers .

- Выполнить НЕ удалить элементы New и WorkFolders . Щелкните правой кнопкой мыши и удалите остальные. Если вы хотите определить ту, которая вызывает проблему, удалите только одну, перезагрузите компьютер и снова попробуйте открыть контекстное меню. Когда правый щелчок работает, проблема была в последнем удаленном. Вы можете добавить обратно другие, если хотите.
Если проблема с медленным щелчком правой кнопкой мыши в Windows 10 все еще существует, рассмотрите возможность сброса до заводских настроек или переустановки Windows. Это может показаться чрезмерным, но шаги, описанные выше, также интенсивны. Если один из них не сработал, проблема серьезная, и переустановка, вероятно, является самым быстрым способом ее исправить сейчас. Дайте нам знать, если эти исправления помогли вам!
Гай был опубликован в Интернете и в печатных газетах, номинирован на писательские награды и цитируется в научных статьях из-за его способности говорить о технологиях с кем угодно, но по-прежнему предпочитает аналоговые часы.

- Откройте меню Пуск и найдите диспетчер устройств .


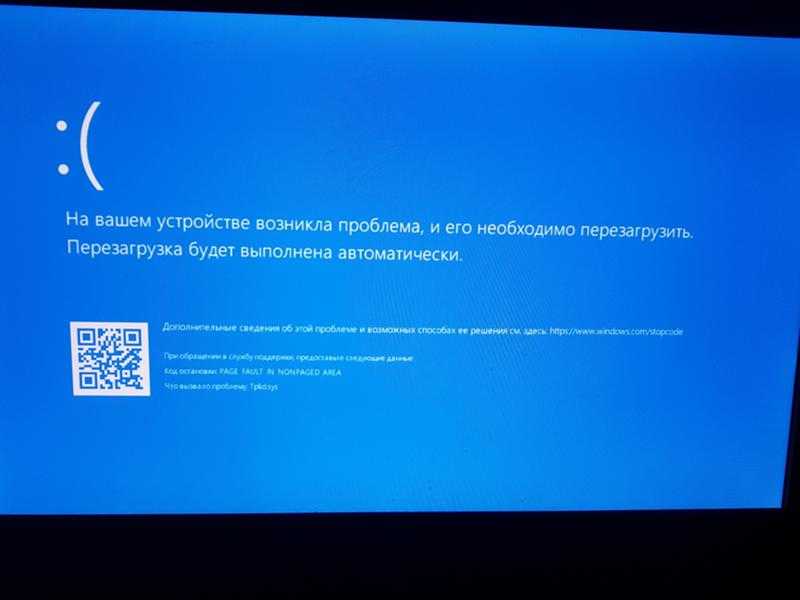
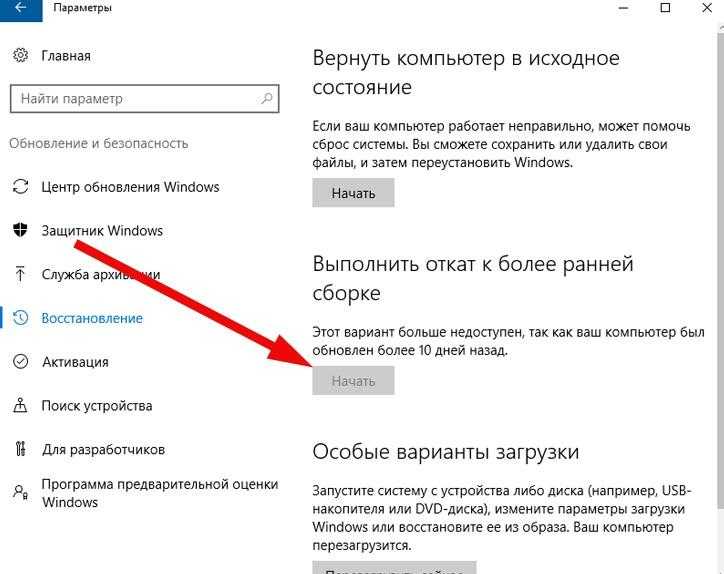


 Контекстное меню — это всего лишь краткий список команд, так что же может его замедлить? Обычно это что-то одно. Каждый раз, когда открывается контекстное меню, оно должно подключаться ко всем перечисленным командам.
Контекстное меню — это всего лишь краткий список команд, так что же может его замедлить? Обычно это что-то одно. Каждый раз, когда открывается контекстное меню, оно должно подключаться ко всем перечисленным командам.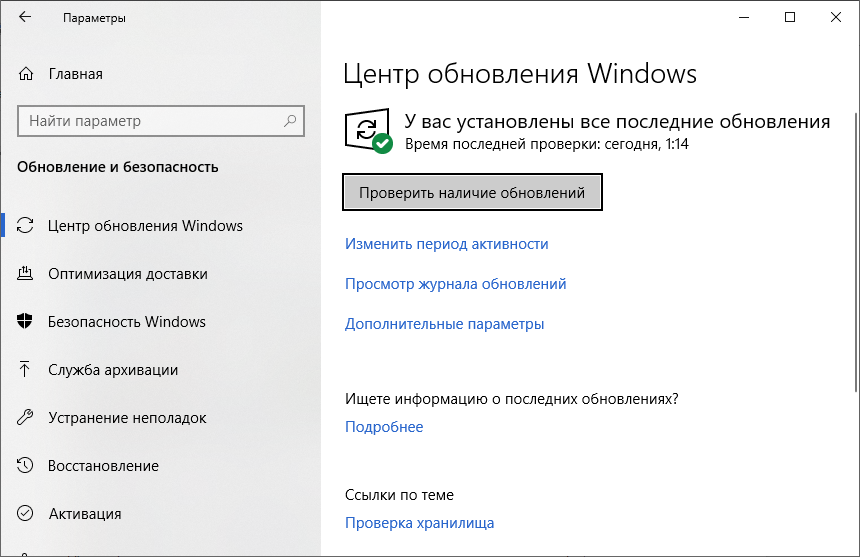 Выберите Диспетчер устройств .
Выберите Диспетчер устройств . Обратите внимание, что на картинке выше написано: Вы в курсе . Обратите внимание, что на картинке ниже показано, как происходит обновление. Никогда не верьте, что Центр обновления Windows обновлен.
Обратите внимание, что на картинке выше написано: Вы в курсе . Обратите внимание, что на картинке ниже показано, как происходит обновление. Никогда не верьте, что Центр обновления Windows обновлен.
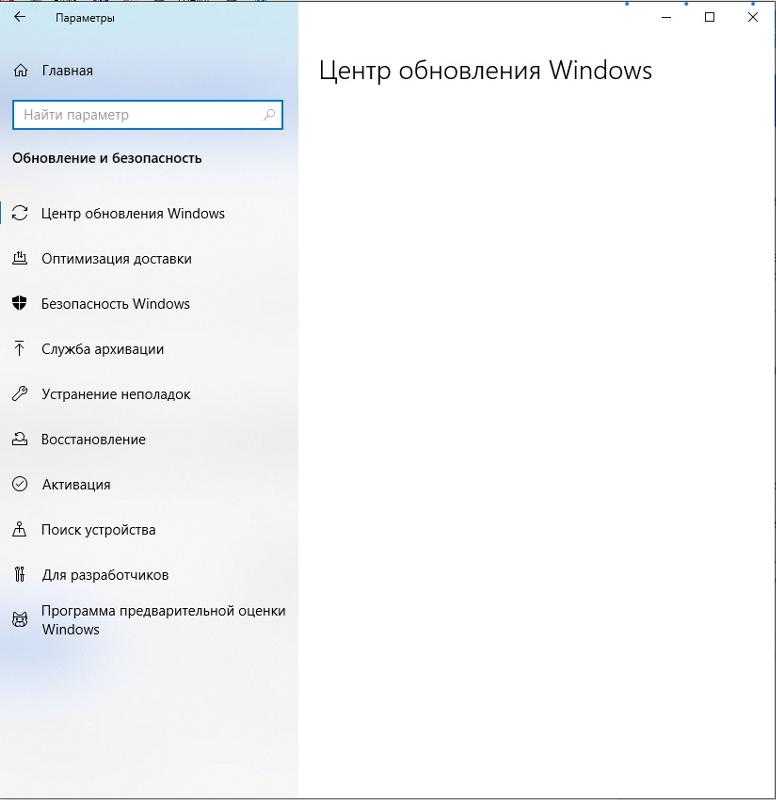
 Эти приложения обычно великолепны и могут быть очень полезными. Потенциальная проблема возникает из-за того, что эти приложения взаимодействуют с Windows на глубоком уровне. Они могут повлиять на элементы оболочки Windows, такие как контекстное меню.
Эти приложения обычно великолепны и могут быть очень полезными. Потенциальная проблема возникает из-за того, что эти приложения взаимодействуют с Windows на глубоком уровне. Они могут повлиять на элементы оболочки Windows, такие как контекстное меню.