Не могу подключиться к Teams
Microsoft Teams
Устранение неполадок
Устранение неполадок
Не могу подключиться к Teams
Если вы пытаетесь повторно подключиться к Teams или Teams самостоятельно пытается повторно подключиться, попробуйте сделать вот что.
-
Проверьте подключение к Интернету, чтобы убедиться, что оно работает, открыв браузер и посетив любой веб-сайт.
-
Вы можете выйти Teams, выбрав свой профиль в правом верхнем Teams а затем выбрав Выйти из меню. Когда Teams закроется, снова откройте его и войте свой адрес электронной почты и пароль.
-
Если вы используете VPN для доступа к Teams, отключите его и снова включите.
-
Если вы используете Teams или мобильное приложение, попробуйте использовать веб-версию: https://teams.microsoft.com/.
-
Если вы используете Teams в Интернете, попробуйте отключить блокаторы видео.
-
Перезапустите модем Wi-Fi.
org/ListItem»>
Очистка Teams с устройства.
На Windows перейдите на панель задач и найдите значок Microsoft Teams задач. Щелкните значок правой кнопкой мыши и выберите выход. В этом случае приложение Teams выйти. Затем удалите и вложите в проводник следующее расположение: %appdata%\Microsoft\Teams и удалите содержимое всей папки. Наконец, перезапустите Microsoft Teams, открыв приложение и снова войдя в систему.
На компьютере Macщелкните правой кнопкой мыши значок Teams на панели задач и выберите выход.Затем удалите каталог ~/Library/Application Support/Microsoft/Teams. Наконец, перезапустите Microsoft Teams, открыв приложение и снова войдя в систему.
Примечание: При удалении кэша Microsoft Teams с устройства удаляются кэш, значки, эскизы, локальный список сообщений, изображения Teams и другие надстройки Teams.
org/ListItem»>Удалить Teams с устройства, а затем переустановите его.
Проверьте в официальной учетной записи Microsoft Twitter инциденты обслуживания, чтобы узнать, есть ли известные проблемы: https://twitter.com/MSFT365Status
Не могу подключиться к своему серверу
Пожалуйста, следуйте приведенной инструкции перед обращением в техподдержку в случаях, когда возникли какие-либо проблемы с подключением к Вашему серверу.
Пункт 1. Проверка интернет подключения
Для начала воспользуйтесь другим браузером или просто попробуйте открыть другую страничку — например, ping.eu или google.com.ua- эти сайты всегда в сети, они всегда есть. Открылись? Отлично, но теперь нажмите кнопку ОБНОВИТЬ (обычно, можно нажать F5)- так как страничка могла загрузиться из кэша, если Вы её посещали в недавнем прошлом. Обновиться удалось? Поздравляем, Интернет у Вас есть — просто сайт, на который Вы пытаетесь зайти временно недоступен.
Проверить есть ли подключение:слева внизу экрана (возле часов) посмотрите нет ли там красного крестика? Не важно, беспроводным или проводным подключением Вы пользуетесь, если соединения нет, то крестик будет.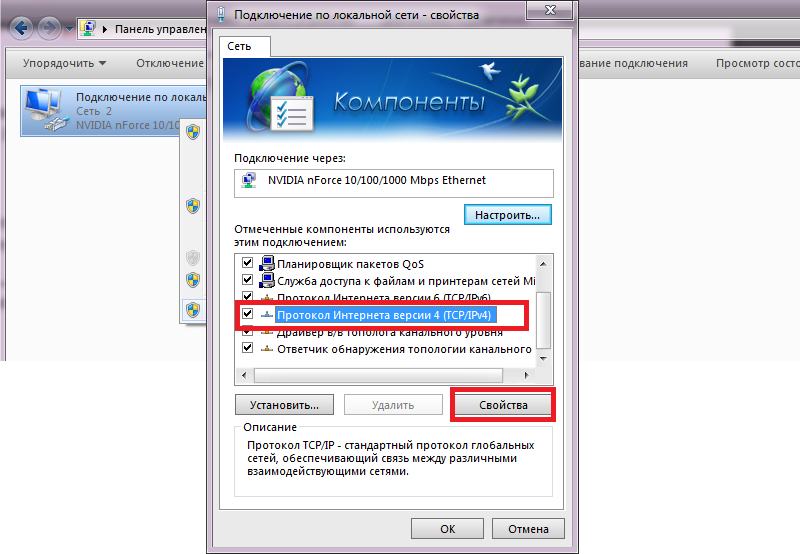
Пункт 2. Проверка состояния сервера
Зайдите в личный кабинет (https://my.cloud.net.ua) и проверьте состояние сервера. Убедитесь что он включен (запущен) и не заблокирован.
- Если сервер отключен — включите его.
- Если сервер не заблокирован, но его невозможно «включить» (статус не изменяется или постоянно возвращается в «выключен») самостоятельно — создавайте заявку в техподдержку:[email protected]
- Если же сервер отключен из-за задолженности — просто оплатите просроченный счет. Убедитесь, что у Вас нет никаких просроченных счетов.
- Если сервер включен (запущен) и не заблокирован — переходите к следующему пункту.
Пункт 3. Что происходит на сервере?
Подключите KVM консоль,подключитесь через нее к серверу и посмотрите что там происходит.
Если сервер запущен и работает — заходите в систему и смотрите в чем проблема:
- проверьте есть ли интернет на сервере;
- сетевые настройки;
- сервер перегружен, завис, не отвечает, сильно тормозит, не хватает памяти;
- заблокирован сетевой доступ, отключена сеть;
- или другие проблемы.

Если не можете установить причину и исправить ее — попробуйте перезапустить (
Если же сервер завис, не отвечает и т.д. — тогда перезагрузите его с помощью RESET(Действия-Перезагрузить) из панели в Личном Кабинете.
Проконтролируйте процесс загрузки. Если через несколько минут после окончания загрузки сервер по прежнему не доступен и Вы не знаете как решить проблему самостоятельно — запишите что было на сервере когда вы к нему подключились, какие действия вами были предприняты и переходите к следующим пунктам.
Если через KVM видно, что сам сервер работает, но на нем нет доступных сетевых подключений и «совсем не работает интернет» — попробуйте ВЫКЛЮЧИТЬ сервер через «Пуск» -> «Завершение работы».
и через пару минут после завершения работы сервера включите его в Личном Кабинете (Действия-Включить).
Пункт 4. Проверьте есть ли пинг на ваш сервер:
Пуск -> Выполнить -> cmd -> «OK» и затем в появившимся окне консоли введите ping xx. xx.xx.xx, где вместо xx.xx.xx.xx нужно указать адрес своего сервера (OblakoTEST.vps.cloud.net.ua).
xx.xx.xx, где вместо xx.xx.xx.xx нужно указать адрес своего сервера (OblakoTEST.vps.cloud.net.ua).
Сохраните результаты (правый клик в окне консоли, «пометить», выделяете текст, и еще раз правый клик и т.д.)
Пункт 5. Выполните трассировку к вашему серверу:
Пуск -> Выполнить -> cmd -> «OK» и затем в появившимся окне консоли введите tracert xx.xx.xx.xx, где вместо xx.xx.xx.xx нужно указать адрес своего сервера (OblakoTEST.vps.cloud.net.ua). Сохраните результаты.
Пункт 6. Уточнение проблемы:
Если пинг (п.1_ есть и трассировка (п.2) успешно доходит до вашего сервера — опишите подробно, в чем именно заключается возникшая проблема (как и с какими данными вы пытаетесь подключиться, когда и какая конкретно ошибка возникает (текст ошибки), что этому предшествует, когда появилась эта ошибка, были ли другие ошибки перед этим и т.д.), приложите скриншот вашего экрана на котором видно настройки и сообщение об ошибке, если затрудняетесь описать словами.
Пункт 7.
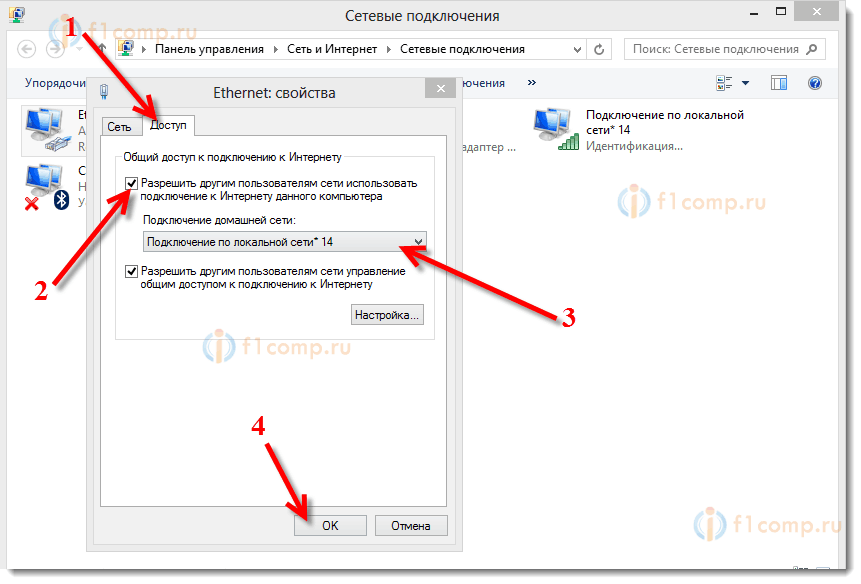 Описание предшествовавших действий
Описание предшествовавших действийПостарайтесь вспомнить и описать какие действия или изменения на сервере вами производились незадолго до того, как возникли проблемы. Вспомните любые изменения которые вносились, какие настройки изменялись, что обновлялось, что запускалось, когда перезагружались, какие ошибки возникали, как пытались устранить, что устанавливали, что удаляли, что было на сервере запущено, что не обычного или странного происходило. Возможно, эта информация может помочь установить причину сбоя и устранить ее.
Пункт 8. Создание запроса в техподдержку
Создайте запрос в техподдержку, указав информацию из пунктов 1 — 6. Оставайтесь на связи (регулярно проверяйте почту и обновления в тикете) на случай если нашим сотрудникам потребуется уточнение информации.
7 способов устранения ошибки «Не удается подключиться к этой сети»
- Сообщение об ошибке «Не удается подключиться к этой сети» — нередкое явление, когда Windows не может подключиться к Интернету.

- Вы можете забыть о сети Wi-Fi, переключиться в режим полета и перезагрузить компьютер, чтобы попытаться решить проблему.
- Вот семь наиболее распространенных и надежных способов исправить ваш Wi-Fi, когда вы не можете подключиться к сети.
Не удается подключиться к локальной сети WiFi? Проблема более распространена, чем вы думаете. Если вы пытаетесь подключиться к сети Wi-Fi на своем настольном или портативном компьютере с Windows и видите сообщение об ошибке «Не удается подключиться к этой сети», вот семь лучших способов устранения и решения этой неприятной проблемы.
Перезагрузите Windows
Существует ряд проблем, связанных с настройками сети, которые могут быть причиной появления ошибки «Не удается подключиться к этой сети», но иногда самое простое решение — просто перезагрузить компьютер. Нажмите  Это не всегда решит проблему, но иногда это самое простое решение.
Это не всегда решит проблему, но иногда это самое простое решение.
Забудьте о своей сети Wi-Fi
В сохраненных настройках вашей сети Wi-Fi могут быть повреждены данные. Чтобы устранить неполадки с этим параметром, щелкните значок WiFi на панели задач в правом нижнем углу, найдите сеть WiFi, которая не подключается, и щелкните правой кнопкой мыши. Во всплывающем меню выберите Забыть . Затем снова попробуйте подключиться к сети, обязательно точно введя пароль WiFi.
Переключение режима полета
Возможно, включение и повторное выключение режима полета может привести к сбросу сети Wi-Fi, что позволит успешно подключиться. Щелкните значок WiFi на панели задач в правом нижнем углу. Нажмите Режим полета , подождите несколько секунд, а затем нажмите еще раз, чтобы отключить его.
Включите и снова выключите режим полета на панели задач Windows.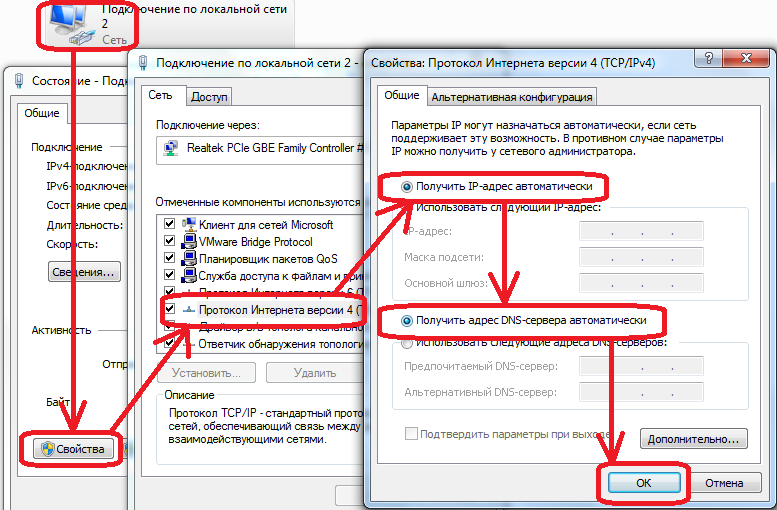 Дэйв Джонсон
Дэйв ДжонсонЗапустите средство устранения сетевых неполадок
Windows включает средство устранения сетевых неполадок, которое может помочь решить подобные проблемы. Щелкните . Запустите и введите «устранение неполадок». В результатах поиска нажмите Устранение других проблем . В окне Settings найдите Network Adapter и нажмите Run . Разрешите запуск средства устранения неполадок и посмотрите, решит ли оно вашу проблему.
Разрешить Windows автоматически выбирать настройки IP и DNS
В некоторых случаях ваш компьютер может иметь собственные настройки IP и DNS, которые могут мешать вам подключаться к сетям Wi-Fi.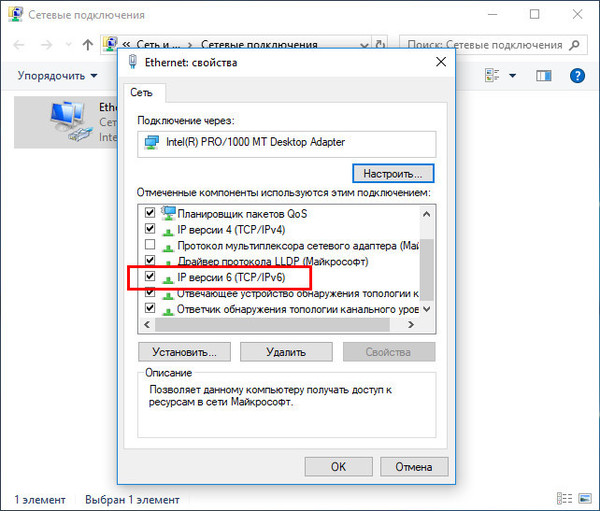
Для проверки нажмите Пуск и затем выберите Настройки . На панели навигации слева выберите Network & Internet . Внизу нажмите Дополнительные параметры сети . В разделе Связанные параметры щелкните Дополнительные параметры сетевого адаптера . Когда появится панель управления, щелкните правой кнопкой мыши Wi-Fi и выберите Свойства . В окне свойств Wi-Fi дважды щелкните Интернет-протокол версии 4 (TCP/IPv4) . Наконец, в настройках Интернет-протокола версии 4 (TCP/IPv4) убедитесь, что Получить IP-адрес автоматически и Получить DNS-сервер автоматически , затем нажмите ОК .
В большинстве случаев наилучшие результаты будут получены, если Windows автоматически выберет ваш IP-адрес. Дэйв Джонсон
Дэйв ДжонсонИсправление сетевых сокетов
Если вы по-прежнему не можете подключиться к сети Wi-Fi, возможно, вам поможет исправление и обновление сетевых сокетов — это программная служба, которая действует как соединение между программами, использующими вашу сеть. Нажмите Пуск и введите «cmd», затем, когда вы увидите Командная строка в результатах поиска, щелкните правой кнопкой мыши и выберите Запуск от имени администратора . В командной строке введите «netsh winsock reset» и нажмите , введите . После завершения этой команды введите «netsh int ip reset resetlog.txt» и нажмите 9.0015 Введите . Введите «netsh int ip reset» и нажмите , введите .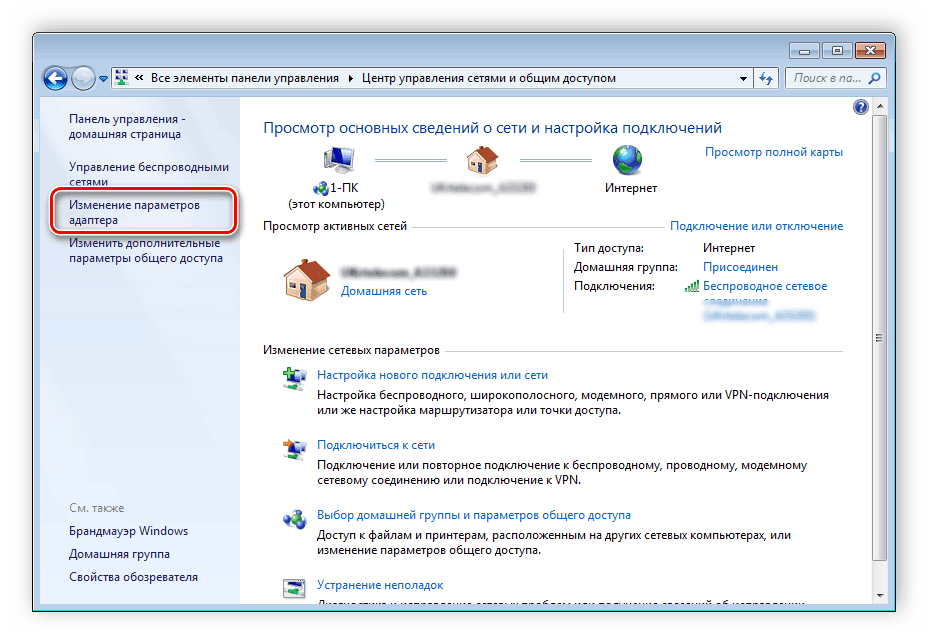 Наконец, введите «ipconfig /flushdns» и нажмите . Введите .
Наконец, введите «ipconfig /flushdns» и нажмите . Введите .
Обновите сетевой адаптер
Возможно, вашему сетевому адаптеру может потребоваться обновление программного обеспечения. Для этого начните с открытия Диспетчера устройств: нажмите Start и введите «Устройство». Когда в результатах поиска появится Диспетчер устройств , щелкните его. Щелкните стрелку слева от Сетевые адаптеры , чтобы развернуть список, а затем щелкните правой кнопкой мыши сетевой адаптер, установленный на вашем компьютере.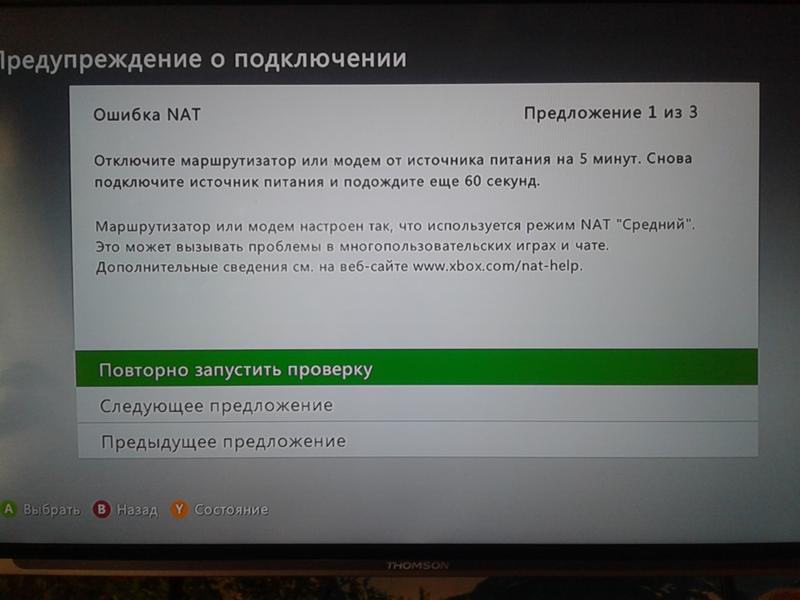 В раскрывающемся меню выберите Обновить драйвер .
В раскрывающемся меню выберите Обновить драйвер .
Дэйв Джонсон
Внештатный писатель
Дэйв Джонсон — технический журналист, который пишет о потребительских технологиях и о том, как индустрия трансформирует спекулятивный мир научной фантастики в современную реальную жизнь. Дэйв вырос в Нью-Джерси, прежде чем поступить в ВВС, чтобы управлять спутниками, преподавать космические операции и планировать космические запуски. Затем он провел восемь лет в качестве руководителя отдела контента в группе Windows в Microsoft. Как фотограф Дэйв фотографировал волков в их естественной среде обитания; он также инструктор по подводному плаванию и соведущий нескольких подкастов. Дэйв является автором более двух десятков книг и участвовал во многих сайтах и публикациях, включая CNET, Forbes, PC World, How To Geek и Insider.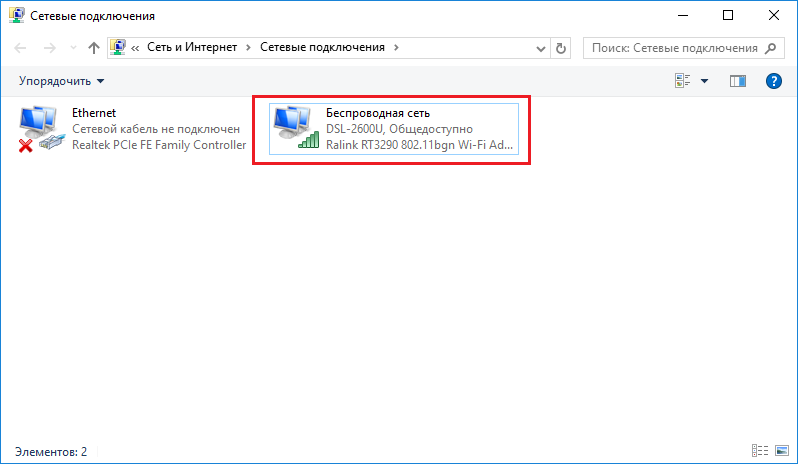
ПодробнееПодробнее
[Исправлено] Windows не может подключиться к этой сети. Ошибка
В современных новых устройствах есть несколько функций, и каждый год делается так много улучшений, что за ними трудно угнаться. Пытаясь изучить инструменты, которые предоставляют нам наши операционные системы, мы все равно сталкиваемся с небольшими дилеммами и проблемами.
К сожалению, подключение к вашей локальной сети может быть затруднено в самый неожиданный момент времени. Будь то ваш сетевой провайдер, магазин или ресторан, может быть неприятно выяснить, почему ваше устройство не подключается к беспроводному адаптеру, локальному Wi-Fi без пароля или даже к соединению Bluetooth. Это повседневное использование для миллионов людей по всей планете, и, к сожалению, они имеют те же проблемы со случайным подключением, с которыми сталкиваетесь вы.
Средство автоматического восстановления Windows
Информация о системе
- Ваш компьютер в настоящее время работает под управлением Windows 10
- Restoro совместим с вашей операционной системой.

Рекомендуется: Для исправления ошибок Windows используйте этот программный пакет; Восстановление системы Ресторо. Было доказано, что этот инструмент восстановления выявляет и исправляет эти ошибки и другие проблемы Windows с очень высокой эффективностью.
- 100% безопасность, подтвержденная Norton.
- Оцениваются только ваша система и оборудование.
В этой статье представлено множество решений, которые помогут вашему устройству оставаться на связи или более управляемо подключаться к нужной сети. Прежде чем читать эту статью, убедитесь, что вы попытались перезагрузить устройство и сеть, чтобы быстро исправить ситуацию. Если ни один из них не сработал, переходите к статье.
Проверьте режим полета, если вы не можете подключиться к Wi-Fi или вашему интернет-провайдеру
Режим полета — это стандартная функция на многих мобильных устройствах, которая помогает отключаться от потенциально отвлекающих или опасных подключений сетевого адаптера в воздухе.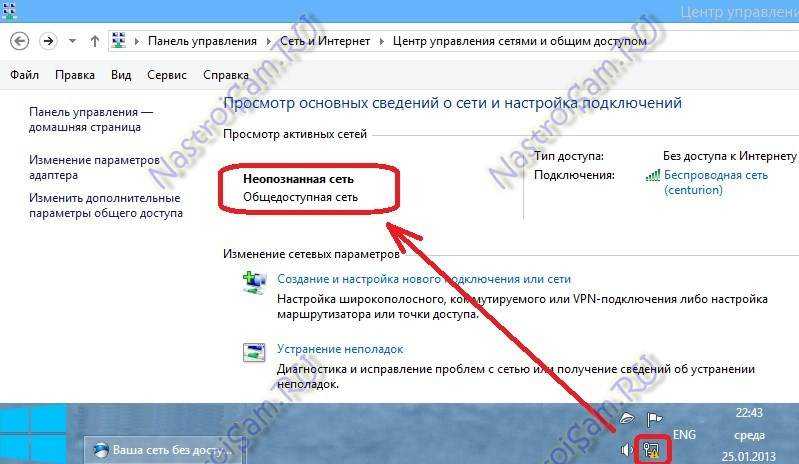 Проверяя режим полета, вы можете убедиться, что ваше устройство полностью отключено от любой сети и что вы можете установить стабильное соединение с локальной сетью Wi-Fi или сотовой сетью, когда приземлитесь.
Проверяя режим полета, вы можете убедиться, что ваше устройство полностью отключено от любой сети и что вы можете установить стабильное соединение с локальной сетью Wi-Fi или сотовой сетью, когда приземлитесь.
Одна из основных причин заключается в том, что он позволяет устранять любые потенциальные проблемы с подключением вашего устройства. Это также помогает убедиться, что другие устройства в этом районе не мешают вашему соединению.
Например, предположим, что на борту находятся несколько человек, использующих свои мобильные устройства. В этом случае они могут конкурировать за ограниченную мощность сигнала и замедлять скорость вашего соединения или вообще мешать вам установить соединение.
Отключение всех других устройств и сетей в этом районе позволяет вам без помех подключаться к вашей сети. В конечном счете, проверка режима полета помогает обеспечить стабильное и надежное соединение либо с вашей сетью, либо с локальной сетью Wi-Fi при посадке, чтобы вы могли вернуться к работе или оставаться на связи с близкими во время путешествия.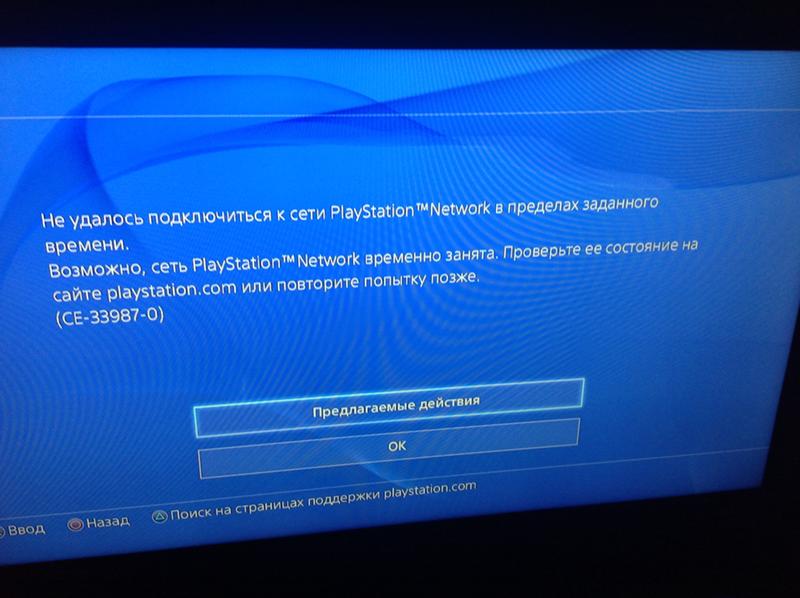
Вот шаги, чтобы отключить режим полета.
Шаг 1 : На панели задач на главном экране вашего устройства щелкните значок уведомления в крайнем правом углу, и он появится на панели уведомлений.
Шаг 2 : На панели уведомлений выберите режим полета. В следующем списке переключите кнопку отключения, если режим полета включен. Теперь снова подключите ваше устройство к сети и проверьте, сохраняется ли ошибка.
Проверьте настройки сети и повторно подключитесь к сетевым адаптерам
В большинстве случаев сетевая ошибка возникает из-за ошибочных или неверных учетных данных. Вы не можете получить доступ к сети без обновленных учетных данных для любых изменений, внесенных провайдером. В этом контексте забыть о сети, а затем подключиться к сети с новым идентификатором входа и паролем является единственным решением. Вот шаги, которые нужно выполнить:
Шаг 1 : Запустите меню настроек из главного меню вашего устройства. В настройках выберите вариант «сеть и интернет».
В настройках выберите вариант «сеть и интернет».
Шаг 2 : В следующем окне выберите параметр «Wi-Fi» на левой панели, а затем выберите «Управление известными сетями».
Шаг 3 : Теперь выберите свою сеть и под ней нажмите вариант «забыть».
Шаг 4 : На панели задач главного меню щелкните значок сети и выберите сеть из списка, добавьте действительные учетные данные и проверьте соединение.
Сброс сети Wi-Fi для подключенных устройств
Существует несколько причин, по которым сброс настроек сети может помочь улучшить подключение к Интернету. Одно из возможных объяснений заключается в том, что сброс вашей сети может устранить любые временные сбои или ошибки, которые могут мешать вашему соединению. Кроме того, сброс вашей сети может помочь оптимизировать маршрутизацию ваших устройств и мощность сигнала, повышая общую производительность и скорость.
Существует несколько различных способов сброса настроек сети, в том числе с помощью настроек беспроводного маршрутизатора, отключения и повторного подключения всех кабелей, подключенных к сетевому оборудованию, или путем перезагрузки компьютера или устройства. Сброс и восстановление сетей относительно просты в Windows 10 и 11.
Сброс и восстановление сетей относительно просты в Windows 10 и 11.
После сброса можно быстро восстановить настройки сети до последнего режима по умолчанию. Вот шаги для сброса сети и устранения сетевых ошибок.
Шаг 1 : Запустите настройки из главного меню и выберите опцию «Сеть и Интернет» в меню настроек.
Шаг 2 : В следующем окне выберите параметр «Статус», а затем нажмите «Сброс сети».
Шаг 3 : Выберите параметр «Сбросить сейчас», чтобы завершить действие. Перезагрузите устройство, чтобы проверить наличие сетевой ошибки.
Удалите/переустановите драйвер сетевого адаптера, если не можете использовать Wi-Fi-соединение
Как и другие системные файлы в ОС, соответствующие драйверы отвечают за правильное функционирование соответствующих утилит на вашем устройстве. В случае сетевых ошибок ошибка может быть вызвана неисправным или устаревшим сетевым драйвером.
Поэтому удаление драйверов и переустановка соответствующего драйвера на вашем устройстве — это быстрое решение.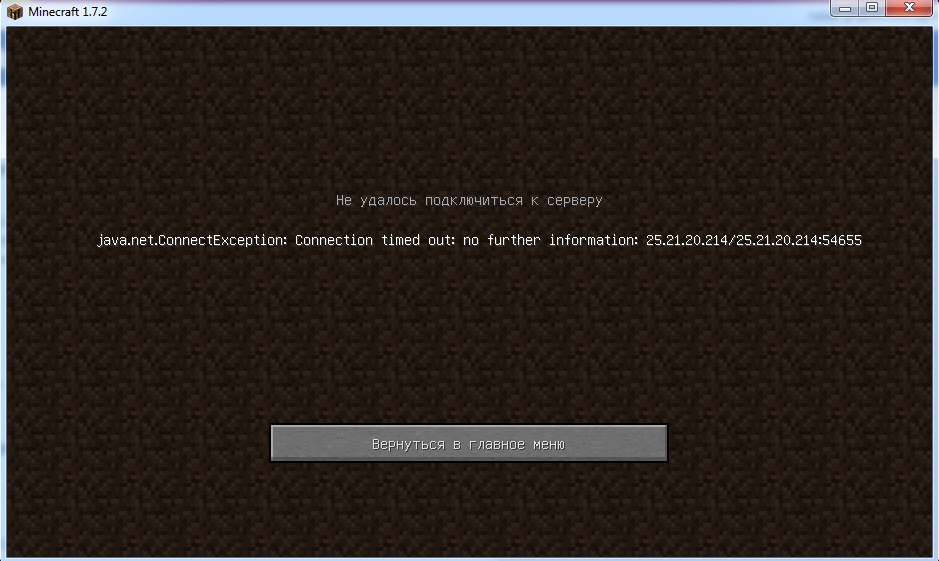 Переустановка вашего адаптера Wi-Fi также может устранить любые другие серьезные или незначительные проблемы, которые вызывают проблемы с вашей беспроводной сетью и другими подключениями к Интернету. Вот шаги, которые нужно выполнить:
Переустановка вашего адаптера Wi-Fi также может устранить любые другие серьезные или незначительные проблемы, которые вызывают проблемы с вашей беспроводной сетью и другими подключениями к Интернету. Вот шаги, которые нужно выполнить:
Шаг 1 : запустите диспетчер устройств, щелкнув правой кнопкой мыши меню «Пуск» и выбрав «диспетчер устройств» из списка или нажав клавишу Windows + X на клавиатуре.
Шаг 2 : В окне диспетчера устройств выберите параметр «сетевые адаптеры», а затем нажмите «беспроводные драйверы».
В раскрывающемся меню выберите «удалить устройство». автоматически переустановит самый последний и самый точный драйвер сетевого адаптера.
Используйте средство устранения неполадок сети, если вы не можете подключиться к Wi-Fi через своего интернет-провайдера. Этот инструмент может быстро диагностировать проблемы с настройками сети, подключением к Интернету и многим другим.
Существует много различных причин, по которым использование средства устранения сетевых неполадок может быть полезным для вашего интернет-соединения.
- Обеспечивает повышенную точность выявления и диагностики сетевых проблем. Поскольку средство устранения неполадок сети предназначено для распознавания и устранения проблем, связанных с настройками сети, оно часто может обеспечить более точную диагностику, чем другие инструменты или методы.
- Простота использования и доступность. В отличие от многих других диагностических инструментов, средство устранения сетевых неполадок очень простое, и к нему можно получить доступ непосредственно с вашего компьютера или устройства без дополнительного программного обеспечения или загрузки. Это позволяет быстро и легко запускать его, когда вам это нужно, независимо от того, где вы находитесь или какой у вас компьютер.
- Средство устранения неполадок обеспечивает более быстрое исправление и решение распространенных проблем. Запустив автоматическое сканирование с помощью средства устранения сетевых неполадок, вы обычно можете получить более быстрые результаты, чем пытаться решить проблему самостоятельно или обращаться за помощью в службу технической поддержки.
 Это означает, что вы можете вернуться в сеть и продолжить работу быстрее, чем когда-либо.
Это означает, что вы можете вернуться в сеть и продолжить работу быстрее, чем когда-либо.
Вот шаги, которые нужно выполнить:
Шаг 1 : запустите настройки из главного меню или используйте ярлык, нажав клавишу Windows + I.
Шаг 2 : В окне настроек выберите параметр «Сеть и Интернет». В следующем представленном окне щелкните вкладку «Состояние» на левой панели и нажмите «Устранение неполадок сети». если ошибка устранена.
Используйте средство устранения неполадок адаптера, если вы не можете использовать подключение к Интернету через Wi-Fi
Сетевой адаптер помогает устройству обмениваться данными с локальной сетью. Для беспроводных сетей адаптеры используют сигналы устройства и преобразуют их в радиоволны для связи с локальной сетью. Сетевые ошибки также могут появляться из-за неисправного сетевого адаптера. Следовательно, запуск средства устранения неполадок сетевого адаптера для выявления и устранения проблемы является безопасным вариантом.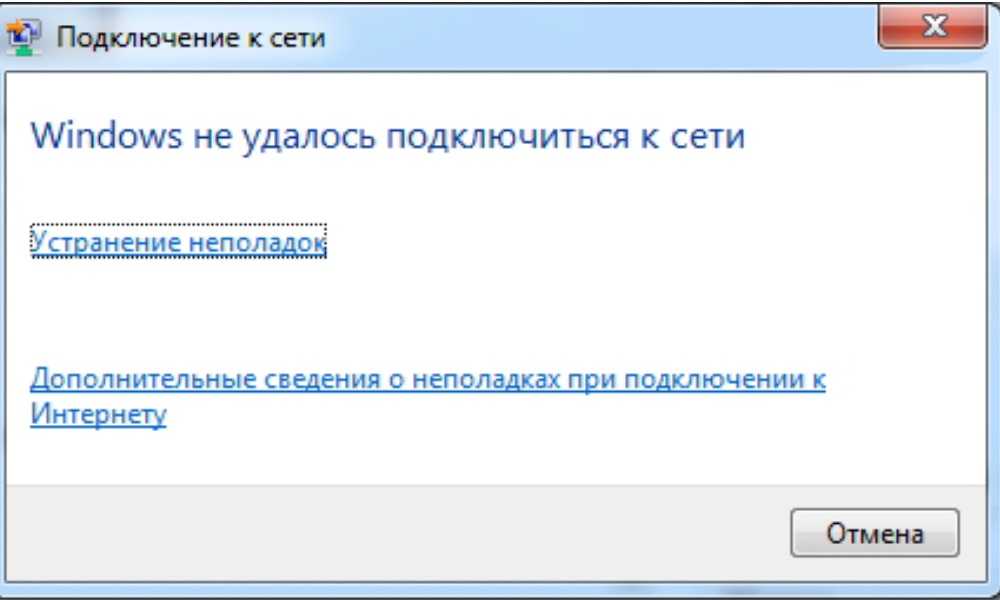 Вот шаги, которые нужно выполнить:
Вот шаги, которые нужно выполнить:
Шаг 1 : Запустите настройку из главного меню или одновременно нажмите клавишу Windows + I на клавиатуре.
Шаг 2 : В меню настроек выберите пункт «Обновление и безопасность». «сетевой адаптер».
Шаг 4 : Нажмите «запустить средство устранения неполадок», чтобы завершить действие. Перезагрузите устройство и проверьте, сохраняется ли ошибка.
Добавление нового подключения к вашей сети Wi-Fi на смарт-устройствах
Если добавленная сеть постоянно выдает сетевые ошибки, добавление новой сети на ваше устройство вручную — это быстрое решение для устранения сетевых ошибок. В Windows 10 и 11 можно легко добавить новую сеть. Вот шаги, которые необходимо выполнить для добавления новой сети вручную.
Шаг 1 : В поле поиска главного меню введите панель управления и дважды щелкните параметр в списке, чтобы запустить утилиту.
Шаг 2 : В окне панели управления выберите опцию «Сеть и Интернет», а затем выберите опцию «Центр управления сетями и общим доступом».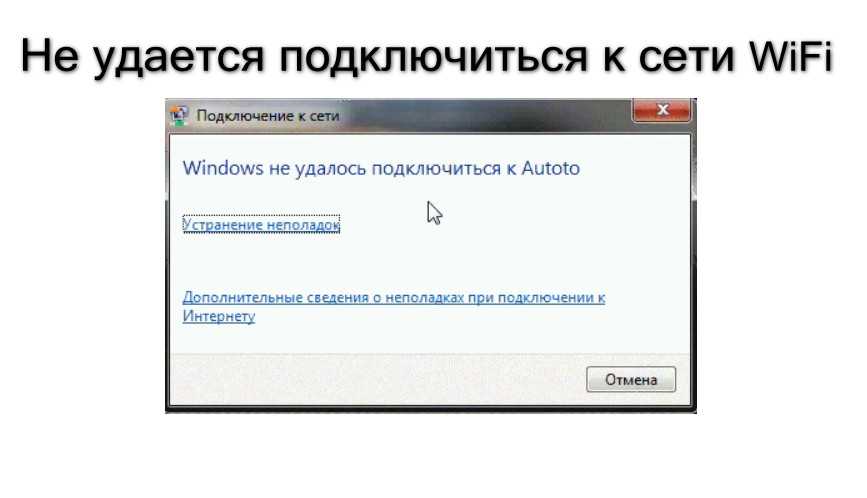
Шаг 4 : В следующем диалоговом окне выберите параметр «Подключиться к беспроводной сети вручную». Нажмите «Далее», чтобы продолжить.
Шаг 5 : Введите правильные учетные данные для добавленной сети и нажмите «Далее», чтобы завершить действие. Ваше устройство подключится к новому подключению, добавленному вручную, без какой-либо другой сетевой ошибки.
Проверьте совместимость адаптера и сетевой безопасности с вашим интернет-провайдером
Каждое сетевое соединение, даже беспроводное (Wi-Fi), защищено системой безопасности. Каждая ценная бумага имеет предпочтительный параметр или тип. Совместимость между безопасностью сети и безопасностью вашего устройства важна для любой сети, обеспечивающей соединение, и по этой причине обычно возникают ошибки сети Wi-Fi. Вот шаги для проверки совместимости адаптера и сетевой безопасности.
Шаг 1 : Запустите панель управления из окна поиска и выберите вариант «Сеть и Интернет». справа.
справа.
Шаг 3 : В следующем окне выберите параметр «Свойства беспроводной сети».
Проверьте настройки IP, если не удается подключиться к сети Wi-Fi
Одна из самых важных вещей, которую вы можете сделать, чтобы улучшить ваше интернет-соединение, — это проверить настройки вашего IP. Для этого необходимо убедиться, что сетевые настройки вашего компьютера настроены правильно, чтобы вы могли беспрепятственно выходить в Интернет и просматривать онлайн-контент.
Некоторые ключевые факторы, которые способствуют хорошей настройке IP, включают наличие надежного и стабильного соединения, использование современного браузера и обеспечение того, чтобы никакие другие устройства в вашей сети не создавали помехи или замедляли скорость вашего соединения.
К счастью, проверить и оптимизировать настройки IP-адреса относительно просто, и многие интернет-провайдеры предлагают инструменты или ресурсы, которые помогут вам оценить и настроить параметры сети по мере необходимости.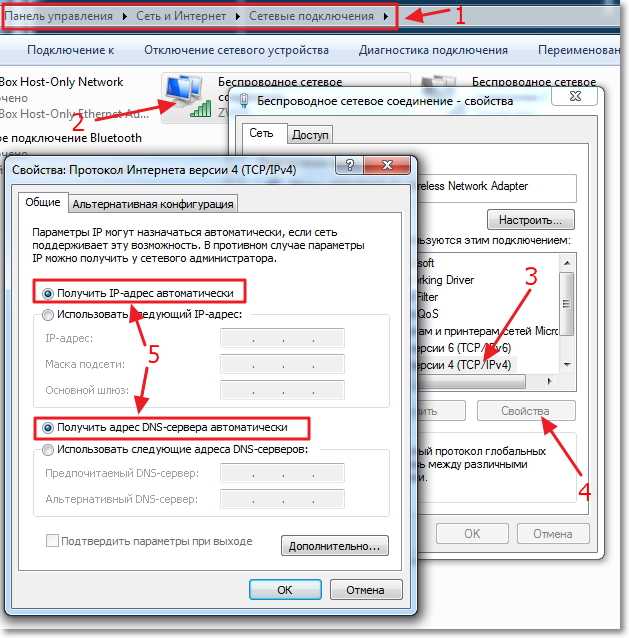
Вот шаги, чтобы отключить IPv6 на вашем устройстве.
Шаг 1 : На панели задач главного меню нажмите на значок Wi-Fi в крайнем правом углу. Щелкните правой кнопкой мыши значок и выберите из списка вариант «Открыть центр управления сетями и общим доступом».
Шаг 2 : В следующем окне выберите параметр «Изменить настройки адаптера». «свойства»
Шаг 4 : В диалоговом окне перейдите и найдите «Протокол Интернета версии 6 (TCP/IPv6)». Если включено, снимите флажок и нажмите «ОК», чтобы завершить действие. Перезагрузите устройство, чтобы проверить, устранена ли ошибка.
Изменить режим сети для более сильного подключения к Интернету
Изменение режима сети на вашем ПК может помочь улучшить ваше Wi-Fi-соединение несколькими способами. Одна из причин полезности изменения режима сети заключается в том, что он позволяет вашему ПК более эффективно использовать доступную полосу пропускания, обеспечивая более быстрое и надежное подключение. Кроме того, изменение режима сети также может помочь оптимизировать прием и обработку данных компьютером, упрощая доступ к содержимому и выполнение задач в Интернете.
Кроме того, изменение режима сети также может помочь оптимизировать прием и обработку данных компьютером, упрощая доступ к содержимому и выполнение задач в Интернете.
Подходящий режим для подключения к сети имеет важное значение, а точный беспроводной режим, соответствующий вашей сети, позволит вам легко получить к ней доступ. Следовательно, настройка режима сети для правильных настроек устранит сетевую ошибку «не удается подключиться к этой сети». Вот шаги, которые нужно выполнить:
Шаг 1 : Запустите панель управления из окна поиска и дважды коснитесь результата, чтобы запустить утилиту.
Шаг 2 : На панели управления выберите параметр «Сеть и Интернет», а затем выберите параметр «Центр управления сетями и общим доступом».
Шаг 3 : В следующем окне выберите «Сменить адаптер». «Настройки». Щелкните правой кнопкой мыши сеть, которую вы используете, и в раскрывающемся списке выберите параметр «Свойства».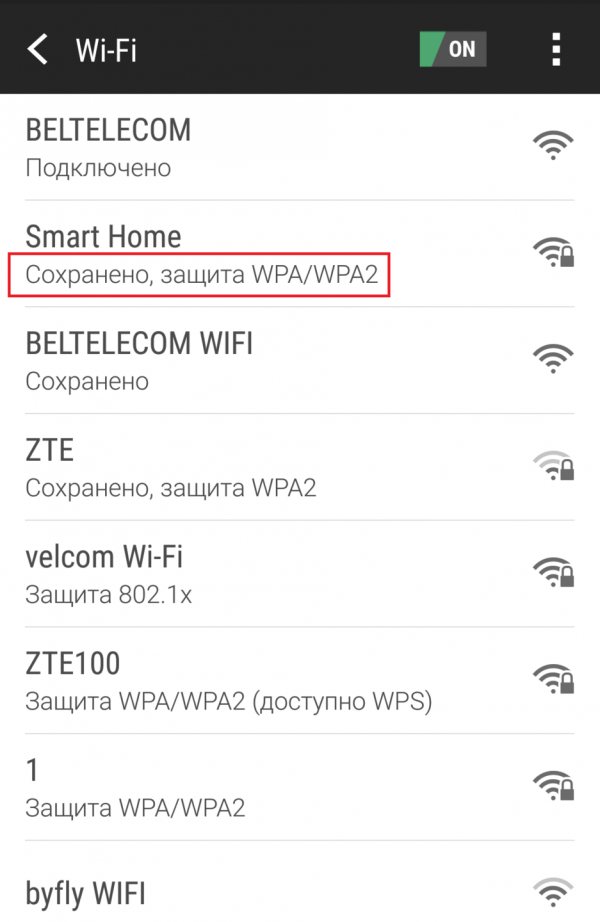
Шаг 4 : В диалоговом окне свойств выберите «Настроить», а затем нажмите «Дополнительно», чтобы перейти к «беспроводному режиму». и нажмите «ОК», чтобы завершить действие.
Попробуйте подключить кабель Ethernet, если у вас возникли проблемы с подключением
Кабели Ethernet являются популярным выбором для подключения устройств к Интернету, поскольку они надежны и обеспечивают высокую скорость. В этих кабелях используется технология Ethernet, предназначенная для оптимизации передачи данных между устройствами.
Одним из существенных преимуществ использования кабеля Ethernet является то, что он помогает повысить скорость и стабильность соединения. Это связано с тем, что технология Ethernet помогает уменьшить помехи от других устройств в вашей сети и любые внешние помехи, такие как погодные или электрические помехи.
Другие преимущества использования кабеля Ethernet включают его способность одновременно поддерживать большие объемы данных и его относительно низкую стоимость по сравнению с другими сетевыми соединениями. В целом, кабель Ethernet может быть правильным выбором, если вам нужно надежное высокоскоростное соединение, чтобы не отставать от вашей деятельности в Интернете.
В целом, кабель Ethernet может быть правильным выбором, если вам нужно надежное высокоскоростное соединение, чтобы не отставать от вашей деятельности в Интернете.
Часто задаваемые вопросы
Почему мой Wi-Fi говорит: «Не удается подключиться к этой сети»?
Сообщение об ошибке «Не удается подключиться к этой сети» может означать несколько вещей. Наиболее распространенная причина заключается в том, что сеть Wi-Fi не передает свой SSID (идентификатор набора услуг), который является именем сети.
Это может быть связано с настройками маршрутизатора, поэтому вам необходимо уточнить у администратора сети, скрыт ли SSID. Если SSID виден, проблема может быть связана с беспроводным адаптером или драйвером вашего устройства.
Как восстановить подключение к сети?
Может быть много причин, по которым ваше сетевое соединение может быть потеряно или прервано, включая проблемы с вашим интернет-провайдером, проблемы с вашим маршрутизатором или модемом или неисправную сетевую карту на вашем компьютере.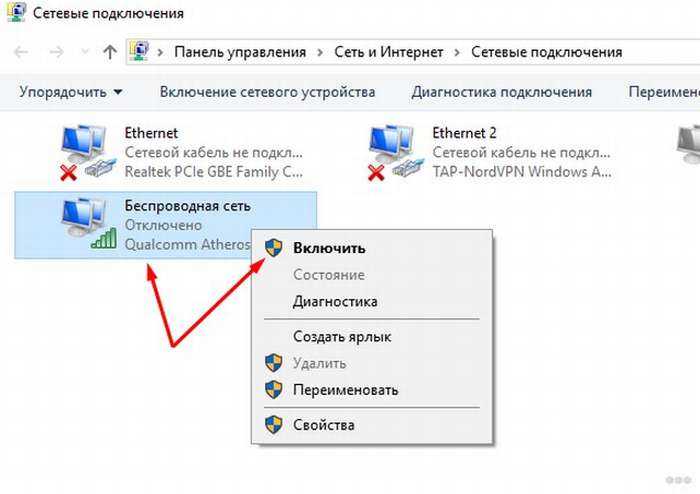 Если у вас возникли проблемы с восстановлением сетевого подключения, есть несколько шагов, которые вы можете попробовать, чтобы устранить неполадки и решить проблему.
Если у вас возникли проблемы с восстановлением сетевого подключения, есть несколько шагов, которые вы можете попробовать, чтобы устранить неполадки и решить проблему.
В первую очередь нужно проверить состояние драйвера вашей сети Wi-Fi. Обычно это можно сделать, открыв окно «Сетевые подключения» на вашем компьютере и проверив качество каждого сетевого адаптера. Если один из ваших адаптеров не подключен или рядом с ним стоит желтый предупреждающий индикатор, это может быть причиной потери соединения.
Помимо проверки состояния ваших сетевых адаптеров и системных настроек, вам также следует попробовать сбросить их и перезапустить все устройства, которые могут быть к ним подключены. Отключение и повторное подключение кабелей между устройствами может помочь устранить любые ошибки, препятствующие их правильному подключению.
Другие возможные причины потери сетевого подключения к маршрутизатору Wi-Fi включают проблемы с программными приложениями, работающими на ваших компьютерах, такими как брандмауэры или антивирусные программы.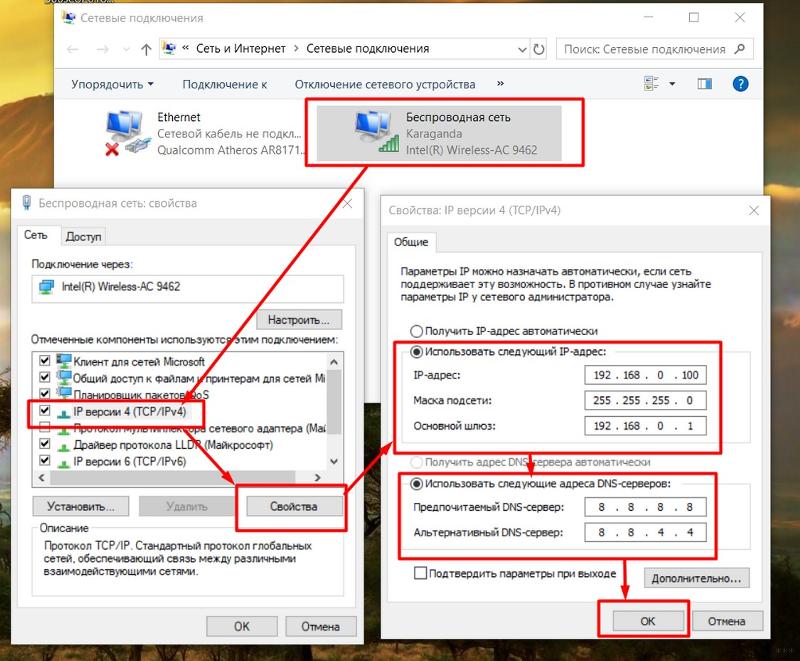 В этих случаях временное отключение или удаление этих программ может помочь восстановить подключение до тех пор, пока не будут устранены все основные проблемы с программным обеспечением.
В этих случаях временное отключение или удаление этих программ может помочь восстановить подключение до тех пор, пока не будут устранены все основные проблемы с программным обеспечением.
Что вызывает невозможность подключения к сети Wi-Fi?
Wi-Fi может не подключаться по разным причинам. Одна из возможностей заключается в том, что маршрутизатор настроен неправильно. Другая возможность — помехи от других систем или объектов в окружающей среде. Кроме того, мощность сигнала может быть слишком слабой для установления соединения. Наконец, также возможно, что устройство несовместимо с сетью Wi-Fi.
Как сбросить настройки Wi-Fi?
Чтобы перезагрузить Wi-Fi, необходимо выполнить несколько шагов. Во-первых, вам нужно найти свой роутер. Найдя свой маршрутизатор, найдите кнопку сброса. Кнопка сброса обычно маленькая и красная, и она часто находится на задней панели маршрутизатора.
Нажмите и удерживайте кнопку сброса в течение 30 секунд. Это вернет ваш роутер к заводским настройкам.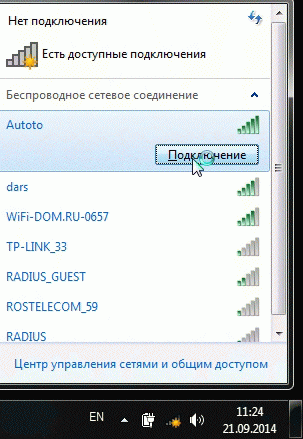 После того, как ваш маршрутизатор был сброшен, вам нужно будет перенастроить его.
После того, как ваш маршрутизатор был сброшен, вам нужно будет перенастроить его.
Каковы общие проблемы с Wi-Fi?
Общие проблемы WiFi включают прерывание сигнала, слабые сигналы и низкую скорость. Эти проблемы могут быть вызваны различными факторами, такими как помехи от других систем, расстояние от маршрутизатора и препятствия на пути прохождения сигнала. Чтобы устранить проблемы с Wi-Fi, важно понимать факторы, влияющие на производительность Wi-Fi.
Как переустановка сетевых адаптеров помогает моему сетевому подключению?
Если ваш сетевой адаптер Wi-Fi работает неправильно, одним из возможных решений является его удаление и переустановка. Это может помочь решить любые другие проблемы, вызывающие сбой сетевого адаптера или снижение производительности.
Вы можете выполнить несколько шагов, чтобы удалить и переустановить сетевой адаптер. Например, вам может потребоваться зайти в панель управления на вашем компьютере и найти раздел «Сетевые адаптеры». Здесь вы должны найти список всех сетевых адаптеров, установленных в настоящее время в вашей системе.
Здесь вы должны найти список всех сетевых адаптеров, установленных в настоящее время в вашей системе.
Далее вам может понадобиться определить конкретный адаптер, который вызывает у вас проблемы, а затем удалить его из этого списка. Для этого может потребоваться щелкнуть правой кнопкой мыши запись неисправного адаптера и выбрать такой параметр, как «Удалить» или «Удалить». После удаления адаптера перезагрузите компьютер и посетите веб-сайт производителя вашего устройства, чтобы загрузить и установить новую версию программного обеспечения драйвера сетевого адаптера.
Почему Диспетчер устройств показывает, что у меня проблемы с подключением к Интернету?
Диспетчер устройств указывает, что у вас возникли проблемы с подключением к Wi-Fi, поскольку это может быть проблема с вашей сетью или настройками подключения. Это может быть связано с различными факторами, такими как плохое соединение или помехи от других систем. Чтобы решить эту проблему, важно сначала определить причину проблемы, а затем предпринять шаги для ее устранения.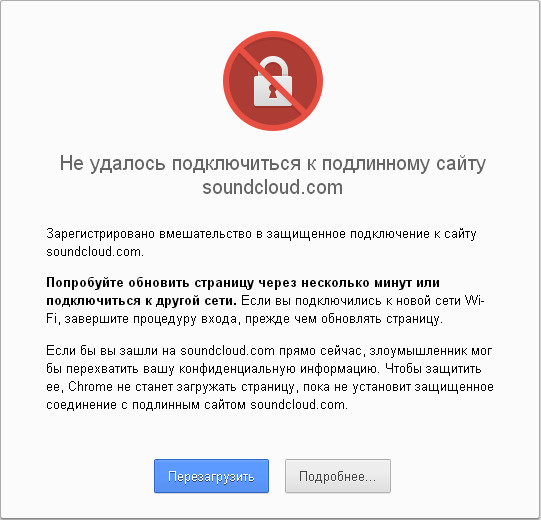
Вы можете начать с проверки состояния сетевого подключения и убедиться, что ваше устройство правильно подключено к Интернету. Кроме того, вы можете попробовать запустить диагностический инструмент на своем устройстве, чтобы проверить наличие потенциальных проблем с сетью или подключением.
Если обнаружены какие-либо проблемы, вы можете принять меры для их устранения и восстановления надлежащего подключения на вашем устройстве. Очень важно сохранять терпение и настойчивость при решении проблем с подключением беспроводного адаптера. Потратив время на тщательное и тщательное устранение этих проблем, вы, как правило, можете решить их и быстро вернуться в сеть.
Как улучшить подключение телефона к Wi-Fi?
Подключение к Wi-Fi иногда может быть сложным, особенно для старых или менее мощных телефонов. К счастью, есть несколько стратегий, которые вы можете использовать, чтобы решить проблемы с подключением к Wi-Fi на вашем телефоне и гарантировать, что у вас всегда будет надежное и надежное соединение.
Одна из самых важных вещей, которую следует помнить при попытке улучшить подключение Wi-Fi вашего телефона, — это убедиться, что вы установили последнюю версию операционной системы вашего телефона. Это обеспечит актуальность программного и аппаратного обеспечения вашего устройства, что может помочь предотвратить проблемы совместимости или другие технические проблемы, влияющие на ваше Wi-Fi-соединение.
Помимо обновления операционной системы телефона, вы можете сбросить или перезагрузить устройство. Этот простой шаг часто может помочь устранить любые временные сбои в системе, которые могут вызывать проблемы с уровнем или скоростью вашего сигнала Wi-Fi.
Еще одна полезная стратегия для повышения производительности Wi-Fi вашего телефона — передвигаться и пробовать разные места в пределах диапазона вашей сети. Иногда даже немного другая планировка в комнате, где вы пытаетесь подключиться, может существенно повлиять на мощность сигнала и скорость подключения.
Если вы боретесь с плохим сетевым подключением на своем мобильном устройстве, возможно, пришло время обратиться за советом к надежному техническому специалисту или ИТ-специалисту.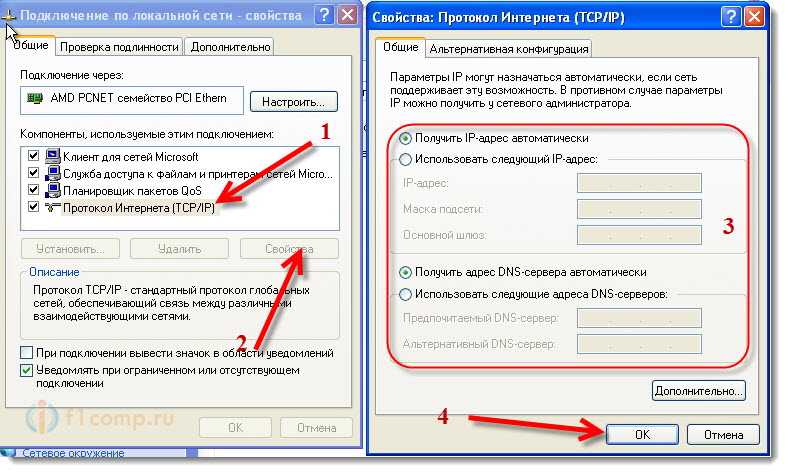 С их помощью вы сможете диагностировать и устранять любые проблемы, мешающие вам пользоваться быстрым и надежным доступом в Интернет на вашем телефоне.
С их помощью вы сможете диагностировать и устранять любые проблемы, мешающие вам пользоваться быстрым и надежным доступом в Интернет на вашем телефоне.
Как изменить пароль администратора для моей сети?
Обеспечение безопасности и защиты всех ваших учетных записей при работе в сети имеет важное значение. Одним из наиболее важных параметров учетной записи вашей сети является пароль администратора, который контролирует доступ к административным настройкам и функциям вашей сети, поэтому вы должны обеспечить его безопасность.
Если вам нужно изменить пароль администратора для вашей сети, вы можете предпринять несколько различных шагов. Как правило, этот процесс будет включать доступ к вашей административной панели или панели управления из вашей сети, а затем использование этого интерфейса для обновления настроек пароля.
Некоторые сети могут предлагать дополнительные функции или параметры безопасности, позволяющие настроить или защитить пароль администратора. К ним могут относиться такие вещи, как двухфакторная аутентификация или другие расширенные меры безопасности.
К ним могут относиться такие вещи, как двухфакторная аутентификация или другие расширенные меры безопасности.
Этот процесс относительно прост, независимо от того, нужно ли вам изменить пароль администратора для планового обслуживания или в ответ на предполагаемое нарушение безопасности или попытку взлома. Всего за несколько простых шагов вы можете гарантировать, что ваша учетная запись всегда надежно защищена в вашей сети.
Почему значок «Мой Wi-Fi» показывает, что я подключен к Wi-Fi, хотя это не так?
Wi-Fi — это технология беспроводной сети, которая позволяет устройствам подключаться к Интернету и взаимодействовать друг с другом без использования физических кабелей. Если значок вашего Wi-Fi показывает, что вы привязаны к Wi-Fi, когда это не так, это может указывать на множество разных проблем.
Одно из возможных объяснений состоит в том, что ваше устройство испытывает помехи от других электронных устройств или сигналов в вашем окружении. Например, если во время использования устройства вы находитесь рядом с микроволновой печью, электромагнитное излучение микроволновой печи может мешать сетевому соединению Wi-Fi вашего устройства.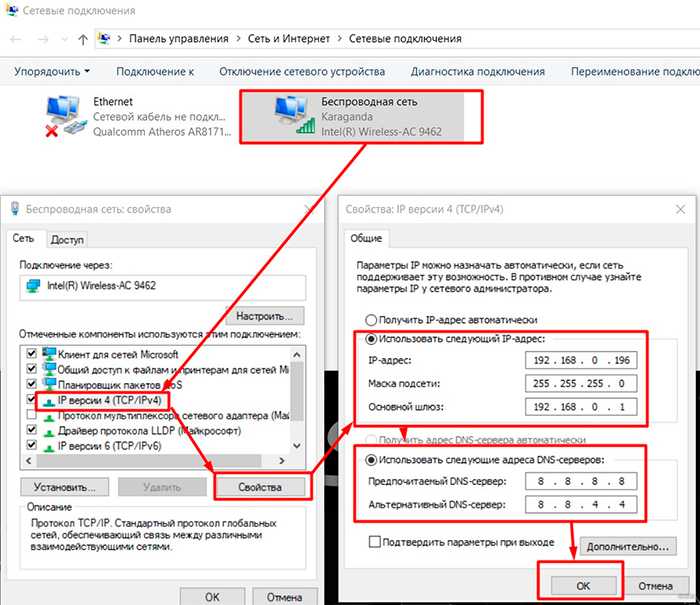



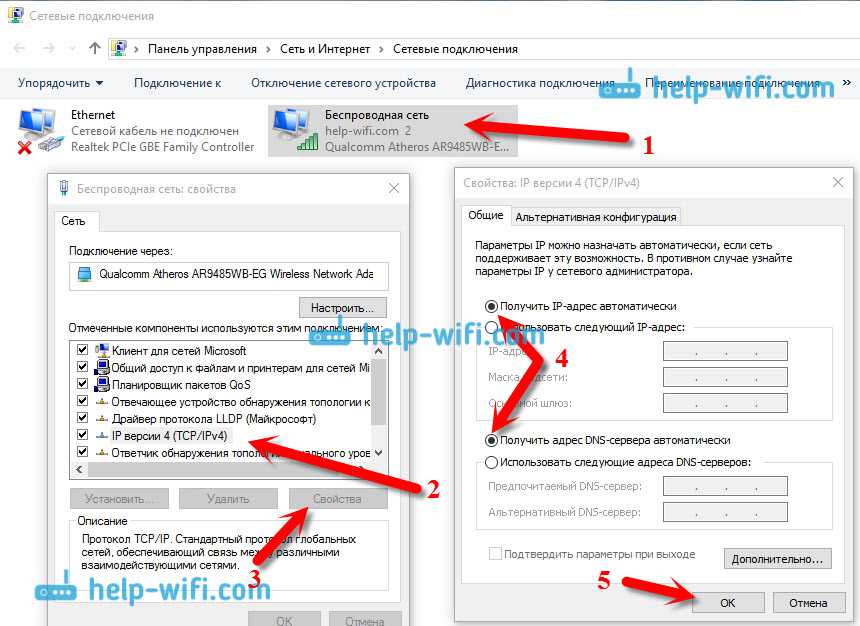
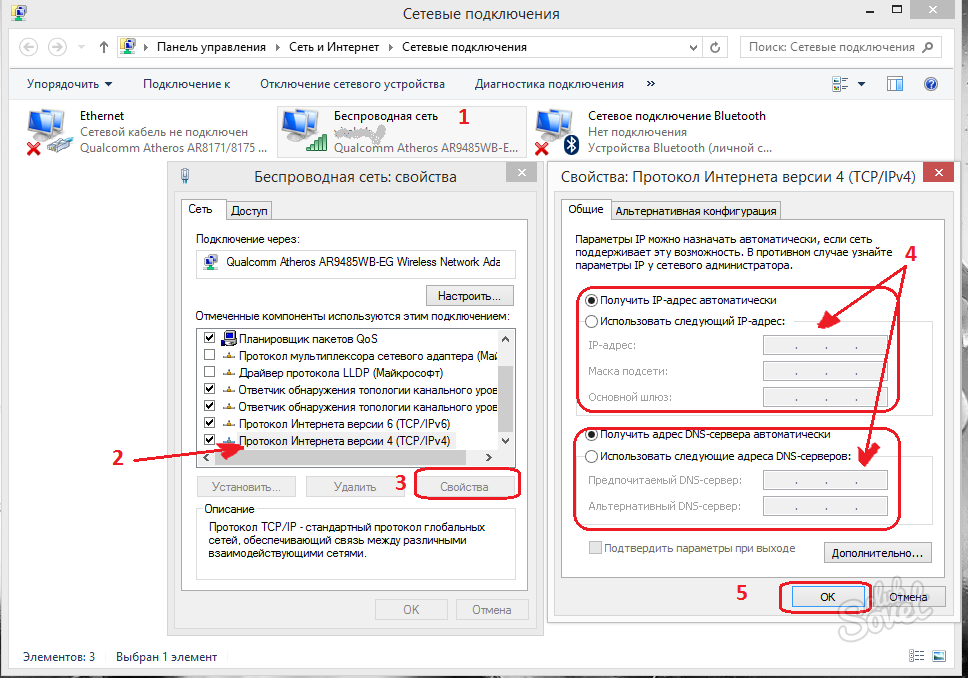
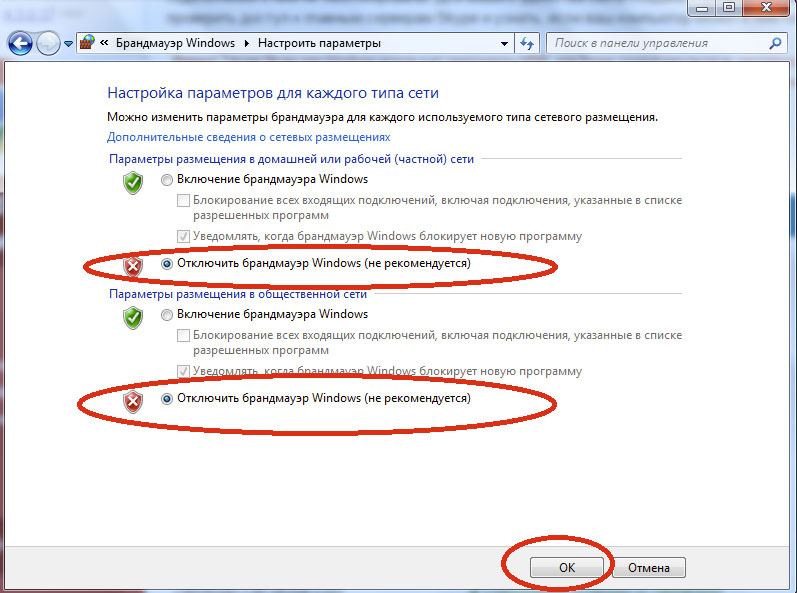 Это означает, что вы можете вернуться в сеть и продолжить работу быстрее, чем когда-либо.
Это означает, что вы можете вернуться в сеть и продолжить работу быстрее, чем когда-либо.