Как отключить обновление драйверов Windows 10: разными методами
Прочитав предложенную статью, узнаете, как отключить обновление драйверов Windows 10 всеми доступными методами: через настройки операционной системы, посредством прямого редактирования соответствующих записей реестра и при помощи редактора групповых политик. Два первых варианта применимы к любой редакции Windows 10, последний же актуален для Pro и корпоративной версий «десятки» из-за отсутствия в домашней редакции соответствующего инструмента. Для наглядности после статьи размещен видеоролик, показывающий процесс отключения автоматического апгрейда драйверов.
Многие пользователи пришли к выводу, что в процесс функционирования центра обновлений Windows 10 он подбирает более подходящие версии драйверов и устанавливает их, не спрашивая разрешения у пользователя. Нередко такие действия приводят к тому, что установленный драйвер вызывает проблемы с функционированием компьютера, такие как:
- появление черных экранов;
- компьютер не выходит со спящего режима;
- синий экран и прочие.
Официальная утилита для деактивации авто-обновления драйверов в среде Windows 10
Microsoft мгновенно отреагировали на ситуацию, когда установленное операционной системой программное обеспечение вызывает проблемы, и выпустили утилиту, позволяющую отключить апгрейд проблемных драйверов. Воспользоваться ней так же можно, когда используется беспроводной интернет с ограниченным или дорогим трафиком. Программа находится по адресу http://download.microsoft.com/download/f/2/2/f22d5fdb-59cd-4275-8c95-1be17bf70b21/wushowhide.diagcab.
1. Скачиваем и запускаем программное обеспечение, после чего нажимаем «Далее».

2. После сбора всей необходимой информации жмем «Hide Updates».

3. В открывшемся перечне драйверов отметьте проблемные устройства и жмите «Далее».
Отображаются в перечне только некритичные драйверы и те, с коими могут возникнуть проблемы (исходя из статистики Майкрософт).

По окончании выполнения действий выбранное программное обеспечение обновляться в автоматическом режиме перестанет.
Деактивация атвообновления драйверов через редактор групповой политики
Аналогично установка драйверов отключается и через инструмент для администрирования системы, но для этого потребуется узнать идентификатор девайса, с коим возникают неполадки. Как уже говорилось, для владельцев Home-версии «десятки» способ не подойдет, если являетесь таковым, выбирайте один из следующих вариантов достижения цели.
1. Посредством меню Win→X или контекстным меню Пуска вызываем Диспетчер устройств.
2. Вызываем «Свойства» целевого устройства через контекстное меню его иконки.
3. Перемещаемся на вкладку с названием «Сведения».
4. Среди списка свойств выбираем «ИД оборудования».
5. Копируем идентификатор устройства в буфер.

6. Открываем инструмент для системного администрирования, выполнив команду «gpedit.msc» в поиске или окне «Выполнить».
7. В открывшемся окне разворачиваем первую ветку с названием «Конфигурация компьютера».
8. Переходим в раздел «Система», расположенный в административных шаблонах.
9. Затем нажимаем по пункту «Установка устройства».
10. В подкаталоге находим параметр «Запретить установку оборудования с указанными…».

11. Входим в окно конфигурирования записи.
12. Переносим чекбокс к «Включено» и жмем «Показать…».

13. Вставляем скопированный ранее ИД устройства и применяем новые настройки.

После внесения изменений инсталляция драйверов для указанного девайса будет запрещена до момента удаления ID из списка, причем обновить ПО не получится даже вручную, возьмите это на заметку.

Выполнение задачи по деактивации установки драйверов системой через редактор ее реестра
Для домашней версии Виндовс 10 предыдущий метод решения вопроса не актуален, потому его можно решить иначе, путем ручного редактирования записей реестра.
1. Выполняем первые 5 шагов руководства с прошлого раздела.
3. Разворачиваем ветку HKLM.
4. Переходим в подраздел Software\Policies
5. Открываем каталог
6. Далее следуем по пути Microsoft\Windows\DeviceInstall.
7. В каталоге Restrictions переходим в раздел DenyDeviceIDs или создаем таковой в случае его отсутствия.

8. Создаем строковые записи с именами от 1, а в качестве их значений должны выступать ID устройств.
Выключаем автоматический апгрейд драйверов через параметры ОС. Попасть в это окно можно двумя методами, имея администраторские привилегии.
1. В меню Win→X выбираем «Система», в разделе «Имя компьютера…» жмем по ссылке «Изменить параметры». Во вкладке «Оборудование» жмём «Параметры инсталляции устройств».

2. Через Win→X заходим в «Панель управления» и открываем апплет «Устройства/принтеры». Через контекстное меню ПК вызываем «Параметры инсталляции устройств».

В окне ставим триггерный переключатель в положение «Нет», ответив отрицательно на предложение автоматически загружать обновления для используемых на компьютере устройств.

После клика по пиктограмме «Сохранить» получение обновлений, касающихся ПО для управления оборудованием, будет отключено. Для вступления внесенных изменений в силу необходимо выполнить перезапуск «десятки».
Проблемы, которые могут сопровождать процесс отключения обновления программного обеспечения для управления работой оборудования
Рассмотрим, какие могут возникнуть сложности, при выполнении приведенных инструкций, предварительно отметив, что для применения новых параметров системы ее необходимо перезагружать.
В случае работы с реестром через встроенный редактор regedit
Если ни один из методов не позволяет добиться желаемого результата, что маловероятно, можете попробовать еще один вариант решения проблемы путем манипуляций с ключами в системном реестре.
- Вызываем инструмент для прямого редактирования записей реестра путем выполнения команды «regedit» в строке командного интерпретатора или поиске Виндовс 10.
- Открываем раздел HKLM.
- Переходим в подраздел «Software».
- Разворачиваем ветку Microsoft.
- В каталоге Windows переходим в подраздел
- Открываем папку «DriverSearching» или создаем ее в случае отсутствия таковой через контекстное меню вышестоящего раздела.
- Создаем 32-битный параметр DWORD с наименованием «SearchOrderConfig».
- В качестве его значения задаем ноль в шестнадцатеричной системе счисления.

Завершаем функционирования всех приложений, сохранив результаты работы, и перезагружаем компьютер.
Бывает, что даже таким образом неполадка не устраняется. Вдруг такое случилось, заменяем числовое значение ключа «SearchOrderConfig» на единицы и, сохранив новую конфигурацию, опять перезагружаемся.
Деактивация получения обновлений, касающихся драйверов, через Центр обновлений посредством инструмента для системного администрирования в среде Windows 10
Последним способом решить конфликт числится очередной вариант с редактором групповой политики (не подходит для домашней «десятки»).
1. Открываем инструмент, выполнив команду gpedit.msc, как это было ранее.
2. Переходим в раздел «Конфигурация компьютера».
3. Разворачиваем подраздел «Система» в административных шаблонах.
4. Жмём по папке с названием «Установка драйвера».

3. Выполняем двойной клик по второму параметру «Отключить запрос на эксплуатацию Центра обновления Виндовс при поиске драйверов».
4. Устанавливаем триггерные переключатель в позицию «Включено».
5. Применяем новую конфигурацию операционной системы.

На этом способы запретить Windows 10 автоматически подбирать лучшие по ее усмотрению драйверы для оборудования вашего компьютера иссякли. Ниже размещено видео, где можно увидеть три первых варианта решения проблемы в действии.
Как отключить автоматическое обновление драйверов windows 10
Автоматическое обновление – во многом удобная и полезная функция. Однако даже полезные функции порой могут приводить к проблемам. Часто автообновление приводит к установке неподходящей версии драйверов, не совместимой с компьютером пользователя.
В результате чего пользователь сталкивается со следующими неприятностями:
- Критическая системная ошибка («Синий экран»)
- Пользователь не может выйти из спящего режима
- Зависания, вылеты и прочие сбои в работе компьютера
Программа, которая отключает автоматическое обновление драйверов
Компания Microsoft поняла, что функция может приводить к появлению определённых неполадок, в результате чего была разработана специальная утилита, не допускающая установку неподходящих драйверов.
Процесс установки
- Необходимо скачать утилиту, после чего запустить ПО и нажать на «Далее»;
- (Ссылка…)
- Программа произведет поиск информации. После этого нажимаем «HideUpdates»;
- Программа предоставит список драйверов. Выберите проблемные устройства и нажмите на клавишу «Далее».

Отключение автоматического обновления при помощи редактора групповой политики
Данный способ не подойдёт для домашней версии Windows 10.
- Открываем Диспетчер Устройств.
- Ищем необходимое устройство, после чего нажимаем на него правой клавишей мыши.
- Нажимаем «Свойства».
- Открываем «Сведения».
- Выбираем «ИД оборудования» в открывшемся списке.
- Копируем ИД.
- Открываем окно «Выполнить». Далее нужно набрать «gpedit.msc»
- Кликаем «Конфигурация компьютера».
- Далее нам необходимо раздел«Система».
- Нажимаем на «Установку устройства».
- После чего требуется проделать 1-5 пункты из предыдущего руководства.
- Затем нужно открыть редактор реестра, найдя в строке поиска «Regedit».
- Открыть HKEY_LOCAL_MACHINE
- Находим подраздел SOFWTWARE, в нём находим Policies.
- Открываем реестр
- Далее переходим в Microsoft. Открываем Windows. Далее DeviceInstall
- Нам необходим DenyDeviceIDs, что находится в Restrictions. Если вдруг он отсутствует, создаём собственноручно.
- В строке делаем записи, присваивая имя от 1. Значение идентифицирует устройство, с которым возникли неполадки.
Отключение через параметры операционной системы
Необходимо осуществить комбинацию Win->X. В открывшемся окне кликаем «Система», после чего в «Имени компьютера» выбираем «Изменить параметры». Кликаем «Параметры инсталляции устройств».
Ещё один способ, несколько проще. Запускаем «Панель управления». Открываем «Устройства и принтеры». Вызываем контекстное меню и заходим в «Параметры инсталляции устройств».
Откроется окно, после чего переводим на «Нет». Сохраняем нажатием на кнопку. В результате всех этих действий будут отключены автообновления.

Отключение автообновления через реестр
- Печатаем «regedit» в строку поиска.
- Открываем HKEY_LOCAL_MACHINE
- Снова ищем раздел в «Software».
- Подраздел «Microsoft».
- Далее нам нужна папка, которая называется «DriverSearching». Создаём, если таковая отсутствует.
- Создаём DWORD-параметр. Присваиваем параметру имя «SearchOrderConfig».
- В поле «Значение» вводим 0 в системе счисления 16-бит.
- Осуществляем сохранение изменений, перезагружаем персональный компьютер.

Если результат всё же неудовлетворительный, можно попытаться ввести 1 вместо нуля.
Последний способ, который может решить проблему с автообновлением
- Осуществляем выполнение команды gpedit.msc.
- Нас интересует подпункт «Конфигурация компьютера».
- Далее осуществляем переход в «Систему».
- Там нужно нажать «Установка драйвера».
- Жмём соответствующую кнопку, чтобы во время поиска драйверов не происходила эксплуатацию Центра обновления Windows.
- Жмём «Включено».
- Производим сохранение параметров.

Автоматическое обновление теперь отключено и Вы можете больше не беспокоиться о проблемах, связанных с этой неоднозначной функцией операционной системы Windows.
Включить автоматическое обновление драйверов в виндовс 10
Осуществление контроля над Центром управления Windows, обусловлена как недопониманием подавляющего большинства людей необходимости их выполнять, так и техническими вопросами, связанными с этим. На самом деле разработчики, в основном, не преследуют цель нарушить ваше личное пространство своими обновлениями, но так бывает не всегда.
Отключение обновлений: причины
Необходимость отключить обновления возникает гораздо чаще, чем можно об этом подумать, а это вызвано нежеланием выполнять, как сейчас, так и в общем, например: в текущий момент, потому как это сильно загружает операционную систему и интернет канал не давая возможности спокойно посмотреть фильм. Принимая во внимание то, что часто обновления выходят не стабильные и после их установки система может, как некорректно работать, так и напрочь отказаться от запуска, возможность подождать и установить стабильную версию, как всегда актуальна.
Стоит отметить что, отказываясь от обновлений, вы таким способом можете пропустить выход новых средств защиты ваших персональных данных от злоумышленника, доработок, способных повысить производительность, стабильность и надежность вашей системы.
Так как у рядового пользователя нет даже минимальных возможностей настраивать систему обновления, в Windows Pro доступно отложить обновление, но на определённое время, после чего все-равно необходимо установить её. Приходится искать обходные пути достижения целей, о чем и статья, собственно говоря. К нашему огромному счастью всё же есть несколько способов того, как можно отключить автоматическое обновление драйверов Windows 10.
Автоматическое обновление – это полезная вещь, но иногда она создает определенные проблемы пользователям. Чаще бывает так, что автоматически устанавливаются такие версии драйверов, которые не подходят компьютерам самих пользователей.
Неподходящая версия драйвера создает следующие проблемы:
- Синий экран.
- Невозможность выхода из спящего режима.
- Различные вылеты, черные экраны и многое другое.
Программа, которая отключает автоматическое обновление драйверов
Существует специальная утилита, которую выпустили разработчики Microsoft, когда поняли, что автообновление создает некоторые проблемы. Утилита помогает отключить обновление проблемных драйверов.
Процесс установки
- Скачиваем ПО по ссылке ниже. Производим запуск и нажимаем на кнопку «Далее»;
- Скачать: (cкачиваний: 16)
- После того, как произойдёт сбор всей необходимой информации, стоит нажать на кнопку «HideUpdates»;
- Откроется список со всеми драйверами. Здесь нужно выбрать устройства, с которыми чаще всего происходят сбои, а потом нажать «Далее».
Отключение автоматического обновления при помощи редактора групповой политики
Способ не подходит для тех пользователей, которые владеют Home-версией Windows 10.
- Заходим в Диспетчер Устройств.
- Нажимаем ПКМна необходимом проблемном устройстве и выбираем «Свойства».
- Переходим в «Сведения».
- В появившемся списке нужно выбрать «ИД оборудования».
- ИД необходимо скопировать.
- Переходим в окошко «Выполнить» и набираем команду «gpedit.msc» .
- Нажимаем на «Конфигурацию компьютера».
- Заходим в специальный «Система».
- Кликаем на «Установка устройства».
- Смотрим прошлое руководство и выполняем оттуда первые пять пунктов.
- В поисковую строку вводим «regedit» .
- Заходим в HKML .
- Далее в Software\Policies .
- Производим открытие каталога.
- Идем в Microsoft\Windows\DeviceInstall .
- В Restrictions необходимо перейти в DenyDeviceIDs. Если такого нет, то следует создать его самостоятельно;
- Теперь необходимо создать строковые записи с именами от 1. Значение – это идентификатор проблемного устройства;
- Готово!
Отключение через параметры операционной системы
- Нажимаем комбинацию клавиш Win→X и в появившемся окне нажимаем на кнопку «Система», далее в «Имя компьютера» необходимо кликнуть на «Изменить параметры». Далее нажимаем на «Параметры инсталляции устройств».
- Более простой способ. Нажимаем комбинацию клавиш Win→X и переходим в «Панель управления». Далее заходим в «Устройства/принтеры». Воспользовавшись контекстным меню переходим в «Параметры инсталляции устройств».
Отключение автообновления через реестр
- В поисковую строку вводим «regedit» .
- Переходим в HKML.
- Следуем в «Software».
- Открываем «Microsoft».
- Заходим в подраздел.
- Теперь необходимо открыть папку под названием «DriverSearching». Если её нет, то необходимо её создать.
- Далее необходимо произвести создание параметра DWORD и дать ему название «SearchOrderConfig» .
- В окно «Значение» необходимо ввести 0 в 16-битной системе счисления.
- Сохраняем новые параметры и производим перезагрузку компьютера.
Стоит отметить, что даже после этого результат может быть отрицательным. Тогда можно попробовать вместо 0 ввести единицу.
Последний способ, который может решить проблему с автообновлением
- Выполняем команду gpedit.msc .
- Заходим в «Конфигурацию компьютера».
- Нажимаем на вкладку «Система».
- К
Как отключить обновление драйверов Windows 10
Разработчики операционной системы Windows на протяжении всей истории старались сделать её максимально удобной. Упор при этом был сделан на автоматизацию: автоматическая установка обновлений Windows, автоматическое обновление драйверов и так далее. Всё это в теории должно было сделать пользование ОС более комфортным, но на практике есть ряд случаев, когда всё в точности наоборот. Например, бывает такое, что последняя версия драйвера видеокарты некорректно работает с видеокартой не самой новой модели, из-за чего FPS в играх проседает, и пользователь вынужден делать откат на предыдущую версию, тратя своё время и трафик. Чтобы предотвратить такие случаи, можно отключить автоматическое обновление драйверов, и эта статья расскажет вам о нескольких способах сделать это.

Как отключить обновление драйверов Windows 10
Способ №1. Специальная утилита для Windows 10
Компания Microsoft разработала собственную программу Show or Hide Updates, функционал которой состоит в возможности включить и выключить автоматическое обновление тех или иных компонентов операционной системы, в том числе и драйверов. Чтобы воспользоваться этой возможностью, делайте всё как в инструкции:
- Скачайте утилиту. Сделать это можно по ссылке: support.microsoft.com/ru-ru/kb/3073930. Прокрутите страницу вниз, найдите в тексте ссылку «Скачать пакет средства устранения неполадок…» и щелкните по ней.

Переходим по ссылке, находим в тексте ссылку «Скачать пакет средства устранения неполадок
- Запустите утилиту, после чего нажмите «Далее». После этого программа инициализирует сбор всей необходимой информации с вашего компьютера. Это может занять около минуты.

Нажимаем «Далее»
- Когда утилита получит информацию, появится следующее окно. Выберите в нём «Hide Updates».

Выбираем в нем «Hide Updates»
- После этого появится список драйверов. Отметьте те строки с драйверами, автоматическое обновление которых нужно отключить. Когда выполните это, нажмите «Далее».

Отмечаем строки с драйверами, автоматическое обновление которых хотим отключить, нажимаем «Далее»
На заметку! Чтобы заново активировать автоматическое обновление, запустите программу ещё раз и выберите функцию «Show hidden updates», после чего поснимайте галочки.
Способ №2. Редактор политики
В ОС Windows есть полезная встроенная утилита – «Редактор локальной групповой политики». Она представляет собой перечень настроек для регулирования доступа пользователей к программам, активации некоторых функций и так далее. С её помощью можно также отключить функцию автоматического обновления драйверов. Для этого следуйте инструкции ниже:
- В первую очередь вам нужно узнать специальный идентификатор устройства. Для этого перейдите в «Диспетчер устройств». Чтобы выполнить это, нажмите на сочетание кнопок «Win+R», затем напечатайте команду «devmgmt.msc» и нажмите по «ОК».

Печатаем команду «devmgmt.msc» и нажимаем «ОК»
- Найдите в перечне устройство, обновление драйверов для которого планируете отключить, щёлкните по нему правой клавишей мыши и нажмите «Свойства».

Щёлкаем по устройству правой клавишей мыши, нажимаем «Свойства»
- Затем активируйте вкладку «Сведения» и выставьте свойство «ИД оборудования». Это и есть тот самый идентификатор, который вам нужен. Скопируйте его, предварительно выделив правым щелчком мыши.

Переходим во вкладку «Сведения», выбираем свойство «ИД оборудования», копируем идентификатор
- Теперь перейдите в редактор политики. Для этого нажмите на сочетание кнопок «Win+R» и напечатайте команду «gpedit.msc», подтвердите щелчком мыши по «ОК».

Вводим команду «gpedit.msc», подтверждаем щелчком мыши по «ОК»
- Далее вам нужно открыть папку «Ограничения на установку устройства». Адрес этой папки показан на скриншоте ниже. В этой папке дважды кликните по параметру, который отвечает за запрет установки устройств с указанным идентификатором.

Открываем папки по указанному пути до папки «Ограничения на установку устройства»

Дважды кликаем по параметру «Запретить установку устройств с указанными кодами устройств»
- Активируйте параметр «Включено», затем кликните на кнопку «Показать…».

Активируем параметр «Включено», затем кликаем на кнопку «Показать…»
- В поле ввода нового окна впишите ИД оборудования. Так как вы предварительно его скопировали в буфер обмена, для этого достаточно просто нажать «Ctrl+V». После этого нажмите «ОК», чтобы подтвердить изменения.

В поле «Значение» вводим ИД оборудования, либо нажимаем клавиши «Ctrl+V», затем «ОК»
Дополнительный способ
Есть ещё один способ деактивировать автоматическое обновление драйверов при помощи утилиты gpedit. Чтобы им воспользоваться, делайте всё как указано в инструкции:
- Запустите утилиту gpedit (выше было описано, как сделать это).

Вводим команду «gpedit.msc», подтверждаем щелчком мыши по «ОК»
- Откройте папку «Установка драйвера». Чтобы найти эту папку, сначала откройте папку «Конфигурация компьютера», затем «Административные шаблоны», а после – «Система».

Открываем папку «Конфигурация компьютера», далее «Административные шаблоны», затем «Система»

Открываем папку «Установка драйвера»
- Двойным щелчком мыши выберите параметр, который отвечает за отключение Центра обновлений.

Двойным щелчком мыши открываем параметр «Отключить запрос на использование Центра обновлений»
- Затем активируйте данный параметр, установив в его меню настроек значение «Включено». Чтобы подтвердить изменения, кликните на «Применить», а затем на «ОК».

Устанавливаем в меню настроек значение «Включено», нажимаем «Применить», затем «ОК»
После проделанных процедур система не будет выполнять автоматический поиск и установку драйверов.
На заметку! Дополнительный способ отличается от изначального тем, что отключает обновления драйверов сразу для всех устройств, а не для того, чей идентификатор вы указали. Если, например, вам нужно отключить обновление драйверов только для видеокарты, то лучше воспользоваться первым способом.
Способ №3. Редактор реестра
При помощи манипуляций в реестре можно проделать огромное множество различных настроек операционной системы, в том числе и отключить автоматическое обновление драйверов. Если вы хотите сделать это, то вам поможет приведённая ниже инструкция:
- Нажмите на «Win+R», затем напечатайте команду «regedit» и нажмите «ОК».

Печатаем команду «regedit», нажимаем «ОК»
- Откройте ветку реестра, которая указана на скриншоте ниже.

Открываем ветку реестра, которая указана на скриншоте, кликнув мышкой по значку рядом с названием папки
- Когда сделаете это, дважды кликните на параметр «SearchOrderConfig», находящийся в данной папке и поменяйте его значение на «0». Чтобы подтвердить изменения настроек, нажмите «ОК» и перезагрузите ваш ПК или ноутбук.

Дважды кликаем на параметр «SearchOrderConfig»

Меняем значение на «0», нажимаем «ОК»
На заметку! Если вы захотите снова активировать обновления, то укажите в вышеупомянутом параметре значение «1».
Способ № 3. Через «Параметры системы»
Важно! Для использования данного способа необходимо иметь доступ «Администратора».
- Кликните правым щелчком мыши по иконке с логотипом Виндовс.

Кликаем правым щелчком мыши по иконке с логотипом Виндовс
- Нажмите левым кликом мыши по строке «Система».

Нажимаем левым кликом мыши по строке «Система»
- В блоке «Имя компьютера, имя домена…» щелкните по ссылке «Изменить параметры».

В блоке «Имя компьютера, имя домена…» кликаем по ссылке «Изменить параметры»
- Левым щелчком мыши активируйте вкладку «Оборудование».

Левым щелчком мыши активируем вкладку «Оборудование»
- Кликните по блоку «Параметры установки устройств».

Нажимаем по кнопке «Параметры установки устройств»
- Отметьте параметр «Нет», нажмите «Сохранить».

Отмечаем параметр «Нет», нажимаем «Сохранить»
Заключение
Итак, теперь вы знаете, как деактивировать автоматический поиск и установку драйверов для ОС Windows 10. В ряде случаев это может спасти вас от неприятных ситуаций (как, например, в упомянутом в начале статьи случае с видеокартой), а также сэкономит ваш трафик. Если вам не помог ни один из описанных методов, тогда вам следует просканировать компьютер на наличие вирусов, а если даже это не поможет, то переустановить систему.
Видео — Как отключить автоматическое обновление драйверов в Windows 10
Понравилась статья?
Сохраните, чтобы не потерять!
Как отключить автоматическое обновление драйверов в Windows 10
Драйверы устройств играют жизненно важную роль в производительности и стабильности операционной системы Windows. Очень важно иметь правильные и новейшие драйверы устройств для бесперебойной работы вашего компьютера с Windows 10. Поскольку большинство пользователей ПК никогда не пытались вручную обновлять драйверы устройств, Microsoft настроила Windows 10 для автоматической загрузки драйверов устройств через Центр обновления Windows и их установки. С настройками по умолчанию Windows 10 автоматически загружает и устанавливает драйверы устройств, а также обновления драйверов устройств. Хотя эта функция упрощает поддержку Windows 10, многие из вас могут захотеть отключить обновление драйверов. К примеру, вы знаете, что последняя версия драйвера нарушает систему Windows, вам необходимо остановить автоматическую установку на вашем ПК. Или же, последнее обновление Windows 10 не совместимо с вашим каким-либо драйверов, ввиду того, что разработчик драйвера не успел его оптимизировать под последний патч обновления Windows 10. Давайте разберем способы, как отключить обновление драйверов в Windows 10.
Отключить автоматические обновления драйверов с помощью групповой политики
Групповая политика не входит в Windows 10 Home Edition. Если вы используете Windows 10 Home, обратитесь к методу 2.
Шаг 1. Нажмите сочетание кнопок Win + R и введите Gpedit.msc. Далее у вас откроется окно групповых политик. Перейдите по параметрам «Конфигурация компьютера» > «Административные шаблоны» > «Компоненты Windows» > «Центр обновления Windows«. Справа найдите параметр «Не включать драйверы в обновления Windows» и щелкните по нему два раза мышкой.
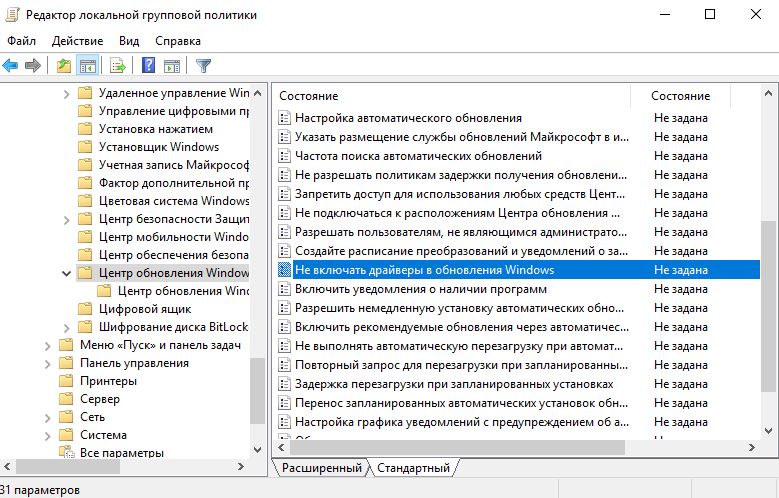
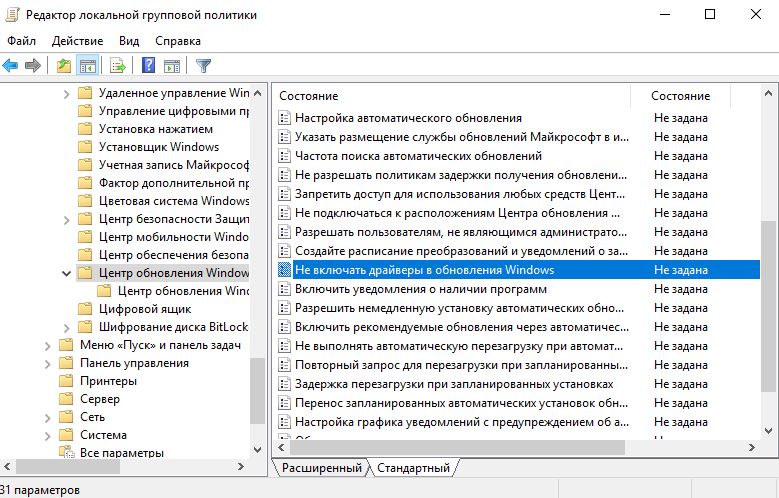
Шаг 2. В новом окне, нажмите «Включено» и «Применить«, чтобы включить этот параметр, который не позволит скачивать автоматически драйвера с центра обновления.


Отключить автоматические обновления драйверов через реестр в Windows 10
Шаг 1. Нажмите сочетание кнопок Win + R и введите regedit, чтобы запустить редактор реестра. Далее перейдите по пути:
HKEY_LOCAL_MACHINE\SOFTWARE\Policies\Microsoft\Windows
Шаг 2. Нажмите правой кнопкой мыши на конечной папке слева Windows и выберите «Создать» > «Раздел«. Назовите его WindowsUpdate.
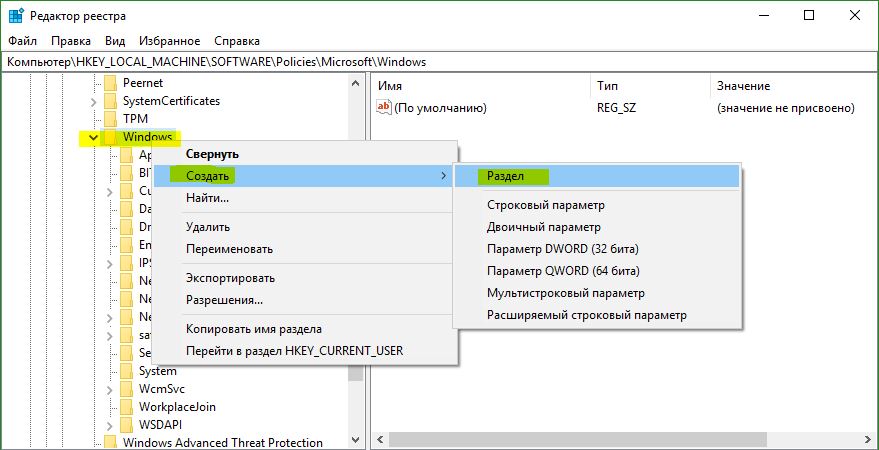
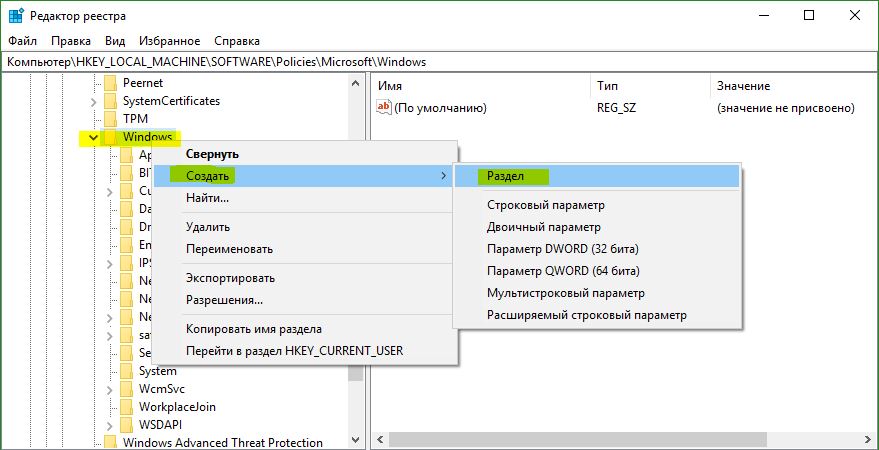
Шаг 3. Теперь выделите, одним нажатием мышки, созданную папку WindowsUpdate. Далее справа на пустом поле нажмите правой кнопкой мыши и «Создать» > «Параметр DWORD (32 бита)«. Назовите этот параметр ExcludeWUDriversInQualityUpdate.


Шаг 4. Нажмите на параметре ExcludeWUDriversInQualityUpdate два раза мышкой, чтобы открыть свойства и задайте значение 1,чтобы отключить автоматические обновления драйверов в Windows 10.
Чтобы снова включить автоматические обновления драйверов, установите значение 0 или удалите ключ ExcludeWUDriversInQualityUpdate.
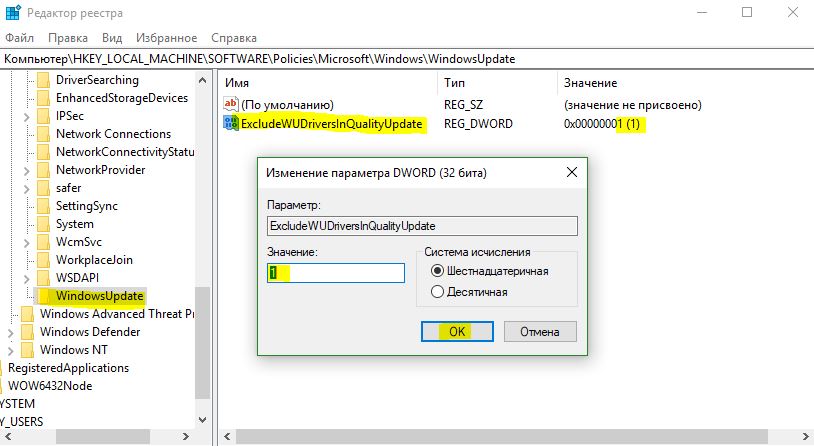
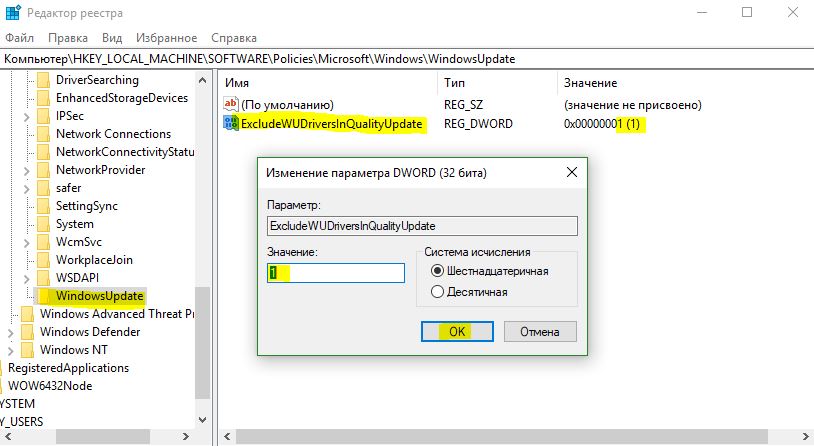
comments powered by HyperComments
Как отключить обновление драйверов из Центра обновления Windows 10
По умолчанию Windows 10 через Центр обновления Windows автоматически обновляет драйвера ваших устройств. Иногда после обновления драйвера сбрасываются нужные настройки или устройство начинает работать неправильно. В сегодняшней статье мы рассмотрим различные способы как отключить обновление драйверов через центр обновления Windows 10.
Ранее мы описывали как отключить автоматическое обновление Windows, и как скрыть определенные обновления. Сегодня же рассмотрим только как отключить обновление драйверов.
Отключить автоматическое обновление драйвера в свойствах системы
1.Нажмите клавиши Win+R
2.В появившемся окне введите команду control system и нажмите «ОК» ( в «Система» можно войти еще через панель управления).

3. С левой стороны откройте «Дополнительные параметры системы».

4. Перейдите во вкладку «Оборудование» и откройте «Параметры установки устройств».

5. Поставьте точку в поле «Нет (устройство может работать неправильно)» и нажмите на «Сохранить». Все открытые окна закройте.

Отключить автоматическое обновление драйверов в групповых политиках
Данный способ работает в Windows 10 Pro, Enterprise или Education, если у вас Windows 10 Home — используйте другие способы.
1.Откройте групповые политики: в строке поиска или в меню выполнить (выполнить вызывается клавишами Win+R) введите gpedit.msc и нажмите клавишу Enter.
2.В левой панели выберите Конфигурация компьютера\ Административные шаблоны \ Компоненты Windows \ Центр обновления Windows

3.Когда выбран «Центр обновления Windows» с правой стороны откройте «Не включать драйверы в обновления Windows».

4.Поставьте точку в поле «Включено» и нажмите «Применить», чтобы отключить автоматическую загрузку и установку драйверов Windows 10. Если захотите в будущем снова включить драйвера в обновления — поставьте точку в поле «Не задано» или «Отключено».

Отключить автоматическое обновление драйверов в редакторе реестра
Данный способ работает во всех изданиях Windows 10 (home, pro, education, enterprise). Перед редактированием реестра рекомендуется создать точку для восстановления системы.
1. Откройте редактор реестра: в строке поиска или в меню выполнить (выполнить вызывается клавишами Win+R) введите команду regedit и нажмите клавишу Enter.

2.В левой панели перейдите к разделу HKEY_LOCAL_MACHINE\ SOFTWARE\ Policies \Microsoft \Windows \WindowsUpdate в правой колонке откройте параметр ExcludeWUDriversInQualityUpdate

3. В поле значение вместо нуля поставьте 1 и нажмите «ОК».

Если в разделе WindowsUpdate нет параметра ExcludeWUDriversInQualityUpdate — нажмите на WindowsUpdate правой клавишей мыши и из открывшегося меню выберите «Создать» => Параметр DWORD (32 бита) => созданный параметр назовите ExcludeWUDriversInQualityUpdate => откройте его и задайте значение 1. Если вы захотите в будущем включить обновление драйверов через центр обновления Winodws — поменяйте значение данного параметра на 0.
Также в место изменений параметра ExcludeWUDriversInQualityUpdate вы можете поменять значение параметра SearchOrderConfig на 3 в разделе HKEY_LOCAL_MACHINE \SOFTWARE\ Microsoft\ Windows\ CurrentVersion\ DriverSearching. Поменяв значение параметра вы добьетесь блокирования обновлений драйвера.
После закрытия редактора реестра драйвера перестанут загружаться и устанавливаться через Центр обновления в Windows 10. На сегодня всё, если у вас есть дополнения или вы знаете другие способы — пишите комментарии! Удачи Вам 🙂
Windows 10 как отменить автоматическую установку драйверов. G-ek.com
Вам будет интересно: Как запретить обновление драйверов для выбранного устройства в Windows 10.
Часто вам по ряду причин нужно использовать старую версию драйвера, но после установки обновлений системы вы снова и снова получаете ненужную вам версию драйвера, которая, раз вы это читаете, вероятно вызывает проблемы. В Windows 10 есть специальный параметр, который можно использовать для изменения этого поведения. Часто драйвер OEM- лучше, в отличии от драйверов устанавливаемых Windows Update, которые могут создавать проблему. Чтобы продолжить, вы должны войти в систему с учетной записью администратора.
Windows 10 автоматически устанавливает драйвера, для ваших гаджетов, видеокарт и другого оборудования. Если необходимо чтобы операционная система не устанавливала автоматически драйвера устройств, отключите в эту функцию. Ниже представлены пять рабочих способов. Помимо Параметров Windows, рассмотрим, как использовать: групповые политики для Windows 10 Pro и редактор реестра для версии Home. (Способ c реестром работает в любой версии Windows).
В Windows 10, вы можете отключить автоматическое обновление драйверов. Это полезная функция, но большое количество пользователей, не довольны новыми версиями драйверов, устанавливаемых с помощью Центра обновлений Windows 10.
Примечание: Мы должны предупредить вас, что если запретите Windows 10 устанавливать драйвера, вам необходимо проверять и устанавливать новые драйверы в ручную, для всех ваших аппаратных устройств. Возможно, вы хотите запретить автоматическое обновление драйверов для видеокарты, но это также скажется на других драйверах, например, на драйве звука.
Способ 1. Отключить обновление драйверов в Windows 10 с помощью Параметров установки устройств.
- Откройте «Проводник» файлов, вставьте в адресную строку и нажмите Enter.
Панель управления\Оборудование и звук\Устройства и принтеры
Это откроет раздел «Устройства и принтеры» панели управления.

- Разверните раздел «Устройства». Здесь вы увидите список всех устройств (см. картинку выше), подключенных к вашей системе, и ваша собственная система появится как устройство. Она будет иметь то же имя, что и ваш компьютер, и будет представлена значком ПК.
- Кликните на нем правой кнопкой мыши и выберите в контекстном меню «Параметры установки устройств».
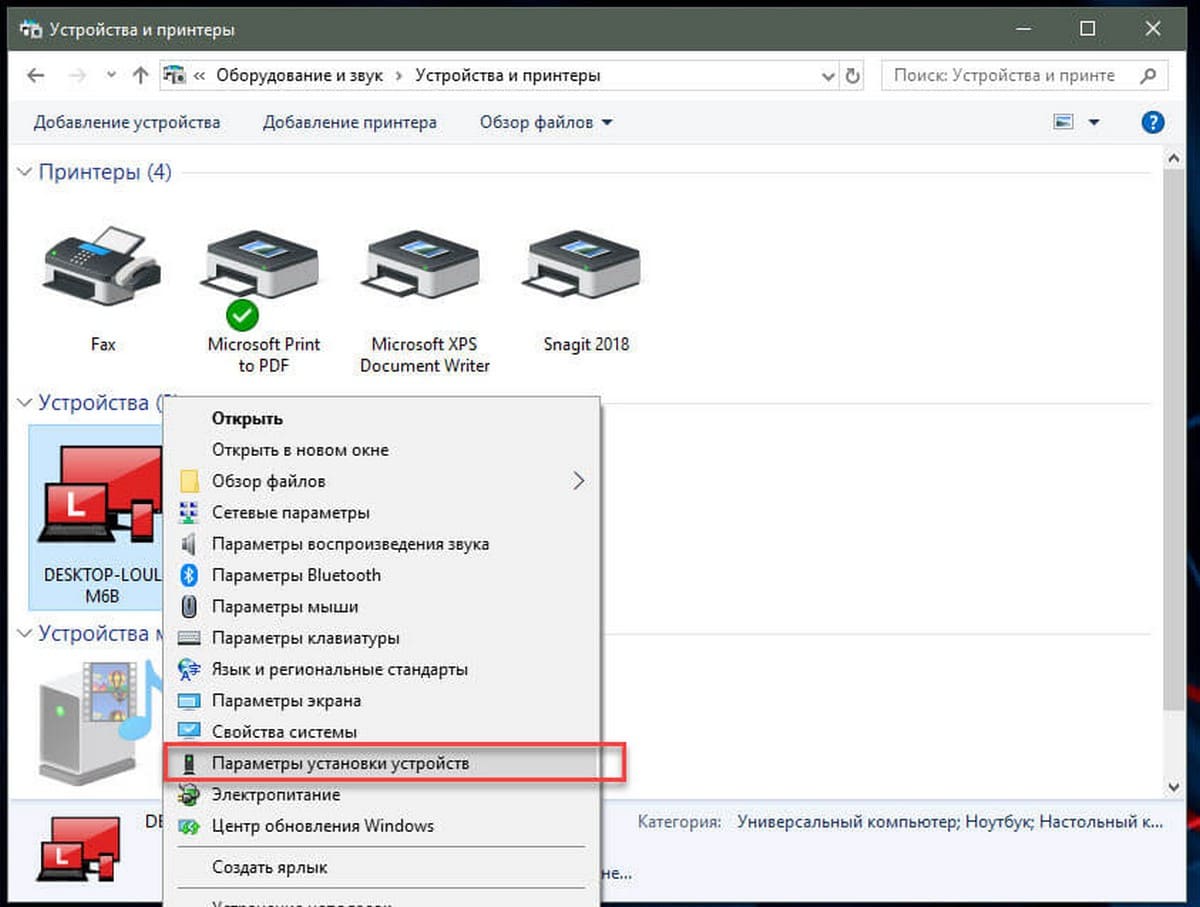
Откроется диалоговое окно с вопросом, хотите ли вы автоматически загружать приложения производителей и настраиваемые значки доступные для ваших устройств. В нем ничего не говорится о драйверах, но эта настройка то, что нужно для отключения автоматической загрузки драйверов.
- Выберите параметр «Нет» и нажмите кнопку «Сохранить изменения». Для сохранения изменений вам понадобятся права администратора.

- Перезагрузите компьютер.
Способ 2. Отключить автоматическую установку драйвера устройства с помощью реестра.
- Откройте приложение «Редактор реестра».
- Перейдите к следующему ключу реестра.
HKEY_LOCAL_MACHINE\SOFTWARE\Microsoft\Windows\CurrentVersion\Device Metadata
- Справа измените или создайте новый параметр DWORD 32 бита с именем PreventDeviceMetadataFromNetwork.
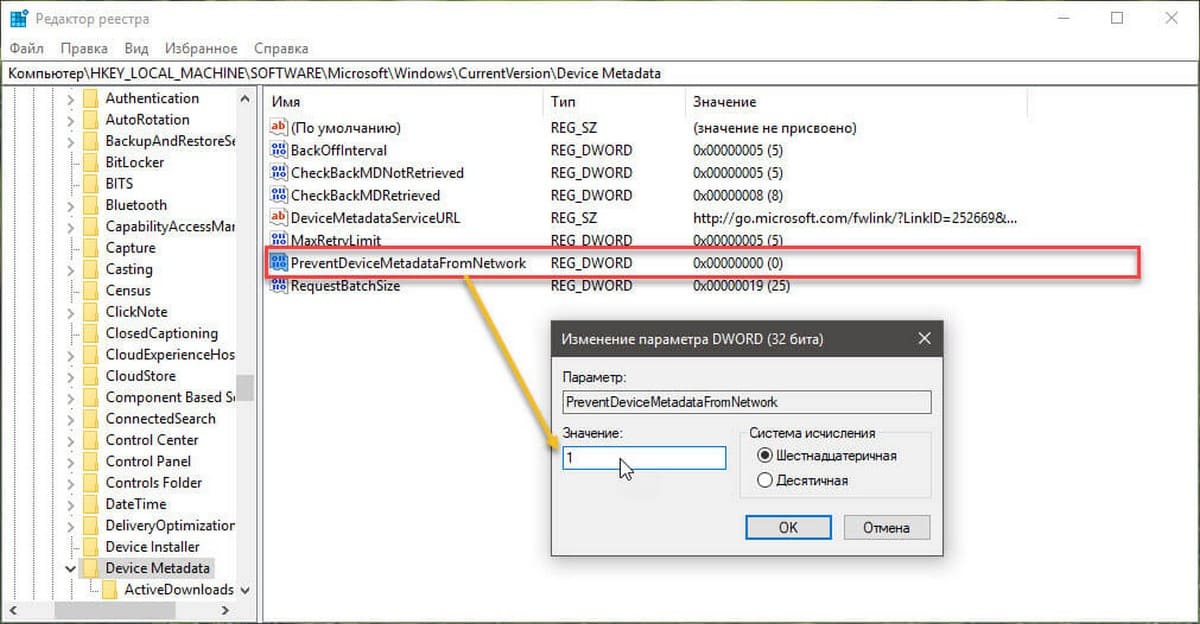
Примечание: Даже если вы используете 64-битную Windows, вы все равно должны создать параметр DWORD 32 бита.
- Установите значение для PreventDeviceMetadataFromNetwork равным 1, это отключит функцию автоматического обновления драйверов. Значение равное 0 позволяет системе загружать драйвера — автоматически (это значение по умолчанию).
- Перезапустите компьютер.
Способ 3. Отключить автоматическую загрузку драйверов в Windows 10 с помощью редактора групповых политик.
- Откройте редактор локальной групповой политики (см. как).
- В редакторе групповых политик, перейдите по следующему пути:
Конфигурации компьютера / Административные шаблоны → Компоненты Windows → Центр обновления Windows
- Найдите и откройте параметр — Не включать драйверы в обновления Windows
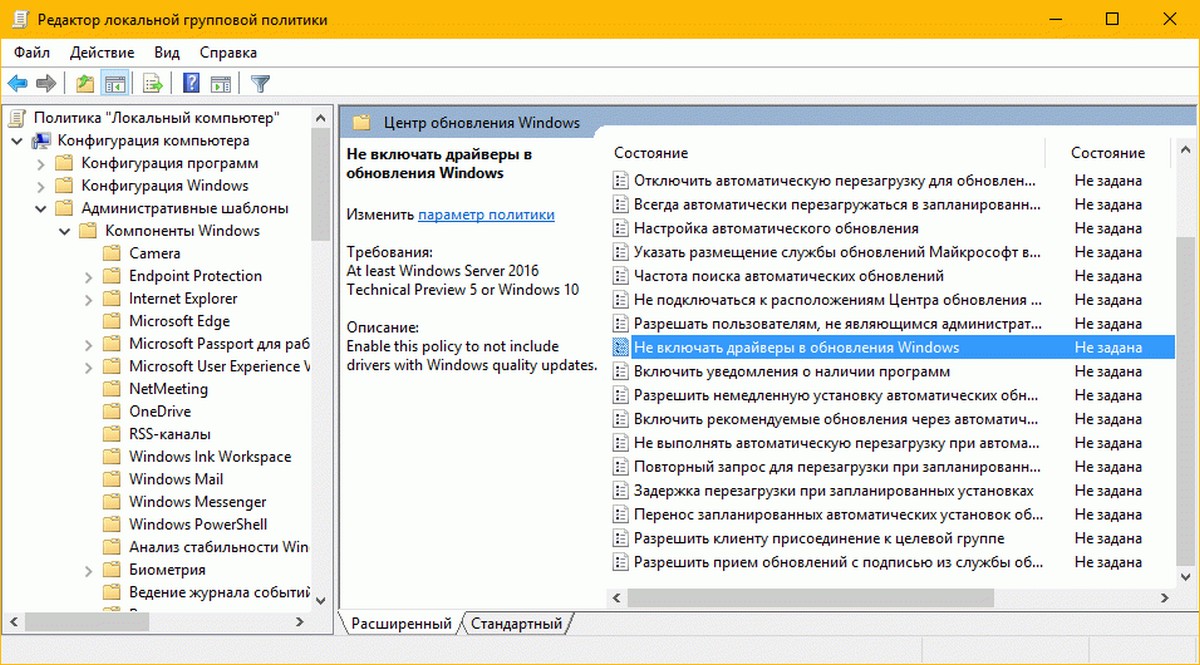
- Параметр Политики по умолчанию не задан, его необходимо Включить, теперь Windows 10 не будет автоматически устанавливать драйвера с помощью центра обновлений.
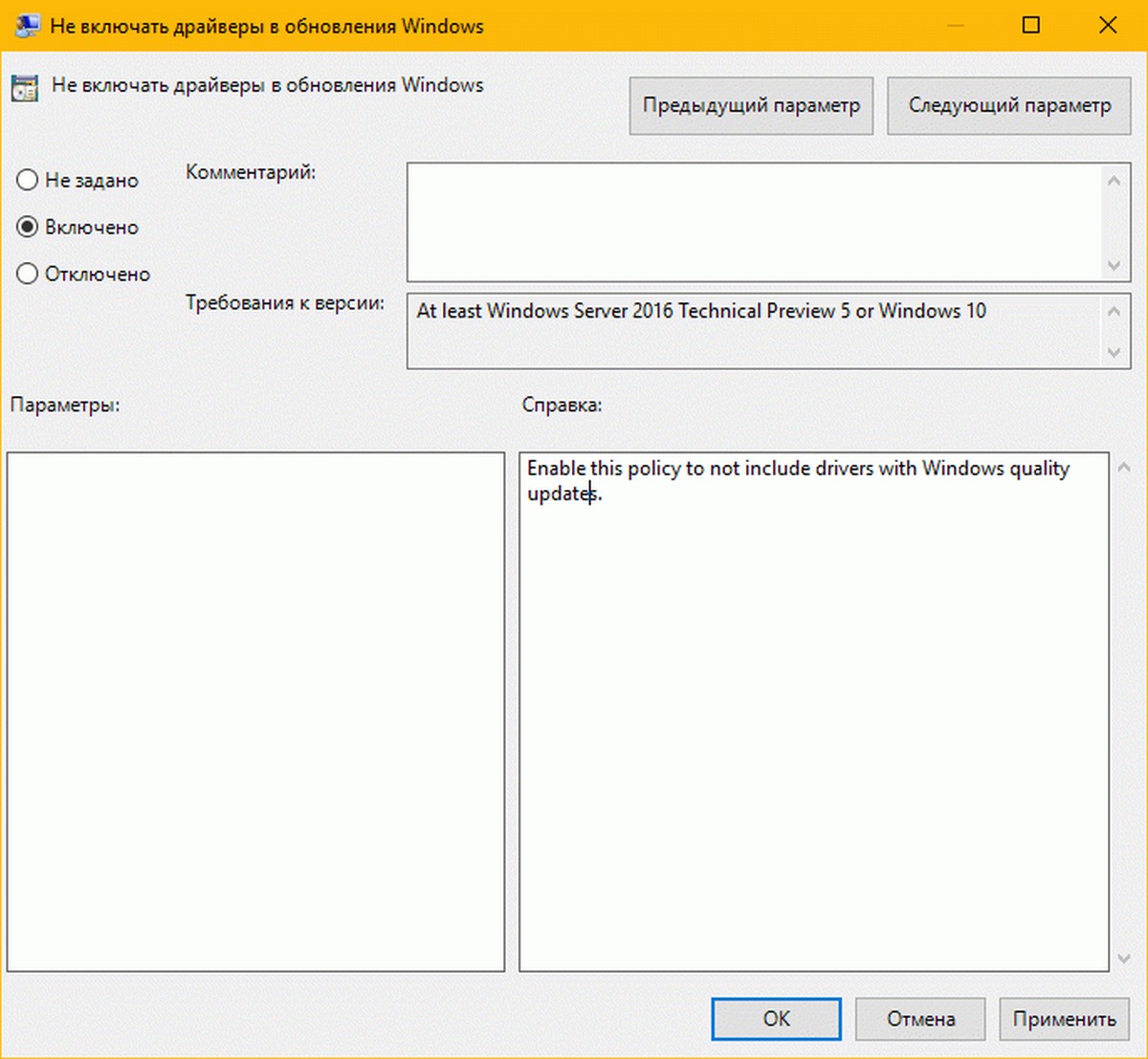
- Перезагрузите систему.
После перезагрузки Драйвера будут исключены из списка поиска обновлений.
Если вы хотите, включить обновления драйверов снова, вы можете легко это сделать вернув настройки по умолчанию.
Способ 4 — Отключение автоматического обновления драйверов с помощью групповых политик.
- Откройте редактор локальной групповой политики, нажав сочетание клавиш Win + R, в поле набираем gpedit.msc жмем ОК.
- В редакторе групповых политик перейдите: Конфигурация компьютера → Административные шаблоны → Система → Установка устройств → Ограничения на установку устройств → Запретить установку устройств, не описанных другими параметрами политики.
- Если данный параметр Выключен, значит система Windows будет автоматически устанавливать драйвер для любого устройства.
- Теперь перезагрузите Windows 10, все система не сможет самостоятельно обновлять драйвера.
Для установки параметра по умолчанию, необходимо установить параметр в Не задано или Отключено.
Способ 5 — Отменить автоматическую установку драйверов с помощью реестра.
Для Пользователей Windows 10 Home, в данной системе нет Групповой политики и вы должны сделать эти настройки в реестре.
Это работает также в Windows 10 Pro.
- Откройте редактор реестра, набрав regedit в окне Выполнить. (см. как)
Перейдите:
HKEY_LOCAL_MACHINE\SOFTWARE\ Policies\Microsoft\Windows\WindowsUpdate
Примечание: Если раздела WindowsUpdate нет, просто создайте его.
- В новом разделе Создайте новый параметр DWORD (32-бита) с именем ExcludeWUDriversInQualityUpdate и установите его значение равным 1.
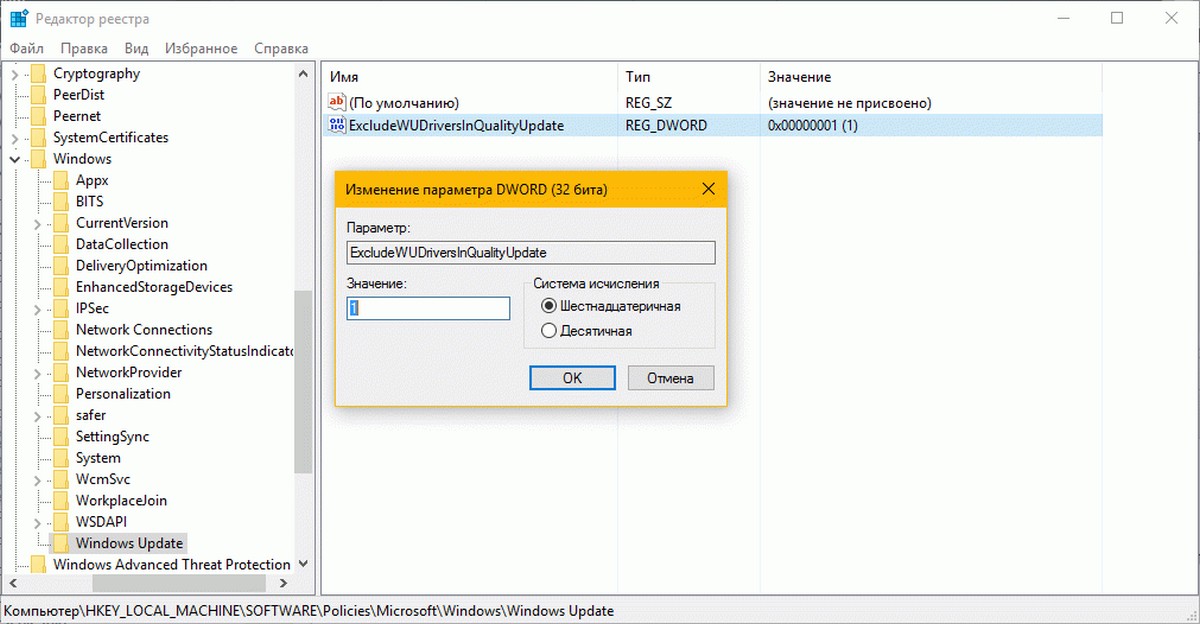
Для тех пользователей кто использует Windows 10 x64 разрядную версию Home или Pro необходимо внести правку еще в одну ветку реестра :
HKEY_LOCAL_MACHINE\SOFTWARE\Wow6432Node\Policies\Microsoft\Windows\WindowsUpdate
Если раздела WindowsUpdate так же нет, создайте его.
Создайте новый параметр DWORD (32-бита) с именем ExcludeWUDriversInQualityUpdate и установите его значение равным 1.
- Перезагрузите компьютер.
Если вы хотите чтобы система устанавливала драйвера автоматически с помощью Windows Update, установите значение ExcludeWUDriversInQualityUpdate равным 0.
Рекомендуем: Два способа отключить проверку обязательной цифровой подписи драйверов в Windows 10



























