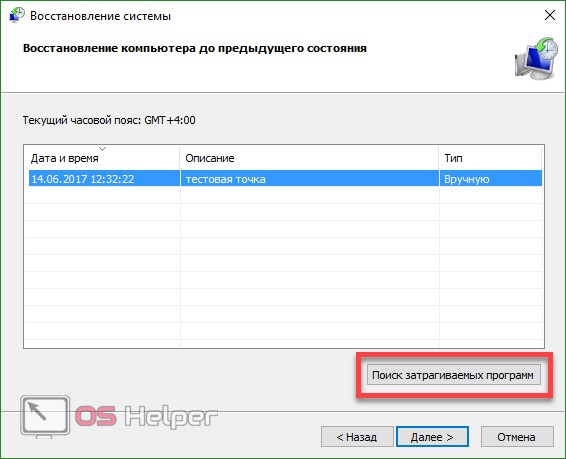Как создать точку восстановления windows 10
Точка восстановления windows 10 служит для отката операционной системы.
Для чего это нужно:
Защита системы (если она включена) — это функция, которая позволяет выполнять восстановление системы, которое возвращает ваш компьютер к более раннему моменту времени, называемому точкой восстановления системы. Это может быть удобно, если ваш компьютер не работает должным образом.
Каждая точка восстановления содержит необходимую информацию, необходимую для восстановления системы до выбранного состояния. Точки восстановления автоматически генерируются при установке нового приложения, драйвера или обновления Windows и генерируются при создании точки восстановления вручную. Восстановление не повлияет на ваши личные файлы в папке% UserProfile%, но удалит приложения, драйверы и обновления, установленные после создания точки восстановления.
Где точка восстановления windows 10
Переходим в Панель Управления
Сделать это можно через Поиск

Во вкладке Просмотр выставляем Крупные Значки и Переходим в Восстановление
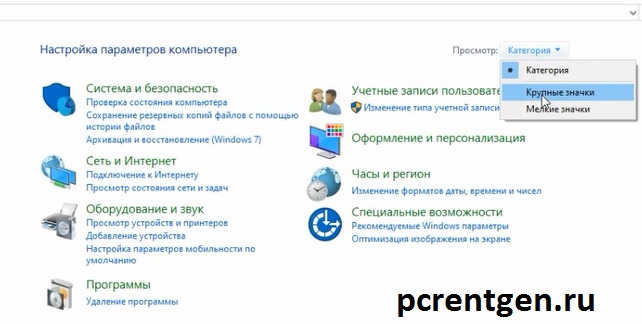
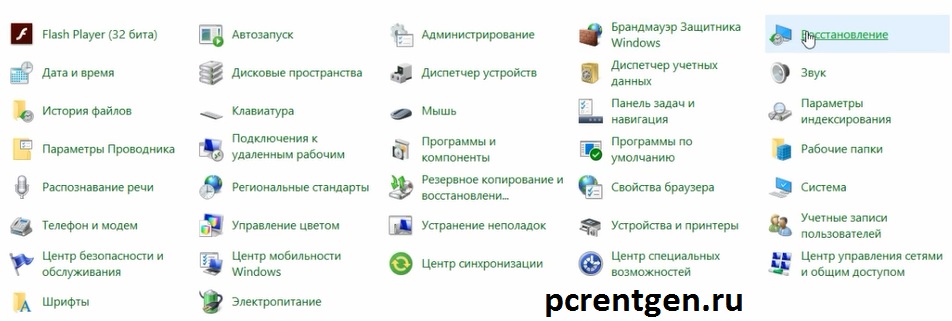
Далее Настройка Восстановления Системы

На вкладке Защита Системы выбираем необходимый диск и жмем кнопку Настроить
.
Включаем Защиту Системы и выбираем Объем Дискового пространства, хватит от 10 до 15 Gb. Нажимаем Применить и ОК

Создание точки восстановления Windows 10
На Вкладке Защита Системы нажимаем Создать и пишем имя Точки Восстановления. Через некоторое время точка будет создана.
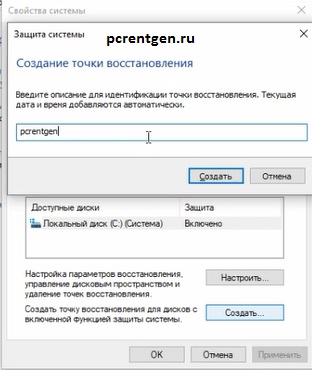

Подготовка автоматического восстановления windows 10
Переходим в Запуск Восстановления Системы

Выбираем Необходимую точку восстановления, нажимаем Далее и Готово. Через некоторое время ваш компьютер вернется в состояние на момент создания точки восстановления.


Используйте восстановление системы в безопасном режиме
Иногда неисправный драйвер или программа могут помешать правильному функционированию восстановления системы. В подобных случаях лучше всего использовать «Безопасный режим» (Windows Safe Mode), в котором используется базовая версия операционной системы, чтобы удалить все, что может вызвать проблемы.
Нажмите Пуск, затем введите «Изменить дополнительные параметры запуска» и нажмите на верхний результат. В появившемся окне нажмите «Перезагрузить сейчас» под заголовком «Расширенный запуск».
Когда ваш компьютер перезагрузится, нажмите Устранение неполадок, затем Дополнительные параметры, затем Восстановление системы. После этого вы сможете запустить восстановление системы как обычно.
Несовместимость программного обеспечения
Восстановление системы может работать неправильно, если оно несовместимо с определенными программами на вашем компьютере. В таких случаях виновником часто является программа, которая изменяет саму систему Windows — антивирусные сканеры, очистители реестра и тому подобное. Если вы запустили одну из этих программ и выбрали отключение восстановление системы, есть большая вероятность, что это вызовет проблемы при попытке запустить программу восстановления Microsoft.
К счастью решение довольно простое, временно отключите эти программы во время запуска восстановления системы. Как только вы вернетесь к точке восстановления, просто запустите их снова и все готово.
Объявления имеют множество достоинств в сравнении с другими видами рекламоносителей. Возможность самостоятельно контролировать исполнение распространения, не нужно заходить в подъезд для проверки. Преимущества расклейки челябинск высокая действенность данного способа за счет широкого охвата аудитории. Компаниям которые запустили выпуск новых товаров или предлагают какой то новый вид услуг, бизнесу и частным лицам которые нуждаются в одноразовой рекламе.
Как создать точку восстановления в Windows 10
Обновлено – 2017-01-25
Многие поддались уговорам Microsoft бесплатно поменять свои лицензионные системы Windows 7 и 8 на Windows 10. И все бы ничего, но новая операционная система оказалась еще очень сырой и не стабильной, поэтому лучше заранее побеспокоиться о возможности ее восстановления. Я тоже перешла на десятку и теперь у меня постоянно возникают непредвиденные ситуации, то синий экран, то черный, а то и вовсе белый. Судя по отзывам других «счастливчиков» это пока нормальное состояние новой системы. Но я не привыкла отступать, и мне нравиться, когда возникают не стандартные ситуации на компьютере. Ничто так не оттачивает мастерство, как такие поломки.
Если вы тоже перешли на операционную систему Windows 10, то не избежите таких же поломок и капризов своего компьютера. Я периодически буду описывать «глюки» десятки и методы борьбы с ними. Может это кому-то пригодится и поможет.
Как создать точку восстановления в Windows 10
Начнем с самого простого – создания точки восстановления для Windows 10. В предыдущих Windows такие точки не раз спасали нас от переустановки системы и потери данных. Не стоит пренебрегать этим методом и сейчас.У кого совсем старая система можете настроить точки восстановления по этой ссылке:
Как создать точку восстановления системы в Windows XP
Для начала необходимо включить эту функцию, тогда система сама будет периодически создавать точки восстановления, при помощи которых, вы всегда сможете откатить систему на некоторое время назад.
Я на всякий случай создаю такие точки вручную, т.к. не доверяю новой системе. Просто перед установкой какой-нибудь программы прописываю точку и спокойно действую дальше.
Для того, чтобы включить восстановление системы по точкам, необходимо перейти в меню Пуск (или на Рабочий стол, если иконка находится на нем), найти там иконку «Этот компьютер» и кликнуть по ней правой кнопкой мыши.
В открывшемся меню выбираем – Дополнительно – Свойства.
Далее в новом окне переходим по ссылке слева – Дополнительные параметры системы-.
В окне «Свойства системы» переходим на верхнюю вкладку – Защита системы –, и жмем внизу кнопку – Настроить -. Ставим переключатель на запись «Включить защиту системы», и жмем внизу кнопку – ОК -.
Возвращаемся в окно «Свойства системы» и жмем кнопку – Создать -.
В новом окошке «Защита системы» пишем любое наименование будущей точки восстановления. Я обычно прописываю дату, но можно писать все, что угодно. После того, как дали имя точке восстановления, жмем кнопку – Создать -.
Появится небольшое окно с бегущей полоской. Это система создает точку отката. Надо подождать пока не появится окошко с записью о том, что «Точка восстановления создана успешно».
Теперь жить станет немного спокойнее, хотя этот метод не всегда помогает. Пока от Windows 10 можно ждать любых сюрпризов. Об этом мы еще с вами поговорим, а пока создайте точку отката, и почувствуйте себя немного уверенней.
Удачи Вам, Людмила
Понравилась статья — нажмите на кнопки:
Как создать точку восстановления в Windows 10?
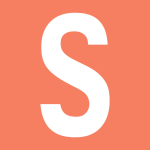
Точки восстановления позволяют восстановить системные файлы и параметры компьютера или ноутбука на более ранний момент времени. Если, например, часть системных файлов была удалена, точка восстановление может помочь решить эту проблему. Конечно, не во всех случаях, но во многих.
Вообще, точки восстановления могут создаваться системой автоматически, когда она обнаруживает изменения, однако так происходит не во всех случаях. Кроме того, пользователь может самостоятельно создавать точки восстановления, когда ему это необходимо. Мы покажем, как это сделать на базе Windows 10.
Включаем защиту системы
Защита системы Windows 10 может быть отключена, поэтому создание точки восстановления будет невозможным. Сначала нужно удостовериться в том, что защита включена, а если нет — включить ее.
Наведите курсор на кнопку «Пуск» и нажмите на правую клавишу мыши, чтобы появилось меню (или просто нажмите Win+X на клавиатуре). Появилось меню, выберите «Панель управления».
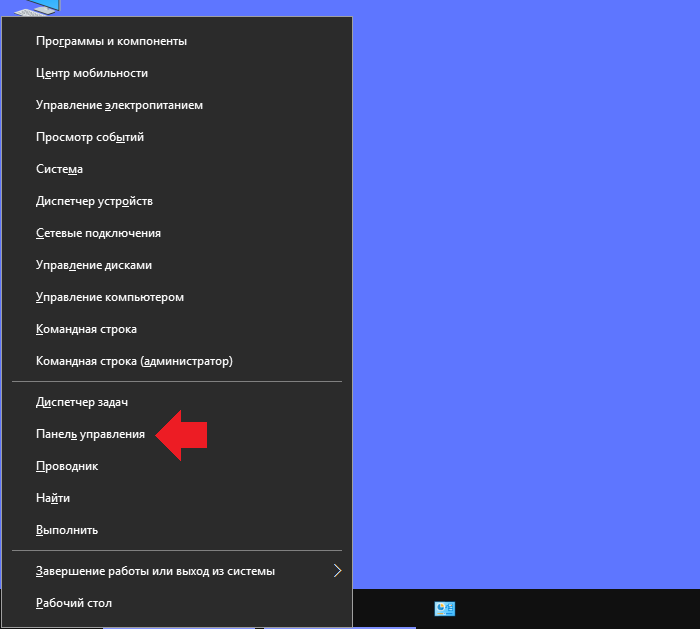
Панель управления запущена, выберите «Крупные значки» и нажмите на строку «Восстановление».
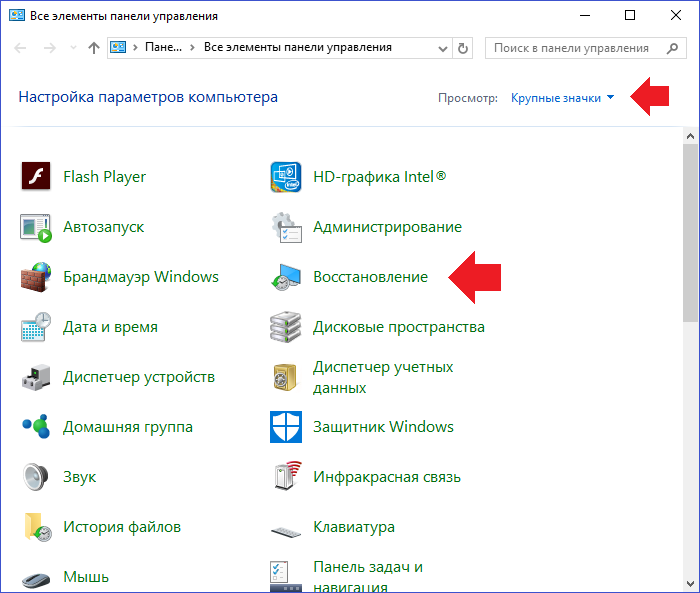
Здесь кликните по пункту «Настройка восстановления системы».

Открылось окно «Свойства системы» и вкладка «Защита системы». В нашем примере защита отключена. Выберите системный диск (обычно это диск С), а затем нажмите «Настроить».
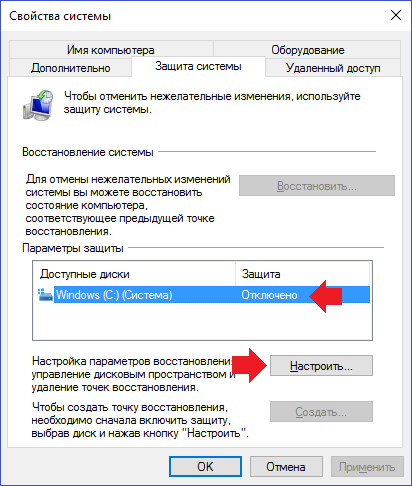
Здесь поставьте галочку рядом с пунктом «Включить защиту системы» и нажмите ОК.
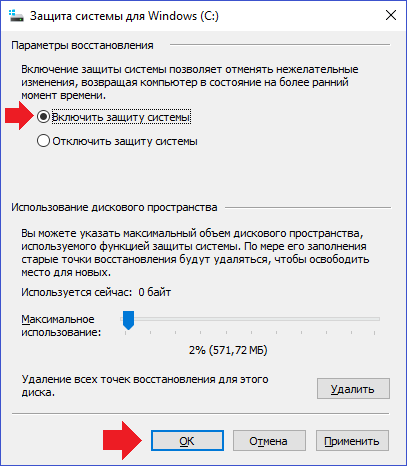
Защита включена.

Как вы понимаете, если у вас изначально защита диска включена, кнопку «Настроить» трогать не нужно.
Создаем точку восстановления
Теперь переходим к созданию точки восстановления.
Все в том же окне «Свойства системы» и вкладке «Защита системы» нажмите на кнопку «Создать».
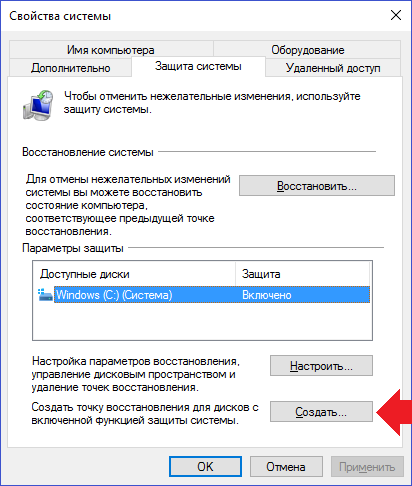
Вам предлагают ввести описание точки восстановления. Можете указать текущую дату, например. Затем нажмите «Создать».
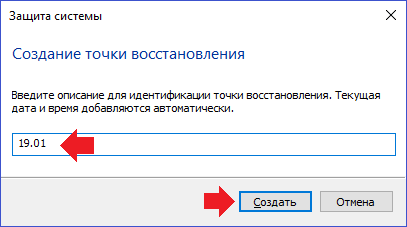
Происходит создание точки восстановления. Это может занять некоторое время, возможно, придется подождать.
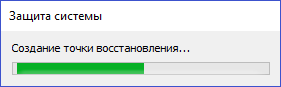
Точка восстановления была создана.

Чтобы увидеть список точек восстановления, на вкладке «Свойства системы» нажмите на кнопку «Восстановить».

Затем нажмите «Далее».

Список точек восстановления — перед вами.

Как еще можно открыть окно для создания точки восстановления?
Если вам неудобно использовать панель управления, вы можете воспользоваться, к примеру, поиском по Windows. Нажмите на иконку поиска.
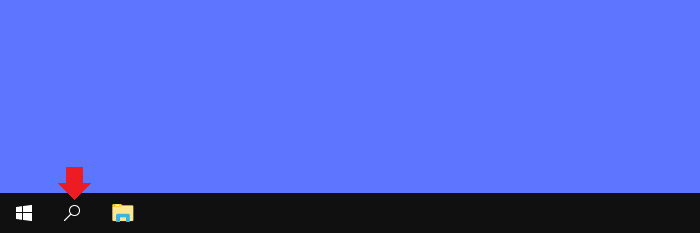
Укажите слово точки и нажмите на появившийся результат поиска «Создание точки восстановления».
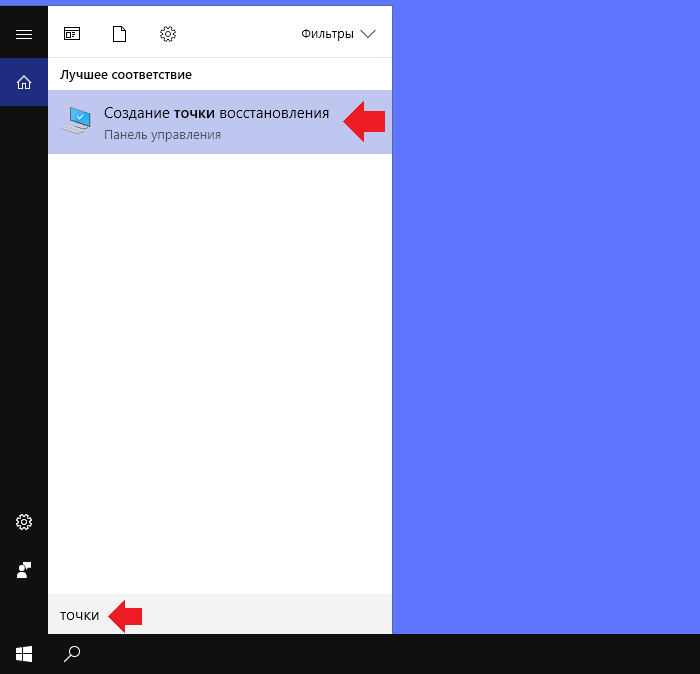
Откроется окно «Свойства системы». Что делать дальше, вы уже знаете.
Еще один вариант — использование окна «Выполнить». Нажмите Win+R на клавиатуре, затем укажите команду systempropertiesprotection и нажмите ОК.

Будет открыто все то же окно «Свойства системы».
Автоматическое создание точек восстановления Windows 10 | @.kak
Здравствуйте. Ранее мы уже рассматривали создание точек восстановления системы в ручном режиме. Сегодня мы покажем простой метод автоматизации данной процедуры, что позволит оперативно восстановить систему в случае сбоя.
Для решения поставленной задачи нам потребуется воспользоваться планировщиком задач windows.
- Откройте меню «Пуск» и найдите «Планировщик заданий»;


- В левой части окна перейдите к папке «Библиотека планировщика задач — Microsoft — Windows — System Restore»;
- Найдите файл SR и кликните по нему правой кнопкой мыши. В открывшемся меню выберите пункт «Свойства»;


- Перейдите на вкладку «Триггеры» в верхней части окна и нажмите на кнопку «Создать»;


- В открывшемся окне нужно задать периодичность создания точек восстановления. Вы можете самостоятельно установить необходимые значения, я же задам выполнение задачи один раз в неделю по понедельникам.


На этом настройка автоматического создания точки восстановления завершена. Но если оставить все в таком виде, то со временем файлы точек восстановления займут все дисковое пространство. Следующим этапом будет выделение определенного объема, при превышении которого старые точки восстановления будут удаляться для создания новых.
- Откройте Панель управления;

- Перейдите к разделу «Система и безопасность»;

- Далее перейдите к пункту «Система»;

- Кликните по ссылке «Защита системы» в левой части окна;

- Нажмите на кнопку «Настроить» напротив пункта «Настройка параметров восстановления»;
- С помощью ползунка установите максимальный объем для файлов точек восстановления и нажмите «Применить».


На этом все. Будем рады Вашим комментариям к данному материалу.
О том, как выполнить восстановление с помощью созданных точек можете узнать из руководства как выполнить восстановление системы Windows 10.
Как создать точку восстановления в Windows 10


При использовании способа отката через контрольную точку будут заменены драйверы, реестр и файловая система. Вы получите точную копию ОС и она станет такой, какой была в момент создания точки. Также будет поднят вопрос об удалении этих самых точек, ведь если у вас есть последний снимок, предыдущие становятся ненужными и только зря занимают пространство накопителя.
Заметка: контрольная точка хранит данные только об изменившихся компонентах. Если вам нужно создать полный образ ОС с целью последующего восстановления из него, читайте статью про восстановление Windows 10.
Настраиваем восстановление
Как и любой другой механизм, алгоритм создания контрольных точек в Windows 10 требует первоначальной настройки. Давайте выполним ее.
- Запускаем панель управления. Для этого мы будем использовать поисковый инструмент «Десятки». Кликаем по значку лупы на панели задач (мы обозначили его номером «1») и вводим в появившееся поле запрос. В поисковой выдаче жмем по интересующему нас пункту.
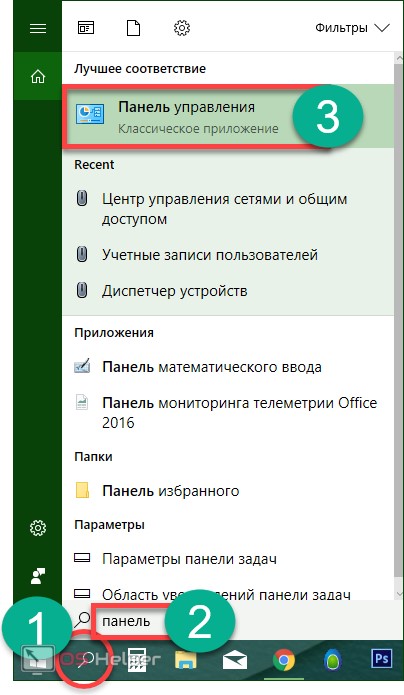
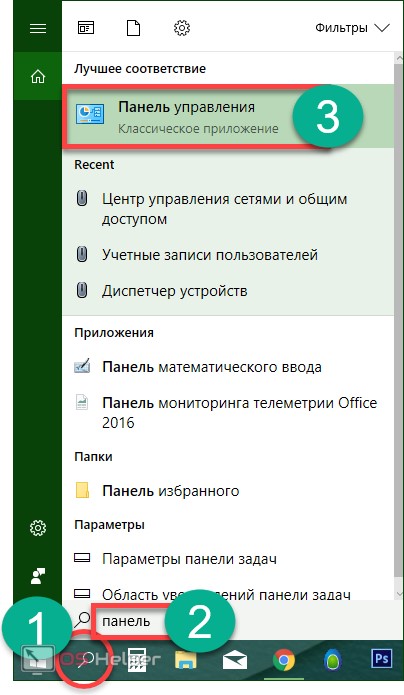
- В открывшейся панели управления введите в поисковую строку слово Восстановление и кликните мышкой по пункту в левой стороне окна.
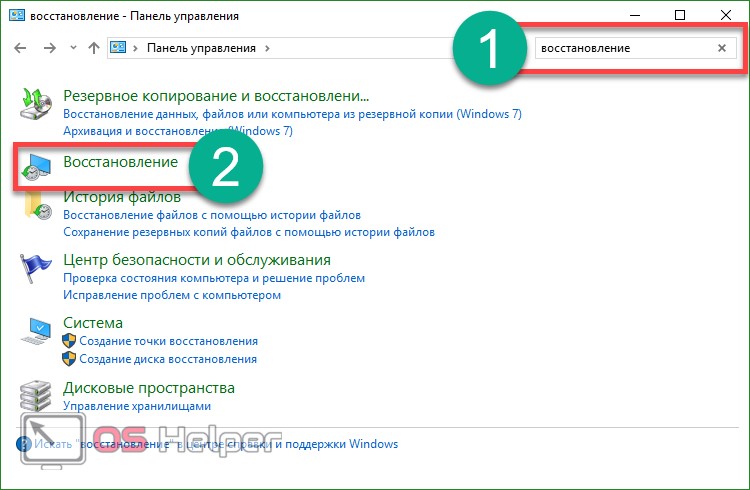
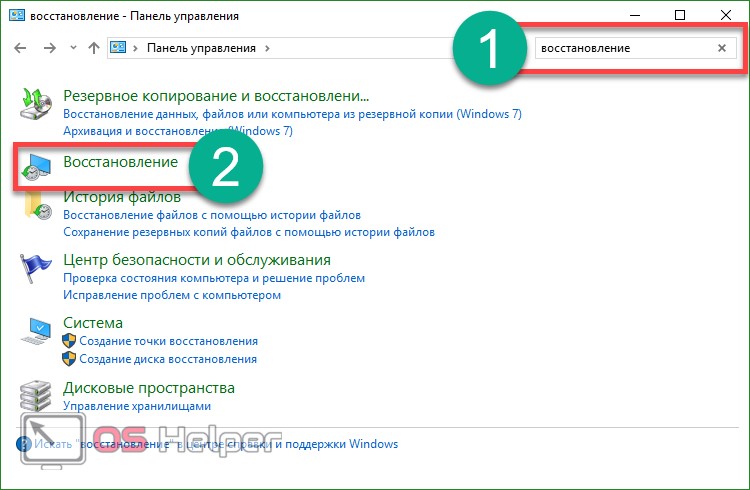
- Далее жмем по строчке, которую мы выделили красным прямоугольником.
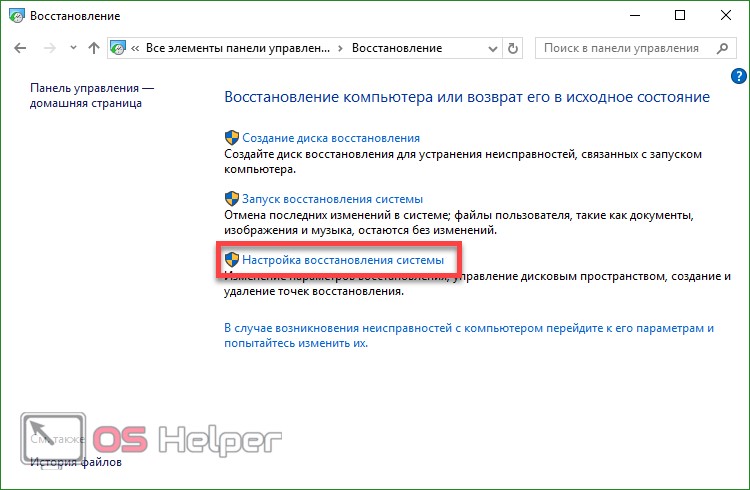
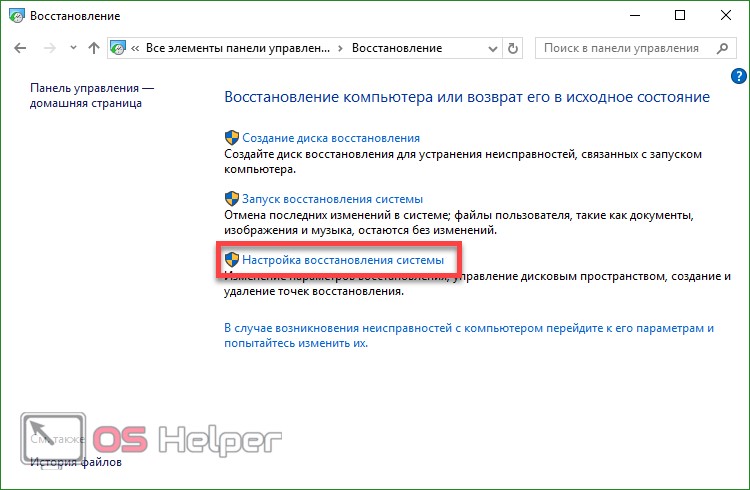
- Есть более быстрый способ попасть в данное меню. Для этого воспользуйтесь сочетанием горячих клавиш Win+R и введите в открывшееся окошко оператор systempropertiesprotection.
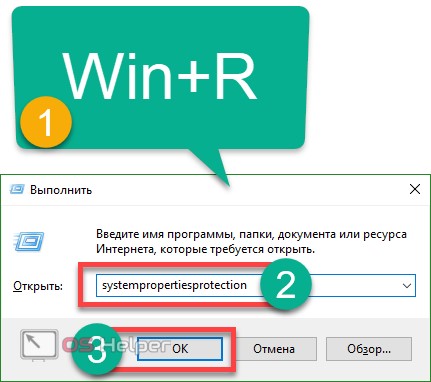
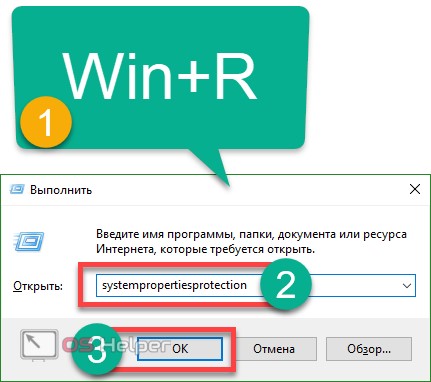
- Откроется новое окошко – нам нужна именно вкладка «Защита системы». Дампы можно создавать для тех дисков, для которых защита активна. В данном случае она отключена на обоих дисках. Чтобы активировать сервис, выделите нужный диск и кликните по кнопке «Настроить».
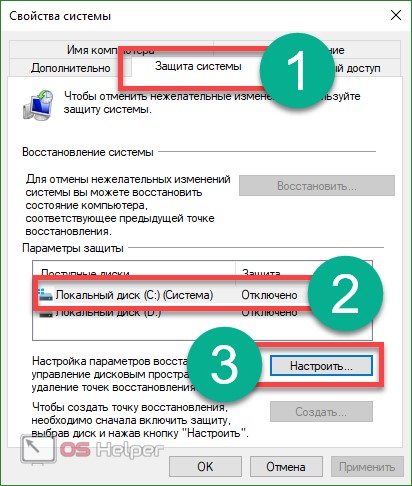
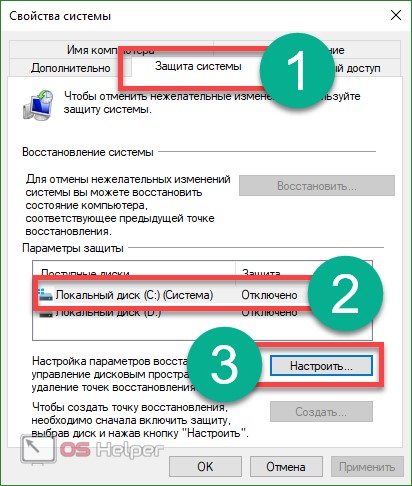
- Переключите флажок в положение «Включить защиту системы», установите при помощи ползунка размер дискового пространства, резервируемого под снимки дисков. Чем больше места вы дадите системе восстановления, тем больше контрольных точек она сможет записать одновременно. Когда пространство заполнится, старые пункты отката будут удаляться в автоматическом режиме. После внесения изменений нам останется лишь нажать кнопку с надписью «ОК».
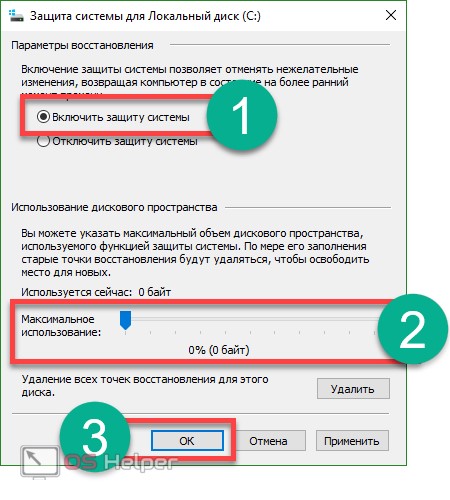
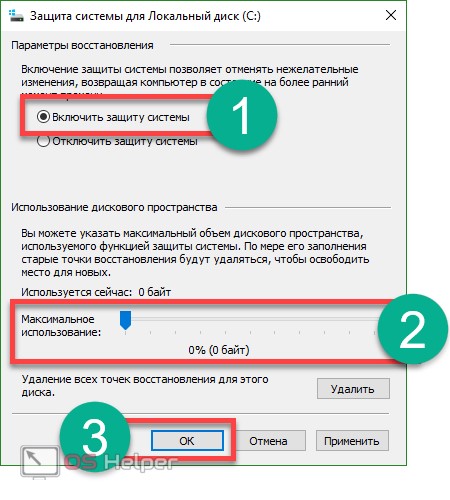
После этого настройку создания контрольных точек можно считать завершенной. Переходим к следующему разделу – записи самих точек.
Как правильно создать точку восстановления
Создать снимок диска можно в том же окошке, где мы его настраивали.
- Для этого выделите диск, дамп которого будет сделан, и кликните по кнопке «Создать».
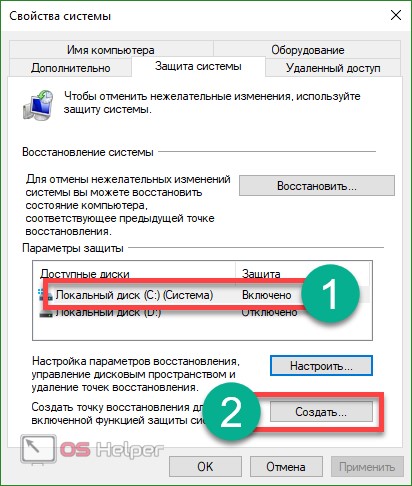
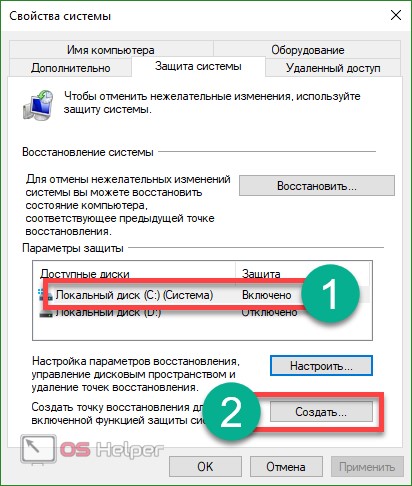
- Далее вводим имя контрольной точки и жмем «Создать» (название объекта не влияет на его работу, оно прописывается только для пользователя, который будет понимать, когда создавалась точка и для чего).
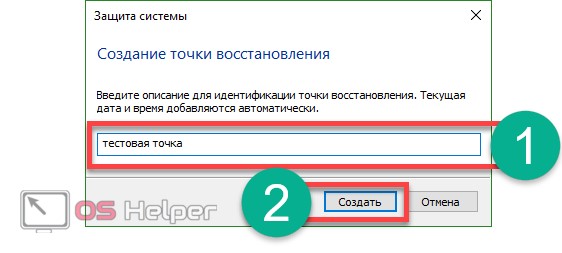
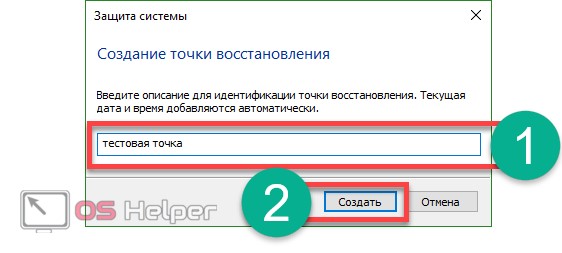
Процесс начался, он не потребует много времени. Теперь, когда снимок системы сделан, можно вернуть ее к предыдущему состоянию и исправить проблемы, вызванные, например, установкой недоброкачественного ПО.
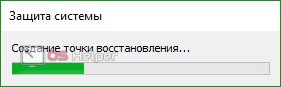
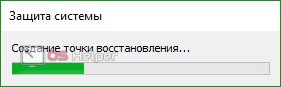
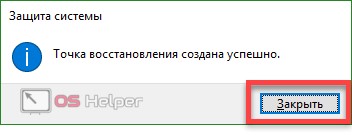
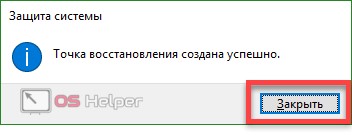
Все точки восстановления, которые создал пользователь, программа или система Windows 10, хранятся в каталоге System Volume Information в корне диска, на котором шел процесс.
Восстановление из контрольной точки
После того как нам удалось сделать точку восстановления Windows 10, рассмотрим, как производить откат системы с ее помощью. Тем более что делать это можно разными способами – читайте материал и выбирайте вариант, наиболее близкий вам.
Использование панели управления
Самый простой способ восстановить систему при помощи дампа – это воспользоваться панелью управления, в которой мы создавали снимок диска немного выше. Как попасть в данное меню вы уже знаете, поэтому приступим непосредственно к восстановлению.
- Для начала просто нажмите кнопку с текстом «Восстановить».
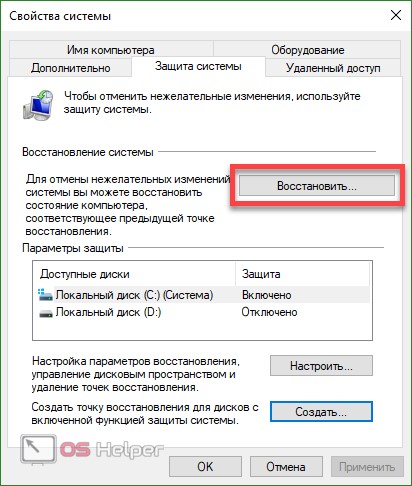
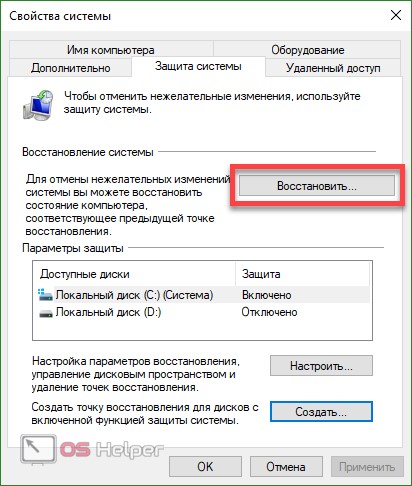
- Запустится мастер восстановления, а точнее, его первый шаг: тут нам нужно кликнуть по кнопке «Далее».
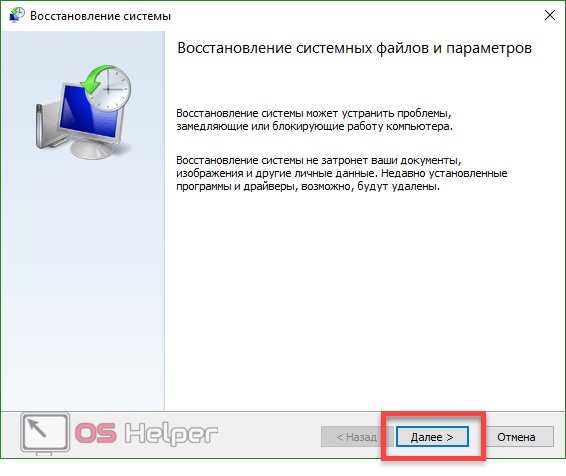
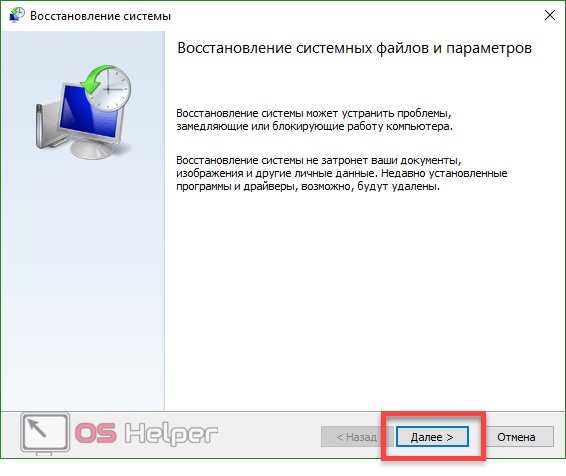
- Выделяем точку, к которой хотим откатить систему, и кликаем по «Далее».
На данном этапе мы можем посмотреть какие драйверы, системные файлы или приложения подвергнутся изменению. Для того чтобы увидеть их список, нажмите кнопку, обозначенную на рисунке красной рамкой.
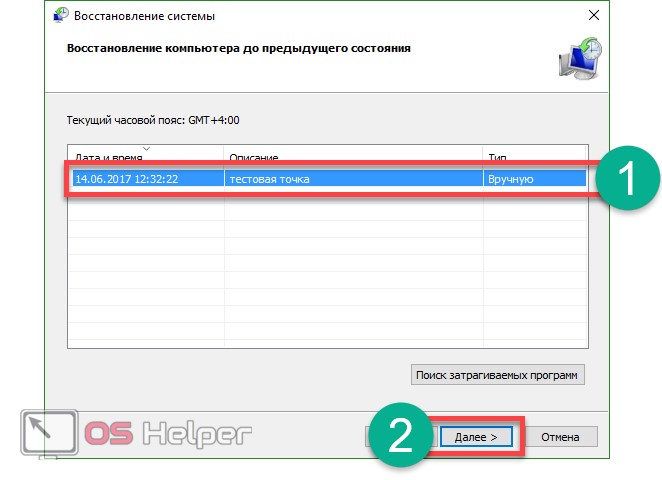
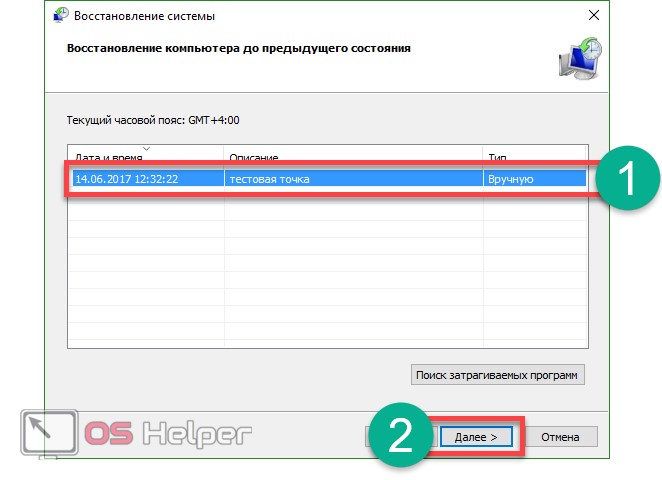
- Продолжаем восстановление.
- Система уведомит нас о том, что все готово к восстановлению. Нам же остается всего лишь кликнуть по «Готово».
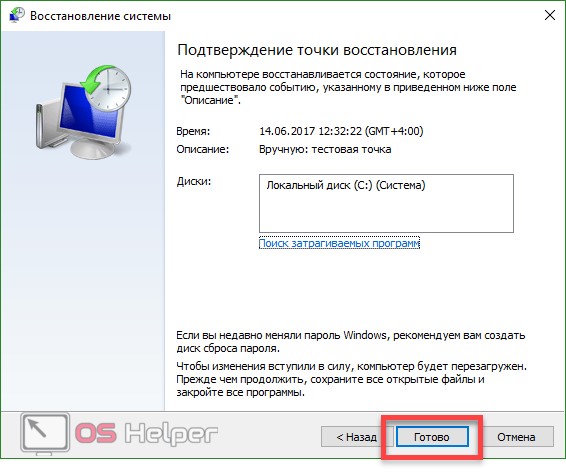
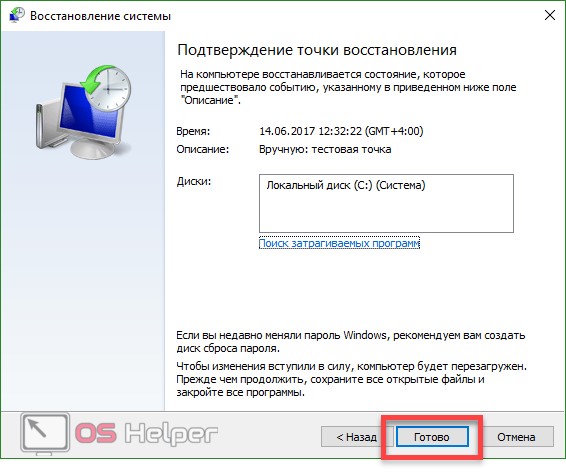
- Последует еще одно предупреждение, в котором говорится, что если мы запустим процесс, остановить его будет невозможно. В любом случае жмем «Да».
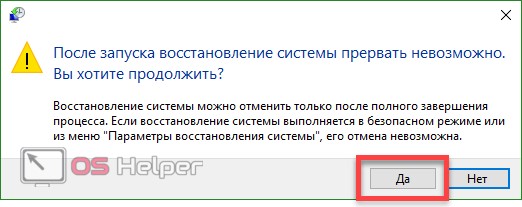
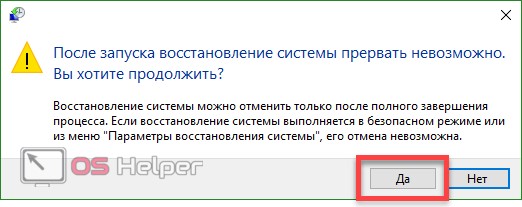
- Началась подготовка к откату Windows 10 к созданной ранее контрольной точке восстановления. Закройте все программы и сохраните файлы – ОС скоро будет перезагружена.


После перезагрузки ОС возвратится к тому виду, который был при создании контрольной точки. Все данные, которые с тех пор менялись, откатятся к первоначальному состоянию.
Откат через особые варианты загрузки
Есть еще один вариант отката Windows 10 посредством снимка диска – в этот раз мы будем использовать особые варианты загрузки. Попасть в данное меню можно несколькими способами, рассмотрим каждый из них.
- Первый способ подразумевает переход к цели посредством параметров Windows. Для начала откройте их (сделать это можно через меню «Пуск», кликнув по иконке шестеренки).
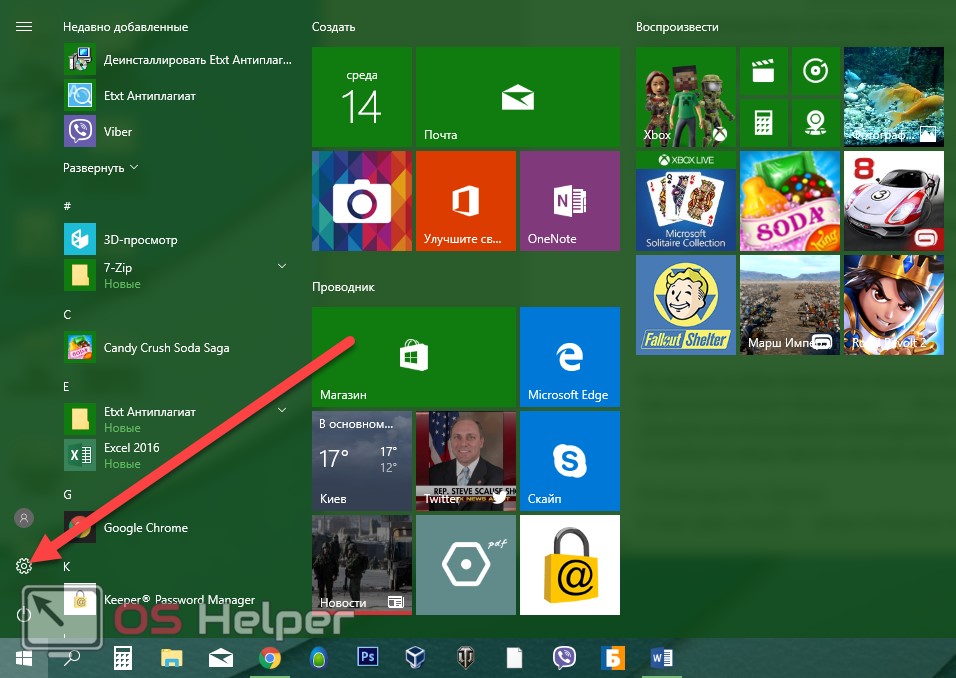
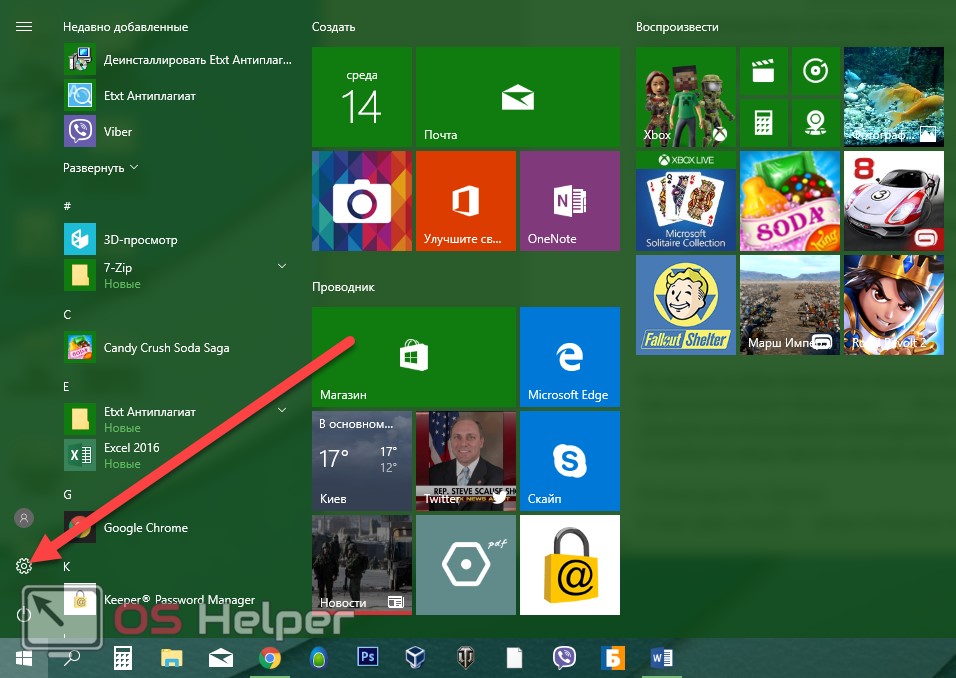
- Далее кликаем по плитке, которую мы обозначили на картинке.
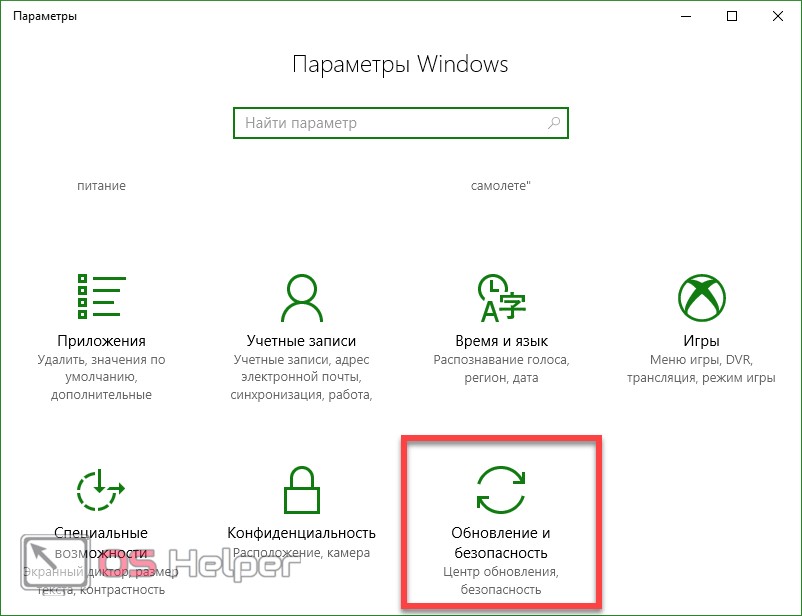
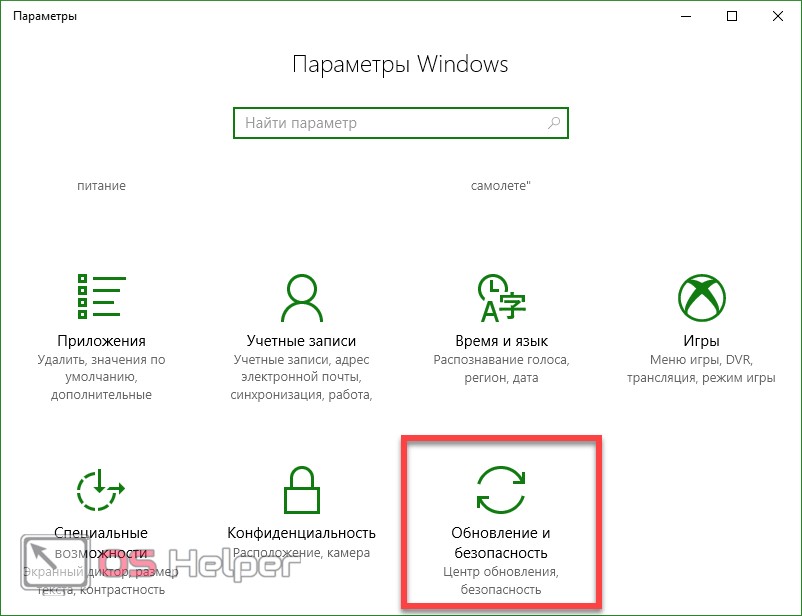
- В левой половине окошка жмем по ссылке «Восстановление», а в правой нам нужна кнопка «Перезагрузить сейчас». После ее нажатия ПК будет перезагружен и попадет в нужный нам режим. Перед действием закройте все программы и сохраните данные.
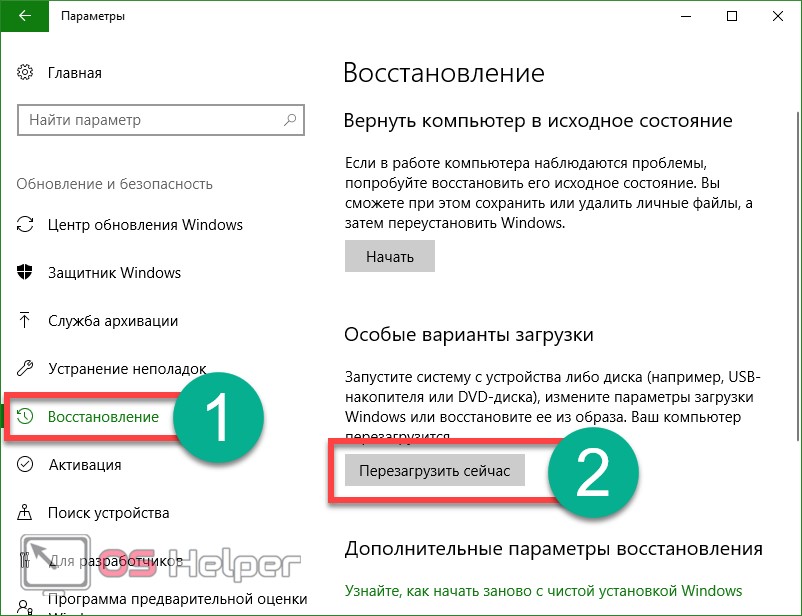
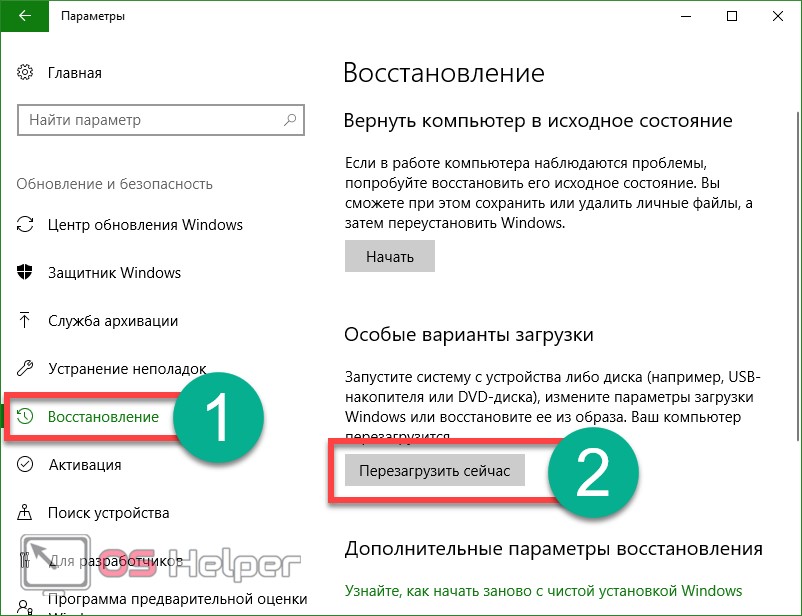
- Компьютер перезагрузится. На открывшемся экране выберите пункт «Поиск и устранение неисправностей».
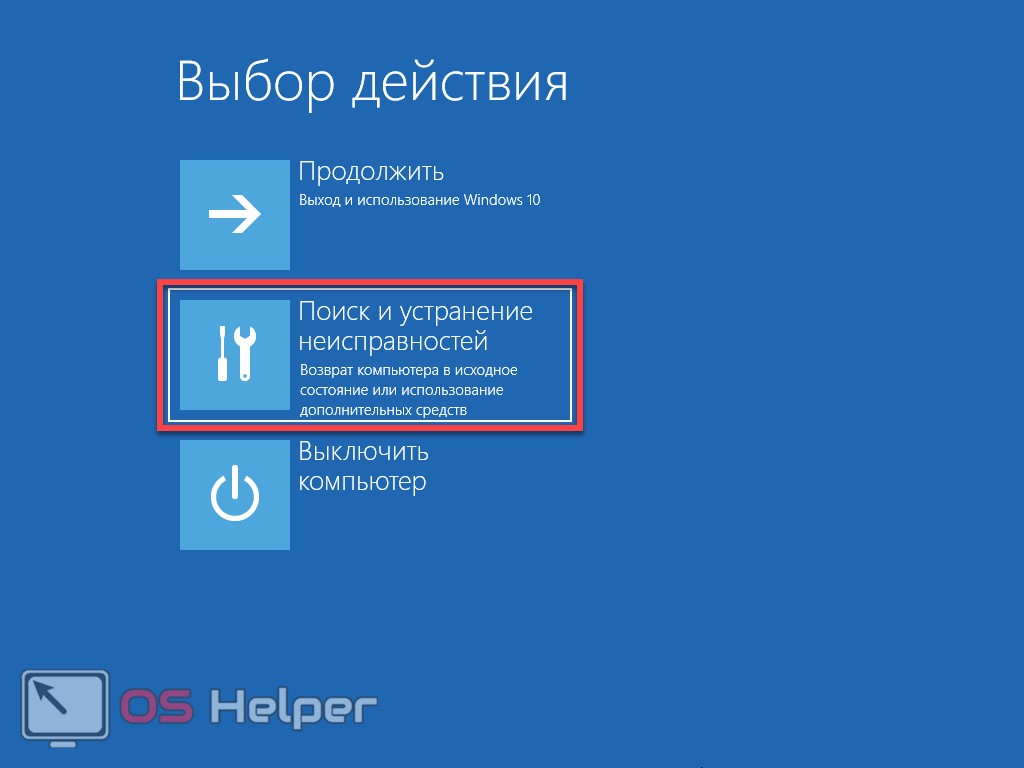
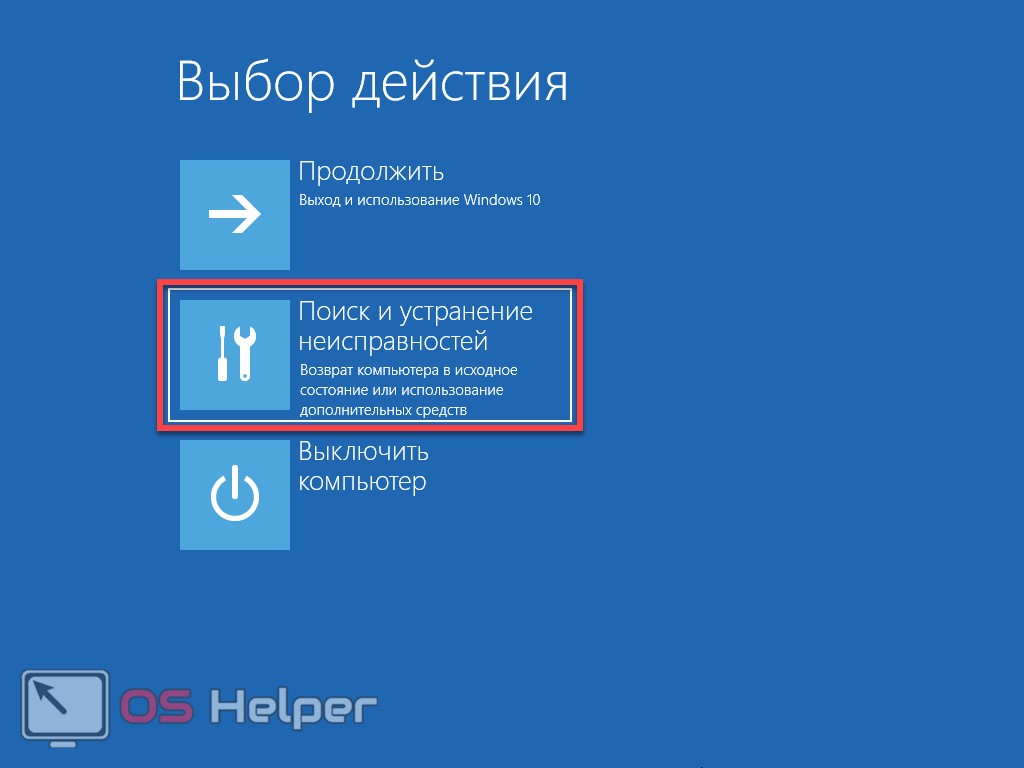
- На следующем шаге выбираем обозначенную плитку.
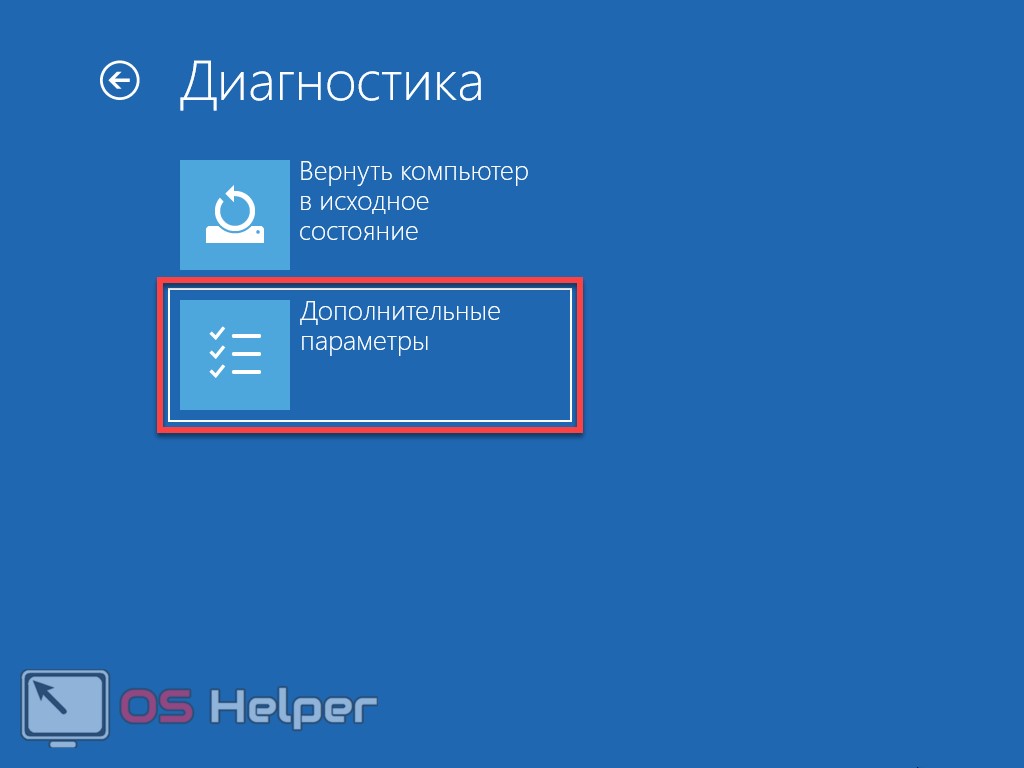
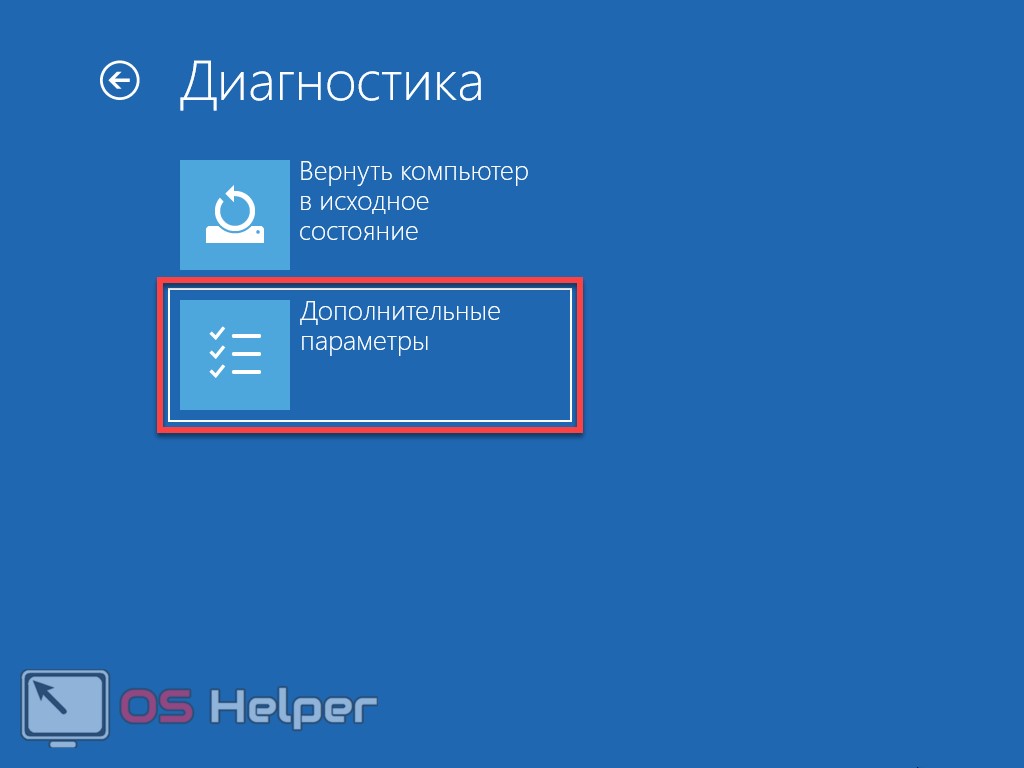
- Это меню отката к контрольной точке. Выберите нужный дамп диска и кликните по нему.
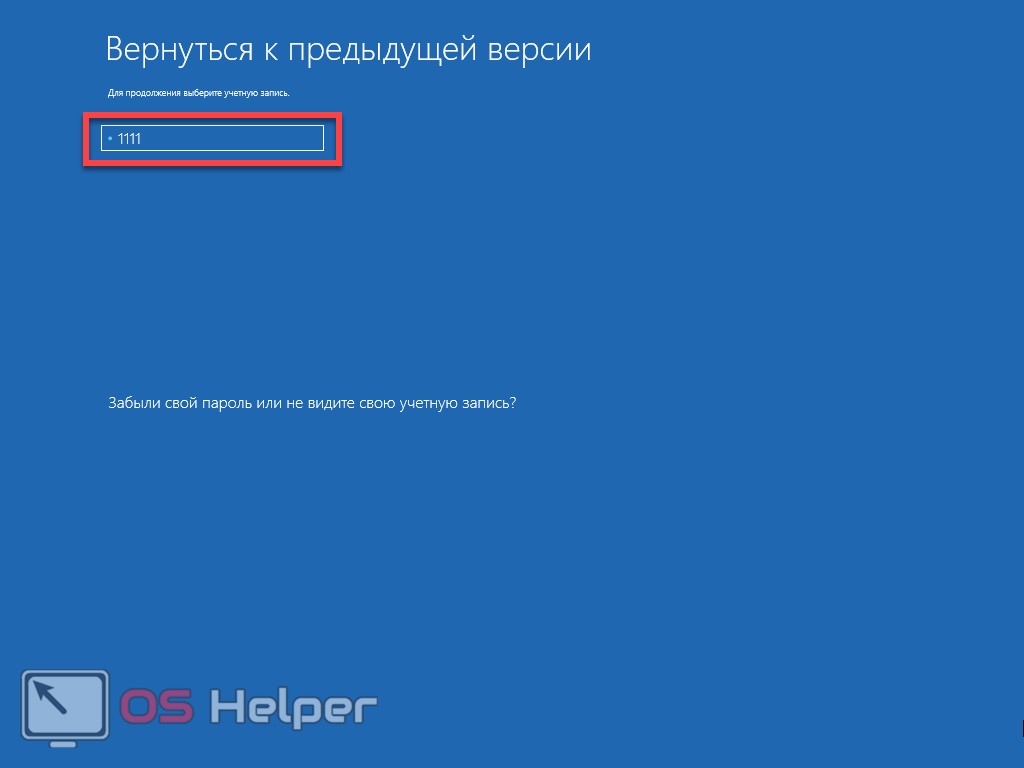
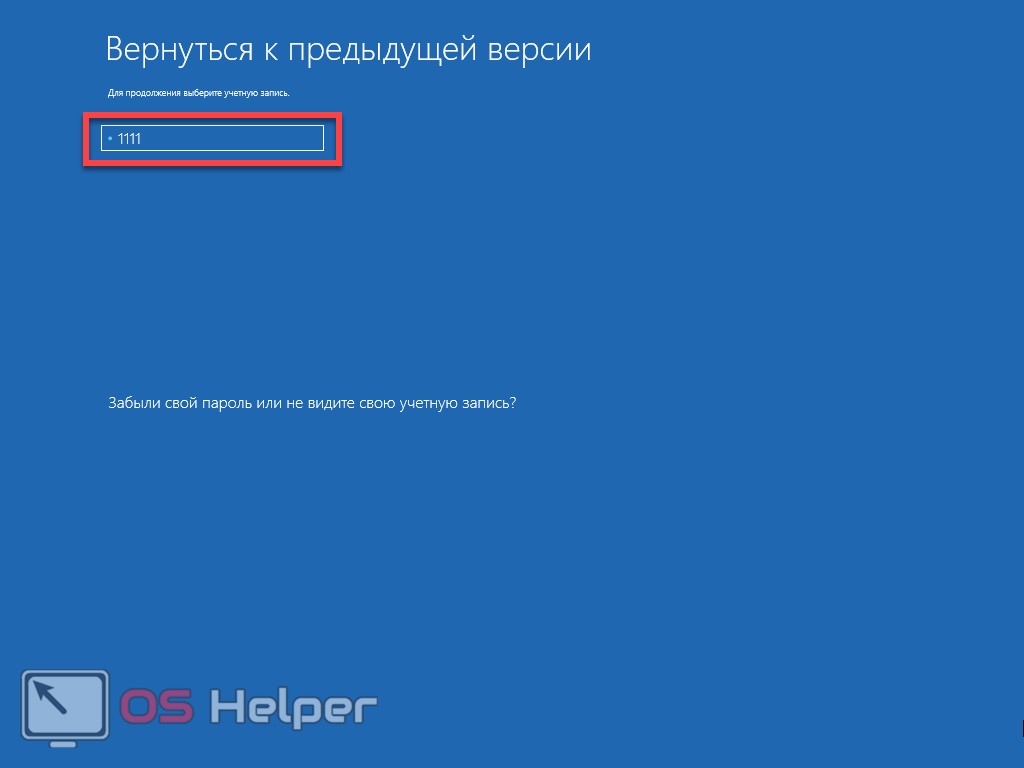
- Система запросит пароль от аккаунта администратора – вводим его и кликаем по «Продолжить».
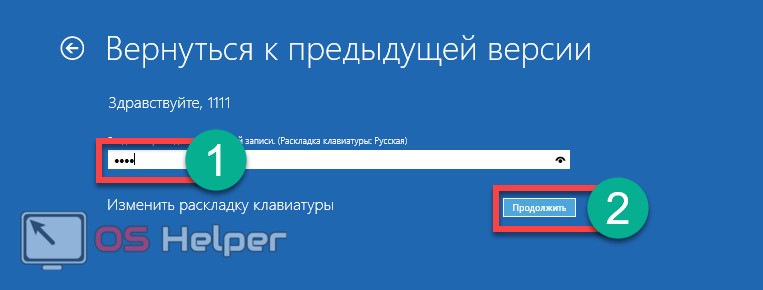
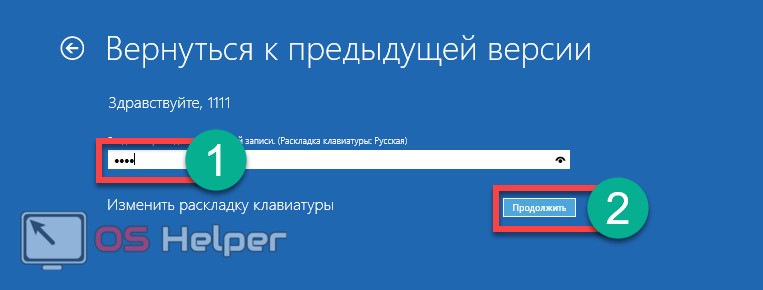
- Перед тем как начать процедуру отката, нас еще раз спросят о правильности решения. Если все верно, то жмите кнопку «Вернуться к предыдущей версии».
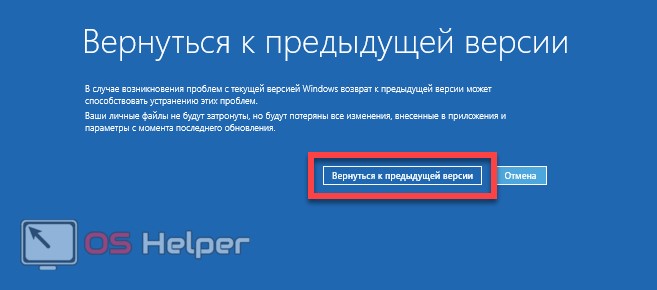
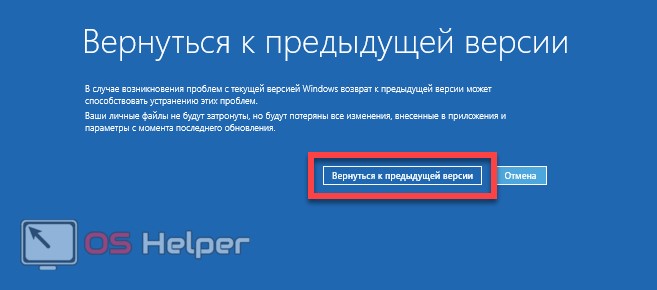
Система начнет откат к созданной ранее точке восстановления – это и является нашей целью. Ждем завершения процесса.
Внимание: все операции с контрольными точками нужно производить от имени администратора, в противном случае вы столкнетесь с ошибкой «Восстановление системы отключено системным администратором Windows 10».
Восстановление Windows 10 через командную строку
Существует и еще один вариант отката к контрольной точке восстановления. Это командная строка. Метод поможет тогда, когда ваша система попросту не запускается и применить любой другой способ не получается. Активировать командную строку на системе, загрузка которой не происходит, можно, воспользовавшись установочной флешкой Windows 10 (как ее записать мы рассказывали в одной из статей).
Для начала откройте командную строку и введите в нее оператор: rstrui.exe, после чего нажмите Ввод. В результате запустится знакомый нам мастер, который мы рассматривали в способе восстановления через панель управления. Следуйте подсказкам и восстановите вашу Windows 10.
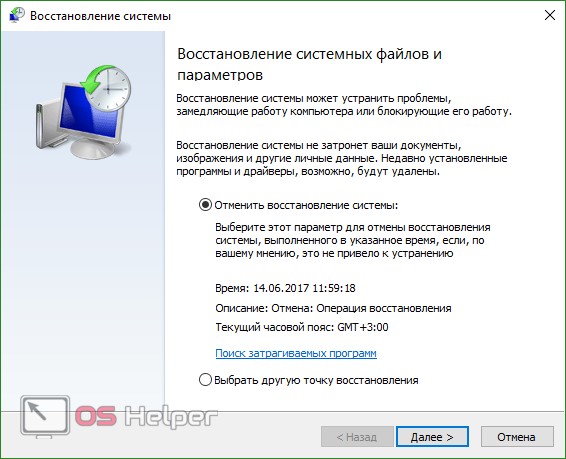
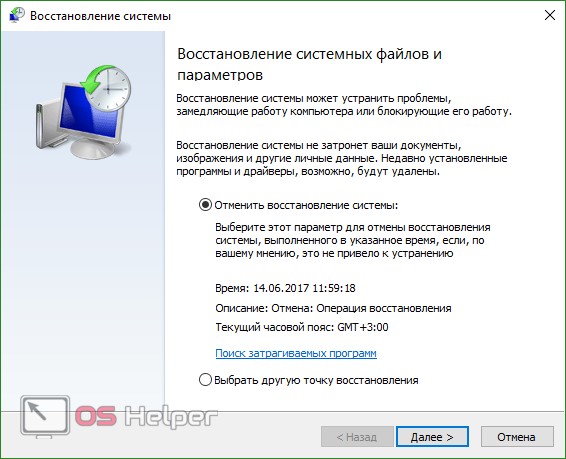
Автоматическое создание
Система может создавать точки самостоятельно. Причем делать это она будет или по времени, или перед каким-то важным событием, например, модификацией системных файлов. Ниже мы расскажем, как включить данную функцию.
- Запустите панель управления (жмем по значку лупы на панели состояния и вводим в строчку поисковый запрос).
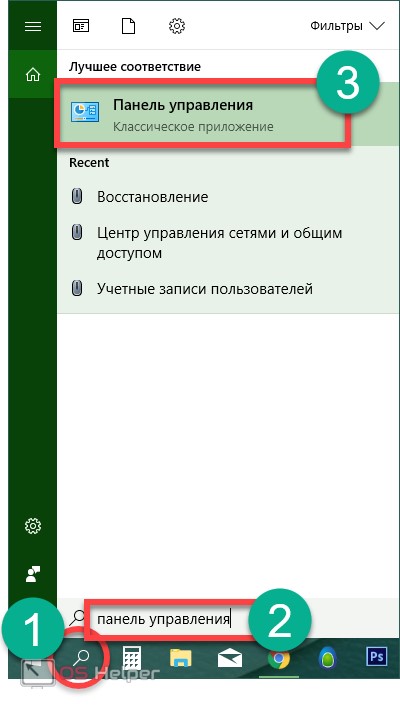
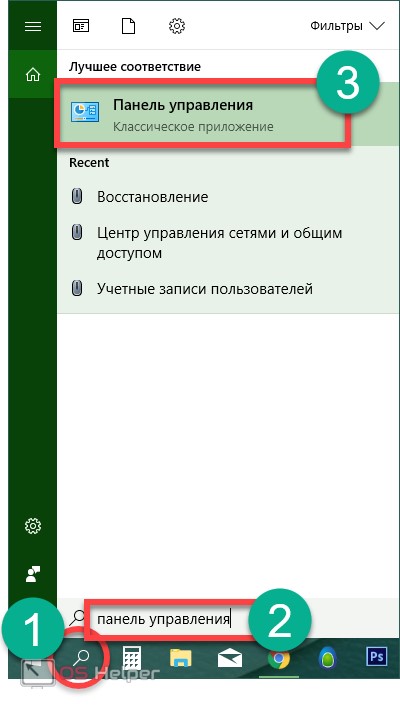
- Когда панель управления запустится, введите в ее поисковую строку слово «Администрирование» и кликните по нужному нам результату.
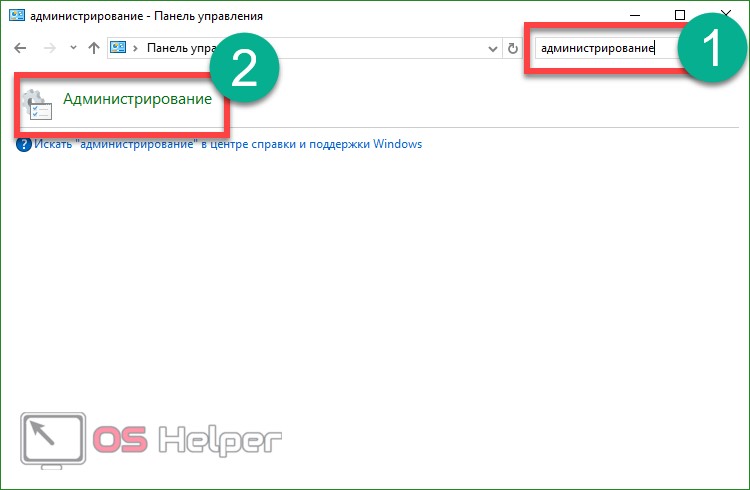
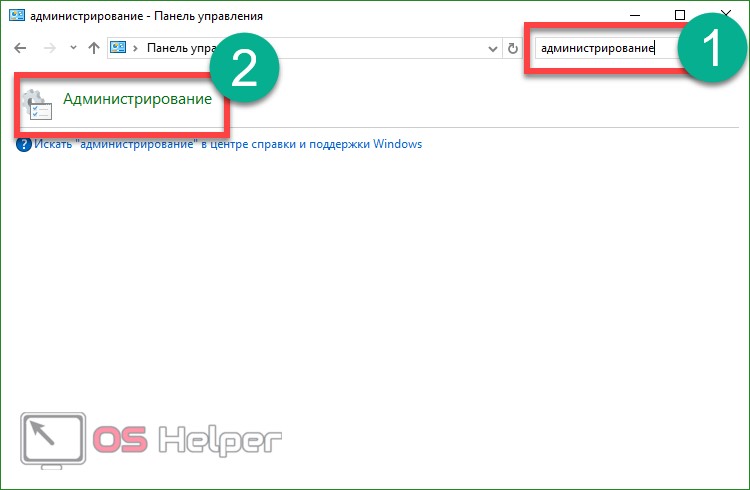
- Кликаем по планировщику заданий.
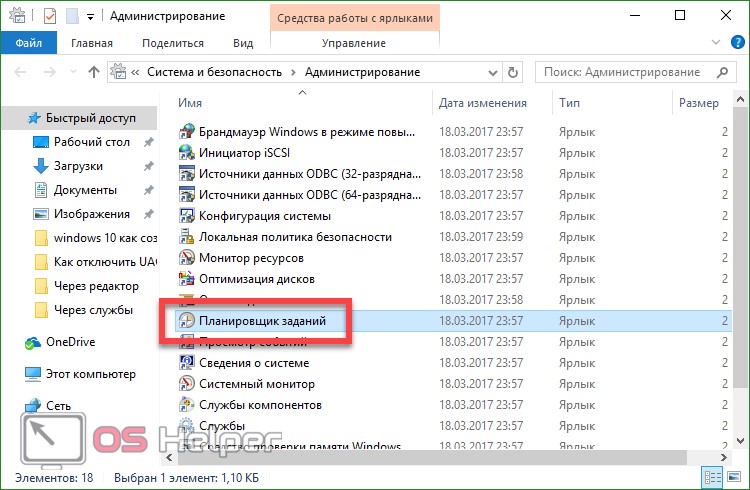
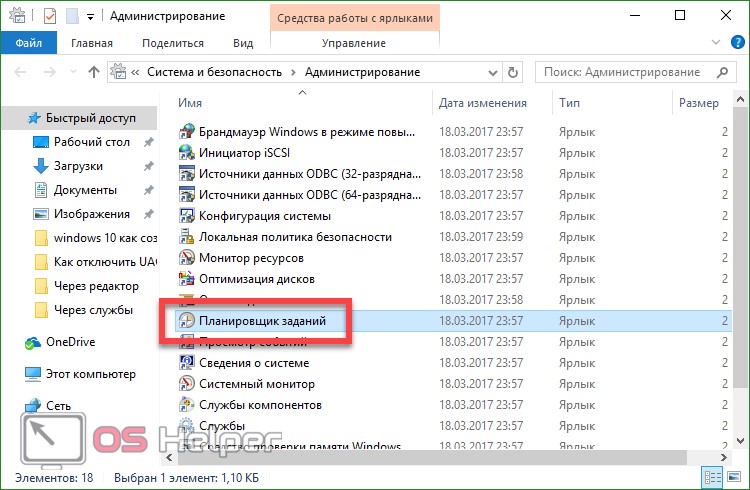
- Открываем «Библиотека планировщика заданий», затем «Microsoft», «Windows» и «SystemRestore».
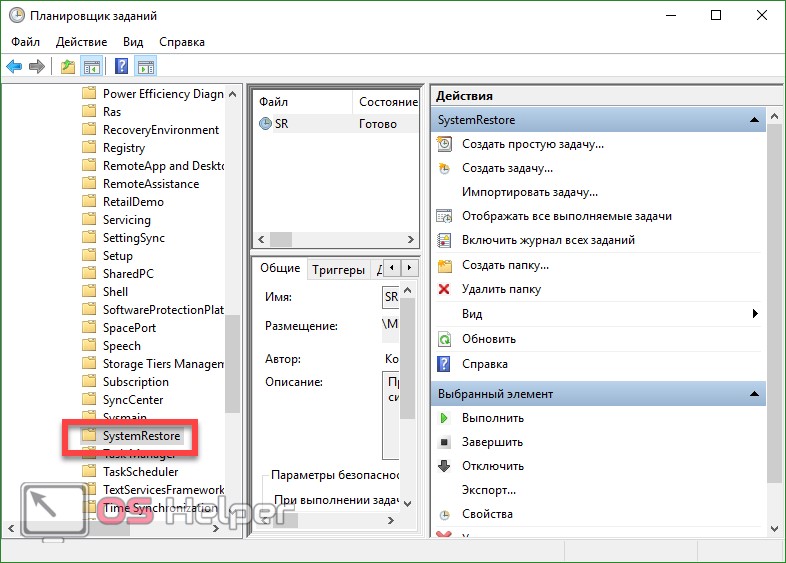
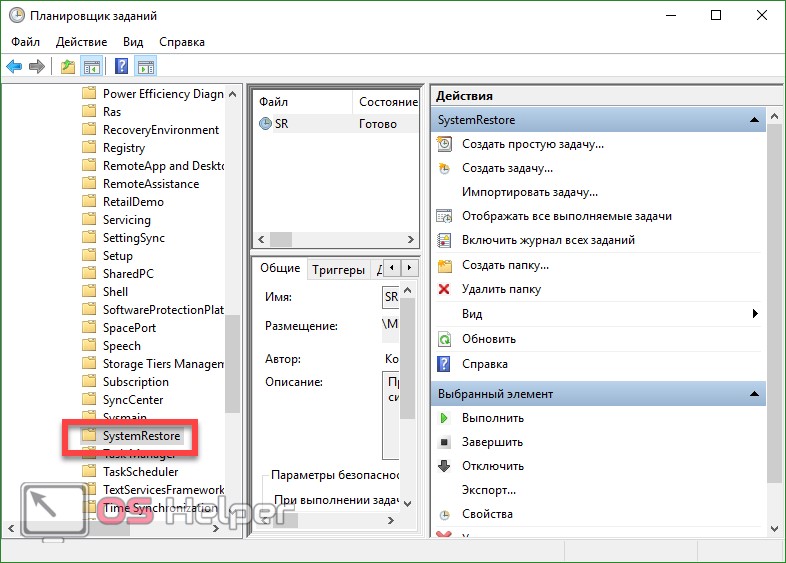
- Делаем правый клик по пункту, обозначенному на картинке цифрой «1», а в открывшемся меню выбираем «Свойства».
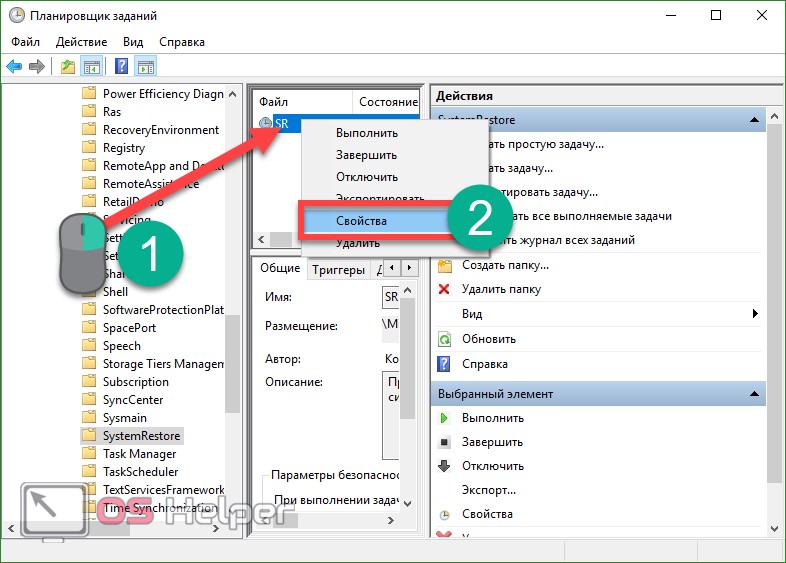
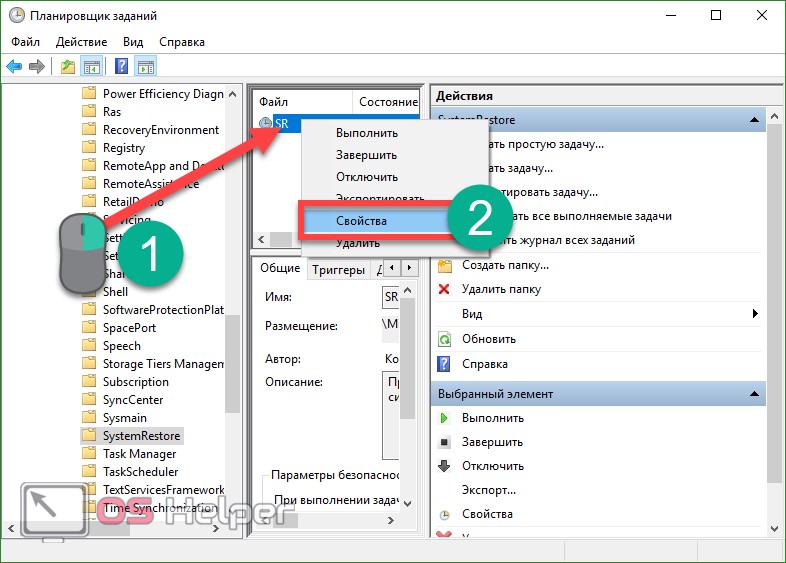
- Переходим в обозначенную вкладку и кликаем по «Создать».
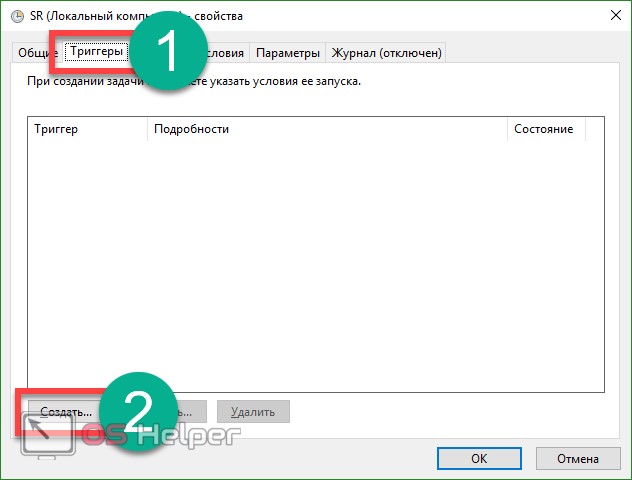
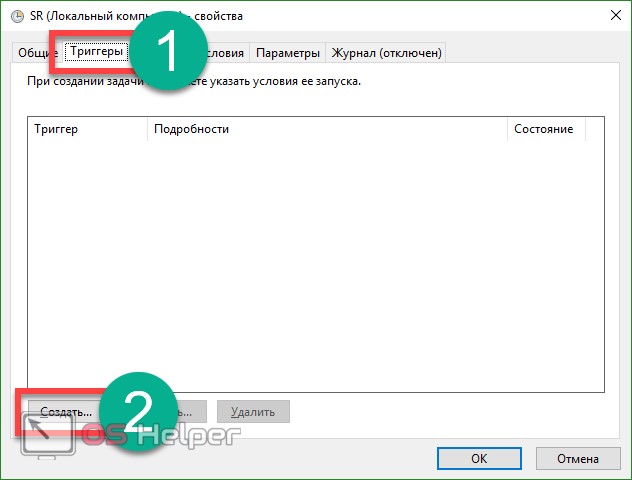
Теперь нам нужно указать периодичность, с которой система будет делать снимки выбранных дисков. Можно установить один раз в день, неделю или месяц.
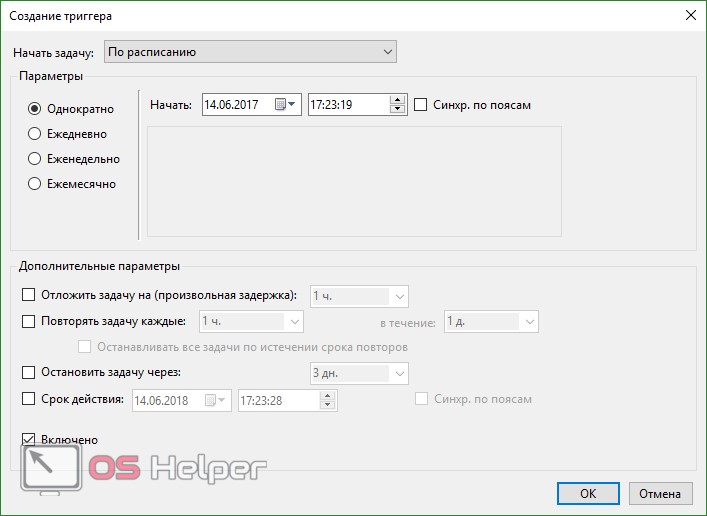
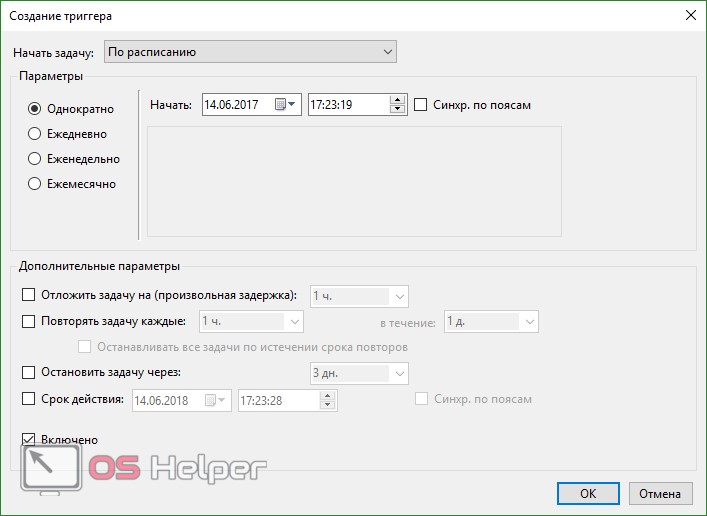
Готово! Теперь создавать контрольные точки вручную не нужно.
Для хранения точек восстановления отведено ограниченное количество места на винчестере, поэтому, когда число дампов превысит норму, старые записи будут удаляться автоматически.
Не получается создать точку восстановления?
Существует сразу несколько причин, которые могут препятствовать созданию дампа системы. Это могут быть, например, вирусы, которые успели повредить часть системы, несколько ОС, одновременно установленных на компьютер, и т. д. Если же ничего этого нет, скорее всего при установке OS вы просто отключили функцию создания точек. Включите защиту нужного вам диска: как это делается мы описали выше.
Удаляем ненужные дампы
Если вам по какой-либо причине понадобилось удалить точки восстановления Windows 10, откройте свойства системы (как это делается мы рассматривали немного выше) и кликните по кнопке «Настроить».
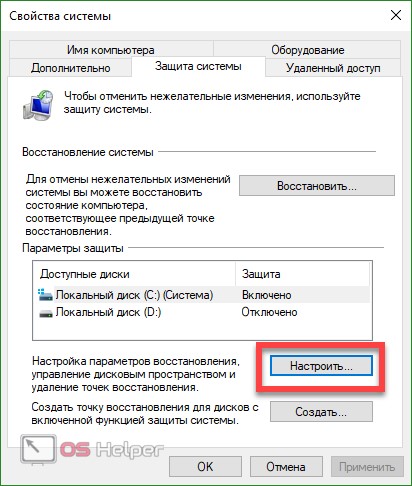
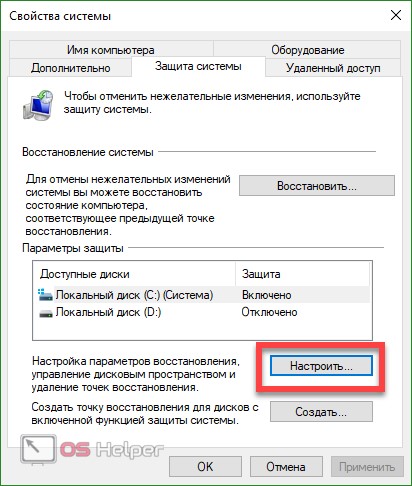
Далее жмем кнопку «Удалить».
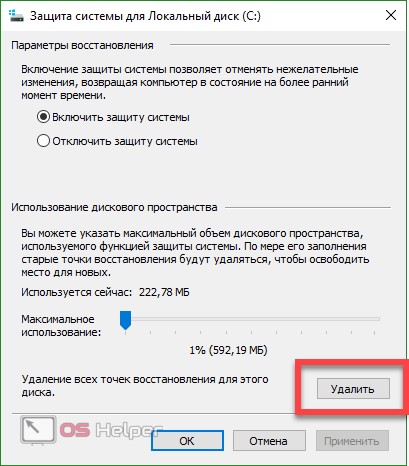
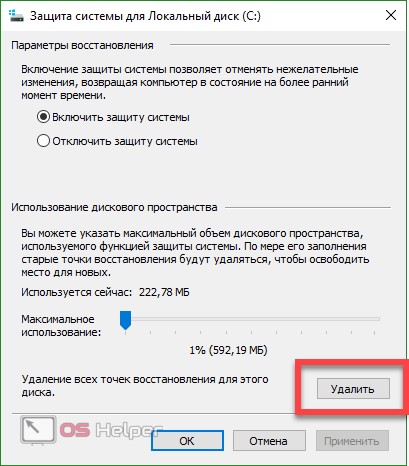
Нас предупреждают о том, что после удаления всех записей мы не сможем откатить систему к первоначальному состоянию. Если вы уверены в своем выборе, то жмите «Продолжить».
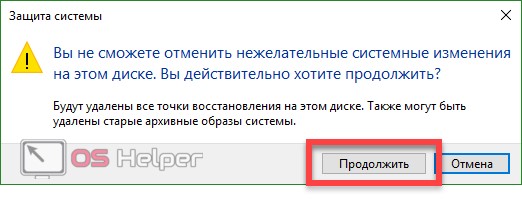
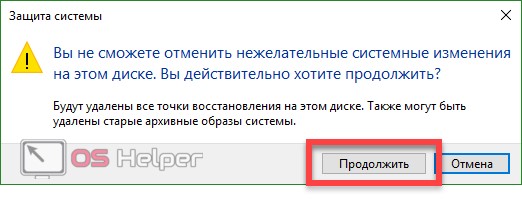
Начался процесс стирания контрольных точек, через несколько мгновений он будет окончен.


На этом все. Компьютер полностью очищен от всех точек восстановления. Жмем «Закрыть».
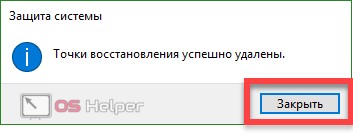
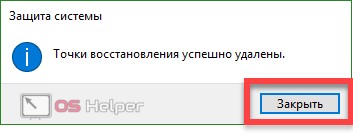
То же самое можно проделать и другим способом. Рассмотрим, как удалить дампы диска при помощи инструмента очистки в Windows 10.
- Запустите утилиту «Выполнить» при помощи сочетания клавиш Win+R, введите слово cleanmgr и нажмите Enter.
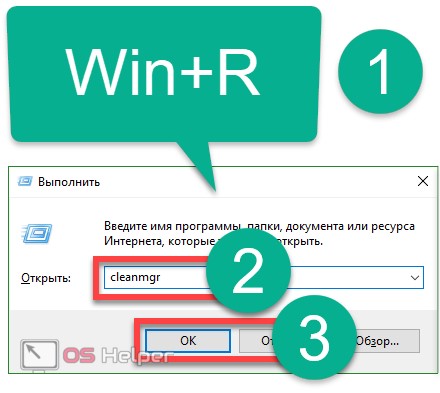
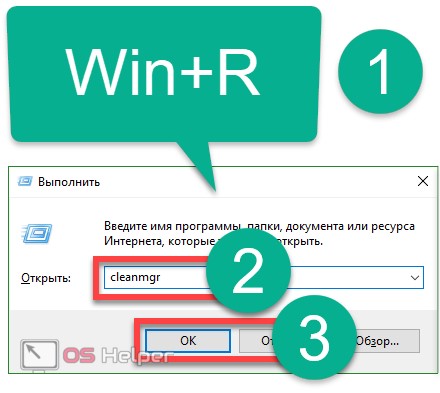
- Выберите диск, который хотите очистить, и нажмите кнопку «ОК».
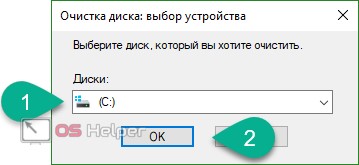
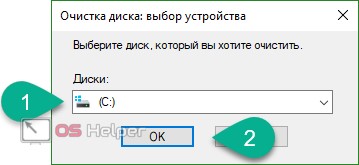
- Начался подготовительный этап очистки диска, идет сбор нужной информации.
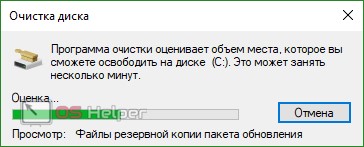
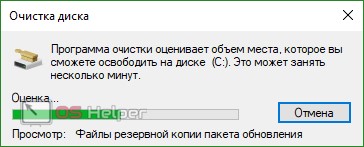
- В новом окошке нужно кликнуть по кнопке «Очистить».
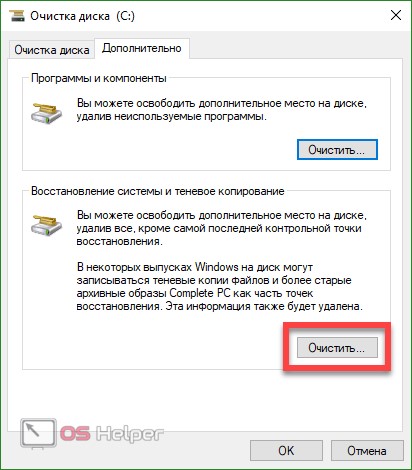
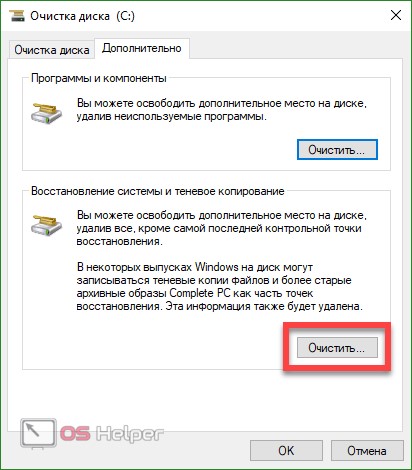
- Система еще раз предупредит нас о том, что все записи, кроме последней, будут удалены. Жмем «Удалить».
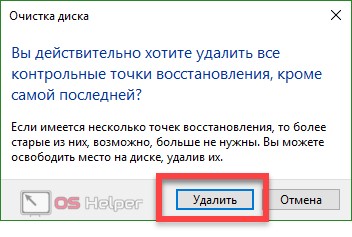
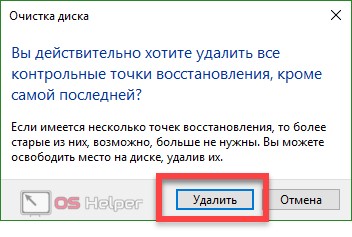
После этого все контрольные точки будут очищены, на ПК останется только самая последняя.
Рассмотрим еще один способ удаления контрольных точек Windows 10. Его отличие заключается в том, что мы сможем стереть любой выбранный дамп, а не все точки сразу. С такой задачей отлично справляется программа CCleaner. Рассмотрим пример удаления.
Изначально скачайте программу по прямой ссылке и установите ее (сложностей с инсталляцией возникать не должно). Когда приложение запустится, перейдите в раздел «Сервис», а потом – во вкладку «Восстановление системы». В правой части окна выделите точку, которую нужно удалить, и нажмите соответствующую точку.
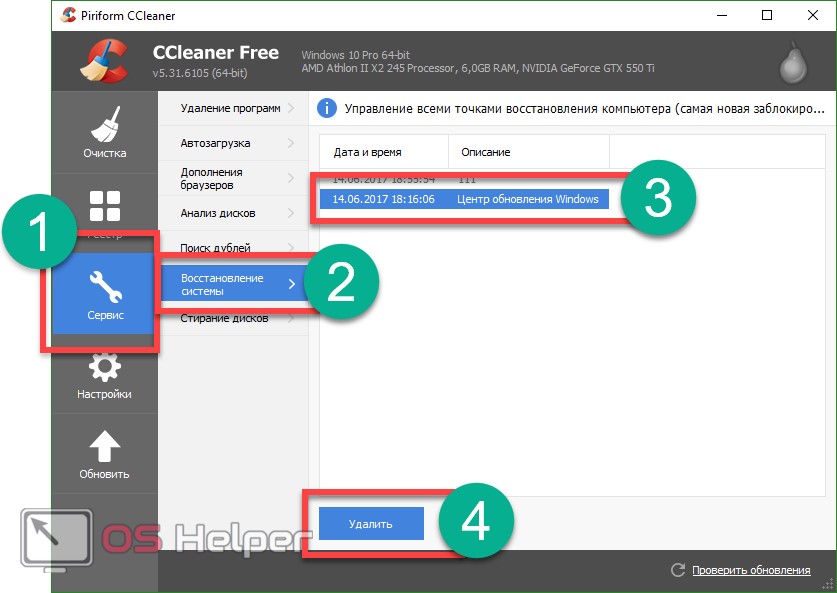
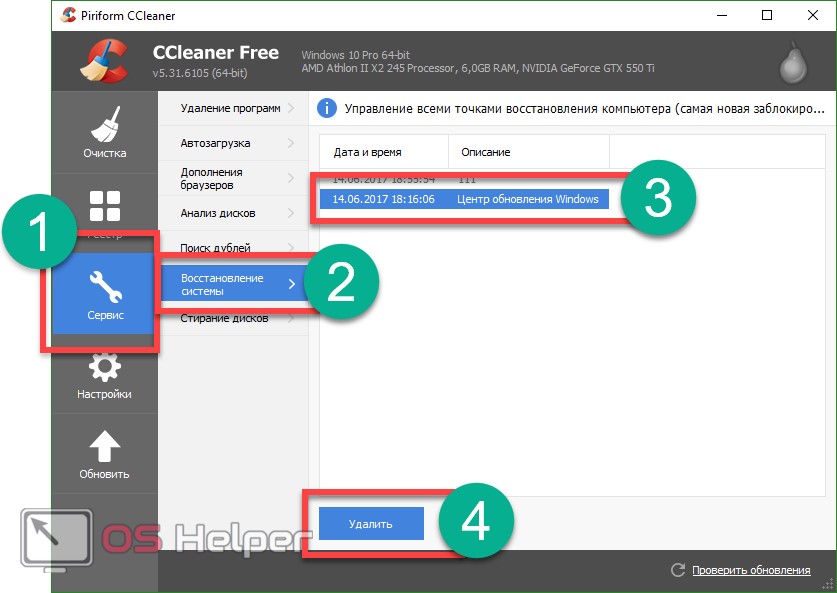
Подводим итоги
В статье мы рассмотрели вопрос о том, как создать точку восстановления в Windows 10. Если после прочтения статьи вы не все поняли, напишите нам о своей проблеме в комментариях, а мы, в свою очередь, обязуемся дать лаконичный и исчерпывающий ответ. Для большей полноты картины ниже вас ждет видео по теме.
Видео о том, как создать контрольную точку восстановления в Windows 10
Как создать точку восстановления системы Windows 10 (в ручном режиме)

 Здравствуйте!
Здравствуйте!
О точках восстановления не задумываешься, пока хотя бы раз не потеряешь какие-нибудь данные или не провозишься за настройкой новой Windows несколько часов подряд. Такова уж действительность.
Вообще, довольно часто, при установке каких-нибудь программ (драйверов, например), даже сама Windows советует создать точку восстановления. Многие этим пренебрегают, а зря. Между тем, чтобы создать точку восстановления в Windows — нужно потратить всего лишь несколько минут! Вот об этих минутах, которые позволяют экономить часы, я бы и хотел рассказать в этой статье…
Ремарка! Создание точек восстановление будет показано на примере Windows 10. В ОС Windows 7, 8, 8.1 все действия производятся аналогичным образом. Кстати, кроме создание точек, можно прибегнуть к полному копированию системного раздела жесткого диска, но об этом можете узнать в этой статье: https://pcpro100.info/copy-system-disk-windows/
Создание точки восстановления — вручную
Перед процессом желательно закрыть программы для обновления драйверов, различные программы для защиты ОС, антивирусы и пр.
1) Заходим в панель управления Windows и открываем следующий раздел: Панель управления\Система и безопасность\Система.


Фото 1. Система — Windows 10
2) Далее в меню слева нужно открыть ссылку «Защита системы» (см. фото 2).


Фото 2. Защита системы.
3) Должна открыться вкладка «Защита системы», в которой будут перечислены ваши диски, напротив каждого, будет стоять пометка «отключено» или «включено». Разумеется, напротив диска, на котором у вас установлена Windows (он помечен характерным значком 
 ), должно быть «включено» (если не так, задайте это в настройках параметров восстановления — кнопка «Настроить», см. на фото 3).
), должно быть «включено» (если не так, задайте это в настройках параметров восстановления — кнопка «Настроить», см. на фото 3).
Для создания точки восстановления, выберите диск с системой и нажмите кнопку создания точки восстановления (фото 3).


Фото 3. Свойства системы — создать точку восстановления
4) Далее нужно задать название точки (может быть любым, пишите так, чтобы вы могли вспомнить, даже через месяц-два).


Фото 4. Название точки
5) Далее запустится процесс создания точки восстановления. Обычно, точка восстановления создается довольно таки быстро, в среднем 2-3 минуты.


Фото 5. Процесс создания — 2-3 мин.
Примечание! Еще более легкий способ найти ссылку на создание точки восстановления — это нажать на «Лупу» рядом с кнопкой ПУСК (в Window 7 — это строка для поиска находится в самом ПУСК’е) и ввести слово «точк«. Далее, среди найденных элементов, будет заветная ссылка (см. фото 6).


Фото 6. Поиск ссылки на «Создание точки восстановления».
Как восстановить Windows из точки восстановления
Теперь обратная операция. А иначе, зачем создавать точки, если ими никогда не пользоваться? 🙂
Примечание! Важно отметить, что установив (например) сбойную программу или драйвер, который прописался в автозагрузке и мешает нормально запуститься Windows, восстановив систему, вы вернете прежние настройки ОС (прежние драйвера, прежние программы в автозагрузке), но файлы самой программы останутся на вашем жестком диске. Т.е. восстанавливается сама система, ее настройки и работоспособность.
1) Открываем панель управления Windows по следующему адресу: Панель управления\Система и безопасность\Система. Далее слева открываем ссылку «Защита системы» (если есть сложности — см. Фото 1, 2 выше).
2) Далее выбираете диск (системный — значок 
 ) и нажимаете кнопку «Восстановить» (см. фото 7).
) и нажимаете кнопку «Восстановить» (см. фото 7).


Фото 7. Восстановить систему
3) Далее появится список найденных контрольных точек, к которым можно откатить систему. Здесь обратите внимание на дату создания точки, ее описание (т.е. перед какими изменениями точка была создана).
Важно!
- — В описание могут встретится слово «Критическое» — ничего страшного, так иногда Windows помечает свои обновления.
- — Обратите внимание на даты. Вспомните, когда началась проблема с Windows: например, 2-3 дня назад. Значит выбрать нужно точку восстановления, которая была сделана не менее 3-4 дней назад!
- — Кстати, каждую точку восстановления можно проанализировать: то есть посмотреть, какие программы она затронет. Для этого, просто выберите нужную точку, а затем нажмите кнопку «Поиск затрагиваемых программ».
Чтобы восстановить системы, выберите нужную точку (при которой у вас все работало), а затем нажмите кнопку «далее» (см. фото 8).


Фото 8. Выбор точки восстановления.
4) Следом появится окно с последним предупреждением о том, что на компьютере будет проведено восстановление, что все программы нужно закрыть, данные сохранить. Выполняете все эти рекомендации и жмете «готово«, компьютер будет перезагружен, а система восстановлена.


Фото 9. Перед восстановлением — последнее слово…
PS
Кроме точек восстановления, так же рекомендую иногда делать копии важных документов (курсовые, дипломы, рабочие документы, семейные фото, видео и т.д.). Лучше купить (выделить) отдельный диск, флешку (и др. носители) для таких целей. Кто с этим не сталкивается — даже не представляете, сколько по подобной теме вопросов и просьб вытащить хоть какие-нибудь данные…
На этом все, всем удачи!
Как создать точку восстановления системы в Windows 10
Точка восстановления Windows 10 является очень важным встроенным инструментом, который позволяет вернуть вашу систему к предыдущему работоспособному состоянию в случае возникновения сбоев.
Компонент Windows, который отвечает за восстановление системы, использует функцию защиты системы, которая регулярно сохраняет информацию о ваших программах, драйверах, реестре, настройках и системных файлах в так называемых точках восстановления.
Операционная система автоматически создает точки восстановления перед значимыми изменениями в системе, например:
- установка программ;
- установка (обновление) драйверов;
- установка обновлений Windows.
Еще точка восстановления может автоматически создаваться, если последняя точка была создана более чем 7 дней назад. Также существует возможность осуществлять этот процесс в любое время вручную.
! Для создания точки восстановления вы должны иметь права администратора компьютера. Также следует учитывать, что точка восстановления будет создаваться только для тех дисков, на которых включена функция защиты системы.
Создание точки восстановления Windows 10
1. Для начала нужно запустить компонент «Защита системы». Для этого в меню «Пуск» начните набирать слово «точка» и в отображенном списке запустите пункт «Создание точки восстановления».

Это самый простой способ запуска компонента «Защита системы». Также это можно сделать, открыв окно свойств системы (сочетание клавиш Windows + Pause) и выбрав необходимый пункт в меню слева.

Еще защиту системы можно открыть через панель управления, но не будем погружаться в дополнительные методы запуска этого компонента и продолжим создание точки восстановления.
2. Далее вы попадете на вкладку «Защита системы» окна «Свойства системы». Если кнопки «Восстановить» и «Создать» неактивны, значит у вас отключена защита системы на всех дисках. В этом можно убедиться, просмотрев список доступных дисков и состояние защиты: «Отключено» или «Включено». Нажмите кнопку «Настроить».

3. При необходимости включите защиту системы, выбрав соответствующий пункт. В этом окне также можно настроить использование дискового пространства и удалить все точки восстановления для текущего диска. Нажмите кнопку «ОК».

4. Теперь нажмите кнопку «Создать», которая уже должна быть активной.
5. Введите название создаваемой точки и нажмите «Создать». Дату и время здесь можно не писать, т.к. они добавиться автоматически.

6. Далее начнется процесс создания точки восстановления и по его завершении будет отображено соответствующее сообщение.

Посмотреть где находятся точки восстановления Windows 10 можно следующим образом. На вкладе «Защита системы» нужно нажать кнопку «Восстановить», затем кнопку «Далее».

Что следует знать при использовании точек восстановления
- Не стоит использовать точки восстановления системы в качестве основного инструмента для реанимации системы. Их следует воспринимать как дополнительный способ восстановления Windows наряду с резервным копированием и созданием образа системы.
- Нельзя создать точку восстановления, находясь в безопасном режиме.
- Точки восстановления хранятся до тех пор, пока это позволяет объем дискового пространства, выделенный для защиты системы. Если место заканчивается при создании новых точек, старые автоматически удаляются.
- Все точки восстановления Windows 10 автоматически удаляются, если вы отключите защиту системы.
- При восстановлении системы программы и драйверы, установленные после создания точки восстановления, будут удалены. В свою очередь программы и драйверы, удаленные после создания точки восстановления, будут восстановлены.