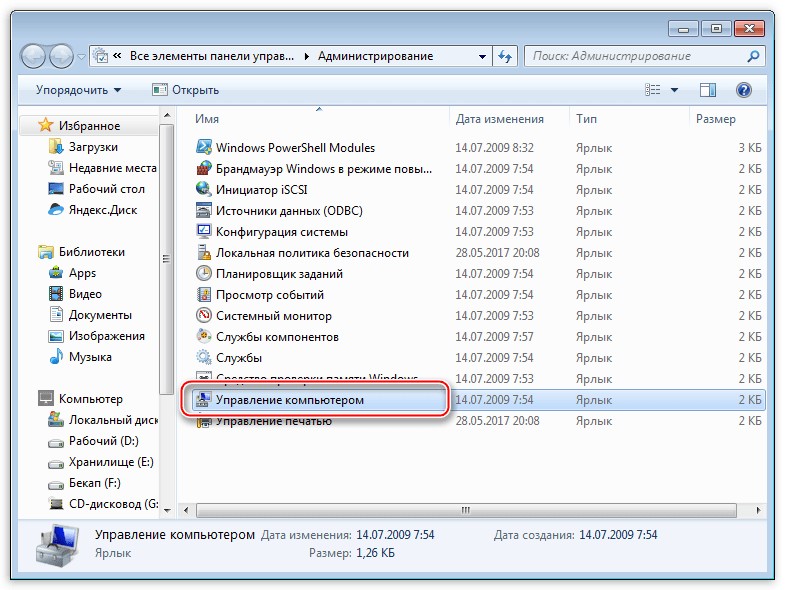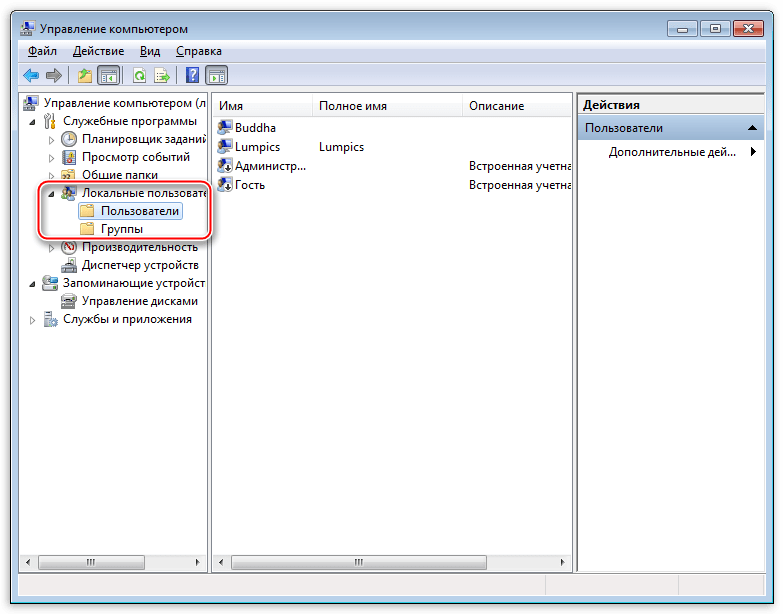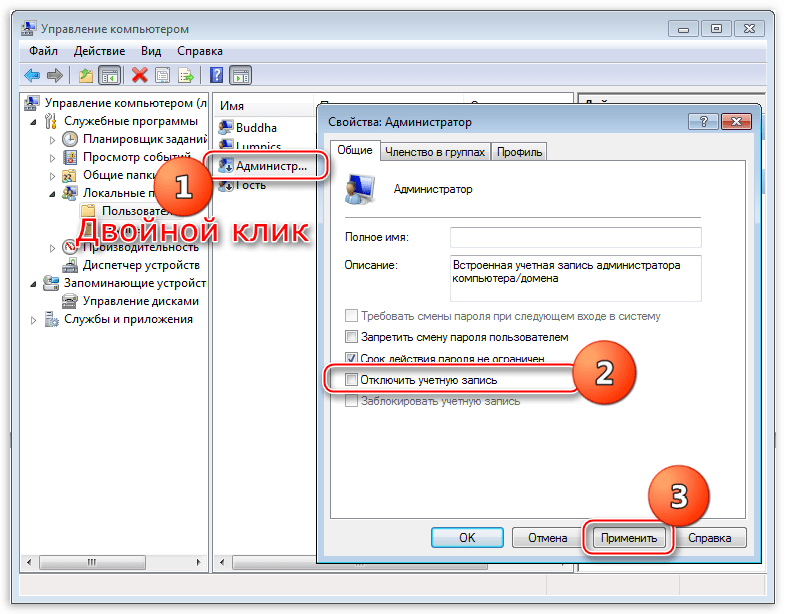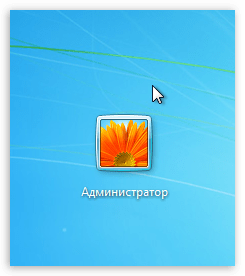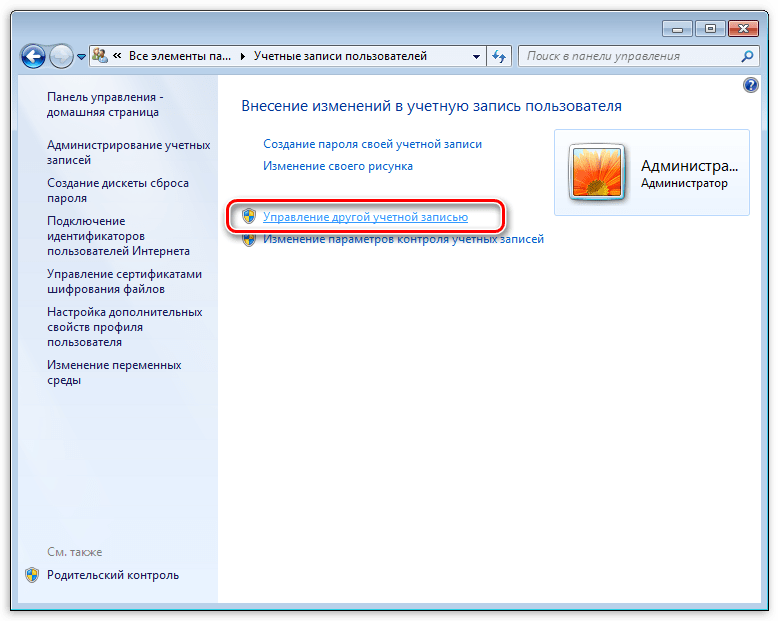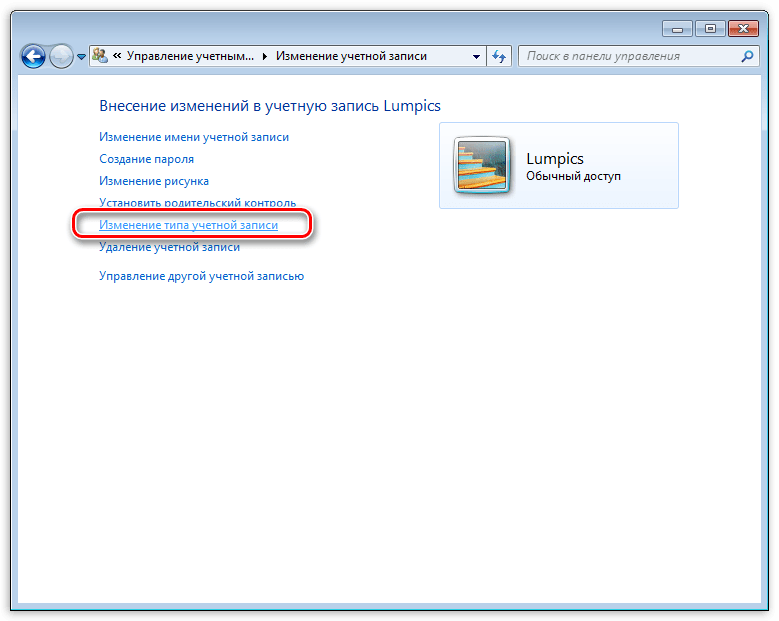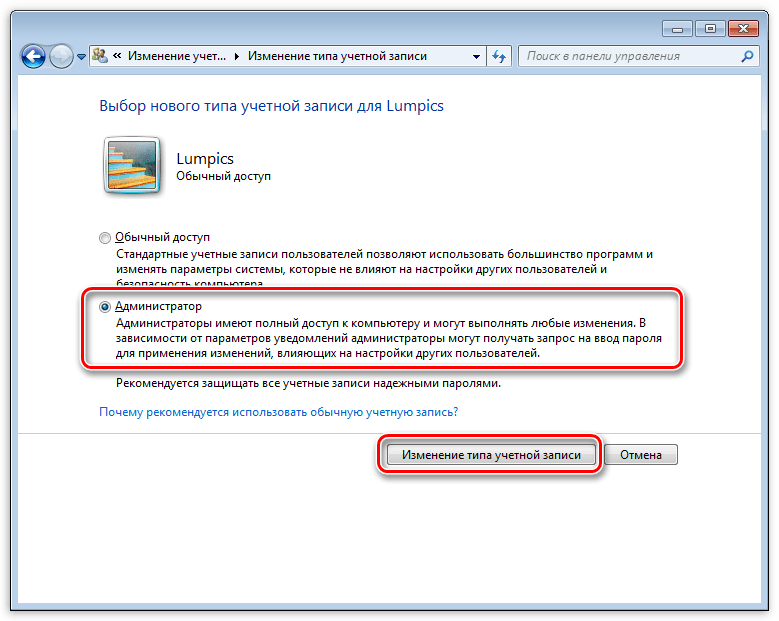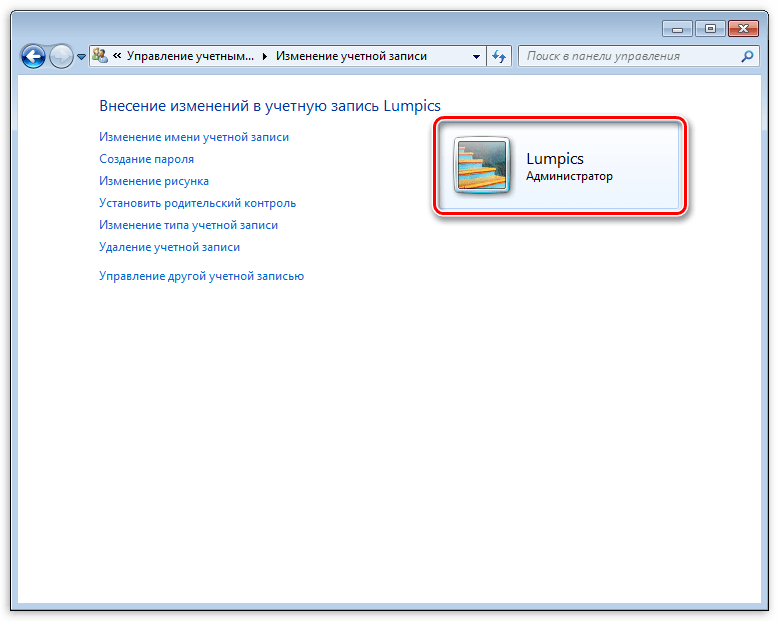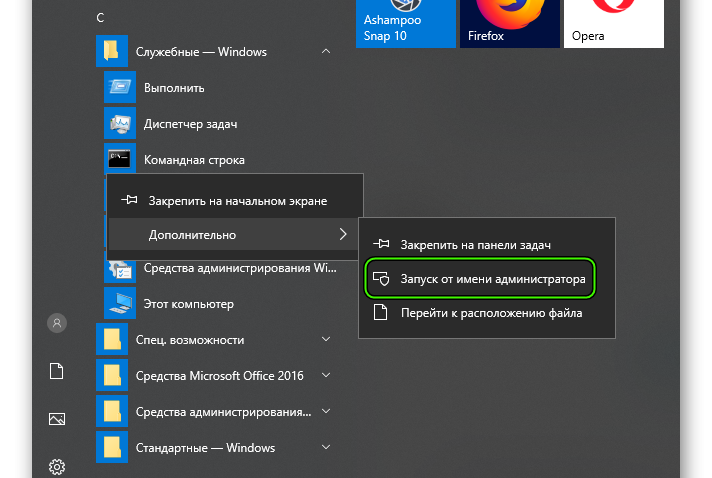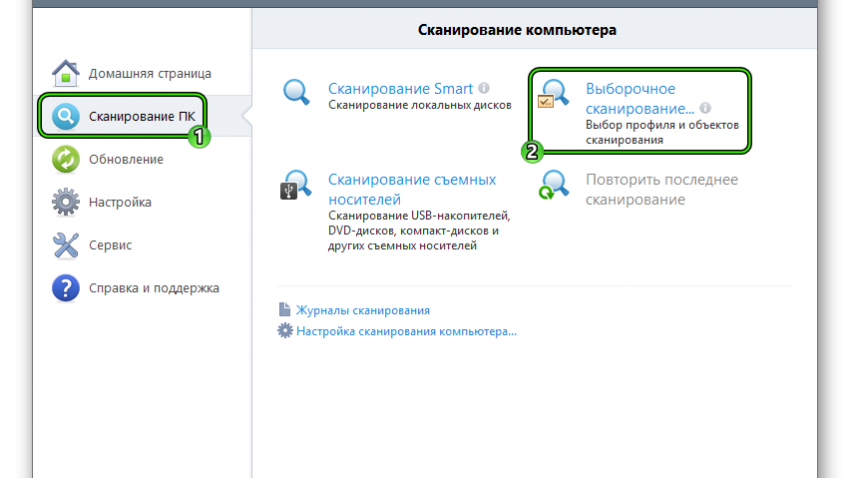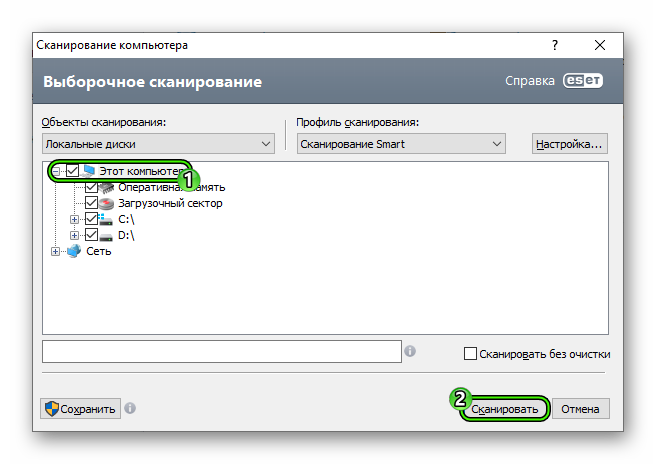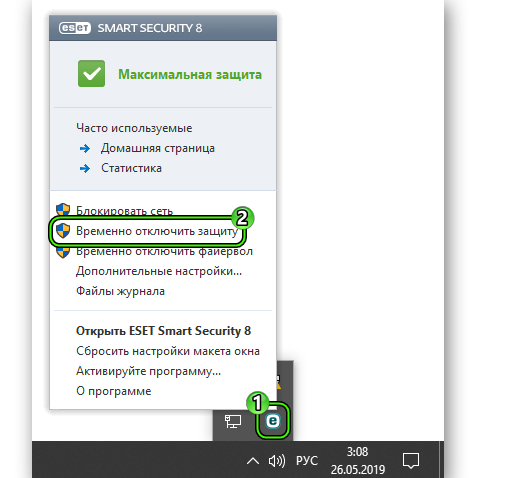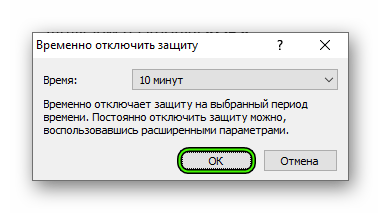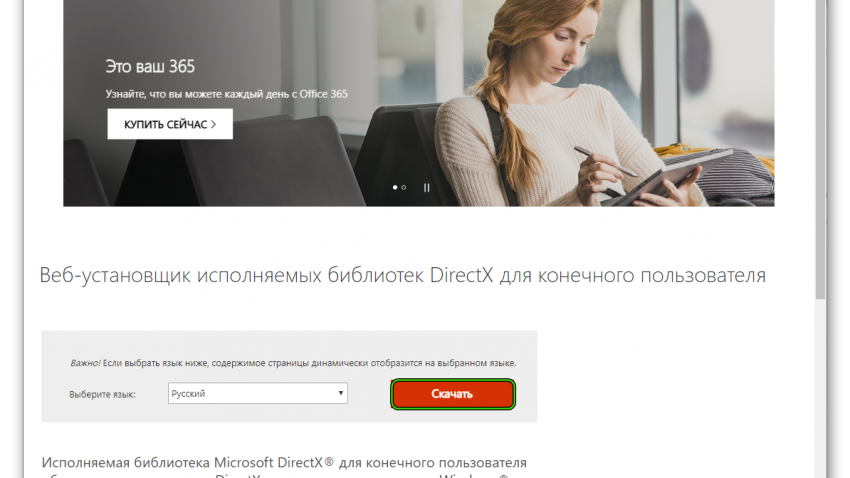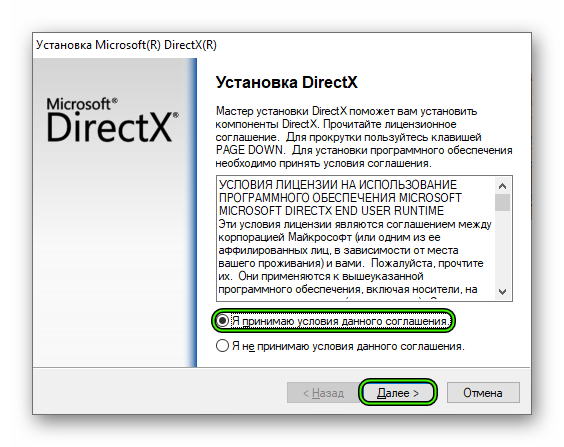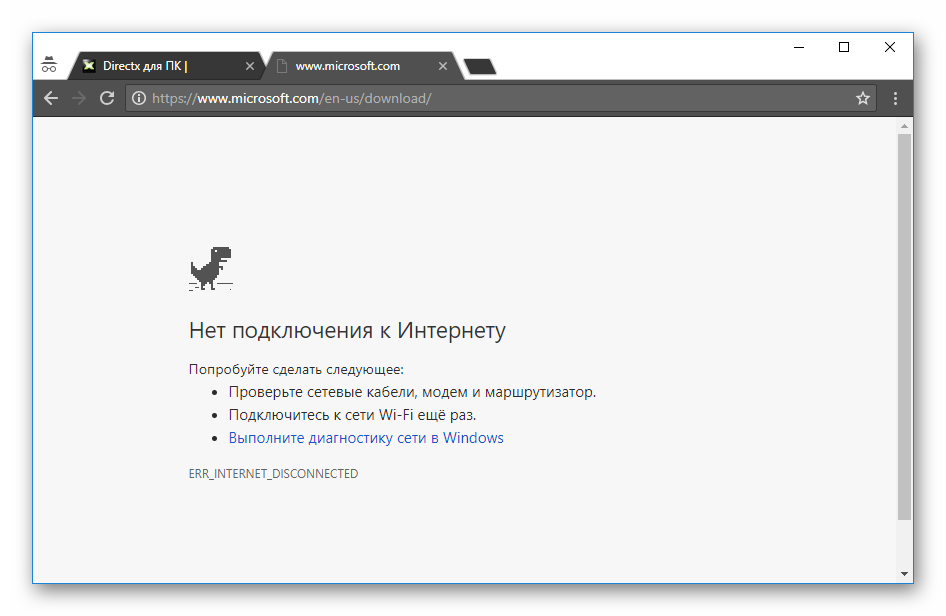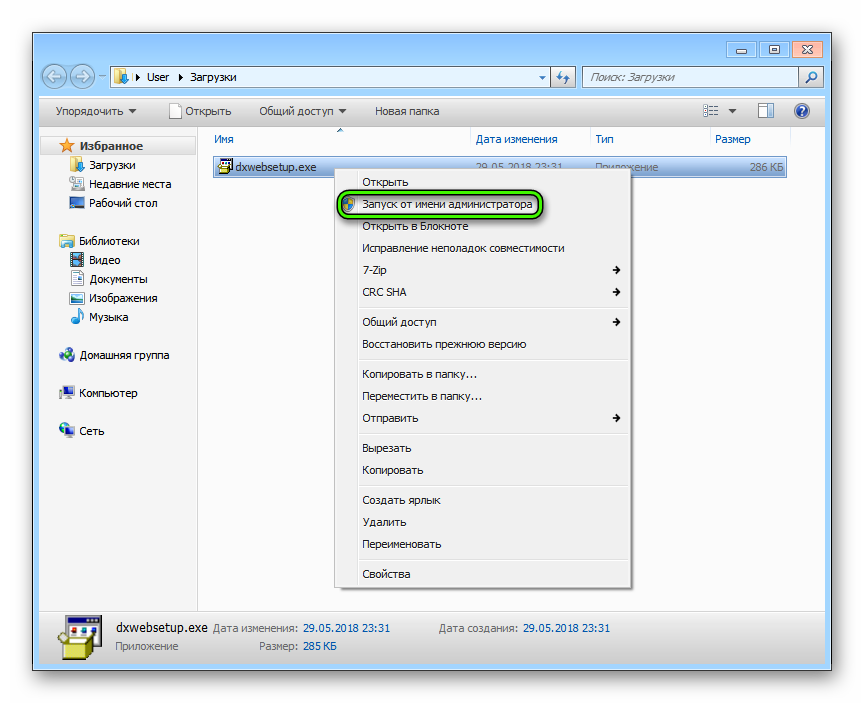Не устанавливается DirectX: причины и решение

Многие пользователи при попытке установить или обновить компоненты DirectX сталкиваются с невозможностью инсталляции пакета. Зачастую, такая проблема требует немедленного устранения, так как игры и другие программы, использующие DX, отказываются нормально работать. Рассмотрим причины и решения ошибок при установке DirectX.
Не устанавливается DirectX
Ситуация до боли знакомая: возникла необходимость установить библиотеки DX. После скачивания установщика с официального сайта Microsoft мы пытаемся его запустить, но получаем сообщение примерно вот такого вида: «Ошибка установки DirectX: произошла внутренняя системная ошибка».

Текст в диалоговом окне может быть другой, но суть проблемы остается та же: пакет инсталлировать невозможно. Это происходит из-за блокировки доступа установщика к тем файлам и ключам реестра, которые требуется изменить. Ограничить возможности сторонних приложений может как сама система, так и антивирусное программное обеспечение.
Причина 1: Антивирус
Большинство бесплатных антивирусов, при всей своей неспособности перехватывать настоящие вирусы, зачастую блокируют те программы, которые необходимы нам, как воздух. Платные их собратья также иногда грешат этим, особенно знаменитый Касперский.
Для того, чтобы обойти защиту, необходимо отключить антивирус.
Подробнее:
Отключение антивируса
Как отключить Kaspersky Anti-Virus, McAfee, 360 Total Security, Avira, Dr.Web, Avast, Microsoft Security Essentials.
Поскольку таких программ великое множество, то сложно давать какие-либо рекомендации, поэтому обратитесь к мануалу (если есть) или на сайт разработчика ПО. Впрочем, есть одна хитрость: при загрузке в безопасный режим большая часть антивирусов не запускаются.
Подробнее: Как зайти в безопасный режим на Windows 10, Windows 8, Windows XP
Причина 2: Система
В операционной системе Windows 7 (и не только) есть такое понятие, как «права доступа». Все системные и некоторые сторонние файлы, а также ключи реестра заблокированы для редактирования и удаления. Это сделано для того, чтобы пользователь случайно не нанес своими действиями вред системе. Кроме того, такие меры могут защитить от вирусного ПО, которое «нацелено» на эти документы.
Когда у текущего пользователя нет прав на совершение указанных выше действий, любые программы, пытающиеся получить доступ к системным файлам и веткам реестра, не смогут этого сделать, произойдет сбой установки DirectX. Существует иерархия пользователей с разным уровнем прав. В нашем случае достаточно быть администратором.
Если Вы единолично пользуетесь компьютером, то, скорее всего, у Вас есть права администратора и нужно просто сообщить ОС, что Вы разрешаете установщику совершать необходимые действия. Сделать это можно следующим способом: вызвать контекстное меню проводника, кликнув ПКМ по файлу инсталлятора DirectX, и выбрать «Запустить от имени администратора».

В том случае, если «админских» прав у Вас нет, то нужно создать нового пользователя и присвоить ему статус администратора, либо дать такие права своей учетной записи. Второй вариант предпочтительнее, поскольку требует совершить меньше действий.
- Открываем «Панель управления» и переходим к апплету «Администрирование» .

- Далее идем в «Управление компьютером».

- Затем раскрываем ветку «Локальные пользователи» и переходим в папку «Пользователи».

- Дважды кликаем по пункту «Администратор», снимаем галочку напротив «Отключить учетную запись» и применяем изменения.

- Теперь, при очередной загрузке операционной системы мы видим, что в окне приветствия добавился новый пользователь с именем «Администратор». Данная учетная запись по умолчанию не защищена паролем. Кликаем по значку и входим в систему.

- Снова идем в «Панель управления», но на этот раз переходим к апплету «Учетные записи пользователей» .

- Далее переходим по ссылке «Управление другой учетной записью».

- Выбираем свою «учетку» в списке пользователей.

- Идем по ссылке

- Здесь переключаемся на параметр «Администратор» и нажимаем кнопку с названием, как в предыдущем пункте.

- Теперь наша учетная запись имеет нужные права. Выходим из системы или перезагружаемся, входим под своей «учеткой» и устанавливаем DirectX.

Обратите внимание, что Администратор имеет исключительные права для вмешательства в работу операционной системы. Это значит, что любое ПО, которое будет запущено, сможет внести изменения в системные файлы и параметры. Если программа окажется вредоносной, то последствия будут весьма печальные. Учетную запись Администратора, после совершения всех действий, необходимо отключить. Кроме того, не будет лишним переключить права для своего пользователя обратно на «Обычные».
Теперь Вы знаете, как действовать, если во время установки DX появляется сообщение «Ошибка настройки DirectX: произошла внутренняя ошибка». Решение может показаться сложным, но это лучше, чем пытаться инсталлировать пакеты, полученные из неофициальных источников или переустанавливать ОС.
 Мы рады, что смогли помочь Вам в решении проблемы.
Мы рады, что смогли помочь Вам в решении проблемы. Опишите, что у вас не получилось.
Наши специалисты постараются ответить максимально быстро.
Опишите, что у вас не получилось.
Наши специалисты постараются ответить максимально быстро.Помогла ли вам эта статья?
ДА НЕТНе устанавливается DirectX — методы устранения ошибки
Иногда происходит сбой установки DirectX. Приятного в этом мало, так как без данного компонента не будет работать ни одна игра. Да и приложения, использующие данные библиотеки тоже откажутся запускаться. Что же делать в таком случае? Попробуем решить проблему.
Доступные решения
Как правило, такие ошибки происходят в том случае, если в самой системе что-то не так или если какое-то приложение блокирует установку. Весьма часто таким страдают различные антивирусы. Именно потому их рекомендуют отключать на время инсталляции.
Также ошибки при установке могут быть связаны с поврежденными системными файлами (например, из-за атаки вирусами). Да и сами вредоносные объекты горазды блокировать все подряд. Поэтому желательно проверять время от времени компьютер.
В общем, иногда проблемы появляются и их нужно решать. Беда только в том, что часто нельзя определить, чем они вызваны. Поэтому приходится перебирать все варианты решения. И как раз этим мы сейчас займемся.
Восстановление системных файлов
Первый (и обязательный) шаг. Если на вашем компьютере находились вирусы, то они могли существенно повредить некоторые файлы операционной системы, требующиеся для нормальной установки библиотеки.
Иногда по этой причине при установке DirectX нет доверия к CAB файлу. Однако данную проблему можно решить. Причем при помощи инструментов самой ОС Windows. Вот подробная инструкция, рассказывающая о том, как нужно восстанавливать системные файлы.
- Открываем меню «Пуск».
- Перемещаемся в каталог «Служебные – Windows» и ищем там пункт «Командная строка». Работать мы будем именно с ней.
- Кликаем правой кнопкой мыши по командной строке и выбираем опцию запуска с админскими привилегиями.

- После того, как консоль запустится вводим команду sfc /scannow и нажимаем на кнопку Enter.
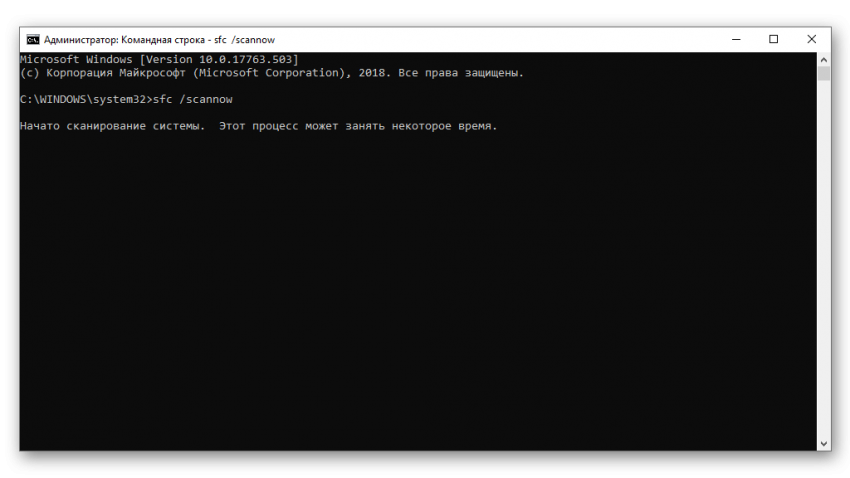 Данная команда запустит сканирование файлов Windows. Если чего-то будет не хватать, то система восстановит это в процессе сканирования. После завершения работы консоли потребуется закрыть все окна и перезагрузить компьютер или ноутбук.
Данная команда запустит сканирование файлов Windows. Если чего-то будет не хватать, то система восстановит это в процессе сканирования. После завершения работы консоли потребуется закрыть все окна и перезагрузить компьютер или ноутбук.
Стоит отметить, что такая проверка (вместе с восстановлением) может занять от 5 до 10 минут времени. Зато велика вероятность, что после рестарта DirectX установится нормально. Если же этого не произошло, то нужно переходить к следующей главе.
Проверка на вирусы
Если вредоносные объекты сумели повредить файлы операционной системы, то ничто им не мешает блокировать установку некоторых компонентов. Да и вообще, вирусы на компьютере весьма опасны. Они могут существенно повредить систему.
Поэтому от них нужно избавляться. Для этого стоит использовать любой нравящийся вам антивирус, например, ESET Smart Security. Данная программа работает очень быстро, находит практически все угрозы и несильно нагружает ПК. Скачать ее можно на официальном сайте разработчика. А работать с ней нужно так:
- Запускаем главное окошко антивируса.
- Нужно в правом меню перейти на вкладку «Сканирование…».
- Далее кликаем по пункту «Выборочное…».

- Откроется окошко для выбора объектов проверки. Просто отметьте «Мой компьютер».
- Нажимаем ЛКМ на кнопку запуска процедуры.

Запустится проверка системы. В ходе анализа программа выявит все вредоносные объекты и устранит их. После завершения сканирования лучше перезагрузить компьютер. А после рестарта уже можно пробовать устанавливать DirectX.
Отключение антивируса
Иногда случается так, что сам антивирусный продукт блокирует скачивание или установку программы. Именно поэтому инсталляция оказывается невозможной. В этом случае наблюдается отнюдь не благотворное влияние программы для защиты ПК.
Поэтому нужно на некоторое время отключить защиту антивируса. Только после этого можно будет спокойно установить DirectX. Мы рассмотрим процесс отключения защиты на примере антивируса от компании ESET:
- Находим в системном трее иконку программы и кликаем по ней правой кнопкой мыши.
- В появившемся меню с выбором действий щелкаем по пункту «Временно отключить защиту».

- Жмем на «Да».
- Появится окошко с выбором временного промежутка отключения. Нам вполне хватит 10 минут. Выставляем это значение в нужной строке и щелкаем на кнопку «ОК».

- Снова кликаем по значку антивируса. Только теперь выбираем пункт «Временно отключить файервол».
- В окошке с выбором времени выбираем все те же 10 минут и снова жмем на «ОК».
Только после этого можно приступать к установке библиотек DirectX. Если дело было именно в этом, то инсталляция должна завершиться успешно. Но если ничего не получилось, то остается только один вариант. И о нем мы поговорим в следующей главе.
Скачивание нового установщика
Если после выполнения всех вышеперечисленных действий DirectX все так же не устанавливается, то вывод здесь может быть только один: вирусы успели повредить установщик. Или же он просто не докачался из-за блокировки антивирусом.
И выход здесь только один: скачать новый установщик и с его помощью инсталлировать, наконец, этот многострадальный DirectX. Данный процесс довольно прост. Но мы все равно предоставим подробную инструкцию, рассказывающую о том, как это сделать.
- Открываем в браузере ссылку https://www.microsoft.com/ru-ru/download/details.aspx?id=35.
- Мы попадаем на страницу официального сайта компании Microsoft. Здесь ищем кнопку «Скачать» и жмем на нее.

- Если появится дополнительное окошко, то кликаем на «Отказаться и продолжить…».
- Открываем файл dxwebsetup.exe.
- Примите лицензионные условия.

- Откажитесь от установки панели Bing.
- Дайте все необходимые согласия и дождитесь завершения процедуры.
- Закройте окошко инсталляции и перезагрузите компьютер.
Заключение
Подведем итоги и обобщим всю полученную информацию. Мы попытались ответить на вопрос о том, что делать, если Директ Икс не устанавливается. Для решения данной проблемы есть много способов. И все они могут помочь.
Но иногда приходится использовать их все, так как не получается диагностировать ошибку и определить причину ее возникновения. Комплексное использование всех методов всегда оказывается действенным. И это факт неоспоримый.
Не устанавливается DirectX: не удалось загрузить файл
Ошибка «Программе установки не удалось загрузить файл DirectX» встречается при использовании веб-инсталлятора для соответствующей библиотеки. Она возникает примерно посередине процедуры и препятствует ее продолжению. Как правило, повторный запуск ее устраняет. Но что делать, если этого не произошло? Разберемся в причинах проблемы и вариантах решения.
Устранение сбоя
Ошибка гласит, что веб-инсталлятор Директ Икс не может скачать компоненты библиотеки с серверов Майкрософт. Сразу же вырисовывается две логичных причины ее появления:
- На компьютере не работает интернет. Чтобы это проверить, попробуйте открыть браузер и перейти на какой-нибудь сайт.

- Временно недоступны сервера Microsoft. Их доступность можно узнать, посетив сайт https://www.microsoft.com/en-us/download/.
Если же сбой связан не с одним из этих двух обстоятельств, то двигаемся дальше. Можно даже в принципе не выяснять, почему не устанавливается DirectX. Достаточно просто воспользоваться офлайн-инсталлятором. Он не требует подключения к интернету, поэтому данной неисправности возникнуть не может.
Достаточно просто воспользоваться офлайн-инсталлятором. Он не требует подключения к интернету, поэтому данной неисправности возникнуть не может.
| Рекомендуем! InstallPack | Стандартный установщик | |
|---|---|---|
| Официальный дистрибутив DirectX | ||
| Тихая установка без диалоговых окон | ||
| Рекомендации по установке необходимых программ | ||
| Пакетная установка нескольких программ |
DirectX-for-pc.ru рекомендует InstallPack, с его помощью вы сможете быстро установить программы на компьютер, подробнее на сайте.
Загрузите файл полного установщика с нашего сайта, а затем запустите его. Появится окно с названием DirectX June 2010 SDK. В нем нажмите кнопку Yes.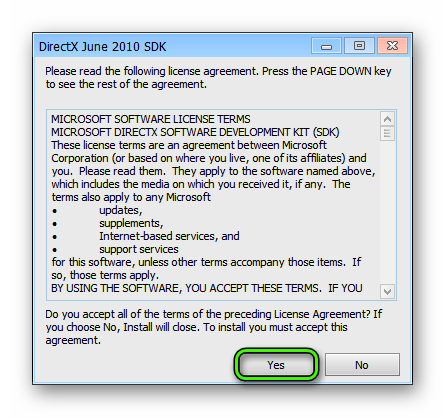 Теперь кликните Browse, чтобы указать каталог для извлечения файлов. Предпочтительнее всего создать папку в корне диска, в имени которой будут присутствовать только латинские буквы или цифры. Теперь кликните OK в обоих окнах. Далее, откройте выбранный каталог в проводнике. Отыщите в нем DXSETUP.exe. Щелкните по файлу ПКМ и выберите вариант запуска с администраторскими привилегиями.
Теперь кликните Browse, чтобы указать каталог для извлечения файлов. Предпочтительнее всего создать папку в корне диска, в имени которой будут присутствовать только латинские буквы или цифры. Теперь кликните OK в обоих окнах. Далее, откройте выбранный каталог в проводнике. Отыщите в нем DXSETUP.exe. Щелкните по файлу ПКМ и выберите вариант запуска с администраторскими привилегиями.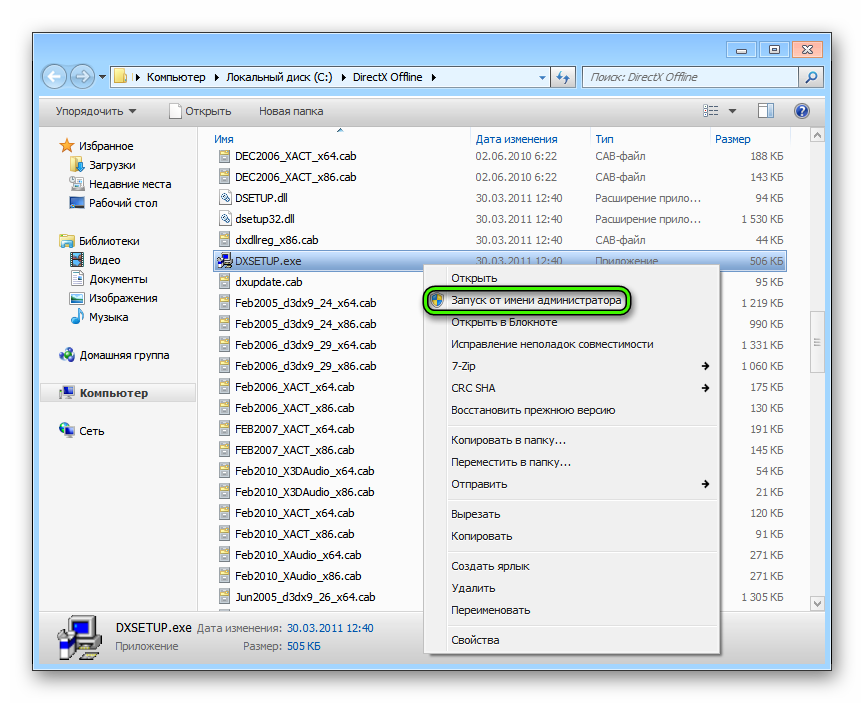
Теперь пойдет непосредственно инсталляция. Согласитесь с лицензионными условиями и нажимайте по «Далее», пока не начнется копирование файлов.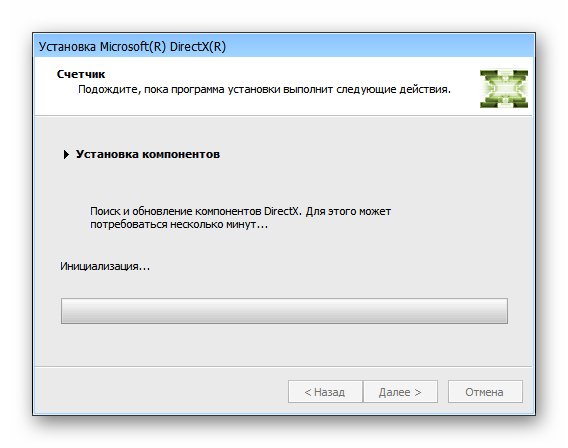 Обычно, процедура длится около минуты. Дождитесь ее окончания. Вам остается только кликнуть по кнопке завершения.
Обычно, процедура длится около минуты. Дождитесь ее окончания. Вам остается только кликнуть по кнопке завершения.
Альтернативный вариант
Вполне возможно и такое, что DirectX не устанавливается из-за системных ограничений, наложенных на программу. Тогда стоит ей предоставить права администратора. Делается это так:
- Скачайте веб-установщик.
- В проводнике перейдите к каталогу, куда сохранился файл.
- Клик по нему правой кнопкой мыши.
- Нажмите на вторую опцию.

- Завершите инсталляцию, следуя текстовым подсказкам. Не забудьте деактивировать опцию, связанную с панелью Bing.
Рекомендуемые материалы:
Директ 11 не устанавливается что делать. Почему возникает ошибка при установке DirectX? Основные причины и их устранение
Иногда, при попытке установить на компьютер свежую версию DirectX, компьютер выдаёт сообщение об ошибке с текстом «Произошла внутренняя системная ошибка. Чтобы определить причину ошибки просмотрите файлы DXError.log и Directx.log в папке Windows». Для исправления системной ошибки пользователи используют различные приёмы, но не всегда они дают желаемый эффект. В данном материале я опишу проблему данной ошибки, а также расскажу, как исправить ошибку dxerror.log и directx.log в Windows 7.
Причина возникновения внутренней системной ошибки dxerror.log и directx.log
Хотя точную информацию вы можете узнать, просмотрев указанные в данной ошибке логи DXError.log и Directx.log (обычно они находятся в папке c:\Windows\Logs). Тем не менее, обычно эта ошибка возникает из-за того, что установщик DirectX не может найти данные о предыдущей версии DirectX в реестре ОС Windows.
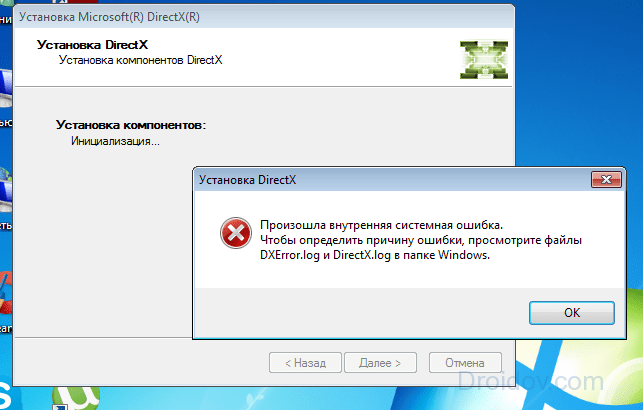
Такая ситуация возникает из-за некорректной деинсталляции предыдущей версии DirectX, повреждения реестра, работы некоторых программ (обычно игровых), которые очень «своеобразно» обошлись с системными файлами. Также могут возникать описанные мной ранее и .
Вся эта ситуация нуждается в исправлении, и ниже я поясню, что необходимо делать для того чтобы исправить ошибку dxerror.log и Directx.log.
Способ 1. Скачиваем новый пакет DirectX
Попробуйте просто ещё раз скачать новый DirectX с родного(!) сайта Microsoft . Некоторым пользователям этого оказалось достаточно для исправления ошибки.
Способ 2. Исправляем ошибки с совместимостью
Кликаем правой клавишей мыши на файл Dxwebsetup.exe (инсталляционный файл DirectX), в появившемся меню выбираем сверху «Исправление проблемы совместимости» . Система поищет возможные проблемы, после чего выбрать «Использовать рекомендованные параметры» , а затем «Проверить программу» . После чего проведите инсталляцию DirectX, проблема обычно оказывается решена.
Как это выглядит визуально можно посмотреть на видео:
Способ 3. Вносим изменения в реестр
Жмём клавиши Win+R, в появившейся строке вписываем regedit, и на панели реестра переходим по адресу HKEY_LOCAL_MACHINE\SOFTWARE\Microsoft\DirectX.
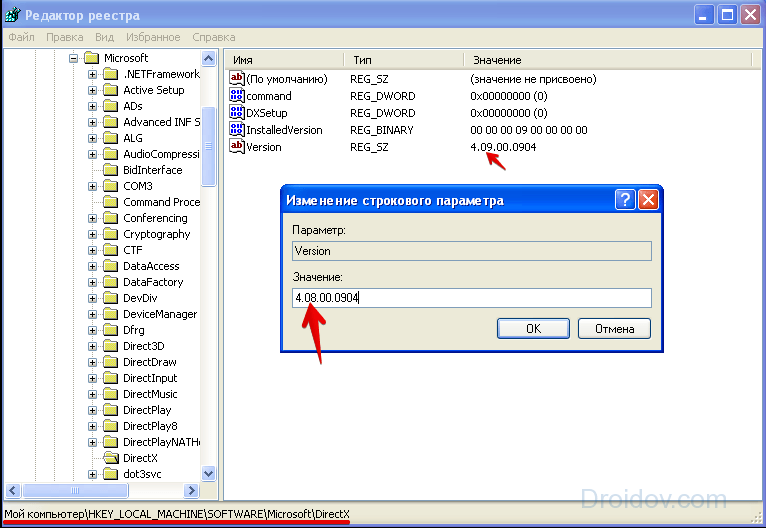
Если там у вас всего одна строка, то жмём вверху слева «Правка» — «Создать» — «Строковой параметр» и вносим в реестр сначала одну строчку из представленных ниже, а затем вторую:
«InstalledVersion»=hex:00,00,00,09,00,00,00,00
«Version»=»4.09.00.0904»
Сохраняем изменения и перезагружаем наш компьютер.
Способ 4. Попробуйте отключить антивирус
Наиболее простой способ из всех возможных решить внутреннюю системную ошибку dxerror.log и directx.log — это отключить антивирус, у группы пользователей причина была именно в этом. Попробуйте на время инсталляции полностью отключить антивирус.
Способ 5. Проверьте целостность системных файлов
Всё необходимое нужно осуществлять через права администратора. Нажмите кнопку «Пуск», в строке поиска наберите CMD, в появившейся командной строке наберите sfc /scannow, нажмите «Ок». Система проведёт проверку системных файлов на целостность и при нахождении ошибок исправит их. После окончания проверки перезагрузите систему и по
Как установить DirectX 11 на Windows 7
Для оптимальной работы Виндовс 7 и полного вовлечения в процесс всех аппаратных возможностей компьютера требуется инсталляция и апгрейд программного обеспечения Директ Х. Для Windows 7 последней версией этого компонента является 11-ая.
Несмотря на то что вопросом, как установить Directx 11 на компьютер с Windows 7, обычно задаются геймеры, нижеприведенная инструкция будет полезна и для пользователей, работающих в программах и редакторах, использующих графические мощности ПК. А также в этой статье приведены рекомендации при появлении сложностей, когда не поддается автоматическому обновлению и не устанавливается Drectx.
Что это за программа и для чего она требуется?
Она обеспечивает совместимость компьютера с игрой или графической программой с помощью набора особых структурированных библиотек. Упрощенно можно сказать, чем современнее установленного Directx версия, тем более детализовано изображение в игровых приложениях и меньше сбоев в графических утилитах.
Как узнать, какая модификация уже установлена в ПК?
До начала процедуры инсталляции следует выяснить уже существующую модификацию DirectX в ПК. С этой целью необходимо выполнить следующие последовательные действия:
- Удерживая «Win», щелкнуть по «R»;

- Затем в пустом поле появившегося небольшого окошка напечатать «dxdiag.exe»;
- Нажать «Ввод»;
- Далее в отобразившемся меню войти в закладку «Система»;

- В нижней строчке сведений будет написана версия программы.
Примечание: 11-я модификация поддерживается «Семеркой». Если попытаться инсталлировать неподдерживаемую, т. е. еще более современную модификацию, например, под номером 12, то библиотеки Директ Х не будут работать.
При этом потребуется, предварительно деинсталлировав приложение, установить поддерживаемую версию и произвести его апгрейд в ручном режиме.
Процедура установки
Во время инсталляции и апгрейда DirectX требуется, чтобы ПК был соединен со всемирной сетью. Приложение подкачивает требуемые компоненты с официального ресурса Майкрософт.
Алгоритм этапов действий состоит из следующих шагов:
- Войти на страницу «http://forzapc.ru/programs/dxwebsetup.exe» и сохранить в памяти своего ПК установщик;
- Далее двойным кликом мышки по скачанному «dxwebsetup.exe» запустить его;
- В отобразившемся окне ознакомиться с соглашением и согласиться с ним;

- Затем дождаться полного завершения процесса инсталляции;

- Общий вес программы не превышает 100 Mb;

- Произвести перезапуск ПК;

- Готово.
Что делать, если ПК не имеет доступа во всемирную сеть?
Потребуется исполнить лишь несколько предварительных действий:
- С другого девайса, который имеет выход в глобальную сеть, скачать «Дистрибутивный пакет», например, войдя на ресурс Майкрософт по адресу: «http://www.microsoft.com/en-us/download/details.aspx?id=8109»;
- Сохранить установщик на любом носителе и перенести его на проблемный ПК;
- Далее осуществить этапы 2 — 7 из вышеприведенной инструкции.
Основные преимущества программы
Одиннадцатая модификация обладает следующими достоинствами по сравнению с более ранними версиями:
- Оптимизирована цветопередача;
- Отображаемые в компьютерных играх объекты более детализированы и реалистичны;
- Отсутствуют сбои и большинство багов;
- Увеличена скорость функционирования компьютера в играх.


ошибка при установке: основные причины и их устранение
Приветствую вас, дорогие читатели.
Часто пользователи компьютеров с операционными системами от Microsoft встречаются с проблемой, когда появляется DirectX ошибка при установке. Эта программа представляет собой набор активных библиотек, которые нужны для создания программ. Чаще всего используется при разработке игр. И соответственно для запуска приложения, это решение тоже должно быть на устройстве. А что же делать если у вас нет нужной утилиты и при ее установке возникают проблемы? В статье далее я постараюсь рассмотреть основные причины недуга и варианты решения.
Содержание статьи
Поиск проблемы( к содержанию ↑ )
Сама программа при появлении ошибки предлагает пользователям отправиться просмотреть файлы dxerror.log и directx.log в папке Windows. Сразу стоит уточнить, что простое ознакомление с информацией ничем не грозит вашему компьютеру. Правда если вы не очень хорошо разбираетесь в этом направлении, скорее всего данные покажутся просто набором символов, особенно в dxerror.log.


Установочный файл( к содержанию ↑ )
Первое, что нужно сделать – попробовать использовать другой инсталлятор. Возможно, файл скачан не до конца, заражен вредоносным кодом. Уверенно можно пробовать приложение, которое предлагается на официальном сайте.


Разрядность( к содержанию ↑ )
Перед тем, как начинать скачивать DirectX на компьютер, убедитесь, что вы выбрали подходящую битность Windows 10 или любой другой версии.
Узнать нужную версию легко. Для этого вызываете контекстное меню на иконке «Компьютер» и выбираете «Свойства». Откроется новое окно, где необходимо обратить внимание на «Тип системы».


После того, как подходящая версия скачана, начинаем установку. Для этого достаточно два раза нажать ЛКМ на соответствующей пиктограмме.
Антивирус( к содержанию ↑ )
Нередко причиной проблем с приложением является используемое антивирусное программное обеспечение. Обычно недуг сопровождается таким сообщением: «Нет доверия к cab файлу».
Решением станет отключение соответствующего элемента на время установки. Это же лучше сделать перед началом скачивания. Ведь он может заблокировать даже перед началом процесса. Такое обычно сопровождается сообщением, что программе установки не удалось загрузить файл или отдельный компонент.
Очистка( к содержанию ↑ )
Иногда на Windows 7 возникает вышеописанная проблема в результате «засоренности» операционки. Для решения нужно воспользоваться специальной программой, позволяющей детально настраивать многие аспекты ОС, включая полную очистку.
Одной из самых популярных считается CCleaner. Стоит установить приложение и выполнить все нужные движения, воспользовавшись подсказками.


Решение позволяет без каких-либо осложнений распрощаться с ненужными элементами в корзине, системном реестре, с неиспользуемыми значениями атрибута контекста и остальным «мусором».
После этого перезапускаем устройство и пробуем опять установить.
Права( к содержанию ↑ )
В некоторых случаях у пользователей может попросту отсутствовать доступ.
Для выхода из ситуации вызовите на инсталляционном файле контекстное меню. А после выберите «Запустить от имени администратора».


Запрет на установку( к содержанию ↑ )
В Windows 8 и любых других версиях операционных систем от Microsoft предусмотрена возможность создания нескольких учетных записей. При этом для каждой из них можно прописать определенные условия, согласно которым пользователи будут действовать.
Иногда основной проблемой оказывается запрет на установку вообще чего-либо на компьютер под используемой учетной записью. Решается проблема следующим образом:
Необходимо загрузить операционную систему под администратором.
Отправиться в «Пуск» и «Панель управления».
Нас интересуют «Учетные записи пользователей».


Открываем нужному нам клиенту соответствующие права.
Перезапускаем компьютер, заходим и устанавливаем компонент.
Кроме того, можно создать нового пользователя, обладающего соответствующими возможностями с самого начала.
Интернет-установщик( к содержанию ↑ )
Еще одним решением внутренней системной ошибки является использование веб-установщика. Для этого необходимо выполнить несколько действий:
Отправляемся на официальный сайт Microsoft.
Находим и скачиваем приложение DxWebSetup.


Нажимаем на нем ПКМ и выбираем «Исправление проблем с совместимостью».


Появится окно «Режим диагностики». Запустится процесс.
В результате нам необходимо выбрать «Использовать рекомендуемые параметры».
Далее нажимаем кнопку «Проверить программу…».
В результате установщик должен запуститься и разместить все необходимые элементы.
Драйвер( к содержанию ↑ )
Иногда причиной отказа внедрения в систему нужных компонентов сборки является использование некорректного драйвера для видеокарты. Обычно это проявляется после запуска какой-то игры, требующей для картинки определенных ресурсов. Такими выступают: последние версии ГТА, DeusEx, NFS и большинство современных проектов.
Решить проблему просто – отправляйтесь на официальный сайт создателя вашей детали и скачивайте нужный инсталлятор. Если у вас ноутбук – можете обратиться к главному онлайн-ресурсу производителя, где и найдете соответствующее ПО.
Что ж, как видно, проблем, влияющих на размещение в системе DirextX может быть много. Если ни один из пунктов вам не помог, возможно стоит задуматься о переустановке операционки.
Если вам что-то вдруг непонятно, всегда есть вариант посмотреть видео на эту тему:
Надеюсь, вам помогла статья справиться с недугом. Подписывайтесь и рассказывайте друзьям!
Материалы по теме
Почему не устанавливается DirectX на Windows 7, 8 или XP
В этой статье я попробую ответить на вопрос, почему не устанавливается DirectX на Windows 7, 8 и XP. Если вспомнить, какие могут быть ошибки при установке данного пакета, то это: «DirectX did not copy a required file» — «DirectX не скопировал требуемый файл» и «Произошла внутренняя системная ошибка». Чтобы определить причину ошибки, просмотрите файлы DXError.log и DirectX.log в папке «Windows». О проблемах чуть позже, сначала давайте получим представление, что такое DirectX.
Зайдя в википедию можно прочитать, что DirectX представляет собой набор интерфейсов прикладного программирования Windows и содержит готовые классы, процедуры, структуры и функции для использования приложениями.
Способы, как установить DirectX
Для начала скачайте полный пакет DirectX по ссылке здесь. Также пока будете читать статью, проверьте компьютер на вирусы, например вот этой утилитой. Как ей пользоваться, описано в моей статье: «Проверка на вирусы». А теперь поехали! 😉
Чтобы понять, в чем причина, зайдите в папку Windows и найдите файлы DXError.log и DirectX.log. Это логи DirectX. В них вы можете найти проблему и тем самым узнать, почему не устанавливается DirectX.
Windows может быть виной, когда DirectX не устанавливается на ваше устройство. Чтобы как-то повлиять на результат, попробуйте отключить антивирус. Так как возможно, что именно он блокирует установочный файл. Далее воспользуйтесь программой CCleaner и почистите реестр и файлы на вашем компьютере. После таких манипуляций загрузите установочный файл и попробуйте его установить.
Еще один вариант — создать новую учетную запись с правами администратора и попробовать в ней выполнить установку. Кстати, этот вариант спасает очень часто, когда не устанавливается какое — либо приложение, так что имейте введу.
Если все описанные способы были сделаны, в том числе и переустановка Windows, то могу вас «обрадовать», придется рыться в аппаратной части компьютера или ноутбука. Казалось бы, не работает просто программа, а тут надо лазить в аппаратной части?! Вы не ослышались, все верно! Но прежде чем, что-то менять вы должны внимательно ознакомиться с логами!
Вот что может быть:
- Обновить прошивку BIOS;
- Протестировать видеокарту или заменить;
- Протестировать ОЗУ или заменить;
- Проверить жесткий диск на ошибки;
- Обнулить BIOS – замыканием или попробовать вытащить батарейку на 15 минут
Надеюсь, после прочтения статьи, вы разобрались из-за чего не устанавливается DirectX. Если проблема не ушла и вы уже не знаете что делать, то попробуйте обновить Windows или сделайте переустановку системы. В любом случае просмотрите лог файлы!
Также могу порекомендовать видео для решения проблемы с DirectX: