как исправить сбой? Несколько универсальных методов :: SYL.ru
Хотя десятая модификация Windows, как утверждается, и является инновационной разработкой, с ее установкой и работоспособностью очень часто возникает множество проблем. Одной из таких является ситуация, когда не открывается кнопка «Пуск» Windows 10 (а то и отсутствует вообще). Устранить этот сбой можно несколькими простыми методами, которые и предлагаются для ознакомления.
Почему не открывается «Пуск» в Windows 10?
На данный момент причина такого сбоя точно не установлена. Однако большинство экспертов склоняются к мысли, что всему виной корявые обновления, ошибки в работе графического интерфейса, слет системных настроек, наследование ошибок предыдущей ОС (если десятая версия устанавливалась поверх седьмой и восьмой в качестве апгрейда).
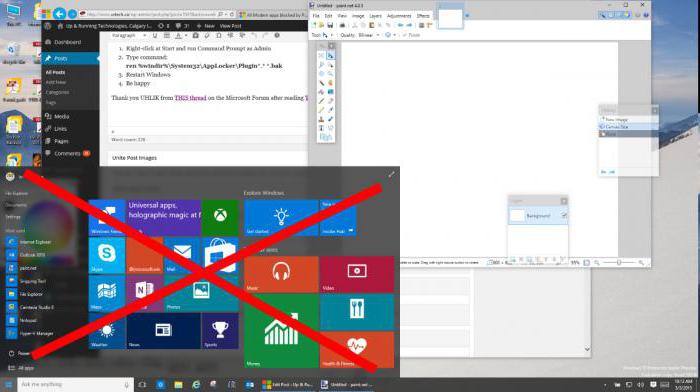
Естественно, ситуация не из приятных. Посмотрим, что можно сделать для устранения сбоя. Предлагаемые действия достаточно просты и понятны для пользователей любого уровня подготовки.
В Windows 10 не открывается «Пуск»: что предпринять в первую очередь?
Предположим, что изначально все работало, как следует, но в какой-то момент возник непредвиденный программный сбой. Симптомы состоят в том, что кнопка не работает или отсутствует, не открывается меню «Пуск» в Windows 10 (причем бывает невозможно осуществить доступ к главному меню даже посредством нажатия клавиши Win).
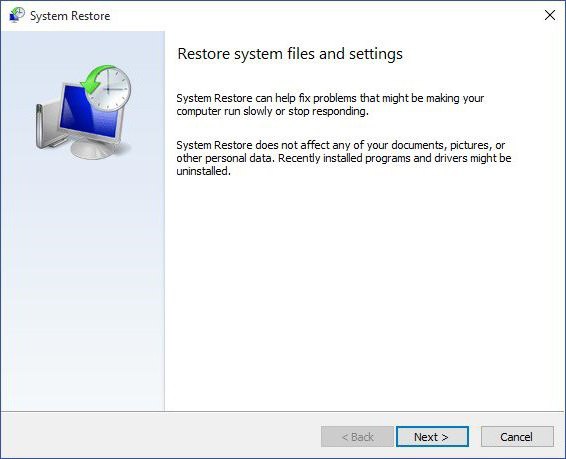
Если пользователь точно знает, когда именно произошел сбой, нет ничего проще, нежели вернуть систему в состояние, предшествовавшее появлению проблемы. Тут есть два варианта. Можно задействовать восстановление и выбрать предполагаемую контрольную точку (для удобства можно развернуть список, чтобы просмотреть все доступные даты, а не только те, когда были установлены критические обновления для системы).
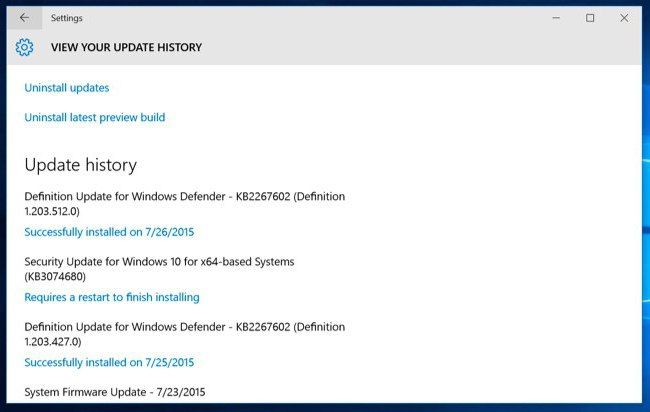
Но если проблема того, что в Windows 10 не открывается «Пуск», связана именно с установленными обновлениями, такая методика не поможет. По умолчанию установка апдейтов находится в активном состоянии, поэтому новые пакеты даже при откате будут инсталлированы снова. В этом случае следует просмотреть журнал обновлений и деинсталлировать самые последние. Затем задается ручной поиск апдейтов, а удаленные пользователем пакеты, которые будут найдены снова, исключаются из списка установки.
Рестарт службы Explorer
Однако, как показывает практика, причина сбоя, при котором не открывается панель «Пуск» Windows 10, или кнопка отсутствует, состоит не в этом.
Считается, что такая ситуация частично может быть спровоцирована нарушениями в работе службы Explorer, отвечающей за графический интерфейс системы. Как вариант, можно попробовать ее перезапустить. Поскольку отклик у кнопки или клавиши Win для вызова меню отсутствует, следует вызвать «Диспетчер задач» через сочетания клавиш вроде Ctrl + Del + Alt, Shift + Ctrl + Esc или через консоль выполнения программ Run командой taskmgr.
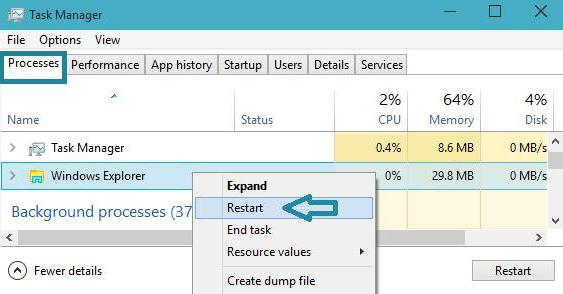
В дереве активных процессов на вкладках служб и процессов нужно найти строку Explorer и использовать команду перезапуска из меню ПКМ с последующим подтверждением действия.
Создание новой регистрационной записи
Но вышеописанные методы должного эффекта могут и не дать. Пользователь снова сталкивается с тем, что в Windows 10 не открывается «Пуск». Придется посмотреть, какой будет ситуация, если создать новую учетную запись и войти под ней.
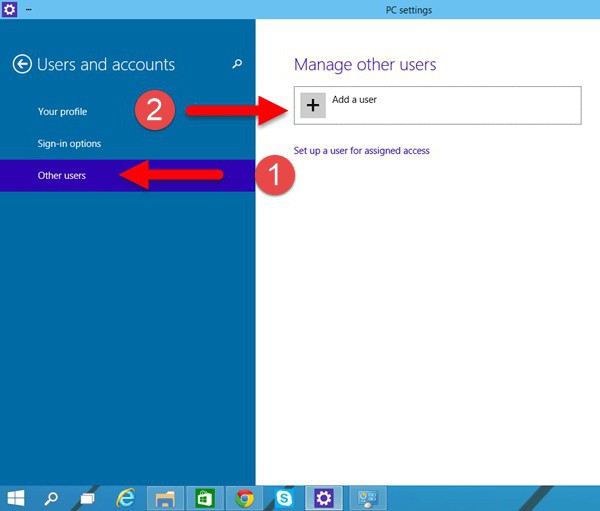
Поскольку меню не функционирует, добраться до нужного раздела можно посредством консоли «Выполнить». Для «Панели управления» вводится команда control, а для прямого доступа используется netplwiz.
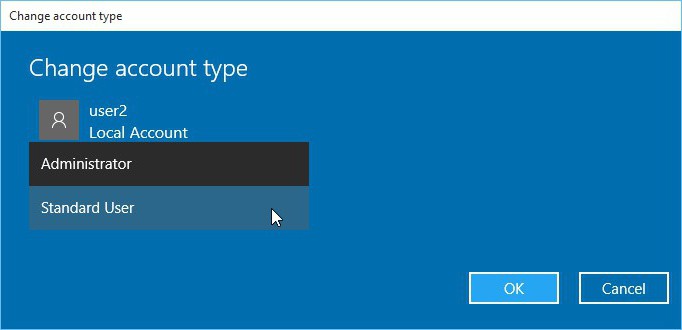
Здесь нужно добавить пользователя, а затем включить его в группу «Администраторы». После перезагрузки системы следует войти именно под новой регистрацией и проверить работоспособность кнопки «Пуск» и соответствующего меню. Если все в порядке, предыдущую регистрацию можно просто удалить.
Действия с системным реестром
В случае если это не помогло, и снова в Windows 10 не открывается «Пуск», придется принимать кардинальные меры, предполагающие несколько действий в редакторе системного реестра, который вызывается из того же меню «Выполнить» командой regedit.
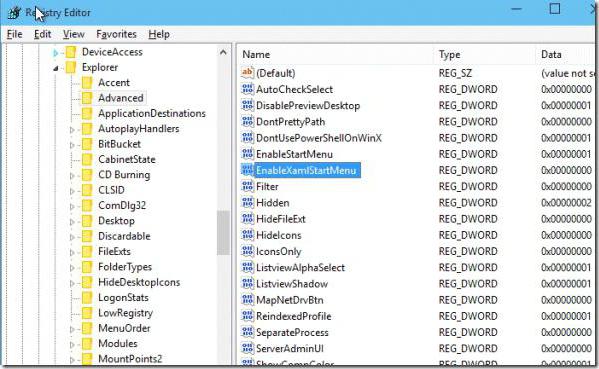
Здесь нужно найти ключ EnableXAMLStartMenu, который находится в ветке HKLM с переходом через каталог Microsoft до директории CurrentVersion. Если такая запись отсутствует, предварительно через ПКМ на свободном пространстве правого поля его нужно создать. Двойным кликом вызывается меню установки параметров, где в качестве текущего значения указывается ноль. После этого следует сделать рестарт системы.
Использование инструментария PowerShell
Почти похожие действия можно произвести в консоли PowerShell, которую можно вызвать одноименной командой.
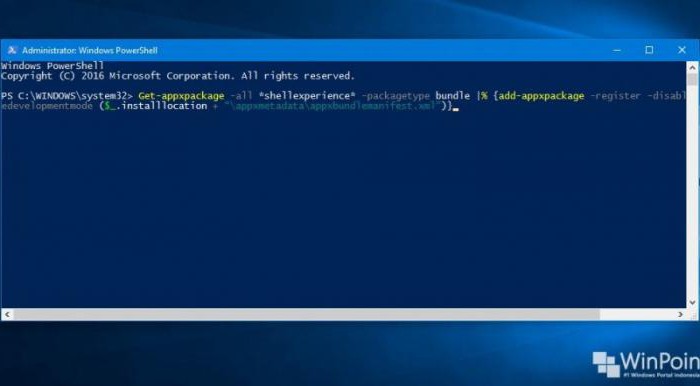
Здесь нужно прописать команду, которая показана на изображении выше. Кстати сказать, и редактор реестра, и консоль PowerShell должны вызваться исключительно с правами администратора системы.
Утилита Start Menu и обслуживание системы
Наконец, в качестве дополнительного решения можно использовать утилиту Start Menu от Microsoft, которая была специально разработана в виде твикера для устранения этой проблемы. Скачать ее можно непосредственно на сайте корпорации. Вмешательство пользователя в работу программы состоит только в ее запуске. Все остальное делается автоматически.
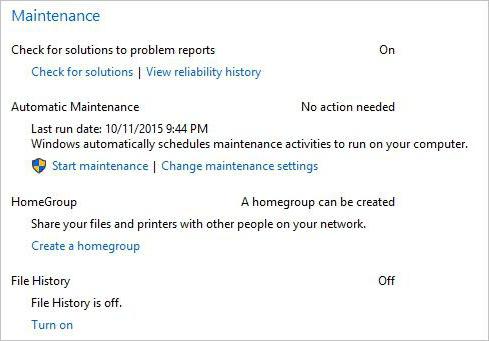
Еще одно средство – активация обслуживания системы. Доступ к этому инструменту можно получить из меню свойств, вызываемого через ПКМ на строке «Этот компьютер» в «Проводнике». Здесь нужно просто развернуть раздел и нажать кнопку запуска. Возможно, такое решение и сработает, поскольку система произведет полное сканирование на предмет обнаружения имеющихся и возможных неполадок.
В целом же, на данный момент невозможно назвать истинную причину неработоспособности и кнопки «Пуск», и соответствующего меню. Поэтому для устранения сбоев придется пробовать все методы, приведенные выше. Что-то обязательно сработает.
В Windows 10 не открывается «Пуск»: что делать?
То, что в новой ОС Windows десятой версии снова появилась до боли всем знакомая кнопка «Пуск» и соответствующее меню, было воспринято пользователями с большим энтузиазмом. Однако радость оказалась несколько преждевременной, ведь иногда бывает и такое, что не открывается меню «Пуск» в Windows 10. Сейчас будет рассмотрено, как можно исправить такую ситуацию простейшими методами.
В Windows 10 не открывается «Пуск»: возможные причины сбоев
Начнем с того, что сама «десятка» в виде начальной версии Technical Preview была достаточно сырой. Кроме того, она инсталлировалась в виде обновления уже существующей системы.
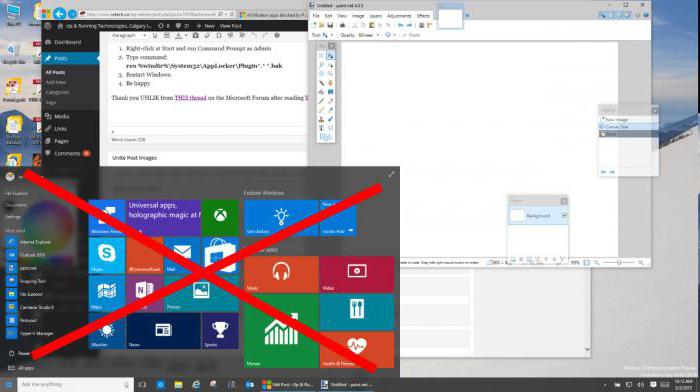
Отсюда сразу можно сделать вывод о том, почему не открывается меню «Пуск» Windows 10. Самой главной причиной многие специалисты называют ошибки прошлой операционки, которые унаследовала «десятка». И это в первую очередь связано с системным реестром или локальными групповыми политиками, параметры которых попросту дублируют ключи реестра. К этому вернемся чуть позже.
После обновления Windows 10 не открывается «Пуск»: что делать?
Пока посмотрим на несколько иную ситуацию. Хотя изначально и утверждалось, что для «десятки» обновления выпускаться не будут, выходят они с завидным постоянством. Здесь может проявляться ситуация, которая свойственна практически всем системам.
Это может быть некорректная установка апдейта или же само «корявое» обновление. Что делать, если после обновления не открывается «Пуск» Windows 10? Для начала стоит обратить внимание на то, работала ли кнопка (и меню соответственно) до того момента, как был установлен апдейт. Если да, можно попытаться просто запустить восстановление системы стандартным способом с выбором контрольной точки, предшествующей инсталляции обновления.

Опять в Windows 10 не открывается «Пуск»? Можно удалить пакет апдейтов вручную. Только в этом случае необходимо при просмотре пакетов задать сортировку по дате установки, а затем удалять их по одному с последующей перезагрузкой системы, чтобы определить, какой именно апдейт вызвал сбой.
После этого можно заблокировать найденный пакет (отключить его установку) и произвести повторный поиск и установку новых пакетов. Только поиск критических апдейтов, необходимых, как правило, для обновления системы безопасности, нужно производить в ручном режиме, причем желательно сделать это сразу после блокировки бойного пакета или пакетов.
Обязательная проверка системы
Итак, все равно не открывается «Пуск» Windows 10. В этом случае настоятельно рекомендуется провести проверку системы. Вот только делать это нужно не с использованием стандартной утилиты сканирования системного диска или раздела, а при помощи специальной команды.
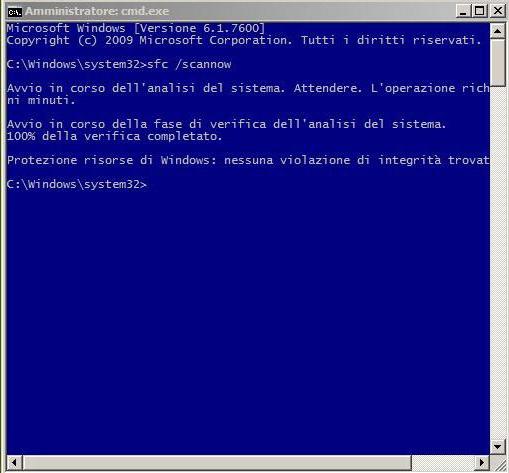
Имеется в виду sfc /scannow, что прописывается в командной строке (вызов cmd из меню «Выполнить»). Для входа в меню можно использовать также клавиши Win+R. Если же и после полного сканирования не открывается меню «Пуск» в Windows 10, переходим к следующему шагу.
Исправление записей системного реестра
Теперь предстоит произвести некоторые изменения в системном реестре, но с этим нужно быть крайне осторожным.
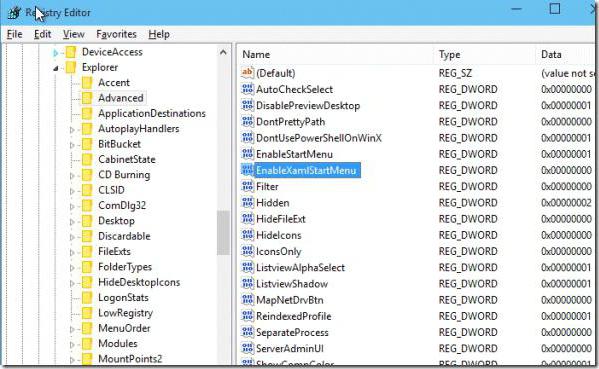
Сначала производится вход в сам реестр (команда regedit), после чего следует спуститься по ветке HKCU и дойти до раздела CurrentVersion, где выбрать строку Explorer. В правой части в расширенных настройках создается параметр DWORD 32 бита), который нужно назвать EnableXAMLStartMenu, после чего присвоить ему значение «0». Если такой параметр уже присвоен, его нужно изменить на то же самое значение (ноль). Непонятно почему, но система иногда конфигурацию по умолчанию не воспринимает.
При всем этом, если вручную прописывать все параметры в реестре не хочется (или нет возможности), иногда можно использовать специальный скрипт в виде автоматической команды, вводимой в меню «Выполнить», но он всего лишь дублирует прописанные значения и параметры.
Использование PowerShell
Теперь смотрим на кнопку и меню. В Windows 10 не открывается «Пуск» даже после этого? Переходим к кардинальным действиям. Тут потребуется использование специальных алгоритмов PowerShell.
Вызываем «Диспетчер задач» либо трехпальцевым сочетанием Ctrl+Alt+Del, либо командой taskmgr. В появившемся окне нас интересует файловое меню, где следует создать выполнение новой задачи и ввести в поле PowerShell и осуществить запуск с правами администратора.
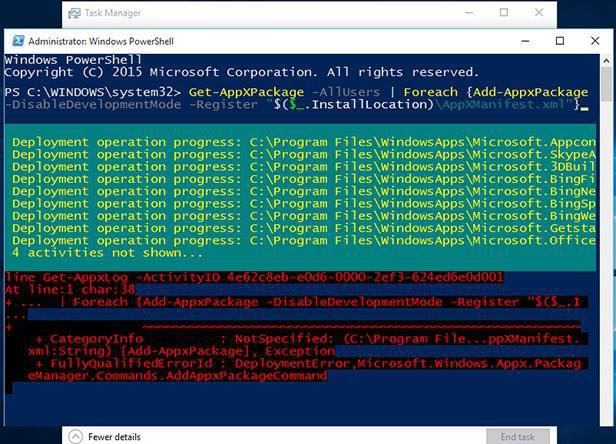
Теперь самое главное: вводим исполняемый код в виде специальной строки и ожидаем завершения исполнения процесса. На возникающие ошибки можно не обращать внимания. После этого уж точно кнопка и меню начнут работать.
Вместо заключения
Как видим, если в Windows 10 не открывается «Пуск», ничего особо страшного в этом нет. Методы исправления такой ситуации достаточно просты и оказываются под силу любому юзеру. Другое дело — вопросы, связанные с так называемой чистой установкой, например, Windows 10 Pro, Home или Enterprise. Скорее всего, если «Пуск» не функционирует, это было связано только с тем, что инсталляция новой системы производилась без форматирования винчестера. А ошибки предыдущей версии тоже ведь могли сохраниться. В любом случае придется искать первопричину, но очень вероятным является то, что для этих версий устанавливались свои обновления, возможно, дистрибутив или образ диска был загружен из неофициального источника, да мало ли, что может быть.
Если ничего из вышеперечисленных способов не поможет даже после чистой инсталляции, установку придется произвести заново, причем задействовать, по крайней мере, хотя бы часть системного диска или раздела. Если нужно сохранить какую-то информацию при этом, ее нужно будет предварительно скопировать в другой раздел или, скажем, на съемный носитель в виде обычной USB-флешки.
Не открывается меню пуск в Windows 10
Не открывается меню пуск в Windows 10-01
Всем привет сегодня хочу рассказать, как решается проблема, когда не открывается меню пуск в Windows 10. Не успели мы установить Windows 10 и победили постоянную перезагрузку Windows 10, как появилась новая напасть с кнопкой пуск. Вообще удручает тот факт, что Microsoft не учится на своих ошибках, при выпусках свежих операционных систем, такое ощущение, что на пользователей ей просто по барабану, но будем надеяться, что они одумаются и сделают разворот на 180 градусов в нашу сторону.
1 способ Перезапуск explorer.exe
Первый способ, которые иногда помогает — простой перезапуск процесса explorer.exe на компьютере. Чтобы проделать это, сначала нажмите клавиши Ctrl+Shift+Esc чтобы открыть диспетчер задач, а затем нажмите кнопку «Подробнее» внизу (при условии, что она там есть).
На вкладке «Процессы» найдите процесс «Проводник» (Windows Explorer), кликните по нему правой кнопкой мыши и нажмите «Перезапустить» или можете запомнить крутую комбинацию клавиш CRTL+Shift+ESC, которая тоже откроет Диспетчер задач
Не открывается меню пуск в Windows 10-02
Возможно, после перезапуска меню Пуск заработает. Но срабатывает это далеко не всегда (только в тех случаях, когда особой проблемы на самом деле нет).
2 способ исправить когда не открывается меню пуск в Windows 10 это Power Shell
Во втором способе будем использовать PowerShell. Поскольку Пуск и, вероятно, поиск у нас не работают, для того, чтобы запустить Windows PowerShell, зайдите в папку Windows\ System32\ WindowsPowerShell\ v1.0
В этой папке найдите файл powershell.exe, кликните по нему правой кнопкой мыши и выберите запуск от имени Администратора.
Не открывается меню пуск в Windows 10-03
Примечание: еще один способ запустить Windows PowerShell от имени Администратора — кликнуть правой кнопкой мыши по кнопке «Пуск», выбрать «Командная строка (администратор)», а в командной строке набрать «powershell»
Не открывается меню пуск в Windows 10-05
(при этом отдельное окно не откроется, команды можно вводить прямо в командной строке).
После этого, запустите следующую команду в PowerShell:
Get-AppXPackage -AllUsers | Foreach {Add-AppxPackage -DisableDevelopmentMode -Register “$($_.InstallLocation)\AppXManifest.xml”}
Не открывается меню пуск в Windows 10-04
По завершении ее выполнения, проверьте, получается ли открыть меню Пуск теперь.
Еще один способ создание нового пользователя.
Если ничто из описанного выше не помогло, вы можете также попробовать создать нового пользователя Windows 10, через панель управления (Win+R, затем ввести Control, чтобы попасть в нее) или командную строку (net user Имя_пользователя /add).
Не открывается меню пуск в Windows 10-06
Не открывается меню пуск в Windows 10-07
Обычно, для вновь созданного пользователя меню пуск, настройки и рабочий стол работают как положено. Если вы использовали этот способ, то в дальнейшем вы можете перенести файлы предыдущего пользователя в новую учетную запись и удалить «старый» аккаунт.
3 способ удалить Dropbox
Еще одним фактором, который признал Microsoft это стала программа Dropbox, облачный клиент, который каким то образом блокирует какие то файлы в Windows 10, если вы его удалите то у вас пуск будет нормально открываться. DropBox пока не прокомментировала это.
Вот так решается ошибка когда не открывается меню пуск в Windows 10.
Материал сайта pyatilistnik.org
Не открывается меню Пуск и Поиск в Windows 10.
После обновления до Windows 10, некоторые пользователи столкнулись с такой проблемой, что у них не открывается некоторые окна, такие как: Все параметры, меню Пуск, Поиск в Windows, Уведомления и возможно часть других окон. Эту ситуацию можно исправить.
В первую очередь, попробуйте перезапустить процесс explorer.exe.
Для этого, одновременно зажмите клавиши Ctrl + Shift + Esc. Или нажмите правой кнопкой мыши по пустому месту в панели задач и выберите пункт Диспетчер задач.
В окне Диспетчер задач нажмите на кнопку Подробнее и среди процессов найдите Проводник (Windows Explorer). По найденному процессу кликните правой кнопкой мыши и выберите пункт Перезапустить.
Если способ выше не помог, то будем действовать через утилиту PowerShell.
Вообще, данная утилита, как правило, открывается через Пуск или с помощью поиска, но если эти инструменты у вас не работают, то открыть данную утилиту можно зайдя в
В самой утилите, т.е. в открывшемся синем окне введите команду:
Get-AppXPackage -AllUsers | Foreach {Add-AppxPackage -DisableDevelopmentMode -Register “$($_.InstallLocation)\AppXManifest.xml”}
И жмём по клавише Enter. Когда процесс завершится, попробуйте открыть меню Пуск сейчас.
Если два выше описанных способа не помогли, то вы можете создать нового пользователя, и если с помощью нового пользователя всё открывается нормально, то перенести все нужные приложения туда, а старый аккаунт просто удалить. (Чтобы попасть в Панель управления, для создания нового пользователя, зажмите клавиши Win + R и в открывшемся окне введите control, осталось нажать ОК).
Если Пуск, Поиск и другие окна не открываются и в только что созданном пользователе, то рекомендуем сделать откат системы, до предыдущей ОС, а затем снова выполнить процесс обновления, перезагрузив компьютер.
| Просмотров: 3835 | Автор материала admin |
Автор также рекомендует:

