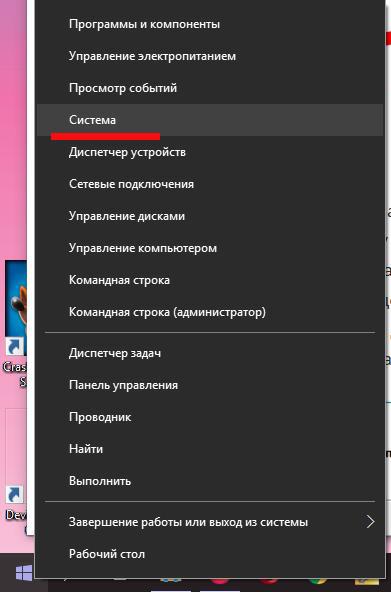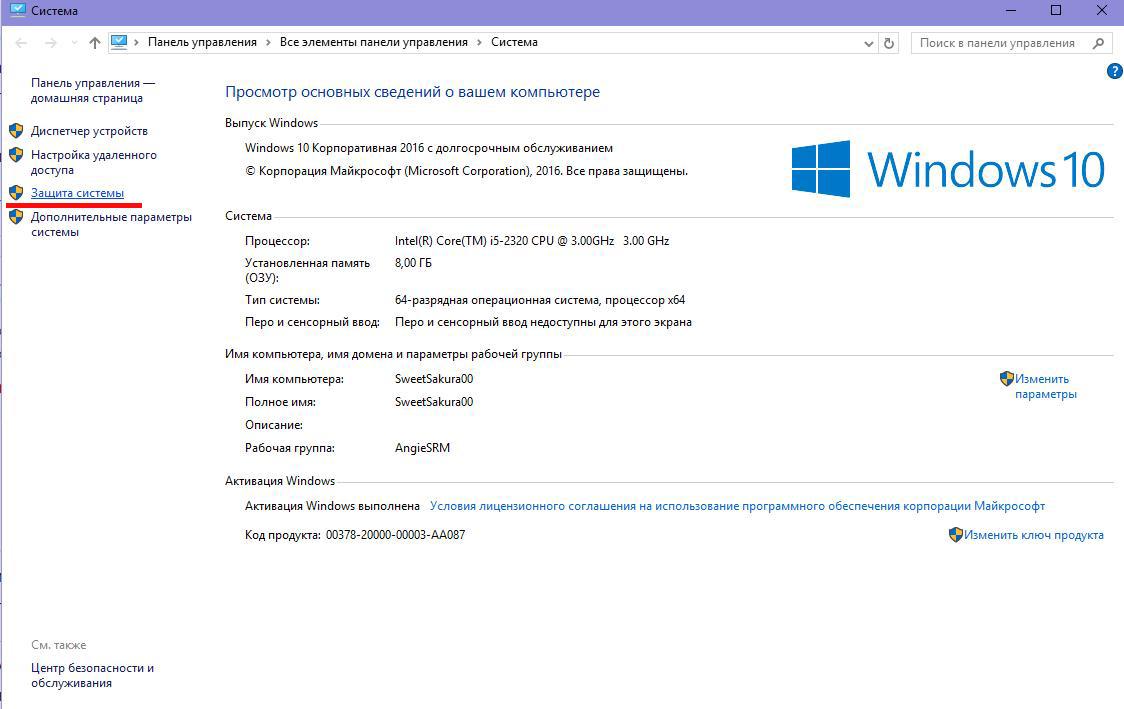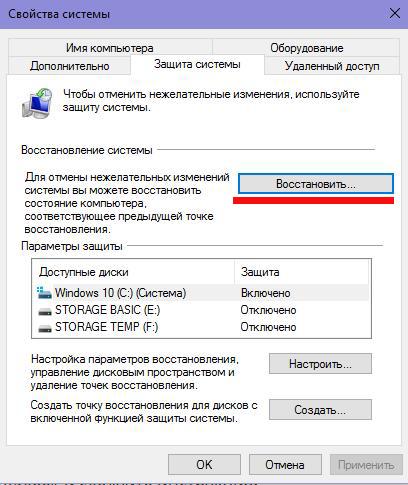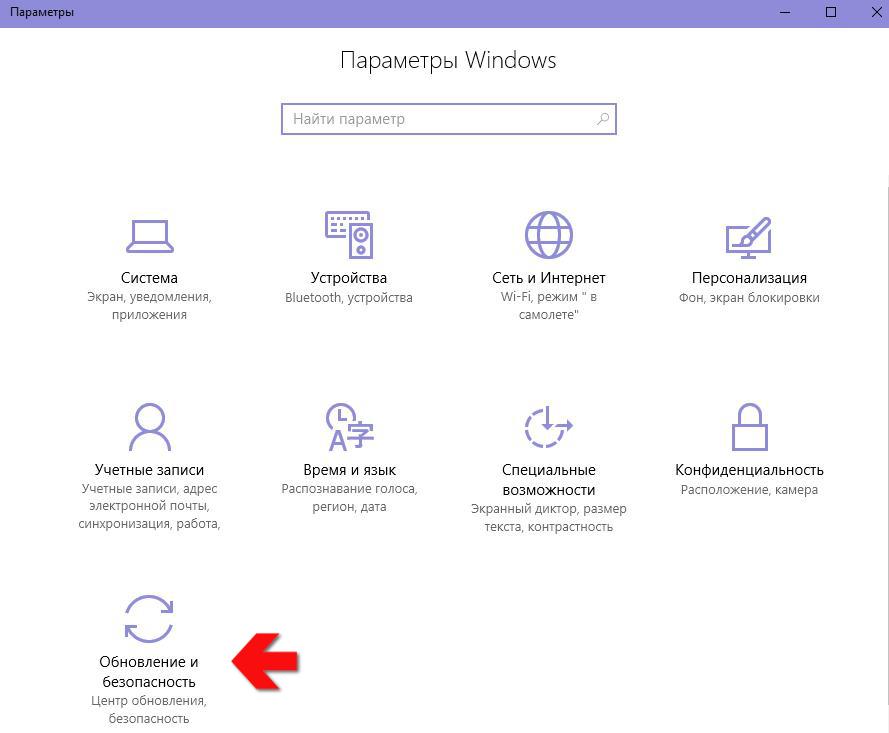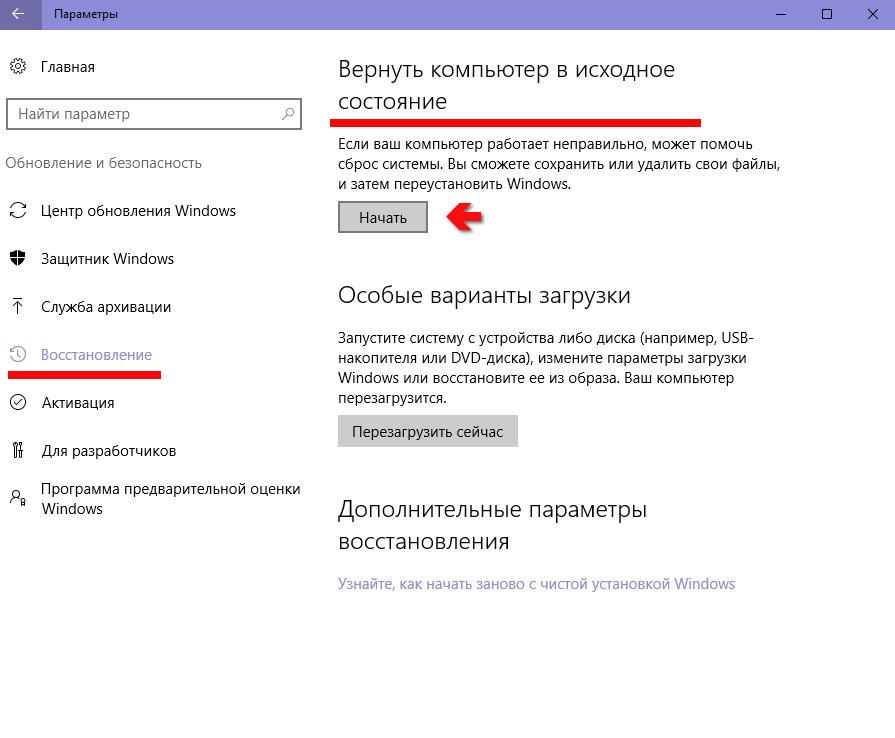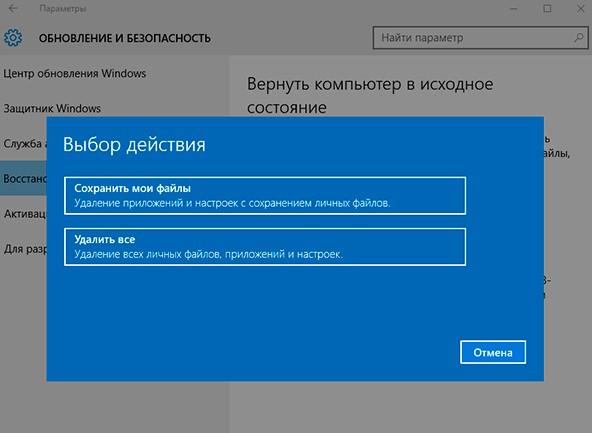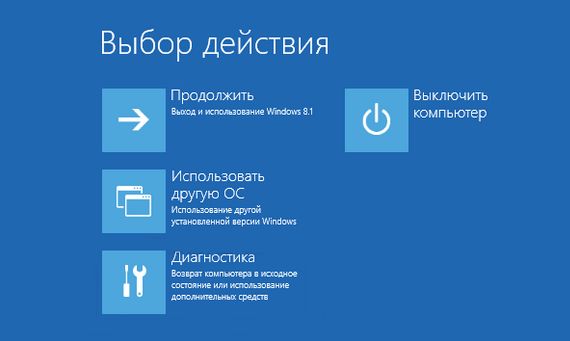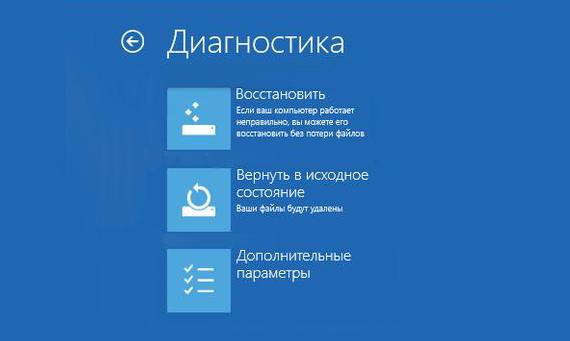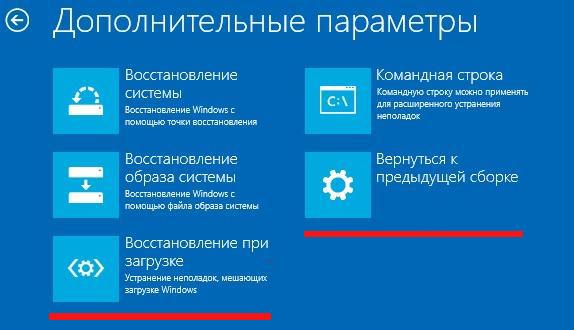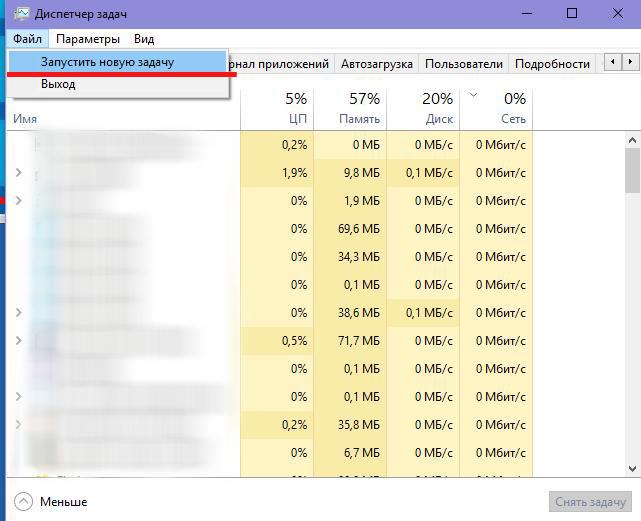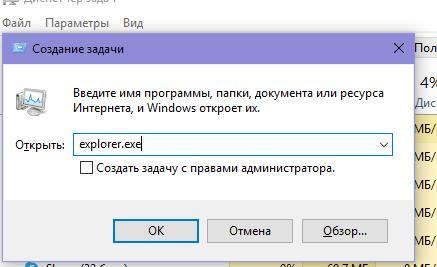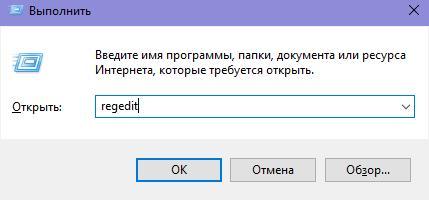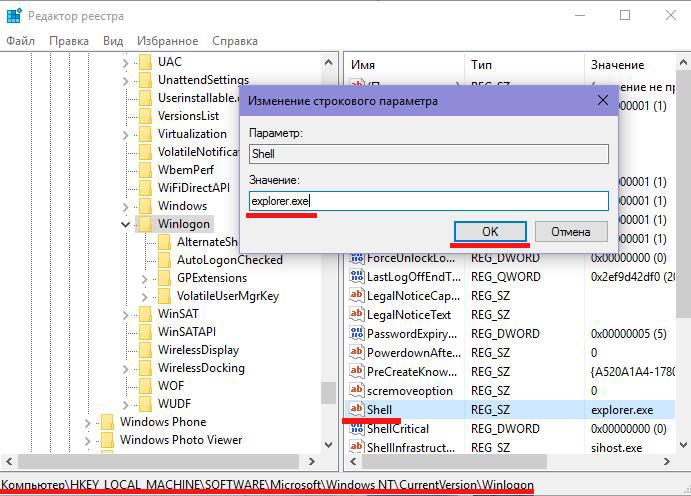После установки обновления Windows 10 не запускается и не работает
Обновления Windows 10 – важная вещь, так как позволяет система оставаться актуальной. Если после установки обновлений ОС перестала работать и даже не запускается, вам предстоит предпринять ряд шагов для устранения ошибки. В этой статье мы собрали все основные причины, почему операционная система не стартует или тут же вылетает, а также основные варианты решения данного недоразумения.
Проблемы
Сначала обрисуем 3 основные проблемы, которые случаются:
- Операционная система начала долго загружаться;
- Система доходит до ввода пароля и дальше не работает;
- Вылетает черный или синий экран и ОС не загружается вовсе;
Причин тоже несколько:
- Проблемное обновление;
- Ошибка при установке;
- Другие причины;
Для вас есть хорошая новость – любую систему, если это именно программная проблема, можно восстановить. На крайний случай компания Microsoft предусмотрела полный откат назад, либо же переустановку. Самый критичный сценарий – вы потеряете часть своих данных, но мы вместе с вами постараемся такого не допустить и далее рассмотрим несколько основных путей, как восстановить нормальную работу без потери данных.
Система запускается медленно, но работает
Самая простая в решении проблема. Всё, что вам нужно сделать, вернуться назад к предыдущей версии ОС, которая у вас была до того, как вы решили обновиться. Не потребуется ничего загружать. Достаточно терпеливо дождаться загрузки, какой бы долгой она ни была (более 40 минут – недопустимо, значит ОС не загрузится). Далее зайти в параметры системы (открывается правой кнопкой на «Мой компьютер») и там выбрать пункт: защита системы.

Откроется новое окно, где вы найдете параметр «Восстановление состояния с контрольной точки». Выбираем его и кликаем кнопку «Далее». Вы увидите все доступные точки с датой, когда оны были созданы. Если проблема возникла после старта апдейта через официальный центр установки, то тут обязательно будет сегодняшняя дата. Перед стартом обновлений Windows 10 всегда делает точку, как раз для подобных ситуаций. Выбирайте любую, кликайте «Далее» и следуйте инструкциям на экране.
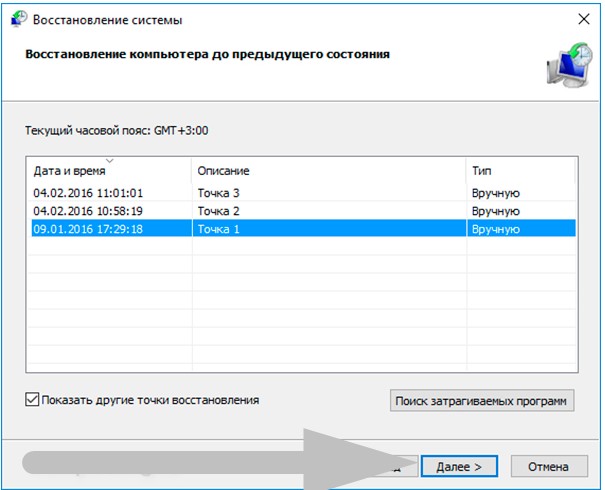
Есть еще один способ, но он радикальный. Если операционка работает, вы всегда можете откатиться назад к заводским настройкам. Для этого в панели управления найдите пункт «Обновление и безопасность», где зайдите в категорию: Вернуть компьютер в исходное состояние. Выберите этот пункт и ОС предложит следующее:
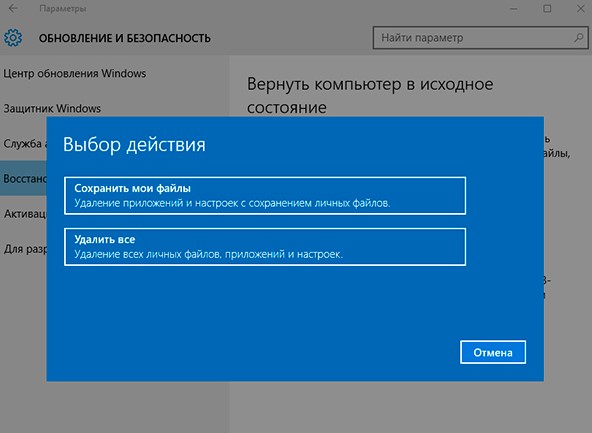
Учтите, что даже в пункте «Сохранить мои файлы» приведет к тому, что вы потеряете часть своих данных. Это особенно касается установленного ПО. Оно пропадет, и вам потребуется заново скачивать Microsoft Office, Excel и другие утилиты. Добавьте наш сайт в закладки, чтобы оперативно восстановить все нужное ПО.
Используем загрузочный носитель
Этот вариант уже для тех, у кого ОС не стартует, либо доходит только до окна пароля. Если вы его не создали, то потребуется создать на другом рабочем компьютере. Подключаем его к вашему проблемному ПК и запускаем операционку в безопасном режиме. Это получается сделать в 9 случаях из 10. И дальше от вас требуется проверить работоспособность компьютера, а также посмотреть критические и уязвимые места:
- Проверить систему на вирусы;
- Проверить область автозагрузки;
- По возможности отключить лишний софт;
Первое вы можете сделать с помощью Антивируса Касперского или любого другого бесплатного решения. Второе вы сможете сделать с помощью CCleaner или при помощи другой утилиты. Мы также рекомендуем отключить различные утилиты, которые даже вам нужны, и убрать их из области автозагрузки. Это требуется для того, чтобы исключить вероятность конфликта ПО.
После всех этих действий попробуйте перезапустить систему в обычном режиме, уже без использования загрузочной флешки. Если ОС запускается, то поздравляем, проблема решена. Если ситуация не изменилась, то придется действовать дальше.
Восстановление без загрузочной флешки
Этот вариант не требует внешних источников, но может привести к потере некоторой информации. Вам необходимо перезапустить компьютер, и на самых ранних этапах загрузки нажать F8. Это позволит вам оказаться в специальном меню диагностики и восстановления. Не путайте это окно в BIOS/UEFI, о которых мы писали ранее. В этом окне вам необходимо проделать следующие шаги:
- Зайдите в раздел «Диагностика»;
- Далее «Дополнительные параметры»;
- Откройте вкладку «Восстановление»;
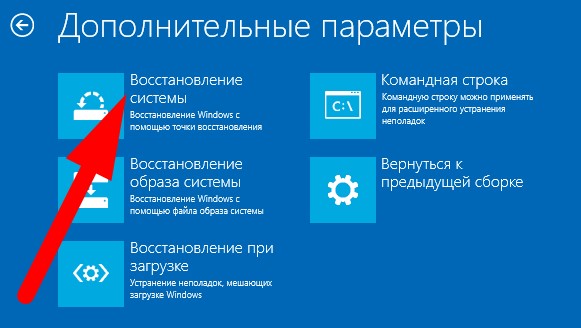
Так вы окажетесь в панели, которая приведет вас к недавним точкам восстановления. Следуйте инструкциям на экране. После выбора точки (не обязательно ближайшей), ПК перезагрузится и всё будет в порядке. Но тут есть два нюанса: не всегда есть точки, и метод помогает не всегда. Но из всех доступных менее болезненных вариантов – это основной.
Windows 10 при обновлении всегда создает точку отката, если только вы вручную это не изменили и не отказались от подобной практики. Есть и альтернативный метод. На этапе «Дополнительные параметры», вы можете использовать два других встроенных инструмента:
- «Вернуться к предыдущей сборке»
- «Восстановление при загрузке»
Они показаны на скриншоте ниже:
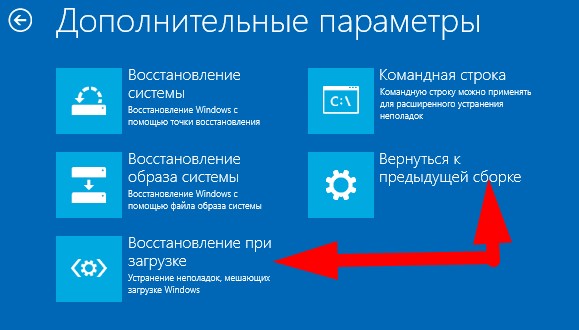
Первый поможет вам откатиться назад также, как в способе, описанном самым первым. Второй позволит вам автоматически устранить неполадки, которые мешают Виндоус корректно загрузиться. Но ни тот, ни другой не являются надежными, так как в большинстве случаев либо не находят ошибку, либо находят и не могут устранить. Поэтому способ с откатом в данном контексте – лучший.
Подробней эти и другие методы восстановления описаны в специальной инструкции.
Проблемы с синим или черным экраном
Этот тип проблемы один из самых критичных, хуже него только если ПК совсем не стартует. В этом случае вы видите либо черный экран, либо белый, где указан код ошибки. Необходимо его запомнить/перезаписать и далее найти в сети решение конкретно по данному вопросу. Мы рассмотрим лишь самую (80% случаев) причину, которая связана с кодом: CRITICAL_PROCESS_DIED.
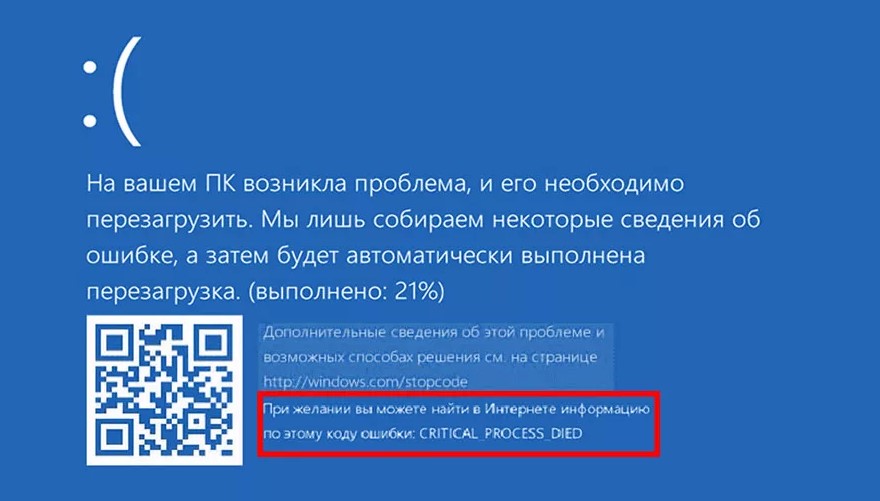
В этом случае при старте ПК нужно нажать F6 (клавиша может отличаться в зависимости от производителя материнской карты, уточняйте на официальном сайте производителя) и дождаться загрузки в безопасном режиме с поддержкой командной строки. Далее при удачном запуске такого режима заходим в командную строку и вводим команды:
- sfc /scannow
- dism /Online /Cleanup-Image /RestoreHealth
- shutdown-r
Строго в порядке, как мы их перечислили. После каждой команды нажимать Enter и дожидаться завершения. Первые две потребуют буквально мгновение, третья – выключит устройство и вам потребуется самому его запускать. Многие пугаются, думая, что усугубили проблему – но нет. Запускайте компьютер (или ноутбук, технология такая же), как обычно, но при этом уже не зажимайте никакие клавиши и не выбирайте специальных режимов. В итоге все должно заработать.
Все это позволит вам в ручном режиме восстановить системные файлы в исходное состояние.
Черный экран имеет две разновидности – полностью черный, возможно с текстом, либо же черный с курсором мышки. Как решить последнее подробно рассказано в ролике ниже:
Если все описанное вам не помогло, то используйте возможности восстановления ОС, вплоть до переустановки с нуля. Напоследок отметим некоторые дополнительные причины возникновения трудностей, которые также можно решить благодаря данной инструкции:
- Некорректное разделение томов и раздела диска;
- Прерывание установки;
- Конфликт с первичными драйверами;
Последнее встречается чаще всего в случае, если это было первое обновление операционной системы Windows 10 после установки. Чтобы его избежать, скачайте программу для обновления драйверов и запустите ее до того, как решите провести апдейт всей системы. И обязательно создайте точку восстановления, так как она поможет вам в самых критических ситуациях. На самый плохой случай у нас есть инструкция, как установить Windows 10 с нуля, используйте её или же вы можете воспользоваться инструкцией по переустановке, возможно вам удастся сохранить свою информацию.
 Загрузка…
Загрузка…Пожалуйста, Оцените:
Наши РЕКОМЕНДАЦИИ
После обновления Windows 10 не запускается, не загружается система
Сегодня мы поговорим о проблеме, знакомой абсолютно всем пользователям, использующим последние версии операционной системы от Microsoft. Что делать, если после последнего обновления Windows 10 у вас не запускается или слишком долго запускается система?
Слишком долго загружается ОС
 Такая проблема может возникнуть, если вместе с операционной системой запускается слишком большое количество дополнительных приложений. Вот что необходимо предпринять в этом случае:
Такая проблема может возникнуть, если вместе с операционной системой запускается слишком большое количество дополнительных приложений. Вот что необходимо предпринять в этом случае:
- Нам понадобится электронный носитель, на который загружены установочные файлы нашей операционной системы
- С помощью него загружаем устройство в безопасном режиме. Так будут загружаться лишь самые необходимые для компьютера системные модули и драйвера, что нам как раз таки и нужно
- Открываем «Диспетчер задач», а затем – «Автозагрузка»
- Видим список приложений, которые открываются одновременно с запуском операционной системы. Нам нужно оставить лишь необходимый минимум, а остальные отключить.
- Отключаем через контекстное меню
Эти несложные действия помогут нам сократить загрузку ОС в несколько раз.
Так же необходимо помнить о том, что замедлять запуск ОС могут и подхваченные компьютером вредоносные программы, поэтому стоит обязательно проверить устройство на их наличие. Для этого может понадобиться открыть скрытые файлы на Виндовс 10 — читай, как это сделать у нас.
Откат системы
Если Windows 10 не загружается после обновления, можно попробовать сделать откат системы к предыдущему состоянию. Обращаем внимание, что такой способ подойдет только в том случае, если ваша ОС перед обновлением создает точки восстановления.
Что делаем:
- Жмем «Reset» и перезагружаем устройство
- После того, как загрузится BIOS, жмем F8 и переходим в меню восстановления
- В открывшемся окне находим «Диагностика»
- Перемещаемся в «Дополнительные параметры», где необходимо воспользоваться ссылкой «Восстановление системы»
- В первом же окне отката выбираем пункт «Далее»
- Находим нужную нам точку восстановления
- «Далее», и даем согласие на выполнение действий
- Устройство перезагружается, и в это время текущая версия операционной системы удаляется
Вы можете почитать на нашем сайте о разных видах ошибок, которые могут происходить в работе операционной системы, и путях их решения. Например, как исправить bad pool header Windows 10.
Черный экран
 Если после обновления Windows 10 не включается ноутбук или компьютер, а монитор демонстрирует черный экран и курсор мыши, можно предположить, что это произошло по одной из двух причин:
Если после обновления Windows 10 не включается ноутбук или компьютер, а монитор демонстрирует черный экран и курсор мыши, можно предположить, что это произошло по одной из двух причин:
Причина 1. Вредоносное ПО
Если не загружается компьютер после обновления Windows 10, вероятно, он «подхватил» вирус, который заменил собой стандартный запуск интерфейса. Что делаем в этом случае:
Причина 2. Проблемы с видеосистемой
Если после выполненных действий в строке «Значение» ничего не изменилось, а ноутбук или компьютер по прежнему не загружается, то скорее всего проблема запуска системы в том, что к компьютеру подключен дополнительный монитор, и складывается впечатление, что после обновления ОС Windows 10 не работает вообще. Чтобы устранить неполадки, нам необходимо продублировать изображение с дополнительного дисплея на основной. Вот что надо предпринять в этом случае:
- Выполняем вход в систему «вслепую»
- Удаляем экран блокировки, нажав «Backspace»
- Если установлен пароль, вводим его и подтверждаем «Enter»
- При выполнении предыдущего пункта, не забываем выставить нужную для ввода пароля раскладку клавиатуры
- Ждем около 10 секунд (примерное время запуска ОС)
- Нажимаем Win+r
- Один раз нажимаем стрелочку «вправо» на клавиатуре
- Опять подтверждаем «Enter»
Не нравится, что постоянно приходят уведомления об обновлениях? Читай нашу статью о том, как отключить обновления Виндовс 10, и наслаждайся!
Способы и устранение проблем после обновления windows 10.
У многих пользователей после обновления Windows 10 возникают некоторые неисправности и сбои в работе компьютерного устройства. Основными из них являются следующие:
- Windows 10 не загружается длительное время.
- Система не хочет запускаться и работать.
- Черный экран.
- Появление синего экрана с ошибками.
Для их устранения необходимо разобраться в источниках сбоев работы и возможных способах избавления от этих источников.

Если после последнего обновления Windows 10 не запускается система, вспомните, как она себя вела до выключения или перезагрузки. Возможно, загрузилась какая-то программа, или ошибка появилась после подключения нового устройства и вирусного программного обеспечения. В ходе устранения таких проблем система может улучшить или ухудшить свою работу. Поэтому необходимо быть готовым к ее восстановлению и возвращению в исходное, рабочее состояние.
Система не запускается или загружается очень долго
Система грузится длительное время или вообще не загружается — эта проблема возникает при запуске большого количества дополнительных программ или подключении к процессу вредоносного программного обеспечения. Поэтому сразу же необходимо проверить компьютер на вирусы и подготовить электронный носитель с установочными файлами Виндовс 10.
Для решения проблемы предпринимают следующие шаги:
- С помощью носителя загружаем устройство в безопасном режиме. В меню выберите источник, с которого будут загружаться нужные для компьютера системные модули и драйверы.
- Откройте Диспетчер задач. Это можно сделать с помощью клавиш Ctrl + Shift + Esc. Найдите вкладку Автозагрузка.
- Автозагрузка содержит весь перечень приложений, которые могут загрузиться вместе с запуском системы. Необходимо среди них выбрать тот минимум, который нужен для нормальной работы компьютера, остальные отключить.
Эти несложные действия помогут сократить время загрузки системы и улучшить ее запуск.
Работа с безопасным режимом пригодится при удалении вирусов, ненужных программ, исправлении ошибок драйверов, активации аккаунта администратора.
Кроме этого, можно выполнить оптимизацию и дефрагментацию диска:
- Нажмите на Пуск.
- Выберите вкладку Компьютер, диск С.
- В открывшемся окне найдите пункт Свойства, нажмите на кнопку Оптимизировать.
Воспользовавшись программой CCleaner, можно удалить все мусорные файлы с диска и ошибочные ключи с реестра.
Если после обновления Windows 10 не работает, делают восстановление системы до более раннего рабочего состояния. Такой метод подойдет только в том случае, если компьютер создает точки отката системы, точки восстановления. Для этого необходимо провести cледующую процедуру:
- Перезагрузите систему. Как только она включится, нажмите F8.
- Появляется меню восстановления.
- Перейдите в раздел Диагностика, затем Дополнительные параметры.
- Найдите вкладку Восстановление.
- Следуя инструкции, выберите из доступного списка Точку восстановления до откатного состояния.
- Перезагрузите компьютер. Текущая версия операционной системы удаляется.
Появление синего экрана
CRITICAL_PROCESS_DIED. Код ошибки сопровождается предупреждением «Компьютер запущен некорректно» или «Система Windows загрузилась неправильно».
В таких случаях помогает обычная перезагрузка.
INACCESSIBLE_BOOT_DEVICE. Ошибка может появиться после обновления до Windows 10 или БИОСа материнской платы, при перезагрузке компьютера после отката системы, разбивки жесткого накопителя, при повреждении файлов.

Самый простой вариант устранения этой ошибки:
- В окне Автоматическое восстановление выберите пункт Дополнительные параметры.
- Среди списка параметров необходимо найти Параметры загрузки — Перезагрузить.
- После перезапуска системы нажмите кнопку F6 для перезагрузки в безопасном режиме с помощью командной строки.
- Поочередно введите командные фразы:
- sfc /scannow;
- dism /Online /Cleanup-Image /RestoreHealth;
- shutdown-r.
Системные файлы проверятся и восстановятся, если были повреждены.
Появление черного экрана
Бывают неисправности, при которых не включается компьютерное устройство, а экран после обновления черный. Эта проблема возникает при некорректной установке драйверов видеокарт, выходе из спящего режима, удалении вируса, загрузке обновлений.
Экран может иметь 2 вида:
- С курсором мыши.
- Без курсора, сплошной, черный дисплей.
В первом случае экран может быть не только с курсором мыши, но и с вращающимся колесиком. Что это означает и как поступать в таких случаях?
Программный сбой
Это бывает, когда система загружалась только первый раз до Windows 10, когда выключили и сразу же включили или перезагрузили компьютер. Программный сбой возникает в результате обновления.
Для восстановления системы необходимо опять обновить ее.
Конфликт системы с первичными драйверами
Ранее установленные драйверы могут создавать конфликт с системой, поэтому для устранения этой проблемы сделайте следующее:
- Найдите Пуск — Панель управления. В разделе Электропитание нажмите пункт Системные параметры.
- В пункте Параметры завершения работы уберите галочку со строки Включить быстрый запуск (рекомендуется).
- Сохраните настройки.
- Нажмите на Пуск. Найдите вкладку Компьютер.
- Правой кнопкой мыши щелкните Свойства и осуществите следующие действия Оборудование — Диспетчер устройств — Видеоадаптеры.
- Найдите свою видеокарту и пункт Обновить драйверы. Драйверы устанавливаются или в автоматическом режиме с интернета, или со специального программного обеспечения.
Во втором случае, когда экран только черного цвета без курсора, пользуются запуском системы в безопасном режиме:
- Зажмите на клавиатуре клавишу Shift, постоянно щелкайте по кнопке F8 для открытия безопасного режима. Этот запуск системы простой, но не всегда срабатывает.
- В открывшемся окне найдите такие разделы: Диагностика — Дополнительные параметры — Командная строка.
- Наберите команду bcdedit /set {globalsettings} advancedoptions true.
- Щелкните кнопку Enter.
- Во вновь открывшемся окне нажмите пункт Продолжить. Выполняется продолжение загрузки.
- В новом окне выберите пункт Включить безопасный режим.
- Нажмите Enter.
Исправление деятельности вируса
Если компьютер не загружается, экран сплошной, черный, то, скорее всего, систему повредило вредоносное вирусное обеспечение. Попробуйте воспользоваться самым простым способом.
Загрузите Windows 10 в безопасном режиме, проверьте антивирусным приложением и удалите зараженные файлы.
Если вирусы повредили файл explorer.exe, который отвечает за работу графического интерфейса, можно осуществить следующую операцию:
- Нажмите одновременно клавиши Ctrl+Alt+Del или откройте меню Пуска.
- Перейдите в Диспетчер задач, затем пункт Запустить новую задачу.
- В строке напишите explorer.exe, запустите задачу.
- Через строку Выполнить, нажав кнопки Win+R, введите команду regedit.
- Разверните ветку HKLM.
- Перейдите в раздел Software.
- Далее нажимайте по отдельности вкладки Microsoft — Windows NT — Current Version.
- Откройте папку Winlogon, затем пункт Shell и выполните двойной щелчок.
- Поменяйте значение на explorer.exe.
- Сохраните настройки.
Избавление от неисправностей в работе системы после ее обновления до Windows 10 не составляет особого труда и не требует от пользователя технических знаний и навыков. После выполнения одной из оперативных процедур загрузка системы будет осуществляться без задержек и сбоев. Работа компьютера наладится.
Windows 10 не загружается после обновления
Доброго здравия, мои многоуважаемые читатели, побратимы в компьютерной тематике, а также просто гости сайта.
Вчера обновил операционную систему не смог с нее загрузится. Факт педальный, но вполне решаемый. Покопавшись в сути и причинах проблемы, я нашел выход. Поэтому сегодня я вам расскажу, что же делать, если windows 10 не загружается после обновления. Читаем внимательно и запоминаем!
Содержание статьи
Из-за чего такое может произойти?


Факторов, как последствий и причин может быть много. Словили вирус (в этом случае поможет Comodo Internet Security), криво встало обновление, не работает магазин приложений и многое другое. Вполне возможно, что просто повредилась структура реестра, из-за чего винда просто не может найти загрузочные сектора. Предотвратить такую ситуацию помогут слежение за стабильностью работы персонального компьютера и пару вспомогательных программ.
Например, СС Клинер. Идеально подходит для пользователей с минимальными знаниями в компьютерной теме. Также, вполне подойдет и — Рег Органайзер. Тоже отличный софт, который поможет почистить и настроить систему.


Часто случается так, что пакет обновлений выходит достаточно сырой, поэтому, из-за конфликта с какими-либо из драйверов, операционная может тормозить, например, комп зависает на экранной заставке. Это вполне поправимо, и примеры решения данной проблемы мы рассмотрим ниже.
Важно понимать, что любые сервис паки и патчи нужно качать только с сайта компании Майкрософт. В противном случае, можно полностью испортить установленную графическую оболочку некачественным контентом, к которому, вполне вероятно приложил руку неопытный программист, а то и хакер, что еще хуже. Так как это может навредить самому важному аспекту – безопасности.
Что делать, если ноут зависает на экранной заставке?


Изначально хотелось бы сразу предупредить. В десятой винде установка апдейтов проходит медленно. Если начальный экран запуска операционной системы висит 2-3 минуты. Это еще не значит, что система тормозит. Возможно, в это время, идет процесс настройки установленных файлов и скриптовых баз. Он может занимать даже до 10 минут – в зависимости от размера самого обновления. Поэтому лучше подождать. И уж если по истечении этого времени ОС никак не реагирует. То можно заниматься решением данной проблемы.


Если ноут зависает на экранной заставке, нам нужно откатиться до стабильно работающей версии.
Хочу сразу предупредить, что этот способ не является панацеей и он не сможет помочь исправить сразу все проблему с виндой. Он лишь помогает починить раздел реестра HKEY_LOCAL_MACHINE\System\CurrentControlSet. Загрузочного меню последней рабочей конфигурации в последней версии операционки нет по стандарту, однако этот пункт можно добавить.
Идем в пуск, и строке выполнить набираем команду regedit.


Откроется реестр, нам нужно передвигаться в раздел HKEY_LOCAL_MACHINE\SYSTEM\CurrentControlSet\Control\Session Manager\Configuration Manager. Вот тут обращу ваше внимание на параметр, под названием BackupCount. Он отвечает за то, сколько раз система будет сохранять свое состояние для отката. По стандарту там стоит только единица, но вы можете изменить эту цифру сами.


Теперь идем, как показано на рисунке ниже, в менеджер конфигураций ОС. Там нужно создать подраздел. Называться он должен так – LastKnownGood. В нем необходимо создать параметр под названием – DWORD, не ошибитесь с именем. Присвойте ему значение включенного (Enable).


Далее, перезагружаем компьютер, и как только он включился, надо нажать Ф8. Мы увидим вот такую строчку, которую и надо нажать.




Это также должно помочь, если у вас после обновления отображается синий экран.
Как восстановить систему более корректно?


Бывает такое, что после установки драйверов появляется черный экран. Простой откат здесь не поможет, так как задета софтовая часть операционной системы. нужно полностью провести восстановление. Сделать это можно 5 разными способами.
Первый. Идем в меню пуск, там переходим в параметры нашей системы и выбираем «Защита системы».


Теперь нужно выбрать восстановление состояния с контрольной точки и нажать далее. Появится табличка с временными параметрами, в которой нужно выбрать самую раннюю точку. Нажимаем ее и восстанавливаем. При этом мы не потеряем файлы и не надо будет лезть в BIOS.


Второй. Более радикальный метод. Он основан на сбросе винды к первоначальным заводским настройкам. Это как переустановка, однако, не нужно будет копировать, а потом восстанавливать файлы. ОС их не сотрет. Мы переходим в параметры нашего ноута, далее в раздел обновления и безопасности. Потом клацаем на строчку восстановление и выбираем — возврат компьютера в исходное состояние.


Третий cпособ, при котором используется резервное копирование файлов. Подойдет при появлении ошибки 1607. В последней версии операционной системы есть возможность копирования под восстановление фактически всех файлов. В случае необходимости их можно извлечь и поставить как основную версию софта, тем самым решив проблемы с новыми версиями. Но в этом случае понадобится включиться функцию под названием история файлов. Также будет нужен внешний накопитель – флешка или хард. Идем в параметры нашего компа и открываем раздел восстановление и безопасность.


В левой стороне, в менюшке выбираем службу архивации. Теперь в правой стороне нужно нажать на плюсик и выбрать раздел внешнего накопителя, на который будут сохраняться данные после их копирования.


Дальше винда просканит всю систему и надет доступные харды. Нужно выбрать только нашу флешку.


Если все закончено и проведено верно, то появится переключатель. Он должен быть синего цвета, что обозначает что функция включена.


Все, теперь выбранные файлы, которые можно настроить вручную, будут сжиматься и отправляться на внешний девайс.
Четвертый. Использование диска восстановления. Крайне полезный метод, хоть и требует достаточно много времени. Поможет при неправильной установке драйверов видеокарты. Также поможет, если не работает мышь на ноутбуке. Итак, вставляем чистую флешку в наш ЮСБ-порт. Далее, идем в меню пуск и там в строке поиска набираем слова – диск восстановления. Появится раздел создания такового.


То же самое можно сделать нажав клавишу с изображением значка винды и клавиши К (R английской).


Появится окошко с описанием, для чего в принципе нужна такая фишка. Нам нужно щелкнуть галочку внизу и нажать кнопку далее.


Хотелось бы сразу предупредить, что флешка нужна не менее 4 гигабайт. Это вызвано тем, что десятая винда достаточно большая сама по себе и хард с восстановительным данными будет достаточно увесистый. Это будет написано в следующем окошке. Если все в порядке, то операционная система сама найдет носитель и удалит с него все данные.


После нажатия кнопки далее опять появится предупреждение. Просто идем к следующему шагу.


Следом начнется форматирование флешки. Займет это не более 5 минут. Далее будет копирование файлов. Вот тут придется подождать от 10 до 30 минут.


Если все отлично, то вы увидите вот такую табличку.


Если у вас появится черный экран, или клавиша f8 не работает не работает, то можно использовать этот диск восстановления. Просто загружаетесь с него и выбираете самый первый значок сверху слева.


Пятый. Использование установочного диска. Если у вас такого нет, я объясню, как сделать. Берем флешку 8 и более гигабайт. Копируем все нужные файлы и форматируем ее. Качаем образ операционной системы и проверяем его на вирусы при помощи AVG AntiVirus Free.
А вот отсюда программу УльтраИСО. Далее устанавливаем ее и открываем. Далее кликам вот сюда.


Выбираем образ ОС. Показываю на примере восьмерки.


Теперь в основном окне софта появятся все файлы с образа диска.


Далее идем в самозагрузку и там кликаем запись образа жесткого диска.


В следующем окошке клацаем по кнопке начать и дожидаемся конца записи.


Теперь подгружаемся с этой флешки и видим вот такой экран.


При нажатии кнопки далее появится вот такое изображение. Нажимаем кнопку не установить, а тыкаем вот сюда.


Потом выбираем первый пункт. Остальное система сделает сама.


Все, проблема решена.
Заключение
Вот в принципе и все способы, которые помогут вам решить любые проблемы, включая такую ситуацию, когда комп зависает на экранной. Кстати, вот видео, которые вам могут помочь:
Ну и на этом все. Заходите в социальные сети и делитесь этой статьей с другими. А еще вы моете подписаться на мой блог и всегда узнавать о публикации новых материалов. До свидания, мои многоуважаемые читатели, надеюсь вы не встретите на пути проблем с вашими компьютерами, а если они и будут, то мой сайт вам поможет! До связи!
Материалы по теме
Не работает компьютер после обновления Windows 10

Одна из проблем, с которой стали сталкиваться пользователи заключается в том, что не работает компьютер после обновления Windows 10. И случается это не редко. Так в чем проблема: косяк разработчиков или что-то другое? Давайте рассмотрим подробнее.
Причины
После обновления может не запуститься система, а может надолго зависнуть. Существует три основные причины:
- вирусы или вредоносное ПО;
- множество фоновых приложений;
- конфликт между драйверами.
Это самые основные причины. На самом деле их может быть гораздо больше.
Читайте также: Как вернуть Windows 10 до исходного состояния
Способы устранения
Итак, проблема, когда после обновления Windows 10 не запускается система присутствует и нужно что-то делать. Предлагаю рассмотреть несколько методов устранения неполадки.
Откат
Самый верный и надежный метод — вернуть операционную систему к первоначальному состоянию. Это, кстати, сработает и, если вы наблюдаете черный экран во время загрузки Виндовс. Алгоритм действий следующий:
- Перезапустите ПК.
- Во время запуска быстро нажимайте F8, чтобы попасть в меню восстановления.
- Там выберите раздел «Диагностика».
- Откройте раздел «Дополнительные параметры».

- Выберите «Восстановление системы».

- Следуя подсказкам Мастера восстановления, выберите точку отката и верните систему к моменту, когда она была в рабочем состоянии.

Этот метод не работает, если у вас отключена функция создания точек восстановления.
Устранение конфликта с драйверами
Если не загружается Windows 10 после обновления, то виной этому могут быть драйвера. Произошел конфликт и система не работает. Для начала нужно запуститься в безопасном режиме, и если там все нормально, значит виноваты драйвера. В Виндовс 10 усложнили вход в безопасный режим. Мы будем использовать способ, где понадобятся загрузочный диск или флешка, так как система-то у нас не работает:
- Загрузитесь с установочного устройства.
- В окне «Установка Windows» нажмите «Далее».
- Выберите «Восстановление системы».
- Откройте «Поиск и устранение неисправностей».
- Выберите «Командная строка».
- Пропишите код:
bcdedit /set {default} safeboot minimal. - Нажмите Enter и перезапустите ПК специальной кнопкой.
- Система загрузится в безопасном режиме.
Теперь самое главное. Если в БР все хорошо и ОС работоспособная, значит происходит конфликт драйверов.
Нужно поступить следующим образом:
- Нажмите Win+R.
- Пропишите:
msconfigи нажмите Enter.

- Откройте раздел «Автозагрузка» и отключите все сторонние приложения.

- Затем откройте вкладку «Службы». Установите галочку возле «Не отображать службы Microsoft».

- Отключите все сторонние службы и нажмите «Применить», но не перезагружайте ПК.
Теперь вызовите командную строку, пропишите: bcdedit /deletevalue {default} safeboot и перезагрузите компьютер.
Если после перезагрузки система начала нормально работать, не зависает и т.п., значит проблема была в службах и драйверах. Теперь проделайте все то же самое, но поочередно включайте различные драйвера и службы пока не найдете ту, в которой проблема. Если это будет служба — деактивируйте ее, а если драйвер — удалите и установите заново.
Лечение вирусов
Возможно, что Windows 10 не запускается после обновления из-за действия вирусов и вредоносных программ:
- Найдите в интернете и загрузите на флешку утилиту для лечения ПК — Dr.Web Cureit.
- Загрузите систему в безопасном режиме. Как это делать я рассказал в предыдущем разделе.
- Запустите утилиту и проведите полное сканирование.
- Удалите все найденные угрозы и запустите ПК в нормальном режиме.
Заключение
Вот несколько реально рабочих методов решения проблемы. Попробуйте их и если помогло, отпишитесь в комментариях.
Автор статьи
Техник по компьютерным системам, специалист среднего звена. С 2017 года основатель данного блога, в 2018 году окончил обучение.
Написано статей
190
После обновления Windows 10 не запускается
Установив очередное обновление на десятую Виндоус, пользователь часто сталкивается с ситуацией, когда после выключения компьютера он перестает загружаться. В этой инструкции мы предложим несколько вариантов решения проблемы, что делать, если после обновления Windows 10 не запускается.
Удаляем обновление через безопасный режим
Первое что потребуется сделать – это удалить то обновление, после которого система перестала включаться. Но как это сделать? Можно попытаться запустить Windows ten в безопасном режиме и произвести удаление.
Данный режим представляет собой специальный вариант загрузки, используя который, можно загрузить ОС без драйверов, в минимальной конфигурации.
SafeMode обычно используется специалистами для устранения различных проблем с работоспособностью системы.
Чтобы загрузить ПК в безопасном режиме вам понадобится:
- После того как Windows 10 попытается автоматически восстановить систему, он выдаст сообщение о том, что это не удалось и предложит перейти в раздел дополнительных параметров.

- Выберите его и в следующем окне кликните«Поиск и устранение неисправностей».

- После этого выбираем«Параметры загрузки».

- Кликаем по кнопке «Перезагрузить».

- При помощи кнопки 4на клавиатуре выберите простой безопасный режим.

После того как компьютер загрузится в этом режиме, потребуется удалить последние обновления. Для этого проделайте следующее:
- Нажмите на кнопку «Пуск» и перейдите в «Параметры» или используйте клавиатурную комбинацию «Win+I».

- Перейдите в раздел «Обновление и безопасность».

- После этого в «Центр обновления Windows» и далее в «Дополнительные параметры».

- Кликните «Просмотреть журнал обновлений».

- Там откройте ссылку«Удалить обновления».

- Появится список установленных обновлений.
- Отыщите самые последние, воспользовавшись сортировкой по дате инсталляции и удалите их.

- Подтвердите свое действие нажав на кнопку «Да».

Если вам нужно удалить большое обновление, например из серии CreatorsUpdate, то операция будет выглядеть немного иначе:
- Откройте «Настройки»Windows при помощи клавиатурной комбинации «Win+I».
- Перейдите в раздел «Обновление и безопасность».

- Выберите пункт «Восстановление».
- В разделе «Вернуться к предыдущей версии Windows» нажмите на кнопку «Начать».

Далее система поинтересуется почему вы хотите вернуться.
- Выберите вариант «По другой причине» и нажмите «Далее».

Будет предложено скачать и установить самые свежие обновления и посмотреть, решат ли они проблему.
- Выберите вариант «Нет, спасибо».

- После этого просто нажмите «Вернуться к предыдущей Windows».

Начнется процесс удаления, и в итоге система будет возвращена к состоянию, когда обновление еще не было установлено.
Откат системы для восстановления Windows
Если по каким-либо причинам вы не сможете удалить обновления вышеперечисленными способами, то можно попробовать произвести откат системы, при помощи точки восстановления, которая обычно создаётся автоматически перед каждым обновлением.
- Перезагрузите ваш компьютер и перед началом загрузки периодически нажимайте на кнопку «F8» на клавиатуре.
- Кликните «Восстановление системы».

- Выберите последнюю точку сохранения и следуйте инструкции.

Использование загрузочного диска или флешки
Чтобы произвести загрузку при помощи установочного диска, потребуется подключить его к компьютеру и во время загрузки нажимать кнопку «F2»(для ноутбуков) или «F8». Это вызовет меню, в котором пользователю потребуется выбрать диск, с которого будет загружен компьютер. Отметьте DVD привод или флешку и нажмите «Enter». Далее на мониторе появится окно, где нужно выбрать вариант «Восстановление системы». Смотрите топ программ для восстановления файлов с жесткого диска После этого вы попадете в такое же меню, которое было описано в предыдущем варианте отката системы. Если у вас имеется резервная копия, то можно будет восстановить Windowsс её помощью или воспользоваться вспомогательными утилитами – например BCDboot. Она может восстановить загрузчик и зарезервированный системный раздел.Чтобы это проделать, потребуется запустить командную строку и указать на каком диске находится папка Windows. Обычно это диск С или D.
После этого вы попадете в такое же меню, которое было описано в предыдущем варианте отката системы. Если у вас имеется резервная копия, то можно будет восстановить Windowsс её помощью или воспользоваться вспомогательными утилитами – например BCDboot. Она может восстановить загрузчик и зарезервированный системный раздел.Чтобы это проделать, потребуется запустить командную строку и указать на каком диске находится папка Windows. Обычно это диск С или D.
В командной строке вводим следующий текст:
BCDbootС:\Windows (где С это диск на котором установлена Виндоус).
 В большинстве случаев этого будет вполне достаточно для устранения ошибки. Но дополнительно можно обновить загрузочные записи диска и резервного раздела.
В большинстве случаев этого будет вполне достаточно для устранения ошибки. Но дополнительно можно обновить загрузочные записи диска и резервного раздела.
Для этого вписываем следующую команду:
bootrec /fixmbr
ждем сообщения о завершении операции и вводим вторую команду:
bootrec /fixboot

Кроме этого можно запустить программу восстановления системных файлов вписав Sfc.exe и нажав «Enter». Операция будет длиться достаточно долго и прерывать данный процесс категорически не рекомендуется.
Если описанные методы вам не помогли, то остается только переустановка системы windows. Надеемся, что перечисленные способы помогут вам вернуть компьютер в рабочее состояние. Желаем удачи!
Windows 10 не запускается после обновления: причины и решения
В стремлении совершенствовать Windows 10, оптимизируя её, ускоряя работу и исправляя системные ошибки, разработчики Microsoft предусмотрели автоматическое скачивание и установку обновлений. С одной стороны обновления – вещь нужная, призванная поддерживать систему в актуальном состоянии. С другой – непредсказуемая.
Часто после очередного апдейта пользователи сталкиваются с проблемами при запуске ОС Windows 10. Если ваша копия системы перестала запускаться после обновления, вы можете решить проблему несколькими способами. Рассмотрим основные неполадки при запуске «десятки» после обновлений, возможные причины их появления и, само собой, пути их решения. Ещё будет полезно: не запускается Windows 10.
В целом, можно выделить ряд основных симптомов, по которым система не хочет стартовать в пост-обновлённом состоянии:
- ОС загружается, но очень медленно.
- Процесс загрузки стопорится на экране ввода пароля.
- Пользователь получает синий или чёрный экран с ошибкой.
- Система вовсе отказывается загружаться, сколько бы раз вы ни перезагружали ПК.
Виной тому могут быть ошибки в процессе установки апдейта и проблемы в самом пакете обновлений. В любом случае, не стоит расстраиваться и спешить переустанавливать систему. Любая ОС в случае программных неполадок может быть восстановлена. См. так же: не устанавливаются обновления на Windows 10.
На крайний случай, предусмотрена возможность отката к заводским настройкам. Самое плохое, что может произойти в таких ситуациях – потеря некоторых данных, присутствовавших в системе и в том разделе диска, на который она была установлена. Однако, если грамотно следовать определённому алгоритму решения проблемы, можно избежать подобной участи.
Это не самая страшная проблема, и устранить её, по сути, проще всего. Для этого потребуется откатиться к предыдущей версии/состоянию или системной точке, в которой ОС загружалась и работала в нормальном режиме. Набираемся терпения и дожидаемся, пока наша «Винда» всё же загрузится (в иных случаях загрузка может длиться до получаса). Далее:
- Переходим к параметрам системы (ПКМ на меню «Пуск» и выбор пункта «Система») и находим строку Защита системы.


Переходим к параметрам Системы


Выбираем пункт «Защита системы»
- В новом окне выбираем строку «Восстановить», чтобы откатить ОС к ближайшей контрольной точке.


В свойствах системы на вкладке «Защита системы» нажимаем кнопку «Восстановить»
- В появившемся диалоге «Восстановление системных файлов и параметров» нажимаем кнопку «Далее» и выбираем точку восстановления из предложенного списка. Снова жмём «Далее».


В свойствах системы на вкладке «Защита системы» нажимаем кнопку «Восстановить»
Это один из двух способов – менее радикальный, так сказать. Другой же способ позволит откатить ОС к заводским настройкам (в случае, если операционка работает):
- Вызываем окно «Параметры Windows» сочетанием клавиш Win+I и выбираем пункт «Обновление и безопасность».


Переходим к Параметрам Windows и выбираем пункт «Обновление и безопасность»
- Переходим к категории «Восстановление» в левой части экрана и в правой его части с надписью «Вернуть ПК к исходному состоянию» нажимаем «Начать». В новом диалоговом окне система предложит вам либо «Сохранить ваши файлы» с последующим откатом, либо «Удалить всё», включая личные файлы, приложения и настройки.


Переходим к Восстановлению ПК в исходное состояние и нажимаем «Начать»


Выбираем нужное действие, чтобы начать откат системы
Следует учесть, что даже при выборе варианта сохранить файлы, вы, скорее всего, всё равно утратите часть данных. Из приложений потребуется повторно устанавливать Excel, MS Office и прочие программы.
Этот способ подойдёт тем, у кого система отказывается стартовать вовсе либо не загружается дальше окна ввода пароля. Также в ОС не всегда автоматически создаются точки восстановления, а без них произвести откат обновлений невозможно. Если загрузочного USB-носителя с образом Windows 10 у вас нет, следует создать его на другом ПК и подключить к компьютеру с проблемной системой.
Если флешка с образом присутствует:
- Вставляем её в ПК, перезагружаемся и входим в BIOS (клавиши F2, Delete или F12 через несколько секунд после старта ПК и до перехода к загрузке ОС). Отсюда нужно будет настроить загрузку ПК со сторонних носителей.
- Перейдя к интерфейсу BIOS, находим строку «Boot» (в различных вариантах BIOS строка может быть расположена по-разному, так что поискать придётся без наглядного руководства).
- В любом «биосе» в меню «Boot» присутствует строка 1st Boot Device (или строка со схожим наименованием). Необходимо выбрать её и нажать Enter.
- В появившемся диалоговом окне выбираем USB-носитель с Windows 10, который мы подключили к ПК перед стартом. Сохраняем настройки и покидаем BIOS при помощи F10 (либо через пункт «Save & Exit»).
Теперь после загрузки мы получим в распоряжение установщик Windows 10. Выбираем нужный язык, клавиатурную раскладку и нужную версию ОС. Дальше нам нужно перейти к пункту восстановления системы и в открывшемся окне нажать «Далее», после чего «Готово». Таким образом, система произведёт восстановление, воспользовавшись установочным образом.
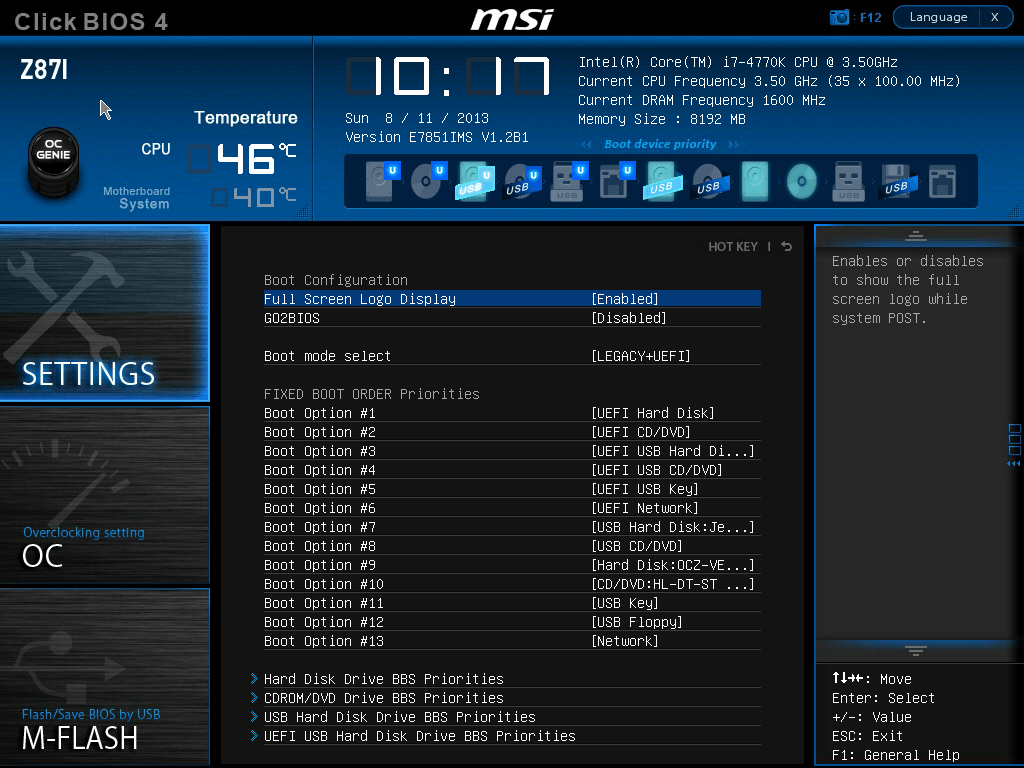
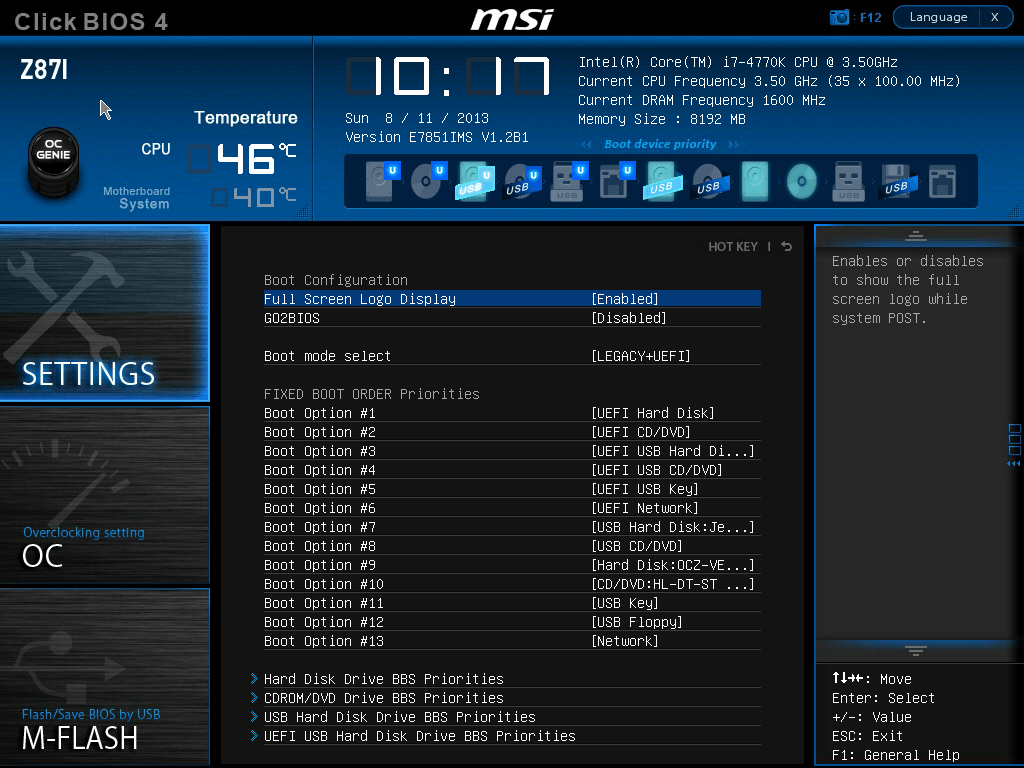
В BIOS выставляем USB, как 1st Boot Device
В этом случае никаких манипуляций с внешними загрузочными девайсами не потребуется. Однако в таком случае вы рискуете утратить некоторые данные на ПК.
- Для начала перезагрузим компьютер, и на первых секундах загрузки нажмем F8. Таким образом, мы перейдём к специальному меню восстановления и системной диагностики. К слову, это не то же самое, что UEFI/BIOS, который вызывается клавишами F2, F1 или Delete, как описано выше. Не стоит путать эти два меню, т.к. предназначение у них совсем разное.
- В появившемся окне переходим к разделу «Диагностика» и жмём на вкладку «Восстановить».
- Здесь мы увидим список недавних точек восстановления (если таковые имеются). Нужно будет следовать инструкциям системы, и после выбора любой из предложенных точек компьютер автоматически уйдёт в перезагрузку с применением выбранных изменений.


Переходим в меню восстановления и отладки и выбираем нужное действие


В параметрах диагностики выбираем нужный пункт
Примечательно, что при очередном обновлении Windows 10 создаёт контрольную точку для восстановления (в случае, если пользователь не отключил функцию создания контрольных точек автоматически).
Можно воспользоваться ещё одним методом – через то же загрузочное меню восстановления и отладки по F8 при перезагрузке ПК. Для этого:
На экране «Выбор действия» переходим к пункту Диагностика, далее к Дополнительным параметрам. Там выбираем один из двух предложенных инструментов:
- Возвращение к предыдущей сборке
- Восстановление при загрузке


В дополнительных параметрах можно выбрать нужный пункт действий
В первом случае производится откат, как и в самом первом описанном в статье способе. Во втором – система попытается устранить неполадки, препятствующие нормальному старту системы автоматически. Но, как показывает практика, в большинстве случаев система либо не может выявить ошибку, либо находит её, но не способна устранить. Потому лучше всего воспользоваться именно системным откатом.
Чаще всего при попытке запуска взору пользователя предстаёт синий экран с указанием кода ошибки. Если указана ошибка CRITICAL_PROCESS_DIED, то, как правило, это не самый критичный случай – иной раз проблему можно решить банальной перезагрузкой.
Если перед нами высвечивается INACCESSIBLE_BOOT_DEVICE, можно прибегнуть к автоматическому восстановлению системы через меню F8, как было описано выше.
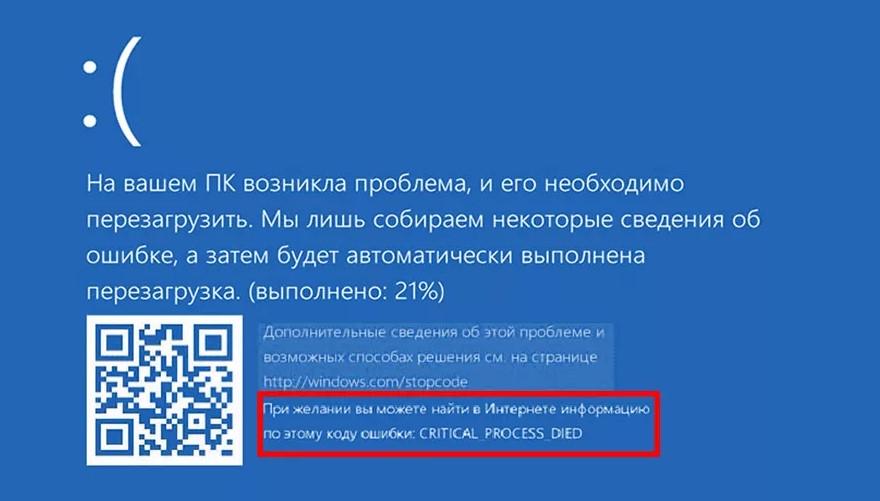
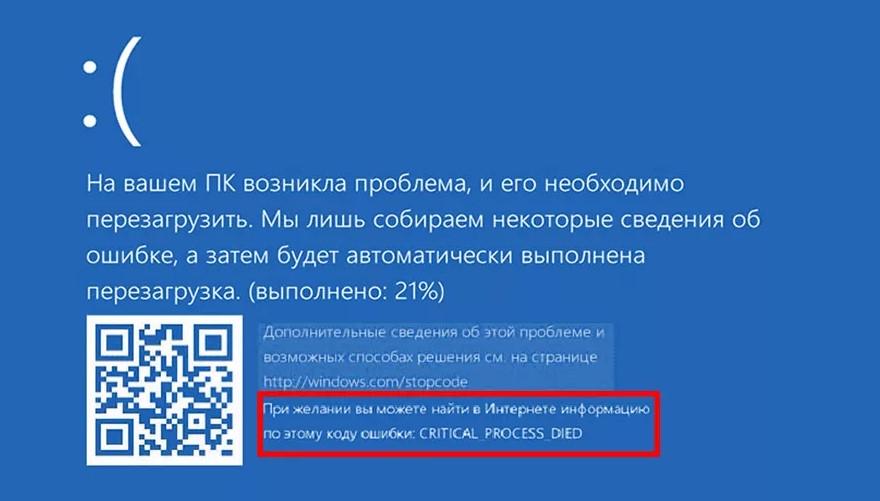
Вот так выглядит синий экран с ошибкой при загрузке системы
В случае с чёрным экраном система может запускаться без особых проблем, однако вместо привычных панели задач и рабочего стола мы получаем лишь чёрный экран и курсор по центру. Очевидно, что в данном случае система работоспособна лишь отчасти.
Проблема может быть обусловлена 2-мя факторами, указанными ниже.
Чтобы вернуть систему в работоспособное состояние, можно сделать следующие шаги:
- Запустить диспетчер задач Ctrl+Alt+Delete и в самом верхнем меню выбрать пункт «Файл», после чего в контекстном меню перейти к пункту «Запустить новую задачу».


В диспетчере задач выбираем «Файл» — «Запустить новую задачу»
- В окне создания задачи прописываем explorer.exe и жмём ОК.


Прописываем команду explorer.exe и жмём «ОК»
Чтобы упредить повторное проявление этой неполадки, нужно внести правки в реестр. Для этого:
- Кликаем Win+R и прописываем команду regedit для перехода к меню Редактора реестра.


Через службу «Выполнить» прописываем regedit
- В окне редактора переходим по пути HKEY_LOCAL_MACHINE\SOFTWARE\Microsoft\Windows NT\CurrentVersion\Winlogon и на вкладке справа находим параметр «Shell», после чего кликаем по нему два раза для открытия редактора его строковых параметров. В строке значения должна быть запись explorer.exe. Если её нет, прописываем строку самостоятельно и жмём ОК.


В редакторе реестра переходим по указанному пути, находим пункт Shell и вносим соответствующие изменения
Это актуальный вопрос для тех, у кого к ПК подключено более одного монитора. В подобных ситуациях можно попробовать следующее:
- Запустить систему и нажать Backspace (для устранения экрана блокировки). Также может потребоваться ввести пароль от своей учётки Windows 10.
- Теперь нажимаем сочетание клавиш Win+R и в появившемся окне жмем клавишу «вправо», после чего жмём «Enter».
Мы рассмотрели все возможные способы устранения ошибки. Надеюсь, что один из вышеуказанных способов вам помог!
Post Views: 29