Следует ли выключать компьютер на ночь?
В качестве правила следует выключать новые компьютеры один раз в день и оставлять включенными старые устройства. Хотя широко распространено мнение, что все компьютеры и ноутбуки должны быть выключены каждую ночь, есть некоторые предостережения, которые указывают на то, что ежедневное выключение не является необходимым. Даже сейчас, опросив 1000 американцев о том, как часто они выключают свой рабочий компьютер, 37% ответили, что они делают это каждую ночь.
Выходя за рамки лучших практик, решение оставить компьютер включенным или выключить его зависит от нескольких факторов. В зависимости от возраста компьютера, его использования, беспокойства об его износе, установленного антивирусного программного обеспечения и автоматизированных задач, лучшим решением для вашего устройства может быть совсем не то, которым руководствуется большинство людей.
Почему это имеет значение, выключать ли свой компьютер?Хотя персональные компьютеры полезно перезагружать, но не всегда необходимо выключать компьютер каждую ночь. Правильное решение определяется использованием компьютера и заботами о его долговечности.
Кривая «ванны» указывает на то, что поддержание компьютера постоянно во включенном состоянии замедляет процесс старения. Это увеличивает вероятность выхода компонентов из строя после истечения срока действия гарантии. С другой стороны, по мере старения компьютера его постоянная работа во включенном состоянии может продлить жизненный цикл, защищая компьютер от сбоев при включении/выключении. Компоненты посередине жизненного цикла, согласно кривой, остаются стабильными и имеют нейтральную вероятность отказа.
Причины для выключения компьютера
Существует несколько причин, по которым на вопрос «Должен ли я выключать свой компьютер на ночь?» можно дать твердый ответ «ДА». Например, те, кто чрезмерно обеспокоен угрозами безопасности во время своего подключения к Интернету, или люди, особенно обеспокоенные износом компонентов, ответят утвердительно.
Но есть и другие соображения по поводу выключения компьютера:
- Вы подключены к публичной или небезопасной сети.
- Вы хотите немного сэкономить на ваших расходах на электричество.
- Вы не хотите, чтобы вас беспокоили уведомления, шум вентилятора или голубой экран, горящие индикаторы и т.д..
- Вы хотите замедлить износ компонентов, таких как вентиляторы или жесткие диски.
- Вы храните конфиденциальные данные и обеспокоены кибер-рисками, когда компьютер включен и подключен к Интернету / сети.
- Вам требуется сохранить заряд вашей батареи, если речь идет о ноутбуке.
- У вас новый компьютер и вы хотите, чтобы проявились любые неисправности на вашем оборудовании, пока оно на гарантии.
Поскольку постоянная работа компьютера во включенном состоянии может продлить его срок службы, многие предпочитают отказаться от регулярного отключения питания.
Оставлять компьютер работающим также полезно, если:
- Компьютер является сервером, необходимым для работы предприятия.
- Вы хотите удаленно подключаться к Вашему компьютеру.
- Вы хотите запустить фоновые обновления, вирусные проверки, резервное копирование и другие задачи в то время, пока вы не используете компьютер.
- Вы никогда не хотите ждать, пока загрузится ПК.
- У вас старый компьютер и вы хотите продлить ему срок службы.
- Вы работаете на старой операционной системе.
Полное выключение компьютера означает, что все выключено и внутренние компоненты больше не работают. При кратковременном отходе от компьютера полное выключение может оказаться чрезмерным.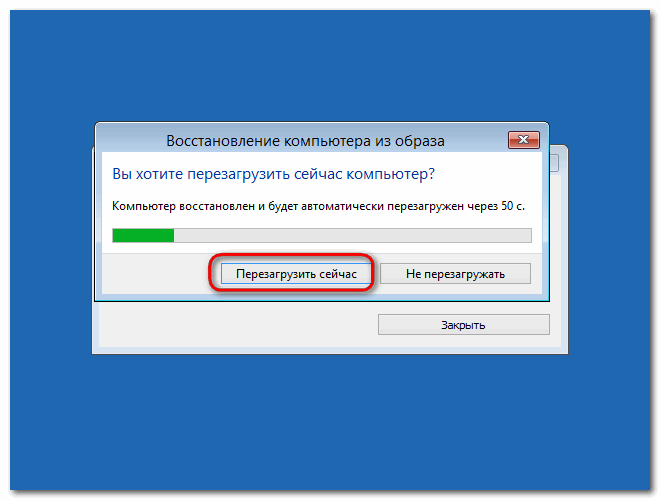
Увеличьте общий срок службы вашего компьютера, принимая меры предосторожности, такие как предотвращение физических повреждений, периодическая перезагрузка компьютера, поддержание его чистоты и температуры/влажности помещения, в котором он находится, периодическое обновление ПО и замена компонентов, использование защиты от скачков напряжения.\
Чтобы принять правильное решение о том, следует ли выключать компьютер на ночь или нет, необходимо учитывать то, как вы ухаживаете за своим компьютером, как вы используете его, насколько сильно вы беспокоитесь об износе оборудования, какой возраст компьютера и т.д.
Рассмотрим факторы, влияющие на ваш компьютер- Возраст компьютера: в соответствии с кривой «ванны» самая высокая вероятность отказа компонентов происходит, когда устройство является новым, а также в конце его жизненного цикла. Теоретически это означает, что лучше всего регулярно выключать новые компьютеры, а старые компьютеры постоянно держать во включенном состоянии.
- Использование: Если вам нужен удаленный доступ к компьютеру или вы собираетесь его использовать в качестве сервера, держите устройство включенным, чтобы избежать прерывания работы. Однако если на компьютере хранится конфиденциальная информация, подумайте о том, чтобы выключить его для отключения от Интернета и возможных кибер-атак.
- Забота об износе: срок службы охлаждающего вентилятора и жесткого диска будет сокращен, хотя и минимально, если он останется включенным.
 Если главной проблемой является долговечность вашего компьютера, выключайте его один раз в день.
Если главной проблемой является долговечность вашего компьютера, выключайте его один раз в день.
- Периодичность автоматических задач: автоматически выполняемые задачи, такие как сканирование, обновление и резервное копирование, не могут выполняться при выключенном компьютере. Если вы планируете такие задачи, то лучше оставить машину включенной.
Часто используемый компьютер, который необходимо регулярно выключать, лучше всего выключать только один раз в день. Когда компьютеры загружаются после выключения питания, происходит всплеск мощности. Если делать это часто в течение дня, то можно сократить срок службы ПК. Лучшее время для полного выключения — это когда компьютер не будет использоваться в течение длительного периода времени.
А если оставить компьютер включенным, это не повредит ему?Если вы оставите компьютер включенным, это не нанесет большого ущерба современным компьютерам. Однако, когда компьютер включен, вентилятор работает для охлаждения компонентов. Когда он работает постоянно, то его срок службы немного сокращается. Кроме того, внешние инциденты, такие как падение устройства или неожиданные скачки напряжения во время работы компьютера, могут привести к значительному повреждению оборудования или предотвратимой потере данных.
Многие люди, рассуждая по поводу регулярного отключения компьютера, чаще всего беспокоятся о рисках кибер-атак. Вопреки общепринятому мнению, эти атаки обычно происходят не из-за того, что компьютер остается включенным или выключенным, а из-за отсутствия антивирусного программного обеспечения или при подключении к незащищенной сети. Если ваш компьютер постоянно подключен к Интернету, то иногда перезагружайте его, чтобы очищать оперативную память и устанавливать критические обновления и патчи.
Методология: данное исследование было проведено для компании Panda Security с использованием опросов потребителей в Google.
Источники: Energy Star | Lifewire
Как выключить или перезагрузить компьютер с Windows 10 с помощью голоса с помощью Cortana
Windows 10 поставляется с множеством новых функций, но Cortana — одна из лучших. Это отличный цифровой помощник, который облегчает многие задачи для пользователей. Это может помочь вам сосредоточиться и добиться цели, облегчая продуктивный день.
Это виртуальный помощник, который может выключить, перезапустить, выйти, перевести в спящий режим или заблокировать ваш компьютер. Например, если вы работаете и хотите выключить или перезапустить систему, вы можете использовать голосовые команды для выполнения задачи.
Голосовые команды для перезагрузки, выхода из системы, блокировки или выключения вашего ПК включают в себя:
- Привет, Кортана, перезагрузи ПК, выйди из системы, заблокируй ПК или выключи ПК.
Это двухэтапный процесс. Вы даете первую команду, затем после того, как Кортана отвечает, вы получаете голосовое одобрение. Это означает «Да» для подтверждения и «Нет» для предотвращения случайного выключения или перезапуска системы. Как только вы подтвердите то, что Кортана считал вашей первоначальной командой, начнется ваше руководство.
Плюсы и минусы использования Cortana для WindowsНаличие помощника по искусственному интеллекту, особенно с голосовым управлением, является не только полезным, но и тем, что кажется вырванным из фантастических романов.
Но, как известно большинству поклонников этих романов, есть и обратная сторона — слишком полагаться на Кортану, чтобы помочь вам в ваших повседневных делах. Вам нужно будет сбалансировать свое использование, оставляя вспомогательные задачи помощнику, в то время как вам нужно будет сосредоточиться на других.
Pros— Легко использовать
— слушает команды
— Интегрируется с другими инструментами
— увеличивает производительность
Cons
— Возможно, неправильно услышать то, что вы сказали
— будет делать то, что услышал, независимо от действия
— не имеет всех данных
— никогда не будет креативным
Вы получите Cortana с любой версией Windows 10, и вы можете купить Home Edition на флешке прямо сейчас от Amazon.
Завершение работы или перезагрузка Windows 10 с помощью Cortana:
Вы должны выполнить указанные шаги, чтобы перезагрузить или выключить компьютер с установленной Windows 10 с помощью Cortana:
1. Нажмите кнопки «Win + R» вместе, чтобы открыть окно команды «Выполнить»
2. Сначала введите% app data% в поле команды запуска, а затем нажмите Enter, вы увидите окна проводника файлов.
3. Откройте «Microsoft> Windows> Пуск»> «Программы»
4. Чтобы создать новый ярлык, щелкните правой кнопкой мыши пустое место в папке. Это можно сделать, перейдя в контекстное меню и нажав «Создать> Ярлык».
5. Появится диалоговое окно «Создать ярлык», в котором необходимо указать местоположение ярлыка, например «exe -s -t 15».
6. Нажмите «Далее»
7. Назовите ярлык «Выключить».
8. Нажмите кнопку «Готово».
9. Теперь выполните те же шаги, чтобы создать ярлык для перезагрузки. Просто щелкните правой кнопкой мыши на пустом месте «Создать> Создать ярлык в контекстном меню», укажите местоположение, например «exe -r -t 15», а затем назовите его «Перезапустить».
10. На следующем уровне вы должны открыть Cortana из меню «Пуск» или просто сказать «Hey Cortana», который откроет Cortana на вашем ПК с Windows 10.
11. Здесь вы скажете «Открыть перезагрузку» или «Открыть выключение».
Вот и все. Если вы выполните указанные выше действия в соответствии с указаниями, ваш компьютер будет либо перезагружен, либо выключен в зависимости от того, что вы указали Cortana.
С этого момента, когда вам нужно выключить или перезагрузить компьютер с Windows 10, вы можете просто сказать «Открыть перезагрузку» или «Открыть выключение», и Cortana продолжит его. Если это не сработает с первой попытки, даже если вы считаете, что все сделали правильно, это, вероятно, означает, что Кортана не поняла, что вы говорите. Убедитесь, что ваш Кортана обучает понимать ваш голос, чтобы точность его быть еще лучше
Как выключить компьютер движением мышки | IT Science
Уже многие люди используют на своих домашних компьютерах операционную систему Windows 10, но не многие знают, что у неё есть различные, новые и удивительные функции. Об одном из таких секретов я и расскажу сейчас.
Об одном из таких секретов я и расскажу сейчас.
Хотите полностью выключать свой компьютер движением мышки? Просто потянув вниз слайдер на экране. Это будет совсем несложно сделать, а выглядит очень эффектно, и как по мне, это очень удобно. Удобнее чем выключать компьютер классическим способом, через — Пуск / Завершение работы.
И так, щелкните правой кнопкой мыши на рабочем столе, нажмите пункт «Создать» и выберите «Ярлык». В открывшемся окне, в текстовом поле вставьте — %windir%\System32\SlideToShutDown.exe
После чего нажмите кнопку «Далее».
Откроется новое окно, где можно указать собственное и понятное имя для ярлыка. Я указал вполне логичное — Выключить.
Нажмите кнопку «Готово».
Для удобства и более логичного отображения получившегося ярлыка на рабочем столе, я рекомендую также изменить и значок самого ярлыка.
Для этого наведите мышкой на ярлык, выберите «Свойства», нажмите «Сменить значок».
Из предложенного списка выберите подходящий. Я использовал классический значок выключения. Нажмите «ОК».
Все, готово. Теперь, что бы выключить компьютер, достаточно дважды кликнуть на данный ярлык, и потянуть мышкой вниз красивый слайдер. Компьютер выключится полностью.
Считаю необходимым уточнить, что данная фича применима только на операционной системе Windows 10.
Не утверждаю, что это быстрее чем классический способ. Движений мышкой нужно сделать примерно одинаковое количество. Но мне это кажется несколько удобнее и приятнее. Особенно приятно смотреть на реакцию людей :), которые не знают, что так можно выключать компьютер.
В следующих статьях я постараюсь еще раскрыть несколько интересных возможностей Windows 10, о которых не все знают.
Поэтому …
Спасибо за лайки и репосты в социальные сети! Подписывайтесь на мой канал.
Рекомендую почитать:
Как настроить выключение компьютера по таймеру?
Выключать или не выключать компьютер на ночь?
Как убрать надоедающий пароль в Windows 10.
Как включить или выключить быстрый запуск в Windows 10
Быстрый запуск в Windows включен по умолчанию, он помогает запускаться вашему компьютеру быстрее после завершения работы. Система Windows перед выключением компьютера сохраняет образ ядра Windows и загруженных драйверов в hiberfile (C: \ hiberfil.sys), потом при включении компьютер загружает в память hiberfile (C: \ hiberfil.sys) вместо полного перезапуска.
Данная статья покажет вам как включить быстрый запуск или отключить его для всех пользователей в Windows 10.
Включить (выключить) быстрый запуск в настройках системы
1.Откройте “Электропитание”: один из способов – в строке поиска или в меню “Выполнить” (выполнить вызывается клавишами Win+R) введите команду powercfg.cpl и нажмите клавишу Enter.
2.С левой стороны нажмите на “Действие кнопки питания”;
3.Нажмите на “Изменение параметров, которые сейчас недоступны”;
4.Поставьте флажок в поле “Включить быстрый запуск (рекомендуется)” или снимите ее, если вам нужно отключить быстрый запуск, после чего нажмите на “Сохранить изменения”.
Закройте настройки, быстрый запуск на вашем компьютере теперь включен, если вы поставили галочку (или отключен – если ее сняли).
Включить или выключить быстрый запуск с помощью редактора реестра
Перед работой с реестром всегда рекомендуется создавать точку для восстановления системы.
1.Откройте редактор реестра: в строке поиска или в меню “Выполнить” (выполнить вызывается клавишами Win+R) введите команду regedit и нажмите Enter.
2. Перейдите по пути HKEY_LOCAL_MACHINE\ SYSTEM\ CurrentControlSet\ Control\ Session Manager\ Power. В разделе Power откройте параметр HiberbootEnabled.
3.В поле значение введите 0 если хотите выключить быстрый запуск, или 1 если хотите включить его. После ввода значения нажмите “ОК”.
После ввода значения нажмите “ОК”.
Быстрый запуск отсутствует в окне параметров питания?
Если в настройках выключения отсутствует параметр «Включить быстрый запуск (рекомендуется)», то необходимо включить спящий режим на своем компьютере, поскольку большая часть быстрой загрузки основывается на функции спящего режима.
1. Откройте командную строку от имени администратора.
2. В командной строке введите команду powercfg /hibernate on и нажмите Enter, чтобы включить спящий режим.
Закройте окно командной строки, а затем снова откройте панель управления. Быстрый запуск должен быть там.
На сегодня всё, если вы знаете другие способы – пишите в комментариях! Удачи Вам 🙂
Microsoft запретила выключать компьютер, пока не обновлена Windows
, Текст: Дмитрий Степанов
В Windows 10 April 2018 Update обнаружилась особенность: операционная система не позволяет выключить компьютер до полного завершения установки ранее скачанных обновлений.Ошибка или особенность дизайна?
Крупное обновление для Windows 10 под названием April 2018 Update стало доступно всем желающим 30 апреля 2018 г. Оно привнесло ряд новых функций и возможностей, а также некоторые позитивные изменения в пользовательском интерфейсе. Тем не менее, не обошлось и без ложки дегтя.
Так пользователи Reddit, популярной новостной и дискуссионной платформы, заметили, что в последней версии Windows 10 пункт «Завершить работу» меню «Пуск» более не доступен, если имеются загруженные, но еще не установленные обновления. Таким образом, пользователь вынужден ожидать завершения установки обновлений, прежде чем он сможет штатно выключить устройство. Более того, длительное нажатие кнопки питания на корпусе компьютера, которое обычно приводит к «аварийному» отключению питания, теперь не возымеет должного эффекта незамедлительно: вместо этого Windows сперва отобразит на экране информационное сообщение, соберет данные о состоянии системы и лишь затем позволит компьютеру отключиться.
«Вернувшись час спустя после «завершения работы компьютера», я обнаружил, что Windows все еще работает и что-то обновляет. – пожаловался пользователь Reddit под ником natewu. – Обновление привело к полному зависанию системы на этапе загрузки. Из сотни попыток загрузиться в безопасном режиме одна все-таки увенчалась успехом. Я удалил последние обновления, которые приводили к краху системы, и загрузился в обычном режиме. Было уже поздно, поэтому я решил выключить компьютер, нажав старую добрую комбинацию клавиш Alt+F4 на рабочем столе, но обнаружил, что привычный пункт в меню завершения работы Windows просто-напросто отсутствует».
Пункт «Shut down» (завершение работы) оказался заменен на «Update and shut down» (обновить и завершить работу)
Изменить подобное поведение Windows при помощи «Панели управления», по всей видимости, не представляется возможным. Тем не менее, пользователи по-прежнему могут перевести свой компьютер в режим гибернации или сна без принудительной установки обновлений.
Впрочем, описанное изменение вполне может оказаться банальным багом или временной мерой. Другой пользователь в комментариях к обсуждению отметил, что в версии Windows 10 Redstone 5, в настоящее время тестируемой в рамках программы Microsoft Insider Program (позволяет любому желающему поучаствовать в тестировании будущих релизов Windows) данная опция присутствует и работает как положено.
Проблема с накопителями Intel
Проблема «навязчивого желания» Windows 10 обновиться как можно скорее хоть и способна доставить определенные неудобства, но никак не сказывается на работоспособности системы в отличие от критической ошибки, с которой столкнулись владельцы твердотельных накопителей (SSD) Intel после установки апрельского обновления: операционная система просто перестала загружаться.
Microsoft отреагировала оперативно и исключила из рассылки обновлений машины, оборудованные проблемными SSD, а уже получившим обновление пользователям порекомендовала выполнить откат к предыдущему релизу.
Как выяснилось позднее, от ошибки пострадали владельцы моделей серий Intel SSD 600p и SSD Pro 6000p.
Как выключить раздачу Wi-Fi на ноутбуке или компьютере
Решил сегодня продолжить тему виртуальной точки доступа в Windows. Расскажу, как выключить раздачу интернета по Wi-Fi сети с компьютера, или ноутбука. Да, в этой статье мы будем именно останавливать раздачу, а не запускать. На самом деле, я почему-то всегда думал, что этот вопрос не актуален, так как точка доступа запущенная на ноутбуке сама перестает работать после выключения, или перезагрузки. Но судя по комментариям к похожим статьям, народ все таки задается вопросом как же ее отключить, и нужно ли это делать. Сейчас постараюсь ответить на все вопросы.
Каким бы способом вы не раздавали Wi-Fi: через командную строку, хот-спот, или с помощью сторонней программы (типа Virtual Router Plus) – раздача останавливается после перезагрузки, или выключения компьютера. Так это устроено в Windows. За исключением тех моментов, когда в программе включен автоматически запуск и старт виртуальной точки доступа, и когда вы создали .bat файл для автоматического запуска раздачи Wi-Fi.
А так, каждый раз нужно запускать все заново. Выполнять определенную команду в командной строке, включать хот-спот в настройках Windows, или настраивать программу. Все это я описывал в следующих статьях:
Но если у вас все таки есть необходимость вручную останавливать раздачу интернета, то сейчас я расскажу как это сделать.
Как остановить раздачу Wi-Fi?
Здесь все зависит от способа, с помощью которого вы настраиваете точку доступа. Поэтому, рассмотрим разные варианты.
Отключение точки доступа через командную строку
Если вы запускаете через командную строку с помощью команд:
netsh wlan set hostednetwork mode=allow ssid=»help-wifi.com» key=»12345678″ keyUsage=persistent
netsh wlan start hostednetwork
То выключить эту функцию можно командой:
netsh wlan stop hostednetwork
Выполняем эту команду в командной строке запущенной от имени администратора и видим отчет: «Размещенная сеть остановлена»
Так же после выполнения этой команды исчезнет адаптер «Подключение по локальной сети*», который отвечает за работу этой функции.
Ну и соответственно ваши устройства перестанут видеть Wi-Fi сеть, которую раздавал компьютер.
Чтобы снова активировать точку доступа, нужно выполнить команду netsh wlan start hostednetwork.
Как отключить Мобильный хот-спот?
Собственно так же, как и включили 🙂 Просто заходим в параметры и отключаем функцию хот-спот.
Или через панель уведомлений. Так быстрее.
Думаю, здесь все понятно. Напомню, что такая функция есть только в Windows 10.
Программы для настройки точки доступа
Их есть много. Самые популярные: Virtual Router Plus, Switch Virtual Router, Connectify, MaryFi и другие. В каждой из этих программ есть кнопка как для запуска виртуально Wi-Fi сети, так и для ее остановки.
Просто нажимаем на кнопку и сеть перестает раздаваться. Я не вижу смысла рассматривать все программы, так как они практически не отличаются. Думаю, кнопку «Остановить», или «Stop» вы найдете сами.
Вроде все варианты описал, ничего не упустил. Если у вас какой-то другой случай, вы не смогли выключить раздачу интернета, или в статье вы не нашли ответ на свой вопрос, то можете написать мне в комментариях ниже. Отвечаю всем и всегда!
-Мама сейчас я схожу за водой, только компьютер выключу. Здравствуйте с Вами снова Ваш гоночный обозреватель MAXBER …: CZ83 | Паб
-Мама сейчас я схожу за водой, только компьютер выключу.
Здравствуйте с Вами снова Ваш гоночный обозреватель MAXBERDA. И пока мама не видит и пытается меня выпроводить за 10 л воды я по-быстрому(или нет) расскажу Вам историю серии Test Drive.
Ты помнишь как всё начиналось….. (с)
Слова песни «За тех кто в море» группы «Машина времени» здесь как нельзя кстати. Именно с этой серии берёт начало, в большинстве своём, весь гоночный жанр. Второй же смысл этой фразы в данном контексте, значит, что начало игровой серии, сейчас предстанет на Ваших мониторах.
Именно с этой серии берёт начало, в большинстве своём, весь гоночный жанр. Второй же смысл этой фразы в данном контексте, значит, что начало игровой серии, сейчас предстанет на Ваших мониторах.
В то время, когда до свадьбы моих родителей оставлось 4 года, Горбачёв ввёл Сухой Закон, а игровая индустрия уже подавала признаки самостоятельного бизнеса, на свет появляется Test Drive, одна из первых гонок(кабы не первая) или по-простому «гонялки по серпантину». На выбор давалось 5(!) автомобилей: Lamborghini Countach, Ferrari Testarossa, Lotus Esprit Turbo Porsche 911 Turbo (930), Chevrolet Corvette (C4) и пять уровней того самого серпантина. На тот год (а шёл 87-ой) монитор с поддержкой 16 цветов был больше роскошью, чем всеобщим приобретением. Поэтому большинство геймеров того времени играло в 4-цветном режиме(почти чёрно-белая игра).
Собственно с этой игры концепция непроффесиональных гонок мало чем изменилась, но она не так ярко выраженна как в том далёком 87-ом, когда СССР ещё был. Лавировать между проезжающими мимо (и навстречу) машинами представлялось увлекательным занятием, так как кататься хотелось всем (ну или почти всем), а в реальности это как-то тяжело было исполнить. Честно говоря, я понятия не имею что сподвигло Distinctive Software сделать такую игру, но гонки должны были появится, рано или поздно. Хорошо, что это случилось рано.
Видимо с этого самого случая принято делать сиквелы по два года. Когда вышел Test Drive 2: The Duel? Правильно в 89-ом. Главной и отличительной оссобенностью второй части было то, что теперь это были не просто «гонялки по серпантину». Это были «гонялки по серпантину с соперниками». Вам сейчас трудно без этого представить достойную игру жанра «гонок», но тогда люди рвали волосы, дабы заполучить данный продукт от всё тех же Distinctive Software (ну, по крайней мере, те у кого было что-то из Amiga, Amstrad CPC, Apple IIGS, Apple Macintosh, Atari ST, Commodore 64, MS-DOS, MSX, SNES/Super Famicom, Genesis/Mega Drive, ZX Spectrum). Может это кроссплатферменность сделала эту игру едва ли не хитом тогдашнего поколения геймеров? Наверное, нет, и вот почему.
Может это кроссплатферменность сделала эту игру едва ли не хитом тогдашнего поколения геймеров? Наверное, нет, и вот почему.
Геймплей же остался практически неизменным со времён 1-ой части. Выбирай автомобили и катайся. Кто бы мог подумать, что именно в этих двух составляющих и было различие. Автомобилей теперь в 3 (!) раза больше в версиях не для консолей (тобиш то, что мы привыкли называть ПК). Они включали те 5 машин из первой части и два дополнения в которых: 5 суперкаров (опять?) и 5 мускул-каров. В общем и целом игра порадовала, даже очень и милиция (полиция, кому как нравится) не подкачала. Она снова штрафует за превышение скорости и не даёт спокойно жить водителям.
Творцы первых двух частей ушли. И занялись другими проектами, затем они сделали такие хиты как: Need for Speed, Metal Gear, OutRun, но не стоит забывать, что именно Test Drive вывел их на проффесиональный уровень.
Accolade не захотела упускать золотую жилку и решила сама занятся продолжением проекта. В принципе, у них это получилось. Хотя не очень (спросите старожилов/олдфагов). Машин теперь всего три вместо пяти. Хотя через некоторое время после релиза они всё-таки добавили два автомобиля, сделав число транспортных средств, так сказать, каноническим. А вот чего наделали разработчики, так это локаций. Теперь это не только горная дорога, появились сад, автобан и набережная. К тому же теперь необязательно было ехать строго по асфальтовой линии пути. Можно было сократить, съехать с дороги, а то и вовсе свернуть на 90 градусов и вообще на дорогу забить.
Кручу машину, вижу следующую картину (с)
А в следующей картине… ничего. Совсем ничего? Да нет, вижу 97-ой год и Test Drive 4.
Словно феникс из пепла, восстал из мёртвых Test Drive 4 и как утверждают старожилы, именно с этой части началось падение, некогда, великой серии. У Pitbull Sindicate (не самое удачное название) имело место, долгое сотрудничество с данной игровой серией. Первым же проектом (или дебютом) был тот самый Тест Драйв (это по-нашему). «Тяжелое бремя отвественности легло на Питбулей. Ведь надо было не только сохранить фанатов первых трёх частей, но и привлечь новую аудиторию» (произносить пафосно).
«Тяжелое бремя отвественности легло на Питбулей. Ведь надо было не только сохранить фанатов первых трёх частей, но и привлечь новую аудиторию» (произносить пафосно).
Ну да ладно, отвлёкся я немного. Во что ж осталось играть владельцам ПК и Плейстейшна? Нам досталось всего 10 автомобилей и 5 трасс, но соперников теперь больше (а как же, 97-ой год на дворе, кгхм, был) их, эммм, несколько. Но, а машины. В том же году выходит первый Гран Туризмо, у которого около двух сотен автомобилей, а тут несчастная десятка. А ещё если учитывая оценку критиков, то серия, кажется совсем «В гавно скатилась». GameSpot поставил 5.5. Не нужно быть финансовым аналитиком, чтобы сказать: «Игра с треском провалилась».
Казалось бы доручать что-либо «собачкам» после этого — самоубийство. Ан-нет. Test drive, черт, что я несу, до 5-ой части ещё год. А в 97-ом появилось первое ответвление в сторону. Затем это ответвление образовало отдельную серию. Канобувовцы и Канобувчане прошу любить и жаловать Test Drive Off-Road.
Acollade понимали, чтобы выйти снова на главные роли, нужно было, что-нибудь оригинальное. Наверно Питбули так бы и штамповали свои подделки, пока один умный человек встал и не сказал: «Господа, а не сделать ли нам игру про внедорожники». (Чисто моё предположение) Народ спохватился и на свет родилась, уже сказанная выше, Test Drive Off-Road.
И действительно в этой весовой категории у них конкурентов не было (Колин МкРей Ралли в другую сторону). Но поручать данную идею Питбулям было бы, как я уже сказал, самоубийство. Тем более, что они корпили над 4-ой частью. Motivetime — имя нового члена в комманде Accolade. Именно они отгрохали и сдали в срок игру про джипы (хотя на самом деле-внедорожники) Игра была чистой аркадой и поэтому оценки, я считаю, немного занижены. Всё тот же Gamespot поставил 6.0 для Playstation и 6.3 для PC. Простите забыл. Наверняка одна из первых игр, в которой отображались повреждения.
Всё. Отличная игровая серия превращается в конвеер (забегая немного вперёд скажу, не до конца). За период с 97-ого по 2002-ой было выпущено 10 игр серии (я не нудный?). Но вернёмся к основной серии.
За период с 97-ого по 2002-ой было выпущено 10 игр серии (я не нудный?). Но вернёмся к основной серии.
Как я уже говорил(2 раза) поручать, что либо Питбулям после провала 4-ой части — самоубийство для издательства. Но в Accolade были либо законченые оптимисты, либо они настолько бедны, что радовались любой прибыли выезжая на известном имени. В этот раз либо что-то в голове у них(разработчиков) в голове стрельнуло, либо им кто-то по той самой голове надавал.
Как бы это дико не звучало, но… у Питбулей получилась добротная гоночная аркада, которую IGN оценили в 7.8 баллов (вполне неплохо). Но это всё же не соперник тогдашнему Need for Speed 3. Что же на этот раз ждало рядовых геймеров? 28 автомобилей, 18 трасс + добротный чемпионат. Для особо настырных за пройденный чемпионат открывался полицейский автомобиль.
Может быть Питбули реабилитировались и вернули доверие игроков? Об этом Вы узнаете в следующей сери…..позже. А пока снова свернём с верного п…..дороги.
Помнится где-то уже был опыт создания Accolade своих собственных игр, для тех кто забыл это была 3 часть серии. Со временем свернуть с натоптанного, я б даже сказал, наезженного асфальта приходится многим, но получается единицам. Test Drive Off-Road 2 оказалась среди многих, но не среди тех самых удачливых единиц. Может быть в версии для PlayStation они и въехали на высокий холм, но в глазах преданных фанатов серии ПК-шников, увязла в луже глубоко и надолго.
Лишь бы был драйв, остальное приложится. Не приложилось. Около 10 машин(это-то после 5-ого Тест Драйва с его 28 транспортными средствами) и 12 трасс. Всё что сделали Accolade. И, видимо, с этой серии пошла ещё одна, но не очень хорошая традиция. Версии для консолей выпускать лучше, чем на родные ПК. Это же и доказывают оценки от, уже изрядно надоевшего, Gamespot 6.8 для Плейстейшна и 4.5(!) для ПК. Безобразие. Так «кинуть» ПК-геймеров. Что-ж ждём буксира, который вытащит игру из лужи.
А вот здесь происходит знаменательное, во всех смыслах, событие. С поста издателя уходит Accolade и приходит Infrogames.
С поста издателя уходит Accolade и приходит Infrogames.
-Пост сдал.
-Пост принял.
А вот в каком смысле хорошем или плохом читайте далее.
В предыдушей сер….ранее: Pitbull Sindicate начинает работать над серией Тест Драйв и успешно заваливает 4-ую часть. Годом позже они(питбули) возвращают доверие геймеров всего мира. С поста издателя уходит Accolade и приходит Infrogames. Удасться ли им не оборвать тонкую нить, того самого, доверия? Смогут ли они сделать отличную игру? Сможет ли новый издатель вдохнуть новую жизнь в, некогда, великую серию, ставшую сейчас, конвеером по производству денег? Ответы на эти вопросы вы узнаете…….сейчас.
Говорят, что 6 несчастливое число, а три шестёрки — число дьявола. Это должны были опровергнуть(или подтвердить *приглушённый злобный смех*) всё те же «дрессированые собачки».
Ну что ж, как говорится «не нам, не вам». Не то что б это была плохая игра, но и отличной она не была. Что-то между «средним» и «хорошим». Наверное, во второй раз, серия притерпела кардинальных изменений. Ввели денежную систему, что, по словам геймеров: «убило тот Test Drive». Какой тот, образца конца 80-х или конца 90-ых, геймеры умалчивают. Но вы можете сами решить и если правильно решите, то получите в подарок автомобиль. Просто отправте СМС на короткий номер 08753454847756897398668437 с коротким текстом «овлпрршгршщыролрафлрвгр» и вашим ответом.(неудачная шутка, правда?)
Далеко я от темы ушел, но возвращаюсь и исправляю собственную ошибку. Вдохновлённые Need for Speed Hot Pursuit, «собачки» реализовали режим «копа». Объясняю, хотя вы всё сами знаете. Служим 5 лет в милиции и нам дают распоряжение ловить особо опасных преступников(гонщиков) по всему миру. Впрочем. это уже сюжет для отдельной игры(надеюсь), которого в Test Drive 6 нет, да и не было его(до поры до времени).
И уже по традиции созданной в этой статье, поговорим о том, что собственно, гонки и составляет. Автомобили и трассы. К слову, впервые за историю серии появились круговые трассы, наверное ещё больше убив, цитирую: «тот Test Drive»(любой). Всего же в игре..эммм..нормально трасс. Вполне хватит, чтоб разогнаться и остановиться. А вот набирать скорость и тормозить нам предстоит на 41-ом автомобиле, а то что разделены они на 4 класса и т.д. и т.п. вы сможете узнать и разведать для себя только лишь поиграв в саму игру, потому как для меня это: «ни в сказке сказать, ни пером описать».
Всего же в игре..эммм..нормально трасс. Вполне хватит, чтоб разогнаться и остановиться. А вот набирать скорость и тормозить нам предстоит на 41-ом автомобиле, а то что разделены они на 4 класса и т.д. и т.п. вы сможете узнать и разведать для себя только лишь поиграв в саму игру, потому как для меня это: «ни в сказке сказать, ни пером описать».
Наше путешествие по миру продолжается, но мы ведь не ищем лёгких путей. А поэтому пристёгивайтесь ремнями безопасности и ставьте новую подвеску на свой внедорожник. Да, да мы снова возвращаемся к теме бездорожья. На этот раз по всему миру.
Ударим автопробегом по бездорожью и…закончим это знаменитую кинофразу, ведь «бить» по бездорожью нам придётся везде и всегда: от болот Луизианы и Египта, до заснеженного Нью-Йорка и Национального Парка Йосемити. Побить же это самое бездорожье разрешено на 27 лицензированых внедорожниках, джипах и багги.
И как обычно достижение для особо настырных игроков. Только они не открываются по завершению главного турнира, они открыты изначально, правда стоят дороже всех. Это военный Хамви и шестиколёсный(!) T-Rex. Вот незадача, вроде бы всё про игру рассказал а вот кто сделал и название не сообщил. Исправляюсь. 4X4 World Trophy или Test Drive Off-Road 3 в Северной Америке(вечно у них всё по-другому). Сделала игру Infrogames(снова издатель применил навыки разрабатывания).
А теперь, возрадуйтесь же, поклонники автоспорта. Мы снова возвращаемся на асфальт, но не на простой(так и хочется сказать «на золотой»), а на проффесиональный.
24 Hours Le Mans имя нового творения Infrogames. Да, да именно тот самый Ле-Ман. Самая престижная гонка, как для гонщиков, так и для команд. В общем про это соревнование ищите в Интернете, а у меня этого материала нет, я про игры рассказываю.
Как вы поняли из названия, игра базируется на знаменитой 24-ёх часовой гонке, вокруг небольшого городка Ле-Ман. Сам трек зовётся Circuit de la Sarthe, дело в том, что рядом с этим самым городом протекает река с одноимённым названием (если не так, поправьте).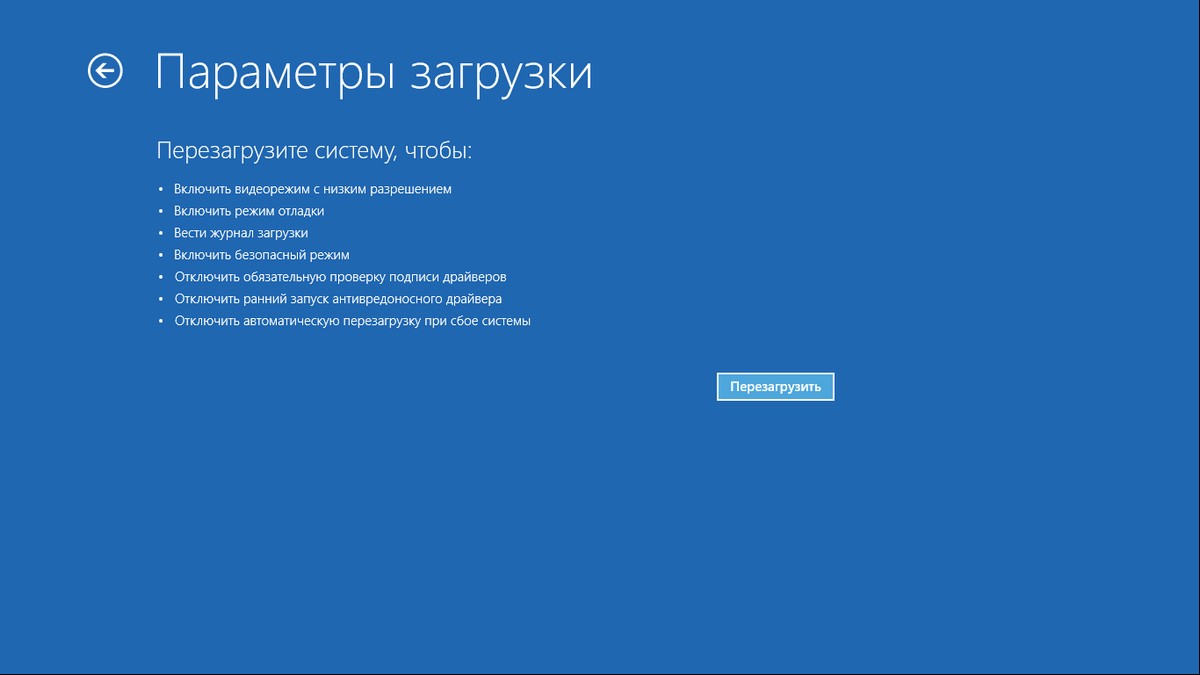 Что-то часто я стал отвлекаться, ну да ладно, продолжим.
Что-то часто я стал отвлекаться, ну да ладно, продолжим.
А вот теперь о самой игре, к слову одна из тех игр, которая вышла и на PS1, и на PS2, и на других консолях 6-ого поколения. Естественно версии разительно отличались, например: в версии для первой консоли от Сони, присутствовало всего 6 трасс, в версии для Dreаmcast их было 10, для ПК и ПС2 — 12, а вот для Game Boy Color, целых 24 трека. Почему именно на карманной консоли самое большое разнообразие, спросите издателя.
Пресса буквально растаяла от данного примера реализования 24-ёх часовой гонки(и не только).
GameSpot 9.6
IGN 9.4
GameSpy 9.0
Как видите, стоит поиграть, хотя бы только ради той самой 24-ёх часовой гонки.
«Здравствуйте мы ведём свой репортаж с кабины автомобиля для гонок на выживани….(слышен удар, скрежет, хруст, треск, крики)…уже не ведём». Может быть в этом случае произошла серьёзная авария с многочисленными травмами у пилотов, но хочу вас заверить «гонки на выживание» вполне безопасный вид спорта. Серийные автомобили не допускаются к участию, только лишь после больших переделок. Например: клеть, усиленная рама, алюминиевый бак и т.д. Почему я об этом заговорил, да просто это весело. Что и пытается доказать, снова, Pitbull Sindicate со своим новым детищем Demolition Racer.
Довольно большой контраст между прошлой игрой серии и нынешним творением. Если Ле-Ман где-то там, мог быть симулятором, то скрежет, потерянные колёса и горящие машины у меня не могут ассоциироваться с тонкими настройками шин, подвески и двигателя. Но всего понемножку.
Не каждый день мы можем лицезреть «гонки на выживание» (у нас в Украине, такое не проходит). Теперь же мы можем побывать в шкуре жерт…, простите, гонщика и во всей своей прелести почувствовать романтику столкновения автомобилей. Сталкиваться нам дадут на, всего лишь, 8 автомо…кгхм…транспортных средствах. Среди них и «скорая» помощь, и некоторое подобие Форда Транзита.
В способах уничтожения соперников нас, в принципе, не ограничивают(на самом деле раздолбать соперника, можно только при помощи своего транспортного средства). Все перечислять не буду, скажу только, что самое большое количество очков Вам дадут за, так называемую, «смерть сверху». Объясняю это когда при прыжке Вы приземляетесь на мягкий автомобиль соперника, который сразу же взрывается от мощного напора, вверхулетящей машины.
Все перечислять не буду, скажу только, что самое большое количество очков Вам дадут за, так называемую, «смерть сверху». Объясняю это когда при прыжке Вы приземляетесь на мягкий автомобиль соперника, который сразу же взрывается от мощного напора, вверхулетящей машины.
Естевственно, существует режим карьеры. Впрочем, его проходить долго и нудно (если вы только не ездили в реале на таких гонках). Расскажу по подробнее. В данном режиме существует 5 лиг. Вам названия перечислять или нет? Ладно, не буду. Скажу только, что при прохождении Вас не раз, и не два застанут врасплох неприятные сюрпризы.
На этом сага «гонок на выживание», не заканчивается.
Как это обычно бывает, издательство захотело «бабла». И поэтому выпускают ремейк (а может и нет) Demolution Racer: No Exit. Чем она отличается от прошлой игры. Да хотя бы тем, что это екслюзив для Dreamcast(!). В этом антураже игры пока никто не создавал, поэтому Infrogames и Pitbull Sindicate, целиком и полностью принадлежала целевая аудитория(нудные слова).
Об этой игре не так уж и много информации. Как всегда, несколько новых режимов, трасс, автомобилей и всё. Надеются, что пипл схавает, но иногда у пипла бывает несварение желудка и ему просто кусок в горло не лезет. Так случилось и в этот раз. Да что там говорить, если даже критики не поставили практически ничего. Поэтому идею отложили на полку рядом с такими же: Test Drive 4 и 6.
Кто говорил, что тест драйв, можно проводить исключительно на автомобиле? Нет, не ты, что за монитором сидит. Короче не помню. А вот серия приобретает неожиданный поворот (забегая вперёд скажу, что сразу после этого…эмм…каприза, все вернулось на круги своя)в сторону двухколёсных металлических «велосипедов с мотороми» или, говоря человеческим языком, мотоциклов.
В 2000-м году выходит низкотехнологичная(игра на Виндовс 95 в 2000-м году), малобюджетная и широко известная в узких кругах Test Drive Cycles(справка: cycles — это велосипеды). Может быть из-за того, что игра делалась для Game Boy Color, а на все остальные платформы была портом, или из-за неудачного названия (см. справку). Игра не обрела широкой популярности и идея была отброшена на ту же полку. Как-то играть, прошу прощения за тавтологию, в игру, которая получила 4.0 не очень хочется, хотя, может быть кому-то она нравится(кому-то ж нравится Monster Garage).
справку). Игра не обрела широкой популярности и идея была отброшена на ту же полку. Как-то играть, прошу прощения за тавтологию, в игру, которая получила 4.0 не очень хочется, хотя, может быть кому-то она нравится(кому-то ж нравится Monster Garage).
Вот так вот потихонечку вливаемся в 21-й век, хотя если судить по прошлой игре, на дворе стоит 96-ой, ну да ладно. Xantera малоизвестный разработчик игр для Game Boy Color, делает очередную подделку под именем Test Drive(прошу прощения, что не напоминал о ней ранее, не считал нужным), но теперь не ограничиваясь рамки предыдущих игр. Теперь же им поручили сделать сиквел Test Drive 6 эксклюзивно для всё той же портативной консоли.
Наверное единственная игра, в котрой трасс больше чем машин в 4(!) раза. Причём всё и вся было лицензировано(вопрос: зачем?). И снова, оценки больше чем 6.0 не было. Простите, что так уныло рассказываю, просто тогда был такой период, что по другому о играх времён падения(именно так) Тест Драйва рассказать не получится.
А теперь снова выезжаем на бездорожье. Вам надоело? Мне тоже. И игрокам надоело. Так сказать, Infrogames угробила отличную серию(для меня) и если б они привнесли в жанр что-то новое(открытый мир не в счёт), то, может быть тогда, наступила эпоха Возрождения, а так — лопнувший мыльный пузырь. И снова только для консолей. Вам надоело? Мне тоже. Хочется быть оптимистом, а в данном случае не получается. Ну никак. 6.5 далеко не то, что может показать некогда великая серия.
Последний гвоздь в гроб…не дала забить Atari. Именно это издательство до сих пор держит Test Drive в ежовых рукавицах и не даёт ему ускользнуть туда, куда обычно впиваются стринги. Так что-то я не туда пошёл, надо пойти освежится.
-Максим, да сколько можно. Сидишь за компьютером целыми днями.
-Мама, сейчас я принесу воды, не переживай.
Так, на чём я остановился, а на Atari. Спасибо. Так вот. Атари делает непредвиденный шаг и хочет внести свой вклад в малозанимаемую нишу «гонки с сюжетом»(заметьте за год до Underground’а)
Test Drive Overdrive или Test Drive 2002, таким образом называется, та самая, эпоха Возрождения. И снова делали игру….. Правильно Pitbull Sindicate. История довольно проста: некогда великий гонщик Денис Блек сейчас находится не в самом лучшем положении(ничего не напоминает?) и подрабывает автомехаником, но бывает в жизни Удача. Однажды к нему подъезжает неизвестный человек, на шикарном лимузине, и предлагает поучавствовать в уличных гонках. Затем выясняется, что тот самый человек один из главных воротил стритрейсингового бизнеса.
И снова делали игру….. Правильно Pitbull Sindicate. История довольно проста: некогда великий гонщик Денис Блек сейчас находится не в самом лучшем положении(ничего не напоминает?) и подрабывает автомехаником, но бывает в жизни Удача. Однажды к нему подъезжает неизвестный человек, на шикарном лимузине, и предлагает поучавствовать в уличных гонках. Затем выясняется, что тот самый человек один из главных воротил стритрейсингового бизнеса.
Как видите история Золушки популярну не только в кино и анимации, но и в играх. Пожалуй, главной оссобенностью является то, что трассы основаны не только на стереотипах, но и имеют реальный прототип. Например если в Сан-Франциско стоит казино, на, не знаю, Риверсайд авеню, то и в игре он будет стоять на Риверсайд Авеню. К слову, в игре есть 4 города: Сан -Франциско, Токио, Лондон и Монте-Карло.
Колесить по реальносуществующим кварталам нам предстоит на 24 автомобилях, которые условно делятся на мускул-кары и японские автомобили. А уж как и для чего их использовать решать Вам и только Вам.
Atari, после неоднозночного выступления ТД 2002, решила всё-таки вернуть довериеигроков, как к Тест Драйву, так и к «гонкам на выживание». Именно. Атари перегребла ту полку, на которой лежали неинтересные, плохореализованные или вообще не реализованные идеи и наткнулась на довольно интересный Demolution Racer и решила возродить этот жанр. Так на свет появилась Test Drive: Eve of Destruction.
Это уже предсказуемо, но всё же кто сделал Test Drive: Eve of Destruction? Pitbull Sindicate? Ан-нет, теперь они трудятся на Midway, а Monster Games сотворила это развлечение на пару дней/недель/месяцев. Всё таки им удалось возродить жанр, ведь после этого был выпущен таой хит как FlatOut.
Стоит заметить, что присутствует режим карьеры. В котором 25 эвэнтов(events), среди которых как гонки по «восьмёрочке», так и стандартные заезды. Учитывая, что курсов довольно много, примерно столько же и автомобилей, но в этот раз это просто автомобили, которые в чём-то сходятся с реальными прототипами или если сказать другими словами, на лицензии они не потратились. Ну что сказать, игра выщла неплохой, даже хорошей что и доказывают оценки 8.5 от Stuff Magazine, и 6.8 от GameSpot.
Ну что сказать, игра выщла неплохой, даже хорошей что и доказывают оценки 8.5 от Stuff Magazine, и 6.8 от GameSpot.
Ауа — ауа — ауа, так о чём это я….ах да о Тест Драйве. Атари смекнули, что на чужих идеях далеко не уедешь(в прямом смысле) и решили сделать что-то своё. В это время вернулся с острова Гавайи один из их сотрудников и рассказал, как там хорошо. Все так послушали, слюнями подавились и подумали:»почему бы не сделать игру на Гаваях, ведь это командировка и можно взять с собой жену…»Но речь не об этом.
Алоха, братья! Мы едем на Гавайи!
Собственно с этого и начинается игра. Нам предстоит выбрать одного из нескольких цифровых болванчиков ипокупки билетов на самолёт. Затем вы прилетаете на Гавайи, а точнее на Оаху (это остров такой) и Ваш болванчик кричит » А ***** как тут круто». Затем, как раз перед аэропортом оказался прокат автомобилей. На одном из них(автомобилей, не прокатов) вы отправляетесь к риелторскому агенству(как будто нельзя было пешком дойти) и покупаете дом(ваще зашибись, да?), а вместе с ним и автомобиль (жизнь удалась!).
А вот мотоциклов здесь гораздо меньше их всего около десятка. Скудно, но «чем богаты, тем и рады». Радует то, что взяли не количеством, а качеством. Все транспортные средства высокодетализированные, не побоюсь этого слова, на уровне Гран Туризмо 4.
Говорить про Анлимитед можно долго и нудно, один лишь обзор тяжело уместить в 2.5 страницы. Поэтому я перехожу к последней(пока) игре в линейке. Это тоже Unlimited, но в этот раз мы будеи не только на островах Гавайи, но и на Ибицу, в самое клубное место на карте Европы.
Test Drive Unlimited 2 пока не выпущен, но уже на данный момент мы много чего знаем. Превью я тут писать не буду , писать буду там и позже. Движок со времён 2006 года немножечко изменился прибавив в эффектах освещения и детализации транспортных средств. Сам же список тех самых средств я Вам выкладывать не буду, Вы сами его в интернете найти сможите, нужно лишь немножечко поднапрячь мозг и Гугл.
А вот, что действительно изменилось, так это погода. Теперь вы сможете как прокатится по пляжу на своём красном кабриолете так и уворочиваться от падающих деревьев в шторм на своём любимом Range Rover. Да, Вы меня правильно поняли погда, как и время суток, будет динамично изменятся. Ну что ж сказать, это Вам не Мафия.
Наконец будет доведён до ума онлайновый режим. В принципе это всё тот же открытый мир со всеми его прелестями, но багов, глюков, лагов станет меньше. Даже владельцы беты, которые отмечают, что игра сыровата, говорят, что в онлайне стало играть гораздо интересней и удобней.
Я желаю Атари успеха всем своим сердцем, и добавлю, чтобы это издательство не постигла участь других руководителей проекта, тоесть сначала всё было очень даже хорошо, затем же издательство, попросту, сдулось. Будем называть это «эффектом Тест Драйва»
На этом всё! С Вами был Ваш гоночный обозреватель MAXBERDA.
И не забывайте…(а вот тут должно быть пожелание на будущее, но его я придумать не смог, так что додумывайте сами).
До свидания.
Выключение, спящий режим или перевод вашего компьютера в спящий режим
Есть много способов выключить ваш компьютер: вы можете полностью выключить компьютер, вы можете перевести его в спящий режим или вы можете перевести компьютер в спящий режим.
Полностью выключите компьютер
Для выключения:
для Windows 10 | Выберите Start , а затем выберите Power > Shut down . |
Для Windows 8.1 / Windows RT 8.1 | Переместите указатель мыши в нижний левый угол экрана и щелкните правой кнопкой мыши кнопку Пуск или нажмите клавишу с логотипом Windows + X на клавиатуре. |
для Windows 7 | Нажмите кнопку «Пуск», а затем нажмите кнопку « Завершение работы» . |
Спящий режим
Это потребляет очень мало энергии, ваш компьютер запускается быстрее, и вы сразу же возвращаетесь к тому месту, где остановились. Вам не нужно беспокоиться о том, что вы потеряете свою работу из-за разряда батареи, потому что Windows автоматически сохраняет всю вашу работу и выключает компьютер, если батарея разряжена. Используйте режим сна, когда собираетесь ненадолго отлучиться от компьютера, например, когда делаете перерыв на кофе.
На многих ПК (особенно ноутбуках и планшетах) компьютер переходит в спящий режим, когда вы закрываете крышку или нажимаете кнопку питания.
Чтобы перевести компьютер в спящий режим:
Варианты открытого питания:
Для Windows 10 выберите Пуск , затем выберите Параметры > Система > Питание и спящий режим > Дополнительные параметры питания .
Для Windows 8.1 / Windows RT 8.1 проведите пальцем от края экрана, коснитесь Поиск (или, если вы используете мышь, наведите указатель на правый верхний угол экрана, переместите указатель мыши вниз и затем нажмите Search ), введите Параметры электропитания в поле поиска, а затем коснитесь или щелкните Параметры электропитания .
В Windows 7 нажмите кнопку Пуск, выберите Панель управления , щелкните Система и безопасность , а затем щелкните Электропитание .

Выполните одно из следующих действий:
Если вы используете настольный компьютер, планшет или ноутбук, выберите Выберите, что делают кнопки питания . Рядом с Когда я нажимаю кнопку питания, выберите Спящий режим , а затем выберите Сохранить изменения .
Если вы используете только портативный компьютер, выберите Выберите, что делает закрытие крышки .Рядом с параметром «Когда я закрываю крышку» выберите Спящий режим , а затем выберите Сохранить изменения .
Когда вы будете готовы перевести компьютер в спящий режим, просто нажмите кнопку питания на рабочем столе, планшете или ноутбуке или закройте крышку ноутбука.
На большинстве ПК вы можете возобновить работу, нажав кнопку питания ПК. Однако не все ПК одинаковы. Вы можете разбудить его, нажав любую клавишу на клавиатуре, щелкнув кнопку мыши или открыв крышку ноутбука.Проверьте документацию, прилагаемую к вашему компьютеру, или посетите веб-сайт производителя.
Спящий режим
Этот вариант был разработан для ноутбуков и может быть недоступен для всех ПК. (Например, ПК с InstantGo не имеют опции гибернации.) Гибернация потребляет меньше энергии, чем спящий режим, и при повторном запуске ПК вы возвращаетесь к тому месту, где остановились (хотя и не так быстро, как спящий режим).
Переходите в спящий режим, когда вы знаете, что не будете использовать ноутбук или планшет в течение длительного периода времени и у вас не будет возможности зарядить аккумулятор в течение этого времени.Сначала проверьте, доступна ли эта опция на вашем компьютере, и, если она есть, включите ее.
Чтобы перевести компьютер в спящий режим:
Варианты открытого питания:
Для Windows 10 выберите Пуск , затем выберите Параметры > Система > Питание и спящий режим > Дополнительные параметры питания .

Для Windows 8.1 / Windows RT 8.1, проведите пальцем от края экрана, коснитесь Search (или, если вы используете мышь, наведите указатель на правый верхний угол экрана, переместите указатель мыши вниз и затем щелкните Найдите ), введите Параметры электропитания в поле поиска, а затем коснитесь или щелкните Параметры электропитания .
В Windows 7 нажмите кнопку «Пуск», выберите Панель управления , щелкните Система и безопасность , а затем щелкните Параметры электропитания .
Выберите Выберите действие кнопки питания , а затем выберите Изменить настройки, которые в настоящее время недоступны . В разделе Параметры выключения установите флажок Hibernate (если он доступен), а затем выберите Сохранить изменения .
Теперь вы можете перевести компьютер в спящий режим несколькими способами:
Для Windows 10 нажмите Пуск, а затем выберите Power > Hibernate .Вы также можете нажать клавишу с логотипом Windows + X на клавиатуре, а затем выбрать Завершение работы или выйти из системы > Hibernate .
Для Windows 8.1 / Windows RT 8.1 переместите указатель мыши в нижний левый угол экрана и щелкните правой кнопкой мыши кнопку «Пуск» или нажмите клавишу с логотипом Windows + X на клавиатуре. Коснитесь или щелкните Завершение работы или выйдите из системы и выберите Hibernate . Или проведите пальцем от правого края экрана, а затем нажмите Настройки .(Если вы используете мышь, наведите указатель на правый нижний угол экрана, переместите указатель мыши вверх и затем щелкните Параметры .
 ) Коснитесь или щелкните Power > Hibernate .
) Коснитесь или щелкните Power > Hibernate .В Windows 7 нажмите кнопку Пуск, щелкните стрелку рядом с кнопкой Завершение работы , а затем щелкните Hibernate .
Примечание. Если устройства, подключенные к вашему компьютеру (например, мониторы, принтеры или сканеры), не работают должным образом после выхода из спящего режима или режима гибернации, вам может потребоваться отключить и снова подключить устройство или перезагрузить компьютер.Вы также должны убедиться, что у вас установлены самые свежие драйверы для всех ваших устройств.
Страница не найдена | The Old New Thing
Похоже, здесь ничего не было найдено. Попробуйте одну из ссылок ниже или выполните поиск?
Архивы
Архивы Выбрать месяц Апрель 2021 Март 2021 Февраль 2021 Январь 2021 Декабрь 2020 Ноябрь 2020 Октябрь 2020 Сентябрь 2020 Август 2020 Июль 2020 Июнь 2020 Май 2020 Апрель 2020 Март 2020 Февраль 2020 Январь 2020 Декабрь 2019 Ноябрь 2019 Ноябрь 2019 Октябрь 2019 Сентябрь 2019 Август 2019 Июль 2019 июнь 2019 май 2019 апрель 2019 март 2019 февраль 2019 январь 2019 декабрь 2018 ноябрь 2018 октябрь 2018 сентябрь 2018 август 2018 июль 2018 июнь 2018 май 2018 апрель 2018 март 2018 февраль 2018 январь 2018 декабрь 2017 ноябрь 2017 октябрь 2017 сентябрь 2017 август 2017 июль 2017 Июнь 2017 май 2017 апрель 2017 март 2017 февраль 2017 январь 2017 декабрь 2016 ноябрь 2016 октябрь 2016 сентябрь 2016 август 2016 июль 2016 июнь 2016 май 2016 апрель 2016 март 2016 февраль 2016 январь 2016 декабрь 2015 ноябрь 2015 октябрь 2015 сентябрь 2015 август 2015 июль 2015 июнь 2015 Май 2015 Апрель 2015 Март 2015 Февраль 2015 Январь 2015 Декабрь 2014 Ноябрь март 2014 г. октябрь 2014 г. сентябрь 2014 г. август 2014 г. июль 2014 г. июнь 2014 г. май 2014 г. апрель 2014 г. март 2014 г. февраль 2014 г. январь 2014 г. декабрь 2013 г. ноябрь 2013 г. октябрь 2013 г. сентябрь 2013 г. август 2013 г. июль 2013 г. июнь 2013 г. май 2013 г. апрель 2013 г. март 2013 г. февраль 2013 г. январь 2013 г. январь 2013 г. декабрь 2012 г. ноябрь 2012 г. Октябрь 2012 сентябрь 2012 август 2012 июль 2012 июнь 2012 май 2012 апрель 2012 март 2012 февраль 2012 январь 2012 декабрь 2011 ноябрь 2011 октябрь 2011 сентябрь 2011 август 2011 июль 2011 июнь 2011 май 2011 апрель 2011 март 2011 февраль 2011 январь 2011 декабрь 2010 ноябрь 2010 октябрь 2010 Сентябрь 2010 август 2010 июль 2010 июнь 2010 май 2010 апрель 2010 март 2010 февраль 2010 январь 2010 декабрь 2009 ноябрь 2009 октябрь 2009 сентябрь 2009 август 2009 июль 2009 июнь 2009 май 2009 апрель 2009 март 2009 февраль 2009 январь 2009 декабрь 2008 ноябрь 2008 октябрь 2008 сентябрь 2008 Август 2008 Июль 2008 Июнь 2008 Май 2008 Апрель 2008 Март 2008 Февраль 2008 Январь 2008 декабрь 2007 ноябрь 2007 октябрь 2007 сентябрь 2007 август 2007 июль 2007 июнь 2007 май 2007 апрель 2007 март 2007 февраль 2007 январь 2007 декабрь 2006 ноябрь 2006 октябрь 2006 сентябрь 2006 август 2006 июль 2006 июнь 2006 май 2006 апрель 2006 март 2006 февраль 2006 январь 2006 декабрь 2005 ноябрь 2005 октябрь 2005 сентябрь 2005 август 2005 июль 2005 июнь 2005 май 2005 апрель 2005 март 2005 февраль 2005 январь 2005 декабрь 2004 ноябрь 2004 октябрь 2004 сентябрь 2004 август 2004 июль 2004 июнь 2004 май 2004 апрель 2004 март 2004 февраль 2004 январь 2004 декабрь 2003 ноябрь 2003 Октябрь 2003 Сентябрь 2003 Август 2003 Июль 2003 Аппаратное обеспечение
ноябрь 2013 г. октябрь 2013 г. сентябрь 2013 г. август 2013 г. июль 2013 г. июнь 2013 г. май 2013 г. апрель 2013 г. март 2013 г. февраль 2013 г. январь 2013 г. январь 2013 г. декабрь 2012 г. ноябрь 2012 г. Октябрь 2012 сентябрь 2012 август 2012 июль 2012 июнь 2012 май 2012 апрель 2012 март 2012 февраль 2012 январь 2012 декабрь 2011 ноябрь 2011 октябрь 2011 сентябрь 2011 август 2011 июль 2011 июнь 2011 май 2011 апрель 2011 март 2011 февраль 2011 январь 2011 декабрь 2010 ноябрь 2010 октябрь 2010 Сентябрь 2010 август 2010 июль 2010 июнь 2010 май 2010 апрель 2010 март 2010 февраль 2010 январь 2010 декабрь 2009 ноябрь 2009 октябрь 2009 сентябрь 2009 август 2009 июль 2009 июнь 2009 май 2009 апрель 2009 март 2009 февраль 2009 январь 2009 декабрь 2008 ноябрь 2008 октябрь 2008 сентябрь 2008 Август 2008 Июль 2008 Июнь 2008 Май 2008 Апрель 2008 Март 2008 Февраль 2008 Январь 2008 декабрь 2007 ноябрь 2007 октябрь 2007 сентябрь 2007 август 2007 июль 2007 июнь 2007 май 2007 апрель 2007 март 2007 февраль 2007 январь 2007 декабрь 2006 ноябрь 2006 октябрь 2006 сентябрь 2006 август 2006 июль 2006 июнь 2006 май 2006 апрель 2006 март 2006 февраль 2006 январь 2006 декабрь 2005 ноябрь 2005 октябрь 2005 сентябрь 2005 август 2005 июль 2005 июнь 2005 май 2005 апрель 2005 март 2005 февраль 2005 январь 2005 декабрь 2004 ноябрь 2004 октябрь 2004 сентябрь 2004 август 2004 июль 2004 июнь 2004 май 2004 апрель 2004 март 2004 февраль 2004 январь 2004 декабрь 2003 ноябрь 2003 Октябрь 2003 Сентябрь 2003 Август 2003 Июль 2003 Аппаратное обеспечение— Теперь можно безопасно выключить компьютер
TL; DR: потребовалось много времени (на ПК), потому что отрасль не была готова к этому.Прокрутите вниз до «Почему это заняло так много времени?» для подробностей.
Экраны выключения
Этот экран взят из Windows 95 и ее преемников 98 и Me. Windows NT показала простое диалоговое окно с кнопкой «Перезагрузить». Другие операционные системы, которые заботились об управлении процессом завершения работы, имели эквиваленты — например, OS / 2 и все варианты Unix (иногда это было только текстовое сообщение на консоли). Раймонд Чен написал забавное сообщение в блоге, иллюстрирующее важность инструкций на экране выключения.
Раймонд Чен написал забавное сообщение в блоге, иллюстрирующее важность инструкций на экране выключения.
Немного истории …
До 1995 года и принятия стандарта ATX подавляющее большинство настольных ПК имели переключатели питания, которые были напрямую подключены к источнику питания и действовали только как механические переключатели, прерывая электрическую цепь при размыкании. Поэтому программное обеспечение не могло контролировать состояние источника питания. Но изначально это не было большой проблемой: когда был разработан IBM PC, на носителях данных (включая жесткие диски) не было кешей, поэтому, когда оборудование сообщало операционной системе, что запись завершена, это действительно было так.В DOS ядро и оболочка работали вместе, чтобы гарантировать, что при отображении приглашения DOS все буферы очищаются; когда появились программные кеши, они тоже этого придерживались (по крайней мере, те, которые хорошо себя вели). Пользователей учили выходить из программ, ждать подсказки и ждать, пока погаснут индикаторы диска, прежде чем отключать систему. (Им также может потребоваться PARK головок дисководов, но это уже другая история.) Даже в версиях Windows до 95 пользователи выходили в DOS перед выключением системы.
Windows 95 и другие многозадачные операционные системы изменили картину: они не «выходили в DOS» при выключении (либо потому, что не должны были этого делать, либо потому, что не было DOS, в который можно было бы вернуться), поэтому пользователи не могли » t дождаться появления подсказки перед выключением. В большинстве действительно многозадачных систем никогда не бывает состояния покоя, когда систему можно безопасно отключить при нормальной работе; поэтому в большинстве многозадачных операционных систем пользователь может сказать: «Я хочу выключить систему, подготовиться к этому», а затем операционная система должна сообщить пользователю, когда можно безопасно выключить питание.Это гарантирует, что все приложения завершили запись файлов пользователя на диск, и что система находится в согласованном состоянии (игнорируя кеши жесткого диска здесь . ..).
..).
Завершение работы ПК
Две функции позволили операционной системе управлять мощностью системы: APM, с одной стороны, и ATX, с другой. APM, изначально предназначенный для ноутбуков, предоставлял программному обеспечению механизмы для запроса изменений в состоянии питания системы: полностью включено, находится в режиме ожидания, приостановлено или выключено. ATX изменил физические соединения в системе, так что управление питанием стало возможным повсюду: требовалось, чтобы кнопка питания больше не была переключателем, напрямую подключенным к источнику питания, а должна была быть подключена к материнской плате, и чтобы материнская плата управляла сам блок питания.Блок питания также был изменен, чтобы он постоянно подавал небольшой ток, позволяя системе оставаться в состоянии «мягкого выключения», , то есть с достаточными возможностями, чтобы снова включиться, когда это потребуется. .
Вы можете увидеть пример использования APM для выключения ПК в Shutdown, небольшой программе на языке ассемблера, написанной для DOS. Операционные системы, такие как Windows 95 (с установленными драйверами APM), будут делать то же самое.
Было довольно захватывающе (во всяком случае для меня) видеть, как APM и ATX постепенно развертываются во второй половине девяностых, и видеть, как системы внезапно обретают способность отключаться без вмешательства человека и снова включать себя в прессе. ключа в некоторых системах.Это было еще одним признаком «взросления» ПК («настоящие» компьютеры, , то есть рабочих станций Unix, в моем понимании в то время, обладали способностью какое-то время, как и Mac).
Почему это заняло так много времени?
Все это не отвечает на вопрос:
Неужели было так сложно реализовать самоотключение? В чем причина того, что на компьютерах это появилось довольно долго.
Если вы спроектируете его с самого начала, реализовать самоотключение не так уж и сложно, и многие системы существовали с этой возможностью за несколько лет до того, как ПК приобрел ее.
Я думаю, что основная причина, по которой потребовалось столько времени, — это фрагментация отрасли. IBM разработала первые ПК, и большинство клонов в восьмидесятых и начале девяностых годов следовали плану, установленному AT (точнее, варианту Baby-AT и источникам питания LPX). Но IBM перешла на PS / 2, которая была довольно проприетарной производной от ПК, и оставила остальную отрасль на произвол судьбы. В течение многих лет не существовало реальной движущей силы для больших изменений: люди продолжали использовать DOS, затем с Windows, и, хотя были и другие операционные системы, ни одна из них не была достаточно успешной, чтобы иметь возможность внести изменения.Ни один производитель оборудования также не был достаточно доминирующим. Были созданы различные специальные консорциумы, например, для EMS (Lotus, Intel и Microsoft) и, что более заметно, когда дело доходит до оборудования, EISA («Банда девяти», возглавляемая Compaq), VESA и т. Д. Появились различные стандарты де-факто, но никто не определял , платформа для ПК, и отключение питания, управляемое операционной системой, не было достаточно важной функцией, чтобы мобилизовать отрасль.
В начале девяностых, как это ни удивительно сейчас, существовала изрядная неуверенность в том, что ждет компьютерное будущее.Apple возвращалась с более дешевыми Mac, производители рабочих станций выпускали более дешевые системы (или, скорее, не очень дорогие системы), различные операционные системы и платформы соперничали за внимание (Be, RiscPC …), IBM все еще продвигала OS / 2 и Taligent, Microsoft продвигала Windows NT и т. д.
В конце концов, альянс компаний взял на себя задачу «исправить» эту ситуацию: Intel и Microsoft (называвшиеся в то время Wintel). Это началось в начале девяностых, но долгое время было незавершенным; когда в 1995 году был опубликован ATX (самостоятельно Intel), он понравился экспертам, но не были уверены, что он убедит отрасль, хотя довольно быстро они опровергли свою точку зрения.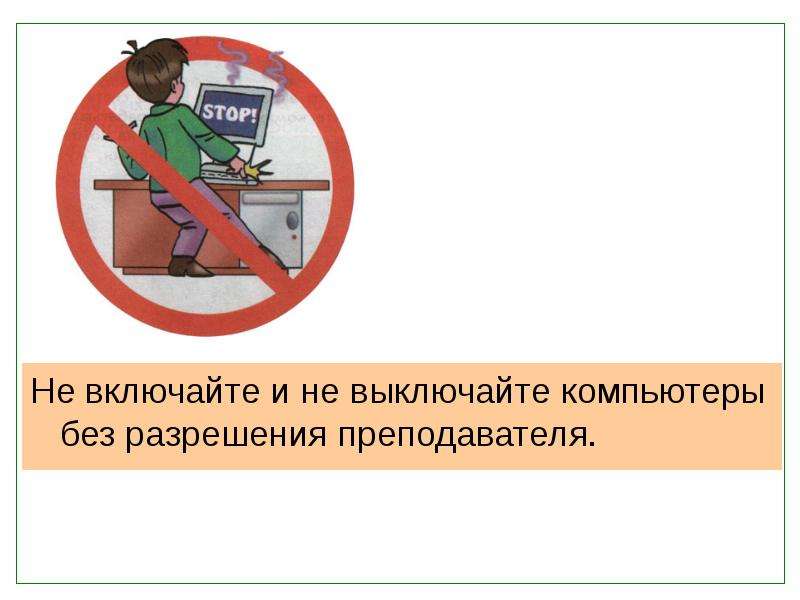 Однако Windows 95 заключила сделку, и Intel и Microsoft стали разработчиками платформы для ПК (в частности, с Руководством по проектированию систем для ПК).
Однако Windows 95 заключила сделку, и Intel и Microsoft стали разработчиками платформы для ПК (в частности, с Руководством по проектированию систем для ПК).
По настоящее время
APM теперь устарел, а ACPI — это интерфейс, который в настоящее время обеспечивает доступ к состоянию питания (и многим другим аспектам системы). Нажатие выключателя питания теперь только информирует систему о том, что кнопка была нажата, и все, что контролирует систему в этот момент, должно решить, что делать с этой информацией — что приятно, потому что вы больше не рискуете потерять свою работу, если кто-то случайно нажмет кнопка!
(ПК никогда не получал другой аппаратной функции, которую я хотел от рабочих станций Mac и Unix, а именно возможность извлекать дискеты без вмешательства человека.Ну да ладно …)
Правильный способ выключения компьютера
P.C. Джордж Кокс из журнала Periodicals о том, как правильно выключить компьютерную систему перед выключением (Фото: Getty Images)
Не выключайте компьютер с помощью этой физической кнопки питания. Это всего лишь кнопка включения. Очень важно правильно выключить систему. Простое выключение питания с помощью выключателя питания может вызвать серьезное повреждение файловой системы. Пока система включена, файлы используются, даже если вы ничего не делаете.Помните, что многие процессы все время работают в фоновом режиме, и использование выключателя питания не позволяет корректно выключить компьютер.
Реальная опасность отключения электроэнергии, отключения питания и использования выключателя питания компьютера — это «неожиданное выключение компьютера». Операционные системы сложны, и они должны пройти «последовательность выключения», чтобы убедиться, что все запущенные процессы правильно завершились перед выключением. Внезапная потеря электричества может прервать важные потоки и оставить компьютер в неработоспособном состоянии.
Системные файлы вызывают наибольшую озабоченность. Подумайте, что происходит, когда жесткий диск записывает данные на диск, но внезапно выключается посреди этого. Предположим, что записываемый файл был системным файлом, необходимым для процесса загрузки? Теперь этот файл поврежден, и вы не можете загрузить компьютер, не выполнив сложную процедуру восстановления.
Подумайте, что происходит, когда жесткий диск записывает данные на диск, но внезапно выключается посреди этого. Предположим, что записываемый файл был системным файлом, необходимым для процесса загрузки? Теперь этот файл поврежден, и вы не можете загрузить компьютер, не выполнив сложную процедуру восстановления.
Более того, частые отключения электроэнергии могут сократить физический срок службы жесткого диска. Головка чтения и записи, которая зависает над вращающимися пластинами во время работы, возвращается в исходное положение при отключении питания.Это резкое движение может вызвать крошечные дефекты, которые со временем накапливаются, увеличивая вероятность «удара головой» (неисправность, которая возникает, когда головка касается и царапает поверхности диска, что приводит к разрушению жесткого диска). Твердотельные накопители также могут получить катастрофические повреждения в результате внезапного отключения электроэнергии. Проблемы могут варьироваться от повреждения данных до полной неисправности.
В Интернете и от «компьютерных консультантов» много говорится о том, что на самом деле нет проблем с использованием выключателя питания для выключения компьютера — они ошибаются! Вот почему они ошибаются.Давайте посмотрим, что на самом деле происходит при нормальном выключении.
В процессе выключения происходит много вещей. Вот лишь несколько примеров того, что происходит, когда вы запрашиваете выключение компьютера:
- Проверка, не были ли еще закрыты какие-либо пользовательские приложения (например, несохраненный документ), и при необходимости запрашивать пользователя;
- Остановка фоновых служб;
- Ожидание сигнала завершения от открытых или работающих служб и приложений;
- Сброс кеша на диск;
- Запись файлов журнала;
- Все пользователи вышли из системы;
- Завершение оболочки операционной системы;
- Начните установку обновлений Windows и скажите системе завершить процесс обновления при следующем запуске системы, если это необходимо;
- Обновление системного реестра;
- Отправить сигнал выключения ACPI (это то, что выключает машину).

Эти процессы не выполняются во время неожиданного отключения питания (затемнение, отключение питания и использование переключателя питания.
Вредно ли неожиданное отключение?
Хотя ваше оборудование обычно не будет повреждено во время неожиданного отключения питания, содержимое ваш диск, скорее всего, будет поврежден. Удерживание кнопки питания в нажатом состоянии ничем не отличается от фактического прерывания питания в том, что касается компьютера. Если вы работаете с какими-либо файлами, когда что-то пойдет не так, то, как минимум, вы потеряете несохраненная работа.Помимо этого, также возможно, что завершение работы приведет к повреждению данных в любых открытых вами файлах. Это потенциально может привести к неправильному поведению этих файлов или даже сделать их непригодными для использования. Хотя это маловероятно, но если это произойдет, это может стать серьезным неудобством, а риск служит напоминанием о важности регулярного резервного копирования данных.
БОЛЬШЕ P.C. ПЕРИОДИЧЕСКИЕ ДАННЫЕ: Шесть популярных учетных записей, требующих двухфакторной аутентификации.
Помимо повреждения вашей компьютерной системы, программ и файлов данных, статус диска для доступных на вашем диске мест теперь может быть недействительным.Перезагрузка компьютера после неожиданного отключения питания может привести к тому, что компьютер выполнит запись поверх ранее назначенных частей вашего диска, и, скорее всего, вы не узнаете до более поздней даты, что что-то было повреждено (уничтожено).
Правильный метод завершения работы
В любом случае, когда вы хотите перезагрузить или выключить компьютер, важно сделать это правильно. Поскольку завершение работы и перезагрузка являются аналогичными процедурами, большинство способов выключения системы также можно применить к перезапуску.Итак, как правильно выключить компьютер?
- Шаг 1. Нажмите кнопку «Windows» в нижнем левом углу экрана.
- Шаг 2: Щелкните «Завершение работы» или «Перезагрузка».

- Шаг 3. Подождите, пока система выключится, или начните перезагрузку. Сделанный!
Если у вас каждый раз случалось неожиданное отключение питания, скорее всего, ваш диск поврежден. Если восстановление не было выполнено сразу после такого сбоя, поврежденный диск в конечном итоге начнет вызывать проблемы, и вы узнаете, что «Моя система зависла и не отвечает.«Помните тот ранний комментарий о том, что повреждение не обнаруживается до более позднего времени — возможно, вы только что нашли это время. Однако не все« замороженные системы »вызваны повреждением жесткого диска.
Как выключить« замороженный » компьютер
Если вы используете настольный компьютер или ноутбук под управлением Microsoft Windows, есть вероятность, что компьютер будет работать без сбоев, но что вы будете делать, если ваш компьютер выйдет из строя и «зависнет»? Хотя зависший компьютер может быть признаком серьезной проблемы, есть шаги, которые вы можете предпринять, чтобы попытаться восстановить вашу систему.
Многие сбои Windows вызваны программами, которые перестали отвечать; просто подождите несколько минут, чтобы программа восстановилась. Если ваш компьютер с Windows по-прежнему заблокирован и не отвечает после ожидания, следующие шаги должны помочь вам перезагрузить компьютер.
Первое, что вы должны попробовать, это завершить программу, которая вызвала зависание. Вы можете сделать это с помощью программы, поставляемой с Windows, которая называется Диспетчер задач. Одновременно нажмите CTRL + ALT + DEL, и должен открыться диспетчер задач.Диспетчер задач показывает список всех запущенных приложений (теперь называемых процессами) на вашем компьютере.
В списке запущенных программ вы хотите найти все программы, которые говорят «не отвечает». Если какая-либо программа помечена как «не отвечает», щелкните правой кнопкой мыши программу в диспетчере задач и выберите в меню «Завершить задачу». Это должно закрыть неотвечающую программу. Если во всплывающем окне вас попросят «завершить сейчас» или «дождаться ответа программы», выберите «завершить сейчас». Вы можете потерять любую работу, которую открыли в этом приложении.К сожалению, если этот вариант не работает, большинство людей используют выключатель питания для восстановления, и теперь, возможно, было нанесено больше повреждений содержимому диска.
Вы можете потерять любую работу, которую открыли в этом приложении.К сожалению, если этот вариант не работает, большинство людей используют выключатель питания для восстановления, и теперь, возможно, было нанесено больше повреждений содержимому диска.
Если восстановление диска выполняется сразу после неожиданного отключения питания, существует хороший шанс исправить поврежденный диск. Однако перезагрузка компьютера (без запущенной утилиты восстановления), скорее всего, предотвратит восстановление диска. Этот процесс обычно работает, если выполняется при самом первом неожиданном событии отключения питания, если не было выполнено в первый раз, шансы на успех значительно уменьшаются.
Есть несколько способов вызвать утилиту восстановления, самый простой — загрузиться с установочного диска Windows. Используя функцию восстановления в параметрах установки, используйте командную строку для вызова утилиты восстановления CHKDSK (будьте осторожны — неправильный выбор установочного диска может уничтожить всю вашу систему).
Более поздняя версия Windows включает в себя вторую загрузочную систему, которая не использует ваш c-диск в качестве загрузочного. Использование этой системы позволяет исправить ошибки на диске c, но исправление может занять несколько часов.
При использовании командной строки любым способом рекомендуется сначала запустить утилиту CHKDSK в режиме чтения. Режим чтения имитирует процесс восстановления без ремонта и обычно занимает всего несколько минут.
Если утилита CHKDSK не может быть завершена, это обычно означает, что на вашем жестком диске есть серьезная проблема, он сильно поврежден и может потребоваться переустановка. Если режим чтения завершается успешно, CHKDSK можно повторно запустить для восстановления диска — этот процесс нельзя прервать, или все может быть потеряно на диске.
При запуске CHKDSK в режиме чтения программа будет выдавать комментарии относительно статуса исправления, важно сообщение в конце. Одно из сообщений об ошибке, генерируемых CHKDSK, — «Неверный атрибут растрового изображения главной файловой таблицы (MFT)». Вот пример:
Одно из сообщений об ошибке, генерируемых CHKDSK, — «Неверный атрибут растрового изображения главной файловой таблицы (MFT)». Вот пример:
Неверный атрибут BITMAP главной файловой таблицы (MFT).
Неверное растровое изображение тома.
Windows обнаружила проблемы с файловой системой.
Как исправить ошибку CHKDSK в растровом изображении тома
Поскольку ошибка возникает в атрибуте Bitmap, ее можно устранить с помощью команды CHKDSK как CHKDSK C: / F
В файловой системе диска файл с именем $ Bitmap состоит из большого массив битов, который указывает используемые и неиспользуемые дисковые кластеры в томе.Этот файл находится в таблице главного файла (MFT), и когда файл создается, его местоположение отмечается в этом растровом файле.
Причины ошибки «Атрибут растрового изображения MFT неверен»
Может быть много причин, по которым утилита Check Disk обнаруживает ошибку «Растровое изображение тома неверно». Некоторые из причин — сбой жесткого диска, наличие битых секторов, поврежденный атрибут Bitmap, поврежденное пустое пространство в файле $ Bitmap, внезапный сбой питания и заражение вирусом.
Основная причина этой ошибки заключается в том, что при вызове системной функции Теневая копия тома (VSS) может оказаться возможным, что значения растрового изображения тома не точно отражают используемые кластеры.Следовательно, данные могут быть сохранены в поврежденном состоянии.
Но если вы продолжаете получать одну и ту же ошибку при запуске CHKDSK, это означает, что CHKDSK не может восстановить поврежденные файлы. Кроме того, если вы вынуждены форматировать диск из-за поврежденных файлов, данные обязательно будут потеряны. Возможно, пришло время вызвать специалиста.
Теперь вы знаете, почему я говорю, что некоторые люди ошибаются, когда говорят, что можно использовать выключатель питания.
Будьте в безопасности!
Джордж Кокс — владелец подразделения «Компьютерная диагностика и ремонт». С ним можно связаться по телефону 702-346-4217.
С ним можно связаться по телефону 702-346-4217.
Прочтите или поделитесь этой историей: https://www.thespectrum.com/story/news/local/mesquite/2018/09/25/pc-periodicals-safest-way-computer-shutdown/1361705002/
Как Правильное выключение ПК с Windows 10
Странно даже набирать это, но когда вы нажимаете кнопку питания в меню «Пуск» для завершения работы Windows 10, она не выключается. Да, он совершает движения, и может показаться, что ваш компьютер был выключен, и это вроде как работает, но это не так.Давайте погрузимся в эту странность, чтобы вы могли как следует ее выключить.
Это более старая причуда Windows 10, но ее стоит время от времени выделять на тот случай, если вы забыли, что «выключение» на самом деле не означает «выключение». На самом деле, когда вы выключаете компьютер, вы переводите его в гибридное состояние, при этом функция «быстрого запуска» включена по умолчанию в настройках Windows 10. Как описывает Windows Central:
При включенном быстром запуске выбор выключения компьютера может выглядеть так, как будто вы его полностью выключаете, но на самом деле ваш компьютер находится в смешанном состоянии между выключением и гибернацией.Действительно, используется файл гибернации, хотя он меньше обычного. Почему? Вы вышли из системы до создания файла, то есть ваш сеанс не записывается. Повышение скорости происходит благодаря тому, что ядро Windows сохраняется на вашем жестком диске и загружается при загрузке.
Зачем выключать компьютер?
Нет ничего плохого в функции быстрого запуска Windows 10. В зависимости от конфигурации вашей системы, он может хорошо и быстро вернуть вас в операционную систему, когда вы «включаете» свой компьютер.
Однако бывают случаи, когда вам может потребоваться выключить систему по-настоящему — например, если у вас возникла странная проблема с Windows. Как отмечает How-To Geek, стандартного выключения может быть недостаточно, чтобы Windows перестала волноваться в эти забавные моменты:
Мы лично столкнулись с этой проблемой.
При столкновении со странными системными проблемами, которые могут быть вызваны ошибочным драйвером или другими низкоуровневыми проблемами программного обеспечения, проблема сохранялась после выключения нашего ПК и его резервной загрузки.
Быстрый трюк, который вы можете попробовать, — это просто перезагрузить вашу систему, при этом ядро Windows будет отброшено, вместо создания моментального снимка для более быстрого запуска. Но если вы предпочитаете отключить систему по-настоящему, у вас есть несколько вариантов:
Рассмотрите возможность отключения быстрого запуска
Выключите свою систему, как обычно, вытащите свое любимое приложение секундомера на своем смартфоне и определите, сколько времени требуется вашему компьютеру для загрузки Windows, когда вы запускаете его резервную копию.Запишите это число — или просто запомните.
Теперь нажмите кнопку «Пуск», введите «power», выберите параметр «Power & sleep settings» и нажмите «Additional power settings». В появившемся окне нажмите «Выбрать, что делают кнопки питания» на левой боковой панели и снимите флажок «Включить быстрый запуск (рекомендуется)». Возможно, вам придется сначала щелкнуть «Изменить настройки, которые в настоящее время недоступны», чтобы снять флажок быстрого запуска.
Скриншот: Дэвид МерфиСкриншот: Дэвид Мерфи
Снова выключите вашу систему.Определите, сколько времени требуется вашему компьютеру для загрузки Windows при запуске резервного копирования. Если разница между этим числом и последним числом слишком велика, снова включите быстрый запуск. Если это всего несколько секунд или промежуток времени, в течение которого вы даже не чувствуете, что заметите при повседневном использовании, вы можете оставить быстрый запуск неотмеченным, чтобы гарантировать, что вы всегда (действительно) выключаете свой компьютер.
Быстрый запуск также может не иметь никакого значения. Когда я подсчитал свое время, у меня было 29 секунд от нажатия кнопки до экрана блокировки с включенным «быстрым запуском»… и 27 секунд с выключенным. ¯_ (ム„) _ / ¯
¯_ (ム„) _ / ¯
Гибридный подход к управлению гибридным остановом
Скриншот: Дэвид МерфиЕсли вы хотите использовать быстрый запуск Windows, но при этом хотите, чтобы была возможность полного выключения, когда вы думаете, что это может вам понадобиться, есть несколько приемов, которые вы можете попробовать.
Самый простой способ — просто удерживать нажатой клавишу Shift, прежде чем щелкнуть значок питания и выбрать «Завершение работы» в меню «Пуск» Windows, на экране Ctrl + Alt + Del или на экране блокировки. Это заставит вашу систему фактически выключить компьютер, а не гибридным способом.
Если вы хотите развлечься, вы также можете выключить свою систему (по-настоящему) из командной строки: просто введите «shutdown / s / f» и нажмите Enter. Флаг / s указывает, что вы хотите выключить свою систему, а / f означает, что вы хотите принудительно закрыть все открытые приложения (если вы добавите / t и число, вы также можете дать себе задержку в несколько секунд перед тем, как ваша система выключается.)
Вы даже можете сделать эту небольшую команду ярлыком на рабочем столе для облегчения доступа. Щелкните правой кнопкой мыши на рабочем столе Windows 10, выберите «Создать», затем «Ярлык» и введите это в качестве местоположения ярлыка: shutdown / s / f (спасибо Lifehacker reader CmdrKeene за примечание о меньшем ярлыке!)
Скриншот: Дэвид Мерфи
После этого нажмите «Далее», дайте ярлыку забавное имя (например, «Корзина») и нажмите «Готово».В следующий раз, когда вы захотите выключить компьютер, просто дважды щелкните ярлык выключения. А еще лучше перетащите его на свою панель инструментов для облегчения доступа (и всего веселья, которое возникает от случайного нажатия «ВЫКЛЮЧИТЬ», когда вы хотели щелкнуть Проводник).
Завершение работы не приводит к полному завершению работы Windows 10 (но при перезапуске) [How-To Geek]
Этот рассказ обновлен со времени его первоначальной публикации.
Выключите Windows 10 одним (или двумя) щелчком мыши
Редмонд, должно быть, гордится тем, что даже по прошествии всех этих лет вам все равно придется нажимать «Пуск», чтобы выключить компьютер.
Конечно, кнопка «Пуск» больше не имеет такого обозначения, превратившись в кнопку с логотипом Windows еще в Vista. Но это по-прежнему то, что называется , и по-прежнему то, как Microsoft относится к нему. Так что даже в Windows 10 вам нужно нажать «Пуск», чтобы выключить компьютер. Затем вы нажимаете «Питание» и, наконец, «Завершение работы».
Я никогда не смогу понять, почему Microsoft упорно отказывается добавить один клик Shut кнопку Вниз на рабочий стол. К счастью, существует более быстрых способов выключить компьютер.
Вариант 1. Перепрограммировать кнопку питания
Когда вы будете готовы выключить компьютер, почему бы просто не нажать кнопку питания? Почему бы и нет! За исключением того, что на большинстве компьютеров эта кнопка запрограммирована на выполнение чего-то еще: перевод машины в спящий режим.
Чтобы исправить это, щелкните в поле поиска Windows 10, введите power , а затем щелкните Power Options в появившихся результатах поиска.
Затем в списке параметров слева нажмите «Выбрать, что делают кнопки питания».«Как вы увидите, рядом с« Когда я нажимаю кнопку питания »есть два раскрывающихся меню — по одному для От батареи и Подключен (если у вас нет рабочего стола, и в этом случае вы, вероятно, увидите только последний).
Скриншот Рика Бройда / CNET Щелкните это меню, затем выберите «Завершение работы». Нажмите кнопку «Сохранить изменения», и все готово! Теперь, когда вы нажимаете кнопку питания, ваш компьютер должен немедленно выключаться.
Нажмите кнопку «Сохранить изменения», и все готово! Теперь, когда вы нажимаете кнопку питания, ваш компьютер должен немедленно выключаться.
Вариант 2: Добавьте собственный ярлык завершения работы
Если кнопка питания вашего ПК расположена неудобно или вы просто возмущены процессом завершения работы Windows с тремя щелчками мыши, вы можете добавить ярлык завершения работы на свой рабочий стол.
Просто щелкните правой кнопкой мыши любое свободное место на рабочем столе и выберите Создать> Ярлык . В появившемся поле Location вставьте следующее:
% windir% \ System32 \ shutdown.exe / s / t 0
Скриншот Рика Бройда / CNETЗатем нажмите Далее и завершите настройку ярлыка.Престо! Теперь у вас есть значок выключения; один двойной щелчок — и пока, Windows. Вы также можете перетащить его на панель задач для завершения работы одним щелчком мыши.
Вариант 3. Не забудьте щелкнуть правой кнопкой мыши.
Если щелкнуть правой кнопкой мыши кнопку «Пуск», вы увидите длинное всплывающее контекстное меню с надписью «Завершение работы или выход» справа внизу. Наведите указатель мыши на эту опцию и нажмите «Завершить работу». Это по-прежнему медленный метод с двумя щелчками (с добавлением наведения курсора мыши), но, по крайней мере, это не три щелчка.
Результат щелчка правой кнопкой мыши по кнопке «Пуск». Скриншот Рика Бройда / CNETВариант 4: Старая комбинация клавиш
Alt-F4 мгновенно вызывает это поле.
Скриншот Рика Бройда / CNET Старое, но полезное: нажатие Alt-F4 вызывает меню завершения работы Windows, при этом опция завершения работы уже выбрана по умолчанию. (Вы можете щелкнуть раскрывающееся меню, чтобы увидеть другие параметры, такие как «Переключить пользователя» и «Спящий режим».) Затем просто нажмите , введите , и все готово.
(Вы можете щелкнуть раскрывающееся меню, чтобы увидеть другие параметры, такие как «Переключить пользователя» и «Спящий режим».) Затем просто нажмите , введите , и все готово.
Обратите внимание, однако, что это работает только при просмотре рабочего стола. Alt-F4 на самом деле является глобальной командой «закрыть», поэтому, если вы не находитесь на рабочем столе, она закроет любую программу, активную в данный момент. Тем не менее, для людей, которые предпочитают команды с клавиатуры, а не хвататься за мышь, это два быстрых шага.
Вы нашли более быстрый / лучший / разумный способ выключить Windows 10? Послушаем в комментариях!
Как заставить Windows не переходить в спящий режим | Small Business
Microsoft Windows предоставляет параметры электропитания, которые позволяют настраивать спящий режим и отображение экрана в соответствии с вашим рабочим процессом.Если вашему компьютеру не удается быстро выйти из спящего режима или дисплей выключается, изменение параметров электропитания позволит избежать этих прерываний. Windows включает в себя список настроек времени от пяти минут до «Никогда» для активации спящего режима. Если выбрать «Никогда», компьютер будет отключен в спящем режиме, а текущая работа останется на экране и готова к выполнению следующей задачи.
Нажмите клавишу «Windows», введите «Панель управления», чтобы открыть страницу приложений, а затем нажмите «Панель управления», чтобы открыть окно.
Щелкните «Параметры электропитания», чтобы открыть окно, а затем выберите «Изменить, когда компьютер спит» на боковой панели, чтобы открыть окно «Изменить параметры плана».
Щелкните раскрывающийся список «Отключить дисплей» и выберите «Никогда».
Щелкните раскрывающийся список «Перевести компьютер в спящий режим» и выберите «Никогда». Нажмите «Сохранить изменения», чтобы закрыть это окно.
Нажмите «Закрыть», чтобы закрыть окно «Электропитание».


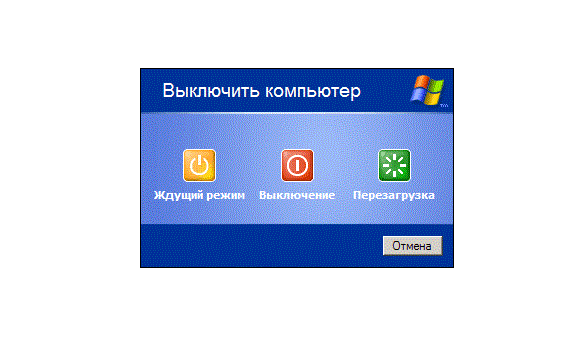 Если главной проблемой является долговечность вашего компьютера, выключайте его один раз в день.
Если главной проблемой является долговечность вашего компьютера, выключайте его один раз в день.
 Коснитесь или щелкните Завершение работы или выйдите из системы и выберите Завершение работы .
Коснитесь или щелкните Завершение работы или выйдите из системы и выберите Завершение работы .
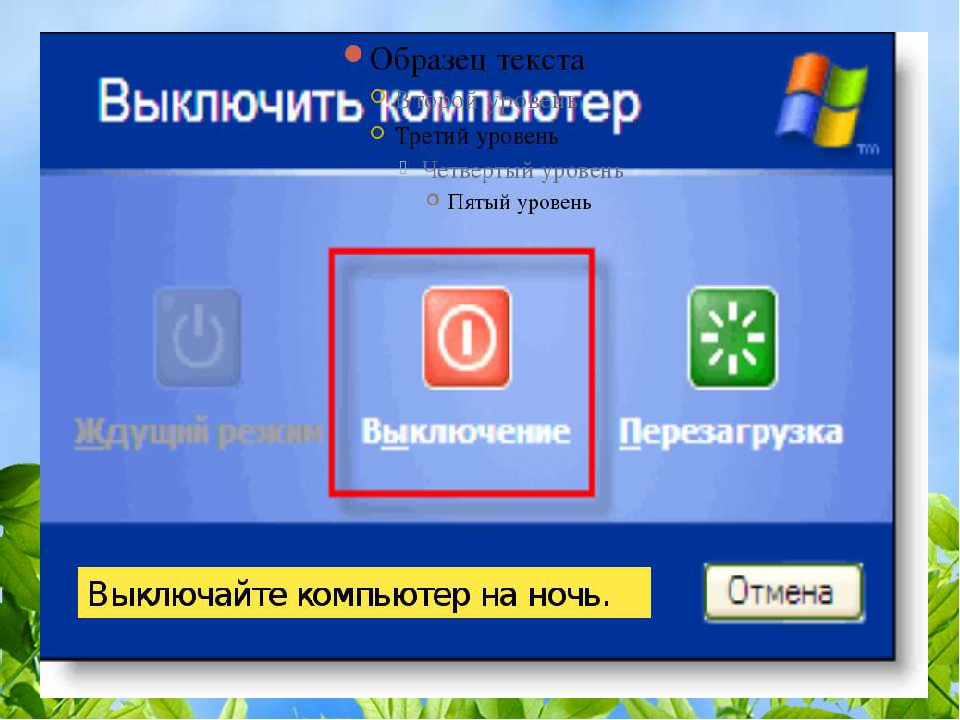


 При столкновении со странными системными проблемами, которые могут быть вызваны ошибочным драйвером или другими низкоуровневыми проблемами программного обеспечения, проблема сохранялась после выключения нашего ПК и его резервной загрузки.
При столкновении со странными системными проблемами, которые могут быть вызваны ошибочным драйвером или другими низкоуровневыми проблемами программного обеспечения, проблема сохранялась после выключения нашего ПК и его резервной загрузки.