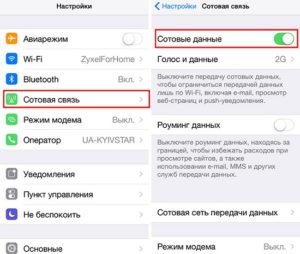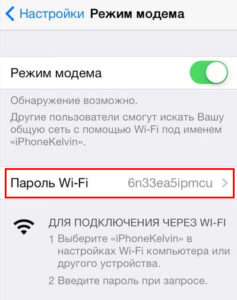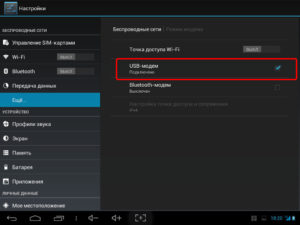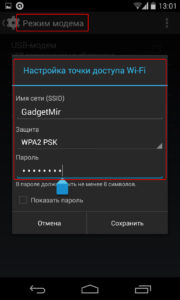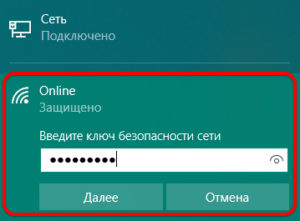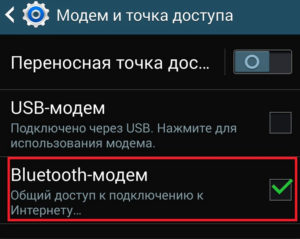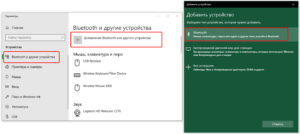Как подключить ноутбук к Интернету через смартфон, 3 способа
Как подключить ноутбук к Интернету через смартфон, известно не всем людям. Если у Вас нет Интернета на ноутбуке, Вы можете его подключить с помощью Смартфона. Как это сделать? В этой статье будут рассмотрены три способа подключения ноутбука к Интернету через телефон. По инструкции Вы установите Интернет соединение на ноутбуке (компьютере) с помощью мобильного устройства.
Подключение ноутбука через телефон к Интернету, что это дает
 Здравствуйте друзья! Интернет, есть практически везде. Наш современный мир использует Глобальную Сеть во всех информационных технологиях. Но что делать, когда с Интернетом на компьютере возникла проблема? Например, разорвало сетевой кабель, возникли неполадки у провайдера, или перестал работать модем.
Здравствуйте друзья! Интернет, есть практически везде. Наш современный мир использует Глобальную Сеть во всех информационных технологиях. Но что делать, когда с Интернетом на компьютере возникла проблема? Например, разорвало сетевой кабель, возникли неполадки у провайдера, или перестал работать модем.
В этом случае нам поможет телефон разработанный на платформах Андроид (смартфон). Что даёт подключение ноутбука через телефон к Интернету? Это своего рода запасной вариант. Чтобы успешно подключиться к Сети в ноутбуке через телефон, на нём должны быть установлены Интернет-модули 3G и Вай-фай. Вопрос, как подключить ноутбук к Интернету через смартфон, рассмотрим дальше в статье и на практике разберём три способа подключения.
Как подключить ноутбук к Интернету через смартфон USB кабелем
Этот вариант установки Интернета на компьютере через мобильный телефон пожалуй, самый простой. Что для этого нужно? Для начала Вам необходимо иметь под рукой USB-кабель (он часто идет в комплекте с телефоном). Далее действуем по шагам:
- Вставляем наш USB-провод одним концом в разъём на телефоне, а другим в USB-порт ноутбука.
- После этого на телефоне появится меню, которое нужно закрыть.
- Далее, заходим в настройку своего телефона и ищем там пункт – «Модем и точка доступа».
- Затем, установите галочку на разделе «USB-модем», и тогда он подключиться.
- На ноутбуке начнётся установка дополнительного программного обеспечения, дождитесь его окончания.
- Когда Интернет будет установлен на компьютере, у Вас в трее должен отобразиться его значок.
Стоит отметить ещё одну важную деталь. Если Вы пользуетесь старой версией операционной системы Windows. Например, Windows Vista, или XP, то этот драйвер с телефона может не установиться на компьютер. Благодаря первому способу мы выяснили, как подключить ноутбук к Интернету через смартфон кабелем. Далее, разберём ещё несколько вариантов.
к оглавлению ↑Подключаем ноутбук к Интернету через Wi-Fi смартфона
На каждом современном телефоне, есть функция Wi-Fi. С помощью неё мы можем подключить Интернет на ноутбуке через телефон. Для этого следуем инструкции:
- В верхней части экрана телефона необходимо активировать функцию «Мобильные данные» или «Данные». Нажмите на этот значок. Обычно он обозначается стрелками вниз вверх.
- Переходим в настройки и открываем «Подключения», далее «Другие сети».
- Нажимаем на кнопку «Модем точка доступа».
- Переходим в другое системное окно – «Переносная точка доступа».
- Ниже экрана кликаем снова на «Настройки».
Далее, заходите на ноутбуке в «Параметры» и активируйте Вай-фай адаптер (Рисунок 1).

Выберете из параметров беспроводную сеть, которая была подсоединена от телефона и включите её. После этого у Вас появится доступ к Интернету на ноутбуке.
к оглавлению ↑Подключение Интернета через Bluetooth
И третий способ подключения ноутбука к Интернету с помощью телефона — это Блютуз. На каждом современном компьютере и телефоне он установлен заранее. Но, если его у Вас нет на ноутбуке, можете скачать драйвер беспроводного соединения в Интернете.
Итак, как подключиться к Сети? Здесь всё просто. Активируем на телефоне Bluetooth и на компьютере. Тем самым мы создадим видимость этих устройств. Далее, заходим в «Настройки» телефона и выбираем «Модем точка доступа». В этом случае Вы подключите Интернет на компьютере через Блютуз.
к оглавлению ↑Заключение
Итак, в статье мы рассмотрели вопрос, как подключить ноутбук к Интернету через смартфон. Благодаря указанным выше способам подключения Интернета, Вы сможете произвести настройку Сети правильно. Выберете из них для себя подходящий вариант. А именно тот, который по Вашему усмотрению лёгкий и удобный в использовании. Спасибо и удачи Вам!
С уважением, Иван Кунпан.
Просмотров: 9395
Получайте новые статьи блога прямо себе на почту. Заполните форму, нажмите кнопку «Подписаться»
Вы можете почитать:
Телефон как модем для ноутбука
Большинство статей нашего сайта в подробностях рассказывают, как создать локальную сеть и подключить телефон или телевизор к WiFi от стационарного маршрутизатора. Но что делать, если на мобильном устройстве уже есть качественный высокоскоростный интернет и дополнительно тратиться на «классический» WiFi не очень-то хочется.

 Итак, здесь мы рассмотрим, как подключить ноутбук к интернету через телефон и может ли вообще телефон использоваться как модем.
Итак, здесь мы рассмотрим, как подключить ноутбук к интернету через телефон и может ли вообще телефон использоваться как модем.Как поделиться интернетом с телефона на ноутбук?
Чтобы использовать телефон как модем для ноутбука в первую очередь нужно проверить:
— Доступна ли на вашем тарифе услуга «телефон как модем».
Если вы часто занимаетесь «сёрфингом» всемирной сети, выгоднее всего подключить специальный тариф, предполагающий активное использование интернета.


— Работает ли подключение к интернету на самом телефоне. Для этого откройте установленный браузер (мобильное приложение) и введите адрес любимого сайта: если телефон способен загружать и отображать интернет-страницы, соответственно мобильная сеть функционирует корректно, и вы можете использовать её на своём ноутбуке.
Как выполнить подключение интернета к ноутбуку через телефон на платформе Android
Чтобы подключить телефон к ноутбуку как модем потребуется изменение настроек вашего андроид-устройства. Все опции, необходимые для подключения интернета любым из трёх предложенных способов, располагаются в пункте меню «Настройки -> Беспроводные сети -> Дополнительные настройки -> Тетеринг и портативная точка доступа».
Способ №1: соединение через USB-кабель:


Это наиболее простой и надежный способ поделиться интернетом с мобильных устройств, но он предполагает наличие USB-кабеля. Но что если его нет? Как подключить ноутбук к интернету через телефон без USB-кабеля?
В случае отсутствия кабеля, подключение можно произвести через одну из беспроводных сетей:
Способ №2: беспроводное подключение (Wi-Fi)


При первом включении опции используются настройки по умолчанию. Их можно изменить в соответствующем пункте меню.
Способ №3: беспроводное подключение (Bluetooth)
- 1. Убедитесь, что ваш ноутбук снабжен модулем Bluetooth-связи;
- 2. Подключите ваш телефон к ноутбуку через «блютуз»;
- 3. Откройте настройки смартфона;
- 4. Включите опцию портативной точки доступа через Bluetooth.


Как настроить интернет на ноутбуке через телефон под управлением iOS?
Опции подключения располагаются в пункте меню «Настройки -> Сотовая связь -> Выбор модема».
Способ №1: соединение через USB-кабель.
Чтобы сделать телефон модемом по USB-кабелю, вам требуется иметь на операционной системе ноутбука установленный iTunes.
- 1. Включите режим модема в настройках iPhone;
- 2. После этого просто подсоедините ваше устройство к лэптопу: подключение к сети произойдёт автоматически.


Способ №2: беспроводное подключение (Wi-Fi)
- 1. Включите режим модема на iPhone;
- 2. Установите пароль на подключение к Wi-Fi в соответствующем пункте меню.


Способ №3: беспроводное подключение (Bluetooth)
- 1. Убедитесь, что ваш ноутбук снабжен модулем Bluetooth-связи;
- 2. Свяжите iPhone с лэптопом через интерфейс Bluetooth;
- 3. Выберите пункт «создать пару» на смартфоне, введите код, показанный на компьютере;
- 4. Подключитесь к смартфону с лэптопа.
Как выполнить подключение ноутбука к интернету через мобильный телефон под управлением Windows Phone?
Данный класс устройств не поддерживает USB-соединение. Однако всё ещё остаётся возможность подключения через беспроводную сеть:
- 1. Откройте список настроек, найдите пункт «совместный доступ в интернет»;
- 2. Включите данную опцию, выберите тип беспроводной сети, придумайте имя и пароль.
Как настроить ноутбук для мобильного интернета?
После соответствующей настройки телефона остается только подключиться с лэптопа к ранее созданной сети. Для этого:
- 1. Откройте список доступных сетей;
- 2. Найдите в списке имя сети, ранее заданное в настройках телефона;
- 3. Подключитесь к выбранной сети, введя пароль, который вы установили в телефоне.
Как подключить ноутбук к интернету через телефон

- Оцените данную статью !!!
Как подключить ноутбук к интернету через телефон по кабелю и Wi-Fi
Содержание
Принято считать, что проводное соединение с интернетом надёжней и стабильней беспроводного, но в современном мире, когда появились 3G и 4G, а где-то уже и 5G люди всё больше выбирают беспроводное соединение по Wi-Fi, так как это намного удобней чем возится с проводами.
Мы рассмотрим оба способа подключения ноутбука к интернету через смартфон на Андройде. Для примера возьмём ноутбук на операционной системе Windows 10, так как она самая распространённая на сегодняшний день.
Подключение ноутбука к интернету через кабель USB
Для того что бы использовать Ваш смартфон в качестве модема для ноутбука, нужно что бы он соответствовал определённым параметрам.
- Смартфон должен поддерживать хотя бы связь 3G (можно и выше)
- Смартфон должен быть на операционной системе Android, iOS, Symbian или Windows
Инструкция
Берём USB кабель от зарядки вашего смартфона или от другой зарядки (желательно фирменный)

Вставляем один конец в ноутбук, а другой в Ваш смартфон

Далее в смартфоне заходим в настройки в раздел «Сети» и кликаем по строчке «Общий модем»

В разделе «Общий модем» жмём на ползунок Общий USB-модем

После чего происходит подключение вашего смартфона к ноутбуку как модема, и на панели в нижнем правом углу появится значок говорящий что доступ к интернету подключен.

Подключение ноутбука через Wi-Fi
Для данного соединения, Ваш ноутбук должен поддерживать сеть Wi-Fi для приёма беспроводной сети, а смартфон точку доступа Wi-Fi, что позволяет ему производить раздачу сети.
На смартфоне в настройках в разделе «Общий модем» нажимаем на данный ползунок и жмём на точку доступа»Точка доступа Wi-Fi»

и попадаем в такой вот раздел с некоторыми настройками где придумываем и вводим пароль

А на ноутбуке на панели задач с права жмём на значок

В открывшейся вкладке нажимаем на значок Wi-Fi

Далее Ваш ноутбук обнаружить подключаемый смартфон

Жмём на обнаруженный смартфон, откроется окно где вводим пароль придуманный ранее, который ввели в настройках телефона.

И нажимаем далее. Если пароль ввели верно, то Ваш ноутбук подключен к сети интернет через смартфон и снизу на панели задач будет гореть такой значок.

На этом у меня всё. Надеюсь проблем с подключением не возникнет.
Сколько звёзд дадите этому товару! Голосуй! Поддержи проект!
 Загрузка…
Загрузка… как создать сеть для подключения и защитить ее от посторонних

В жизни часто бывает так, что нужно воспользоваться интернетом на компьютере, но по каким-то причинам нет возможности подключиться к проводу или беспроводной сети Wi-Fi, например — в командировке, поездке или любой другой ситуации, когда нет доступа к домашнему или общественному интернету. Решить эту проблему можно, раздав интернет со своего смартфона на ноутбук или планшет.
Есть несколько способов раздать интернет со смартфона на свой ноутбук:
- Создание и запуск точки доступа Wi-Fi на смартфоне;
- С помощью USB-кабеля;
- С помощью Bluetooth.
Эти способы различаются степенью удобства, скоростью работы интернета и количеством устройств (компьютеров), которые можно подключить к смартфону с целью обеспечения доступа в интернет. Кроме того, некоторые из перечисленных выше способов передачи интернета со смартфона на ноутбук менее безопасные, чем другие.
Рассматриваемые в этой статье способы раздачи интернета доступны на смартфонах, работающих под управлением операционных систем Android и iOS. Пользователи Windows Phone могут раздавать интернет только через точку доступа Wi-Fi.

Самый легкий и удобный способ раздать интернет со своего смартфона на ноутбук — с помощью Wi-Fi. Для того чтобы сделать это, нужно включить точку доступа:
- Во-первых, нужно зайти в настройки смартфона;
- Далее нужно выбрать пункт «Режим модема»;
- В нем нужно выбрать раздел «Точка доступа»;
- Заключительный этап — настройка точки доступа: создание пароля, выбор типа безопасности и назначение названия для сети Wi-Fi.
- Теперь можно активировать только что созданную точку доступа и подключаться к ней с любого устройства (ноутбука). При подключении потребуется ввести тот пароль, который на предыдущем этапе был указан в настройках смартфона.
Интернет через точку доступа, созданную на смартфоне, работает так же хорошо, как и через роутер. Скорость и стабильность соединения напрямую зависят от того, какие условия предлагает оператор мобильной связи и насколько хорошо смартфон принимает сигнал сотовой сети.
Раздавать интернет по Wi-Fi безопасно, но только при том условии, что в настройках указан тип защиты WPA2 и установлен достаточно сложный пароль. В противном случае, к вашему интернету смогут подключаться посторонние люди. Если это произойдет, то они, в теории, будут иметь возможность перехватывать трафик и узнавать пароли, а также получить информацию о том, какие сайты вы посещаете. Хороший пароль — залог безопасности.
Раздавать интернет через Bluetooth можно так же, как и через Wi-Fi. Принцип здесь работает тот же. Чтобы раздать интернет, нужно зайти в настройки и выбрать пункт «режим модема». После этого можно активировать точку доступа по Bluetooth.
Интернет, переданный через Bluetooth, работает медленнее, чем через Wi-Fi. Кроме того, при таком режиме работы к смартфону сможет подключаться только одно устройство, а не несколько, как в случае с Wi-Fi.
В плане обеспечения безопасности данный способ уступает другим, так как к смартфону сможет подключиться кто-то чужой, опередив при этом владельца устройства. Еще одна проблема — злоумышленники могут относительно легко перехватить Bluetooth-сигнал или даже подавить его. С Wi-Fi это сделать труднее.
Преимущество этого способа — легкость настройки, отсутствие необходимости вводить пароль.
Раздавать интернет можно подключив свой смартфон к компьютеру. Включить раздачу интернета необходимо в настройках смартфона, выбрав соответствующий пункт в разделе «Режим модема». Компьютер автоматически распознает смартфон и предложит подключиться к интернету.
Интернет, который раздается таким образом, работает так же быстро, как и в случае с Wi-Fi подключением. Бесспорное преимущество раздачи интернета через проводное подключение — безопасность. Никто не сможет препятствовать подключению или подавлять сигнал, а также перехватывать его. Контролировать нужно только провод.
Недостаток этого способа — смартфон должен быть постоянно подключен к компьютеру, из-за чего ограничивается мобильность, и пользоваться ноутбуком и смартфоном становится не очень удобно.
Раздавать интернет с помощью смартфона можно тремя различными способами. Самый безопасный — с помощью USB-кабеля, но таким образом можно подключить только одно устройство. Точка доступа Wi-Fi — самый гибкий метод. Интернет через Wi-Fi работает быстро, к раздающему смартфону могут подключаться сразу несколько устройств, до 10 устройств. Способ с Bluetooth-подключением не очень удобен, но в некоторых ситуациях оказывается полезным.
Как выйти в интернет с компьютера используя телефон (Android, Windows Phone) как модем по Wi-Fi?
У нас уже есть подробная статья о том, как раздать интернет с ноутбука, и подключить к нему все возможны устройства. Но, бывают ситуации, когда с компьютера нет возможности подключится к интернету, а очень нужно. Например, где-то на природе, университете и т. д. Да, есть 3G/4G USB модемы, или мобильные Wi-Fi роутеры, которые отлично помогают в похожих ситуациях. Но, не всегда же этот модем или роутер есть под рукой. Да и не покупать же такое устройство только потому, что возможно, когда-то понадобится интернет, где его нет.

 А вот наши мобильные телефоны, всегда с нами. И, если у вас смартфон на Android, или Windows Phone, то можно просто с телефона раздать интернет по Wi-Fi и подключить к нему свой ноутбук. Телефон будет как точка доступа. Это очень удобно, я уже писал об этом, и для Android, и для Windows Phone.
А вот наши мобильные телефоны, всегда с нами. И, если у вас смартфон на Android, или Windows Phone, то можно просто с телефона раздать интернет по Wi-Fi и подключить к нему свой ноутбук. Телефон будет как точка доступа. Это очень удобно, я уже писал об этом, и для Android, и для Windows Phone.
Для того, что бы раздать интернет со своего телефона и подключить к нему компьютер, нам понадобится:
- Сам телефон, который работает на Android, или Windows Phone.
- На телефоне должен быть настроен мобильный интернет (от провайдера). Желательно, что бы был активирован недорогой тариф. Так как компьютер будет использовать не мало трафика.
- На вашем компьютере, который вы будете подключать к интернету, должен быть Wi-Fi. Если он есть, но не работает, то скорее всего нужно установить драйвера.
Как раздать Wi-Fi с телефона?
Я когда только начал писать эту статью, то думал, что она будет очень большой. Так как обо всем хочется рассказать подробно, и показать на скриншотах. Пришлось бы писать инструкции по настройке мобильных Wi-Fi роутеров для смартфонов на Android, и отдельно на Windows Phone. Но, я уже об этом писал 
Делаем так: если у вас телефон на Android, то нужно просто настроит раздачу интернета и подключить свой ноутбук. Как это сделать, написано в отдельной статье Как раздать мобильный интернет со смартфона по Wi-Fi? Настраиваем точку доступа (Wi-Fi роутер) на телефоне с Android OS. Там все подробно и со скриншотами.
Если у вас телефон работает на Windows Phone, то делаем все по статье: Настраиваем раздачу мобильного интернета по Wi-Fi с телефона на Windows Phone 8 (8.1) [общий интернет]. Там так же все понятно и со скриншотами.
После того, как вы на телефоне запустите точку доступа, просто подключите к ней свой ноутбук, или другое устрйоство. Делается это очень просто. Нажимаем на значок сети (в правом нижнем углу), и из доступных для подключения сетей, выбираете свою (у нее будет название, которое вы задали в настройках смартфона).

 Укажите пароль, который вы установили на смартфоне.
Укажите пароль, который вы установили на смартфоне.

 Все работает, сеть подключена. Доступ к интернету есть.
Все работает, сеть подключена. Доступ к интернету есть.
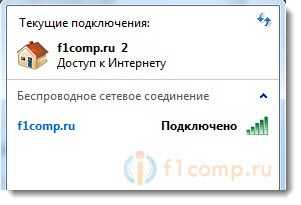
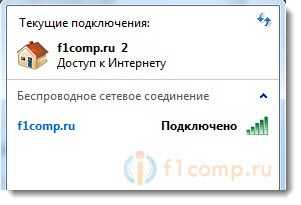 И еще фото для наглядности:
И еще фото для наглядности:

 Как видите, у меня Windows Phone (Lumia 925), и интернет я раздавал с нее.
Как видите, у меня Windows Phone (Lumia 925), и интернет я раздавал с нее.
Вопросы, советы, замечания как всегда, оставляйте в комментариях.
Как подключить ноутбук к Интернету через телефон «Андроид» или айфон: по Wi-Fi и другим
Когда срочно нужно отправить данные, но стационарного выхода в Мировую паутину нет, пригодится информация, как подключить ноутбук к Интернету через телефон.
Практически все современные смартфоны снабжены несколькими функциями, позволяющими выдавать Internet на другие устройства. Для этого должен быть настроен на самом аппарате, также заранее стоит озаботиться выгодным тарифом, поскольку раздача потребляет довольно много мегабайт.
Как подключить ноутбук к Интернету с помощью телефона Android
Все следующие действия будут проходить во вкладке телефона на ОС Android «Настройки» – «Сеть и Интернет». Необходимо включить «Мобильный трафик» в разделе «Передача данных», затем в «Точке доступа и режиме модема» активировать актуальную функцию в зависимости от выбранного типа взаимодействия:
затем в «Точке доступа и режиме модема» активировать актуальную функцию в зависимости от выбранного типа взаимодействия: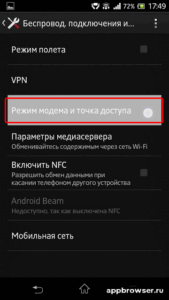
- с помощью кабеля, как модем;
- в качестве роутера раздать вайфай;
- по “блютусу”.
Далее каждый способ будет рассмотрен более подробно.
Подключение телефона Samsung
Особых отличий при использовании аппаратом марки Samsung нет, но из-за большого разнообразия оболочек программного обеспечения путь к нужным настройкам сильно разнится от одной к другой, в частности, это может быть пункт «Подключения», «Другие сети», «Еще».
Как подключить ноутбук к Интернету с помощью айфона
Подключение ноутбука к Интернету через мобильный телефон от Apple предварительно настраивается одинаково, вне зависимости от типа доступа:
- Проверить работу LTE или 3G через «Настройки» – «Сотовая связь» – «Сотовые данные» Вкл. – Параметры данных» – «Голос и данные».

- В настройках же включить «Режим модема».

- Прописать пароль к вайфаю.

Теперь нетбук или ноут увидят айфон как доступное устройство.
Как подключить ноутбук к Интернету с помощью телефона
Есть несколько способов, как подключить Интернет с телефона на ноутбук. На то, каким из них пользоваться, влияет количество устройств, скорость соединения и возраст смартфона.
Через USB
Пошаговый путь для включения Интернета напрямую через кабель:
- В «Точке доступа и режиме модема» перевести ползунок в состояние активной работы для USB-модема.

- Подсоединить мобильник к ноуту проводом.

- Аппарат сам установит нужное программное обеспечение на ПК, но если этого не произошло, нужно самостоятельно скачать драйверы с официального сайта производителя смартфона.
Этот способ самый простой и надежный, он обеспечивает максимально возможную скорость.
Через Wi-Fi
Инструкция по раздаче WiFi через смартфон.
- Для начала необходимо настроить телефонную точку доступа и сделать устройство видимым для других.

В аппарате уже сформировано стандартное имя, которое можно изменить по желанию, шифрование, по умолчанию, WPA2 PSK, от него отказываться не стоит, чтобы сохранить уровень безопасности. Далее вводится пароль, не менее 8 символов, он будет действовать постоянно. Сохранить настройки.
Важно! У некоторых смартфонов существует функция мобильной точки доступа в одно касание. Она формирует открытое соединение без пароля с помощью NFS, что для большинства ноутбуков не подойдет, подключать его стоит для взаимодействия с портативной техникой.
- Подключиться к беспроводному соединению, введя пароль.

Этот вариант удобен отсутствием проводов и возможностью установить связь с 5-8 устройствами.
Через “блютуз”
Этот вид взаимодействия считается устаревшим, поскольку часто требует много настроек, качество связи слабое и расстояние сигнала короткое. Настраивается он следующим образом:
- Активировать функцию блютуз-модема, сделать смартфон видимым для окружающей техники.

- В меню «Пуск» в левой части экрана перейти в «Параметры» (шестеренка) либо «Панель управления», затем «Устройства». Далее нажать «Добавление устройства», для Windows 10 «Добавление Bluetooth или другого устройства».

Когда телефон будет найден, можно установить сопряжение, введя на ПК восьмизначный код со смартфона.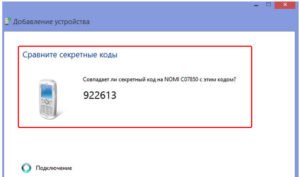 В пункте «Устройства и принтеры» выбрать данный аппарат как точку доступа.
В пункте «Устройства и принтеры» выбрать данный аппарат как точку доступа.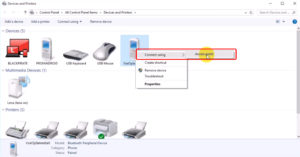
Возможные проблемы
Как правило, большинство ошибок, выдаваемых системой при попытке подключения связан с отсутствием драйверов, которые не позволяют определить мобильный как модем. Решением станет их ручная установка от производителя смартфона.
Не стоит забывать и о балансе телефона: если остаток на счете нулевой или отрицательный, Интернета у такого соединения не будет. Исправит ситуацию только оплата услуг связи.
Если строки по настройке точки доступа в смартфоне неактивны, причиной служит экономия трафика и батареи, опции, продлевающие время работы и снижающие потребление данных. А раздача Интернета значительно расходует оба эти показателя. Перед тем как подключаться, их стоит деактивировать.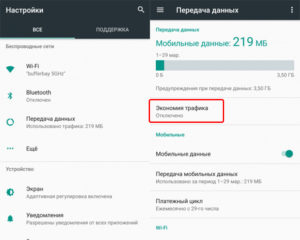
Заключение
Подключить ноутбук к Интернету через мобильный телефон можно благодаря функциям модема в устройстве. Это может быть проводное соединение, точка WiFi или Bluetooth, каждый из этих способов имеет свои достоинства и случаи, когда их использовать.
 Подгорнов Илья ВладимировичВсё статьи нашего сайта проходят аудит технического консультанта. Если у Вас остались вопросы, Вы всегда их можете задать на его странице.
Подгорнов Илья ВладимировичВсё статьи нашего сайта проходят аудит технического консультанта. Если у Вас остались вопросы, Вы всегда их можете задать на его странице.Похожие статьи
-

Как подключить интернет на смартфоне «Андроид…»
Подключение интернета на смартфоне «Андроид»: вручную через симку или ноутбук. … Все современные mobile-телефоны имеют доступ к Сети. Чтобы подключать смартфон к Интернету, нужно воспользоваться услугами оператора связи, по Wi-Fi или через компьютер. Для этого выполнить ряд… -

Как подключить проводной интернет на Windows 10…
Подключение к Интернету через кабель Ethernet – это наиболее простой и … Как подключить Интернет WiFi на «Виндовс 10»: Активировать модуль вай фай на … Подключение к Сети на ноутбуке или компьютере с операционной системой «Виндоус 10» несложное. Нужно правильно выполнить настройки для…
Как через смартфон подключить интернет к ноутбуку

Мы привыкли к широкому покрытию сетей WiFi. Но довольно часто встречаются ситуации, когда нужно получить интернет там где нет зоны действия беспроводных сетей. В этом случае нам может помочь смартфон. Как через смартфон подключить интернет к ноутбуку размеремся сегодня.
Когда нужно подключить интернет к ноутбуку через смартфон
Ситуация когда нужно поработать или попасть в интернет вне зоны действия сетей WiFi возникает довольно часто. Это может быть поездка в отпуск, выезд за город, командировка. Также никто не застрахован от выхода из строя оборудования провайдера интернета, когда ваш роутер перестает обеспечивать выход в интернет и остается только ждать ремонта. Как через смартфон подключить интернет к ноутбуку размеремся сегодня.
Но выход из этой ситуации есть. Этот выход ваш смартфон и гигабайты, которые дает оператор в вашем тарифном плане. Сейчас гигабайты интернета включают в любой тарифный план и даже если вы не любитель вов ремя поездок в транспорте в транспорте сидеть в социальных сетях и не используете мобильный интернет, эти гигабайты у вас все равно есть. Важно, чтобы у ноутбука нормально работала беспроводная сетевая карта Если вдруг ваш ноутбук не оснащен модулем WiFi или он некорректно работает, то вам стоит приобрести его, например в https://zeto.ua.
Как подключить интернет к ноутбуку через смартфон
Обычно месячный трафик полностью не расходуется и его вполне хватает для того чтобы покрыть такие моменты. Осталось только разобраться как подключить ноутбук к интернету через смартфон.
Итак что нужно сделать?
- Активировать передачу мобильных данных на вашем смартфоне. Это можно сделать опустив шторку и нажав на иконку мобильных данных, которая одинакова для всех производителей, поэтому разночтений быть не может.

- Зайти в Настройки и перейти в раздел Модем и точка доступа.

- Выбрать пункт Точка доступа WLAN.

- Задать имя сети, а также пароль для входа в сеть. Все будет работать и без пароль, но в таком случае воспользоваться вашим интернетом сможет любой человек, который будет поблизости искать сеть и увидеть, что есть сеть без пароля. Конечно такое может и не случиться, но зачем рисковать?

- Активировать режим Общий доступ к мобильной сети.

- С ноутбука находим только что созданную нами сеть и подключаемся к ней с именем и паролем, которые создали в четвертом пункте.

Вот и все, теперь наш ноутбук имеет доступ к инетрнету, причем в следующий раз все эти действия повторять не нужно, как только вы активируете точку доступа WLAN, ноутбук ее найдет и подключится автоматически.
Подписывайтесь на наш канал в Яндекс.Дзен — там вы найдете еще больше интересных и полезных материалов
 « Предыдущая запись
« Предыдущая запись  Следующая запись »
Следующая запись »