После выключения компьютера он снова включается
Многообразие ошибок, существующих в работе операционной системы Windows, настолько велико, что рассмотреть их все просто не представляется возможным.
Часть таких неполадок вполне безобидна и решается «в один клик», другие приводят к невозможности использовать операционную систему по назначению, а некоторые весьма необычны: например, ситуация, при которой компьютер с ОС Windows 7 не выключается после завершения работы (вместо штатного отключения питания компьютер перезагружается и включается снова).
Проблема действительно нетипичная, но может сигнализировать о серьёзных ошибках в работе операционной системы, и в данной статье мы расскажем о подобных циклах автоматической перезагрузки и поясним, что делать, если компьютер включается сам по себе после штатного выключения ПК.
После выключения компьютера он снова включается: причины и решения
Итак, наиболее логичное объяснение подобной проблемы — возникновение критической ошибки, то есть «синего экрана смерти» или «BSOD» (кому какое определение более привычно).
Таким образом, в первую очередь необходимо определить, в чём заключается ошибка (на что ссылается операционная система).
Сделать это можно следующим образом:
- Откройте «Этот компьютер» и кликом правой кнопки мышки вызовите «Свойства».
- Перейдите в раздел «Дополнительные параметры системы».
В открывшемся окне «Свойства системы» перейдите на вкладку «Дополнительно» и нажмите кнопку «Параметры» в разделе «Загрузка и восстановление».
Далее следует снять галочки с двух пунктов: «Выполнить автоматическую перезагрузку» и «Заменять существующий файл дампа» в разделе «Отказ системы».
В завершение сохраните изменения и попробуйте снова выключить компьютер: теперь вместо перезагрузки должен появиться «синий экран смерти» с текстовым сообщением о коде ошибки, а также указанием пути на проблемные файлы и процессы.
Далее необходимо по коду определить «виновника» возникновения критической ошибки и способы её устранения.
Конечно, можно заняться подробным анализом сохранённого дампа, который записывается автоматически, но для его расшифровки потребуются определённые познания и навыки (поэтому для рядовых пользователей лучший вариант — это анализ кода ошибки, указанного в сообщение «BSOD»).
Почему компьютер после выключения сам включается и запускается снова?
Рассмотрим несколько основных причин, которые – исходя из практического опыта – чаще всего приводят к возникновению подобной проблемы.
«Ошибка драйвера программного обеспечения»
В большинстве случаев это относится к драйверам видеокарты семейства «Nvidia».
Проверить, действительно ли перезагрузка компьютера связана с ошибками драйвера, достаточно просто — следует вручную удалить драйвер видеоадаптера и попробовать выключить компьютер:
- если завершение работы прошло успешно, то виновник определен;
- если же снова возникает «BSOD», то переходите к следующему пункту.
В данном случае исправить ошибку не составит труда: следует воспользоваться программным обеспечением для автоматического обновления всех имеющихся драйверов или загрузить их вручную с сайта «Nvidia» на основе предоставленного примера.
Однако пользователям ноутбуков следует использовать альтернативный вариант — скачать необходимые драйвера с официального сайта производителя ноутбука, адаптированные под конкретные модели и версии операционной системы.
«Ошибка реестра»
Здесь особое внимание следует уделить двум ключам реестра:
- «Cleanshutdown» — отвечает за последовательное закрытие всех незавершённых процессов, для предоставления времени на сохранение изменений;
- «PowerdownAfterShutdown» — ключ, отвечающий за выключение питания по завершению работы компьютера.
Для проверки используемых значений и внесения нужных изменений сделайте следующее:
- Нажмите «WIN+R» и введите и выполните «regedit».
- В окне редактора реестра перейдите в ветку «Компьютер\HKEY_CURRENT_USER\ Software\ Microsoft\ Windows\ CurrentVersion\ Explorer\ Shutdown» и просмотрите значение ключа «Cleanshutdown» — по умолчанию, это «0х00000000 (0)», что заставляет систему производить автоматическую перезагрузку при появлении критических проблем.
 Соответственно, измените значение на «0x00000000 (1)» для того, чтобы завершать работу, вместо ожидания восстановления работоспособности зависшего процесса.
Соответственно, измените значение на «0x00000000 (1)» для того, чтобы завершать работу, вместо ожидания восстановления работоспособности зависшего процесса.
Далее перейдите в ветку «Компьютер\HKEY_LOCAL_MACHINE\ SOFTWARE\ Microsoft\ Windows NT\ CurrentVersion\ Winlogon» и установите значение ключа «PowerdownAfterShutdown» — в виде цифры «1».
Сохраните изменения и перезагрузите/выключите компьютер.
«Следствие вирусной активности»
В устранении данной проблемы не стоит сбрасывать со счетов и возможность негативного влияния на корректное завершение работы компьютера вирусного программного обеспечения.
Следовательно, необходимо провести комплексную антивирусную проверку операционной системы с удалением всех подозрительных файлов или помещением их в «карантин».
Выбор антивирусного ПО зависит от личных предпочтений: например, это хорошо показавшая себя утилита от «Doctor Web» — «Dr.Web CureIt!».
Завершение
Несмотря на все представленные выше варианты, если после выключения компьютер самопроизвольно включается, то в первую очередь следует заняться анализом «BSOD» для более точной диагностики имеющихся проблем.
Настраиваем таймер выключения компьютера Windows 10
Windows 13.11.2019 alimugik Комментариев нет
Всем привет! В последнее время меня часть отвлекают от компьютера и не редко происходят ситуации что уже пора спать…и совсем нет желания вставать из уютной и теплой кроватки и топать выключать шумящий системник в соседнюю комнату. Было бы здорово настроить таймер выключения компьютера Windows 10 таким образом, чтобы в определенное время он выключался и не гонял байты с диска на диск!
Помнится в свое время была популярной программой Light Alloy и мне очень нравился функционал выключения компьютера после просмотра фильма. Уснул? – Не беда, фильм закончился и компьютер отключился
К сожалению фильмы или сериалы с компьютера уже давно перестали смотреть – онлайн все это делается намного проще и удобнее, поэтому приходится менять привычки… да и кого я обманываю, давненько я не использовал плеер Light Alloy
Содержание:
- 1 Таймер выключения компьютера Windows 10
- 1.
 1 Выключение с помощью окна “Выполнить…”
1 Выключение с помощью окна “Выполнить…” - 1.2 Выключаем компьютер через командную строку
- 1.3 Как выключить компьютер в определенное время
- 1.3.1 Создаем ярлык Shutdown Windows 10
- 1.3.2 Настраиваем планировщик Windows
- 1.4 Программа для отключения компьютера по времени
- 1.
- 2 Итоги
Таймер выключения компьютера Windows 10
Писать отдельную заметку с расписанием выключения особого желания не было, поэтому решил копнуть немного глубже и рассказать вам о различных способах запланированного выключения компьютера с Windows 10 (да и другие версии ОС компании Майкрософт подойдут)…
Многие авторы жестко игнорирую различные удобные утилиты… на мой взгляд это не совсем верно. Я тоже не поддерживаю сторонние приложения дублирующие встроенную в систему функции, однако многим пользователям приходятся по душе такие решения и о них стоит написать (к тому же встроенные средства системы порой дико неудобные).
Когда еще это может понадобиться? Поставили на загрузку тяжелый торрент с новой Red Dead Redemption 2? – качать более 150 гигабайт даже при скоростном интернете может довольно продолжительное время, поэтому можно установить отложенное выключение компьютера (прикинув сколько это займет время) и ложиться спать… а потом проснуться и обнаружить что игра не докачана, а компьютер скоро выключится – поэтому в заметке рассмотрим вариант отмены запланированного выключения!
Выключение с помощью окна “Выполнить…”
Начнем с простого – просто выключим компьютер через пару минут… для этого необходимо вызвать окно “Выполнить” (делается это сочетанием клавиш WIN + R) и вводим команду:
shutdown -s -t X
…где X – это секунды до выключения. А если исключить параметр “-t X” то компьютер выключится… нет, не немедленно как может показаться, а спустя одну минуту!
На скриншоте видно, что я хочу выключить компьютер через 777777 секунд (обманываю, не хочу я выключать, поэтому и значения такие огромные).
И оказывается 777 777 секунд это довольно много и завершение работы я запланировал аж на следующую неделю.
Чтобы потом не оказалось, что в самый ответственный момент я забуду про это запланированное задание и случайно выключу себе компьютер – нам просто необходимо знать, каким образом этот “Shutdown Windows” отключить. Надо всего лишь открыть окно “Выполнить” и ввести знакомую нам команду:
shutdown -a
Этим самым мы отменим выключение вашего компьютера через определенное время.
Выключаем компьютер через командную строку
Начать хочется с предложением ознакомиться с полезной заметкой о способах открыть командную строчку в Windows 10. Я использую вариант “Выполнить” и просто ввожу “CMD” без кавычек:
Что дальше? – тут все как и в предыдущем пункте, правда синтаксис немного изменился и вместо “-” необходимо ставить символ “/”, в итоге получим такой набор (опять же, X – это время в секундах до выключения):
shutdown /s /t X
А если в командной строке набрать просто shutdown, то увидите список возможных параметров (в общем то осознаете, что возможно не только выключение, но и перезагрузка и много других прикольных фишек)
Думаю как отменить автоотключение Windows вы уже догадались, но на всякий случаю прикреплю команду тут:
shutdown /s
Пускай для выключения через командную строку вам придется выполнить больше действий, но тут вы можете посмотреть все доступные параметры команды и уже применять их в своей работе
Как выключить компьютер в определенное время
Команда для отключения компьютера через время нам уже известна, но это далеко не всегда удобно! Например мне необходимо выключать рабочий компьютер каждый день в 19:00 если я вдруг ушел на объект и не успел вовремя вернуться в офис и утопал домой… ну на самом деле, не высчитывать же каждый день сколько секунд до конца рабочего дня и долбить команду в окне “Выполнить”.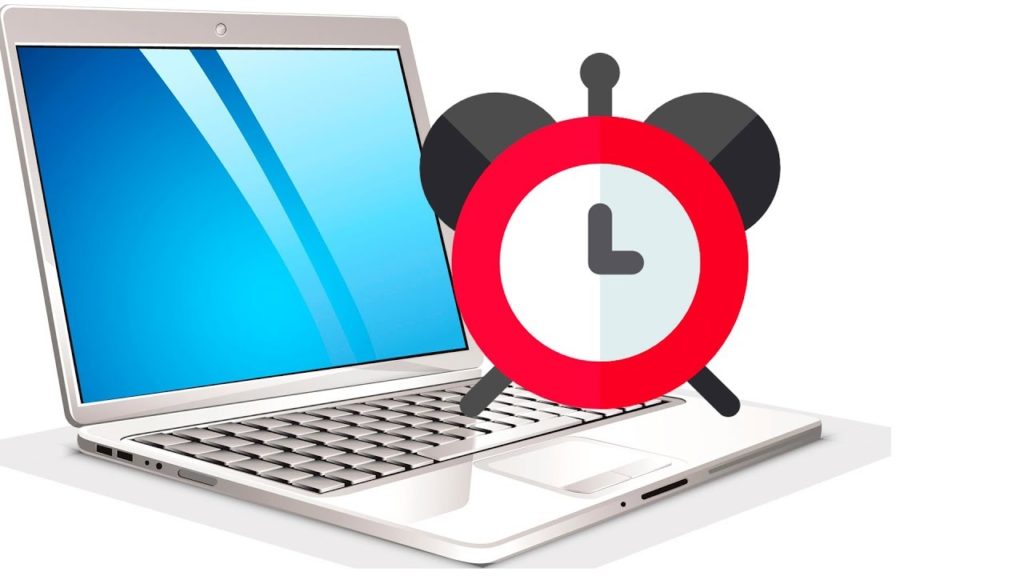
Сейчас мы создадим удобный ярлык выключения компьютера и разберемся как его использовать в планировщике задач Windows (недооцененная многими пользователями функция Windows).
Создаем ярлык Shutdown Windows 10
По поводу создания ярлыков на рабочем столе есть отдельная заметка (если интересно – почитаете), но мы не будем отвлекаться и продублируем часть статьи в контексте данного поста. В свободном месте на экране кликаем правой кнопкой мыши и в контекстном меню выбираем “Создать” > “Ярлык”…
…далее вводим команду:
C:\Windows\System32\shutdown.exe -s -t X
Как обычно “Х” – это время в секундах до выключения. Я рекомендую сделать ее хотя бы 5 минут (300 секунд) чтобы в случае необходимости успеть ввести команду отмены выключения.
Следующим шагом необходимо обозвать ярлык – у меня хватило фантазии только на “Выключение”.
Такой значок можно запросто потерять на рабочем столе среди других иконок, поэтому можно сменить его на любой другой. Кликните по нему правой кнопкой мыши, откройте “Свойства” и на вкладке “Ярлык” нажмите “Сменить значок”… выберите понравившийся!
Кликните по нему правой кнопкой мыши, откройте “Свойства” и на вкладке “Ярлык” нажмите “Сменить значок”… выберите понравившийся!
Теперь у нас на рабочем столе козырная кнопка выключения компьютера. Просто 2 раза кликните по ней и через пару минут ваш компьютер выключится!
Этот же ярлык можно разместить в планировщике задач и запускать его по расписанию – об этом подробнее чуть ниже.
Настраиваем планировщик Windows
Открываем “Планировщик заданий”, для этого кликаем “Пуск” и печатаем “Планировщик заданий” в строке поиска – открываем подходящее приложение.
Наша задачка достаточно простая, поэтому нам подойдет создание “Простой задачи”… кликаем “Действие” > “Создать простую задачу…”
Придумываем название (чтобы потом отыскать ее в списке) и краткое описание (не обязательно)…
Выбираем частоту взаимодействия с задачей. Для моей задачи ежедневного выключения в 7 часов вечера я выбрал пункт “Ежедневно”.
Выбираем время и частоту повторения… обычно тут вопросов ни у кого не возникает.
Нас интересует запуск ярлыка с прописанными параметрами выключения, поэтому выбираем пункт “Запустить программу”.
Жмем “Обзор” и тыкаем в наш подготовленный ярлык “Выключение”
На этом создание постоянной задачи с запланированным расписанием выключением компьютера можно считать завершенным… если вы хотите отменить автоотключение, то просто найди эту задачу в планировщике и удалите ее (ну или исправьте…)
Ничего сложного в планировщике нет… достаточно часто его используют рекламные утилиты и наверняка вы уже сталкивались с ним, а ведь запланировать можно все что угодно и условия для срабатывания могут быть разными! Например таким хитрым способом можно реализовать автозапуск программы в Windows 10.
Программа для отключения компьютера по времени
Волан де Морт – казалось бы, при чем тут персонаж вселенной Гарри Поттера, имя которого нельзя называть?! Мне искренне непонятны мотивы некоторых автором, которые категорически простив использования сторонних утилит… и они их просто игнорируют, как будто написав о них в заметке мы выпустим вселенское зло…
Существует много приложений для автоматического выключения компьютера, но мой взгляд пал на Wise Auto Shutdown – оно полностью дублирует функционал описанный ранее, но делает это в пару кликов и без заучивания команд… скачать можно с официального сайта (что самое странное – ничего вместе с утилитой не навязывалось, что в 2019 уже большая редкость… но вы все равно будьте на чеку, реальность она такая, имеет свойство меняться).
http://www.wisecleaner.com/wise-auto-shutdown.html
В программе присутствует Великий и Могучий, поэтому сложностей не возникнет… Вот посмотрите на скриншот главного окна программы и подумайте – что тут вообще можно написать?
Все правильно… нечего написать – все и так понятно. Хочешь – выключай или перезагружай по расписанию, хочешь через определенное время (и пиши в минутах, а не сиди с калькулятором и переводи секунды в нужную систему измерения).
В общем в обзоре приложение не нуждается. Если смотреть правде в глаза, то в самом начале заметки можно было дать ссылку на программу и на этом бы все закончилось – но это было бы слишком просто!
Итоги
Что имеем? Сегодня мы научились ставить компьютер (или ноутбук) на автовыключение средствами Windows или с использованием сторонних утилит. Немного рассмотрели планировщик заданий и поговорили о ситуациях, когда это необходимо.
Конечно это далеко не все способы и программы, но информация из руководства наверняка перекроет все ваши потребности. Если остались вопросы или пожелания – всегда рад увидеть вас в комментариях!
Если остались вопросы или пожелания – всегда рад увидеть вас в комментариях!
[an error occurred while processing the directive]
[an error occurred while processing the directive]
[an error occurred while processing the directive]
Мой компьютер не выключается; Что теперь?
Компьютеры — невероятные устройства, которые сделали нашу жизнь намного проще. От обработки электронной почты до видеозвонков и проведения презентаций — очень мало вещей, которые мы не можем делать с наших ПК и ноутбуков.
Хотя компьютеры определенно упростили нашу личную и профессиональную жизнь, они не избавлены от проблем. Каждое электронное устройство имеет свой собственный набор проблем, и ваши компьютеры ничем не отличаются. Есть множество проблем, с которыми вы можете столкнуться с вашим компьютером. И одна из основных — это трудности с его закрытием.
Обычно компьютер легко выключается за несколько кликов. Если этого не происходит, на вашем компьютере есть какой-то проблемный элемент, который не позволяет ему выключиться. Есть несколько причин, по которым ваш компьютер не выключается. Это может произойти из-за нежелательных приложений, работающих в фоновом режиме, неисправных системных файлов или дисков Windows, обновлений Windows и т. д.
Если этого не происходит, на вашем компьютере есть какой-то проблемный элемент, который не позволяет ему выключиться. Есть несколько причин, по которым ваш компьютер не выключается. Это может произойти из-за нежелательных приложений, работающих в фоновом режиме, неисправных системных файлов или дисков Windows, обновлений Windows и т. д.
Эта статья расскажет вам о некоторых быстрых и простых способах выключения компьютера. Итак, приступим.
Что делать, если компьютер не выключается?
Иногда ваш компьютер может отказаться выключаться. И какое бы решение вы ни попробовали, оно не сдвинется с места. Такая проблема может как беспокоить, так и расстраивать. Но у вас нет причин для беспокойства. Проблема с тем, что компьютеры не выключаются, встречается чаще, чем вы думаете. И, к счастью, есть различные приемы, которые можно использовать, чтобы решить эту проблему за считанные минуты!
Сейчас мы рассмотрим 7 методов завершения работы, которые должны быстро решить ваши проблемы.
1. Попытка принудительного выключения
Это один из самых простых способов выключения компьютера. Когда их компьютер не выключается, многие люди пытаются принудительно выключить его, отключив питание.
Однако делать это не рекомендуется, так как это может принести больше вреда, чем пользы. Это может привести к повреждению аппаратных компонентов, внутренней проводки или материнской платы. Чтобы предотвратить какое-либо повреждение вашего ПК, вы всегда должны принудительно выключать его правильным способом. Вот шаги, чтобы сделать это.
Шаг 1: Нажмите и удерживайте физическую кнопку питания в течение 10–15 секунд или до тех пор, пока компьютер полностью не выключится.
Шаг 2: Отключите от компьютера все источники питания как минимум на 5-10 минут. Отсоедините шнур питания и кабели. Если вы используете ноутбук , извлеките аккумулятор.
Шаг 3: Подождав от 5 до 10 минут, включите компьютер и снова выключите его с помощью обычного процесса завершения работы. Если на этот раз он выключится должным образом, все должно быть в порядке.
Если на этот раз он выключится должным образом, все должно быть в порядке.
2. Используйте командную строку для выключения компьютера
Другой способ выключить компьютер — использовать командную строку или CMD. Командная строка — это интерпретатор командной строки, который присутствует почти во всех версиях Windows. Он помогает выполнять текстовые команды, выполнять различные административные функции и устранять неполадки, связанные с Windows.
Вот шаги по использованию командной строки для выключения компьютера.
Шаг 1: Перейдите в меню «Пуск» вашей системы и введите CMD.
Шаг 2: В меню появится приложение командной строки. Щелкните правой кнопкой мыши по нему и выберите опцию «Запуск от имени администратора».
Шаг 3: Появится экран командной строки. Теперь вам нужно ввести следующую команду: «shutdown /p» (убедитесь, что ваши буквы в нижнем регистре).
Шаг 4 : После ввода этой команды нажмите Enter.
Как только вы нажмете клавишу Enter, ваш компьютер немедленно выключится без загрузки или установки каких-либо обновлений. Попробуйте обычный процесс запуска через некоторое время, а затем снова выключите его в обычном режиме. Теперь ваш компьютер должен легко выключаться.
3. Попробуйте отключить быстрый запуск
Если вы используете Windows 10, отключение быстрого запуска может легко решить проблему с выключением компьютера. Быстрый запуск — это функция Windows 10, благодаря которой ваш компьютер работает почти на 30% быстрее, чем при обычной загрузке.
Эта функция предотвращает полное выключение компьютера и переводит его в режим гибернации. Это гарантирует, что ваш компьютер запустится очень быстро после выключения. Однако во многих случаях быстрый запуск предотвращает полное выключение компьютера.
Итак, если вышеупомянутые методы не работают, стоит попробовать отключить быстрый запуск. Вот как вы можете это сделать.
Шаг 1: Откройте панель управления , и в поле поиска введите «Электропитание».
Шаг 2: Нажмите « Power Options », а затем нажмите «Выберите, что делает кнопка питания».
Шаг 3 : Теперь нажмите «Изменить настройки, которые в данный момент недоступны» 9вариант 0026.
Шаг 4: Как только вы выполните шаг 3, вы увидите различные доступные вам настройки. Вам нужно снять флажок перед опцией «включить быстрый запуск » .
Шаг 5: Наконец, нажмите «Сохранить изменения» и закройте окно.
Теперь ваш компьютер должен выключиться. Попробуйте следующий метод, если вы все еще не можете выключить компьютер.
4. Запустите средство устранения неполадок Windows
Средство устранения неполадок Windows может помочь вам исправить все ошибки, которые могут препятствовать выключению компьютера. Следуй этим шагам.
Шаг 1: Щелкните значок Windows и введите «Устранение неполадок» в поле поиска.
Шаг 2: Нажмите «Настройки устранения неполадок» в результате.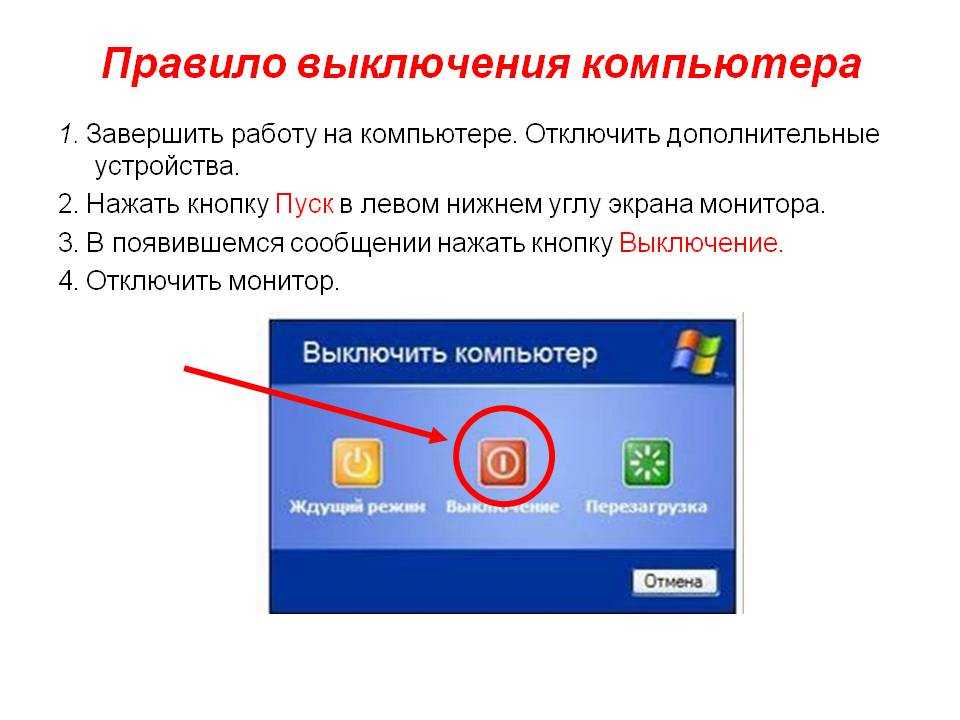
Шаг 3: Нажмите на опцию «Устранение неполадок» на левой панели .
Шаг 4: Нажмите « Дополнительные средства устранения неполадок». для всех проблем и ошибок, влияющих на процесс выключения вашего компьютера. Если он обнаружит какие-либо проблемы, он сразу же их исправит. Все, что вам нужно сделать, это применить решения, рекомендованные средством устранения неполадок, и все готово. Скорее всего, теперь у вас не возникнет проблем с выключением ПК.
5. Проверьте и измените настройки BIOS вашего ПК
Еще одна причина, по которой ваш компьютер может не выключаться, связана с проблемами BIOS. В BIOS могут быть проблемы с настройками или он может быть поврежден. В любом случае стоит попытаться восстановить его по умолчанию и посмотреть, решит ли это проблему выключения компьютера.
Шаги для изменения настроек BIOS следующие.
Шаг 1: Нажмите Пуск > Настройки
Шаг 2: В меню «Настройки» выберите пункт «Обновление и безопасность» . : После перезагрузки компьютера нажмите «Устранение неполадок» > «Дополнительные параметры»
: После перезагрузки компьютера нажмите «Устранение неполадок» > «Дополнительные параметры»
Шаг 5: Теперь нажмите «Настройки прошивки UEFI». Это позволит вам войти в BIOS вашего ПК.
Шаг 6: Теперь перейдите к разделу Boot и коснитесь опции «По умолчанию» или «HDD» в верхней части списка Boot .
Шаг 7 : Наконец, нажмите клавишу F10 или щелкните «Сохранить» , чтобы сохранить изменения и выйти из BIOS.
Шаг 8: Перезагрузите компьютер и выключите его в обычном режиме.
Надеюсь, проблема с выключением вашего компьютера теперь решена.
6. Давайте воспользуемся окном запуска Windows
Использование окна запуска Windows — еще одно быстрое решение проблемы с выключением вашего ПК. Вы можете использовать этот трюк всего за два простых шага.
Шаг 1: Нажмите клавиши Windows + R на клавиатуре, чтобы открыть окно запуска.
Шаг 2: Теперь просто введите «shutdown /s /f /t 0» в поле Run и нажмите «ОК» или нажмите Enter. Ваш компьютер сейчас выключится.
7. Попробуйте восстановить систему
Если ни один из вышеперечисленных методов не работает, вы можете попробовать выполнить восстановление системы. Это устранит любые ошибки или проблемы с системным диском, файлами, настройками и т. д.
Восстановление системы вернет ваш компьютер в прежнее состояние и решит почти все проблемы, которые могут повлиять на его функциональность. Не волнуйся; Восстановление системы не влияет на ваши документы, изображения или что-либо еще, что вы сохранили на своем устройстве.
Выполните следующие действия, чтобы выполнить восстановление системы.
Шаг 1: Откройте Панель управления и выберите параметр «Восстановление» .
Шаг 2: Теперь нажмите «Восстановление системы» > «Далее»
Шаг 3: Выберите предыдущую точку восстановления и нажмите «Далее» выберите «Готово» для завершения процедуры.
После того, как все сделано и процесс восстановления системы завершен, попробуйте выключить компьютер и посмотреть, решена ли проблема.
Заключение
Итак, это были наши 7 проверенных способов решения проблемы с выключением вашего компьютера. Мы надеемся, что одно из этих решений решит вашу проблему, и ваш компьютер снова будет нормально работать. Это может расстраивать, когда мы не можем использовать наши компьютеры для работы или выполнения важных задач. Но есть выход из этого бардака. В конце концов, особенно когда вы сталкиваетесь с проблемами отключения в своих рабочих системах, рекомендуется, чтобы ваш ИТ-специалист помог вам решить эту проблему.
Tech Masters помогает предприятиям любого размера устранять системные проблемы, повышать уровень безопасности и максимально эффективно использовать свои технологии благодаря первоклассной ИТ-поддержке. Свяжитесь с нами сегодня , чтобы узнать о вашем индивидуальном ИТ-решении.
Быстрые ответы на вопросы о выключении компьютера см. в разделе часто задаваемых вопросов ниже.
Можно ли выключить компьютер с помощью кнопки питания?
Да, вы можете легко выключить компьютер с помощью кнопки питания. Просто нажмите и удерживайте кнопку питания в течение 5-10 секунд, и ваш компьютер выключится. Но если вы сделаете это без полного завершения работы, ваш компьютер может оказаться под угрозой. Обязательно прочитайте № 1 выше, чтобы узнать, как сделать это более безопасным способом.
Почему мой компьютер не выключается?
Существуют различные причины, по которым ваш компьютер может не выключаться. Например, это могут быть внутренние проблемы, неисправность системы файлы , вредоносное ПО или вирусы и многие другие проблемы.
Какие еще есть способы решения проблемы?
Вы можете использовать командную строку, запускать средство устранения неполадок Windows, проверять и изменять настройки BIOS, отключать быстрый запуск и многое другое.
Должен ли я решить проблему самостоятельно или обратиться к специалисту?
Зависит от ситуации. Если это похоже на основную проблему на домашнем компьютере, не стесняйтесь попробовать описанные выше методы. Если вы столкнулись с проблемой в системах вашей компании, может быть целесообразно проконсультироваться с ИТ-специалистом или командой, чтобы убедиться, что вы не потеряете данные или доступ.
Как предотвратить выключение компьютера с Windows
Какой бы ни была причина, лучше иметь
прийти в нужное место. Какой бы ни была ваша причина, есть несколько способов удалить все параметры выключения или выхода из системы на компьютере с Windows.
По умолчанию существует несколько способов выключения компьютера с Windows: нажмите Пуск и Выключить компьютер/выключить компьютер

Содержание
В этой статье я расскажу о каждом методе и посмотрю, как мы можем заблокировать завершение работы. Обратите внимание, что ваш пробег будет варьироваться в зависимости от того, какая у вас версия Windows. Если вы используете домашнюю или более раннюю версию Windows, все перечисленные ниже параметры будут недоступны.
Во-первых, вы можете удалить кнопку «Выключить компьютер» из меню «Пуск» и с экрана CTRL + ALT + DEL с помощью редактора групповой политики. Обратите внимание, что этот редактор недоступен в выпусках Windows Home или Starter.
Нажмите Start , введите gpedit.msc
и нажмите Enter. На левой панели разверните Конфигурация пользователя , а затем разверните Административные шаблоны . Наконец, нажмите «Пуск» и «Панель задач 9».0329 . Обратите внимание, что вы также можете перейти в то же место в разделе Конфигурация компьютера , если вы хотите, чтобы этот параметр применялся ко всем пользователям на компьютере.
Теперь на правой панели дважды щелкните Удалить и запретить доступ к командам «Завершение работы», «Перезагрузка», «Спящий режим» и «Гибернация» и установите для него значение «Включено» . Вы заметите в описании, что это удалит параметр выключения из меню «Пуск» и диспетчера задач.
Однако пользователь все равно может просто выйти из Windows, а затем щелкнуть значок 9.0328 Power
оттуда, которая остается даже после включения указанной выше настройки. Чтобы этого не произошло, вам нужно найти параметр Удалить выход из меню «Пуск» в том же разделе и также изменить его на Включено (только в разделе Конфигурация пользователя ). Теперь пользователь не сможет выйти из системы и не сможет получить доступ к этому экрану. Однако, если компьютер перезагрузится по какой-либо конкретной причине, появится экран входа в систему, и компьютер можно будет выключить. Чтобы предотвратить этот сценарий, вы также можете настроить групповую политику, чтобы разрешить выключение компьютера только тогда, когда кто-то вошел в систему.
Чтобы предотвратить этот сценарий, вы также можете настроить групповую политику, чтобы разрешить выключение компьютера только тогда, когда кто-то вошел в систему.
Конфигурация компьютера — Параметры Windows — Параметры безопасности — Локальные политики — Параметры безопасности и прокрутите вниз до Завершение работы: разрешить завершение работы системы без входа в систему
и установите для него значение Отключено .Наконец, вам нужно запретить людям заходить в командную строку и просто вводить shutdown ! Для этого перейдите к следующей политике:
Конфигурация пользователя — Административные шаблоны — Система и дважды щелкните политику Запретить доступ к командной строке и установите для нее значение Включено .
Обратите внимание, что все в разделе Конфигурация пользователя будет применяться ко всем пользователям, даже к учетной записи администратора, поэтому будьте осторожны и не забудьте оставить возможность восстановления доступа, если это необходимо. Что я обычно делаю, так это оставляю опцию для команды «Выполнить» в меню «Пуск», чтобы позже я мог получить доступ к групповой политике. Если вы также удалите эту опцию, то вы фактически заблокируете себя.
Что я обычно делаю, так это оставляю опцию для команды «Выполнить» в меню «Пуск», чтобы позже я мог получить доступ к групповой политике. Если вы также удалите эту опцию, то вы фактически заблокируете себя.
Существует способ применить локальные групповые политики ко всем пользователям, кроме учетной записи администратора, но для этого требуется довольно много шагов. Microsoft написала статью в базе знаний о том, как именно это сделать.
Наконец, чтобы пользователи не могли устанавливать сторонние программы для выключения компьютера, вы можете создать стандартную (неадминистративную) учетную запись пользователя в Windows. Стандартная учетная запись в большинстве случаев не имеет разрешения на установку программного обеспечения. Если вы действительно хотите предотвратить установку какого-либо программного обеспечения, перейдите к следующей политике:
Конфигурация компьютера — Административные шаблоны — Компоненты Windows — Установщик Windows и нажмите Отключить установщик Windows или Отключить установщик Windows .
Установите значение Enabled и выберите Always из раскрывающегося списка. Обратите внимание, что обычные учетные записи пользователей также не могут получить доступ к редактору групповой политики, так что это еще одна веская причина использовать неадминистративную учетную запись.
Если пользователь вошел в систему как обычный пользователь, это также гарантирует, что кто-то не сможет использовать команду удаленного выключения в Windows для выключения компьютера.
Наконец, в качестве дополнительной резервной копии вы также можете убедиться, что права на завершение работы удалены из обычных учетных записей пользователей. Вы можете сделать это, перейдя к следующей политике:
Конфигурация компьютера\Параметры Windows\Параметры безопасности\Локальные политики\Назначение прав пользователя\ и нажав Завершение работы системы .
По умолчанию вы увидите несколько групп, уже перечисленных здесь, в зависимости от того, какую версию Windows вы используете.


 Соответственно, измените значение на «0x00000000 (1)» для того, чтобы завершать работу, вместо ожидания восстановления работоспособности зависшего процесса.
Соответственно, измените значение на «0x00000000 (1)» для того, чтобы завершать работу, вместо ожидания восстановления работоспособности зависшего процесса. 1 Выключение с помощью окна “Выполнить…”
1 Выключение с помощью окна “Выполнить…”