Не включается ноутбук моргает индикатор. Что делать, если мигает экран ноутбука
Как определить «поломку » ноутбука , выявить причину неисправности ; возможно ли починить самому или же необходимо ремонтировать ноутбук в сервисном центре ; или ЧТО ДЕЛАТЬ , ЕСЛИ :
- НОУТБУК НЕ ВКЛЮЧАЕТСЯ
- ноутбук не включается , индикация отсутствует , звуков загрузки нет…
- Возможная
причина
неисправности
может
крыться
в аккумуляторной
батареи
.
Попробуйте достать из ноутбука аккумулятор и включить его от сети . Если ноутбук включился и нормально работает , аккумулятор ноутбука пришел в негодность , пора покупать новый . Если же Вы уверены , что аккумулятор должен работать , попробуйте аккуратно поставить включенный ноутбук на бок (осторожно с разъемом питания !), «на живую » воткнуть аккумулятор . Проверьте уровень зарядки . Если Ваш ноутбук долго лежал без работы , такая процедура может восстановить аккумулятор и через пару часов аккумулятор зарядится .

Если аккумулятор здесь «ни при чем» и ноутбук все же не включается , то доставьте его в ремонтную мастерскую .
- Ноутбук включается , есть индикация (контрольные лампочки ), но нет изображения и звуков загрузки
- Если
у Вас был опыт
самостоятельной
установки
/удаления
модулей
памяти
ноутбука
: отключите
ноутбук
от
сети
, достаньте
аккумулятор
. Извлеките
линейки
памяти
и аккуратно
зачистите
контакты
с обеих
сторон
линейки
канцелярским
ластиком
. Старайтесь
не
браться
руками
за
контакты
и микросхемы
памяти
. Установите
память
в ноутбук
. При окислении
контактов
такая
процедура
может
помочь
. Если
же
у Вас несколько
модулей
, возможен
также
выход
из
строя
одной
из
планок
, попробуйте
поменять
их
очередность
в слотах
и/или вставить
по
одной
. Соответственно
, если
неисправна
одна
из
планок
— придется
купить
новую
на
замену
.
 Если
же
неисправность
кроется
в механическом
повреждении
самого
слота
(одного
из
слотов
) — ноутбук
необходимо
отнести
в сервисный
центр
.
Если
же
неисправность
кроется
в механическом
повреждении
самого
слота
(одного
из
слотов
) — ноутбук
необходимо
отнести
в сервисный
центр
. - Если Вы уверены , что при включении ноутбука активности жесткого диска (как при загрузке операционной системы ) действительно нет, самостоятельно устранить неисправность ноутбука Вы не сможете . Доставьте ноутбук в ремонтную мастерскую .
- Ноутбук включается , есть индикация , слышны звуки загрузки , но нет изображения на экране
- Если
на
лицо
все признаки
работы
ноутбука
(индикация
, характерные
звуки
работы
жесткого
диска
, мелодия
загрузки
Windows), однако
, изображения
нет, возможные
дефекты
: шлейф
матрицы
отошел
/поврежден
; матрица
ноутбука
. Присмотритесь
к монитору
повнимательнее
: может
все-таки
есть
изображение
, но
его очень
плохо
видно
(оно как бы
не
подсвечено
)?
Если
да
, у Вас вышла
из
стоя
лампа
подсветки
матрицы
или микросхема
, отвечающая
за
подачу
напряжения
на
лампу
(инвертор
).

- Если же подключить ноутбук к внешнему монитору не удается , неисправность кроется в видеочипе . Для устранения неисправности в любом случае необходимо отнести ноутбук в сервисный центр .
- Ноутбук не включается , мигает лампочка
Ноутбук не включается вовсе , никаких «признаков жизни » не подает , индикатор на плоке питания часто моргает — Система управления питанием ноутбука претерпела короткое замыкание . Отключите ноутбук от сети и доставьте в ремонтную мастерскую .
- Ноутбук выключился и перестал включаться
При попытке
подключения
какого-либо
внешнего
устройсва
либо
оборудования
, ноутбук
выключился
и перестал
включаться
— пришел
в негодность
южный
мост
. К сожалению
, это одна
из
самых
серьезных
поломок
материнской
платы
. В большинстве
случаев
наш сервисный
центр
может
помочь
с такой
проблемой
.
В большинстве
случаев
наш сервисный
центр
может
помочь
с такой
проблемой
.
- Ноутбук включается , но изображение на экране слишком темное
На ноутбуке сломался инвертор (микросхема , отвечающая за подсветку матрицы ) или сама лампа подсветки . Реже бывает частично пришедший в негодность видеочип , с которого перестают идти сигналы на инвертор . Не переживайте , это одна из наиболее частых поломок ноутбуков — ликвидируется в короткие сроки и безопасна для ноутбука .
Попробуйте подключить к ноутбуку внешний монитор : это даст Вам возможность работать на ноутбуке какое-то время .
- Ноутбук залили жидкостью
Необходимо как можно скорее выключить ноутбук , достать из него аккумулятор . Как можно скорее отнесите ноутбук в ремонт . Не пытайтесь сушить ноутбук или включать — Вы сделаете только хуже !
- ПРОБЛЕМЫ С РАЗЪЕМАМИ ПИТАНИЯ НОУТБУКА
- Штекер блока питания сильно греется (штекер внешнего блока питания , стыкующийся с разъемом питания ноутбука )
Скорее
всего
, плохой
контакт
разъема
питания
ноутбука
в материнской
плате .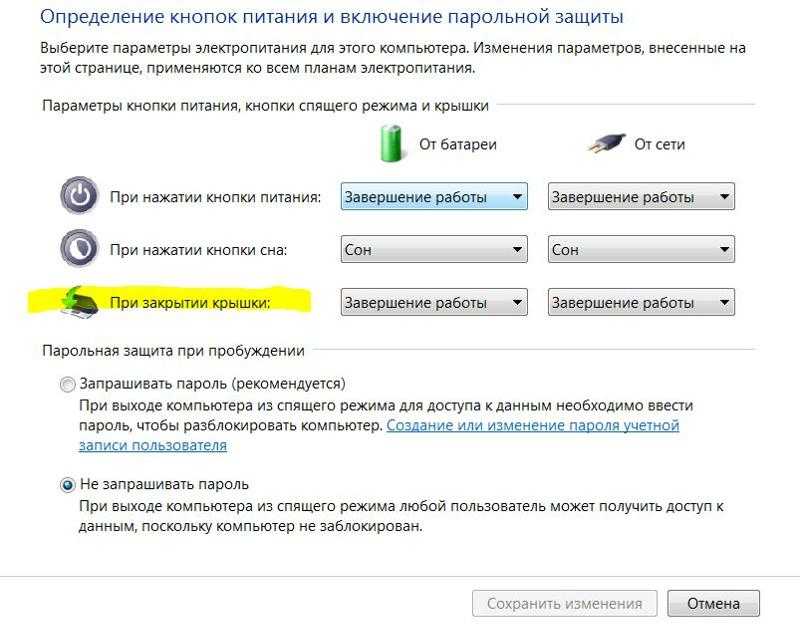 Это необходимо
срочно
устранять
: может
возникнуть
замыкание
в разъеме
питания
, что выведет
из
строя
управляющие
микросхемы
.
Это необходимо
срочно
устранять
: может
возникнуть
замыкание
в разъеме
питания
, что выведет
из
строя
управляющие
микросхемы
.
- Разболтался разъем питания ноутбука
Необходимо срочно прекратить работу и отвезти ноутбук в сервисный центр . Попытка «еще разок » включить ноутбук может обернуться его потерей .
- ПРОБЛЕМЫ С КЛАВИАТУРОЙ / КНОПКАМИ ВКЛЮЧЕНИЯ / УПРАВЛЕНИЯ НОУТБУКОМ
- Несрабатывает клавиатура
Кнопки клавиатуры залипают , не срабатывают , при нажатии отображается другой символ / несколько символов и др .
1. Ваш ноутбук подвергся залитию жидкостью . Не обязательно недавно — такие симптомы могут начать проявляться спустя длительное время .
Если залили недавно — поспешите отнести ноутбук в сервисный центр для ремонта клавиатуры ноутбука . При хорошей специализации и расторопности ее можно успеть спасти .
Если
клавиатуру
залили
давно
— можно
уже не
торопиться
, велика
вероятность
, что восстановить
ее
уже не
удастся
и Вам придется
искать
ей
замену
.
2. Клавиатура Вашего ноутбука загрязнена . В этом случае Вам необходимо отнести Ноутбук в сц на чистку
- Не работают кнопки управления ресурсами ноутбука
Не работают кнопки управления Fn + F1…..F12 , а также другие кнопки управления ресурсами ноутбука (яркость , контрастность , показать заряд аккумулятора и т.д .)
1. Чаще всего это случается с ноутбуками «SONY», если не установлен драйвер клавиатуры . Просто доустановите драйвера клавиатуры , отвечающие за функциональные клавиши — и они начнут работать .
2. Если же Вы уверены , что все необходимые драйвера установлены , несите ноутбук в сц на диагностику .
Чтобы
включить
ноутбук
, надо
сильно
давить
на
кнопку
включения
. Кнопка
пуска
ноутбука
, находящаяся
на
микросхеме
(Вы
нажимаете
на
декоративную
клавишу
включения
, которая
, в свою
очередь
, нажимает
на
нее) пришла
в негодность
. Лучше
поменять
ее
не
откладывая
: регулярное
«вдавливание
» клавиши
включения
ноутбука
может
привести
к повреждению
микросхемы
.
- НОУТБУК «ВИСНЕТ «, СИЛЬНО ГРЕЕТСЯ
Ноутбук работает короткое время , затем начинает «тормозить » / виснет /отключается
Повторное включение либо невозможно , либо приводит к такому же результату еще быстрее . Ноутбуку требуется чистка системы охлаждения . Рекомендуем не оттягивать визит в сервисный центр , т.к . перегрев может негативно сказаться не только на самом процессоре , но и на окружающие его микросхемы , которые лишены системы охлаждения . Не рекомендуем производить чистку самостоятельно , т.к . проблемы ожидают повсюду : разная длина винтов корпуса ноутбука , возможность статического поражения ноутбука и т.д .
- Ноутбук «виснет «, сильно греется — куллер (вентилятор охлаждения ) сильно гудит / работает постоянно
Ноутбуку
требуется
чистка
системы
охлаждения
. Рекомендуем
не
оттягивать
визит
в сервисный
центр
, т.к
. перегрев
может
негативно
сказаться
не
только
на
самом
процессоре
, но
и на
окружающие
его микросхемы
, которые
лишены
системы
охлаждения
. Не
рекомендуем
производить
чистку
самостоятельно
, т.к
. проблемы
ожидают
повсюду
: разная
длина
винтов
корпуса
ноутбука
, возможность
статического
поражения
ноутбука
и т.д
.
Не
рекомендуем
производить
чистку
самостоятельно
, т.к
. проблемы
ожидают
повсюду
: разная
длина
винтов
корпуса
ноутбука
, возможность
статического
поражения
ноутбука
и т.д
.
- Ноутбук сильно тормозит , но не греется и вентилятор работает нормально
Может быть несколько причин :
- Ноутбук заражен вирусами . Проверьте ноутбук на наличие вирусов . Здесь есть проблема : на зараженную систему бесполезно ставить антивирус . Жесткий диск ноутбука надо проверять на сторонней машине , а сделать это возможно порой только в сервисном центре . Либо воспользуйтесь п.3 (ниже )
- Количество
активных
процессов
в операционной
системе
при отсутствии
запущенных
приложений
должно
быть
около
30, но
не
более
40. Если
процессов
больше
50 — это легко
может
быть
причиной
медленной
работы
ноутбука
. Если
Вы
продвинутый
пользователь
, попробуйте
убрать
лишние
процессы
из
автозагрузки
.

- Если операционная система работает более года , проще сохранить все данные на внешний накопитель (флешка , USB-диск , болванка ) и переустановить ОС с recovery-дисков , идущих обычно в поставке ноутбука . Сразу после форматирования и установки ОС установите и настройте антивирусную программу , только потом скопируйте Ваши данные обратно на ноутбук . Антивирус автоматически заблокирует зараженные вирусом файлы . Если ноутбук исправен , эта процедура однозначно поможет .
- Полезно знать , что при активированном режиме сохранения зарядки аккумулятора ноутбук при отсутствии подключения к сети автоматически понижает частоту процессора , что обуславливает более медленную работу ноутбука на аккумуляторах .
- Медленная работа ноутбука также может быть обусловлена неправильной настройкой CMOS ноутбука . Попробуйте сбросить настройки CMOS ноутбука на Defolt (по умолчанию ).
См.также :
Основные виды работ по ремонту ноутбука , выполняемые специалистами СЦ «Technic»:
Ремонт
и замена
матрицы
ноутбука .
Восстановление
данных
с жесткого
диска
ноутбука .
Замена
клавиатуры
ноутбука
(в т.ч
. отдельные
клавиши
и тачпад
) .
Ремонт
материнских
плат
ноутбуков .
Ремонт
видеокарт
ноутбуков .
Ремонт
южного
и северного
моста
ноутбука .
Ремонт
блока
питания
ноутбука .
Ремонт
приводов
CD/DVD ноутбука .
Перепрошивка
и снятие
пароля
с BIOS .
Ремонт
ноутбуков
с заменой
корпусных
деталей
(в т.ч
. замена
петель
крепления
, крышки
) .
Замена
лампы
подсветки
ноутбука .
Ремонт
инвертора
ноутбука
.
Настройка
ПО
, установка
драйверов
. Установка
программ
для защиты
от
вирусов .
Чистка
и профилактика
ноутбука .
Модернизация
ноутбука .
Сервисный
центр
«MTechnic
» осуществляет
профилактику
, диагностику
, замену
комплектующих
и ремонт
ноутбуков марок
: Acer, Asus, AUO
, Fujitsu, HP (Hewlett-Packard), Toshiba, Samsung, Philips, LG, Sharp, Torisan
, Sanyo
, Sony, Quanda
и других
производителей
.
Внимание : специалисты компании «MTechnic » осуществляют установку только лицензированного программного обеспечения (SOFT-диски переходят в собственность клиента )!
Территория
охвата
: ремонт
ноутбуков
в Москве
, Ремонт
ноутбуков
в Зеленограде
и Ремонт
ноутбуков
в Московской
области
(МО
).
Дополнительные
опции
: бесплатная
курьерская
служба
, юридическое
сопровождение
, гарантия
.
Специальные
предложения
: информация
публикуется
на
странице
сайта
, а также
в разделе
» «.
Способ
расчета
: наличный
и безналичный
(в т.ч
. WebMoney
и Яндекс-Деньги
).
Реквизиты
: содержатся
в разделе
» «>>
При взаимодействии с компьютером пользователь получает большую часть информации через монитор, а в ситуации с ноутбуком – через экран. Между собой матрицы экранов отличаются весьма значительно: по разрешению, частоте обновления картинки, качеству цветопередачи и другим параметрам. Но у всех у них одна задача – выводить информацию пользователю, чтобы тот мог ее с комфортом воспринимать. Серьезной проблемой, которая может воспрепятствовать потреблению информации, является мерцание экрана. Практические невозможно работать за ноутбуком, у которого моргает дисплей или цвета на нем искажают. В рамках данной статьи мы рассмотрим, что делать, если мерцает экран, и как проблему можно исправить без обращения в сервисный центр.
Но у всех у них одна задача – выводить информацию пользователю, чтобы тот мог ее с комфортом воспринимать. Серьезной проблемой, которая может воспрепятствовать потреблению информации, является мерцание экрана. Практические невозможно работать за ноутбуком, у которого моргает дисплей или цвета на нем искажают. В рамках данной статьи мы рассмотрим, что делать, если мерцает экран, и как проблему можно исправить без обращения в сервисный центр.
Почему мерцает экран ноутбука
Главная особенность ноутбуков – их портативность. Компьютер можно всегда взять с собой, из-за чего увеличивается риск его повреждения на аппаратном уровне. Но проблемы с мерцающим экраном также могут возникать и по программным причинам.
Чаще всего мерцает экран из-за следующих проблем:
Лишь некоторую часть из проблем, описанных выше, можно устранить в домашних условиях. Если, например, неисправна видеокарта, придется обращаться в сервисный центр для ее ремонта или замены.
Что делать, если мерцает экран ноутбука
Перед тем как приступать к поиску и попыткам устранения неисправности, нужно попробовать обесточить ноутбук. Для этого отсоедините компьютер от розетки и снимите с него аккумулятор. Подождите 3-4 минуты и подсоедините батарею обратно, после чего запустите ноутбук. Если данная простая процедура не помогла избавиться от проблемы, переходите к другим способам исправления ситуации, описанным ниже.
Для этого отсоедините компьютер от розетки и снимите с него аккумулятор. Подождите 3-4 минуты и подсоедините батарею обратно, после чего запустите ноутбук. Если данная простая процедура не помогла избавиться от проблемы, переходите к другим способам исправления ситуации, описанным ниже.
Решение программных проблем
Проще всего самостоятельно решить возможные программные проблемы, поэтому поиск причины, из-за которой мерцает экран ноутбука, рекомендуется начинать именно проверки настроек и драйверов. Сначала убедитесь, что в операционной системе правильно выставлены настройки частоты обновления экрана. Проверить это можно следующим образом:
Обратите внимание: Также иногда возникать проблема с мерцанием экрана может по причине неправильно подобранного разрешения экрана. Убедитесь, что в настройках установлено оптимальное разрешение для матрицы, используемой в ноутбуке.
Если решить проблему изменением частоты и разрешения экрана не получилось, рекомендуется убедиться в актуальности установленных на компьютере драйверов видеокарты. Зайдите на официальный сайт разработчиков графического процессора, используемого на ноутбуке, и скачайте последнюю версию драйверов для установленной на компьютере операционной системы. После этого перейдите в «Диспетчер устройств» и удалите текущие драйвера для видеокарты, а потом установите новые и перезагрузите компьютер.
Зайдите на официальный сайт разработчиков графического процессора, используемого на ноутбуке, и скачайте последнюю версию драйверов для установленной на компьютере операционной системы. После этого перейдите в «Диспетчер устройств» и удалите текущие драйвера для видеокарты, а потом установите новые и перезагрузите компьютер.
Решение аппаратных проблем
Если программным образом не получилось избавиться от мерцания экрана ноутбука, скорее всего проблема связана с выходом из строя или неисправной работой одного или нескольких компонентов, отвечающих за вывод изображения на экран ноутбука.
Первым делом нужно убедиться, что видеокарта, установленная в ноутбуке, не перегревается в процессе работы. Для этого можно воспользоваться различными программами, которые позволяют посмотреть нагрев графического ускорителя при работе.
Обратите внимание: Явным симптомом того, что мерцает экран из-за перегрева видеокарты, является отсутствие проблемы при работе «на холодную», то есть сразу после включения компьютера.
Еще одной распространенной аппаратной причиной, почему мерцает экран, может быть перегиб шлейфа, отвечающего за вывод изображения. Убедиться, не пережат ли провод можно, если разобрать компьютер и визуально оценить шлейф на наличие повреждений и осмотреть его расположение.
Портативные компьютеры имеют ЖК-дисплеи, которые чувствительны ко многим вещам.
ЖК-дисплеи имеют недостатки и иногда производят мерцание экрана, линии или точки.
Эти экраны чувствительны к магнитным полям или электронным элементам находящимся вблизи компьютера.
На дисплее также может быть мерцание в связи с проблемами программного обеспечения, таких как видеоадаптер, драйвера или аппаратные проблемы, связанные с неисправностью инвертора.
Что можно сделать? Выключите компьютер. Отключите все внешние устройства. Переверните компьютер. Выньте аккумулятор и вставьте заново. Включите ноутбук.
Сбросьте разрешение и частоту обновления, щелкнув правой кнопкой мыши на рабочем столе и выбрав «Разрешение экрана».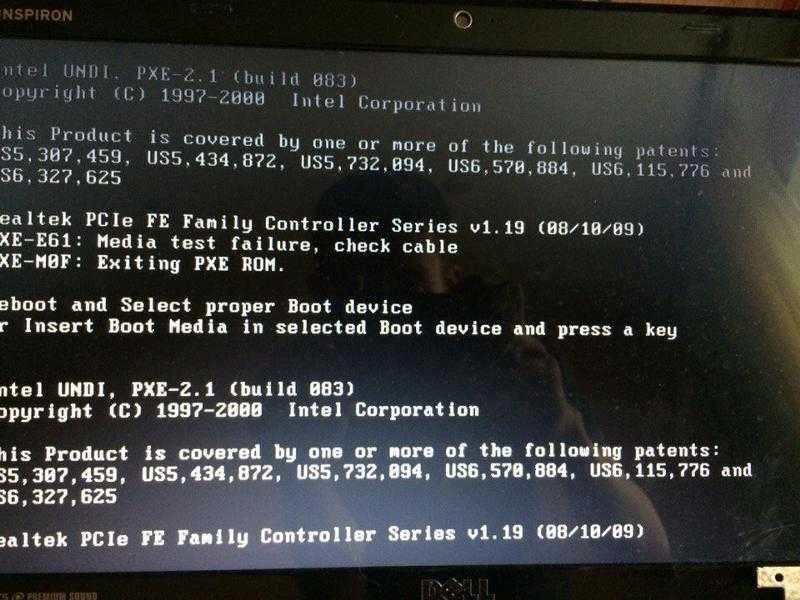
Появляется диалоговое окно «Изменить внешний вид вашего дисплея». Из «Решение» в раскрывающемся списке, выберите рекомендованное разрешение вашего дисплея.
Нажмите кнопку «Дополнительные параметры» ссылку в правом нижнем углу.
Появится диалоговое окно. Перейдите на вкладку «Монитор». Из «Частота обновления экрана» в раскрывающемся списке выберите «60 Герц». Нажмите «OK».
Проверьте окружение вашего ноутбука. Отойдите от люминесцентных светильников, вентиляторов, сотовых телефонов, радиоприемника и других электрических устройств, которые могут вызвать мерцание.
Временно отодвиньте электрические предметы от компьютера, чтобы определить, производят ли они этот вопрос.
Если мерцание прекращается, положите обратно один пункт, чтобы определить, что является причиной проблемы.
Подключите внешний монитор к ноутбуку, чтобы определить также мерцает экран или нет.
Если нет мерцания, то проблема строго с ноутбуком, что указывает на возможные аппаратные сбои. Обратитесь к производителю для замены ЖК-дисплея.
Обратитесь к производителю для замены ЖК-дисплея.
Если мерцание продолжается, перейдите к следующему шагу. Переустановите драйвер видео.
Для этого, войдите в учетной записи администратора. Затем перейдите в меню «Пуск» и щелкните правой кнопкой мыши «Компьютер».
Выберите «Свойства» в раскрывающемся списке. В левой панели диалогового окна, выберите «Диспетчер устройств».
С помощью диспетчера устройств, дважды щелкните «видеоадаптер». Дважды щелкните на видеокарту, выберите вкладку «Driver» и кликните «Удалить».
Затем перезагрузите компьютер. Диспетчер устройств переустановит видеодрайвер.
Проверьте, осталось ли мерцание вашего монитора. Если нет, перейдите к следующему шагу.
Перейдите на сайт производителя. Скачайте и установите, самую свежую версию видео драйвера для ноутбука.
Перезагрузите ноутбук после установки драйверов. Перейдите к следующему шагу, если монитор по прежнему мерцает.
Осторожно откройте экран дисплея. Если мерцание прекращается, открыв его на определенное расстояние, тогда неисправен инвертор дисплей.
Если мерцание прекращается, открыв его на определенное расстояние, тогда неисправен инвертор дисплей.
Если мерцание все еще существует, ЖК-экран должен быть заменен.
Обратитесь к производителю компьютера для получения дополнительной информации и возможной замены инвертора. Успехов.
Проблема не очень серьезная, а дискомфорт доставляет большой. Во время работы в текстовых редакторах, серфинга в интернете и просмотра фильмов мигание экрана отвлекает, раздражает и оказывает негативное воздействие на зрение человека. Поэтому выясним, как исправить мерцание монитора компьютера.
Причины неполадки
Существует три основные причины моргания дисплея: несовместимость видеодрайвера или приложения с операционной системой либо физическое повреждение устройства.
Разберем все по порядку:
Если во время использования «Диспетчера задач» мерцание прекратилось – проблема в несовместимом приложении, которое, по всей видимости, было установлено недавно. В противном случае причиной является несовместимость видеодрайвера (или его версии) с операционной системой.
После того, как выяснили причину, можно приступать к исправлению проблемы.
Несовместимость приложения
Если у вас проблема с несовместимым приложением, нужно выяснить с каким именно и удалить его.
Внимание! Проблемным приложением может быть не только последнее установленное, а и то, которое в недавнем времени получило обновления.
Для этого нужно:
Просмотрите информацию об ошибках, которые произошли в недавнее время и выясните, какая программа провоцирует нестабильную работу системы. После выяснения проблемного приложения удаляем его.
Для этого нужно совершить два простых действия:
Внимание! Некоторые приложения, такие как NortonAntivirus, Avira, iCloud и т.д. могут быть причиной мерцающего экрана.
Но после удаления несовместимого приложения проблема может сохраниться. Дело в том, что некоторые временные файлы, записи в реестре и прочие «следы» удаленной программы могут провоцировать мигание дисплея.
Для очистки «хвостов» вам нужно:
Проблема с драйвером
Скорее всего, загвоздка заключается в драйвере. Нужно выяснить некоторые нюансы:
Нужно выяснить некоторые нюансы:
- если проблема появилась после обновления видеодрайвера – его нужно откатить;
- если проблема появилась после обновления операционной системы – нужно обновить или переустановить видеодрайвер;
- если ничто не устанавливалось и не обновлялось – нужно нести компьютер или ноутбук в сервисный центр для тщательной диагностики видеокарты и матрицы монитора.
Итак, если ваша ситуация связана с первыми двумя пунктами, следуйте данной инструкции:
Внимание! Если у вас ноутбук с интегрированной и дискретной видеокартой – попробуйте протестировать каждую из них по отдельности для выяснения проблемного устройства (дабы не удалить исправный драйвер исправного видеоадаптера).
Почему у ноутбука гаснет экран во время работы, причины и пути решения
Почему у ноутбука гаснет экран во время работы?
У многих бюджетных (а нередко и дорогих) ноутбуков возникает проблема, когда в процессе игры или набора текста гаснет экран.
Естественно, у каждого пользователя в этом случае возникает вопрос: почему у ноутбука гаснет экран во время работы и как можно устранить эту неприятность, не тратя деньги на обслуживание?
Будучи неопытным пользователем портативного компьютера, иногда решить проблему гаснущего экрана можно без помощи компьютерного мастера.
Что нужно сделать, чтобы удостовериться в поломке?
Во-первых, необходимо убедиться в том, что ноутбук не отправился автоматически в спящий режим. Для этого достаточно подвигать мышью или поводить пальцем на тачпаде (сенсорной панели). Во-вторых, если экран тусклый (но не черный), причиной может быть сбой настроек экрана.
В данной ситуации нужно проверить настройки и восстановить оптимальные для работы.
Из-за чего может гаснуть экран?
Если настройки и спящий режим ни при чём, причиной гаснущего экрана может стать следующее:
• Ошибка операционной системы, сбой Windows. Для решения этой проблемы понадобится осуществить сброс настроек BIOS, после чего произвести переустановку ОС. Если гаснущий экран стал донимать после того, как была установлена новая версия операционной системы, нужно выполнить ее откат до предыдущей версии.
Если гаснущий экран стал донимать после того, как была установлена новая версия операционной системы, нужно выполнить ее откат до предыдущей версии.
• Проблема в настройке электропитания. При такой причине экран гаснет очень часто, так как ноутбук переходит в режим экономии питания, чтобы продлить время зарядки и, соответственно, увеличить период пользования до полной разрядки и выключения.
Решением является выбор новых настроек в разделе «Электропитание», который располагается в «Панели задач» или в «Панель управления»/ «Система и безопасность».
В разделе «Настройки» необходимо выбрать промежуток времени, через который система автоматически будет затемнять экран с целью энергосбережения. Тут же можно индивидуально подстроить яркость экрана в рабочем режиме.
Вкладка «Электропитание» позволяет сделать активной подходящую схему управления питанием. Рационально использовать ту, которая рекомендуется самой системой. Новые настройки будут действовать после их сохранения.
• Загрязнение, запыление ноутбука. Чистка лэптопа должна производиться независимо от состояния работы техники. Чрезмерное количество пыли, накопившейся в ноутбуке, может вызвать мерцание монитора и даже его потемнение.
• Слет драйверов. Часто экран ноутбука гаснет из-за нестабильной работы драйвера видеокарты.
По теме: Установка программ выезд мастера на дом
Переустановка драйвера может решить проблему потускнения или гаснущего экрана. Но бывают случаи, когда сгорает сама видеокарта, выходит из строя один из ее узлов или повреждается шлейф питания, сообщающий видеокарту и блок питания, что требует аппаратного ремонта, сделать который своими руками невозможно без специальных инструментов и определенных знаний и опыта.
• Заражение ноутбука вредоносными программами. Нередко именно вирусы в ноутбуке могут провоцировать потемнение экрана во время работы компьютерной техники. Для того чтобы излечить ноутбук и исключить данную проблему, достаточно установить на него качественную лицензионную антивирусную программу.
Иногда стоит просто проанализировать, в какой ситуации, в какое время, из-за чего происходит потемнение экрана ноутбука.
Возможно, данная проблема возникает вследствие загрузки/активации стороннего приложения или программы сомнительного происхождения. В данной ситуации целесообразно очистить ноутбук от таких программ.
Когда может понадобиться помощь специалиста?
Есть ряд проблем с ноутбуком, сопровождающихся гаснущим экраном, устранить которые может только мастер. К таким проблемам относятся:
• Выход из строя запчасти, которая служит для подсветки экрана.
В качестве запчасти может выступать как сама лампа подсветки, так и инвертор или шлейф, передающий энергоснабжение на комплектующие. В последнем случае при закрытии крышки наблюдается мигание экрана.
После диагностики работа по восстановлению экрана заключается в ремонте или замене запчасти.
• Выход из строя матрицы, материнской платы. Данную поломку можно устранить только в сервисном центре посредством замены экрана на новый.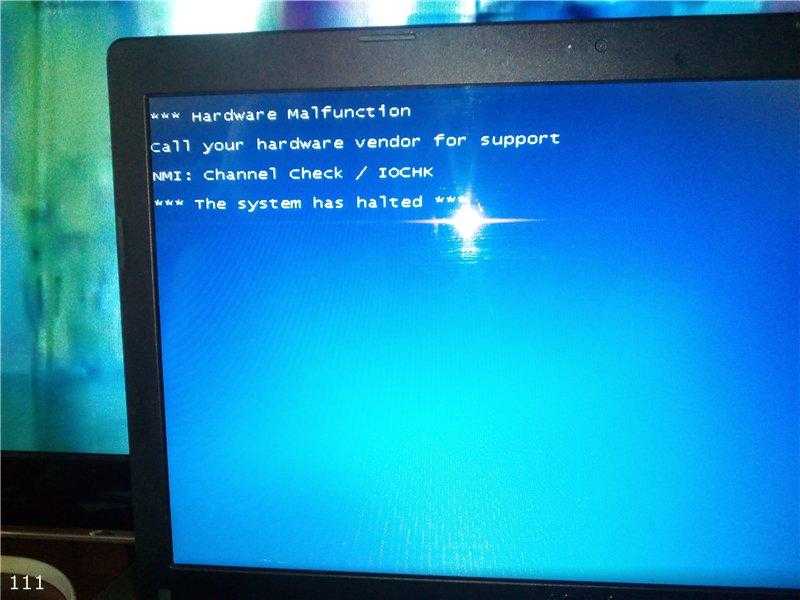
Если причину поломки найти самостоятельно не удается, необходимо как можно раньше обратиться к специалисту, так как подобные проблемы могут порождать иные поломки, стоить ремонт которых будет значительно дороже.
Обязательно нужно обратиться к мастеру сервисного центра, если причина гаснущего экрана ноутбука заключается в технической или электронной составляющей.
Независимо от того, относится ли причина к аппаратной или программной категории, после углубленной диагностики она будет определена и устранена в самые короткие сроки.
По теме: Ремонт ноутбуков в Москве
back to top
Ноутбукне выключается при закрытии: причины и исправления Для получения дополнительной информации посетите нашу страницу отказа от ответственности.
Вы когда-нибудь пытались закрыть включенный ноутбук, но обнаруживали, что на самом деле он не выключается? Есть несколько причин, по которым это может происходить: это может быть проблема с настройками питания, батареей вашего ноутбука или даже с проблемой BIOS. В этой статье я рассмотрю каждую из этих возможных причин и предложу несколько решений, которые помогут вам заставить ноутбук выключаться, когда вы этого хотите. 9
В этой статье я рассмотрю каждую из этих возможных причин и предложу несколько решений, которые помогут вам заставить ноутбук выключаться, когда вы этого хотите. 9
Пожалуйста, включите JavaScript Неправильно настроено
На компьютере с Windows 10 по умолчанию ноутбук не выключается, когда вы закрываете его крышку. Это предотвращает потерю несохраненной работы, если батарея разрядится, когда крышка закрыта. Однако это означает ваш ноутбук будет продолжать потреблять энергию, даже если он не используется . Если вы хотите сэкономить электроэнергию, вам нужно изменить настройки питания, чтобы ноутбук выключался, когда вы закрываете крышку.
Чтобы настроить функцию спящего режима вашего компьютера с Windows, просто:
- Откройте меню «Пуск» и выполните поиск « Настройки питания и сна ».
- В разделе « Связанные параметры » нажмите « Дополнительные параметры питания ». Откроются параметры питания панели управления 9.
 0022 .
0022 . - Вы можете изменить настройки « Кнопки питания и крышка » в соответствии с вашими потребностями. Если вы хотите, чтобы ваш ноутбук выключался, когда вы закрываете крышку, выберите « Sleep » из выпадающего меню.
Если вы хотите, чтобы ваш ноутбук переходил в режим ожидания, когда вы его закрываете, необходимо настроить параметры питания. Большинство ноутбуков имеют настройку « sleep », которую можно настроить для достижения этой цели.
Кроме того, вы можете настроить компьютер на переход в режим ожидания после определенного периода бездействия. Делая это, вы можете быть уверены, что ваш компьютер использует энергию только тогда, когда вам это нужно.
2. У вас есть ожидающие обновления Windows
Обновления Windows необходимы, но они также могут быть разрушительными. Если вы в процессе работы над чем-то, возможно, вы не захотите, чтобы вас прерывала перезагрузка. Вот почему Microsoft дает вам возможность запланировать обновления на время, когда вы не используете свой компьютер.
Вот почему Microsoft дает вам возможность запланировать обновления на время, когда вы не используете свой компьютер.
Но если вы забудете это сделать, или , если есть важное обновление, которое не может ждать, ваш ноутбук будет продолжать работать, пока не установит обновление . Итак, если вам интересно, почему ваш ноутбук не выключается, даже когда вы закрываете крышку, это может быть связано с ожидающим обновлением Windows.
3. Сторонние приложения работают в фоновом режиме
Люди часто думают, что их ноутбуки не выключаются из-за неисправности оборудования. Однако в большинстве случаев это происходит из-за некоторых сторонних приложений, работающих в фоновом режиме . Эти приложения могут быть чем угодно: от фоторедакторов до игр.
Хотя может показаться, что эти приложения не потребляют много энергии, на самом деле они могут препятствовать переходу вашего компьютера в спящий режим должным образом. Чтобы исправить это, вы можете либо отключить нарушающие работу приложения, либо просто закрыть их, прежде чем закрыть крышку ноутбука.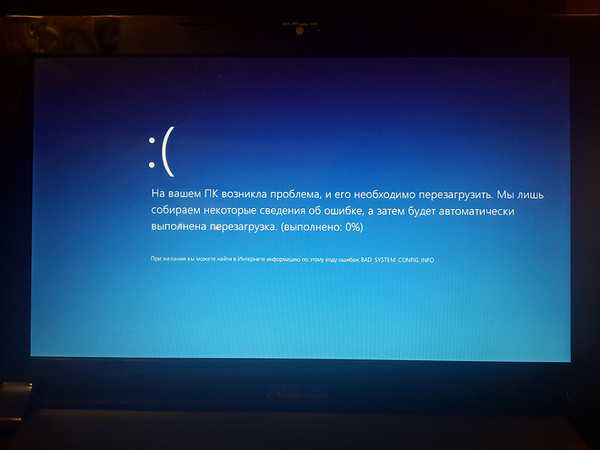
4. Панель задач не отвечает
Панель задач отвечает за управление всеми открытыми окнами и программами на вашем компьютере . Если он работает неправильно, это может вызвать всевозможные проблемы. В этом случае это мешает правильному выключению компьютера.
Когда вы закроете крышку, Windows 10 перейдет в спящий режим для экономии энергии, если вы настроили соответствующий параметр сна. Однако , если панель задач не отвечает, Windows 10 не сможет перейти в спящий режим и останется включенной. Это может быть вызвано рядом причин, например приложением, работающим в фоновом режиме, или устаревшим драйвером.
5. Заражение вредоносным ПО или вирус
Возможно, у вас есть заражение вредоносным ПО или вирус. Это может произойти, если вы загружаете файлы из ненадежных источников или переходите по ссылкам, ведущим на вредоносные веб-сайты. Если ваш компьютер заражен вредоносным ПО, он может начать работать неустойчиво и не выключаться, когда вы этого ожидаете.
Другая возможность заключается в том, что проблема связана с оборудованием вашего компьютера. Это встречается реже, но это может произойти, если кнопка питания вашего компьютера повреждена или если есть проблема с соединением между кнопкой питания и материнской платой компьютера.
6. Поврежденные файлы Windows
Со временем, когда вы устанавливаете и удаляете программы или даже просто используете компьютер в обычном режиме, файлы могут быть повреждены. Эти поврежденные файлы могут вызвать всевозможные проблемы, в том числе препятствовать правильному выключению компьютера. Если у вас возникла эта проблема, не волнуйтесь, ее относительно легко исправить.
8 Возможные исправления
1. Установите параметры электропитания и настройте спящий режим
Если ваш ноутбук не выключается, когда вы закрываете крышку, обычно это связано с тем, что параметры электропитания установлены неправильно. Как правило, вы можете решить эту проблему, зайдя в параметры питания и отрегулировав настройки, когда крышка закрыта.
Для этого:
- Откройте Управление Панель и перейдите к Аппаратное обеспечение и Звук .
- Щелкните Power Options .
- Затем найдите раздел, в котором говорится: « Выберите что закрытие крышка делает ».
- Для большинства ноутбуков вам потребуется установить его таким образом, чтобы ноутбук переходил в спящий режим, когда крышка закрыта. Спящий режим — это состояние с низким энергопотреблением, при котором расходуется очень мало энергии аккумулятора.
Вы также можете настроить ноутбук так, чтобы он ничего не делал, когда крышка закрыта. Это хороший вариант, если вы не хотите, чтобы ноутбук полностью отключился, и не возражаете, если он потребляет немного больше энергии.
2. Установите все ожидающие обновления Windows
Во многих случаях обновления Windows содержат исправления, которые могут решить распространенные проблемы.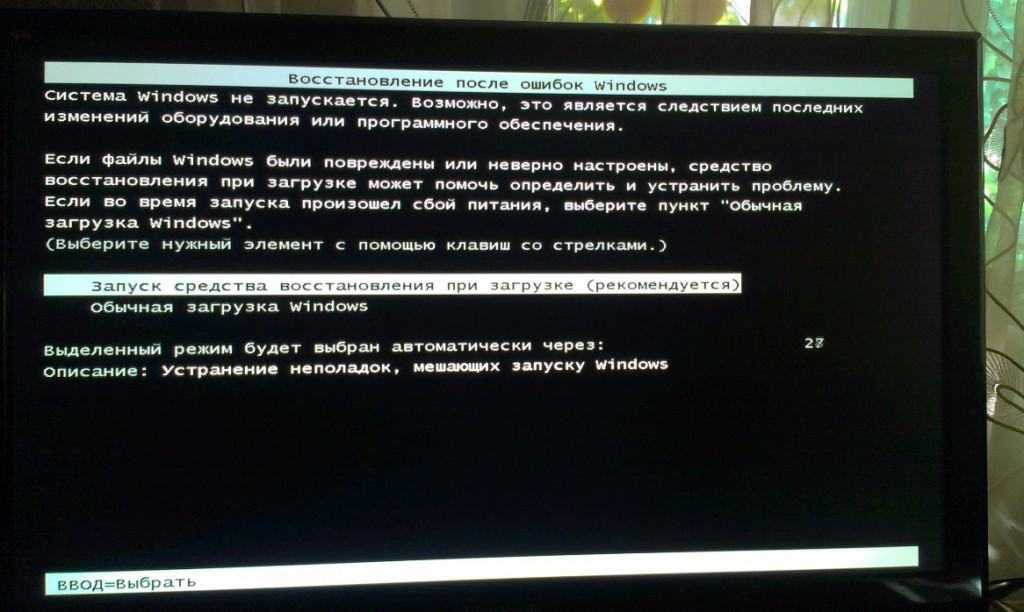 Итак, первое, что вы должны сделать, это убедиться, что все ожидающие обновления установлены. Для этого:
Итак, первое, что вы должны сделать, это убедиться, что все ожидающие обновления установлены. Для этого:
- Откройте приложение Settings и перейдите к Update & Security > Windows Update .
- Затем нажмите Проверить на наличие Обновлений и установить все доступные обновления.
- Как только это будет сделано, перезагрузите компьютер и посмотрите, устранена ли проблема. Если нет, перейдите к следующему решению.
3. Запустите средство устранения неполадок Центра обновления Windows
Если ваш ноутбук с Windows 10 не выключается, когда вы закрываете крышку, это, вероятно, связано с проблемой настройки питания. Чтобы решить эту проблему, вы можете запустить средство устранения неполадок Центра обновления Windows. Это средство устранения неполадок поможет вам найти распространенные проблемы в вашей системе и попытаться исправить их самостоятельно.
Чтобы запустить средство устранения неполадок Центра обновления Windows, выполните следующие действия:
- Нажмите клавишу Windows + I , чтобы открыть приложение Параметры .
- Щелкните Обновить и Безопасность .
- Перейдите на вкладку Устранение неполадок .
- Нажмите Дополнительно Поиск и устранение неисправностей Опция
- Прокрутите вниз и щелкните Windows Обновление .
- Щелкните Запустите средство устранения неполадок .
Теперь средство устранения неполадок Центра обновления Windows просканирует вашу систему и попытается исправить все обнаруженные проблемы. После завершения вы должны перезагрузить свой ноутбук и посмотреть, решена ли проблема.
4. Удаление навязчивых программ и ненужных приложений
Многие программы имеют возможность запускаться автоматически при включении компьютера.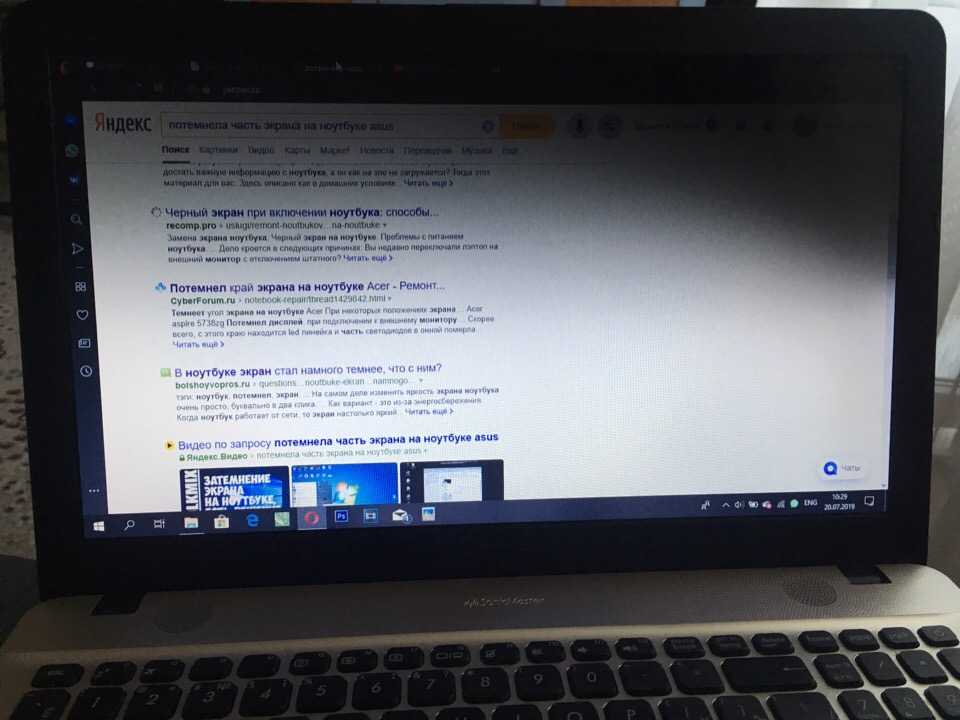 Хотя это может быть удобно, это также означает, что эти программы работают в фоновом режиме, даже когда вы их не используете. Со временем это может замедлить работу компьютера и разрядить аккумулятор.
Хотя это может быть удобно, это также означает, что эти программы работают в фоновом режиме, даже когда вы их не используете. Со временем это может замедлить работу компьютера и разрядить аккумулятор.
Чтобы исправить это, удалите все программы, которые вы не используете регулярно или которые вам вообще не нужны. Сюда входят программы, предварительно установленные на вашем компьютере, и любые приложения, которые вы установили из Интернета или с диска. В качестве альтернативы вы также можете использовать программное обеспечение, такое как Advanced System Care, для автоматического сканирования приложений, работающих в фоновом режиме, и их удаления.
5. Исправление панели задач
- Откройте Диспетчер задач, одновременно нажав Ctrl+Shift+Esc на клавиатуре.
- Перейдите на вкладку Процессы .
- Найдите процесс Windows Explorer и щелкните его правой кнопкой мыши.
- Выберите Завершить задачу в появившемся меню.

- Щелкните меню Файл в верхней части диспетчера задач и выберите Новая задача .
- Введите explorer.exe и нажмите Enter, чтобы перезапустить проводник Windows. Это должно решить проблему и позволить вам правильно выключить ноутбук.
6. Просканируйте свой ноутбук с помощью антивирусной программы
Даже если вы не думаете, что ваш ноутбук заражен вирусом, всегда полезно просканировать его с помощью антивирусной программы, чтобы быть уверенным. Если ваш ноутбук заражен вирусом, это может быть причиной того, что он не выключается должным образом.
Вам потребуется загрузить и установить такую программу, как Microsoft Security Essentials (входит в состав Windows по умолчанию), чтобы сканировать ноутбук с помощью антивирусной программы. Сделав это, откройте программу и нажмите кнопку «Сканировать сейчас». Сканирование может занять несколько минут, но, надеюсь, после его завершения ваш ноутбук сможет правильно завершить работу.
7. Сбросьте настройки Windows
Если у вас по-прежнему возникают проблемы с операционной системой Windows, вам может потребоваться восстановить исходные настройки. Это можно сделать с помощью функции Windows « Сброс этот ПК ». Это приведет к удалению всех ваших файлов, поэтому обязательно сделайте резервную копию данных, прежде чем продолжить.
Чтобы восстановить Windows, выполните следующие действия:
- Перейдите в меню « Пуск » и нажмите « Настройки ».
- Нажмите « Обновление и безопасность ».
- Нажмите « Recovery ».
- В разделе « Сброс этого ПК » нажмите « Получить запуск ».
- Выберите, хотите ли вы сохранить файлы или стереть их.
- Следуйте инструкциям, чтобы завершить процесс восстановления.

8. Переустановите Windows
Если вы испробовали все другие решения из этого списка, но ваш ноутбук по-прежнему не выключается, вам может потребоваться переустановить Windows. Это последнее средство, потому что оно удалит все ваши файлы, поэтому сначала обязательно сделайте резервную копию всего. Чтобы переустановить Windows, используйте загрузочный DVD-диск Windows или загрузочную флешку.
5 дополнительных исправлений, которые вы можете попробовать
1. Обновление BIOS ноутбука
Обновление BIOS вашего компьютера является важной частью поддержания вашей системы в актуальном состоянии и бесперебойной работы. Этот процесс обычно довольно прост, но важно внимательно следовать инструкциям. Прежде чем начать, всегда полезно сделать резервную копию существующих настроек BIOS.
Чтобы обновить BIOS на ПК с Windows 10, вам необходимо загрузить утилиту обновления BIOS с веб-сайта производителя вашего компьютера. После загрузки утилиты обновления запустите ее и следуйте инструкциям на экране. Процесс обычно довольно прост, но обязательно внимательно прочитайте все инструкции.
После загрузки утилиты обновления запустите ее и следуйте инструкциям на экране. Процесс обычно довольно прост, но обязательно внимательно прочитайте все инструкции.
Важно отметить, что вам следует обновлять BIOS только в том случае, если для этого есть конкретная причина. Обновления BIOS могут быть рискованными и могут привести к проблемам, если они не будут выполнены правильно. Итак, если у вас нет проблем с компьютером, лучше оставить BIOS как есть.
2. Отключить быструю загрузку
Если вы используете Windows 8 или 10, вы можете попробовать отключить быструю загрузку. Этот параметр энергосбережения может вызвать проблемы, когда вы пытаетесь выключить ноутбук. Для этого:
- Откройте панель управления l и найдите Power Options .
- Нажмите Выберите, что делают кнопки питания , а затем нажмите Изменить настройки , которые в данный момент недоступны.

- Прокрутите вниз и снимите флажок Включить быстрый запуск .
- Сохраните изменения и перезагрузите компьютер. Это должно решить проблему.
3. Чистка ноутбука
Пыль со временем может накапливаться и препятствовать правильной работе компьютера. Чтобы почистить ноутбук, начните с отключения его от сети и извлечения аккумулятора. Затем используйте баллончик со сжатым воздухом, чтобы выдуть пыль с клавиатуры и вентиляционных отверстий.
Вы также можете использовать влажную ткань, чтобы протереть внешние поверхности ноутбука. Не допускайте попадания воды внутрь компьютера.
4. Извлеките аккумуляторы из ноутбука и установите их заново
Если в вашем ноутбуке есть съемный аккумулятор, извлеките его и вставьте обратно. Это может вытолкнуть то, что вызывает проблему, и все снова заработает. Если у вас нет съемной батареи, попробуйте отсоединить шнур питания и снова подключить его.
5. Аппаратное завершение работы ноутбука
Вы можете попробовать принудительное выключение, если ваш ноутбук по-прежнему не выключается. Это когда вы принудительно выключите компьютер, удерживая кнопку питания в течение 5-10 секунд. Это приведет к потере на компьютере всех несохраненных данных, поэтому делайте это только в крайнем случае.
Если он по-прежнему не работает, попробуйте отключить ноутбук от источника питания и вынуть аккумулятор (если возможно). Подождите несколько минут, подключите все обратно и попробуйте еще раз.
Ничего страшного, если мой ноутбук продолжает работать с закрытой крышкой?
Вполне нормально, когда ноутбук работает с закрытой крышкой. На самом деле, многие люди делают это все время без каких-либо проблем. Если вы беспокоитесь о перегрузке вашего ноутбука, вы всегда можете перевести его в спящий режим. Пока ваш ноутбук не работает 24 часа в сутки 7 дней в неделю, вам не о чем беспокоиться.
Можно ли никогда не выключать ноутбук?
Постоянное нахождение ноутбука в спящем режиме имеет определенные недостатки. Во-первых, это может сократить срок службы батареи вашего ноутбука. А во-вторых, это может создать нагрузку на компоненты компьютера, что может привести к перегреву. Таким образом, нельзя никогда не выключать ноутбук.
Если вы собираетесь отлучаться от ноутбука только на короткое время, возможно, лучше оставить его в спящем режиме. Но если вы собираетесь отсутствовать в течение длительного периода времени, вам следует просто выключить ноутбук.
Как долго должен оставаться включенным ноутбук?
Большинство ноутбуков рассчитаны на длительную работу, но это не значит, что это лучше для них. На самом деле, обычно лучше выключать ноутбук, когда вы им не пользуетесь, особенно если вы не собираетесь использовать его более нескольких часов.
Итак, как долго должен работать ноутбук? Обычно лучше отключить его, если вы не будете использовать его более трех часов.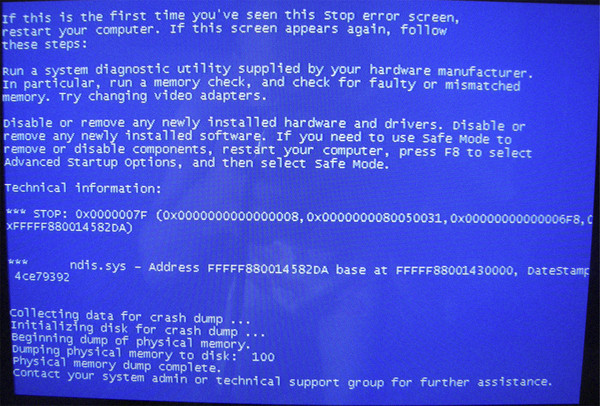 Это поможет сохранить заряд аккумулятора и предотвратит перегрев ноутбука.
Это поможет сохранить заряд аккумулятора и предотвратит перегрев ноутбука.
Конечно, предположим, что вы используете свой ноутбук для чего-то важного, например, для рабочей презентации. В этом случае вам, возможно, придется держать его включенным в течение более длительного периода времени.
Каковы преимущества спящего режима?
Спящий режим — это функция большинства компьютеров, позволяющая экономить электроэнергию, когда компьютер не используется. При активации спящий режим переводит компьютер в состояние пониженного энергопотребления. Это может помочь как пользователю, так и компьютеру, так как помогает экономить энергию и продлевает срок службы компьютера.
Существует несколько различных типов спящих режимов, каждый из которых имеет свои преимущества:
- Режим ожидания. Это наиболее распространенный тип спящего режима, который обычно используется, когда компьютер не используется в течение короткого периода времени.

- Спящий режим. Используется для более длительных периодов бездействия и полностью выключает компьютер.
- Гибридный спящий режим. Это комбинация режима ожидания и гибернации, которая обычно используется на ноутбуках для продления срока службы батареи
Экран ноутбука не выключается при закрытии крышки
Многие пользователи настроили свои ноутбуки на автоматический переход в спящий режим или режим гибернации при закрытии крышки. Это может сильно раздражать, когда вы пытаетесь закрыть ноутбук и выключить его.
Причина, по которой это происходит, заключается в том, что по умолчанию для большинства ноутбуков ничего не делается, когда крышка закрыта. Вы можете изменить этот параметр в параметрах питания, и я покажу вам, как это сделать ниже.
Если вы хотите, чтобы ваш ноутбук переходил в спящий режим при закрытой крышке, выполните следующие действия:
- Открытие Панель управления
- Найти Электропитание в списке слева
- Под Выберите, что делает закрытие крышки , выберите Сон
Итог
Может быть ряд причин, по которым ваш ноутбук не выключается, когда вы его закрываете. Это может быть проблема с программным обеспечением, проблема с оборудованием или даже проблема с настройками. Если вы не уверены, в чем проблема, лучше обратиться к профессионалу, чтобы проверить ее.
Это может быть проблема с программным обеспечением, проблема с оборудованием или даже проблема с настройками. Если вы не уверены, в чем проблема, лучше обратиться к профессионалу, чтобы проверить ее.
Похожие сообщения:
сообщите об этом объявлении
Как исправить Razer Blade, который отображает пустой или черный экран
Обновлено 19 мая 2022 г. 23:05 | Идентификатор ответа: 5586
Этот ответ покажет вам, как исправить Razer Blade, который отображает пустой или черный экран.
Пошаговый процесс устранения неполадок с Razer Blade, на котором отображается пустой или черный экран
Выполните приведенные ниже действия, если Razer Blade не включается.
Нажмите и удерживайте кнопку питания в течение 10 секунд, когда зарядное устройство подключено к ноутбуку.
Выполните следующие действия, если ваш Razer Blade включается, но экран остается пустым:
Нажмите и удерживайте кнопку питания в течение 15 секунд или пока индикатор питания не начнет мигать белым цветом.
 Сделайте это с зарядным устройством, подключенным к ноутбуку.
Сделайте это с зарядным устройством, подключенным к ноутбуку.Проверьте дисплей, подключив внешний монитор.
Нажимайте F4, пока экран не отобразится на внешнем мониторе.
Убедитесь, что ваш графический драйвер обновлен.
Важно: Установите обновления графического драйвера, доступные только через Центр обновления Windows.
Если вы вручную обновили графический драйвер от Nvidia до более новой версии, выполните следующие действия:
Щелкните правой кнопкой мыши кнопку «Пуск» и выберите «Диспетчер устройств».
Выберите «Видеоадаптеры», чтобы развернуть категорию.
Щелкните правой кнопкой мыши драйвер видеокарты и выберите «Удалить устройство».
Установите флажок «Попытаться удалить драйвер для этого устройства».
Нажмите «Удалить».
Нажмите «Действие» и выберите «Сканировать аппаратные изменения».
 Это автоматически переустановит драйвер.
Это автоматически переустановит драйвер.
Выполните восстановление системы, если вы можете войти в экран BIOS. Дополнительные сведения см. в разделе Как создать и использовать флешку для восстановления системы для Razer Blade.
Переустановите модуль памяти. Это относится только к моделям Razer Blade со съемной оперативной памятью.
Внимание! Любые повреждения, вызванные обслуживанием (включая обновления и расширения), не покрываются гарантийной политикой Razer.
Выключите Razer Blade.
Снимите адаптер питания.
Снимите нижнюю крышку, отвернув винты T5. Используйте подходящую отвертку.
Найдите RAM под ленточной лентой.
Освободите фиксатор, чтобы удалить ленту.
Освободите металлические скобы, чтобы извлечь ОЗУ из слота.
Снова вставьте ОЗУ под углом, затем нажмите на него до щелчка.




 Если
же
неисправность
кроется
в механическом
повреждении
самого
слота
(одного
из
слотов
) — ноутбук
необходимо
отнести
в сервисный
центр
.
Если
же
неисправность
кроется
в механическом
повреждении
самого
слота
(одного
из
слотов
) — ноутбук
необходимо
отнести
в сервисный
центр
.

 0022 .
0022 .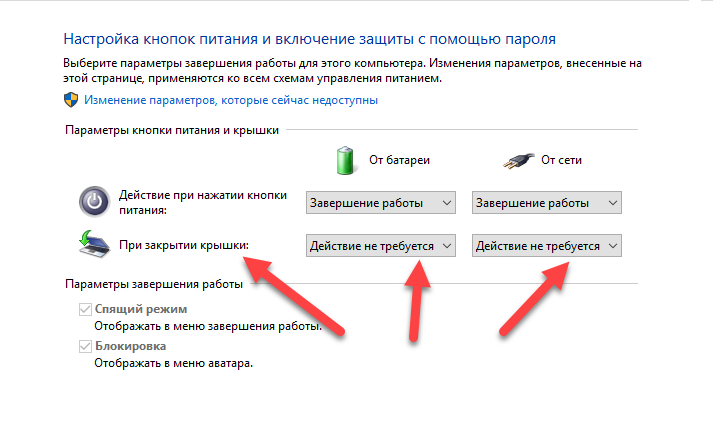



 Сделайте это с зарядным устройством, подключенным к ноутбуку.
Сделайте это с зарядным устройством, подключенным к ноутбуку. Это автоматически переустановит драйвер.
Это автоматически переустановит драйвер.