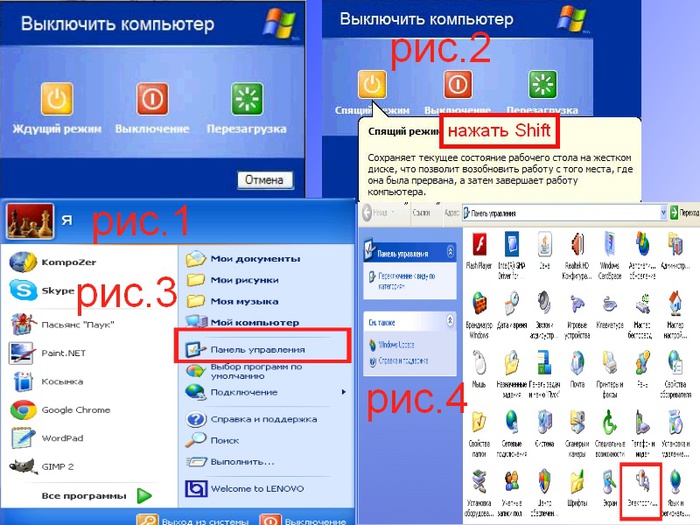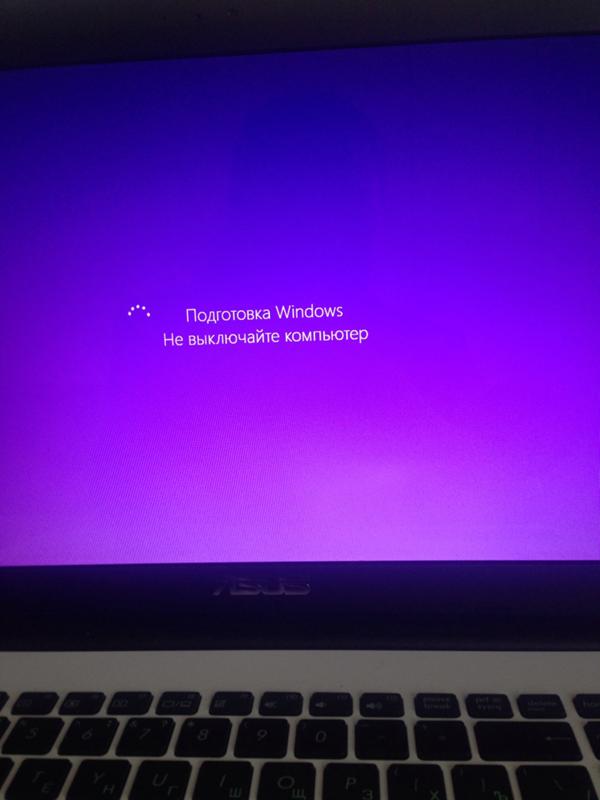Что лучше выключать компьютер или переводить в спящий режим
Хочешь сберечь компьютер, чтобы случайно он не вышел из строя придерживайся простого правила: выключая его, точно отключай от силовой сети 200 Вольт. Почему компьютер необходимо обесточивать полностью, а не нажимать клавишу выключения или просто завершать работу? Давайте разберёмся прямо сейчас. Что есть кнопка выключения современного компьютера? Это не тумблер, разрывающий силовую цепь, а лишь кнопка управления.
Что происходит с компьютером, когда с ним завершают работу?
Нажатие на кнопку «включения» / «выключения» компьютера, передаёт в схему управления сигнал – выключить питание. При этом обесточивается лишь часть схем блока питания и материнской платы. И как иначе можно было той же кнопкой вновь включить его, если бы не схемы «дежурного питания», которые обеспечивают обработку команды на запуск компьютера или его пробуждение из состояния сна при нажатии на ту самую кнопку «включения/выключения».
Исходя из такого схемотехнического решения, которое подразумевает оставлять блок питания компьютера в дежурном режиме, следует предпринимать меры по обесточиванию всех схем. То есть выключать питание необходимо и переключением тумблера на сетевом фильтре, через который получает энергию из силовой сети сам компьютер. Если фильтра или другого промежуточного устройства между компьютером и розеткой на стене у вас нет, то надо подумать о том, чтобы обзавестись сетевым фильтром.
Зачем нужен сетевой фильтр?
Сетевой фильтр, кстати, оберегает технику от импульсных перенапряжений, время от времени, возникающих в электрических сетях. Запустился двигатель лифта или какой-то другой мощный потребитель включается или отключается, например, стиральная или посудомоечная машина, даже утюг. И это действие сопровождается импульсным выбросом энергии в сети. Особенно сильное влияние оказывает индуктивная нагрузка потребителей, а это вездесущие моторы и трансформаторы в бытовой технике.
Фильтр помогает бороться с помехами и оберегает компьютер в процессе работы.
Но, будучи не отключенным, компьютер остаётся под напряжением. И следующий фактор, усугубляющий положение дел, это малое потребление мощности от сети в дежурном режиме. Поэтому небольшой величины силы тока в период действия помехи достаточно для того, чтобы повредить схемы питания компьютера, которые остаются подключенными к электрической сети.
Если вы пользуетесь ноутбуком, то тем более не стоит его оставлять подключенным к электрической сети даже после его выключения. Это может привести к быстрому снижению емкости аккумулятора. Всегда отключайте после полной зарядки батареи.
Для компьютера режим сна или неполного подключения более опасен, чем рабочий режим и об этом не следует забывать, если компьютер вам действительно дорог и ценен. Лучше его обесточивать во времена простоя или после окончания активного использования.
Дорогой читатель! Вы посмотрели статью до конца. Получили вы ответ на свой вопрос? Напишите в комментариях пару слов. Если ответа не нашли, укажите что искали или откройте содержание блога.
Получили вы ответ на свой вопрос? Напишите в комментариях пару слов. Если ответа не нашли, укажите что искали или откройте содержание блога.
Как долго можно не выключать компьютер — что делать, ответы экспертов
Почитать об этом допустимо тут, листай чуть вниз! !кликни по мне)
Вот что сообщает Скотт Мюллер в своей широко известной книге «Модернизация и починка персональных компьютеров» Правда эта книга уже несколько устарела. Она была написана в 1998 году.
Выключать комп или не выключать.
Часто задаваемый вопрос о том, выключать или не выключать комп на время перерывов в работе, связан, в частности, с блоками зарядки. Для ответа на него нужно знать некоторые свойства электрических компонентов и варианты, по которым они выходят из строя. С учетом данного, а также с учетом требований техники безопасности и цены за электроэнергию, вы сможете сами придти к определенному выводу. В зависимости от конкретных обстоятельств ответ на поставленный вопрос может быть разным.
Частые активации и отключения компа приводят к износу и преждевременному выходу из строя компонентов. Этот факт хорошо известен, хотя варианты его далеко не столь очевидны, как вроде на первый взгляд. Многие считают, что частые активации и отключения вредны, потому что приводят к электрическим перегрузкам. Однако чаще всего главной причиной является температура. Комп выходит из строя не от электрического, а от теплового удара. При прогреве компа компоненты расширяются, а при охлаждении — сжимаются. Это уже само по себе серьезное испытание, а в придачу разные материалы имеют разные коэффициенты теплового расширения, т. е. расширяются и сжимаются в разной степени. Со временем тепловые удары начинают сказываться на работе многих компонентов компа.
С точки зрения надежности компа его нужно максимально оградить от тепловых ударов. При активации компа температура его компонентов за пол часа или быстрее повышается от комнатной примерно до 85 градусов (наверно, по Фаренгейту. Мое прим.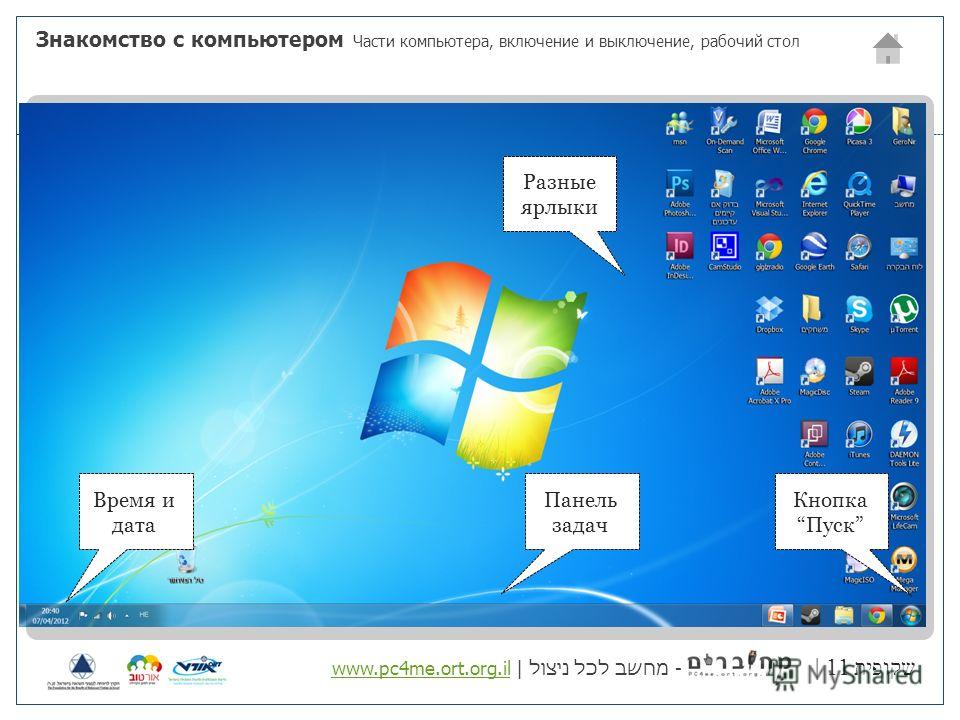 ) При выключении компа происходит обратный процесс, и его компоненты мгновенно остывают до температуры окружающей среды. Каждый из компонентов расширяется и сжимается в различной степени (и с разной скоростью) , а это приводит к появлению механических напряжений.
) При выключении компа происходит обратный процесс, и его компоненты мгновенно остывают до температуры окружающей среды. Каждый из компонентов расширяется и сжимается в различной степени (и с разной скоростью) , а это приводит к появлению механических напряжений.
Температурное расширение и сжатие остается главной причиной отказа компонентов. Могут потрескаться корпуса микросхем, что приводит к проникновению внутрь них влаги и ухудшению параметров, вплоть до полного отказа. Могут возникнуть обрывы проводников на печатных платах. Компоненты с поверхностным (планарным) монтажом расширяются и сжимаются иначе, чем печатная плата, при этом возникает большие механические напряжения в месте пайки. Со временем пайка может нарушиться, и контакт пропадет. Компоненты с теплоотводами, например, процессоры, транзисторы или стабилизаторы напряжения, могут перегреться и выйти из строя из-за ухудшения теплоотдачи между ними и теплоотводами. Тепловые циклы вызывают также смещения в разъемных соединениях, что приводит к периодическим нарушениям контактов.
Тепловое расширение и сжатие действует не лишь на микросхемы и печатные платы, но и на жесткие диски. В большинстве современных накопителях на жестких дисках предусмотрены сложные процедуры тепловой компенсации, при которых корректируются позиции головок относительно расширяющихся и сжимающихся дисков. Во многих накопителях они выполняются каждые 5 мин в течение первого получаса после активации, а потом спустя каждые 30 мин. Эта операция часто сопровождается характерным потрескиванием.
Из сказанного следует, что для продления службы компа его лучше всегда держать при постоянной температуре, т. е. оставлять его постоянно включенным или выключенным. Идеальный вариант, с этой точки зрения — никогда не включать комп, тогда он действительно простоит очень длительно!
Не подумайте, что я предлагаю держать ваш комп включенным по 24 часа в сутки, это отнюдь не так. Включенный и оставленный без присмотра комп может стать причиной пожара .и т. д.
Следует ли выключать компьютер на ночь?
В качестве правила следует выключать новые компьютеры один раз в день и оставлять включенными старые устройства. Хотя широко распространено мнение, что все компьютеры и ноутбуки должны быть выключены каждую ночь, есть некоторые предостережения, которые указывают на то, что ежедневное выключение не является необходимым. Даже сейчас, опросив 1000 американцев о том, как часто они выключают свой рабочий компьютер, 37% ответили, что они делают это каждую ночь.
Хотя широко распространено мнение, что все компьютеры и ноутбуки должны быть выключены каждую ночь, есть некоторые предостережения, которые указывают на то, что ежедневное выключение не является необходимым. Даже сейчас, опросив 1000 американцев о том, как часто они выключают свой рабочий компьютер, 37% ответили, что они делают это каждую ночь.
Выходя за рамки лучших практик, решение оставить компьютер включенным или выключить его зависит от нескольких факторов. В зависимости от возраста компьютера, его использования, беспокойства об его износе, установленного антивирусного программного обеспечения и автоматизированных задач, лучшим решением для вашего устройства может быть совсем не то, которым руководствуется большинство людей.
Почему это имеет значение, выключать ли свой компьютер?
Хотя персональные компьютеры полезно перезагружать, но не всегда необходимо выключать компьютер каждую ночь. Правильное решение определяется использованием компьютера и заботами о его долговечности.
Кривая «ванны» указывает на то, что поддержание компьютера постоянно во включенном состоянии замедляет процесс старения. Это увеличивает вероятность выхода компонентов из строя после истечения срока действия гарантии. С другой стороны, по мере старения компьютера его постоянная работа во включенном состоянии может продлить жизненный цикл, защищая компьютер от сбоев при включении/выключении. Компоненты посередине жизненного цикла, согласно кривой, остаются стабильными и имеют нейтральную вероятность отказа.
Причины для выключения компьютераСуществует несколько причин, по которым на вопрос «Должен ли я выключать свой компьютер на ночь?» можно дать твердый ответ «ДА». Например, те, кто чрезмерно обеспокоен угрозами безопасности во время своего подключения к Интернету, или люди, особенно обеспокоенные износом компонентов, ответят утвердительно.
Но есть и другие соображения по поводу выключения компьютера:
- Вы подключены к публичной или небезопасной сети.

- Вы хотите немного сэкономить на ваших расходах на электричество.
- Вы не хотите, чтобы вас беспокоили уведомления, шум вентилятора или голубой экран, горящие индикаторы и т.д..
- Вы хотите замедлить износ компонентов, таких как вентиляторы или жесткие диски.
- Вы храните конфиденциальные данные и обеспокоены кибер-рисками, когда компьютер включен и подключен к Интернету / сети.
- Вам требуется сохранить заряд вашей батареи, если речь идет о ноутбуке.
- У вас новый компьютер и вы
Поскольку постоянная работа компьютера во включенном состоянии может продлить его срок службы, многие предпочитают отказаться от регулярного отключения питания.
Оставлять компьютер работающим также полезно, если:
- Компьютер является сервером, необходимым для работы предприятия.

- Вы хотите удаленно подключаться к Вашему компьютеру.
- Вы хотите запустить фоновые обновления, вирусные проверки, резервное копирование и другие задачи в то время, пока вы не используете компьютер.
- Вы никогда не хотите ждать, пока загрузится ПК.
- У вас старый компьютер и вы хотите продлить ему срок службы.
- Вы работаете на старой операционной системе.
Полное выключение компьютера означает, что все выключено и внутренние компоненты больше не работают. При кратковременном отходе от компьютера полное выключение может оказаться чрезмерным. Кроме того, можно перевести устройство в спящий режим или в режим гибернации в Windows, чтобы перевести внутренние компоненты в режим низкого энергопотребления.
Часто задаваемые вопросы и советы по уходу за компьютером
Увеличьте общий срок службы вашего компьютера, принимая меры предосторожности, такие как предотвращение физических повреждений, периодическая перезагрузка компьютера, поддержание его чистоты и температуры/влажности помещения, в котором он находится, периодическое обновление ПО и замена компонентов, использование защиты от скачков напряжения. \
\
Чтобы принять правильное решение о том, следует ли выключать компьютер на ночь или нет, необходимо учитывать то, как вы ухаживаете за своим компьютером, как вы используете его, насколько сильно вы беспокоитесь об износе оборудования, какой возраст компьютера и т.д.
К факторам, которые необходимо учитывать перед принятием решения о регулярном отключении питания вашего компьютера, относятся:
- Возраст компьютера: в соответствии с кривой «ванны» самая высокая вероятность отказа компонентов происходит, когда устройство является новым, а также в конце его жизненного цикла. Теоретически это означает, что лучше всего регулярно выключать новые компьютеры, а старые компьютеры постоянно держать во включенном состоянии.
- Использование: Если вам нужен удаленный доступ к компьютеру или вы собираетесь его использовать в качестве сервера, держите устройство включенным, чтобы избежать прерывания работы.
 Однако если на компьютере хранится конфиденциальная информация, подумайте о том, чтобы выключить его для отключения от Интернета и возможных кибер-атак.
Однако если на компьютере хранится конфиденциальная информация, подумайте о том, чтобы выключить его для отключения от Интернета и возможных кибер-атак.
- Забота об износе: срок службы охлаждающего вентилятора и жесткого диска будет сокращен, хотя и минимально, если он останется включенным. Если главной проблемой является долговечность вашего компьютера, выключайте его один раз в день.
- Периодичность автоматических задач: автоматически выполняемые задачи, такие как сканирование, обновление и резервное копирование, не могут выполняться при выключенном компьютере. Если вы планируете такие задачи, то лучше оставить машину включенной.
Часто используемый компьютер, который необходимо регулярно выключать, лучше всего выключать только один раз в день. Когда компьютеры загружаются после выключения питания, происходит всплеск мощности.
Если вы оставите компьютер включенным, это не нанесет большого ущерба современным компьютерам. Однако, когда компьютер включен, вентилятор работает для охлаждения компонентов. Когда он работает постоянно, то его срок службы немного сокращается. Кроме того, внешние инциденты, такие как падение устройства или неожиданные скачки напряжения во время работы компьютера, могут привести к значительному повреждению оборудования или предотвратимой потере данных.
Многие люди, рассуждая по поводу регулярного отключения компьютера, чаще всего беспокоятся о рисках кибер-атак. Вопреки общепринятому мнению, эти атаки обычно происходят не из-за того, что компьютер остается включенным или выключенным, а из-за отсутствия антивирусного программного обеспечения или при подключении к незащищенной сети.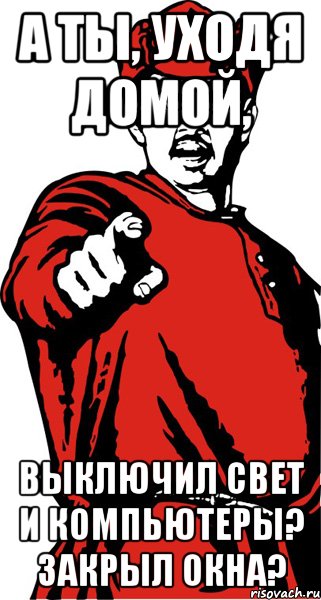
Методология: данное исследование было проведено для компании Panda Security с использованием опросов потребителей в Google. Выборка состояла не менее чем из 1000 заполненных ответов на каждый вопрос. Данный опрос был проведен в мае 2020 года.
Источники: Energy Star | Lifewire
Выключение, спящий режим или перевод вашего ПК в спящий режим
Есть много способов выключить ваш компьютер — вы можете полностью выключить компьютер, вы можете перевести его в спящий режим или вы можете перевести компьютер в спящий режим.
Полностью выключите компьютер
Для выключения:
для Windows 10 | Выберите Start , а затем выберите Power > Shut down . |
Для Windows 8.1 / Windows RT 8.1 | Переместите указатель мыши в нижний левый угол экрана и щелкните правой кнопкой мыши кнопку Пуск или нажмите клавишу с логотипом Windows + X на клавиатуре. Коснитесь или щелкните Завершение работы или выйдите из системы и выберите Завершение работы . |
для Windows 7 | Нажмите кнопку «Пуск», а затем нажмите кнопку « Завершение работы» . |
Спящий режим
Это потребляет очень мало энергии, ваш компьютер запускается быстрее, и вы сразу же возвращаетесь к тому месту, где остановились. Вам не нужно беспокоиться о том, что вы потеряете свою работу из-за разряда батареи, потому что Windows автоматически сохраняет всю вашу работу и выключает компьютер, если батарея разряжена.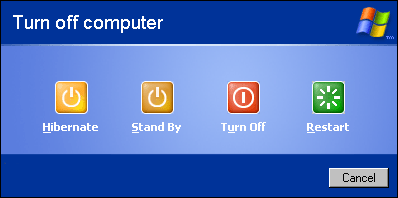 Используйте режим сна, когда собираетесь ненадолго отлучиться от компьютера, например, когда делаете перерыв на кофе.
Используйте режим сна, когда собираетесь ненадолго отлучиться от компьютера, например, когда делаете перерыв на кофе.
На многих ПК (особенно ноутбуках и планшетах) компьютер переходит в спящий режим, когда вы закрываете крышку или нажимаете кнопку питания.
Чтобы перевести компьютер в спящий режим:
Варианты открытого питания:
Для Windows 10 выберите
Для Windows 8.1 / Windows RT 8.1 проведите пальцем от края экрана, коснитесь Поиск (или, если вы используете мышь, наведите указатель на правый верхний угол экрана, переместите указатель мыши вниз и затем нажмите Search ), введите Параметры питания в поле поиска, а затем коснитесь или щелкните Параметры питания .

В Windows 7 нажмите кнопку Пуск, выберите Панель управления , щелкните Система и безопасность , а затем щелкните Электропитание .
Выполните одно из следующих действий:
Если вы используете настольный компьютер, планшет или ноутбук, выберите Выберите, что делают кнопки питания . Рядом с Когда я нажимаю кнопку питания, выберите Спящий режим , а затем выберите Сохранить изменения .
Если вы используете только портативный компьютер, выберите Выберите, что делает закрытие крышки .Рядом с параметром «Когда я закрываю крышку» выберите Спящий режим , а затем выберите Сохранить изменения .
Когда вы будете готовы перевести компьютер в спящий режим, просто нажмите кнопку питания на рабочем столе, планшете или ноутбуке или закройте крышку ноутбука.

На большинстве ПК вы можете возобновить работу, нажав кнопку питания ПК. Однако не все ПК одинаковы. Вы можете разбудить его, нажав любую клавишу на клавиатуре, щелкнув кнопку мыши или открыв крышку ноутбука.Проверьте документацию, прилагаемую к вашему компьютеру, или посетите веб-сайт производителя.
Спящий режим
Этот вариант был разработан для ноутбуков и может быть недоступен для всех ПК. (Например, ПК с InstantGo не имеют опции гибернации.) Гибернация потребляет меньше энергии, чем спящий режим, и при повторном запуске ПК вы возвращаетесь к тому месту, где остановились (хотя и не так быстро, как спящий режим).
Переходите в спящий режим, если вы знаете, что не будете использовать ноутбук или планшет в течение длительного периода времени и у вас не будет возможности зарядить аккумулятор в течение этого времени.Сначала проверьте, доступна ли эта опция на вашем компьютере, и, если она есть, включите ее.
Чтобы перевести компьютер в спящий режим:
Варианты открытого питания:
Для Windows 10 выберите Пуск , затем выберите Параметры > Система > Питание и спящий режим > Дополнительные параметры питания .
Для Windows 8.1 / Windows RT 8.1, проведите пальцем от края экрана, коснитесь Search (или, если вы используете мышь, наведите указатель на правый верхний угол экрана, переместите указатель мыши вниз и затем щелкните Найдите ), введите Параметры электропитания в поле поиска, а затем коснитесь или щелкните Параметры электропитания .
В Windows 7 нажмите кнопку «Пуск», нажмите Панель управления , нажмите Система и безопасность , а затем нажмите Электропитание .

Выберите Выберите действие кнопки питания , а затем выберите Изменить настройки, которые в настоящее время недоступны . В разделе Параметры выключения установите флажок Hibernate (если он доступен), а затем выберите Сохранить изменения .
Теперь вы можете перевести компьютер в спящий режим несколькими способами:
Для Windows 10 нажмите Пуск, а затем выберите Power > Hibernate .Вы также можете нажать клавишу с логотипом Windows + X на клавиатуре, а затем выбрать Завершение работы или выйти из системы > Hibernate .
Для Windows 8.1 / Windows RT 8.1 переместите указатель мыши в нижний левый угол экрана и щелкните правой кнопкой мыши кнопку «Пуск» или нажмите клавишу с логотипом Windows + X на клавиатуре.
 Коснитесь или щелкните Завершение работы или выйдите из системы и выберите Hibernate . Или проведите пальцем от правого края экрана, а затем нажмите Настройки .(Если вы используете мышь, наведите указатель на правый нижний угол экрана, переместите указатель мыши вверх и затем щелкните Параметры .) Коснитесь или щелкните Power > Hibernate .
Коснитесь или щелкните Завершение работы или выйдите из системы и выберите Hibernate . Или проведите пальцем от правого края экрана, а затем нажмите Настройки .(Если вы используете мышь, наведите указатель на правый нижний угол экрана, переместите указатель мыши вверх и затем щелкните Параметры .) Коснитесь или щелкните Power > Hibernate .В Windows 7 нажмите кнопку Пуск, щелкните стрелку рядом с кнопкой Завершение работы , а затем щелкните Hibernate .
Примечание. Если устройства, подключенные к вашему компьютеру (например, мониторы, принтеры или сканеры), не работают должным образом после выхода из спящего режима или режима гибернации, вам может потребоваться отключить и снова подключить устройство или перезагрузить компьютер.Вы также должны убедиться, что у вас установлены самые свежие драйверы для всех ваших устройств.
Как выключить компьютер
Обновлено: 13.03.2021, Computer Hope
Завершение работы компьютера закрывает все открытые программы и безопасно закрывает операционную систему, чтобы оборудование не было повреждено, и ваша операционная система не была повреждена. В разделах ниже объясняется, как выключить компьютер, с инструкциями для различных операционных систем.
Завершение работы в Windows 10
- Нажмите клавишу Windows на клавиатуре или нажмите Пуск. Откроется меню «Пуск».
- В меню «Пуск» щелкните Power , затем щелкните Завершение работы .
-или-
Нажмите Ctrl + Alt + Del и нажмите кнопку питания в правом нижнем углу экрана.
-или-
На рабочем столе Windows нажмите Alt + F4 , чтобы отобразился экран завершения работы Windows.
Завершение работы в Windows 8 и 8.
 1
1Windows 8 и 8.1
Ни в одной из этих версий Windows нет меню «Пуск». Однако с обновлением 8.1 Microsoft добавила кнопку параметров питания в верхний правый угол начального экрана, что позволяет пользователям быстро перезагружать свой компьютер. Щелкните значок параметров электропитания (на изображении выделен красным квадратом) и выберите Перезагрузить в раскрывающемся меню.
-или-
Нажмите Ctrl + Alt + Del и нажмите кнопку питания в правом нижнем углу экрана.
-или-
На рабочем столе нажмите Alt + F4 , чтобы открыть экран Завершение работы Windows .
-или-
В Windows 8, Завершение работы находится в настройках чудо-кнопок Windows.
Кончик Если у вас нет мыши, используйте вкладку и клавиши со стрелками для переключения между полями. Используйте Enter или пробел , чтобы выбрать, что будет выделено.
Завершение работы в Windows Vista и Windows 7
- Нажмите клавишу Windows на клавиатуре или щелкните Пуск.
- Нажмите кнопку Завершение работы .
-или-
Нажмите Ctrl + Alt + Del и нажмите кнопку питания в правом нижнем углу экрана.
-или-
На рабочем столе Windows нажмите Alt + F4 , чтобы открыть экран Завершение работы Windows, и выберите Завершение работы .
КончикЕсли у вас нет мыши, используйте вкладку и клавиши со стрелками для переключения между полями.Используйте Enter или пробел , чтобы выбрать, что будет выделено.
Завершение работы в Microsoft Windows 95, 98, NT, ME, 2000 и XP
Все эти версии Microsoft Windows можно закрыть через меню «Пуск».
- Нажмите клавишу Windows на клавиатуре или щелкните Пуск.
- В меню «Пуск» нажмите Завершение работы .
 ..
..
Завершение работы в MS-DOS и командной строке Windows
- Нажмите клавишу Windows , введите cmd , а затем нажмите Введите , чтобы открыть командную строку.
- В появившейся подсказке введите shutdown -s и нажмите Введите .
- Через несколько секунд компьютер выключается.
Вы можете перезапустить компьютер, набрав « shutdown -r ».
КончикВы можете выйти из текущей учетной записи пользователя, набрав «shutdown -l» .
Завершение работы в Chromebook
Чтобы выключить Chromebook, выполните следующие действия.
- Щелкните цифры, показывающие время в правом нижнем углу экрана.
- Щелкните значок кнопки питания .
Завершение работы в Apple macOS
Чтобы выключить компьютер с macOS, выполните следующие действия.
- Щелкните значок меню Apple в верхнем левом углу экрана.

- В меню Apple щелкните Завершение работы .
Как принудительно выключить компьютер
Если ваш компьютер не выключается с помощью параметров выключения в операционной системе, вам может потребоваться принудительное выключение.Иногда программа зависает и не перестает работать, драйверы оборудования могут вызывать проблемы, в операционной системе есть поврежденные системные файлы или компьютер завис и ничего не работает. В каждом из этих случаев может потребоваться принудительное выключение для выключения компьютера.
Чтобы принудительно выключить компьютер, найдите кнопку питания компьютера. На картинке показан пример кнопки питания на компьютере. Нажмите и удерживайте кнопку питания, пока компьютер не выключится, затем отпустите кнопку питания.
Предупреждение Выполнение принудительного выключения может привести к повреждению программных файлов и файлов операционной системы, а также драйверов оборудования.Файлы могут быть повреждены, что приведет к ошибкам при повторном включении компьютера. Принудительное отключение должно выполняться в крайнем случае.
Принудительное отключение должно выполняться в крайнем случае.
Установите таймер выключения на рабочий стол Windows с помощью этой команды
Сейчас играет: Смотри: Поместите таймер выключения на рабочий стол Windows с этим…
1:24
Если вы когда-нибудь окажетесь в ситуации, когда вам нужно оставить компьютер включенным на несколько часов, но вы хотите, чтобы он выключился после завершения определенного процесса, пользователь reddit excelhelpneeded111 может предложить удивительно простое решение. Вам не нужно какое-либо стороннее программное обеспечение, и его установка займет всего пару минут.
Вам не нужно какое-либо стороннее программное обеспечение, и его установка займет всего пару минут.
Создайте таймер выключения для Windows
Чтобы создать таймер выключения вручную, откройте командную строку и введите команду shutdown -s -t XXXX . «XXXX» — это время в секундах, по истечении которого компьютер выключится. Например, если вы хотите, чтобы компьютер выключился через 2 часа, команда должна выглядеть так: shutdown -s -t 7200 .
Если вы хотите перезагрузить компьютер с задержкой, используйте вместо этого shutdown -r -t XXXX .
Чтобы отменить таймер, снова откройте окно «Выполнить» или командную строку и введите shutdown -a .
Создайте ярлык таймера выключения
Если вам нужно регулярно использовать таймер выключения, вы можете сделать еще один шаг вперед, превратив его в ярлык на рабочем столе.
Тейлор Мартин / CNET- Щелкните правой кнопкой мыши на рабочем столе, наведите курсор на Новый и выберите Ярлык в боковом меню.

- В поле пути введите «shutdown -s -t XXXX» и нажмите Далее .
- Введите имя для ярлыка (например, «Завершение работы на 1 час») и нажмите Готово .
Каждый раз, когда вы дважды щелкаете ярлык выключения, таймер запускается. Чтобы отменить таймер, вы можете создать второй ярлык с помощью shutdown -a или ввести команду shutdown -a в командной строке.
Чтобы изменить время на таймере выключения, щелкните правой кнопкой мыши значок ярлыка, выберите Свойства и измените значение секунд в поле Цель.В разделе «Свойства» вы также можете назначить другое изображение в качестве значка.
Специальные программы
Тейлор Мартин / CNET Если вы не хотите создавать несколько ярлыков таймера сна или постоянно редактировать тот, который вам нужен, чтобы приспособить его к разным временным интервалам — или если вам просто нужен графический интерфейс — вам лучше установить специальную программу, например ПК спящий режим или таймер сна. Эти программы предоставят вам дополнительные параметры, такие как возможность выхода из системы, перехода в спящий режим, установки точного времени выключения или выключения после длительного бездействия.
Эти программы предоставят вам дополнительные параметры, такие как возможность выхода из системы, перехода в спящий режим, установки точного времени выключения или выключения после длительного бездействия.
Примечание редактора: Эта статья была обновлена 3 марта 2017 г. и теперь включает дополнительную информацию о таймерах сна Windows.
Должен ли я выключать компьютер на ночь? [Схема]
В качестве ориентира выключайте новые компьютеры один раз в день и оставляйте старые устройства включенными.Хотя широко распространено мнение, что все компьютеры и ноутбуки следует выключать каждую ночь, есть некоторые предостережения, указывающие на то, что в ежедневном выключении нет необходимости. Тем не менее, при опросе 1000 американцев о том, как часто они отключают свой рабочий компьютер, 37% ответили, что делают это каждую ночь.
Выходя за рамки основных передовых практик, решение оставить компьютер включенным или выключить его для достижения оптимального результата зависит от нескольких факторов. В зависимости от возраста компьютера, использования, беспокойства по поводу износа, установленного антивирусного программного обеспечения и автоматизированных задач, лучшее для вашего устройства может быть не тем, что делает большинство людей.
Если вам не нужны технические подробности, спросите себя: «Должен ли я выключать компьютер на ночь?» затем перейдите к блок-схеме, чтобы узнать.
Почему имеет значение, если я выключу компьютер?
Несмотря на то, что ПК периодически перезагружаются, не всегда необходимо выключать компьютер каждую ночь. Правильное решение определяется использованием компьютера и заботой о долговечности.
Кривая ванны намекает на идею о том, что включение нового компьютера замедляет процесс старения.Это увеличивает вероятность выхода компонентов из строя после истечения срока гарантии. С другой стороны, по мере старения компьютера его включение может продлить жизненный цикл, защищая компьютер от сбоев. Согласно кривой, компоненты в среднем жизненном цикле остаются стабильными и имеют нейтральную вероятность отказа.
С другой стороны, по мере старения компьютера его включение может продлить жизненный цикл, защищая компьютер от сбоев. Согласно кривой, компоненты в среднем жизненном цикле остаются стабильными и имеют нейтральную вероятность отказа.
Причины выключения компьютеров
Есть несколько причин, по которым мне нужно выключать компьютер на ночь? может быть твердым да. Например, те, кто слишком сосредоточен на угрозах безопасности, будучи видимыми в сети, или люди, особенно обеспокоенные износом компонентов, ответят утвердительно.
Другие рекомендации по выключению компьютеров:
- Вы в открытом доступе или в незащищенной сети.
- Вы хотите немного сэкономить на электроэнергии или на счете за электроэнергию.
- Вы, , не хотите, чтобы вас беспокоили уведомления, шум вентилятора или синий свет.
- Вы хотите, чтобы замедлил износ компонентов , таких как охлаждающий вентилятор и жесткий диск.

- Вы храните конфиденциальные данные и обеспокоены киберрисками открытого соединения.
- Вы воспринимаете ценность в цикле зарядки вашей батареи.
- У вас есть новый компьютер , и вы хотите найти неисправное оборудование, пока оно находится на гарантии.
Причины оставить компьютер на
Поскольку оставление компьютера включенным может продлить его срок службы, многие предпочитают отказываться от регулярного отключения питания.
Оставить устройство включенным также полезно, если:
- Вы компания , у которой есть веб-сервер.
- Вы хотите получить удаленный доступ к вашему компьютеру.
- Вы хотите, чтобы запускал фоновые обновления , сканирование на вирусы, резервное копирование или другие действия, когда вы не используете свой компьютер.
- Вам, , никогда не захочется ждать, когда компьютер запустится .

- У вас есть старый компьютер , и вы хотите продлить срок его службы.
- Вы используете старую операционную систему .
Альтернативы выключению компьютеров
Полное выключение вашей машины означает, что все выключено и внутренние компоненты больше не работают.Если отойти от компьютера на короткое время, полное выключение может оказаться чрезмерным. В качестве альтернативы можно перевести устройство в спящий режим или перейти в спящий режим в Windows, чтобы перевести внутренние компоненты в режим пониженного энергопотребления.
Часто задаваемые вопросы и советы по уходу за компьютером
Увеличьте общий срок службы вашего компьютера, приняв меры предосторожности, такие как предотвращение физических повреждений, периодический перезапуск устройства, поддержание его в прохладном и чистом состоянии, частое обновление и приобретение сетевого фильтра.
В соответствии с уходом за машиной, примите во внимание ваше использование, беспокойство по поводу износа, возраст компьютера и частоту автоматически выполняемых задач, чтобы принять правильное решение о том, следует ли вам выключать компьютер или нет. ночь.
ночь.
Учитывайте факторы вашего компьютера
Факторы, которые следует учитывать перед выполнением процедуры выключения компьютера, включают:
- Возраст компьютера: Наибольшая вероятность отказа компонентов возникает, когда устройство новое, и снова в конце его жизненного цикла, в соответствии с кривой ванны. Теоретически это означает, что лучше регулярно выключать новые компьютеры, а старые оставлять включенными.
- Использование: Если вам нужен удаленный доступ к вашему компьютеру или вы используете его в качестве сервера, не выключайте устройство, чтобы избежать прерывания работы.Однако, если на ПК хранится конфиденциальная информация, подумайте о том, чтобы отключить его, чтобы отключиться от Интернета и возможных кибератак.
- Проблема износа: Срок службы охлаждающего вентилятора и жесткого диска сократится, хотя и минимально, если его оставить включенным. Если долговечность вашего компьютера является главной заботой, выключайте его один раз в день.

- Частота автоматических задач: Автоматизированные задачи, такие как сканирование, обновление и резервное копирование, не могут выполняться, когда компьютер выключен.Если вы планируете автоматические задачи, оставьте машину включенной.
Плохо ли выключать компьютер каждую ночь?
Часто используемый компьютер, который необходимо регулярно выключать, следует выключать не чаще одного раза в день. Когда компьютеры загружаются без отключения питания, происходит скачок напряжения. Если делать это часто в течение дня, это может сократить срок службы компьютера. Лучшее время для полного выключения — это когда компьютер не будет использоваться в течение длительного периода времени.
Не повреждает ли компьютер, оставив его?
Если оставить компьютер включенным, это мало повредит современным компьютерам. Однако, когда компьютер включен, вентилятор работает, чтобы охладить компоненты машины. Когда он работает постоянно, это немного сокращает срок службы. Кроме того, внешние инциденты, такие как падение устройства или неожиданные скачки напряжения при включенном компьютере, могут привести к значительному повреждению оборудования или предотвратимой потере данных.
Кроме того, внешние инциденты, такие как падение устройства или неожиданные скачки напряжения при включенном компьютере, могут привести к значительному повреждению оборудования или предотвратимой потере данных.
Проблема, которая в той или иной степени влияет на многих людей по поводу регулярного выключения компьютера, — это риск кибератак.Вопреки широко распространенному мнению, эти атаки обычно происходят не из-за того, что компьютер оставлен или выключен, а из-за отсутствия антивирусного программного обеспечения или подключения к незащищенной сети. Если компьютер часто остается в сети, время от времени перезагружайте устройство, чтобы очистить оперативную память и удовлетворить потребность в установке критических обновлений и исправлений.
Методология: Это исследование было проведено для Panda Security с использованием Google Consumer Surveys. Выборка состояла из не менее 1000 заполненных ответов на каждый вопрос.Пост-стратификационное взвешивание было применено для обеспечения точного и надежного представления всего населения. Опрос проводился в мае 2020 года.
Опрос проводился в мае 2020 года.
Источники: Energy Star | Lifewire
Следует ли выключать компьютер на ночь? Мы спросили эксперта
Идея о том, что не следует выключать компьютер на ночь, довольно популярна. В конце концов, частые остановки и запуски, вероятно, повлияют на компоненты и быстрее изнашивают их.С другой стороны, постоянная работа вашего компьютера, по-видимому, также будет способствовать его износу.
Итак, в чем дело? Выключить его или оставить включенным? Мы попросили экспертов выяснить это.
В чем проблема?
Отключение питания или вытягивание кабеля без выключения компьютера может привести к его повреждению, но подвергаются ли компоненты риску из-за выключений и запусков по стандарту стандарта ? Какое влияние оказывает включение и выключение этого компьютера и как это соотносится с постоянным включением его?
«Это зависит от того, как часто вы его используете», — объясняет агент Geek Squad Стивен Лесли. «Если вы пользуетесь компьютером несколько раз в день, лучше оставить его включенным. Если вы используете его в течение короткого времени — скажем, час или два — всего один раз в день или даже меньше, выключите его ».
«Если вы пользуетесь компьютером несколько раз в день, лучше оставить его включенным. Если вы используете его в течение короткого времени — скажем, час или два — всего один раз в день или даже меньше, выключите его ».
«Оставлять компьютер включенным все время менее стрессово, чем выключать и включать его несколько раз в день, но это постоянный стресс», — добавила Лесли. «Каждый раз, когда компьютер включается, он дает небольшой всплеск мощности, поскольку все вращается, и если вы включаете его несколько раз в день, это может сократить срок службы компьютера.”
Риски выше для старых компьютеров. Например, у традиционного жесткого диска есть движущиеся части, в то время как у твердотельного диска их нет, и в результате он намного более надежен. Механические части рано или поздно выйдут из строя, и их постоянное использование неизбежно приведет к их износу. Компьютеры также нагреваются, когда они включены, а тепло — враг всех компонентов.
«Некоторые предметы имеют ограниченный жизненный цикл. Например, если панель [LCD] остается включенной все время, она рассчитана только на 15 000 часов или около двух лет.По этой причине хорошо дать панели время выключиться и выключиться, когда она не используется », — говорит Аджай Гупта из HP, директор по управлению продуктами для ноутбуков и коммерческим ПК. «Аккумулятор и жесткий диск также имеют ограниченный жизненный цикл. Если позволить им выключаться (или переходить в спящий режим) и замедляться, когда они не используются, продлит срок службы этих компонентов ».
Например, если панель [LCD] остается включенной все время, она рассчитана только на 15 000 часов или около двух лет.По этой причине хорошо дать панели время выключиться и выключиться, когда она не используется », — говорит Аджай Гупта из HP, директор по управлению продуктами для ноутбуков и коммерческим ПК. «Аккумулятор и жесткий диск также имеют ограниченный жизненный цикл. Если позволить им выключаться (или переходить в спящий режим) и замедляться, когда они не используются, продлит срок службы этих компонентов ».
Реальные причины оставить его включенным или выключить
До сих пор ведутся споры о влиянии выключения и запуска современных компонентов.Для многих сама концепция, согласно которой остановки и запуск создают дополнительный стресс, устарела. Если отбросить этот аргумент, есть несколько веских причин для его включения или выключения, которые не подлежат обсуждению.
Причины оставить его на- Вы используете ПК в качестве сервера или хотите получить к нему удаленный доступ.

- Есть фоновые обновления, сканирование на вирусы или другие действия, которые вы хотели бы совершить, пока вас нет.
- Вам никогда не захочется ждать, пока он запустится.
Сон или гибернация?
«Спящий режим — это нормально, потому что он переводит компьютер в состояние низкого энергопотребления, не выключая его полностью», — сказал Лесли. «В спящем режиме ваш компьютер перестает потреблять питание и возвращается к прежнему состоянию, когда вы переводите его в этот режим. Гибернация — менее желательный вариант, потому что он вызывает износ, аналогичный запуску и остановке ».
Если вы собираетесь оставлять его включенным постоянно, убедитесь, что вы проверили параметры Sleep в меню Shutdown .Вы можете сэкономить много энергии без каких-либо серьезных недостатков.
Уход за компьютером
Миллионы компьютеров ежегодно уходят на свалку. Разве мы не должны попытаться выжать немного дополнительной жизни из наших настольных компьютеров, лучше заботясь о них?
«Всегда используйте сетевой фильтр», — предлагает Лесли. «Для максимального срока службы приобретите источник бесперебойного питания (ИБП), который представляет собой устройство защиты от перенапряжения с резервным питанием от батарей. Они помогают выравнивать питание, предотвращая скачки напряжения, которые могут сократить срок службы компонентов вашего компьютера.”
«Для максимального срока службы приобретите источник бесперебойного питания (ИБП), который представляет собой устройство защиты от перенапряжения с резервным питанием от батарей. Они помогают выравнивать питание, предотвращая скачки напряжения, которые могут сократить срок службы компонентов вашего компьютера.”
Грязные компьютеры не работают так же круто и долго, как их чистые аналоги. Время от времени открывайте кейс и используйте баллончик с воздухом, чтобы выдувать пыль или мусор. Помимо физической очистки, вы также можете содержать жесткий диск в чистоте. Не позволяйте неиспользуемым файлам бездействовать и избавьтесь от программного обеспечения, которым вы больше не пользуетесь.
Последнее слово «Если вы используете свой компьютер более одного раза в день, оставляйте его включенным хотя бы на весь день», — сказала Лесли. «Если вы используете его утром и вечером, вы также можете оставить его включенным на ночь.Если вы используете компьютер всего несколько часов в день или реже, выключите его, когда закончите ».
Ситуация каждого уникальна. Использование вашего компьютера в конечном итоге определяет, следует ли вам выключать компьютер и когда.
Рекомендации редакции
Компьютер случайным образом выключается в Windows 10 [ИСПРАВЛЕНО]
автор Иван ЕничЭксперт по поиску и устранению неисправностей
Увлеченный всеми элементами, связанными с Windows, и в сочетании со своим врожденным любопытством, Иван глубоко погрузился в понимание этой операционной системы, специализируясь на драйверах и устранении неполадок с драйверами.Когда он не занимается … Читать дальше Обновлено:Размещено: 2020 март
- Если ваш компьютер случайно выключается, значит, проблема в вашей Windows.
- Похоже, что обновление драйверов вручную или с помощью сторонней программы решит эту проблему. Спящий режим
- также может привести к случайному завершению работы вашего компьютера в Windows 10.

- Настройка дополнительных параметров питания также должна быстро решить проблему.
Это программное обеспечение исправит распространенные компьютерные ошибки, защитит вас от потери файлов, вредоносных программ, сбоев оборудования и оптимизирует ваш компьютер для максимальной производительности. Исправьте проблемы с ПК и удалите вирусы прямо сейчас, выполнив 3 простых шага:
- Загрузите Restoro PC Repair Tool , который поставляется с запатентованными технологиями (патент доступен здесь).
- Нажмите Начать сканирование , чтобы найти проблемы Windows, которые могут вызывать проблемы с ПК.
- Нажмите Восстановить все , чтобы исправить проблемы, влияющие на безопасность и производительность вашего компьютера.
- Restoro загрузили 0 читателей в этом месяце.
Все мы время от времени сталкивались с одним или двумя самопроизвольными отключениями или перезапусками. Иногда виновато оборудование, иногда программное обеспечение.
Так или иначе, это единичное событие. Однако что происходит, когда ваш компьютер выключается? Ежедневно или даже ежечасно?
Это как раз тот вопрос, который мы сегодня решаем. А именно, ИТ-форумы полны людей, которые ищут решение.
Вы услышите много общих решений от технических специалистов по Windows 10, но это, при всем уважении, много извиняющейся чепухи.
Итак, мы подготовили наш список обходных путей как для башенных, так и для портативных компьютеров.
Мы не скажем вам, что это средство устранения неполадок определенно восстановит ваш компьютер, но оно может помочь вам устранить обычных подозреваемых.
Кроме того, вы узнаете кое-что о стандартных шагах, которые следует предпринимать в аналогичных ситуациях.
Как исправить случайное выключение компьютера в Windows 10?
- Обновите драйвер s
- Отключить спящий режим
- Отключить быстрый запуск
- Тонкая настройка дополнительных параметров питания
- Использовать Помощник при завершении работы Windows
- Проверить температуру процессора
- Обновить BIOS
- Проверить состояние жесткого диска
- Выполните чистую переустановку
1.Обновите драйверы
- Щелкните правой кнопкой мыши Пуск и запустите Диспетчер устройств .
- Найдите Адаптеры дисплея .
- Щелкните правой кнопкой мыши свой GPU и откройте Properties .
- На вкладке Details откройте HardwareId и скопируйте первую строку в буфер обмена.
- Теперь перейдите на вкладку Драйверы и Удалите драйвер .
- Вставьте первую строку и выполните поиск.
- Вы должны увидеть точное имя и подробную информацию об используемом вами графическом процессоре.
- Перейдите на официальный сайт поставщика драйверов и загрузите соответствующие последние версии драйверов.
- Установите драйверы и перезагрузите компьютер.
Примечание: Если вы используете двойной графический процессор с графическими картами Intel (интегрированными) и AMD / nVidia (выделенными), обязательно обновите драйверы для обоих.
Первые шаги, которые вам следует предпринять, связаны с драйверами. В предыдущих выпусках Windows они часто вызывали BSOD (синий экран смерти) и завершение работы. Итак, что вам нужно сделать, это сначала проверить драйверы графического процессора.
Можно использовать большинство общих драйверов, которые вы получили через Центр обновления Windows, но это не относится к драйверам графического процессора. Вам понадобятся последние версии драйверов от официального производителя.
Автоматическое обновление драйверов
Если вы устали вручную искать драйверы для всех ваших компонентов, вы будете рады узнать, что есть стороннее приложение, которое может сделать это за вас.
Эта замечательная программа не только просканирует ваш компьютер на предмет совместимости драйверов, но и автоматически установит их для вас, сэкономив вам много времени и усилий.
Некоторые из наиболее распространенных ошибок Windows возникают из-за использования старых или несовместимых драйверов. Отсутствие современной системы может привести к задержкам, системным ошибкам или даже BSOD. Чтобы избежать подобных проблем, вы можете использовать автоматический инструмент, который найдет, загрузит и установит нужную версию драйвера на ваш ПК с Windows. всего за пару кликов, и мы настоятельно рекомендуем DriverFix . Чтобы безопасно обновить драйверы, выполните следующие простые шаги:- Загрузите и установите DriverFix .
- Запустите приложение.
- Подождите, пока программа обнаружит все неисправные драйверы.
- Теперь вам будет представлен список всех драйверов, у которых есть проблемы, и вам просто нужно выбрать те, которые вы хотели исправить.
- Подождите, пока DriverFix загрузит и установит новейшие драйверы.
- Перезагрузите компьютер, чтобы изменения вступили в силу.
DriverFix
Защитите свою Windows от любых ошибок, вызванных поврежденными драйверами, установив и используя DriverFix сегодня!
Заявление об отказе от ответственности: эту программу необходимо обновить с бесплатной версии для выполнения определенных действий.
2. Отключить спящий режим
- Открыть Начать .
- Нажмите Настройки .
- Открыть Система .
- Перейти к Питание и спящий режим .
- Установите Screen и Sleep на Never .
Спящий режим отлично подходит в сценариях, когда ваш компьютер / ноутбук не используется в течение длительного периода времени.
Он сохраняет энергию, позволяя продолжить использование через несколько секунд.Пока это не стало проблемой в Windows 10. А именно, у некоторых пользователей вместо стандартного сна происходили полные выключения.
Если быть точным, кажется, что безопасный режим в некоторых случаях эквивалентен гибернации. Поэтому следующим шагом будет отключение спящего режима. Мы продолжим оттуда.
Вы также можете попробовать установить таймаут 5 часов. Таким образом следует предотвратить другие возможные помехи. Если отключения повторяются, переходите к следующим шагам.
Windows 10 неожиданно выключается после гибернации? Узнайте, как это исправить .
3. Отключите быстрый запуск
- Щелкните правой кнопкой мыши «Пуск» и запустите Power Options .
- В Power Options click Выберите, что делают кнопки питания .
- Щелкните Изменить настройки, которые в настоящее время недоступны.
- Снимите флажок Включить быстрый запуск (рекомендуется) в настройках завершения работы.
- Щелкните OK для подтверждения, и все готово.
С помощью недавно добавленной функции Fast Startup Microsoft попыталась ускорить работу, сохранив при этом стабильность.Но, поскольку это влияет на то, как ваш компьютер завершает работу, это может вызвать множество ошибок.
К счастью, вы можете отключить его, проверить поведение ПК и перейти к следующим шагам, если обходной путь не удался.
Не удалось отключить быстрый запуск? Исправьте это с помощью нашего специального руководства.
4. Настройте дополнительные параметры питания
- Щелкните правой кнопкой мыши Start и откройте Power Settings .
- Выберите план управления питанием по умолчанию и нажмите Изменить настройки плана .
- Нажмите Изменить дополнительные параметры питания .
- Перейдите к Управление питанием процессора .
- Измените значение со 100 на 0 в Минимальное состояние процессора .
- Теперь перейдите к Жесткий диск , затем Отключите жесткий диск после и уменьшите значение, пока оно не покажет Никогда.
- Подходит как для подключенных к сети, так и для аккумуляторов ноутбуков.
- Сохранить изменения и выйти.
Похоже, что много проблем связано с настройками питания в Windows 10.В списке могут быть случайные отключения. У нас есть несколько настроек для расширенных настроек мощности, которые стоит попробовать.
Имейте в виду, что для их выполнения вам потребуются права администратора.
5. Используйте этот специальный инструмент, который мы рекомендуем
Помощник по завершению работы Windows — это специальный инструмент, который предотвратит случайное выключение вашего компьютера. С простым в использовании интерфейсом и автоматизированными задачами.
Позволяет автоматически выключать компьютер в желаемое заданное время.
Кроме того, вы можете настроить его на выключение компьютера в других ситуациях, например, при простое системы, чрезмерной загрузке ЦП или низком заряде батареи. Программное обеспечение также позволяет автоматически выходить из системы, перезагружать и блокировать компьютер.
Этот инструмент поддерживает все операционные системы Windows и содержит следующих функций :
- Автоматическое выключение компьютера в различных ситуациях
- Расписание для запуска программы или открытия файла
- Несколько функций для управления задачами Windows
- Безопасность компьютерных файлов и данных
- Визуальное напоминание о перерыве
- Создайте напоминание и настройте его автоматическое отображение на рабочем столе в заданное время.
Не стесняйтесь загрузить пробную версию прямо сейчас и попробовать. Помимо исправления случайных отключений, это также отличный инструмент для простой организации ваших задач.
⇒ Загрузить Помощник по завершению работы Windows
6. Проверьте температуру процессора
В некоторых случаях ваш процессор или графический процессор может перегреться, что приведет к отключению. А именно, ваша материнская плата запрограммирована на отключение всего, чтобы предотвратить серьезное повреждение вашего процессора.
Это особенно касается ноутбуков, которые большую часть времени не имеют адекватной системы охлаждения для интенсивных игр.
Вы можете проверить температуру системы с помощью сторонних инструментов или просто прикоснуться к задней стороне ноутбука.
Если температура опасно высока, вам нужно предпринять какие-то действия.
- Чистый отсек вентилятора на ноутбуках или кулер ЦП на настольном компьютере.
- Заменить термопасту.
- Используйте какую-нибудь охлаждающую подставку, чтобы уменьшить нагрев.
- Изменить настройки разгона на значения по умолчанию.
Если на ваш ноутбук / ПК распространяется гарантия, мы советуем вам отнести его своему поставщику и позволить профессионалам сделать очистку.
7. Обновите BIOS
Хотя обновление BIOS не рекомендуется, особенно для начинающих, иногда оно требуется. При неправильном использовании обновление Bios может вызвать множество проблем, и большинство из них являются фатальными для вашего компьютера.
На некоторых материнских платах есть специальный инструмент для обновления, указанный в настройках BIOS.Если у вас новая материнская плата, вам будет легко ее обновлять.
Однако у тех из вас, кто пользуется более старыми конфигурациями, стоит гораздо более сложная задача.
Убедитесь, что вы собрали всю информацию перед выполнением процесса. Более того, если ваша материнская плата обновлена, не обновляйте ее.
Обновите BIOS как эксперт с помощью нашего подробного руководства!
8. Проверьте состояние жесткого диска
- Щелкните правой кнопкой мыши «Пуск» и запустите командную строку (администратор).
- В командной строке введите следующую команду и нажмите Enter для подтверждения:
wmic diskdrive получить статус
- Вы узнаете, что ваш жесткий диск исправен, когда вам будет предложено нажать OK для каждого раздела.
Еще одна вещь, которую стоит проверить, — это ваш жесткий диск. Если ваш жесткий диск поврежден или на нем есть поврежденные сектора, вы, вероятно, столкнетесь с множеством проблем.
В большинстве случаев система не загружается, но это также может быть связано с внезапными выключениями.Для этого вы можете использовать сторонние инструменты и сканировать диск (например, HDDScan) или использовать встроенный инструмент и делать это внутренне.
Во-первых, встроенный инструмент будет вам полезен, и вот как его использовать. С другой стороны, если вы видите «Неизвестно», «Внимание» или «Плохо», на вашем жестком диске есть проблемы.
Конечно, вы всегда можете просканировать жесткий диск одним из лучших инструментов из этого замечательного списка!
9. Выполните чистую переустановку
В конце концов, чистая переустановка Windows является наиболее жизнеспособным решением.Конечно, если оборудование не является инициатором непроизвольных отключений.
Вы можете использовать Media Creation Tool, чтобы легко получить установку для ISO DVD или загрузочного USB.
Не забудьте создать резервную копию данных из системного раздела до начала процесса. Кроме того, позаботьтесь о своем лицензионном ключе.
Процесс не такой сложный, как в некоторых предыдущих системах, поэтому вы сможете завершить его за два часа.
Вот и все.Мы надеемся, что вы найдете эти обходные пути подходящими для этой проблемы.
Наконец, все, что вы можете сделать, это попробовать, так как Microsoft должна заняться этой проблемой с большим энтузиазмом. Если у вас есть предложения, альтернативные решения или вопросы, не забудьте сообщить нам об этом в комментариях.
По-прежнему возникают проблемы? Исправьте их с помощью этого инструмента:- Загрузите этот PC Repair Tool с оценкой «Отлично» на TrustPilot.com (загрузка начинается с этой страницы).
- Нажмите Начать сканирование , чтобы найти проблемы Windows, которые могут вызывать проблемы с ПК.
- Нажмите Восстановить все , чтобы исправить проблемы с запатентованными технологиями (эксклюзивная скидка для наших читателей).
Restoro загрузили 0 читателей в этом месяце.
Часто задаваемые вопросы
Была ли эта страница полезной? 10Спасибо!
Недостаточно подробностей Сложно понять Другой Связаться с экспертомПрисоединяйтесь к разговору
Как выключить компьютер быстрее
Примечание: эта статья предназначена для пользователей Windows XP и Windows 2000 (не тестировалась в Windows Vista)
Вы когда-нибудь устали от того, как долго ваш компьютер реагирует на команды выключить?
Верните себе контроль над машиной и сделайте это быстро и без проблем.
Когда вы нажимаете кнопки выключения, выхода из системы или перезапуска в меню «Пуск», Windows продолжает работу и запускает файл, который выключает компьютер. Но. Но это только после выполнения нескольких других команд перед выключением. Хорошей новостью является то, что вы можете обойти всю ненужную грязь и отдать команду только для немедленных действий. Вот что вы можете сделать, чтобы ускорить реакцию:
1) Перед завершением работы Windows должна сначала закрыть все открытые программы.
Если закрыть их самостоятельно, обычно быстрее.
2) Создайте ярлык для выключения, перезапуска или выхода из системы
1. Если вы делаете ярлык на рабочем столе, щелкните правой кнопкой мыши на рабочем столе, выберите « Новый », затем выберите « Ярлык »
2. В появившемся диалоговом окне нажмите « Обзор » и перейдите к « C: WINDOWSsystem32shutdown.exe »
3. Щелкните « Далее »
4. Назовите этот ярлык что-то кроме «Завершение работы» (например, «Выключение», «Завершение» или «Выкл.»)
5.Нажмите « Finish »
6. Щелкните правой кнопкой мыши ярлык и выберите « Properties »
7. Измените значок на Красный квадрат с белым символом на нем (неофициально стандартное изображение выключения, это просто для минимизации путаница)
8. В текстовом поле ‘ Target ‘ добавьте одну из следующих команд:
(без одной из них ярлык ничего не сделает)
—> A) Для Shutdown используйте: ‘-s’
——-> (пример: «C: WINDOWSsystem32shutdown.exe -s «)
—> B) Для Restart используйте: ‘-r’
——-> (пример:» C: WINDOWSsystem32shutdown.exe -r «)
— > C) Для Logging Off используйте: ‘-l’
——-> (пример: «C: WINDOWSsystem32shutdown.exe -l»)
—> D) Для Timer Delay используйте: ‘-x -t nnn’
——> где x — одна из вышеперечисленных команд
———> и nnn — число в секундах
—— ——-> (пример: «C: WINDOWSsystem32shutdown.exe -s -t 300 «)
————-> (В этом примере ваш компьютер выключится через 5 минут)
—> E) Для Отмена любую из предыдущих команд используйте: ‘-a’
——-> (пример: «C: WINDOWSsystem32shutdown.exe -a»)
** Особое примечание: ** Команду Abort нельзя смешивать с помощью команды Timer
—> F) Для Дополнительные комментарии в диалоговом окне таймера используйте: ‘-c «Your Text»‘
——-> (пример: ‘C: WINDOWSsystem32shutdown .exe -s -t 600 -c «Этот компьютер самоуничтожится через …» ‘)
——-> (В этом примере компьютер выключится через 10 минут, пока не отобразится таймер обратного отсчета с сообщением «Этот компьютер самоуничтожится через …»)
9. Щелкните « Ok ». Ваш ярлык готов к использованию.
Я обнаружил, что неплохо иметь отдельный ярлык для для каждой из вышеперечисленных команд, предварительно созданных и расположенных в одном месте (т.е. ваш рабочий стол) для легкого доступа. На полях красный «X» и красный квадрат — это значки, доступные в библиотеке ярлыков Windows XP по умолчанию. Зеленых и синих значков для этих ярлыков нет. Если вам нужна их копия, они доступны в разделе загрузок на сайте www.RarelyPublished.com
_____________________
Для экстремальной скорости:
_____________________
Никогда не делайте этого, если ваш компьютер только что подвергся модификации системы. У них очень высок риск потери новых данных.Любые активные процессы будут немедленно аннигилированы. Это не «здорово» для вашего компьютера, но работает, не разрушает компьютер и работает быстро. В случае крайнего нетерпения или чрезвычайной ситуации вы можете сделать три вещи:
** Вариант №1 **
Удерживайте кнопку питания, пока компьютер не выключится (около 10 секунд или 15 секунд на вашем глава). Если вы не хотите, чтобы кто-то узнал, что запущено, выключите монитор на время ожидания 10 секунд.Если вы отпустите кнопку питания до того, как она выключится, устройство будет медленно отключаться.
** Вариант 2 **
Если есть кнопка перезапуска, нажмите ее и сразу после этого нажмите кнопку питания. Обычно это занимает около двух секунд.


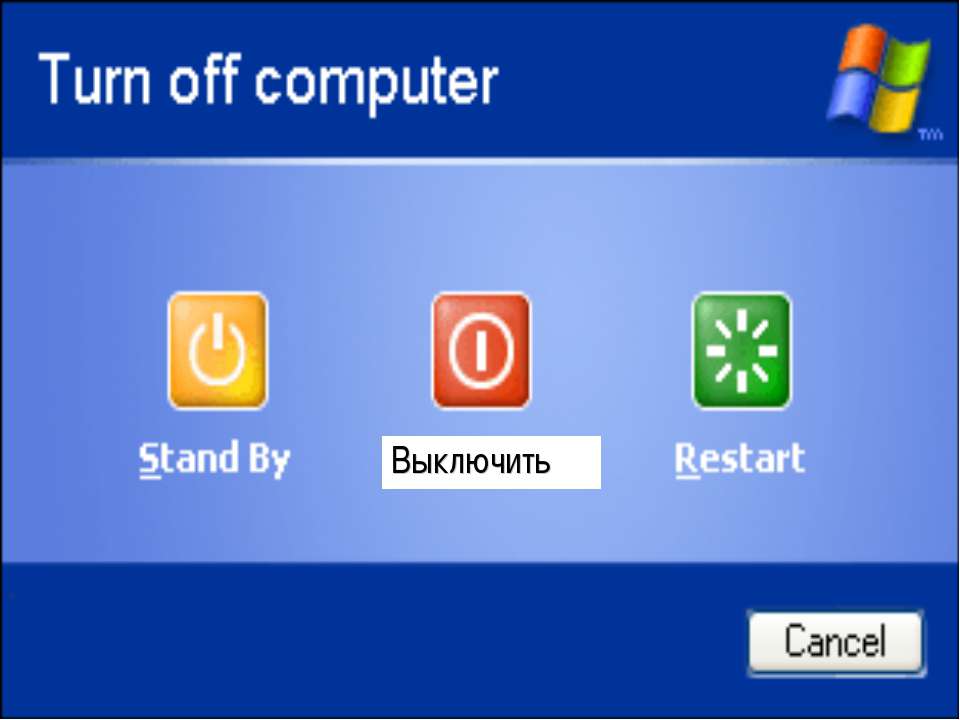

 Однако если на компьютере хранится конфиденциальная информация, подумайте о том, чтобы выключить его для отключения от Интернета и возможных кибер-атак.
Однако если на компьютере хранится конфиденциальная информация, подумайте о том, чтобы выключить его для отключения от Интернета и возможных кибер-атак.


 Коснитесь или щелкните Завершение работы или выйдите из системы и выберите Hibernate . Или проведите пальцем от правого края экрана, а затем нажмите Настройки .(Если вы используете мышь, наведите указатель на правый нижний угол экрана, переместите указатель мыши вверх и затем щелкните Параметры .) Коснитесь или щелкните Power > Hibernate .
Коснитесь или щелкните Завершение работы или выйдите из системы и выберите Hibernate . Или проведите пальцем от правого края экрана, а затем нажмите Настройки .(Если вы используете мышь, наведите указатель на правый нижний угол экрана, переместите указатель мыши вверх и затем щелкните Параметры .) Коснитесь или щелкните Power > Hibernate . ..
..