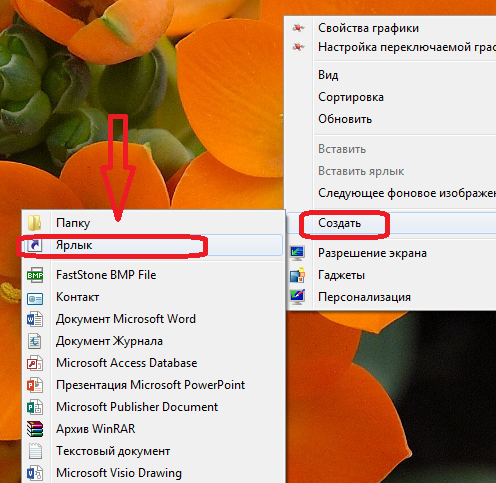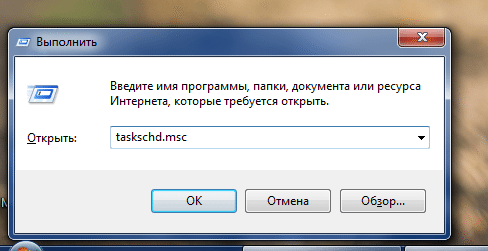Как выключить компьютер через определенное время — легко и просто!
Здравствуйте дорогие читатели блога just-it.ru. Сегодня, я хочу Вам рассказать о том, как выключить компьютер через определенное время без установки каких-либо программ.
Спросите, а для чего это вообще нужно? Скажу Вам, что это очень полезная вещь! Вот например, моя любимая двоюродная сестра не может заснуть просто так, не посмотрев что-либо перед сном.
Она включает на ноутбуке какое-нибудь кино, ставит таймер отключения компьютера, к примеру, на сорок минут.
Засыпает минут через тридцать, а компьютер выключается сам через десять минут! По-моему, это очень удобно! Во-первых, ПК не будет работать впустую всю ночь, во-вторых, это экономия электричества!
Как настроить автоматическое выключение компьютера
Сразу скажу, что это очень простой и легкий способ. Для начала, Вам потребуется вызвать окно системной программы «Выполнить«.
Для этого нажмите на своей клавиатуре одновременно две клавиши Win + R.
Если у Вас, по каким-либо причинам, не работает одна из этих кнопок, то нажмите Пуск, справа будет «Выполнить«.
В открывшемся окне, в строке для ввода, введите следующую команду и нажмите Enter:
shutdown /s /t 900
На панели уведомлений появится сообщение такого типа:
Что же это такое? shutdown /s /t – команда управления таймером отключения компьютера, ее просто скопируйте с моего сайта, а вот число 900, это количество секунд, через которое компьютер самостоятельно завершит работу. Этот параметр меняйте на свое усмотрение. 900 секунд это 15 минут, если вам надо к примеру на 2 часа, то следует ввести shutdown /s /t 7200.
Надеюсь смысл Вы поняли.
Для того чтобы отменить таймер, выполните следующую команду:
shutdown /a
После чего появится сообщение, в области уведомлений, что выход из системы отменен.
Теперь Вы знаете, как выключить компьютер через определенное время. Надеюсь, что данная статья Вам пригодится. Не забудьте поделиться этим материалом со своими друзьями в социальных сетях!
Читайте также:
Как выключить компьютер через определенное время


Возникали ли у вас ситуации, когда требовалось на долгое время оставить включенным компьютер на несколько часов? Это может понадобиться при скачивании фильмов в ночное время, когда трафик на многих интернет-пакетах безлимитный, или при установке обновлений операционки. Так что возникает вопрос, как выключить компьютер через определенное время?
При этом желательно выполнение процедуры без обязательного присутствия владельца ПК. Так что сегодняшнюю статью я хотел бы посвятить именно этой теме, и познакомить вас с инструментами, которые могут помочь выключить компьютер по установленному таймеру.


СОДЕРЖАНИЕ СТАТЬИ:
Воспользуемся возможностями операционной системы Windows
В первую очередь, вы можете выключить компьютер в назначенное время через предустановленный в операционку Виндовс инструментарий. Это самый простейший вариант. Сделать это легко через спецкоманду shutdown, а также можно воспользоваться предустановленным планировщиком заданий.
Для того чтобы воспользоваться данным способом, необходимо нажать сочетание клавиш Win + R , в открывшейся строчке вписываете:
shutdown -s -t 3600 /f


Стоит пояснить эти обозначения. Здесь:
- s – завершается работа;
- t – показывает время до одной секунды, через этот временной промежуток будет деактивирован компьютер. Получается, 3600 – шестьдесят минут или один час. Вместо этого цифрового значения можно написать свое, но заранее нужно посчитать, сколько необходимое вам время будет занимать в секундах;
- f — обозначение от английского слова «forced» — то есть принудительно. Дает команду системе в обязательном порядке закончить работу всех функционирующих приложений, то есть ни одно из них не сможет остановить отключение вашего оборудования.
Выполнение заданной команды происходит по простому алгоритму. После нажатия на «Ок», приходит сообщение системы о том, что она собирается выключить компьютер через конкретное время. Если у вас поменялись планы, то опять нажимаете Win + R и в открывшейся строчке вписываете:
shutdown –a
и эта опция деактивируется.
Планировщик заданий
Следующий вариант можно назвать очень эффектным и доступным, при использовании планировщика не придется думать, как выключить через определенное время компьютер, приложение все выполнит самостоятельно. Для этого создается расписание. При этом следует учитывать, что такая возможность есть во всех операционных системах Виндовс, начиная с «семерки».
Воспользоваться способом легко:
- нажимаете Win + R ;
- в строке вводите название службы:
taskschd.msc


- Кликаете «Ок». Будет открыто окно нужного нам сервиса;
- нажимаете на пункт меню «Действие», оно расположено в левой верхней части;
- находите функцию создания простой задачи;
- в открывшемся окошке пишете конкретное имя, к примеру, «Автоотключение Виндовс» (описание можно не заполнять) и жмете Далее;


- после этого следует определиться с частотой выключения. Если вам нужно выполнять эту процедуру каждый день, например, в 4 часа утра, тогда выбираете «Ежедневно», можете выбрать что-то другое, потом кликаете «Далее»;
- выбираете время деактивации и «Далее»;
- в опции «Действие» выбираете «Запуск программы»;
- в строчке, имеющей надпись «Программа и сценарий» прописываем:
C:\Windows\System32\shutdown.exe
- в поле аргумента следует набрать:
/s


- Порекомендую после ввода всех данных проверить то, что вы ввели, если все нормально, нажимайте «Готово». Так вы сможете выключить ПК в автоматическом режиме в определенное время.
Использование bat-файла для выключения компьютера
Еще один эффективный способ, который поможет деактивировать ПК в установленное время – с помощью bat-файла. Необходимо кликнуть на такой файл и устройство отключится, когда нужно. Для этого следует открыть «Блокнот» (создать текстовый документ):


Копируем следующие команды построчно и вставляем их во вновь созданный документ:
@echo off
:a
if %time%==01:00:00.00 goto :b
goto :a
:b
shutdown.exe /s /f /t 60 /c «Спокойной ночи, ваш компьютер отключается»


Этот файл необходимо сохранить с названием shutdown.bat (важно проверить, чтобы написание было именно таким — об изменении расширения с txt на bat) на рабочем столе. Если будет нужно, активизируйте его, кликнув по нему дважды левой кнопкой мышки. Перед вами будет пустой экран командной строки, нужно его просто свернуть и продолжать заниматься своими делами. В определенное время выплывает уведомление об отключении ПК, и он будет выключен. Вы можете ставить любое нужное для вас время.
Полезный контент:
Сторонние программы
Если предыдущие способы вам не понравятся, можно будет воспользоваться сторонним софтом, который необходимо будет загрузить на ПК. Есть огромное количество предложений от разработчиков, так что рассмотрим самые популярные и удобные из них.
PC Auto Shutdown
Этот продукт создан для операционки Виндовс, используется для отключения компьютера по таймеру. Воспользоваться его функционалом можно так:
- скачиваете с любого проверенного источника, устанавливаете и запускаете;
- в строке Timer title прописываете название действия и выбираете отключение как «Shotdown»;
- указываете время, когда нужно будет выключить устройство;
- снизу галочкой отмечаете пункт Activate daily at the above time (активировать каждый день во время, после отмеченного) и кликаете «ОК».


Wise Auto Shutdown
Еще один интересный продукт, который с легкостью справится с вашей задачей и сработает, как таймер. Его можно скачать как отдельно, так и в комплексе с оптимизатором Wise Care 365.
В нем можно настраивать расписание на выключение, перезагрузку, выход из учетки и сон компьютера для определенной даты и часа. Кроме того, вы можете поставить регулярность исполнения всех этих действий. За пять минут до непосредственного выполнения задания, система сообщит вас о запланированном отключении.
В рабочем окошке можете выбрать задание, его периодичность (daily – каждый день, from now – начиная от этого момента, on idle – когда система не используется) или одноразовое отключение в определенный срок.


Airytec Switch Off
Этот софт следует отнести к лидерам в этой области. У данной программы есть бесперебойно функционирующий официальный сайт, к тому же VirusTotal и СмартСкрин признают ресурс и сам файл софта чистыми. Этот таймер для Виндовс русифицирован, загрузить можно в виде portable-приложения, то есть дополнительных установок, идущих с ним в комплекте, у вас точно не будет. После активации продукт добавит свой ярлык в область уведомлений (для Виндовс десятой и восьмой версии есть поддержка текстовых сообщений проги).
Обычным кликом по этому ярлыку можно настроить «Задание», то есть установить таймер с такими настройками автовыключения:
- Обратный отсчет до деактивации, отключение единоразовое в конкретный час, если пользователь не проявляет активность.
- Можно задавать выполнение перезагрузки, выхода из системы, разрыва интернет соединения.
- Есть возможность добавления уведомлений о скорой деактивации ПК (чтобы успеть сохранить данные или отменить процесс).
Правым нажатием по иконке приложения можно самостоятельно запустить любое из перечисленных действий или попасть в настройки. Вам может это понадобиться, если, к примеру, вы скачали англоязычную версию.


Дополнительно, софт имеет поддержку удаленного выключения устройства (нужна будет установка). Загрузить этот продукт можно на сайте производителя.
Таймер выключения
У этой программы простое название, строгий интерфейс, все настройки автозапуска русскоязычные, так что многие пользователи отдают предпочтение именно ей. Из минусов можно отметить, что в некоторых случаях во время установки продукт загружает дополнительное ПО и пользуется принудительным закрытием всех программ (об этом предупреждает). Иными словами, если в момент отключения пользователь с чем-то работает, он не успеет это сохранить.


Загрузить можно с любого сайта, специализирующегося на распространении ПО.
Автор рекомендует:
PowerOff
Это приложение можно назвать своего рода «комбайном», который обладает не только опцией таймера. Вы можете не пользоваться всем функционалом, но со своей основной задачей он справляется отлично. Для программы не нужна установка – это просто архив с исполняемым файлом приложения. После активации в основном окошке в разделе «Стандартный таймер» можно настроить свои параметры:
- Срабатывание в определенное время на часах системы
- Ведется обратный отсчет
- Деактивация после конкретного периода системного бездействия
С ее помощью можно не только выключить ПК, но и задать другую задачу, к примеру, запуск софта, режим сна или блокировки.


Вот только нельзя не упомянуть об одном недочете – во время закрытия она не уведомляет о том, что делать этого не стоит, и таймер перестанет функционировать (так что нужно просто свернуть). Но с этой проблемой можно справиться, просто в настройках необходимо установить отметку. Найти продукт можно на сайтах- сборниках разного ПО.
Как видите, вариантов есть несколько. Вы можете воспользоваться программами, о которых я вам рассказал, но в некоторых случаях это нецелесообразно. Для простого отключения подойдет команда shutdown, а если вы хотите ограничить определенное время использования ПК, то приложения могут подвести. Обычно они переходят в неактивный режим после стандартного закрытия.
В таком случае вы можете воспользоваться продуктами для осуществления родительского контроля. К тому же в Windows 8, 8.1 и десятке, предустановленный родительский контроль может сам ограничивать использование устройства по времени.
Как выключить компьютер через определенное время? Выбирать только вам, что больше подходит. Если не хотите вводить команды, скачивайте софт. Только обязательно разберитесь с настройками, чтобы не возникало непредвиденных ситуаций. Оставляйте комментарии, что вы думаете по этому поводу, и подписывайтесь на обновления блога.


Как выключить компьютер по таймеру в любое время
Помните, как в детстве родители заботились о том, чтобы мы высыпались? Десять минут за любимой книжкой или телепрограммой — и в кровать. Теперь отправлять «под одеяло» приходится не только детей, но и компьютеры.
Зачем бывает нужно выключить компьютер по таймеру? Не проще ли сделать это, когда вы из-за него встаёте? Причин может быть много:
- Вы оставляете на ночь большую закачку и примерно рассчитываете, сколько она может длиться
- Вы ложитесь в кровать, чтобы, например, посмотреть фильм, и устанавливаете таймер на время почти сразу после его завершения
- Вы уходите из дома, но компьютер должен быть некоторое время открыт для удалённого доступа
- Вы регулярно уходите в спешке и можете просто забыть выключить компьютер, особенно если монитор после бездействия погас
Даже одной из этих причин достаточно, чтобы использовать отложенное выключение. Тем более (как мы увидим ниже) глубоко копать, как поставить на таймер компьютер, не придётся.
Встроенный таймер Windows
Очень часто мы пользуемся Windows, не замечая всей мощи этой операционной системы. А ведь среди её функций есть очень много неочевидных — таких, например, как поставить компьютер на таймер выключения. Предположим, что у вас Windows актуальной версии — от 7 до 10.
Надеемся, вас не пугает понятие «командная строка»? Если вы выросли в эпоху MS-DOS или интересуетесь администрированием, то не должно. Но даже если вы далеки от этого, ничего страшного в использовании командной строки нет. Это мощнейший инструмент управления Windows, а обширная справка по командам позволит вам добиваться целей буквально в одно нажатие Enter.
Чтобы вызвать командную строку, можно одновременно нажать на клавиатуре клавиши R и Win (с логотипом Windows). Другой способ — войти в меню Пуск, и там в разделе «Все программы/Стандартные» найти строку «Выполнить». Результат будет один и тот же: перед вами откроется окно с полем ввода, скупое и не содержащее ничего более.
Допустим, вам надо выключить компьютер через 5 минут. Теперь вам нужно ввести команду, имеющую вид формулы:
shutdown -s -t 300

Как вы знаете из курса английского, shutdown означает «выключение». Параметр -s (suspend) нужен для отложенного выполнения команды и требует, чтобы мы указали время до выключения. Время (что логично) обозначается буквой t (от слова time) и указывается в секундах. В нашем случае 300 секунд соответствуют 5 минутам. Если вы смотрите двухчасовой фильм и хотите установить таймер выключения компьютера с пятиминутным запасом, то вам надо умножить 2 часа 5 минут (или же 125 минут) на 60 секунд. Получается 7500 – именно это число надо будет подставить в простое выражение.
Если во время работы компьютера у вас работают какие-то программы, мешающие закрытию, стоит добавить в конце команды параметр -f (forced). При его применении все работающие программы будут закрыты принудительно.
А что, если вы по какой-то причине передумали выключать компьютер? Нет, вам не придётся думать, красный или синий проводок резать. Просто запустите командную строку снова и введите команду
shutdown -a
«a» в данном случае означает «abort» — прерывание. Ожидающая своего часа команда на выключение компьютера таким образом отменяется.
Таким образом, вам (возможно) придётся потратить некоторое время на изучение базовых возможностей командной строки Windows (точнее, сейчас уже более мощного инструмента — PowerShell, но для нас это по-прежнему командная строка). Ничего, это окупится: счета за электричество станут меньше, а компьютер дольше прослужит вам.
Отложенное выключение в один клик
Если вы постоянно пользуетесь отложенным выключением компьютера, то для вас есть смысл автоматизировать процесс и создать ярлык для быстрого запуска команды. Делается это стандартными средствами Windows:
- Щёлкните правой кнопкой мыши на свободном участке рабочего стола
- Выберите пункт «Создать/Ярлык»

- В строку в открывшемся окошке вводите «C:\Windows\System32\shutdown.exe-s-t600»
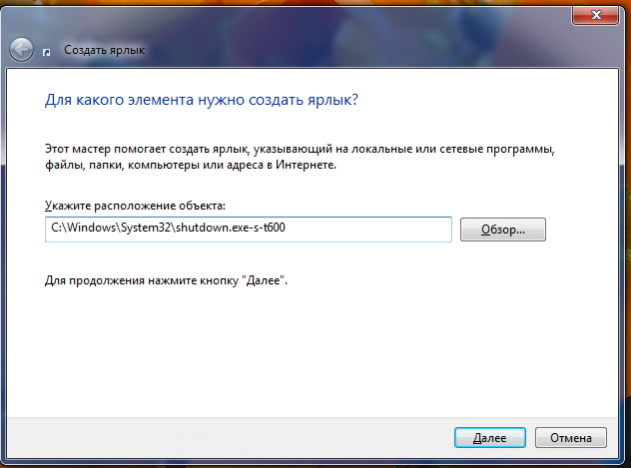
- Нажимаете «Далее»
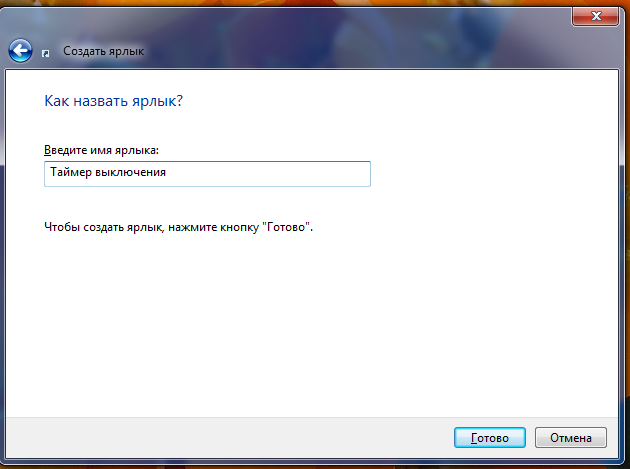
- Вводите имя для ярлыка (например, «Выключить позже»)
- Нажимаете «Готово»
У этого способа есть только одно неудобство: чтобы изменить время до выключения, вам придётся редактировать свойства ярлыка. Это делается опять-таки через правый клик, после чего вы выбираете пункт «Свойства» и в строке «Объект» меняете время на нужное.
Планировщик
В Windows существует ещё один мощный инструмент для планирования задач: Планировщик. Как выключить компьютер по таймеру через Планировщик? Сначала надо его вызвать:
- Запустите командную строку (вы уже знаете, как)
- Введите команду «taskschd.msc» и нажмите «ОК»

В открывшемся окне выберите опцию «Создать простую задачу», назовите её, к примеру, «Таймер» и укажите периодичность. В случае, если вы можете не успеть выключить компьютер перед уходом на работу или нуждаетесь в доступе к нему в определённое время, выберите «Ежедневно», в другом случае — «Однократно».
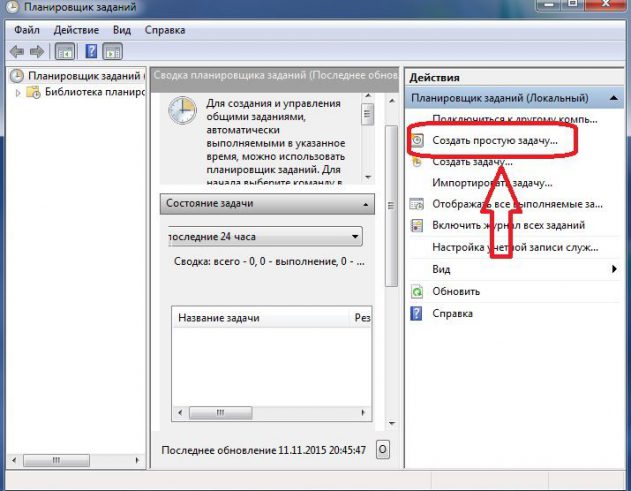
В следующем окне задайте время выключения. Нажмите «Далее», в следующем окне выберите «Запустить программу».
А дальше нас ждут старые знакомые. В строку «Команда или сценарий» вам надо вписать уже известную нам команду «shutdown -s». Остальные параметры нам не понадобятся: ведь время мы уже задали на предыдущем этапе.
Этот способ хорош, если задача выключения компьютера встаёт перед вами регулярно. К тому же Планировщик достоин изучения и для других целей.
Дополнительные средства отложенного выключения компьютера
Не просто так мы начали с перечисления случаев, когда нам может понадобиться отложенное выключение! Мы можем либо смотреть кино, либо слушать музыку, либо качать торренты или просто файлы из сети и так далее. В этом случае удобнее задать не точное время выключения, а событие в программе (окончание закачки/фильма/плейлиста и т. д.) Рассмотрим программы, которые сделают всю работу за нас:
µTorrent
Этот популярнейший торрент-клиент умеет, закончив скачивание, выключать компьютер либо переводить его в режим ожидания. Откройте главное окно µTorrent, зайдите в меню «Настройки» и в пункт «Завершение работы Windows» (он в самом низу меню).
Здесь вы найдёте огромный выбор опций, однако по сути они сводятся к простому набору. Приложение может после завершения всех загрузок (либо после завершения всех загрузок и раздач, но, как известно, раздавать можно бесконечно) совершить одно из действий: выключить компьютер, перейти в спящий режим, перейти в режим ожидания, перезагрузить Windows либо закрыть только само себя. Нас, понятно, интересует первый пункт. Значит, следует выбрать первую строку последнего раздела — «Выключение по завершении загрузок».
Download Master
Когда вы оставляете объёмную закачку на ночь, вы можете настроить популярнейший менеджер загрузок, чтобы он автоматически выключал компьютер после. Для этого откройте меню «Настройки», выберите пункт «Автоматизация» и в меню «По завершении всех закачек» выберите опцию «Выключить ПК».
Эта же программа позволяет и выключить компьютер в строго заданное время. Откройте раздел «Инструменты», пункт «Расписание», активируйте позиции «Завершить по расписанию» и «Выключить компьютер», после чего задайте время завершения работы и нажмите «Применить».
AIMP
Популярнейший на постсоветском пространстве проигрыватель, унаследовавший славу Winamp, тоже позволяет выключить компьютер после воспроизведения плейлиста. Для этого надо зайти в меню, открыть пункт «Планировщик» и выбрать пункт «Выключить компьютер». В окошке с меню перед вами будет огромнейший выбор опций: выключить после воспроизведения плейлиста, очереди, после одного трека или файла, а также (что самое интересное для нас) в заданное время.
Впрочем, все опции по-своему интересны. Если вы решили перед сном послушать музыку, то можно настроить и выключение после плейлиста или очереди.
Media Player Classic
Один из самых популярных видеоплейеров также способен выключать компьютер, закончив воспроизведение. Для этого даже не надо никаких ухищрений (как, например, с его конкурентом VLC). Просто запустите плейер, выберите раздел «Воспроизведение», затем «По окончании» и выберите опцию «Выключить компьютер». Таким образом, вам даже не придётся вставать с кровати, чтобы выключить ПК как раз после просмотра фильма. Тем более если вы заснёте в процессе.
Так что хорошего вам просмотра, успешных закачек и приятных снов!
как сделать так чтобы компьютер сам выключился через некоторое время??
Пуск—>Выполнить введите shutdown -s -t 3600 и компьютер будет автоматически выключен через 1 час (в Windows Vista необходимо вводить параметры со знаком знак «/» вместо «-» (к примеру /t) и время ограничено максимум 600 секундами) . Время, через которое компьютер будет выключен, указывается в секундах после параметра -t. Чтобы перезагрузить компьютер вместо -s необходимо указать параметр -r, например: shutdown -r -t 60 что означает перезагрузку компьютера через минуту. Компания Microsoft также предоставляет расширенную утилиту для выключения компьютера psshutdown (работает также в Windows Vista) которая входит в набор утилит PsTools. Скачать архив с утилитами и ознакомится с их назначением можно по адресу <a rel=»nofollow» href=»http://www.microsoft.com/rus/technet/sys» target=»_blank»>http://www.microsoft.com/rus/technet/sys</a>… После скачивания необходимо распаковать архив, к примеру, в C:\Windows\system32. Теперь для выключения компьютера в определенное время можно использовать команду psshutdown -k -t 17:00 которая выключит компьютер в 17:00. Время выключения указывается после параметра -t в формате часы: минуты. (При первом запуске появится окно с лицензионным соглашением, — нажимаем «Agree») Параметры psshutdown -k — выключить компьютер
Скачай нужную программу по контролю времени
в инете море прог для этого. И в комплексных есть такая опция, напр. ASC-5можно написать в командной строке (которая находится пуск-все программы-стандартные-командная строка, в восьмерке прям в окошке написать можно) команда shutdown /i там все на русском и понятно! имя ПК в свойствах моего компьютера… если тебе это непонятно, скачай проигрыватель аимп, в любой версии есть таймер выкл. и будильник.
Поставь на таймер.
Посасать хуёкПуск—>Выполнить введите shutdown -s -t 3600 и компьютер будет автоматически выключен через 1 час
Тут, Вам, понаписывали, команды какие-то, функции, и т. д. Но, можно, без всех этих замудреностей поставить выставлять компьютер на автовыключение, довольно простым способом. можете тут посмотреть: comp-edit.ru/automatic-of-the-computer/ доступно и русским языком, как проще все это делается.
Почему компьютер выключается сам по себе и что делать? Основные причины
Сегодня мы поговорим о такой неприятности как внезапное выключение компьютера. Наверное, это одна из самых худших ситуаций, которая только может быть. Ведь вполне может оказаться, что вы не сохранили важный документ, или компьютерная игра прервалась во время ответственного боя, или фильм оборвался на самом интересном моменте.
Да, ситуация неприятная, но поправимая. В этой статье мы подробно рассмотрим все возможные причины поломки и дадим ценные советы и рекомендации, как её устранить.
Содержание:
Если ваш компьютер отключается сам по себе, то для начала надо правильно классифицировать поломку. Если вам удастся уловить некоторую закономерность данного процесса, то можно будет легко выяснить и причину, по которой это происходит. А уже дальше и устранить её.
Компьютер отключается во время загрузкиТакой симптом свидетельствует о выходе из строя какого-то компонента системного блока, т.е. тут точно проблема с «железом». Чаще всего это бывает материнская плата или блок питания. Случиться это может из-за короткого замыкания внутри системы или устройство просто отработало свой срок.
Неисправен блок питанияЕсли ваш БП уже на грани выхода из строя, то именно это может послужить причиной того, что компьютер будет выключаться на этапе загрузки. БП не может подать комплектующим системного блока необходимое напряжение и ток. В результате они не могут запуститься.
Проверить это можно с помощью мультиметра. Но если у вас его нет или не знаете, как им пользоваться, то тогда поищите другой блок питания и попробуйте запустить компьютер с ним. Если получится, то можно считать, что вы нашли виновника.
Проверка БП с помощью мультиметра
Залипает кнопка включенияИногда случается так, что сама кнопка включения ПК залипает или застревает при нажатии. В итоге контакт не размыкается до конца, что приводит к выключению компьютера при загрузке. Такое бывает, если корпус системного блока уже старый, или дома есть маленькие дети, которые любят баловаться с данной кнопкой.
Аккуратно разберите корпус и посмотрите, нет ли проблемы с кнопкой. Возможно, слетела пружина или неисправен механизм. Если проблема действительно есть, но починить не удастся, то придется покупать новый корпус. Отдельно кнопку вряд ли получится где-то найти.
Так выглядит кнопка, если её достать из корпуса
Замыкание в системном блокеКак правило к любому системному блоку подключено много периферийных устройств. Кроме этого внутри корпуса еще находятся какие-то комплектующие. Иногда бывает так, что в месте подключения любого из устройств может возникать небольшое замыкание. В результате компьютер включается и выключается через несколько секунд.
Рекомендуем для начала отключить всю периферию: принтер, сканер, колонки и т.д. Если это не поможет, то открывайте корпус. Визуально осмотрите внутренности и проверьте надежность всех контактов. Желательно вытащить все комплектующие, прочистить контакты, убрать пыль.
Неисправна материнская платаЕсли предыдущие пункты не помогли, то большая доля вероятности, что у вас проблемы с материнской платой. И вполне возможна ситуация, когда компьютер будет выключаться через какое-то время после включения еще на этапе загрузки.
Самостоятельно провести диагностику в домашних условиях – это очень сложно. Тем более не имея достаточного опыта и необходимого оборудования. Но кое-что всё-таки можно сделать.
Откройте свой системный блок и внимательно осмотрите материнскую плату. Если найдете на ней обгоревшие или почерневшие контакты, то дело точно в ней. Также стоит поискать вздувшиеся и потекшие конденсаторы. Если нашли, то придется покупать новую «материнку».
Так выглядят вздувшиеся конденсаторы
Проблемы с заземлениемВ это сложно поверить, но бывает и такое, что причиной выключения компьютера при загрузке, могут быть и банальные проблемы с заземлением. В квартирах и домах старой постройки о заземлении никто даже не задумывался. Хотя оно в принципе необходимо всегда и везде, и без него не должна работать никакая техника и электроприборы.
Если у вас новая квартира или частный дом, то такой проблемы не должно быть. Конечно, если ваши электрики делали всё на совесть и не халтурили при прокладке проводки.
Компьютер внезапно выключается в процессе игры, работы программ, интернетаНеполадки могут скрываться как в аппаратной части (опять же «железо»), так и в программной. Но т.к. операционная система всё-таки загружается на какое-то время, то можно локализовать, проведя несколько тестов специальными программами. Или можно обратиться за помощью в наш сервисный центр.
А теперь давайте рассмотрим несколько конкретных причин, объясняющих, почему компьютер может выключаться.
Компьютер выключается из-за вирусовА может виноват вирус?
Это одна из самых распространенных причин, которая актуальна уже многие годы, да и не видно перспектив, чтобы в ближайшее время она пропала. Компьютерные вирусы сегодня очень разнообразны: некоторые удаляют все файлы на ПК, другие портят операционную систему или блокируют её. То есть, если компьютер начал сам выключаться, то это вполне может быть следствием того, что случилось вирусное заражение.
Наверное, не стоит говорить о том, что на каждом ПК или ноутбуке обязательно должен быть установлен антивирус – это прописная истина. Хотя бы любой, т.к. это уже будет лучше, чем ничего. Кроме этого он должен регулярно обновляться, иначе смысл от его установки пропадает.
Если компьютер неожиданно выключается при запуске программ или работы в интернете, то сделайте полное сканирование операционной системы. Во время этого процесса желательно ничего параллельно не делать. Если найдете какие-то вирусы, то удалите их и перезагрузите систему.
Иногда может помочь «откат» системы на более ранний срок – до того, как ПК начал вырубаться. Для этого найдите в меню «Пуск» пункт «Восстановление системы» и выберите подходящую дату.
Восстановление системы к предыдущему состоянию
Если вирус успел очень сильно повредить Windows, то восстановительные работы будут более сложными и простым сканированием системы или «откатом» тут не поможешь. В этом случае можно обратиться за помощью в нашу компанию вот по этой ссылке.
Нехватка мощности блока питанияБывает так, что у блока питания просто не хватает мощности, чтобы «вытянуть» работу всех комплектующих. Обычно такое случается после модернизации системного блока, когда решили сэкономить денег и провести её без замены блока питания. Если модернизация у вас пока только в планах, то здесь можно прочитать, как правильно рассчитать мощность требуемого блока питания.
Почему так происходит? Например, вы установили новый процессор и видеокарту для улучшения графики и скорости работы. Каждому из этих устройств будет требоваться мощность немного больше, чем их предшественникам.
И стоит вам запустить игру или серьезную графическую программу, как ваши процессор и видеокарта начинают работать на максимуме своих возможностей. А БП на более мощный вы не поменяли. В итоге старый не справляется с нагрузкой и ПК вырубается.
Правильно выбирайте мощность блока питания
Также внезапное выключение компа может происходить из-за высыхания электролитических конденсаторов. В результате ухудшаются электрические параметры всего устройства. Неисправности блока питания могут возникать и из-за скачков напряжения в сети. Частично или полностью неисправный БП придется поменять. Можете подробнее почитать о том, что такое блок питания и его характеристиках.
Сильный перегрев процессора или видеокартыДанная неисправность проявляется чаще всего во время игр или работе в ресурсоемких программах. Реже при просмотре фильмов или видеороликов в интернете. Компьютер отключается сам по себе, чтобы предотвратить полный выход из строя устройства, которое перегревается.
Выявить перегрев какого-то из устройств ПК достаточно просто: необходимо воспользоваться программами Aida64 или Everest. После запуска откройте раздел датчиков. В неём отображается температура различных компонентов ПК. Если значение превышает 60 градусов Цельсия, то пора задуматься о возникших проблемах с системой охлаждения.
Чаще всего перегрев возникает из-за остановки вентилятора, из-за высыхания термоинтерфейса между процессором и радиатором системы охлаждения или из-за большого скопления пыли. Именно банальная пыль мешает нормальной работе тех же вентиляторов. В пятидесяти процентах случаев пыль является причиной выхода из строя комплектующих системного блока.
Рекомендуем пылесосить свой системный блок хотя бы 2-3 раз в год (при желании можно и чаще), чтобы однажды не столкнуться с вопросом «почему компьютер сам выключается во время игры?». О том, как провести чистку системного блока от пыли и поменять термопасту можно узнать в этой статье.
Не стоит доводить до такого
Если компьютер вырубается во время игры, значит неисправность, скорее всего, кроется в видеокарте. Она может либо перегреваться (что в этом случае делать, можно прочитать подробнее), либо не работать вовсе.
Видеокарта отвечает за все, что вы видите на дисплее – изображения и фотографии, фильмы, игры. И её обычно не ремонтируют, а сразу заменяют на новую. Хотя, если карточка дорогая, то иногда выгоднее починить. Здесь можно заказать ремонт и узнать цены.
Простые советы, если компьютер сам выключаетсяИ последнее, могут быть и более простые ответы на вопрос «почему компьютер внезапно отключается?». Поэтому, прежде чем бить тревогу, проведите следующие манипуляции, которые, возможно, быстро устранят «поломку».
- Проверьте подключение всех кабелей, идущих от блока питания.
- По возможности, переместите видеокарту в другой разъем.
- Переустановите модули памяти и другие компоненты внутри системного блока.
- Пропылесосьте внутри корпуса ПК.
Если вам не удалось самостоятельно определить причину, по которой компьютер выключается сам по себе, то вы можете обратиться в центр компьютерной помощи Комполайф. Мастера нашего сервиса точно определят причину, по которой ваш ПК отключается, и устранят неисправность.
Еще больше интересной и полезной информации
Комментарии (118)
Оставить комментарий
Почему отключается компьютер сам по себе? Ремонт, настройка компьютера
Многие сейчас не могут представить свою жизнь без ежедневного использования компьютера. Еще 10 лет назад это была роскошь, сегодня же ПК или ноутбук есть практически у каждого. Мы все больше становимся зависимыми от такого оборудования. Месячные отчеты, дорогие сердцу фотографии, личные документы и многое другое – все это сегодня хранится не на бумаге, а на жестком диске ПК. Давайте поговорим о типичных проблемах, в частности о том, почему отключается компьютер сам по себе.

Немного общих сведений
Компьютер – это дорогостоящее и очень сложное электронное оборудование, требующее периодического обслуживания и правильной эксплуатации. Говорить о том, что компьютер неправильно или нестабильно работает, не соблюдая элементарных правил, вообще не нужно.
Вам наверняка интересно, почему отключается компьютер сам по себе? Чтобы дать однозначный ответ на данный вопрос, необходимо перебрать большое количество вариантов, чем мы, собственно, и займемся в данной статье. Но перед этим хотелось бы отметить, что любой компьютер или ноутбук, независимо от возраста или технического состояния, должен время от времени модернизироваться. Бывает так, что техника просто-напросто отработала свое, израсходовался ресурс материнской карты или другого важного компонента, вот и возникают сбои. Но сейчас мы постараемся более конкретно разобраться с тем, почему отключается компьютер сам по себе, как это исправить, и возможно ли это вообще. Но обо всем по порядку.

Чрезмерная запыленность
Наверное, в мастерских по ремонту компьютеров специалисты уже давно перестали удивляться количеству пыли, которая способна осесть в системном блоке. Тем не менее на вас это способно произвести незабываемое впечатление. Если вы приобрели свой ПК более года назад и ни разу не открывали его крышку ради любопытства, то сделайте это. Конечно, если техника все еще на гарантии, то делать этого не стоит, так как будут нарушены обязательства, подписанные в договоре. И если вдруг системный блок выйдет из строя не из-за вас, а пломбы уже сорваны, ремонтировать придется его за свои средства.
Так вот, что делать, если отключается компьютер, спросите вы? Откройте крышку системного блока и посмотрите, есть ли там пыль. Чрезмерное ее количество может способствовать перегреву ключевых узлов (видеокарта, процессор) и т.п. В результате срабатывает защита и ПК выключается. В любом случае осуществить продувку пыли с помощью самого обычного пылесоса не помешает. Правда, необходимо быть предельно осторожным и предварительно обесточить технику.

Проблемы с операционной системой
Прежде чем лезть под крышку системного блока, необходимо разобраться с собственной операционной системой. Если все проблемы начались после переустановки «Виндовс», то очевидно, что причина именно в этом. Кроме того, дело может быть связано с вредоносной программой, которая через интернет или карту памяти попала к вам. Изменение исходных кодов файлов операционной системы будет приводить к ошибкам. Система будет пытаться исправить их путем перезагрузки. Поэтому первым делом установите антивирусную программу.
Еще один важный момент в том, что далеко не все сборки, в частности пиратские, работают стабильно. Это очевидно, поэтому по возможности старайтесь устанавливать лицензионную ОС, ну или «чистую» пиратку. Попробуйте установить другую ОС, если проблема не решится, то необходимо искать в другом месте. Конечно, начать необходимо с самого простого, об этом мы и поговорим.
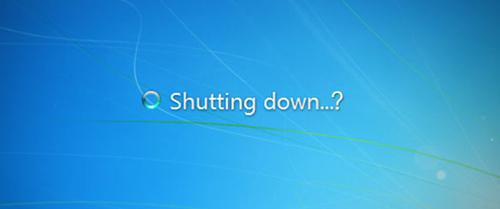
Высохла термопаста
Вообще, достаточно часто какая-либо поломка на ПК связана с перегревом основных рабочих узлов. Высохшая термопаста – одна из основных причин того самого чрезмерного, критического нагрева. Современные компьютеры надежно защищены от нагрева. Если температура достигает критического максимума, ПК отключается. Включится он минут через 5-15, то есть тогда, когда узел остынет. Но ПК включится и через пару минут опять выключится, и это будет повторяться бесконечно долго.
Причина может быть очень банальной – высыхание термопасты. Что такое термическая паста, спросите вы? Так называемый термоинтерфейс необходим для эффективного отвода тепла из рабочей зоны. Это вязкое вещество, которое способствует охлаждению процессора, видеокарты и всех тех мест, где есть кулеры. Так вот, ремонт компьютеров потребуется ровно тогда, когда паста высохнет. Ее необходимо менять хотя бы раз в несколько лет, по крайне мере так рекомендуется делать.
Компьютер отключается во время работы: причины и их устранение
Как было отмечено, часто суть проблемы заключается в слишком высокой температуре. Процессор в данном случае является наиболее уязвимым местом. Дело в том, что во время работы он сильно греется, поэтому данный узел крайне зависим от эффективной работы кулера. Зачастую проблема кроется в следующем. Вы осуществили разгон процессора и увеличили его мощность, скажем, на 10%. При этом вентилятор крутится с такой же скоростью. Это неминуемо приведет к перегреву процессора и, возможно, его выходу из строя. Тем не менее, если осуществлять разгон правильно, согласно инструкции, то проблемы вряд ли возникнут.

Ремонт компьютеров после выхода процессора из строя осуществляется быстро, но очень дорого. Мощный ЦП обойдется вам в значительную сумму денег. Определить, является ли процессор слабым звеном, очень просто. Для этого можно скачать программу, контролирующую его температуру. Если она будет достигать верхнего предела, вы это точно заметите. Останется лишь принять соответствующие меры.
О блоке питания
Ситуаций, когда блок питания выступает виновником внезапного отключения, относительно мало, но они имеют место. Чаще всего это случается из-за его недостаточной мощности. К примеру, вы купили системный блок, после чего поменяли видеокарту и процессор на более мощные аналоги. В это же время блок питания (БП) остался стандартным. Во время повышения нагрузки на него, скажем, при запуске какой-либо требовательной игры, он может просто не обеспечить достаточной мощностью «начинку» вашего системного блока и выключиться.
Если компьютер отключается при включении, то дела совсем плохи. Скорее всего, понадобится замена блока питания на более мощный. Кстати, данный параметр необходимо также рассчитывать, чтобы не потратить лишнего. Чем мощнее системный блок в целом, тем более производительным должен быть БП. Кстати, посмотрите и на его охлаждение, возможно, там слишком много пыли.
Выключения из-за видеокарты и оперативной памяти
Если во время игры отключается компьютер, то вероятней всего мы столкнулись с каким-либо сбоем видеокарты. Проблема может заключаться в том, что кулер не справляется, как следствие, повышается температура и срабатывает защита. Если вы выполняли разгон видеокарты, то верните все к заводским параметрам и, возможно, проблема исчезнет.
Что касается оперативки, то с нее лучше и начать диагностику. Если вы замечали периодические зависания системы, тормоза, некорректное воспроизведение видеофайлов и игр, то дело может быть в оперативке. Проверить ее под нагрузкой можно с помощью программы AIDA 32/64.

Материнская плата
Это самый дорогостоящий и важный элемент системного блока. Именно на материнской плате и держится вся система. Если при загрузке компьютер отключается, то это может быть сигналом о том, что пора проверить «мать». Если из строя вышли конденсаторы, то их можно перепаять. Если в пайке образовались микротрещины, то есть вероятность того, что они заполнятся пылью, и все встанет на свои места. В противном случае придется менять плату.
Есть еще такой ответственный элемент, как чипсет, он находится на материнской плате и охлаждается небольшим металлическим кулером. Так вот, нередко он перегревается, из-за чего ОС и перезагружается. Проверьте его с помощью мультиметра и при необходимости поменяйте кулер.
Отключаются устройство ввода/вывода
Нередко возникают проблемы с периодическим отключением клавиатуры, мыши, веб-камеры и других периферийных устройств. К счастью, большинство подобных недугов просто и быстро устраняется. Кое-что лечится с помощью установки драйверов последней версии. Если это не помогло, то дело может быть в порту, к которому подключено устройство. Если отключилась клавиатура на компьютере, проверьте актуальность драйвера, работоспособность порта. Если ничего не помогает, отнесите клавиатуру на проверку в мастерскую, возможно, дело именно в ней.

Бывает так, что внезапно отключился звук на компьютере. В этом случае имеет смысл проверить тот же порт, а затем провод, идущий к колонке. Вполне возможно, что у вас слетел звуковой драйвер, в этом случае никакие звуки на ПК воспроизводиться не будут. Свежий драйвер можно скачать на официальном сайте производителя.
Как правильно настроить компьютер
Важную роль играет правильная конфигурация системы. Тут имеются в виду различные настройки БИОСа, в частности, не рекомендуется разгонять ПК. Если вы этим и занимаетесь, то трезво оценивайте все риски. В слишком слабых персональных компьютерах разгон не даст никакого прироста производительности. Целесообразно всегда использовать заводские настройки и частоты, что будет гарантией длительной и бесперебойной работы. К примеру, если монитор компьютера отключается во время работы, то это может свидетельствовать о постепенном выходе из строя матрицы. Вам будет проще купить новый дисплей, нежели ремонтировать старый. От вас данная поломка мало зависит, но вот все, что находится в системном блоке, лучше оставить таким, какое оно есть.
Заключение
Как вы видите, причин, почему отключается компьютер сам по себе, довольно много. Чтобы быстрее разобраться с проблемой, рекомендуется пользоваться мониторинговыми программами. Так вы сможете контролировать температуру всех компонентов. При необходимости можно выполнить тест под нагрузкой, который покажет, что именно дает сбой, и почему ПК выключается. Что же касается ремонта, то вряд ли вы сможете качественно перепаять конденсаторы материнской платы, но вот заменить термопасту или выполнить продувку от пыли под силу каждому. Чтобы компьютер работал долго, необходимо обеспечить стабильное напряжение. Для этого используйте стабилизаторы напряжения, и будет вам счастье.
причины, что делать и почему
Если компьютер выключается сам по себе через некоторое время после включения, — это серьезное нарушение в его работе. Причиной может быть как программная ошибка, так и неисправность «железа». О том, как решить проблему самопроизвольного выключения, описано в этой статье.
Программная причина
Принцип работы операционной системы Windows такой: настройки каждого ПО или данные об аппаратной части ПК записываются специальную базу данных, называемую реестром. Особенность в том, со временем он «засоряется» устаревшими или поврежденными записями. Именно последние могут приводить к произвольному выключению компьютера.
Одной из причин их появления является воздействие вредоносного ПО (особенно с учетом частых изменений пользователем стандартных настроек безопасности). Для очистки системы от таких программ, просканируйте ее антивирусом последней версии.
Пример использования портативного антивирусного продукта «Dr. Web CureIt!»:
- Запустите программу.
- Выберите «Начать проверку».


- После сканирования системных файлов отобразится список найденных угроз. Обезвредьте их соответствующей кнопкой.


- Перезагрузите компьютер.
Очистка компьютера от вредоносных программ не гарантирует устранение проблемы. В некоторых случаях нужно редактировать реестр вручную. Это сложный процесс, который под силу лишь профессионалу. Поэтому наиболее эффективным решением в этой ситуации будет восстановление системы из резервной копии или переустановка ОС.
Проблемы в «железе»
Состояние аппаратной части ПК напрямую и часто влияет на работоспособность Windows. Обратите внимание, в первую очередь, на самые главные части «железа».
Неисправность блока питания
Блок питания отвечает за снабжение постоянным током все узлы компьютера. Проблемы, из-за которой БП принимает решение отключиться:

- Низкое напряжение в сети. Обычно возникает из-за включения в электросеть мощных приборов. Частично решается подключением к компьютеру стабилизатора напряжения.
- Мощное «железо». Требовательным комплектующим ПК может потребоваться больше энергии, чем БП может выдать, из-за чего тоже он может отключаться. В таком случае необходимо заменить его на более мощный.
- Недостаточное охлаждение. Перегрев БП происходит либо из-за некачественной работы вентилятора (требует смазки или замены), либо при накоплении большого количества пыли, от которой его необходимо регулярно очищать.
- Неисправные конденсаторы. Проблема связана как с некачественным блоком в целом, так и с его износом. Решается либо перепайкой конденсаторов, либо заменой БП на новый.
Перегрев процессора или видеокарты
Центральный и видеопроцессор могут перегреваться из-за недостаточного отвода от них тепла системой охлаждения. Обычно, это происходит при их нагрузке «тяжелыми» приложениями: игры, видеоредакторы и т.п.
Существет ПО, с помощью которого можно отслеживать температуру аппаратной части в реальном времени. Например, «AIDA64».

Если температура ЦПУ или ГПУ при обычном режиме работы превышает 60 °C, то необходимо принять меры по ее снижению.
Визуально осмотрите «внутренности» ПК. Большое количество пыли говорит о необходимости чистки. Дополнительно об этом может свидетельствовать характерный звук вентиляторов (повышенный гул), отводящих тепло от процессорных радиаторов. Таже не стоит забывать о термопасте, которая выполняет важную роль в процессе охлаждения и требует замены каждые пол года.
Для безопасной и качественной очистки компьютера вызовите мастера. Если хотите сделать это самостоятельно (например, избавиться от пыли на кулере и заменить термопасту), выполните следующие действия:


Важно! Данные действия выполняйте на свой страх и риск! Успешность процедуры зависит от вашего уровня компетенции. Убедитесь в отсутствии напряжения перед началом работы.
- Отключите питание вентилятора ЦПУ строго в вертикальном направлении.


Важно! Неаккуратное извлечение может повредить контакты!
- Отсоедините крепежи кулера от материнской платы.


Обратите внимание! На разных компьютерах используются различные крепежи: скобы, защелки и т.п.
- Для чистки кулера используйте баллончики с воздухом либо продуйте самостоятельно. Отсоединение вентилятора от радиатора позволит почистить его тщательнее.
- Очистите ЦПУ и радиатор от старой термопасты с помощью ткани, немного смоченной спиртом.


- Нанесите на процессор тонкий слой термопасты ватной палочкой.


- Закрепите кулер на плате.
- Включите питание вентилятора.
Чтобы удалить пыль с видеокарты:


- Выдвиньте, при наличии, защелку, фиксирующую видеоплату в слоте.


- Выкрутите болт, крепящий устройство к корпусу.


- Вытащите видеокарту из слота.
- Для удаления пыли используйте поток воздуха или мягкую кисть из ворса.
- Вставьте устройство назад в слот.
- Зафиксируйте его болтом и защелкой.
Проблема с оперативной памятью
Частой проблемой, связанной с оперативной памятью на аппаратном уровне, является попавшая на контакты планок пыль. Для ее удаления выполните следующие действия:

- Убедитесь, что компьютер выключен.
- Отсоедините фиксирующие на торцах оперативной памяти защелки.


- Плавно вытащите планку со слота.


- Резиновым ластиком аккуратно потрите контакты планки по всей длине с двух сторон.


- Продуйте слот под память для очистки пыли.
- Вставьте планку в слот.
- Зафиксируйте ее защелками.
Совет! При наличии нескольких планок памяти, попробуйте протестировать их, поочередно вставляя в один слот. При очередном выключении компьютера одну из них можно определить, как проблемную.
Также в случаях высокой нагрузки (например, при разгоне) для планок с большим объемом памяти можно использовать специальные радиаторы, которые улучшают теплообмен и предотвращают их перегрев.
Выводы
При произвольном выключении компьютера важно определить причину неисправности. Она может быть как на программном, так и на аппаратном уровне. Имея соответствующие знания, можно проделать диагностику самостоятельно. В противном случае нужно вызывать мастера.