«Родительский контроль» в Windows 10
Современные дети значительно отличаются от детей не только прошедшего столетия, но и последних десятилетий. У них новые интересы и приоритеты. Теперь молодое поколение стало реже гулять, меньше общаться со сверстниками в реальной жизни, предпочитая виртуальных друзей. Привычные возгласы мам: «Снова на улицу собрался?!» сменились не меньшими по эмоциям и возмущениям: «Опять в Интернете сидишь?!». Стоит понимать, что это реалии времени, с которыми необходимо считаться и принимать как должное. Интернет все больше и больше вторгается в нашу с вами жизнь. И дети начинают с ним знакомство порой в очень раннем возрасте, поэтому родительский контроль крайне важен в этот момент. Ваши дети нуждаются в защите не только в реальном мире, но и мире виртуальном.
Содержание:
- Функции Родительского контроля
- Создание учетной записи с настройками родительского контроля в Windows 10
- Администратор или стандартный пользователь?
- Родительский контроль в Windows Defender
- Удаление учётной записи ребёнка
- Родительский контроль Windows 10 на практике
Виртуальное пространство – увлекательный мир, его возможности безграничны.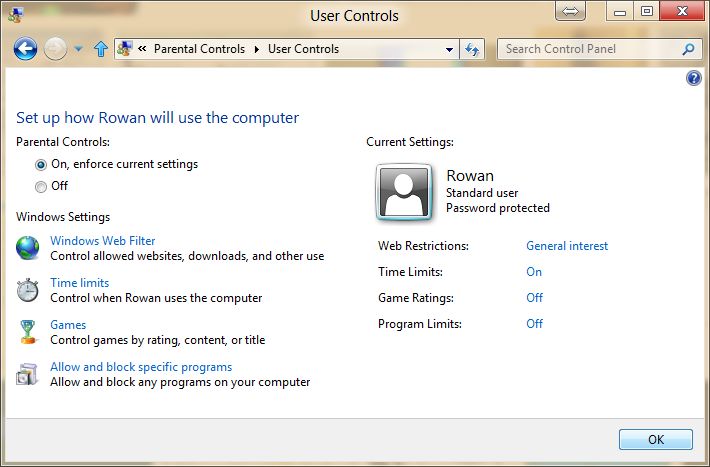 Интернет, как огонь, может принести пользу, а может навлечь беду и неприятности. Он таит в себе много опасностей, неискушённое чадо может быть очень легко обмануто, его доверие несложно завоевать посредством Интернета даже при помощи обычной переписки. Этим, как правило, и пользуются киберпреступники. Чтобы обезопасить юного пользователя от возможных бед, надо провести подробный инструктаж перед тем, как он начнёт осваивать киберпространство. Важно научить его правильно пользоваться благами цивилизации, быть внимательным и осторожным в сети, не поддаваться на искушения лёгкой наживы.
Интернет, как огонь, может принести пользу, а может навлечь беду и неприятности. Он таит в себе много опасностей, неискушённое чадо может быть очень легко обмануто, его доверие несложно завоевать посредством Интернета даже при помощи обычной переписки. Этим, как правило, и пользуются киберпреступники. Чтобы обезопасить юного пользователя от возможных бед, надо провести подробный инструктаж перед тем, как он начнёт осваивать киберпространство. Важно научить его правильно пользоваться благами цивилизации, быть внимательным и осторожным в сети, не поддаваться на искушения лёгкой наживы.
Компания Microsoft всегда заботилась о безопасности в интернете наших детей. Для этого в системе есть функция Родительского контроля. Сегодня я расскажу, как его настроить и эффективно использовать, тем самым уберечь своих детей от опасности в Интернете.
Функции Родительского контроля
С помощью этого программного компонента ребёнок может использовать компьютер и интернет более безопасно.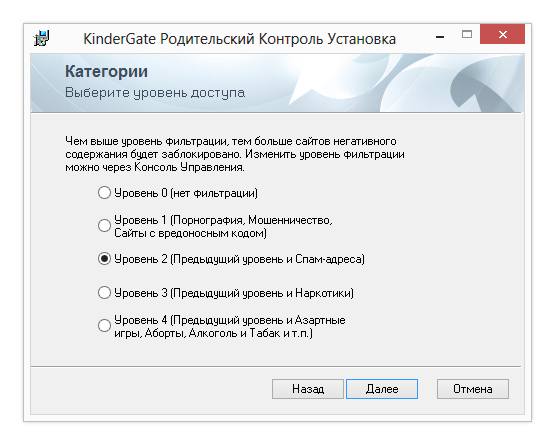 Родительский контроль открывает родителям доступ к таким функциям:
Родительский контроль открывает родителям доступ к таким функциям:
- Мониторинг действий, которые выполнял ребенок.
- Позволяет загружать и устанавливать игры в зависимости от возрастного ценза.
- Контролирует использование браузеров, сохраняет историю посещений веб-сайтов.
- Ограничивает время работы ребенка за устройством.
После проведения доработки в Windows 10 появились дополнительные возможности этого программного компонента. С их помощью вы сможете контролировать покупку приложений и игр в онлайн-магазине Windows в соответствии с пятью возрастными категориями:
для любого возраста;
— от 6 лет;
— от 12 лет
— от 16 лет;
— от 18 лет.
Сегодня хочу более детально рассказать о том, как настроить и использовать Родительский контроль в Windows 10.
Создание учетной записи с настройками родительского контроля в Windows 10
Вы не сможете работать с функцией Родительского контроля, если не создать учётную запись Microsoft для ребёнка. Увы, любая иная учётная запись не позволит вам этого сделать. Для создания учётной записи ребёнка необходимо открыть в Параметрах раздел Учётные записи, где во вкладке «Семья и другие пользователи» кликните на ссылку “Добавить члена семьи”.
Увы, любая иная учётная запись не позволит вам этого сделать. Для создания учётной записи ребёнка необходимо открыть в Параметрах раздел Учётные записи, где во вкладке «Семья и другие пользователи» кликните на ссылку “Добавить члена семьи”.
В диалоговом окне выбираете опцию «Добавить учётную запись ребёнка» и введите действующую учётную запись вашего ребёнка, если она у него уже имеется.
Если же у вашего чада нет учётной записи Microsoft, то система естественно предложит её создать. Это займёт немного времени и потребует немного знаний и навыков. Просто следуйте подсказкам самой системы и через пару минут справитесь с задачей. Только не забудьте пароль от учётной записи, а то он пригодится потом для входа в систему.
Самое интересное, если возраст ребёнка менее восьми лет, система сразу установит настройки с повышенными мерами безопасности для данного аккаунта. Для тех, кому уже больше восьми, все настройки родителям придётся делать самостоятельно. О чём я потом более детально расскажу. Уверяю вас, ничего сверхъестественного и сложного в этом нет.
О чём я потом более детально расскажу. Уверяю вас, ничего сверхъестественного и сложного в этом нет.
Администратор или стандартный пользователь?
После создания и введения аккаунта ребёнка в перечень учётных записей, он будет автоматически добавлен в члены семьи с правом входить в систему.
Теперь на вашем компьютере появилась новая учётная запись под которой ребёнок может войти в систему, однако, если вы — родитель и настраиваете родительский контроль Windows 10, рекомендую первый вход выполнить самостоятельно (Пуск — клик по имени пользователя), так как могут потребоваться дополнительные настройки нового пользователя (на уровне самой Windows 10, не имеющие отношения к родительскому контролю) плюс при первом входе появляется уведомление о том, что «Взрослые члены семьи могут просматривать отчёты о ваших действиях».
Также я бы посоветовал немного настроить права молодого члена семьи, ограничив его права только как стандартному пользователю. А всё потому, что если предоставить ребёнку права администратора, то он сможет убрать все ваши ограничения его действий в сети. А уж он то сумеет снять все ограничения и вы точно не добьётесь никакого «Родительского контроля».
А всё потому, что если предоставить ребёнку права администратора, то он сможет убрать все ваши ограничения его действий в сети. А уж он то сумеет снять все ограничения и вы точно не добьётесь никакого «Родительского контроля».
Настройка параметров Родительского контроля
После того, как вы создали учётную запись ребёнка и добавили его в пользователи устройства, перейдем к настройкам функции «Родительский контроль». Взрослому члену семьи необходимо воспользоваться ссылкой «Управление семейными настройками через интернет».
Данная ссылка автоматически откроется в вашем браузере по умолчанию, как только вы на неё кликните. На странице выберите учётную запись ребёнка для настройки функции мониторинга и контроля за его действиями в интернете. Вы сможете контролировать действия ребёнка, видеть в какие игры он играл и даже как долго он находился на игровом ресурсе, где и когда совершал покупки, а то и вовсе запретить их совершать, заблокировав возможность оплаты кредитной картой. О каждом подпункте я расскажу более детально.
О каждом подпункте я расскажу более детально.
Недавние действия
В этом разделе сможете отслеживать действиями своего ребёнка в Интернете, знать на какие сайты он заходил, что просматривал, а также общее время пребывание его за компьютером. Естественно, ваш ребёнок уже не сможет соврать, что только чуть-чуть поиграл, а так делал уроки.
Обязательно включите опцию «Отчёты о действиях включены», иначе ваш ребёнок сможет заходить в сеть инкогнито. А всё потому, что будет возможность включить режим InPrivate, который позволит ребёнку анонимно просматривать сайты или бывать на игровых ресурсах. При этом, вы этого не будете видеть, так как сайты не будут сохранять никакой информации об открытых страницах. Простыми словами, вы не сможете видеть, какие сайты посещало ваше чадо, так как не сохранилась история их посещения. Детям до восьми лет автоматически нельзя включить этот режим.
Просмотр веб-страниц
Данный раздел один из главных, так как именно в нем вы можете разрешить использовать или поместить в список заблокированных тот или иной сайт. Все довольно просто и ясно. Стоит включить ползунок на опции «Блокировка нежелательных веб-сайтов», как все сайты для взрослых, а также сайты со сценами насилия и жестокости будут автоматически заблокированы. Несомненно, большинство родителей будут рады такой блокировке. Важно знать, что все ваши настройки по ограничению работают только исключительно для стандартных браузеров Microsoft. Значит вам придётся дополнительно поработать над блокировкой возможностей сторонних браузеров для учётной записи ребёнка.
Все довольно просто и ясно. Стоит включить ползунок на опции «Блокировка нежелательных веб-сайтов», как все сайты для взрослых, а также сайты со сценами насилия и жестокости будут автоматически заблокированы. Несомненно, большинство родителей будут рады такой блокировке. Важно знать, что все ваши настройки по ограничению работают только исключительно для стандартных браузеров Microsoft. Значит вам придётся дополнительно поработать над блокировкой возможностей сторонних браузеров для учётной записи ребёнка.
Чуть ниже самые главные настройки этого раздела. Стоит поставить галочку в опции «Просмотр только веб-сайтов из списка разрешённых», как ваш малыш сможет заходить только на те сайты, которые вы ему разрешили. Теперь, когда ваш ребёнок захочет посмотреть определённый фильм или мультфильм, то в списке будет только тот сайт, который разрешён ему для просмотра. Поверьте, вы спасете своё устройство от загрузки нежелательных вирусов и троянов. Очень часто под видом сайтов с детскими фильмами, мультфильмами или играми могут быть ресурсы, которые распространяют нежелательное программное обеспечение, а проще говоря — вирусы.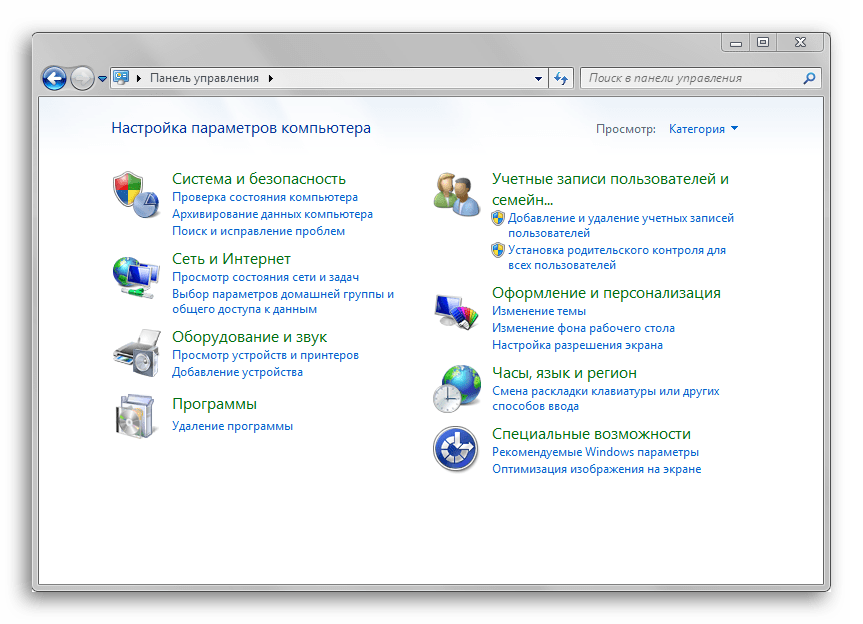
Теперь у вас есть возможность отдельным списком запретить определённые сайты или социальные сети. Достаточно ввести адрес ресурса, чтобы ваш сын не смог зайти на определённый сайт. Многие жалуются, что ребёнок очень долго играет в игры через сервис Steam, и придя сразу со школы не делает уроки. Так запретите ему играть пока вас нет дома, а при желании снова позвольте, убрав игровой ресурс из списка заблокированных сайтов. В воспитательных целях это будет иметь свой эффект, ибо вы решаете, когда он играет и насколько долго.
Приложения, игры и мультимедиа
Раздел «Приложения, игры и мультимедиа» поможет родителям контролировать во что играет их ребёнок, совершать мониторинг фильмов, сериалов и мультфильмов, которые ему разрешены. Автоматически для вашего сына или дочери будут запрещены фильмы и игры для взрослых, что порадует, уверен, большинство родителей.
Также родители могут определить возрастной ценз приложений и игр, которые будут загружены из Магазина. Для этого достаточно выбрать возраст ребёнка, а система самостоятельно установит возрастные ограничения.
Для этого достаточно выбрать возраст ребёнка, а система самостоятельно установит возрастные ограничения.
Самое интересное в этом разделе находится в самом низу. Выше я писал о том, что все ограничения по сайтам и ресурсам будут касаться исключительно стандартных браузеров компании Microsoft. Поэтому здесь вы увидите, что почти все известные браузеры уже находятся в списке заблокированных приложений и игр для вашего ребёнка.
Если же считаете, что какой-то определённый браузер или приложение крайне необходимы для использования, то попросту удалите его из данного списка. Ребёнок сможет использовать его на своё усмотрение. Но придётся в выбранном браузере потрудиться над блокировкой запрещённого контента. Стоит ли это делать, решать только вам.
Таймер работы с устройством
Большинство родителей сталкивались с проблемой времени, которое проводит ребёнок за компьютером. В интернете можно найти сторонние программы, которые устанавливали своеобразный таймер работы за устройством. Уверен, что некоторые из родителей раньше устанавливали такие программы, а некоторые даже сейчас пользуются ими.
Уверен, что некоторые из родителей раньше устанавливали такие программы, а некоторые даже сейчас пользуются ими.
Хочу вас порадовать: надобность в подобных программах полностью отпала. Достаточно зайти в раздел «Таймер работы с устройством», где сможете установить время нахождения вашего отпрыска не только за компьютером, но и за игровой приставкой XBox, если она у вас есть.
Расскажу как это сделать на примере подраздела «Время использования компьютера». Прежде всего необходимо включить возможность задать лимит работы. Для этого при помощи ползунка активируем опцию Set limits for when my child can use devices (Установить лимиты, когда мой ребёнок может использовать устройства).
Сразу же получаете возможность самостоятельно по дням недели определять необходимый лимит использования ПК. На каждый день недели устанавливается определённое количество часов, которые ребёнок может использовать в удобное для него время, но, например, не раньше и не позже установленного времени. В качестве наказания компьютер может быть заблокирован на весь день. Сейчас я так и слышу возмущённые возгласы мам и пап о том, что таким образом ребёнок может потерять бонусы, не доиграв до какого-то уровня. Не нужно беспокоится об этом, ведь дети могут выпросить у родителей дополнительное время работы с компьютером. Как только они увидят на экране сообщение о том, что их время прошло, в этом же сообщении они смогут воспользоваться кнопкой «Получить дополнительное время».
В качестве наказания компьютер может быть заблокирован на весь день. Сейчас я так и слышу возмущённые возгласы мам и пап о том, что таким образом ребёнок может потерять бонусы, не доиграв до какого-то уровня. Не нужно беспокоится об этом, ведь дети могут выпросить у родителей дополнительное время работы с компьютером. Как только они увидят на экране сообщение о том, что их время прошло, в этом же сообщении они смогут воспользоваться кнопкой «Получить дополнительное время».
На почту родителей отправляется письмо с просьбой о продлении времени нахождения за компьютером. Папа или мама сами решают, сколько времени ещё можно добавить молодому человеку для игры, выбрав нужную ссылку. Система автоматически добавит время, а ребёнок сумеет доиграть в игру или ещё пообщаться в чате с друзьями.
Покупки и траты
В наше время уже никого не удивишь тем, что в интернет-магазине можно купить практически всё. Вряд ли найдётся человек, который бы хоть раз ничего не покупал в интернете. Даже на игровых ресурсах можно купить различные дополнения к игре, которые могут помочь пройти определённый уровень или и вовсе выиграть сражение. Для этого нужны денежные ресурсы с кредитных карточек. Об этом прекрасно осведомлены мошенники. Ваш ребёнок может стать лёгкой добычей для них, ведь у него нет вашего жизненного опыта.
Даже на игровых ресурсах можно купить различные дополнения к игре, которые могут помочь пройти определённый уровень или и вовсе выиграть сражение. Для этого нужны денежные ресурсы с кредитных карточек. Об этом прекрасно осведомлены мошенники. Ваш ребёнок может стать лёгкой добычей для них, ведь у него нет вашего жизненного опыта.
Но не всё ещё потеряно. Теперь в разделе «Покупки и траты» родители смогут контролировать, что покупает их ребёнок. Также можете установить, какие приложения и игры он может скачивать из Магазина, чтобы сохранить или контролировать свои денежные средства. А в делах, которые касаются денежных расходов, родительский контроль крайне важен.
Поиск ребёнка
Этот раздел используется для поиска месторасположения ребёнка при использовании переносных устройств на Windows 10 с функциями определения местоположения (смартфон, планшет, некоторые модели ноутбуков). Вы сможете увидеть местоположение вашего отпрыска, а также определять, где в данный момент находится его смартфон или планшет, даже если он был украден. В устройстве ребёнка должна быть постоянно включена функция определения местоположения, иначе настройки не смогут работать.
В устройстве ребёнка должна быть постоянно включена функция определения местоположения, иначе настройки не смогут работать.
Параметры конфиденциальности Xbox
Если у вас есть игровая консоль от Microsoft Xbox, то в следующем разделе сможете настроить доступ ребёнка к консоли. Также необходимо настроить возможность записывать или передавать видео с экрана устройства во время игры и многое другое. Родители могут контролировать счет ребёнка, видеть какие игры он покупал или загрузил бесплатно.
После некоторых манипуляций дети и подростки не могут изменять настройки безопасности в сети и конфиденциальности Xbox для своих учётных записей. Только отец или другой взрослый член семьи сможет просматривать и изменять эти настройки для детской учётной записи (как с консоли, так и по сети).
Родительский контроль в Windows Defender
Долгое время не мог понять, почему в настройках антивируса Windows Defender нет настроек или хотя бы доступа к настройкам функции Родительский контроль.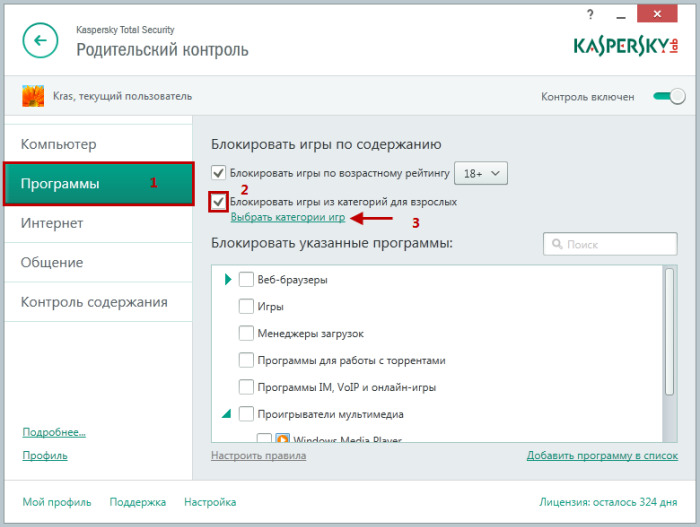 Всё изменилось после выхода последнего обновления Windows 10 Creators Update, которое предоставило пользователю возможность доступа к данной функции. В Центре безопасности Защитника Windows есть целый раздел «Параметры для семьи», который даёт возможность получать доступ к настройкам и просмотру функции Родительский контроль в Windows 10.
Всё изменилось после выхода последнего обновления Windows 10 Creators Update, которое предоставило пользователю возможность доступа к данной функции. В Центре безопасности Защитника Windows есть целый раздел «Параметры для семьи», который даёт возможность получать доступ к настройкам и просмотру функции Родительский контроль в Windows 10.
Нажав на ссылку Просмотр параметров для семьи, вы попадаете сразу на веб-сайт Family Safety. Тот самый, на котором можно настроить данную функцию. Конечно же это облегчит вашу задачу по контролю за действиями ребёнка в интернете.
Также чуть ниже в разделе «Быстрый обзор устройств семьи» взрослый член семьи может получить доступ к устройствам ребёнка или другого члена семьи.
Удаление учётной записи ребёнка
Если же родитель решил удалить учётную запись ребёнка из настольного компьютера, ноутбука или планшета, то необходимо зайти на веб-сайт программы «Семейная безопасность». Попасть туда можно либо по ссылке в разделе Учётные записи — Семья и другие люди, либо через «Параметры семьи» Защитника Windows. Находите нужную учётную запись ребёнка и кликаете по ссылке «Дополнительные параметры».
Находите нужную учётную запись ребёнка и кликаете по ссылке «Дополнительные параметры».
Буквально через минуту учётная запись будет удалена, о чём вы будете уведомлены сообщением по электронной почте.
Родительский контроль Windows 10 на практике
Закончив настройку необходимых параметров Родительского контроля, я решил попробовать, как он работает. Сейчас поделюсь с вами некоторыми, самыми интересными заметками, которые будут полезны родителям при использовании функции.
Приятно порадовал тот факт, что нежелательные сайты с вредным контентом были заблокированы настройками браузеров Internet Explorer и Microsoft Edge. Но браузер Google Chrome и любой другой браузер спокойно этот контент открывают. Так что следует подумать о настройках данной функции и в других браузерах. Очень понравилось, что когда сайт заблокирован, ребёнок мог попросить у меня доступ к нему, отправив соответствующий запрос, который приходил мне на почту. Что очень хорошо для родителей. Хоть запрос часто и приходит с запозданием, но все-таки приходит.
Хоть запрос часто и приходит с запозданием, но все-таки приходит.
В первые дни я так и не понял, почему не смог получить нужную информацию о сайте, который открывал ребёнок, ведь все нужные настройки были заранее включены. О истинных причинах сбоев могу только гадать, потому что со временем все каким-то чудом заработало. Следует быть готовым к тому, что будут отображаться только те сайты, на которых ребёнок провёл большой промежуток времени или чаще их посещал. То есть, еще не всё разработчиками до конца продумано.
Большую тревогу у меня вызвал тот факт, что информация, какое приложение ребёнок запускал в данный период времени, приходила не всегда вовремя. Иногда сообщение появлялось через несколько часов, а иногда и через день. Иными словами, вы не сможете заблокировать нежелательную программу сразу, а только после сообщения о ее запуске на устройстве.
Информация о том, что ребёнок загрузил бесплатное приложение, нигде не отображалась. А должно было приходить уведомление о бесплатной покупке. О ней я узнавал только после запуска самой программы.
О ней я узнавал только после запуска самой программы.
Ещё одно замечание по производительности устройства. Заметил такую неприятную вещь, касающуюся процессора. Если ребёнок не вышел из сеанса, а вы сразу же сели за ноутбук, то процессор сильно нагружается, что отражается на общей производительности устройства. Необходимо, чтобы сеанс работы ребёнка был завершён. Это создаёт некоторые неудобства.
Самый главный минус функции «Родительский контроль» в Windows 10 состоит в том, что продвинутый подросток сможет найти в интернете пути обхода или отключения ваших настроек. На некоторых сайтах имеются публикации, которые могут помочь ребенку в поиске таких путей. Но напомните своему отпрыску, что рано или поздно обман всё равно будет раскрыт, а значит наказание неминуемо.
Родительский контроль в Windows 7 • Обучение компьютеру
Как можно уберечь детей от пагубных сторон компьютера? Как родителям взять под контроль доступ ребёнка к компьютеру, чтобы последний в основном использовался для развития, обучения, а времяпровождение за играми было строго лимитировано? Есть огромное число программ по типу «Родительский контроль», решающих задачу контроля использования детьми компьютера. У этих программ может быть разный функционал – от базовых вещей до весьма гибкой продвинутой системы ограничений ребёнка. Ну и, как правило, последний тип программ относится к платным. А вот если вопрос стоит в использовании основных возможностей родительского контроля, то в системе Windows за этим далеко ходить не нужно т.к. на борту данной операционной системы, начиная с Vista, реализован штатный функционал родительского контроля. И сейчас мы посмотрим с вами, как он реализован в Windows 7.
У этих программ может быть разный функционал – от базовых вещей до весьма гибкой продвинутой системы ограничений ребёнка. Ну и, как правило, последний тип программ относится к платным. А вот если вопрос стоит в использовании основных возможностей родительского контроля, то в системе Windows за этим далеко ходить не нужно т.к. на борту данной операционной системы, начиная с Vista, реализован штатный функционал родительского контроля. И сейчас мы посмотрим с вами, как он реализован в Windows 7.
Возможности родительского контроля в Windows 7
На борту Windows 7 есть родной функционал родительского контроля. Он работает по принципу создания для ребёнка своей отдельной учётной записи с правами обычного пользователя, т.е. без прав администратора, к которой с администраторской учётной записи родителя могут быть применены свои ограничения по работе с компьютером. В числе этих ограничений — назначение времени доступа к компьютеру, блокировка запуска программ и игр, применение фильтра категорий возрастных ограничений для игр. Раньше Win 7 в довесок к штатному родительскому контролю предусматривала и возможность использования компонента семейной безопасности в составе пакета Windows Live Essentials. С помощью данного компонента родитель мог настроить веб-фильтр, блокирующий недопустимый для детей контент в Интернете, применять те же возможности родительского контроля и отслеживать активность своего ребёнка на компьютере с любого компьютерного или мобильного устройства, используя личный веб-аккаунт Microsoft.
Раньше Win 7 в довесок к штатному родительскому контролю предусматривала и возможность использования компонента семейной безопасности в составе пакета Windows Live Essentials. С помощью данного компонента родитель мог настроить веб-фильтр, блокирующий недопустимый для детей контент в Интернете, применять те же возможности родительского контроля и отслеживать активность своего ребёнка на компьютере с любого компьютерного или мобильного устройства, используя личный веб-аккаунт Microsoft.
Windows Live Essentials больше не поставляется компанией Microsoft, а возможности его компонента семейной безопасности были интегрированы в штатный функционал родительского контроля актуальной Windows 10. Но, если разобраться, много особо-то Windows 7 и не потеряла. Отследить активность ребёнка на компьютере можно и с использованием системных средств — просмотреть историю в браузере, запустить утилиты ExecutedProgramsList или LastActivityView для отслеживания запущенных на компьютере программ, просмотреть папку пользовательского профиля «Recent», где хранится история открытых файлов. А веб-фильтр нежелательных для ребёнка сайтов можно реализовать с помощью публичных DNS с фильтрацией веб-контента или же с браузерными расширениями.
А веб-фильтр нежелательных для ребёнка сайтов можно реализовать с помощью публичных DNS с фильтрацией веб-контента или же с браузерными расширениями.
Как настроить родительский контроль
Для настройки родительского контроля, отправляемся в панель управления Windows и заходим в раздел учётных записей.
Здесь мы выбираем «Родительский контроль».
Важный нюанс: Чтобы использовать родительский контроль у родителя должна быть на компьютере учётная запись администратора. И логично, что она должна быть запаролена, чтобы у ребёнка не было возможности выполнять операции в Windows 7 с правами администратора. Если у учётки родителя нет пароля, тогда в разделе настройки родительского контроля система обратит на это внимание.
Здесь же можно и запаролить учётку, нажав на неё.
Далее жмём «Да».
И придумываем пароль.
Теперь у родительской учётной записи есть пароль. Если у ребёнка имеется отдельная учётная запись, то в разделе настройки родительского контроля кликаем её. Если нет, тогда кликаем свою учётную запись.
Если у ребёнка имеется отдельная учётная запись, то в разделе настройки родительского контроля кликаем её. Если нет, тогда кликаем свою учётную запись.
В последнем случае система нам сообщит, что к собственной учётной записи нельзя применить родительский контроль, и что необходимо для ребёнка сделать отдельную учётную запись. Нажимаем «Да».
Вписываем имя ребёнка и жмём «Создать учётную запись».
Учётка ребёнка создана, теперь кликаем её для настройки родительского контроля.
Возможности родительского контроля
Какие мы можем применить возможности родительского контроля к учётке ребёнка? По умолчанию, кстати, он отключён, и, зайдя в окно его настроек, нам первым делом нужно включить родительский контроль. Ну и после включения можно настроить три его параметра – ограничение по времени, игры, разрешение и блокировку отдельных программ.
Ограничение по времени – это возможность родителя установить часы, когда ребёнку можно работать за компьютером с использованием его учётной записи, а когда – нет. Этот параметр являет собой таблицу из 24 часов и 7 дней недели, в которой мы синим маркером отмечаем дни и часы запрещённого доступа, а белым маркером оставляем дни и часы, когда ребёнок может работать с компьютером.
Этот параметр являет собой таблицу из 24 часов и 7 дней недели, в которой мы синим маркером отмечаем дни и часы запрещённого доступа, а белым маркером оставляем дни и часы, когда ребёнок может работать с компьютером.
Если ребёнок попытается включить компьютер и войти в свою учётку в те часы, когда ему это запрещено, он попросту увидит такое вот системное уведомление о запрете входа.
Используя параметр игр, родитель может в принципе запретить запускать игры на компьютере, а может и просто отфильтровать их. Для игр здесь можно установить допустимые категории по возрастному цензу и ввести в перечень запрета отдельные игры, установленные на компьютере.
И последний параметр – это возможность блокировки отдельных программ. Здесь можно, соответственно, заблокировать отдельные программы и те игры, которые не отображаются в предыдущем параметре. Активируем работу ребёнка исключительно с разрешённым программами.
И галочками отмечаем EXE-файлы запуска тех программ, которые ребёнку разрешено запускать на компьютере.
Если ребёнок попробует запустить игру или программу не из числа ему разрешённых, тогда он увидит системное уведомление о том, что данная программа заблокирована родительским контролем. Но при сильном желании он сможет выпросить у родителя запуск этой программы, родителю же для этого нужно будет всего лишь запустить её со своими правами администратора.
На этом пожалуй все. Увидимся на следующих страницах блога. А пока.. Пока.
Как настроить Windows 10 для ребенка
Приобретая новый компьютер, многие родители задумываются о том, чтобы ограничить и обезопасить интернет-пространство, которое будет посещать их ребенок.
Это вполне естественное стремление, которое позволяет установить больший контроль за компьютером и изолировать разные системные аккаунты от доступа к различным веб-сайтам и приложениям.
В данной статье мы рассмотрим как быстро и эффективно настроить операционную систему Windows 10 для ребенка.
Содержание статьи:
Создание детского аккаунта
Если для достижения своих целей вы хотите создать отдельную учетную запись, воспользуйтесь приведенной ниже несложной инструкцией:
1. Откройте меню Настройки.
2. Перейдите в раздел Учетные записи.
3. Откройте параметр Семья и другие люди.
4. Кликните по пункту Добавить члена семьи.
5. В открывшемся окне выберите Добавить учетную запись ребенка, введите данные e-mail и нажмите Далее.
6. Завершите процесс создания аккаунта.
Пользовательский аккаунт создан, но он по прежнему неконтролируем. Чтобы правильно настроить его, перейдите к следующей главе.
Как настроить детский аккаунт
Имея свой личный аккаунт администратора, вы всегда сможете вести полноценный контроль за учетной записью ребенка: отслеживать его деятельность, ограничивать время для игр и доступ к контенту.
Для настройки контроля, выполните следующие шаги:
1. Откройте Настройки.
2. Перейдите в раздел Учетные записи.
3. Откройте параметр Семья и другие люди.
4. Выберите параметр Управление семейными настройками через Интернет.
Альтернативным способом создания семейного аккаунта может стать использование веб-сайта.
Недавние действия
Откройте пункт Недавние действия, чтобы настроить возможность присматривать за действиями ребенка в сети. Вы получите полный доступ к следующим параметрам:
- Таймер работы с устройством.
- Просмотр веб-страниц.
- Приложения и игры.
Переключите параметр Отчеты о действиях в активное состояние.
Таймер работы с устройством
На данной странице вы можете с легкостью ограничить часы и дни недели по которым ребенок может использовать свои устройства Windows 10 и Xbox One.
Используя родительский контроль, вы получаете полный доступ к двум типам расписаний. У аккаунта со статусом “взрослый” появляется возможность настроить единое расписание Microsoft или же отдельное для каждой предоставляемой услуги.
В данном окне вы можете настроить:
- Экранное время Xbox.
- Экранное время на ПК.
Включив общий параметр Использовать одно расписание экранного времени, перед вами появится следующее окно в котором можно настроить точный график активности.
Ограничения на содержимое
Настройте абсолютный контроль за использованием компьютера, включив данные пользователи. Давайте рассмотрим каждую доступную функцию подробнее:
1. Спросить родителя
Удобный параметр для родителей, желающих контролировать покупки ребенка в сети интернет.Прежде чем приобрести игру, ему неизбежно потребуется обратиться к вам. Если же он попробует купить ее сам, аккаунт со статусом “взрослый” получит сообщение с просьбой подтвердить или отклонить запрос.
2. Приложения, игры и мультимедиа
Вы можете свободно заблокировать доступ ребенка к приложениям, которые считаете недопустимыми для него. Он их не сможет ни установить, ни использовать.
3. Просмотр веб-страниц
Заблокируйте сайты, предоставляющие контент не соответствующий возрасту ребенка.
Расходы
Страница Расходы позволяет вам начислять ребенку деньги на “карманные” расходы — приобретение игр или другой, интересующий его контент.
Следует отметить, что данная страница работает в тесной связи с предыдущей — пользователь детской учетной записи не сможет купить запрещенную взрослым программу.
Чтобы начислить ребенку деньги, просто нажмите клавишу Внесение денег, укажите желаемую сумму и завершите транзакцию. Деньги возврату не подлежат.
В случае возникновения каких-либо неполадок, вы всегда можете вернуться на страницу управления аккаунтами: Настройки > Учетные записи > Семья и другие люди.
Обратите внимание!
В случае необходимости восстановить случайно удаленные ребенком файлы и папки, вам помогут инструменты восстановления Starus Recovery. Cкачать и опробовать программы для восстановления удаленных данных можно совершенно бесплатно!
Похожие статьи про восстановление данных:
Дата:
Теги: Windows, Браузер, Документы, Носитель информации
Родительский контроль в Windows 10: настройка и использование
Содержание статьи
Родительский контроль в Windows 10: настройка и использование
Изображение: Microsoft
Дети являются самыми главными людьми в вашей жизни, но Интернет — это страшное место, которое требует постоянной бдительности. К счастью, в Windows 10 вы сможете настроить правила родительского контроля для вашего ребенка, что значительно упростит вашу задачу.
Для защиты детей Microsoft предлагает использовать стандартную учетную запись, которая будет управляться с помощью функции Семейная безопасность (Microsoft Family Safety). Это очень простой подход — вы можете легко создавать учетные записи для ваших детей, а затем очень просто защищать и контролировать их активность.
В данном руководстве мы покажем, как настроить учетные записи детей в Windows 10 и активировать защиту Microsoft Family Safety.
Настройка аккаунта ребенка
Чтобы добавить учетную запись ребенка перейдите в приложение Параметры > Учетные записи > Семья и другие люди и нажмите кнопку “ Добавить члена семьи ”.
На следующем экране выберите опцию “ Добавить учетную запись ребенка ”. Это отличная идея, когда каждый член семьи имеет свой собственный аккаунт.
Затем нужно заполнить всю необходимую информацию. Если у вашего ребенка нет адреса электронной почты, то вы можете создать аккаунт outlook.com.
Чтобы улучшить безопасность учетной записи ребенка нужно указать номер телефона. В этом случае, если вы не сможете получить доступ к аккаунту, забыли пароли или хакера предпринимают попытки взлома учетной записи, то на телефон придет сообщение с кодом доступа.
На следующем экране нужно отключить следующие опции. Они совсем не обязательны для аккаунта ребенка.
Теперь все готово — вы можете войти в созданный аккаунт, а также выполнить настройку с помощью инструментов Microsoft Family Safety.
Если вы ранее уже создали учетную запись для ребенка и просто хотите добавить ее в текущую систему Windows, вы должны подтвердить аккаунт перед тем как настраивать правила родительского контроля.
Пока вы это не сделаете, учетная запись ребенка будет не активна. Он сможет использовать компьютер, то установленные правила защиты не будут действовать, поэтому обязательно подтвердите аккаунт используя действительный адрес электронной почты.
После добавления учетной записи ребенка, вы можете перейти на сайт Family Safety. Выберите опцию Управление семейными настройками через Интернет, чтобы открыть браузер и перейти на соответствующую страницу.
В Windows 10 Creators Update управлять настройками родительского контроля также можно, используя Центр безопасности Защитника Windows. В разделе Параметры для семьи перейдите по ссылке Просмотр параметров для семьи .
Возможности Родительского контроля
После того, как вы добавили учетную запись своего ребенка, вы можете управлять настройками безопасности семьи на веб-сайте Family Safety.
После того, как вы добавили учетную запись своего ребенка, вы можете управлять настройками безопасности семьи на веб-сайте Family Safety. Функция сбора недавней активности (Недавние действия) будет выполнять мониторинг активности ребенка и отправлять отчеты родителю. Эту функцию можно отключить.
Первый раздел, который вам будет интересен называется Просмотр веб-страниц. Вы можете заблокировать неприемлемые сайты или разрешить доступ к сайтам только из белого списка.
На данном экране вы можете разрешать и блокировать сайты. Если вы выбрали опцию “ Доступ к сайтам из белого списка ”, то нужно добавить ресурсы в список “ Всегда разрешать ”.
Следующая категория Приложения и игры — ограничение использования приложений в зависимости от возрастной группы (от 3 до 20 лет). Обратите внимание, что при изменении возраста ребенка будет меняться и допустимый рейтинг.
Вы можете также разрешать и блокировать отдельные игры и приложения, как и в случае с веб-сайтами.
Наконец, категория Таймер работы за компьютером. Вы можете выбрать время использования компьютера: установить дневной лимит или указать допустимое время начала и завершения использования ПК. В первом случае, даже если ребенок может использовать компьютер в течение всего дня, общее количество часов, проведенных за ним, будет ограничено.
Microsoft значительно упростила процедуру применения параметров контроля к учетным записям детей. Наличие данных возможностей обеспечивает душевное спокойствие для родителей, а дети могут спокойно использовать компьютер без чрезмерного контроля со стороны взрослых.
Нашли опечатку? Выделите и нажмите Ctrl + Enter
Родительский контроль Windows 10
Если вам требуется контролировать работу ребенка за компьютером, запретить посещение тех или иных сайтов, запуск приложений и определить время, когда допустимо использование ПК или ноутбука, реализовать это можно с помощью функций родительского контроля Windows 10, создав учетную запись ребенка и задав необходимые правила для нее. О том, как это сделать пойдет речь в этой инструкции.На мой взгляд, родительский контроль (семейная безопасность) Windows 10 реализован несколько менее удобным способом, чем в предыдущей версии ОС. Главное появившееся ограничение — необходимость использовать учетные записи Microsoft и подключение к Интернету, в то время как в 8-ке функции контроля и отслеживания были доступны и в оффлайн-режиме. Но это мое субъективное мнение. См. также: установка ограничений для локальной учетной записи Windows 10. Еще две возможности: Режим киоска Windows 10 (ограничение пользователя использованием только одного приложения), Учетная запись Гость в Windows 10, Как заблокировать Windows 10 при попытках угадать пароль.
Создание учетной записи ребенка с настройками родительского контроля по умолчанию
Первое действие при настройке родительского контроля в Windows 10 — создание учетной записи вашего ребенка. Сделать это можно в разделе «Параметры» (можно вызывать клавишами Win+I) — «Учетные записи» — «Семья и другие пользователи» — «Добавить члена семьи».
В следующем окне выберите пункт «Добавить учетную запись ребенка» и укажите его адрес электронной почты. Если таковой отсутствует, нажмите пункт «Нет адреса электронной почты» (вас принудят его создать на следующем шаге).
Следующий этап — указать фамилию и имя, придумать адрес почты (если не был задан), указать пароль, страну и дату рождения ребенка. Обратите внимание: если вашему ребенку менее 8 лет, автоматически будут включены повышенные меры безопасности для его учетной записи. Если он старше — стоит настроить желаемые параметры вручную (но сделать это можно в обоих случаях, о чем будет написано далее).
На следующем шаге вас попросят ввести номер телефона или адрес электронной почты на случай необходимости восстановить учетную запись — это могут быть ваши данные, а могут быть данные ваших детей, на ваше усмотрение. На завершающем этапе вам предложат включить разрешения для служб Microsoft Advertising. Я подобные вещи всегда отключаю, не вижу особенной пользы от себя или ребенка в том, что сведения о нем используются для показа рекламы.
Готово. Теперь на вашем компьютере появилась новая учетная запись, под которой может войти ребенок, однако, если вы — родитель и настраиваете родительский контроль Windows 10, рекомендую первый вход выполнить самостоятельно (Пуск — клик по имени пользователя), так как могут потребоваться дополнительные настройки нового пользователя (на уровне самой Windows 10, не имеющие отношения к родительскому контролю) плюс при первом входе появляется уведомление о том, что «Взрослые члены семьи могут просматривать отчеты о ваших действиях».
В свою очередь, управление ограничениями для учетной записи ребенка осуществляется онлайн при входе из учетной записи родителя на account.microsoft.com/family (быстро попасть на эту страницу можно также из Windows через Параметры — Учетные записи — Семья и другие пользователи — Управление семейными настройками через Интернет).
Управление учетной записью ребенка
После входа в управление семейными настройками Windows 10 на сайте Microsoft, вы увидите список учетных записей вашей семьи. Выберите созданную учетную запись ребенка.
На главной странице вы увидите следующие настройки:
- Отчеты о действиях — по умолчанию включены, также включена функция отправки на электронную почту.
- Просмотр InPrivate — просмотр страниц в режиме «Инкогнито» без сбора сведений о посещаемых сайтах. Для детей младше 8 лет по умолчанию заблокирован.
Ниже (и слева) — список отдельных настроек и сведений (сведения появляются после того, как учетная запись начала использоваться), касающихся следующих действий:
- Просмотр веб-страниц в Интернете. По умолчанию нежелательные сайты блокируются автоматически, кроме этого включен безопасный поиск. Также вы можете вручную заблокировать указанные вами сайты. Важно: собираются сведения только для браузеров Microsoft Edge и Internet Explorer, сайты блокируются также только для этих браузеров. То есть, если вы хотите установить ограничения на посещение сайтов, вам потребуется также заблокировать другие браузеры для ребенка.
- Приложения и игры. Здесь отображаются сведения об используемых программах, включая приложения Windows 10 и обычные программы и игры для рабочего стола, включая информацию о времени их использования. Также вы имеете возможность заблокировать запуск тех или иных программ, но только после того, как они появятся в списке (т.е. уже были запущены в учетной записи ребенка), либо по возрасту (только для контента из магазина приложений Windows 10).
- Таймер работы с компьютером. Показывает информацию о том, когда и сколько ребенок сидел за компьютером и позволяет настроить время, в какие периоды времени ему это можно делать, а когда вход в учетную запись невозможен.
- Покупки и траты. Здесь вы можете отследить покупки ребенка в магазине Windows 10 или внутри приложений, а также «положить» ему денег на счет, не давая доступа к своей банковской карте.
- Поиск ребенка — используется для поиска месторасположения ребенка при использовании переносных устройств на Windows 10 с функциями определения местоположения (смартфон, планшет, некоторые модели ноутбуков).
В целом, все параметры и настройки родительского контроля вполне понятны, единственная проблема которая может возникнуть — невозможность заблокировать приложения до того, как их уже использовали в учетной записи ребенка (т.е. до их появления в списке действий).
Также, во время моей собственной проверки функций родительского контроля столкнулся с тем, что сведения на странице управления семейными настройками обновляются с задержкой (коснусь этого далее).
Работа родительского контроля в Windows 10
После настройки учетной записи ребенка я некоторое время решил попользоваться ею для проверки работы различных функций родительского контроля. Вот некоторые наблюдения, которые были сделаны:
- Сайты со взрослым контентом успешно блокируются в Edge и Internet Explorer. В Google Chrome открываются. При блокировке есть возможность отправить взрослому запрос на разрешение доступа.
- Сведения о запущенных программах и времени использования компьютера в управлении родительским контролем появляются с задержкой. В моей проверке они не появились даже через два часа после окончания работы под видом ребенка и выхода из учетной записи. На следующий день информация отобразилась (и, соответственно, появилась возможность заблокировать запуск программ).
- Информация о посещенных сайтах так и не отобразилась. Причин не знаю — какие-либо функции слежения Windows 10 отключены не были, сайты посещал через браузер Edge. В качестве предположения — отображаются лишь те сайты, на которых проведено больше определенного количества времени (а я больше 2-х минут нигде не задерживался).
- Информация об установленном из Магазина бесплатном приложении не появилась в покупках (хотя это считается покупкой), только в сведениях о запущенных приложениях.
Ну и самый, наверное, главный момент — ребенок, не имея доступа к учетной записи родителя, легко может выключить все эти ограничения родительского контроля, не прибегая к каким-либо особенным ухищрениям. Правда, это не получится сделать незаметно. Не знаю, стоит ли писать здесь о том, как именно это сделать. Обновление: написал кратко в статье про ограничения локальных учетных записей, упомянутую в начале этой инструкции.
Родительский контроль в windows 10
Родительский контроль — функция, позволяющая следить за работой детей за компьютером. Для ребенка создается отдельная учетная запись с ограниченными правами, работой которой управляют родители. С помощью родительского контроля можно устанавливать время работы за компьютером, блокировать нежелательные сайты и приложения, следить за интернет-активностью ребенка.
Создание профиля ребенка в Microsoft
Чтобы установить родительский контроль, необходимо создать для ребенка отдельную учетную запись. Для выполнения этой задачи нужен аккаунт Microsoft с правами администратора. Родительский контроль в Windows 10 корректно работает только при наличии подключения к интернету: данные синхронизируются через сервисы Microsoft. Если учетной записи Microsoft нет, необходимо её создать:
- Откройте меню «Пуск» и зайдите в «Параметры» или просто нажмите на клавиатуре сочетание Win+I.
2. Перейдите в «Учетные записи».
3. На вкладке «Электронная почта и учетные записи» кликните по ссылке «Войти вместо этого. » (если в данный момент используется локальная учетная запись).
4. Если вы ранее регистрировали профиль Microsoft, введите почту и пароль. Если нет, нажмите «Создайте её».
5. Щелкните «Получить новый адрес» и выберите себе адрес. Введите пароль и выберите страну.
6. Добавьте номер телефона для защиты учетки.
После создания профиля Microsoft вам будет предложено завершить работу с локальной учетной записью. Выполните указания мастера и введите пароль от созданного аккаунта Microsoft. После этого можно приступать к созданию учетной записи ребенка.
- Снова откройте раздел «Учетные записи» в параметрах Windows 10.
- Перейдите на вкладку «Семья и другие пользователи».
- В поле «Ваша семья» кликните «Добавить члена семьи».
7. Появится окно мастера добавления учетных записей. Выберите первый пункт – профиль ребенка. Затем щелкните по ссылке «У пользователя… нет адреса».
8. Создайте адрес, введите пароль, выберите страну и укажите дату рождения. Если ребенку меньше 8 лет, Windows 10 автоматически установит максимальные меры предосторожности. Если ребенок старше 8 лет, то все настройки родитель сможет менять вручную. Дату рождения необязательно ставить правильную – все равно никто не проверит.
9. Далее введите номер телефона. Здесь схитрить не получится, потому что телефон будет проверяться.
10. В следующем окне мастера уберите галочку «Улучшить впечатления пользователя…». Служба Microsoft Advertising собирает информацию о пользователе, на основании которой формируются различные рекламные приложения.
Нажатие кнопки «Далее» подразумевает, что вы принимаете пользовательское соглашение. После секундного ожидания появится сообщение о том, что пользователь добавлен в вашу семью, и к нему применяются параметры родительского контроля.
Настройка родительского контроля
Чтобы настроить родительский контроль в Windows 10, откройте в браузере страницу account.microsoft.com/family/. Попасть на неё можно также через параметры Windows 10 – на вкладке «Семья и другие пользователи» есть ссылка для управления через интернет.
На странице выберите учетную запись ребенка и нажмите «Посмотреть последние действия». В недавних действиях отображается отчет за выбранный период. Нужно помнить, что данные отображаются с задержкой, которая может достигать нескольких часов.
На вкладке «Недавние действия» можно также включить/отключить отправку еженедельных отчетов на почту родителей.
Просмотр веб-страниц
Здесь по умолчанию стоит блокировка нежелательных сайтов. Поисковые системы фильтруют выдачу, «взрослые сайты» не открываются. Блокировка безошибочно функционирует во встроенных браузерах (Explorer, Edge). При попытке открыть сайт для взрослых через Chrome или другой обозреватель появляется предложение отправить запрос на разрешение родителям.
Список разрешенных и запрещенных сайтов можно настроить вручную. Например, можно предоставить маленьким детям доступ только к нескольким веб-ресурсам – для этого достаточно отметить пункт «Просмотр только веб-сайтов из списка разрешенных».
Игры и приложения
Нежелательные приложения и игры блокируются по умолчанию. Можно также установить ограничения на скачивание контента из Магазина. Чтобы программа попала в список запрещенных, родителям необходимо запустить её в учетной записи ребенка.
Затем можно убрать из списка запрещенного софта приложения, которыми маленькому члену семьи можно пользоваться. Рядом с разрешенными приложениями отображается время работы, так что этот аспект тоже не остается без контроля.
Таймер работы
На этой вкладке можно установить временные отрезки, в течение которых ребенок может работать за компьютером. За рамками разрешенного времени ребенок не сможет попасть в учетную запись. Устанавливается суточное и почасовое ограничение.
Покупки и траты
Если на учетной записи ребенка есть деньги, можно контролировать, как он их тратит в Магазине. На вкладке «Покупки и траты» ведется журнал. Здесь же можно установить ограничения на покупки – например, чтобы ребенок мог скачать только бесплатные игры и приложения.
Поиск ребенка
Если ребенок устройство с ОС Windows (ноутбук, планшет, смартфон), родитель может отследить его местонахождение. Для этого требуется только активировать соответствующую функцию и включить интернет на девайсе.
В принципе, ребенок может самостоятельно снять родительский контроль, научившись пользоваться компьютером в достаточной мере. Однако сделать это незаметно не получится: родители сразу будут оповещены о попытке отключить виртуальную опеку.
родительский контроль
Сведения о вопросе
Ответы (3)
Здравствуйте.
Все есть.
Вам нужно зайти в учетные записи пользователей, где выбираете пункт «семья и другие пользователи».
Родительский контроль Windows 10
Первое действие при настройке родительского контроля в Windows 10 — создание учетной записи вашего ребенка. Сделать это можно в разделе «Параметры» (можно вызывать клавишами Win+I) — «Учетные записи» — «Семья и другие пользователи» — «Добавить члена семьи».
В следующем окне выберите пункт «Добавить учетную запись ребенка» и укажите его адрес электронной почты. Если таковой отсутствует, нажмите пункт «Нет адреса электронной почты» (вас принудят его создать на следующем шаге).
Следующий этап — указать фамилию и имя, придумать адрес почты (если не был задан), указать пароль, страну и дату рождения ребенка. Обратите внимание: если вашему ребенку менее 8 лет, автоматически будут включены повышенные меры безопасности для его учетной записи. Если он старше — стоит настроить желаемые параметры вручную (но сделать это можно в обоих случаях, о чем будет написано далее).
На следующем шаге вас попросят ввести номер телефона или адрес электронной почты на случай необходимости восстановить учетную запись — это могут быть ваши данные, а могут быть данные ваших детей, на ваше усмотрение. На завершающем этапе вам предложат включить разрешения для служб Microsoft Advertising.
Готово. Теперь на вашем компьютере появилась новая учетная запись, под которой может войти ребенок, однако, если вы — родитель и настраиваете родительский контроль Windows 10, рекомендую первый вход выполнить самостоятельно (Пуск — клик по имени пользователя), так как могут потребоваться дополнительные настройки нового пользователя (на уровне самой Windows 10, не имеющие отношения к родительскому контролю) плюс при первом входе появляется уведомление о том, что «Взрослые члены семьи могут просматривать отчеты о ваших действиях».
В свою очередь, управление ограничениями для учетной записи ребенка осуществляется онлайн при входе из учетной записи родителя на account.microsoft.com/family (быстро попасть на эту страницу можно также из Windows через Параметры — Учетные записи — Семья и другие пользователи — Управление семейными настройками через Интернет).
Управление учетной записью ребенка
После входа в управление семейными настройками Windows 10 на сайте Microsoft, вы увидите список учетных записей вашей семьи. Выберите созданную учетную запись ребенка.
На главной странице вы увидите следующие настройки:
- Отчеты о действиях — по умолчанию включены, также включена функция отправки на электронную почту.
- Просмотр InPrivate — просмотр страниц в режиме «Инкогнито» без сбора сведений о посещаемых сайтах. Для детей младше 8 лет по умолчанию заблокирован.
Ниже (и слева) — список отдельных настроек и сведений (сведения появляются после того, как учетная запись начала использоваться), касающихся следующих действий:
- Просмотр веб-страниц в Интернете. По умолчанию нежелательные сайты блокируются автоматически, кроме этого включен безопасный поиск. Также вы можете вручную заблокировать указанные вами сайты. Важно: собираются сведения только для браузеров Microsoft Edge и Internet Explorer, сайты блокируются также только для этих браузеров. То есть, если вы хотите установить ограничения на посещение сайтов, вам потребуется также заблокировать другие браузеры для ребенка.
Приложения и игры. Здесь отображаются сведения об используемых программах, включая приложения Windows 10 и обычные программы и игры для рабочего стола, включая информацию о времени их использования. Также вы имеете возможность заблокировать запуск тех или иных программ, но только после того, как они появятся в списке (т.е. уже были запущены в учетной записи ребенка), либо по возрасту (только для контента из магазина приложений Windows 10).
Таймер работы с компьютером. Показывает информацию о том, когда и сколько ребенок сидел за компьютером и позволяет настроить время, в какие периоды времени ему это можно делать, а когда вход в учетную запись невозможен.
- Покупки и траты. Здесь вы можете отследить покупки ребенка в магазине Windows 10 или внутри приложений, а также «положить» ему денег на счет, не давая доступа к своей банковской карте.
- Поиск ребенка — используется для поиска месторасположения ребенка при использовании переносных устройств на Windows 10 с функциями определения местоположения (смартфон, планшет, некоторые модели ноутбуков).
Как настроить родительский контроль в windows 7
Каждый родитель, который беспокоится о своем ребенке, хочет оградить его от неприятных последствий интернет-серфинга. Для этого разработчики современного программного обеспечения предусмотрели в Windows определенные рычаги и сегодня мы расскажем, как настроить родительский контроль в windows 7 стандартным средствами.
Стандартные средства операционной системы
Для начала нужно зайти в панель управления Windows и выбрать раздел «родительский контроль». Затем, если прежде не была создана учетная запись для ребенка, ее нужно создать (обычный пользователь).
Свою учетную запись вы должны сделать администраторской с паролем, в противном случае ограничения ребенку будут не страшны.
На следующем этапе заходим в учетную запись ребенка и вносим необходимые параметры. В настоящее время можно изменять следующие параметры: допуск к программам, допуск к играм, количество времени, проведенное за компьютером. На следующем шаге можем настроить время, которое ребенок может тратить за компьютером в каждый день недели.
Еще один важный этап настройки родительского контроля — ограничение по играм. Вы можете запретить работу всех игр или выбрать категорию, соответствующую возрасту ребенка. Заложенная классификация относит игры класса Е для маленьких детей со сценами дурачества, для подростков предусмотрена категория Т с руганью и насилием в умеренных «дозах». Но вы совсем не обязаны придерживаться этой классификации. Параметры для игр легко настраиваются вручную. На пятом шаге вы устанавливаете программы, доступные для запуска.
Как избавиться от нежелательной рекламы
Чтобы заблокировать рекламу, которую не должен увидеть ребенок, а также доступ к некоторым сайтам, используются специальные дополнения к интернет-обозревателям. Для разных браузеров существуют свои плагины, которые эффективно справляются с нежелательной рекламой. Нужно отметить, что для блокировки рекламы и отдельных сайтов используются разные плагины. Большинство из них можно найти на официальных сайтах браузеров.
Настройка родительского контроля в антивирусных программах
Не многие знают, как можно настроить родительский контроль в платных версиях антивирусных программ, установленных совместно с windows 7.
- В антивирусе можно настроить время, во время которого разрешается использовать компьютер.
- Кроме того, можно ограничивать суммарное количество часов, проведенное в сутки за компьютером.
- Еще одна популярная настройка windows 7 в плане родительского контроля — посещение сайтов. Можно запретить доступ к сайтам, подпадающим под определенные категории.
Родительский контроль на компьютере с Windows 10
Обновлено: 23.04.2021 11:05:39Родительский контроль предназначен для защиты детей при самостоятельном использовании компьютера. Старшие члены семьи могут программно запретить просмотр определенного контента или ограничить общее время пребывания ребенка перед монитором. Наши эксперты рассказывают, как настроить эту функцию в операционной системе Windows 10.
Учетная запись родителя
Для настройки родительского контроля недостаточно обладать правами администратора. Пользователю необходимо войти в систему с использованием учетной записи Microsoft.
Открываем панель «Параметры Windows» клавиатурным сочетанием «Win+i». Заходим в раздел, обозначенный рамкой на снимке экрана.
По умолчанию в блоке «Ваши данные» отображается информация о пользователе активном в текущем сеансе. Обращаем внимание на характеристики выведенные под аватаром. Обнаружив подсвеченную красным маркером запись нажимаем гиперссылку, обозначенную тройкой. Вид при входе в систему с учетной записью Microsoft на снимке экрана вынесен на врезку. Под аватаром отображается метод идентификации. В приведенном примере – электронная почта.
Учетная запись ребенка
Выполнив вход в систему с учетной записью Microsoft и правами администратора, родитель должен создать дополнительный аккаунт для ребенка.
В том же разделе панели «Параметры Windows» переключаемся на блок, обозначенный единицей в области переходов. Нажимаем символ «+» указанный стрелкой, чтобы добавить нового члена семьи.
Откроется диалоговое окно мастера создания учетных записей. Устанавливаем радиокнопку в положение показанной стрелкой. Поскольку у ребенка еще нет собственного адреса e-mail щелкаем по взятой в рамку гиперссылке.
Подбираем для учетной записи свободное имя. По умолчанию предлагается использовать почтовый домен Microsoft outlook.com. При желании, с помощью выпадающего меню, его можно изменить на hotmail.com.
Придумываем для ребенка запоминающийся пароль. Набираем его однократно в подсвеченном зеленым маркером поле. Игнорируем расположенную ниже галочку, разрешающую Microsoft отправку рекламных предложений и информации о продуктах компании.
На следующей странице мастера, отвечая на вопрос «Как вас зовут?» вводим имя и фамилию ребенка. Жмем «Далее».
На заключающем этапе настройки страна пребывания определяется автоматически. Дату рождения также указываем не свою, а ребенка.
Нажимаем «Закрыть», завершая процесс создания детской учетной записи.
На электронную почту, к которой привязан аккаунт Microsoft родителя, поступит уведомление о новом «члене семьи».
Настройка разрешений
Управление параметрами детской учетной записи осуществляется удаленно на серверах Microsoft, поэтому для настройки разрешений родительского контроля компьютер должен быть подключен к интернету.
Заходим в блок «Семья», в котором выполняли добавление ребенка в список пользователей ПК. Под его учетной записью цифрой «2» отмечена гиперссылка для перехода в настройки.
Браузер, используемый по умолчанию, откроется на странице родительского контроля. Нажимаем выделенную рамкой область, чтобы пройти авторизацию на сервере со своей учетной записью.
На странице «Ваша семья» видим учетную запись ребенка. Под ней цифрой «1» показаны гиперссылки открывающие разделы управления. Двойкой обозначены области дополнительных настроек. В верхней можно просматривать устройства, на которых авторизован ребенок. Нижняя ссылка предназначена для пополнения и контроля финансов, выделенных на игры и встроенные покупки.
Контроль времени
Таймер работы позволяет задать временной промежуток, в который ребенку позволено пользоваться компьютером.
Заходим в раздел, обозначенный единицей на снимке экрана. Здесь представлены устройства, которыми может управлять родитель. Переключатели, отмеченные цифрой «2» активируют контроль для выбранного объекта. Радиокнопка, обозначенная тройкой, предназначена для синхронизации заданного расписания между всеми перечисленными на странице устройствами.
Выбрав в списке компьютер с Windows 10 видим недельную временную шкалу. Дни вынесены в вертикальную ось, а часы в горизонтальную. Щелкаем мышкой по интерактивной области обозначенной на скриншоте тройкой.
Во всплывающем окне задаем начальную и конечную позицию нового разрешенного интервала. Кнопка «Сохранить» будет оставаться неактивной, а «Добавить» не позволит внести корректировку до тех пор, пока не будет удалено старое значение. Стираем его нажатием на иконку с корзиной, указанную на снимке экрана тройкой.
Добавляем заданный интервал, после чего активируется кнопка «Сохранить». Записываем изменения закрывая одновременно окно настроек.
На следующем скриншоте показан результат внесенной корректировки. В понедельник время, отведенное ребенку для занятий с компьютером сокращено до двух часов.
Ограничение приложений
Для каждого установленного на компьютере приложения родитель имеет возможность задать индивидуальные правила пользования.
Заходим в раздел «Ограничения» выбрав его в списке действий. По умолчанию переключатель функции контроля неактивный. Переходим по ссылке, указанной на снимке экрана тройкой.
В новой вкладке передвигаем отмеченный стрелкой ползунок «Отчеты о действиях», в положение «ВКЛ». После проделанных действий ребенок должен воспользоваться своей учетной записью, чтобы система начала собирать и анализировать поведенческие данные.
Заходим в раздел «Ограничения» и переводим ставший активным переключатель в положение «ВКЛ». Под ним высветится устройство, на котором использовалась учетная запись ребенка со списком установленных на нем приложений. Щелкаем мышкой по строке с названием программы, для которой хотим установить правила использования.
Развернув интерактивную область управления, активируем переключатель, показанный единицей на снимке экрана. В области указанной цифрой «2» выбираем в какие дни недели, рабочие или выходные, будет действовать правило ограничений. С помощью ползунка, обозначенного тройкой, регулируем протяженность общего интервала. Дополнительно можно задать точное время действия. Выпадающие меню в области указанной цифрой «4» позволяют указать начало и конец действия правила.
Ограничение контента
Ограничения на содержимое позволяют фильтровать контент, который будет доступен ребенку при его нахождении в сети.
Заходим в раздел управления, обозначенный на снимке экрана единицей. На странице размещается два блока настроек. Первый включает возрастные ограничения для контента и приложений. Второй предназначен для избирательной фильтрации веб-сайтов.
Переводим в положение «ВКЛ» переключатель первого блока. Задаем возрастное ограничение с помощью показанного двойкой выпадающего меню. По умолчанию в нем указано значение «Любой». Указав возраст ребенка, щелкаем по ссылке обозначенной цифрой «3» открывая перечень разрешенных категорий.
Во всплывающем меню приводится список разделов контента с цифровыми маркерами ограничений. Формируется он автоматически и недоступен для редактирования.
Ниже в этом же блоке настроек приводится список запрещенных браузеров. По умолчанию все правила фильтрации работают только в обозревателе Microsoft Edge входящем в дистрибутив Windows 10. Чтобы позволить ребенку использовать, к примеру Mozilla Firefox его нужно исключить их размещенного на странице перечня.
Активируем переключатель во втором блоке настроек. В поле, подсвеченное зеленым маркером, вносятся сайты, разрешенные для просмотра. Установка галочки в отмеченную цифрой «3» область исключает посещение ребенком других страниц, кроме входящих в созданный родителем список. В поле, подсвеченное синим маркером, добавляются запрещенные страницы.
Расходы, уведомления и поиск
Одним из самых популярных методов монетизации программного обеспечения являются внутренние покупки. С базовыми функциями приложение распространяется бесплатно, а пользователь платит только за расширение возможностей. Родительский контроль позволяет отслеживать расходы ребенка не позволяя принимать самостоятельные решения о покупках.
Заходим в раздел действий, обозначенный на снимке экрана единицей. Стрелками показаны два переключателя. Верхний активирует обязательное подтверждение взрослым членом семьи покупок, совершаемых ребенком. Нижний, отправляет уведомления о действиях в приложениях на электронную почту родителя.
Под переключателями находится область контроля лицевого счета. Нажимая кнопку, выделенную рамкой, родитель имеет возможность внести денежную сумму выделив ее ребенку на самостоятельные внутренние покупки в приложениях и играх.
На следующем снимке экрана показан пример уведомления, получаемого родителем по электронной почте. Сообщение на e-mail приходит даже в случае загрузки из магазина Microsoft Store бесплатного приложения.
Последний раздел не имеет прямого отношения к компьютеру и предназначен для контроля за перемещением ребенка. Отслеживать можно устройства на Windows 10 или Android с установленным приложением Microsoft Launcher.
В заключение
В этом материале наши эксперты подробно описали возможности родительского контроля. Ориентируясь по приведенным пошаговым инструкциям, вы сможете самостоятельно настроить его на домашнем компьютере с Windows 10.
| Оцените статью | |
Всего голосов: 0, рейтинг: 0 |
Как настроить родительский контроль в Windows для ограниченного доступа детей к ПК
В интернете полно разного рода информации и не вся она подходит для детей. К тому же на ПК полно развлечений, которые могут отвлекать от учёбы. Чтобы не навредить ребёнку, есть такая опция как родительский контроль, которая ограничивает доступ к ПК.
Внутренние возможности
Для установления родительского контроля есть различные программы, которые можно скачать. Также настроить его можно через роутер, ограничивая время подключения к интернету или конкретному сайту. Но в таком случае всё равно можно использовать ПК. Поэтому в Windows есть встроенные возможности для ограничения доступа.
С его помощью можно запретить использование конкретных программ, а не всего ПК. Или же установить только временные ограничения, запрет на установку или получить информацию о его деятельности. В общем вы можете использовать опцию как пожелаете, при этом чадо даже не будет подозревать об этом.
Настройка
Итак, для настройки нужно создать две учётки. Одна из них будет принадлежать родителю, а вторая ребёнку. Свою учётную запись лучше сразу запоролить, иначе в неё будет легко войти и соответственно поменять настройки. Создать нового пользователя можно через меню «Пуск». Слева ищите иконку вашего профиля, нажмите по нему ПКМ и переходите в раздел «Изменить параметры». Ищем вкладку «Семья» — «Добавить члена семьи» и создаёте детский аккаунт.
Просмотр доступных учёток доступен в «Панели задач» в разделе «Учётные записи пользователей». Переходим в родительский контроль и активируем его. Переходим к настройкам пользователя. Здесь вы можете ограничить время использования. Устанавливаем временной промежуток и в указанные часы с акка нельзя будет войти в систему. Для каждого дня есть возможность создания отдельных промежутков.
Далее следует установка возрастного ограничения. Как это работает, при установке приложения у него есть ограничения по возрасту по умолчанию, вы можете установить возраст и если приложение не подходит, то установка не получится, а система выдаст ошибку. На 10-ке есть даже ценовые ограничения.
Вообще возможности 10-ки в этом плане шире. Здесь родитель может также получать сведения о деятельности чада в системе или интернете. Можно запретить посещение конкретных ресурсов. Если вы захотите отключить опцию, то просто зайдите в настройки учётных записей и снимите выделение с пункта «Родительский контроль».
Оцените статью:(0 голосов, среднее: 0 из 5)
Поделитесь с друзьями!Растем с Windows 10: защитите своих детей в сети с помощью родительского контроля
Шрейя Лалл, 11-летняя ученица школы Heritage Xperiential Learning School, Gurugram и ее отец Алок Лалл много говорят о безопасности. «Мои родители очень обеспокоены моей безопасностью. С самого детства я больше всего помню, что никогда не разговариваю с незнакомцами », — говорит Шрейя.
Но, как и миллионы детей во всем мире, важная часть школьного образования Шрейи включает в себя вступление в кибер-мир.«Как« никогда не разговаривать с незнакомцами »применимо к кибер-миру? Иногда я получаю электронные письма со ссылками от людей, которых я не знаю. Некоторые из моих друзей также находятся на сайтах социальных сетей и рассказывают мне, что получают предложения дружбы от людей, которых они не знают. Но они все еще болтают с ними », — добавляет она.
Безопасность детей в современном мире больше не зависит от простых правил, таких как «не разговаривай с незнакомцами». Скорее, он приобрел множество уровней — физический, психологический и цифровой.
По данным Microsoft Digital Civility Index, было замечено, что 64% индийской молодежи подвергаются риску онлайн-кибер-издевательств и преследований, 75% знают о друге или члене семьи, которые сталкивались с онлайн-домогательствами, 44% встречались с преступником. риска; но только 50% знают, где получить помощь в случае необходимости.
«Угрозы могут исходить от кого угодно и где угодно», — говорит доктор Джоти Капур, старший консультант отдела психиатрии и психотерапии, Paras Hospitals, Gurugram. «Угрозы скрываются, но мы можем защитить себя, если знаем об этих угрозах. Например, онлайн-угрозы, такие как кибер-издевательства и кибер-хищники ».
К счастью, Шрея удается извлекать максимум из Интернета, безопасно и надежно, благодаря своему отцу, чья повседневная работа включает в себя работу руководителем отдела партнерских технологий в Microsoft India.«Я часто задаюсь вопросом, что мне нужно делать как родитель или как Microsoft, как мы можем обучить наших потребителей простым вещам, которые они могут сделать, чтобы обезопасить детей в кибер-мире», — говорит Алок Лалл.
Безопасный онлайн-доступ с родительским контролем Windows 10
Windows 10 по умолчанию предлагает варианты для семей и родителей, чтобы обеспечить защиту детей, когда они находятся в сети. Чтобы включить родительский контроль для вашего ребенка, перейдите в строку поиска Windows, введите «параметры семьи» и щелкните эти параметры в настройках.Создайте учетную запись для своего ребенка и включите родительский контроль.
После включения родительского контроля по умолчанию включаются две функции. Во-первых, просмотр веб-страниц в браузере Microsoft Edge становится строгим, что гарантирует, что ни в одном из результатов поиска не будет отображаться контент для взрослых. Во-вторых, просмотр InPrivate блокируется, что отключает просмотр в режиме инкогнито для ребенка.
Включение родительского контроля в Windows 10 обеспечивает совместный способ обезопасить детей на устройствах с Windows 10 и Xbox One, не прибегая к «позиции старшего брата», как объясняет Лалл.«Не только я решаю, какие сайты ей следует посетить, это скорее результат совместных усилий», — говорит он. Дуэт отца и дочери ведет постоянный диалог, чтобы помочь Шрейе понять, что заставляет его авторизовать один сайт по сравнению с другим.
Родительский контроль позволяет родителям использовать четыре различных параметра, чтобы не только обеспечить безопасный онлайн-доступ для своего ребенка, но и обеспечить его здоровые цифровые привычки.
Проверьте особенности просмотра ребенком Интернета: Хотя все сайты, которые считаются непригодными для детей, автоматически блокируются, родителям предоставляется дополнительное преимущество, позволяющее блокировать или разблокировать определенные сайты по своему усмотрению.
Получите доступ к отчетам об активности: Отсюда родители могут просматривать активность своего ребенка в Интернете или получать еженедельное электронное письмо с информацией о том, какие веб-сайты они посещают, по каким запросам они ищут и какие приложения и игры используют.
«Один из результатов поиска, который Шрейя провела, привел ее на сайт социальной сети. Родительский контроль Windows 10 не позволил ей получить доступ к сайту, потому что я не считаю его подходящим по возрасту и заблокировал его », — объясняет Лалл.
Отслеживайте приложения, игры и мультимедиа, которые дети используют в Windows 10 и Xbox: Родители также могут блокировать неприемлемые приложения и игры, выбирая возрастное ограничение для контента. Все, что выше этого рейтинга, требует одобрения родителей. Они также могут добавлять деньги в учетные записи Microsoft своего ребенка, чтобы покупать приложения, просматривать недавние покупки и отслеживать потраченные суммы. Конечно, они могут устанавливать разрешения взрослых на то, что их ребенок может захотеть купить в Microsoft Store.
Определите, сколько именно экранного времени дети имеют доступ к ПК и Xbox: Родители могут установить ограничения на количество экранного времени, а также установить фиксированные часы, когда ребенок может получить доступ к ПК или Xbox, чтобы не переусердствовать . Конечно, исключения могут быть установлены в зависимости от требований ребенка.
Еще одна функция, которую родители могут использовать для обеспечения безопасности своего ребенка в Интернете, — это включение режима чтения в браузере Microsoft Edge. Режим чтения удаляет всю рекламу, боковые панели и комментарии и преобразует веб-страницу в очень простой формат, который читается как открытая книга.
«Когда я ищу в Интернете, мне очень нравится режим чтения, так как я могу искать то, что мне нужно, не беспокоясь о том, что реклама появляется из ниоткуда и ведет на странные сайты!» — говорит Шрейя.
Создание сети безопасности, в которой нуждаются дети
Лалл выделяет три вещи, которые абсолютно важны для создания сети безопасности, необходимой детям. «Во-первых, не делайте своего ребенка администратором устройства, во-вторых, включайте Защитник Windows, а в-третьих, включайте родительский контроль», — говорит он.«Это поможет вам отслеживать, идет ли ваш ребенок в правильном направлении, и вы сможете понять, нужно ли вам блокировать и предотвращать веб-сайты».
«В Microsoft мы несем ответственность не только за то, чтобы сосредоточиться только на технологиях и инструментах, которые мы предлагаем, но и использовать среду, в которой мы налаживаем правильные партнерские отношения, правильные ассоциации с такими организациями, как Kidzania, которые помогают продвигать потребность в обучение людей и детей кибербезопасности », — добавляет он.
Лучшее программное обеспечение для родительского контроля на 2021 год
Современные дети никогда не знали времени, когда они не могли бы подключиться ко всему миру через Интернет.Фактически, они, вероятно, проводят в Интернете больше времени, чем кто-либо другой, — определенно больше, чем их родители. Если вы являетесь родителем, это представляет собой проблему, поскольку существуют явные, тревожные и незаконные веб-сайты и приложения, с которыми вы не хотите, чтобы ваши дети сталкивались. Службы родительского контроля могут помочь вам управлять постоянно растущим количеством устройств, которыми пользуются ваши дети. Однако прежде чем вы начнете вводить ограничения и ограничения, найдите время, чтобы узнать, как ваш подключенный ребенок использует технологии.
Эти программные и аппаратные решения позволяют блокировать нежелательный веб-контент, ограничивать время экрана, ограничивать использование опасных приложений и т. Д.По сути, это способ помочь вашим детям в большей безопасности пользоваться их компьютерами и мобильными устройствами. Прежде чем использовать любой из этих вариантов, поговорите со своими детьми, поскольку важно, чтобы они чувствовали, что вы уважаете их конфиденциальность. В противном случае они обязательно найдут способ обойти любые меры защиты, даже если вы заботитесь об интересах своих детей. Кроме того, поскольку техническая зависимость становится все более серьезной проблемой, важно, чтобы дети осознавали ценность хороших привычек в использовании устройств для себя.
Наблюдайте за устройствами вашего ребенка
Давно прошли те времена, когда одной утилиты родительского контроля на семейном ПК было достаточно для обеспечения безопасности и продуктивности ваших детей.Современные дети используют все виды подключенных к Интернету устройств, и системы родительского контроля должны не отставать.
Прежде чем выбирать конкретную утилиту родительского контроля, необходимо убедиться, что она поддерживает все типы устройств в вашем доме. Хотя все продукты в этом обзоре поддерживают Windows и Android, совместимость с macOS и iOS различается. Функции Apple Screen Time для iOS, iPadOS и macOS вполне функциональны и имеют дополнительное преимущество в виде поддержки от первого лица. Microsoft (Семейная безопасность) и Google (Family Link) также предлагают собственные инструменты родительского контроля.Вам следует подумать об использовании этих бесплатных собственных опций, прежде чем платить за стороннее решение.
Лучшие предложения по программному обеспечению для родительского контроля на этой неделе *
* Сделки отбирает наш партнер TechBargains
Обратите внимание, что некоторые утилиты родительского контроля часто используют технологию VPN, выполняя интернет-соединения через локальное приложение, чтобы включить фильтрацию контента. Вы увидите значок VPN, когда такая утилита активна, но это не означает, что соединение ребенка защищено полномасштабной виртуальной частной сетью или что IP-адрес устройства замаскирован.
Также убедитесь, что любые ограничения на количество дочерних профилей или устройств не будут проблемой. Например, многодетным семьям понравится, что Norton Family и Kaspersky Safe Kids работают на неограниченном количестве устройств. Большинство программ родительского контроля работает по подписке, поэтому уровни цен, как правило, соответствуют ограничениям на устройства, хотя некоторые предлагают бесплатные версии для базовой защиты на ограниченном количестве устройств. Если ваши дети строго пользуются смартфонами, ознакомьтесь с нашим обзором мобильных приложений для родительского контроля.
Если установка защиты родительского контроля на каждом из устройств вашей семьи начинает казаться слишком сложной, подумайте о решении для всей сети, например Circle Home Plus или Open DNS. Эти системы выполняют фильтрацию содержимого на уровне маршрутизатора, поэтому ваши настройки влияют на каждое устройство в сети. Естественно, вы не получите такого же высокого уровня контроля и подробного мониторинга, как с локальным агентом на каждом устройстве, но это гораздо более широкое решение.
У нас также есть возможность включить родительский контроль на игровых консолях.Эти устройства не покрываются службами родительского контроля в этом обзоре.
Веб-фильтры, временные ограничения и приложения
По крайней мере, хороший инструмент родительского контроля включает фильтрацию содержимого — возможность блокировать доступ к веб-сайтам, соответствующим таким категориям, как ненависть, насилие и порно. Этот тип фильтрации действительно работает только в том случае, если он не зависит от браузера и работает с безопасными (HTTPS) сайтами. Без фильтрации HTTPS умный подросток может обойти систему, используя безопасный анонимизирующий прокси-сайт или даже в некоторых случаях другой веб-браузер.Использование VPN или браузера Tor также часто нарушает даже самые надежные средства защиты. У большинства также есть возможность навсегда включить SafeSearch, хотя эти настройки часто ограничиваются Google, Bing, а иногда и YouTube. Ориентированного на конфиденциальность DuckDuckGo обычно достаточно, чтобы помешать настройкам Безопасного поиска. Конечно, самые эффективные решения также ведут подробный журнал веб-активности вашего ребенка.
Планирование доступа — еще одна очень распространенная функция. Некоторые службы позволяют родителям устанавливать ежедневное или еженедельное расписание использования устройства.Другие специально ограничивают количество времени, которое ваш ребенок проводит в Интернете. Qustodio позволяет устанавливать временные ограничения для отдельных мобильных и настольных приложений. Это особенно полезно для детей, которые имеют привычку играть в игры или использовать приложения социальных сетей, когда им нужно делать домашнее задание. Наиболее полезные настройки на основе времени применяются ко всем устройствам ваших детей, поэтому они просто не могут переключаться между ними, чтобы обойти ограничения.
Ознакомьтесь с нашим обзором дополнительных способов управления экранным временем вашего ребенка на всех его устройствах, включая опции, уже встроенные в соответствующие платформы.
По мере того, как дети становятся старше, фильтрация контента может казаться бессмысленной. В какой-то момент вы начинаете больше беспокоиться об их взаимодействии с остальным миром. Конечно, если их друзья приходят лично, вы, по крайней мере, можете с ними встретиться, но как насчет друзей в социальных сетях и других контактов, о которых ваш ребенок никогда не упоминает? Кто они на самом деле и что с ними обсуждают ваши дети? Хотя некоторый контроль приемлем, вам все же необходимо уважать основное право вашего ребенка на неприкосновенность частной жизни и поощрять открытое обсуждение, а не использовать программное обеспечение для родительского контроля в качестве шпионского ПО.
Многие службы позволяют отслеживать контакты и сообщения и отслеживать потенциально опасные или несанкционированные ситуации. Вы даже можете заблокировать новые контакты или просмотреть содержимое сообщения с помощью некоторого программного обеспечения для родительского контроля. Имейте в виду, что это в первую очередь относится к текстам SMS; приложения для обмена сообщениями, такие как WhatsApp, Snapchat и Signal, не подпадают под эту сферу действия. Отслеживание в социальных сетях также может дать представление о социальной жизни вашего ребенка, хотя многие службы теперь отслеживают только Facebook.Такой вид контроля обычно требует, чтобы вы либо знали учетные данные своего ребенка, либо убедили его войти в систему и установить приложение трекера. Отключить такой сбор данных совсем несложно для ребенка, поэтому здесь, как никогда, вам нужно быть на одной странице.
Родительский контроль и потоковое видео
Вы можете использовать программное обеспечение родительского контроля, чтобы заблокировать доступ к приложениям и сайтам потокового видео, а также ограничить время, которое ваш ребенок может тратить на их использование. Однако, если вы хотите ограничить то, что ваш ребенок может смотреть на Netflix, Disney + и других сервисах потокового видео, ни один из этих инструментов родительского контроля не предоставляет такую возможность.Вместо этого вам нужно погрузиться в настройки каждой службы потокового видео.
Возможности родительского контроля служб потокового видео сильно различаются. Некоторые не предлагают никаких вариантов ограничения контента, в то время как другие могут просто предлагать удобный для детей режим, который в целом ограничивает потоковую библиотеку контентом, подходящим для маленьких детей. Лучшие сервисы позволяют вам устанавливать рейтинговые ограничения для отдельных профилей и не позволяют вашему ребенку просто переключаться на неконтролируемый профиль без пароля или PIN-кода.
Удаленное уведомление и управление
Большинство детей хотя бы какое-то время пользуются мобильными устройствами, и многие из них почти всегда выходят в Интернет со своих телефонов. К счастью, многие службы родительского контроля предлагают сопутствующее приложение, которое позволяет вам просматривать действия вашего ребенка, устанавливать основные правила и просматривать уведомления по мере их поступления. Такое приложение-компаньон особенно полезно для ответа на запросы доступа или продления времени на ходу. В противном случае вы управляете всем онлайн, где у вас есть точный контроль над отчетами об активности и ограничениями.Любые внесенные вами изменения должны распространяться на устройства ваших детей, когда они подключаются к Интернету.
Когда ваш ребенок пытается посетить заблокированный сайт, публикует пост на сомнительном языке или иным образом нарушает правила, лучшие службы родительского контроля отправляют вам уведомление на ваш предпочтительный канал, например через приложение, Интернет, электронную почту, текст , или комбинация этих опций.
Расширенные функции
Когда вы выйдете за рамки основ, системы родительского контроля начнут расходиться с множеством дополнительных функций, которые помогут им выделиться из толпы.Среди этих выдающихся функций — мониторинг YouTube, геозона и удаленная блокировка устройств. Вы также найдете расширенные версии стандартных функций. Например, лучшие фильтры контента не просто используют базу данных категорий. Они анализируют содержимое страницы, фильтруют ненормативную лексику и позволяют добавлять пользовательские ключевые слова и категории, которые вы хотите заблокировать. Нам также нравятся те сервисы, которые поддерживают двухфакторную аутентификацию для входа в учетную запись.
Чтобы сделать осознанный выбор для своей семьи, ознакомьтесь с нашими полными обзорами этих решений для родительского контроля.Некоторые предлагают бесплатные пробные версии, которые стоит проверить, прежде чем тратить свое время и деньги.
Как установить родительский контроль в Windows 10
Настройка родительского контроля может быть очень полезной для вашей семьи. Ниже мы расскажем, как настроить родительский контроль для Windows 10.
Важно: Обратите внимание, что встроенный родительский контроль в Windows 10 имеет существенные недостатки, а родительский контроль Windows обеспечивает неполную защиту.Вот некоторые из наиболее очевидных пробелов в защите:
Net Nanny обеспечивает наиболее точную фильтрацию контента, защиту на уровне устройства, улучшенный контроль времени экрана и защиту для всех ваших устройств (включая смартфоны и планшеты), где бы они ни находились.
Начало работы с родительским контролем Windows 10
Когда ваш ребенок входит в систему на устройстве Microsoft, родительский контроль семейства Microsoft предоставляет вам несколько вариантов фильтрации нежелательного веб-контента, приложений и мультимедиа:
- Ограничьте просмотр веб-страниц в Internet Explorer и Переход к соответствующим сайтам.
- Отфильтруйте контент для взрослых из результатов поиска.
- Установите возрастные ограничения для приложений, игр и мультимедиа, приобретаемых в магазинах Windows и Xbox.
- Управляйте экранным временем по расписанию или по максимальному количеству часов.
- Получать отчеты о просмотре веб-страниц и использовании приложений.
Хотя в системе веб-фильтрации и управления приложениями, которую использует Microsoft, есть некоторые недостатки, у родительского контроля Windows 10 есть то преимущество, что он применяется на нескольких устройствах.Например, пользователи не могут переключиться на свой планшет после того, как израсходовали свое экранное время на семейном ПК — любое устройство, доступ к которому осуществляется через учетную запись вашего ребенка, будет подвергаться тем же ограничениям.
Настройка родительского контроля Microsoft
Настройка родительского контроля в Windows 10 довольно проста: мы добавим на ваше устройство специальную «семейную» учетную запись пользователя, укажем, что они являются детьми под вашим наблюдением, и настроим контент и использование ограничения через семейство Microsoft.
Для завершения процесса настройки вам потребуется:
- Доступ в Интернет
- По крайней мере одна «родительская» учетная запись Microsoft
- Индивидуальные учетные записи Microsoft для каждого ребенка, использующего устройство
- Доступ к учетной записи электронной почты вашего ребенка, или созданный для этой цели
- Права администратора на настольном компьютере или планшете под управлением Windows 10
(Хотя на телефоне с Windows 10 можно настроить родительский контроль, обычно это намного проще на большом экране.)
Вам понадобится доступ к существующей учетной записи электронной почты вашего ребенка, только если у него уже есть собственная учетная запись Microsoft — они получат электронное письмо с просьбой подтвердить, что они являются членами семьи. В противном случае вы можете отправить электронное письмо с подтверждением на адрес, созданный специально для процесса настройки.
Зачем мне нужна учетная запись Microsoft?
Система родительского контроля семейства Microsoft требует наличия учетных записей Microsoft как минимум для одного родителя и одного ребенка. Это позволяет вам настраивать, контролировать и контролировать устройства вашего ребенка с любого устройства, подключенного к Интернету, войдя в свою учетную запись Microsoft.
Что касается онлайн-опыта вашего ребенка, это означает, что установленные вами ограничения на контент и использование будут применяться к любой системе Microsoft, от вашего настольного компьютера до семейной Xbox. Если они войдут в систему, используя свою учетную запись Microsoft, Windows будет применять одни и те же правила независимо от устройства.
Если вы не создали учетную запись Microsoft при настройке системы, не беспокойтесь. Вы можете создать учетную запись Microsoft и переключиться без потери файлов, приложений или настроек. После того, как вы все настроили, перейдите в «Настройки»> «Учетные записи» и нажмите «Вместо этого войдите в систему с учетной записью Microsoft».
Узнайте, как установить родительский контроль Windows, выполнив следующие действия:
Настройка учетной записи вашего ребенка
Чтобы применить родительский контроль Windows 10, вам необходимо добавить «дочернюю учетную запись» к своей собственной через меню настроек Windows. . После того, как их учетная запись будет настроена, вы сможете устанавливать ограничения и элементы управления контентом через свою учетную запись Microsoft.
- Откройте настройки Windows и выберите Учетные записи.
- Выберите Семья и другие люди в левом меню.
- Нажмите «Добавить члена семьи».
- Выберите Добавить ребенка .
«Добавить ребенка» выбрано по умолчанию. Введите ниже адрес электронной почты их учетной записи Microsoft, если она у вас есть (помните, что вам потребуется доступ к их электронной почте, чтобы подтвердить, что они являются вашим ребенком). У ребенка уже есть учетная запись Microsoft, щелкните оставшуюся часть этого диалогового окна и перейдите к шагу 11. Если нет, нажмите «Человек, которого я хочу добавить, не имеет адреса электронной почты», и мы поможем вам создать его для них. .
- Создайте учетную запись Microsoft, если у вас ее еще нет.
Если вам необходимо создать учетную запись Microsoft, введите здесь адрес электронной почты вашего ребенка (или тот, который вы создали для этой цели) и демографические данные. Запишите пароль, который вы выбрали для них, и сохраните его на случай, если позже вам потребуется изменить настройки их учетной записи.
- Снимите эти два флажка перед продолжением, чтобы уменьшить количество нежелательной почты.
- Microsoft предложит вам войти в свою учетную запись.
Чтобы подтвердить, что это вы, вам нужно будет войти в систему, используя свой собственный пароль Microsoft. Это сделано для того, чтобы неавторизованные пользователи (или любопытные малыши) не могли вносить изменения в учетную запись, если вы оставили свою систему без присмотра.
- Убедитесь, что ваш ребенок может использовать учетную запись для доступа к онлайн-сервисам.
Убедитесь, что ваш ребенок может использовать эту учетную запись для доступа к онлайн-службам, таким как Xbox Live, Магазин Windows и другие интернет-сайты Microsoft.Вы должны согласиться, чтобы применить родительский контроль Windows 10 к этим службам.
- Согласие на использование сторонних приложений.
Здесь вам нужно будет дать согласие на то, чтобы ваш ребенок мог использовать приложения и игры сторонних производителей, прежде чем завершить процесс, выполнив списание 0,50 доллара США с кредитной карты взрослого для проверки.
Это предусмотрено Законом о защите конфиденциальности детей в Интернете и, к сожалению, не является обязательным. Microsoft жертвует этот сбор на благотворительность.
- Полная установка.
После завершения процесса настройки учетной записи вы должны увидеть это диалоговое окно подтверждения.
Подтвердить адрес электронной почты и принять родительский контроль
Наконец, откройте учетную запись электронной почты вашего ребенка. Если вы настраиваете их учетную запись Microsoft впервые, вы обнаружите, что два запроса на подтверждение от Microsoft ждут их внимания: один для подтверждения адреса электронной почты, а второй — для подтверждения родительского контроля над своей учетной записью.
Если у них уже есть учетная запись Microsoft, вы должны увидеть только второе письмо.
Сначала завершите проверку электронной почты, если требуется, затем примите родительский надзор, нажав синюю кнопку в этом электронном письме:
(Вам может потребоваться сначала выйти из своей учетной записи Microsoft, чтобы не запутать ваш веб-браузер. )
Доступ к настройкам родительского контроля
Теперь, когда учетная запись Microsoft вашего ребенка активирована и вы признаны его ответственным взрослым, пришло время настроить и применить родительский контроль для ваших устройств с Windows 10.
Чтобы начать работу, вернитесь в меню Учетные записи в разделе «Настройки». В разделе Семья и другие люди вы увидите аккаунт своего ребенка и новую опцию Управление семейными настройками в Интернете .
Щелкните Управление семейными настройками в Интернете , чтобы открыть страницу родительского контроля семейства Microsoft в веб-браузере.
Если учетная запись вашего ребенка была успешно настроена, ваша страница родительского контроля должна выглядеть так, с записью для каждого ребенка, находящегося под вашим наблюдением:
Параметры меню справа позволяют отслеживать действия каждого ребенка и установить пределы родительского контроля.Для начала рассмотрим три наиболее важных области управления: просмотр веб-страниц , приложения, игры и мультимедиа и время экрана .
Блокировка зрелого или неприемлемого веб-содержимого
По умолчанию Windows блокирует результаты поиска и фильтрует веб-сайты, которые, как известно, содержат потенциально неприемлемый контент. Однако у подходов, основанных на веб-фильтрах, есть несколько слабых мест, например, тот, который Microsoft использует здесь для проверки зрелого контента. Веб-сайт, который еще не был добавлен в их черный список «контента для взрослых», по-прежнему будет доступен вашему ребенку, как и пользовательский контент (например, комментарии или сообщения в социальных сетях) на «безопасных» сайтах.
Кроме того, веб-фильтры Microsoft работают только в Internet Explorer и Microsoft Edge. Родительский контроль Windows по умолчанию блокирует использование любых браузеров сторонних производителей, но это далеко не идеально — специалисты по компьютерной безопасности обычно оценивают Internet Explorer как наименее безопасный из шести наиболее распространенных веб-браузеров.
Хорошая новость в том, что программа родительского контроля Net Nanny может улучшить вашу цифровую защиту, сделав еще один шаг вперед. Net Nanny может:
- Блокировать неприемлемый контент во всех браузерах, включая Chrome, Firefox и Safari, чего нет в встроенных элементах управления Windows 10.
- Предлагает блокировку категорий (например, самоубийства, наркотики, порнография), которая выходит за рамки фильтра Windows 10, блокирующего только зрелые веб-сайты.
- Проверяет содержимое веб-сайта на лету, оценивая каждый раз, когда страница загружается.
- Проверяет контент в контексте, чтобы разрешить или заблокировать соответствующий контент.
- Немедленно уведомляет родителей по электронной почте о попытках заблокировать веб-сайты.
Выбор подходящих приложений, игр и мультимедиа
По умолчанию ни одному ребенку не разрешается использовать свою учетную запись Microsoft для загрузки игр или фильмов для взрослых.С помощью родительского контроля Windows 10 вы можете точно настроить, какой контент будет доступен в магазинах Windows и Xbox, указав возрастной диапазон для учетной записи вашего ребенка. (По умолчанию установлен календарный возраст вашего ребенка, но его можно изменить по своему усмотрению.)
Для загрузки будут доступны только материалы, соответствующие этому возрастному диапазону.
Установка ограничений по времени и расписанию экрана
Наконец, даже правильное использование компьютера должно быть в разумных пределах.Родительский контроль Windows 10 позволяет вам устанавливать соответствующие расписания доступа и ограничивать общее использование для каждого дня недели.
У каждого дня есть два варианта: общий лимит времени и расписание доступа.
- Временные рамки можно установить от нуля до двенадцати часов с полчасовым шагом. По умолчанию ограничение на общее время доступа отсутствует.
- График доступа по умолчанию — с 7:00 до 22:00. Нажав на синюю полосу, вы сможете установить одно или несколько пользовательских расписаний доступа на день.
Если вашему ребенку необходимо использовать свои устройства за пределами установленного вами ограничения времени экрана, у него есть возможность запросить дополнительное время. Вы получите электронное письмо с возможностью одобрить или отклонить их запрос. Имейте в виду, что ограничения по времени использования Net Nanny также доступны для всех ваших устройств, включая iOS и Android.
Часто задаваемые вопросы (FAQ)
Что такое семейство Microsoft?
Семейство Майкрософт или Семейная безопасность Майкрософт — это набор функций, предлагаемых корпорацией Майкрософт, направленных на обеспечение безопасности вашей семьи и ее связи.Семейство Microsoft включает в себя родительский контроль, отслеживание местоположения, инструменты планирования семьи, такие как общий календарь и списки, и многое другое. Эти функции есть как в Windows 8, так и в Windows 10, но Windows 10 является самой последней и полной версией.
Можно ли использовать учетные записи Microsoft для нескольких семей?
Нет, адрес электронной почты учетной записи Microsoft ребенка можно использовать для родительского контроля только в одной семье. Это означает, что у смешанных семей могут возникнуть проблемы с использованием этих элементов управления, поскольку учетная запись ребенка может быть привязана только к одной семейной учетной записи.
Как может помочь родительский контроль Net Nanny
Windows 10 — отличная отправная точка для родительского контроля, но, как мы уже упоминали, у нее есть некоторые недостатки. Интернет-фильтрация не только ограничена браузерами Microsoft, но и черный список не может постоянно обновляться и не улавливает пользовательский контент или комментарии. Программное обеспечение, специально разработанное для родительского контроля, такое как Net Nanny, обеспечивает надежную защиту вашей семьи, в то же время позволяя вам гибко выбирать функции, которые работают для вас.Net Nanny предлагает еще больше функций и интернет-фильтр №1, чтобы обеспечить безопасность и защиту вашей семьи в любое время.
Инструменты, предоставляемые Windows 10, могут быть полезны для использования родителями, но им не хватает некоторых в их способности точно и гибко работать в качестве программного обеспечения для родительского контроля. Родители, не упускайте из виду важность родительского контроля и их способность безопасно пользоваться Интернетом всей семьей.
Узнайте больше о функциях родительского контроля Net Nanny.
Как настроить родительский контроль в Windows 10?
Если вы предоставляете своим детям доступ к системе Windows, сделайте шаг назад и заранее прочтите это руководство по родительскому контролю Windows 10 . Без каких-либо настроек учетной записи Microsoft ваши дети могут получить доступ к веб-сайтам для взрослых в Windows 10, а также могут стать зависимыми от Интернета.
Таким образом, крайне важно сначала установить на компьютере родительский контроль Windows . Таким образом, вы можете поделиться своим компьютером со своими детьми и отслеживать их действия на компьютере.Прочтите и узнайте, как шаг за шагом настроить родительский контроль в Windows 10 . Кроме того, вы узнаете, как заблокировать веб-сайты в Windows 10 и защитить компьютер от детей с помощью рекомендованного программного обеспечения родительского контроля для Windows 10
. .Руководство по родительскому контролю в Windows:
- Что родительский контроль Windows 10 может для вас сделать?
- Как настроить родительский контроль в Windows 10?
- Как отслеживать активность компьютера в Windows 10?
- Как заблокировать сайт в Windows 10?
- Как установить ограничение времени экрана в Windows 10?
- Как ограничить покупку приложений в Windows 10?
- Как получить широкие возможности родительского контроля с помощью программного обеспечения для родительского контроля?
Что родительский контроль Windows 10 может для вас сделать?
Это может вас удивить, но родительский контроль Microsoft, безусловно, проделал похвальную работу с семейной учетной записью Microsoft.Родители могут создать отдельную учетную запись для своих детей и без проблем отслеживать их действия. Вот основные особенности семейства Microsoft , о которых вы должны знать:
- Расписание экранного времени Windows.
- Ограничивайте количество веб-сайтов и отслеживайте историю просмотров в Internet Explorer и Edge.
- Заблокируйте приложения, игры и мультимедиа по возрастному рейтингу.
- Отфильтруйте откровенный контент из результатов поиска в браузере Microsoft.
- Получите подробные отчеты об истории просмотров и использовании приложений.
- Установите лимиты покупок и расходов.
- Настройте также параметры родительского контроля Xbox.
Примечание. Что следует знать родителям перед настройкой родительского контроля Windows?
Родительский контроль Windows 10 иногда не работает. Он дает базовый, но неполный родительский контроль на компьютере и ноутбуке.
- Невозможно заблокировать веб-сайты для взрослых в популярных веб-браузерах, таких как Chrome или Firefox.
- Родительский контроль Windows 10 доступен только на устройствах Microsoft.
- Не могу заблокировать или установить временные ограничения для приложений. Отдельные компьютерные приложения или игры.
- Родители не могут отслеживать личную или удаленную историю просмотров.
Вот почему родители могут попробовать программу родительского контроля для усиления защиты. FamiSafe работает на устройствах Windows, macOS, Android, iOS и Kindle Fire без учетной записи Microsoft. Вы можете управлять всеми конфигурациями через мобильные устройства, устанавливать правила и проверять действия из любого места.
FamiSafe определяет более 10 нежелательных веб-категорий и отслеживает удаленную веб-историю в основных браузерах.Это полнофункциональное программное обеспечение для родительского контроля, которое может похвастаться почти всеми функциями, которые могут вам понадобиться, включая ограничение времени экрана, блокировку приложений, отслеживание активности компьютера.
Как настроить родительский контроль в Windows 10?
Если вы настраиваете Windows 10 впервые, вам необходимо действовать поэтапно. Во-первых, вам нужно включить родительский контроль в Windows 10 и добавить учетную запись ребенка. После этого вам сначала нужно настроить родительский контроль Windows в системе, создав другую учетную запись для вашего ребенка.Позже вы сможете включить ограничения. Чтобы узнать, как использовать родительский контроль Windows 10 , следуйте этому пошаговому подходу.
- Зайдите в «Настройки» и активируйте семейные учетные записи Microsoft.
- На левой панели выберите Семья и другие люди .
- Выберите «Добавить ребенка».
- Предоставьте важные сведения для создания учетной записи Microsoft для детей.
- Настройте их онлайн-опыт.
- Просто введите пароль еще раз и войдите в учетную запись, чтобы завершить настройку.
- Выберите, как вы хотите, чтобы ваш ребенок использовал учетную запись Microsoft в Интернете.
- После завершения настройки родительского контроля Windows 10 вы получите уведомление.
Как отслеживать активность компьютера в Windows 10?
Теперь, когда вы добавили учетную запись вашего ребенка в родительский контроль Windows, вы можете легко настроить параметры.
- Перейдите на веб-сайт управления семейством Windows и войдите в свою учетную запись Microsoft.
- В разделе «Семья и другие пользователи» нажмите кнопку «Управление настройками семьи».
- Включите параметр «Отчет об активности». Таким образом, вы можете получать еженедельные оповещения об их активности на свою почту.
Как заблокировать сайт в Windows 10?
- Сбоку вы можете просмотреть различные параметры родительского контроля Windows, связанные с блокировкой веб-сайтов.
- При нажатии на функцию «Просмотр веб-сайтов» вы получите подробный обзор истории просмотров.
- В этом же разделе есть возможность автоматически блокировать неприемлемый контент. Просто включите его.
- Отсюда вы также можете вручную ввести URL-адреса веб-сайтов, которые вы хотите заблокировать (или разрешить).
Как заблокировать неприемлемые приложения или игры в Windows 10?
- Вы можете перейти в «Приложения, игры и мультимедиа», чтобы настроить ограничения приложений или игр.
- Кроме того, вы можете указать определенный возраст для загрузки приложений и мультимедиа.
Как установить ограничение времени экрана в Windows 10?
- Чтобы включить временные ограничения для компьютера, перейдите к параметру «Время экрана» и включите таймер Windows 10.
- После этого вы можете просто указать лимит времени использования системы во все дни.
Как ограничить покупку приложений в Windows 10?
- Перейдите к опции «Покупки и расходы», чтобы ограничить свои покупки.
- Кроме того, вы можете ограничить доступ пользователей к контенту в их связанной учетной записи Xbox.
Вот и все! Следуя этим шагам, вы можете установить родительский контроль в Windows 10 и создать благоприятную среду для ваших детей.
Совет. Как установить родительский контроль в Windows 7?
- Выберите раздел «Учетные записи пользователей и семейная безопасность» в меню «Пуск».
- Щелкните «Настроить родительский контроль для любого пользователя».
- Ограничьте желаемую учетную запись пользователя.
- Установите ограничения по категориям.
Как предоставить широкий спектр родительского контроля с помощью программного обеспечения для родительского контроля?
Хотя родительский контроль Windows позволит вам контролировать доступ ваших детей к своим компьютерам, они по-прежнему могут иметь неконтролируемый доступ к своим смартфонам. Чтобы решить эту проблему, вы можете воспользоваться помощью FamiSafe. Это комплексное программное обеспечение для родительского контроля, которое, безусловно, поможет вам во многих случаях.
Попробуйте бесплатно в Google Play и App Store!
- Веб-фильтр и безопасный поиск
- Ограничение времени экрана и расписание
- Отслеживание местоположения и отчет о вождении
- Блокировщик приложений и средство отслеживания активности приложений
- Монитор истории YouTube и блокировщик видео
- Оповещения о текстах и порнографических изображениях в социальных сетях
- * Работает на Mac, Windows, Android, iOS, Kindle Fire
- Отслеживайте текстовые сообщения и порнографические изображения: обнаруживайте опасные знаки при обнаружении подозрительных слов в SMS ваших детей, WhatsApp, Facebook, Messenger, Messenger Lite, Instagram, Twitter, YouTube, KiK, Gmail на устройствах Android и при обнаружении подозрительного контента YouTube на устройствах iOS.Положите конец секстингу при обнаружении порно картинок из детских телефонных галерей.
- Удаленно отслеживать историю просмотров в приложении YouTube и блокировать определенные каналы или видео с детских устройств Android. Обнаруживайте тревожные видео по рискованным ключевым словам. Защитите детей от неприемлемого видеоконтента.
- Удаленно блокировать или разблокировать любой веб-сайт или приложение, ежедневный отчет о телефонных операциях и планировать временные ограничения для целевого устройства
- FamiSafe может отслеживать местоположение устройства в реальном времени, чтобы вы могли знать точное местонахождение ваших детей.Кроме того, вы можете получить доступ к их прошлой истории местоположений и настроить оповещение о геозонах на случай, если они попадут в опасные места.
- Доступ к подробной истории просмотра устройства с соответствующими отметками времени.
Руководство по родительскому контролю в Windows 10
Windows 10 — это новейшая операционная система, доступная для ПК. Он обеспечивает беспрепятственное соединение между ПК, телефонами с Windows и игровыми консолями Xbox One. Все средства родительского контроля для Windows 10 находятся в семействе Microsoft, где вы также будете управлять родительским контролем для других своих устройств Microsoft.Настройка родительского контроля в Windows 10
Как добавить дочерние учетные записи в семью
Сначала вы добавите семейную учетную запись пользователя на свой компьютер. Здесь вы укажете, что эта учетная запись предназначена для ребенка, находящегося под вашим присмотром, а затем вы установите все ограничения на контент и использование через Microsoft Family. И вам, и вашему ребенку потребуется учетная запись Microsoft, поэтому, если у вас ее нет, начните с нее.- Откройте меню Windows Settings и выберите Account s.
- Выберите Семья и другие люди в меню левой боковой панели.
- В разделе Ваша семья щелкните Добавить члена семьи .
- Введите адрес электронной почты, связанный с учетной записью Microsoft вашего ребенка.
- Откройте учетную запись электронной почты вашего ребенка, найдите письмо от Microsoft и щелкните ссылку, чтобы подтвердить, что это ваш ребенок и его необходимо добавить в вашу семью Microsoft.
Как получить доступ к настройкам родительского контроля
- Выберите Учетные записи в меню Параметры Windows .
- Посмотрите еще раз на меню Семья и другие люди . Теперь вы должны увидеть учетную запись вашего ребенка и опцию Управление семейными настройками в Интернете .
- Щелкните Управление настройками семьи в Интернете . Откроется страница Семейного родительского контроля Microsoft в вашем браузере.
- Параметры меню справа позволяют отслеживать действия каждого ребенка и настраивать родительский контроль. Три наиболее важных области:
- Просмотр веб-страниц
- Приложения, игры и мультимедиа
- Время экрана
- В разделе Просмотр веб-страниц вы найдете, что Windows автоматически блокирует результаты поиска и фильтрует веб-сайты, содержащие потенциально неприемлемый контент.Любой веб-сайт, который еще не был добавлен в черный список Microsoft, по-прежнему будет доступен, как и пользовательский контент на «безопасных» сайтах. Обратите внимание, что эти элементы управления работают только в Internet Explorer и Microsoft Edge — родительский контроль Microsoft по умолчанию блокирует доступ к другим браузерам. При желании вы можете отключить блокировку в других браузерах и использовать дополнительные методы родительского контроля для защиты этих браузеров.
- В разделе Приложения, игры и мультимедиа вы сможете заблокировать неприемлемые приложения и игры.Microsoft уже запрещает детям смотреть фильмы и игры для взрослых. Эти настройки будут применяться ко всем ПК и мобильным устройствам с Windows 10, Windows Phone 8 и Xbox One.
- Здесь вы можете указать, какой контент ребенок может покупать, загружать и транслировать в зависимости от его возраста. Microsoft по умолчанию использует текущий возраст ребенка, но вы можете настроить его так, как считаете нужным.
- Наконец, вы можете установить ограничения по экранному времени и расписание на каждый день недели. Вы можете установить пределы от 0 до 12 часов с шагом в полчаса.График доступа по умолчанию — с 7 утра. до 22:00 каждый день.
- Если вашему ребенку необходимо использовать какое-либо устройство Windows за пределами установленного вами ограничения времени экрана, у него есть возможность запросить дополнительное время. Вы получите электронное письмо, в котором вы можете одобрить или отклонить запрос.
Как установить ограничения для приложений и игр на устройствах вашего ребенка
Если ваш ребенок тратит слишком много времени на определенные приложения или игры, вы можете установить ограничения для этого приложения или игры, чтобы помочь ему достичь здорового баланса.Ограничения для приложений и игр доступны на устройствах с Windows 10 и Xbox One, а также на устройствах Android с установленным Microsoft Launcher. Как только вы установите ограничение, оно будет работать на всех их устройствах. (Например, если вы дадите им три часа на YouTube, они могут потратить в общей сложности три часа на Windows 10, Xbox One и Android.)Чтобы установить ограничения для приложений и игр, перейдите на family.microsoft.com и войдите в систему. с вашей учетной записью Microsoft. Затем:
- Найдите имя вашего ребенка и выберите Ограничения приложений и игр.(В настоящее время ограничения для приложений и игр недоступны для учетных записей взрослых.)
- Найдите приложение или игру, для которых вы хотите установить ограничения. Если вы никогда не устанавливали ограничения, это покажет, как часто они в среднем используют приложение или игру.
- Укажите, сколько времени вашему ребенку разрешено проводить в приложении или игре каждый день и когда ему разрешено их использовать.
Приложение для семейной безопасности Microsoft
Приложение для семейной безопасности Microsoft позволяет родителям устанавливать ограничения времени использования экрана на всех устройствах, аффилированных с Microsoft, включая Xbox, Xbox 360, Xbox One, Microsoft Surface, устройства Windows 10, устройства Windows 7 и устройства с Windows Vista.Родители могут использовать приложение для создания поисковых фильтров и блокировки контента для взрослых. В приложении также есть встроенная функция обмена геоданными, чтобы вы могли отслеживать членов семьи.
Как добавить ребенка в семейную учетную запись Microsoft
Посетите account.microsoft.com/family.
Войдите в свою личную учетную запись Microsoft и выберите Добавить члена семьи .
Выберите Детский .
Введите адрес электронной почты или номер телефона вашего ребенка и выберите Отправить приглашение .
Убедитесь, что ваш ребенок принял ваше приглашение.
8 лучших приложений для родительского контроля для Windows
По мере того, как мир продолжает неумолимо стремиться к цифровому веку, как никогда важно обеспечить защиту ваших детей от более зрелого веб-контента.
Невозможно узнать, какая часть Интернета посвящена материалам для взрослых, но по оценкам, одна порнография составляет от 5 до 35 процентов всех веб-сайтов.И это еще до того, как вы посчитаете такие темы, как азартные игры, крайняя ненормативная лексика, сайты знакомств и другие связанные темы.
К счастью, количество приложений для родительского контроля за последние несколько лет растет впечатляющими темпами.Теперь у родителей есть широкий выбор программного обеспечения.
Но что вы должны использовать? Продолжайте читать, чтобы узнать о некоторых программах для родительского контроля в Windows 10.
1.Учетные записи пользователей Windows
Microsoft расширила свой родной родительский контроль с выпуском Windows 10.Теперь можно назначить учетную запись пользователя как «Дочернюю учетную запись».
Создание дочерней учетной записи позволяет управлять учетной записью во всех службах, к которым она подключена, включая Windows, Xbox и Microsoft Store.
Прежде чем объяснять, как создать дочернюю учетную запись, вы должны знать о двух важных предостережениях.
Во-первых, ваша собственная учетная запись пользователя в Windows 10 должна быть связана с учетной записью Microsoft — вы не можете создавать дочерние учетные записи, если ваша учетная запись является локальной.
Во-вторых, вам необходимо создать учетную запись в своей «Семьи».»Подробнее об этом чуть позже.
Чтобы создать дочернюю учетную запись, перейдите в Пуск> Настройки> Учетные записи .На панели в левой части окна щелкните Семья и другие пользователи .
Под Ваша семья щелкните Добавить члена семьи .Появится новое окно. Убедитесь, что вы выбрали Добавить ребенка . Если у вашего ребенка уже есть электронная почта, введите его в отведенное для этого поле.
Если нет, щелкните У человека, которого я хочу добавить, нет адреса электронной почты .Затем вы можете либо создать новый адрес электронной почты, либо зарегистрировать новую учетную запись для существующей электронной почты.
Щелкните следующие несколько экранов, и вы получите сообщение с подтверждением.Новая учетная запись будет видна под Ваша семья .
Для управления учетной записью щелкните Управление семейными настройками в Интернете .У вас есть возможность блокировать веб-сайты, ограничивать их экранное время, добавлять деньги в свою учетную запись, чтобы они могли покупать контент в магазине приложений, и даже получать еженедельные отчеты о том, какие сайты посещал ваш ребенок.
Если вам нужно что-то более мощное, чем собственный инструмент Windows, у вас есть много вариантов на выбор.
Qustodio, пожалуй, лучшее стороннее приложение для родительского контроля для Windows 10.У него есть бесплатная версия и премиум-версия, хотя бесплатная версия достаточно обширна для большинства пользователей. Премиум-версия начального уровня стоит 40 долларов в год.
Бесплатная версия предлагает фильтры веб-сайтов, фильтры результатов поиска, настраиваемые ограничения по времени для игр и приложений, живые уведомления, если ваш ребенок получает доступ к сомнительному контенту, и даже регистр того, что он делал на компьютере.
Самый большой недостаток: доступен только на одном устройстве.
В премиум-версии добавлены мониторинг социальных сетей, отслеживание местоположения, отслеживание и блокировка звонков, отслеживание и блокировка SMS, а также расширенная панель инструментов.В зависимости от выбранного вами плана вы можете управлять до 15 устройствами.
Использовать Qustodio просто: вам просто нужно создать учетную запись на веб-сайте и установить приложение на все свои устройства.Затем вы можете управлять отдельными настройками с веб-портала.
Программное обеспечение также доступно на Mac, Android, iOS и Kindle, что означает, что ваши дети будут защищены независимо от того, какое устройство они используют.
Вам также следует рассмотреть OpenDNS.Компания предлагает четыре тарифных плана, два из которых — Family Shield и Home — доступны бесплатно.
Family Shield предварительно настроен на блокировку контента для взрослых и предоставляет решение «установи и забудь об этом».Пакет Home более настраиваемый и, следовательно, его сложнее настроить для новичков.
Хотя эти две бесплатные службы могут блокировать только сайты и ничего более, они все равно будут ограничивать доступ ко всему, что касается прокси, анонимайзеров, сексуальности или порнографии.
Конечно, прелесть использования DNS-приложения в том, что оно работает на сетевом уровне — просто добавьте DNS-адрес в панель управления вашего роутера.Если фильтрация в масштабе всей сети слишком сильна, она все равно может работать для каждого устройства.
Родительский контроль — это лишь одно из многих преимуществ безопасности, которыми вы можете воспользоваться, изменив свой DNS-сервер.Есть несколько причин, по которым сторонние DNS-серверы заботятся о большей безопасности.
Как и Qustodio, Kaspersky Safe Kids имеет как бесплатный, так и платный уровень.Чтобы использовать бесплатную версию, вам нужно только создать учетную запись на домашней странице Касперского. Затем вы можете загрузить и активировать приложение на устройствах Windows, Mac, Android и iOS.
Возможности услуги включают ограничение экрана, временные ограничения для социальных сетей и игр, а также мониторинг активности.За 15 долларов в премиум-версию добавлены инструменты отчетности, отслеживание местоположения и отслеживание активности в Facebook.
Kaspersky Safe Kids Premium предоставляется бесплатно, если у вас уже есть тарифный план Kaspersky Total Security.
Norton Family — это приложение для родительского контроля премиум-класса для Windows, Android и iOS.
Некоторые из ключевых функций приложения включают веб-надзор, надзор за временем, надзор за поиском, надзор за видео, еженедельные и ежемесячные отчеты об активности ваших детей и мгновенную блокировку, которая позволяет родителям заблокировать устройство ребенка из своего собственного приложения.
Norton Family также поддерживает запросы доступа.Если ребенок считает, что приложение или сайт заблокировано несправедливо, он может попросить вас занести его в белый список.
К сожалению, если вы живете в семье с большим количеством различных устройств, программное обеспечение может не подходить — версии для Mac не существует.
План стоит 50 долларов в год.
Если вы предпочитаете сетевое решение, попробуйте Clean Router.Он заменяет ваш домашний маршрутизатор и добавляет мониторинг и родительский контроль на любое устройство в вашей сети.
И вам не нужно беспокоиться о блокировке доступа к контенту для взрослых.Вы можете применять фильтры для конкретных устройств и даже выбирать, в какое время дня вы хотите, чтобы фильтры применялись.
С другой стороны, в качестве маршрутизатора устройство работает не так хорошо, как некоторые из наиболее известных брендов на рынке; это не так быстро, как эквивалент 802.Устройства 11ac.
Вам также все равно придется платить ежемесячную плату.Это 10 долларов для базового плана и 15 долларов для премиум-плана.
Прочтите нашу статью, если вы хотите узнать больше о лучших маршрутизаторах на рынке в этом году.
KidLogger можно использовать как программу для родительского контроля для Windows 10 и кейлоггер.Это означает, что вы можете ограничить доступ к контенту, к которому ваши дети имеют доступ, а также убедиться, что они не используют приложения, которые вы им разрешили использовать безответственно.
Если вы развернете приложение на длительный период времени, оно создаст исчерпывающую картину того, как ваш ребенок использует компьютер, включая его наиболее часто используемые приложения и наиболее часто используемые файлы.
В нем также есть классная функция, которая тайно делает снимки экрана вашего компьютера через определенные промежутки времени, прежде чем сохранять их в облаке, что позволяет вам видеть, что ваш ребенок делал в каждом приложении.
Поскольку приложение представляет собой кейлоггер, вы сможете точно видеть, что ваш ребенок написал в сообщениях друзьям и в социальных сетях.Очевидно, что это мощный инструмент, который некоторым родителям может быть неудобно использовать. Если это не для вас, попробуйте одну из более традиционных услуг, о которых мы говорили выше.
Помимо Windows, приложение доступно на Mac, iOS и Android.
Spyrix — это мощное приложение для удаленного мониторинга, которое также является одним из лучших программ для родительского контроля в Windows 10.
Список возможностей впечатляет, но немного пугает.Он предлагает кейлоггер, просмотр экрана в реальном времени, удаленные снимки экрана, наблюдение с микрофона, наблюдение за веб-камерой, мониторинг поисковой системы, ведение журнала URL, управление буфером обмена, оповещения, аналитику и многое другое.
Для одного ПК программное обеспечение стоит 60 долларов.Если вы хотите использовать кейлоггер только (возможно, чтобы понять, что может беспокоить вашего ребенка), вы можете скачать его бесплатно.
Как выбрать подходящее программное обеспечение для родительского контроля для Windows 10
Прежде чем покупать приложение премиум-класса, сначала убедитесь, что вы четко понимаете, чего хотите, чтобы ваше программное обеспечение родительского контроля достигло.Если у вас есть маленький ребенок, может быть достаточно такой простой вещи, как блокировка веб-сайтов. По мере того как дети стареют, функции, которые вам нужны в приложении, будут меняться.
Если вы хотите узнать больше, обязательно ознакомьтесь с нашим списком приложений родительского контроля для Chromebook.
Как заблокировать нежелательные звонки на Android бесплатноУстали от спам-звонков на Android? Вот несколько способов заблокировать назойливые спам-звонки на вашем телефоне Android.
Читать далее
Об авторе Дэн Прайс (Опубликовано 1556 статей)Дэн присоединился к MakeUseOf в 2014 году и является директором по партнерству с июля 2020 года.Обратитесь к нему с вопросами о спонсируемом контенте, партнерских соглашениях, рекламных акциях и любых других формах партнерства. Вы также можете найти его каждый год бродящим по выставочной площадке CES в Лас-Вегасе, поздоровайтесь, если собираетесь. До своей писательской карьеры он был финансовым консультантом.
Более От Дэна ПрайсаПодпишитесь на нашу рассылку новостей
Подпишитесь на нашу рассылку, чтобы получать технические советы, обзоры, бесплатные электронные книги и эксклюзивные предложения!
Еще один шаг…!
Подтвердите свой адрес электронной почты в только что отправленном вам электронном письме.
Как настроить родительский контроль в Windows 10: HelloTech How
В наши дни трудно защитите своих детей от просмотра неприемлемых вещей в Интернете. Вот почему это так важно знать, как настроить родительский контроль на своем компьютере. Этот позволяет заблокировать им просмотр контента для взрослых, а также позволяет настроить ограничения по времени на своем компьютере или Xbox. Вы также можете контролировать их активность в Интернете, чтобы узнать, какие сайты они посещают или пытаются посетить.
Чтобы настроить родительский контроль для своего ребенка, сначала необходимо создать для него учетную запись Microsoft. Если у вашего ребенка уже есть учетная запись Microsoft, вы можете пропустить первый раздел и прокрутить вниз до раздела о том, как настроить родительский контроль в Windows 10.
Как создать учетную запись Microsoft для вашего ребенка в Windows 10
Чтобы создать Microsoft учетной записи вашего ребенка, перейдите на страницу Пуск > Настройки > Учетные записи > Семья и другие пользователи > Добавьте члена семьи. Тогда нажмите Добавить участника и следуйте инструкциям на экране.
Примечание: Вам необходимо будет войдите в свою учетную запись Microsoft, прежде чем вы сможете создать ее для своего ребенка. Вы можете сделать это, перейдя в Microsoft страницу учетной записи и нажав Войти . Затем следуйте инструкции на экране или нажмите Создать .
- Нажмите кнопку Start . Это кнопка с логотипом Windows в нижнем левом углу экрана.
- Затем нажмите Настройки . Это значок в виде шестеренки прямо над кнопкой питания. Откроется окно Настройки .
- Затем нажмите Учетные записи .
- Затем нажмите Семья и другие пользователи . Вы увидите это на левой боковой панели.
- Затем нажмите Добавить члена семьи .
- Затем нажмите Добавить элемент .
- Введите адрес электронной почты вашего ребенка или нажмите Создайте адрес электронной почты для ребенка и следуйте инструкциям на экране.
Если у вашего ребенка есть адрес электронной почты, и они достаточно взрослые, они будут получите электронное письмо с просьбой принять ваше приглашение. Затем они потребуются для входа с паролем своей учетной записи Microsoft.
Если вы создаете новый адрес электронной почты, вы можете выбрать только Outlook или Адрес электронной почты Hotmail. Затем создайте пароль для учетной записи электронной почты вашего ребенка. Затем введите имя, страну и дату рождения вашего ребенка. Затем войдите в новый аккаунт вашего ребенка с адресом электронной почты и паролем, которые вы только что созданный.
В зависимости от возраста вашего ребенка вам может потребоваться нажать на свою учетную запись или ввести свой адрес электронной почты, чтобы подтвердить его учетную запись. Затем вы получите электронное письмо с просьбой войти в свою учетную запись, чтобы дать разрешение вашему ребенку.
Следуйте инструкциям на экране и решите, хотите ли вы разрешить вашему ребенку доступ к сторонним приложениям. Наконец, нажмите «Управление настройками», чтобы настроить родительский контроль.
Как настроить родительский контроль в Windows 10
Чтобы настроить родительский контроль на компьютере с Windows 10, перейти к семье.microsoft.com и войдите в систему. Затем найдите учетную запись своего ребенка и нажмите Еще options > Ограничения содержимого . Затем поверните Блокировать неприемлемо сайты на.
Это заблокирует вашему ребенку просмотр любого откровенного контента в Интернете и в любых приложениях, игры и другие медиа. Вы также можете ограничить время, в течение которого они могут тратить на свой компьютер или Xbox, отслеживать свою онлайн-активность, требовать им, чтобы получить разрешение перед покупкой чего-либо в Интернете, и увидеть свое местоположение на карта.
- Перейдите на сайт family.microsoft.com и войдите в свою учетную запись Microsoft. Если вы не вошли в систему автоматически, вы можете нажать кнопку Войти со значком профиля в правом верхнем углу окна. Если вы не видите эту кнопку, разверните экран. Затем введите свой логин и пароль.
- Затем нажмите Дополнительные параметры рядом с учетной записью вашего ребенка . Если вы не видите учетную запись ребенка, ознакомьтесь с нашим предыдущим разделом, чтобы узнать, как создать учетную запись ребенка.
- Затем щелкните Ограничения содержимого в раскрывающемся меню .
- Прокрутите вниз и щелкните ползунок рядом с ползунком «Просмотр веб-страниц ». Это заблокирует вашему ребенку доступ ко всем неприемлемым веб-сайтам в Microsoft Edge, когда он войдет в свою учетную запись.
- Затем добавьте веб-сайты, которые вы хотите заблокировать, в поле под Всегда блокировать . Введите URL-адрес любого сайта, который вы хотите заблокировать, и щелкните значок плюса справа.Вы также можете добавить сайты в раздел Всегда разрешено и установить флажок Разрешить только эти веб-сайты .
- Затем установите возрастное ограничение для приложений, игр и мультимедиа. После того, как вы включите ограничения просмотра веб-страниц, вы также заблокируете для своего ребенка доступ к неприемлемым приложениям, играм и другим медиафайлам на устройствах Windows 10 и Xbox One. Затем вы можете установить возрастное ограничение для приложений и игр в разделе выше.
После того, как вы установите ограничения содержимого, ваш ребенок не сможет получить доступ к Google Chrome, Firefox или любым другим браузерам, кроме Microsoft Edge и Internet Explorer.Если они попытаются открыть другой браузер, они получат сообщение, в котором им предлагается попросить разрешения у взрослого в своей семье.
И, если ребенок попытается ввести URL-адрес сайта, который вы указали в списке Всегда заблокировано , он получит сообщение о том, что ему нужно попросить взрослого из его семьи использовать этот сайт.
Наконец, если ваш ребенок попытается найти неприемлемый контент в Edge, он увидит сообщение о том, что ему необходимо изменить свои настройки.
Однако им не будет предоставлена возможность изменить свои настройки.
Если вы хотите разрешить своим детям использовать Chrome, ознакомьтесь с нашим пошаговым руководством по блокировке веб-сайтов в Chrome.
Как ограничить экранное время вашего ребенка в Windows 10
- Перейдите на family.microsoft.com и нажмите Экранное время рядом с учетной записью вашего ребенка.
- Затем щелкните ползунок под Ограничения устройств , чтобы установить желаемые временные ограничения.
- Затем щелкните синюю полосу рядом с днем недели, чтобы установить лимит времени для этого дня .
- Затем нажмите Удалить , чтобы удалить ограничение по времени по умолчанию.
- Наконец, введите желаемый срок и нажмите Сохранить .
Установив ограничения, вы можете выбрать возможность контролировать учетную запись ребенка.
Как для отслеживания активности ребенка в Интернете в Windows 10- Перейдите в семейство .microsoft.com и щелкните Activity рядом с учетной записью вашего ребенка.
- Затем щелкните ползунок рядом с Отчетом о деятельности.
Примечание. В зависимости от возраста вашего ребенка от него может потребоваться сначала одобрить любые изменения в своей учетной записи. Они получат электронное письмо, и им необходимо будет зарегистрироваться.
- Затем вы можете разрешить или заблокировать любую веб-страницу, которую ваш ребенок посещал или пытался посетить. Вы также можете увидеть каждый введенный ими поисковый запрос, а также все приложения и игры, в которые они играли.

