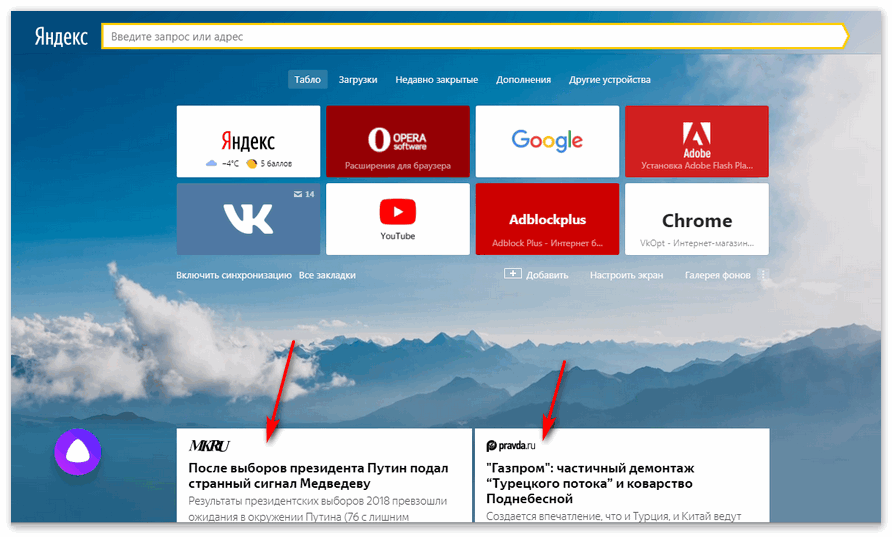Как выйти со всех аккаунтов на всех сайтах сразу 💻
В экстренном случае можно очень быстро выйти со всех аккаунтов на всех сайтах: почта, социальные сети, личные кабинеты и т.д. Когда вы логинитесь на любом сайте и нажимаете «Запомнить меня на этом компьютере», то браузер запоминает вход с помощью файлов Cookie (куки). Таким образом, нужно просто очистить куки в браузере. Делается это также, как при очистке кэша браузера.
Как выйти со всех сайтов в Google Chrome
В Хроме нужно:
- Зайти в или нажать :
- В левом меню нажать
- Оставить галочку :
- Временной диапазон ;
- Нажать кнопку .
Этого достаточно, чтобы вышло с аккаунтов на всех сайтах в этом браузере. Если нужно максимально «зачистить следы», то поставьте все галочки, а особенно:
- История браузера: удалит список всех посещённых страниц;
- Изображения и другие файлы, сохранённые в кеше: очистит временные файлы;
- Пароли и другие данные для входа: никто не сможет снова войти на ваши ресурсы без ввода логина и пароля.

Если вы используете несколько браузеров, то подобную процедуру нужно проделать в каждом из них.
Как быстро выйти с любого одного сайта
Описанная процедура выкинет вас со всех сайтов, но если нужно быстро выйти с одного аккаунта и/или удалить разрешения сайта, например доступ к веб-камере и вашему местоположению, тогда проделываем следующее:
- Кликаем по значку слева от имени сайта в адресной строке браузера и выбираем :
- Нажимаем ;
- При необходимости также .
Если вам надо такое проделывать часто, то лучше установить расширение
Скачать EditThisCookie
Затем на нужном сайте просто нажимать на пиктограмму расширения и затем кнопку корзины:
Как разлогиниться в Mozilla Firefox
В «Лисе»:
- Заходим в :
- Ставим галочку на , и при желании
- Диапазон дат очистки:
- Жмём кнопку .
Opera
- Заходим в , спускаемся до кнопки :
- Временной диапазон ставим ;
- Ставим галку ;
- Жмём .

Яндекс браузер, Internet Explorer, Microsoft Edge, Maxthon
В этих браузерах делаем всё тоже самое как в статье про очистку кеша браузеров, только не забываем ставить галочки . Там же есть программа CCleaner, с помощью которой можно очистить куки сразу во всех браузерах за 10 секунд. Для быстрого доступа к окну чистки истории нажимаем кнопки «Ctrl+Shift+Del».
Как выйти со всех аккаунтов почты Gmail
Удаляя куки, мы разлогинились на всех сайтах на компьютере, но также просто выйти с аккаунтов на всех устройствах невозможно, нужно заходить в настройки каждого сервиса. В почте гугла Gmail нужно зайти в :
Или просто переходим по прямой ссылке на настройки безопасности почты Gmail https://myaccount.google.com/security. Спускаемся ниже до раздела и если устройств больше одного, то нажимаем :
Теперь поочерёдно кликаем по каждому устройству (смартфону, планшету, ноутбуку) и нажимаем кнопку :
Кстати, для почты советую настроить двухэтапную аутентификацию, так намного безопасней.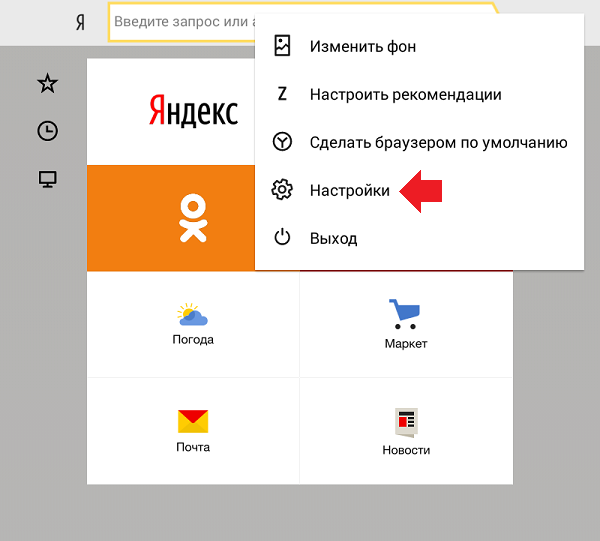
Выход из ВКонтакте на всех устройствах
Разработчики ВКонтакте сжалились над пользователями социальной сети и сделали всё намного проще, итак:
- Заходим в :
- В меню справа выбираем ;
- Кликаем по .
Кстати, чтобы вход в аккаунт не запоминался вообще, можно «сёрфить» в интернете в режиме «Инкогнито». Окно браузера в режиме «Инкогнито» открывается с помощью сочетания клавиш «Ctrl + Shift + N». После окончания пользования сайтом достаточно просто закрыть окно браузера, никакие вводы паролей в аккаунты не запоминаются.
Как выйти из аккаунта Яндекс Браузера 4 способа
Случается так, что из своего аккаунта в яндекс браузере необходимо выйти. Казалось бы, сделать это очень просто, но не все знаю, как выполнить данное действие. Поэтому, в сегодняшней инструкции вы узнаете, как выйти из аккаунта яндекс браузера. Читайте ниже и разбирайтесь
На компьютере
На компьютерной версии Яндекс браузера, из аккаунта можно выйти двумя способами.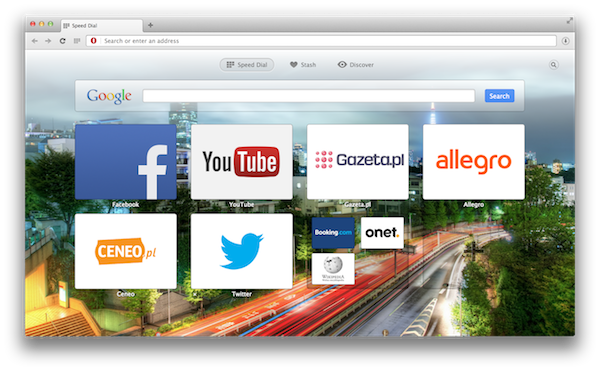 Рассмотрим первый из них. Выход из профиля осуществляется таким образом:
Рассмотрим первый из них. Выход из профиля осуществляется таким образом:
- Откроем Яндекс браузер на главной странице. В правой части экрана увидим небольшое окно с адресом нашей электронной почты.
- Нужно будет кликнуть левой кнопкой мыши на маленькую фотографию рядом с электронным адресом.
- После этого откроется новая вкладка «Яндекс.Паспорт». Листаем вниз до раздела «История входов и устройства».
- Находим графу «Выйти на всех устройствах» и кликаем на неё ЛКМ.
- После этого вылезет окно по центру экрана, со следующей надписью «Будет произведен выход из аккаунта на всех устройствах, во всех браузерах и приложениях». Жмем на желтую кнопку «Подтвердить».
- Готово! Теперь вы вышли из своего аккаунта на всех устройствах, на которых он ранее был авторизован.
Теперь разберем второй способ, как выйти из аккаунта в Яндекс браузере. Для этого выполним ряд простых действий:
- Запустим наш браузер уже с авторизованной электронной почтой.
 Наш профиль находится в правой части экрана, ближе к верху страницы.
Наш профиль находится в правой части экрана, ближе к верху страницы. - Нужно будет нажать левой кнопкой мыши на маленькую фотографию нашего аккаунта.
- После этого на месте старого окошечка вылезет новое, в котором нужно будет найти строку «Выйти».
- Кликаем на данную графу левой кнопкой мыши. Готово! После этого в яндекс браузере не будет авторизированного аккаунта.
На телефоне
В мобильной версии Яндекс браузера, из аккаунта можно выйти, сделав всего лишь пару последовательных действий:
Способ 1
- Откроем браузер на нашем смартфоне. В правом нижнем углу найдем три вертикальные точки и нажмем на них.
- После этого почти на всю страницу вылезет окно с различными функциями Яндекс браузера. В самом верху появившегося окошка, увидим наш авторизованный аккаунт.
- Кликаем в область выделенной рамки. После этого нас перебросит на страницу с Яндекс паспортом. В правом верхнем углу нажмем на маленькую фотографию нашего профиля.

- Появится небольшое окно с несколькими строчками. Найдем графу «Выйти».
- Нажмем на данный пункт. Вот и все, после этого у нас больше не будет авторизированного аккаунта в Яндекс браузере, и можно будет спокойно войти в другой или зарегистрировать новый.
Способ 2
Но, можно выйти из аккаунта и немного другим способом. Делается это так:
- Вызовем окно со всеми разделами Яндекс браузера. Делается это с помощью щелчка по трем точкам на главной странице.
- После этого кликнем по нашему профилю в браузере, который будет располагаться чуть выше центра страницы.
- Откроется страница «Яндекс Паспорт». Нужно будет пролистать вниз до раздела «История входов и устройства».
- Ниже найдем строчку «Выйти из текущей сессии».
- Кликаем на данную графу. Готово! После этого действия мы выйдем из нашего аккаунта в Яндекс браузере.
Благодаря моей инструкции вы теперь знаете, как выйти из аккаунта яндекс браузера на компьютере или телефоне.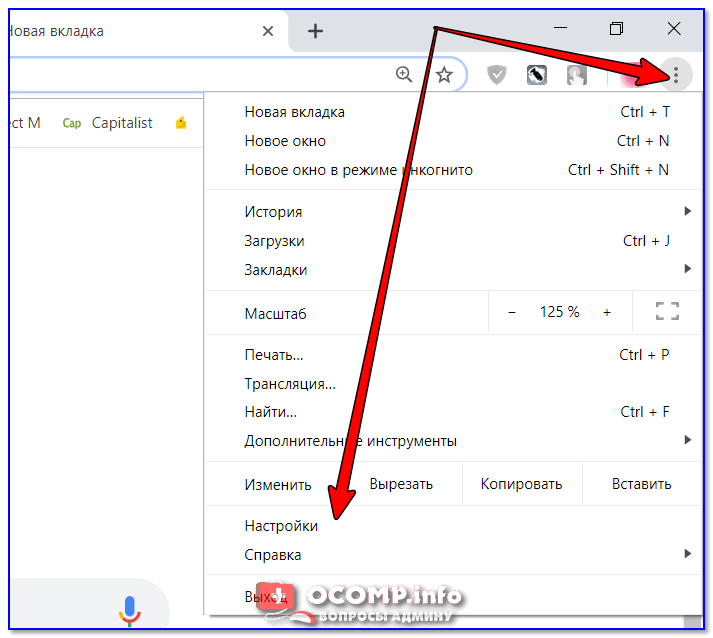 Выполнить это достаточно просто, нужно лишь следовать всем моим действиям из инструкции выше.
Выполнить это достаточно просто, нужно лишь следовать всем моим действиям из инструкции выше.
Не могу выйти из контакта яндекс браузер. Как выйти из «ВК» на компьютере: советы и рекомендации
Когда необходимо выходить из своего аккаунта в ВК? Например, если вы хотите зайти на сайт под другим своим профилем или, скажем, пришли в гости к своим друзьям и решили зайти на сайт под своим именем, а для того, что бы больше никто не смог зайти ним, нужно обязательно выйти из аккаунта. Сегодня мы поговорим о том, как это сделать в самых различных ситуациях.
Вряд ли вы не знаете, что для того, что бы выйти из аккаунта на компьютере, нужно нажать на кнопочку «Выйти», что расположена в правой верхней части экрана. Выглядит она вот таким образом:
Часто проблема заключается в том, что, нажав на эту кнопку, вообще ничего не происходит, в результате чего пользователь не понимает, что ему необходимо сделать. Действительно, такая проблема существует, причем не только , но и ряде других интернет-проектов.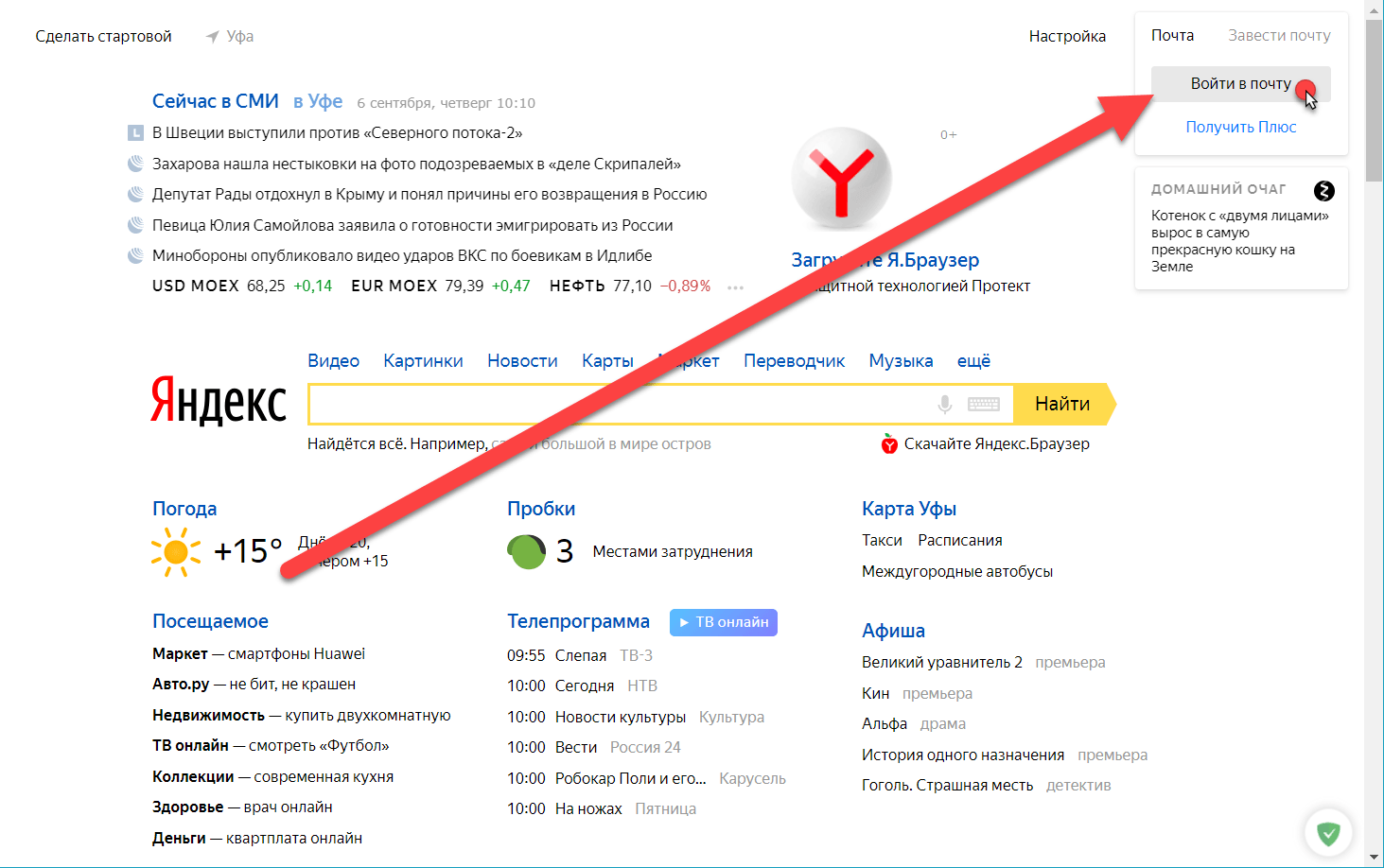
Есть два способа. Так, вы можете попросту воспользоваться другим браузером для входа в еще один свой аккаунт. А вот если вы хотите использовать только этот браузер, тогда желательно почистить куки и кэш. Как это сделать? Очень просто: нажмите на клавиши CTRL+SHIFT+DELETE и откроется окно (этот способ работает для Google Chrome и Mozilla Firefox, вероятно, работает и для Opera). Поставьте галочки напротив пунктов «Кэш» и «Куки», а в верхней части окна выберите «Все». Затем нажмите «Удалить сейчас» и подождите, пока будут удалены все данные, это может занять некоторое время. Обратите внимание, что в этом случае происходит деавторизация во всех аккаунтах, где вы прежде прошли авторизацию. После данной процедуры проблем с выходом из аккаунта ВК быть не должно.
Как выйти из ВК на всех устройствах сразу?
Этот способ подойдет тем пользователям, которые могли заметить подозрительную активность в своем аккаунте. Например, посторонний ip-адрес. В таком случае нужно не только завершить сеанс на всех устройствах, но и .
Например, посторонний ip-адрес. В таком случае нужно не только завершить сеанс на всех устройствах, но и .Что бы завершить все сеансы, зайдите в «Мои настройки».
Выберите вкладку «Безопасность» и пункт «История активности».
Как выйти из ВКонтакте на планшете или телефоне (Android, iOS)?
Если вы используете мобильное устройство на базе операционной системы Андроид или iOS, значит, вы наверняка пользуетесь мобильным приложением ВК. Выйти из него проще простого.
В первую очередь заходим в «Настройки».
В нижней части открывшейся страницы видим кнопку «Выйти». Нажимаем на нее и происходит деавторизация.
Собственно, на этом весь процесс окончен.
В данной статье мы поговорим о том, как правильно зайти и выйти из социальной сети Вконтакте.
Навигация
- Вам остается только написать данные для входа от своей страницы и она откроется .
- В
специальной
форме
слева
впишите
ваш
номер
телефона
или
электронную
почту
, на
которую
страничка
была
зарегистрирована.

- В следующей строке введите пароль и выберите «Войти «.
- Если вы забыли свой пароль , то кликните на «Забыли пароль ?» , чтобы начать процесс восстановления .
- Иногда случается так , что при входе на свою страницу открывается чужая . Это бывает когда с вашего компьютера заходил в свой аккаунт другой человек .
- Программа помнит его страничку и потому загружает её .
- Чтобы убрать её , просто сделайте выход . Для этого кликните на «« в правом углу сверху сайта .
Если вашим ПК , смартфоном или планшетом пользуется кто —то ещё кроме вас , то не забывайте делать выход со своей странички , чтобы не было проблем . Хотя в таком случае придётся каждый раз заходить на неё .
Как войти во Вконтакте со смартфона или планшета ?
- Введите ваши данные для входа — номер телефона или e —mail и пароль
- Вам тут же загрузится информация вашей страницы
Как зайти Вконтакте без установки приложения ?
- Откройте любой браузер
- Введите
в
адресной
строке vk
.
 com
com - Введите логин и пароль и нажмите на ««
- В самом низу странички можно перейти на «Полную версию сайта « , так у вас будет отображаться страница как на компьютере
Как сделать выход из Вконтакте ?
К примеру , если вы хотите зайти на сайт под другими данными или пришли в гости и решили войти на свою страничку , то обязательно нужно сделать выход . Давайте поговорим , как это сделать .
Чтобы сделать выход из аккаунта на компьютере , необходимо кликнуть по кнопке «Выйти « , которая располагается на экране справа вверху .
Иногда
проблема
кроется
в
том
, что
при
нажатии
на
данную
клавишу
совсем
ничего
не
происходит
. В
итоге
пользователю
непонятно
, что
же
нужно
делать
. И
правда
, такая
проблема
имеет
место быть
, причем
не
только Вконтакте . Трудно
сказать
, почему
так
происходит
, но
в
любом
случае
проблему
можно
решить
. Тут
у
вас
есть
два
варианта
:
Тут
у
вас
есть
два
варианта
:
- Пользуйтесь для общения
Сегодня мы постараемся понять, как выйти из «ВК» на компьютере и не только. Социальная сеть «ВКонтакте» используется многими современными пользователями. Но иногда возникает необходимость выйти из своего аккаунта. Например, при его смене. Как это сделать? Какие советы и рекомендации помогут воплотить задумку в жизнь?
Компьютер
Начнем с того, что важную роль играет устройство, с которым работает пользователь. Задумываясь о том, как выйти из «ВК» на компьютере, важно осознавать, что процесс будет несколько отличаться от операции, производимой при смене аккаунта на мобильных устройствах. Связано это с разницей в интерфейсах компьютерной и мобильной версии VK.
Итак, чтобы выйти из профиля в «ВКонтакте» на ПК, потребуется:
- Открыть Vk.com.
- В правом верхнем углу страницы нажать на имя пользователя.
- Выбрать в функциональном меню команду «Выйти».
Вот и все. С этого момента пользователь выйдет из своего профиля. Теперь можно заново пройти авторизацию или залогиниться под другими данными.
С этого момента пользователь выйдет из своего профиля. Теперь можно заново пройти авторизацию или залогиниться под другими данными.
Мобильная версия
Понятно, как выйти из «ВК» на компьютере. А следующий совет поможет воплотить задумку в жизнь, если используется мобильная версия сервиса. Неважно, на компьютере или на мобильном устройстве.
В этой ситуации руководство по выходу из профиля в «ВКонтакте» будет выглядеть так:
- Авторизоваться в социальной сети при помощи сайта m.vk.com.
- Пролистать меню до самого конца.
- Нажать на кнопку «Выход». Обычно это строчка серого цвета.
Быстро, просто, удобно. Важно понимать, что пользователь выйдет из профиля только на конкретном устройстве. На том, с которым он работал.
Из программы
Ни для кого не секрет, что VK имеет специальные программы, при помощи которых можно работать с социальной сетью прямо с мобильных устройств. Такие приложения значительно облегчают жизнь. Но и выход из анкеты придется осуществлять при подобных обстоятельствах немного иначе.
Как выйти из «ВК»? На компьютере действия нам уже понятны. Если пользователь работает со специальным приложением для VK, потребуется:
- Войти в программу под своим профилем.
- Открыть главное меню анкеты.
- Зайти в пункт «Настройки».
- Пролистать страничку и кликнуть по «Выйти».
Ничего непонятного или особенного. Подобная инструкция поможет выйти из аккаунта VK на любом мобильном устройстве при использовании одноименных приложений. Какие еще есть советы и рекомендации по этому поводу?
Сразу и везде
Трудно поверить, но при определенных действиях пользователь сможет выйти из профиля сразу на всех устройствах. Такая операция может потребоваться, если человек подозревает взлом аккаунта.
Выход из «ВК» на всех устройствах осуществляется так:
- Нажать на имя пользователя в правом верхнем углу сайта vk.com.
- Выбрать «Настройки».
- Открыть раздел «Безопасность».
- Нажать на строчку «Завершить все сеансы».

В этом случае прерываются все текущие сессии работы с профилем. Теперь остается только поменять данные для входа.
Смена пароля
Как выйти из «ВК» на компьютере? Ответ на этот вопрос больше не доставит вам никаких хлопот, точно так же, как и выход из профиля на любых других устройствах.
Чтобы изменить пароль для входа в «ВК», нужно:
- Открыть «Настройки» — «Общее».
- Нажать на кнопку «Изменить» напротив пункта «Пароль».
- Ввести новый пароль 2 раза. Также придется 1 раз написать старый пассворд.
- Нажать на «Изменить».
Ввести код подтверждения операции. Он придет на мобильное устройство пользователя, привязанного к анкете, либо на e-mail.
Теперь, чтобы войти в профиль VK, нужно будет пользоваться новыми данными анкеты. При смене пароля происходит автоматический выход со всех устройств, на котором использовалась анкета.
Куки и кэш
Речь идет об очистке кэша и куков. Если удалить перечисленные данные в браузере, то произойдет автоматический выход из социальной сети. Сделать это можно либо через настройки приложения для выхода в Интернет (в разделе «Настройки» — «История»), либо путем работы с Ccleaner.
Сделать это можно либо через настройки приложения для выхода в Интернет (в разделе «Настройки» — «История»), либо путем работы с Ccleaner.
Как выйти из вк в яндекс браузере. Как выйти из ВКонтакте
Когда необходимо выходить из своего аккаунта в ВК? Например, если вы хотите зайти на сайт под другим своим профилем или, скажем, пришли в гости к своим друзьям и решили зайти на сайт под своим именем, а для того, что бы больше никто не смог зайти ним, нужно обязательно выйти из аккаунта. Сегодня мы поговорим о том, как это сделать в самых различных ситуациях.
Вряд ли вы не знаете, что для того, что бы выйти из аккаунта на компьютере, нужно нажать на кнопочку «Выйти», что расположена в правой верхней части экрана. Выглядит она вот таким образом:
Часто проблема заключается в том, что, нажав на эту кнопку, вообще ничего не происходит, в результате чего пользователь не понимает, что ему необходимо сделать. Действительно, такая проблема существует, причем не только, но и ряде других интернет-проектов. С чем это связано, сказать сложно, поскольку нужно рассматривать каждый случай отдельно, но в любом случае проблема кроется в браузере, а потому мы расскажем о том, как решить данный вопрос.
С чем это связано, сказать сложно, поскольку нужно рассматривать каждый случай отдельно, но в любом случае проблема кроется в браузере, а потому мы расскажем о том, как решить данный вопрос.
Есть два способа. Так, вы можете попросту воспользоваться другим браузером для входа в еще один свой аккаунт. А вот если вы хотите использовать только этот браузер, тогда желательно почистить куки и кэш. Как это сделать? Очень просто: нажмите на клавиши CTRL+SHIFT+DELETE и откроется окно (этот способ работает для Google Chrome и Mozilla Firefox , вероятно, работает и для Opera). Поставьте галочки напротив пунктов «Кэш» и «Куки», а в верхней части окна выберите «Все». Затем нажмите «Удалить сейчас» и подождите, пока будут удалены все данные, это может занять некоторое время. Обратите внимание, что в этом случае происходит деавторизация во всех аккаунтах, где вы прежде прошли авторизацию. После данной процедуры проблем с выходом из аккаунта ВК быть не должно.
Как выйти из ВК на всех устройствах сразу?
Этот способ подойдет тем пользователям, которые могли заметить подозрительную активность в своем аккаунте.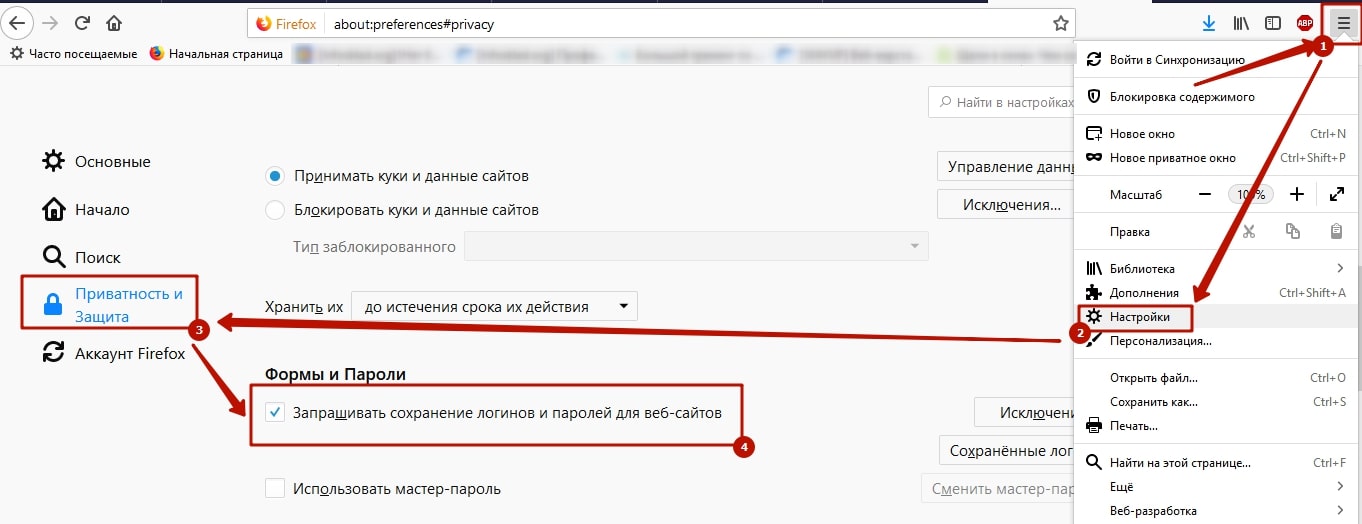 Например, посторонний ip-адрес. В таком случае нужно не только завершить сеанс на всех устройствах, но и.
Например, посторонний ip-адрес. В таком случае нужно не только завершить сеанс на всех устройствах, но и.
Что бы завершить все сеансы, зайдите в «Мои настройки».
Выберите вкладку «Безопасность» и пункт «История активности».
Как выйти из ВКонтакте на планшете или телефоне (Android, iOS)?
Если вы используете мобильное устройство на базе операционной системы Андроид или iOS, значит, вы наверняка пользуетесь мобильным приложением ВК. Выйти из него проще простого.
В первую очередь заходим в «Настройки».
В нижней части открывшейся страницы видим кнопку «Выйти». Нажимаем на нее и происходит деавторизация.
Собственно, на этом весь процесс окончен.
В данной статье мы поговорим о том, как правильно зайти и выйти из социальной сети Вконтакте.
Навигация
- Вам остается только написать данные для входа от своей страницы и она откроется.
- В
специальной
форме
слева
впишите
ваш
номер
телефона
или
электронную
почту, на
которую
страничка
была
зарегистрирована.

- В следующей строке введите пароль и выберите «Войти «.
- Если вы забыли свой пароль, то кликните на «Забыли пароль?» , чтобы начать процесс восстановления.
- Иногда случается так, что при входе на свою страницу открывается чужая. Это бывает когда с вашего компьютера заходил в свой аккаунт другой человек.
- Программа помнит его страничку и потому загружает её .
- Чтобы убрать её , просто сделайте выход. Для этого кликните на «« в правом углу сверху сайта.
Если вашим ПК, смартфоном или планшетом пользуется кто -то ещё кроме вас, то не забывайте делать выход со своей странички, чтобы не было проблем. Хотя в таком случае придётся каждый раз заходить на неё .
Как войти во Вконтакте со смартфона или планшета?
- Введите ваши данные для входа — номер телефона или e -mail и пароль
- Вам тут же загрузится информация вашей страницы
Как зайти Вконтакте без установки приложения?
- Откройте любой браузер
- Введите в адресной строке vk .com
- Введите логин и пароль и нажмите на ««
- В самом низу странички можно перейти на «Полную версию сайта « , так у вас будет отображаться страница как на компьютере
Как сделать выход из Вконтакте?
К примеру, если вы хотите зайти на сайт под другими данными или пришли в гости и решили войти на свою страничку, то обязательно нужно сделать выход. Давайте поговорим, как это сделать.
Чтобы сделать выход из аккаунта на компьютере, необходимо кликнуть по кнопке «Выйти « , которая располагается на экране справа вверху.
Иногда проблема кроется в том, что при нажатии на данную клавишу совсем ничего не происходит. В итоге пользователю непонятно, что же нужно делать. И правда, такая проблема имеет место быть, причем не только Вконтакте . Трудно сказать, почему так происходит, но в любом случае проблему можно решить. Тут у вас есть два варианта:
- Пользуйтесь для общения
Сегодня мы постараемся понять, как выйти из «ВК» на компьютере и не только. Социальная сеть «ВКонтакте» используется многими современными пользователями. Но иногда возникает необходимость выйти из своего аккаунта. Например, при его смене. Как это сделать? Какие советы и рекомендации помогут воплотить задумку в жизнь?
Компьютер
Начнем с того, что важную роль играет устройство, с которым работает пользователь. Задумываясь о том, как выйти из «ВК» на компьютере, важно осознавать, что процесс будет несколько отличаться от операции, производимой при смене аккаунта на мобильных устройствах. Связано это с разницей в интерфейсах компьютерной и мобильной версии VK.
Итак, чтобы выйти из профиля в «ВКонтакте» на ПК, потребуется:
- Открыть Vk.com.
- В правом верхнем углу страницы нажать на имя пользователя.
- Выбрать в функциональном меню команду «Выйти».
Вот и все. С этого момента пользователь выйдет из своего профиля. Теперь можно заново пройти авторизацию или залогиниться под другими данными.
Мобильная версия
Понятно, как выйти из «ВК» на компьютере. А следующий совет поможет воплотить задумку в жизнь, если используется мобильная версия сервиса. Неважно, на компьютере или на мобильном устройстве.
В этой ситуации руководство по выходу из профиля в «ВКонтакте» будет выглядеть так:
- Авторизоваться в социальной сети при помощи сайта m.vk.com.
- Пролистать меню до самого конца.
- Нажать на кнопку «Выход». Обычно это строчка серого цвета.
Быстро, просто, удобно. Важно понимать, что пользователь выйдет из профиля только на конкретном устройстве. На том, с которым он работал.
Из программы
Ни для кого не секрет, что VK имеет специальные программы, при помощи которых можно работать с социальной сетью прямо с мобильных устройств. Такие приложения значительно облегчают жизнь. Но и выход из анкеты придется осуществлять при подобных обстоятельствах немного иначе.
Как выйти из «ВК»? На компьютере действия нам уже понятны. Если пользователь работает со специальным приложением для VK, потребуется:
- Войти в программу под своим профилем.
- Открыть главное меню анкеты.
- Зайти в пункт «Настройки».
- Пролистать страничку и кликнуть по «Выйти».
Ничего непонятного или особенного. Подобная инструкция поможет выйти из аккаунта VK на любом мобильном устройстве при использовании одноименных приложений. Какие еще есть советы и рекомендации по этому поводу?
Сразу и везде
Трудно поверить, но при определенных действиях пользователь сможет выйти из профиля сразу на всех устройствах. Такая операция может потребоваться, если человек подозревает взлом аккаунта.
Выход из «ВК» на всех устройствах осуществляется так:
- Нажать на имя пользователя в правом верхнем углу сайта vk.com.
- Выбрать «Настройки».
- Открыть раздел «Безопасность».
- Нажать на строчку «Завершить все сеансы».
В этом случае прерываются все текущие сессии работы с профилем. Теперь остается только поменять данные для входа.
Смена пароля
Как выйти из «ВК» на компьютере? Ответ на этот вопрос больше не доставит вам никаких хлопот, точно так же, как и выход из профиля на любых других устройствах.
Чтобы изменить пароль для входа в «ВК», нужно:
- Открыть «Настройки» — «Общее».
- Нажать на кнопку «Изменить» напротив пункта «Пароль».
- Ввести новый пароль 2 раза. Также придется 1 раз написать старый пассворд.
- Нажать на «Изменить».
Ввести код подтверждения операции. Он придет на мобильное устройство пользователя, привязанного к анкете, либо на e-mail.
Теперь, чтобы войти в профиль VK, нужно будет пользоваться новыми данными анкеты. При смене пароля происходит автоматический выход со всех устройств, на котором использовалась анкета.
Куки и кэш
Речь идет об очистке кэша и куков. Если удалить перечисленные данные в браузере, то произойдет автоматический выход из социальной сети. Сделать это можно либо через настройки приложения для выхода в Интернет (в разделе «Настройки» — «История»), либо путем работы с Ccleaner.
Сегодня я бы хотел бы поговорить об одном очень интересном вопросе, связанным с сайтом ВК. Я получил несколько писем, в которых пользователи рассказывают о том, что они не могут выйти из Контакта, нажав на одноименную кнопку. На самом деле разлогиниться можно и по-другому, а как именно, вы узнаете из этой статьи.
Как выйти из ВКонтакте на всех устройствах?
Этот вопрос, пожалуй, фигурирует чаще всего. А суть в следующем: пользователь использует сразу несколько устройств для интернета, с помощью которых в том числе заходит на свою страничку в самой популярной социальной сети в РФ.
Для того, что завершить все возможные сеансы, можно зайти с каждого устройства на свою страничку и нажать на кнопку «Выйти». Но можно поступить гораздо проще. Зайдите в свой аккаунт и выберите меню «Мои настройки», что находится в левой части экрана. Здесь выберите вкладку «Безопасность» и в разделе «История активности» нажмите на ссылку «Завершить все сеансы».
Все, вы вышли на всех устройствах кроме текущего.
Как выйти из браузера?
Если вы не можете выйти из браузера, нажав на кнопку «Выйти» в правой части экрана, это как минимум необычно. Но судя по статистике, с такой проблемой пользователи сталкиваются достаточно часто. Как быть?
Если вам нужно войти в другой аккаунт, вы можете открыть любой другой браузер и зайти на нужную вам страничку с его помощью. А можете попробовать почистить куки.
Например, в случае с Google Chrome вам нужно будет нажать на сочетание клавиш CTRL+SHIFT+DELETE и выбрать «Файлы cookie и другие данные сайтов и плагинов». Также можете поставить галочку рядом с пунктом «Изображения и другие файлы, сохраненные к кеше». Нажмите «Очистить историю» (за все время). При этом вы сможете разлогиниться не только в , но и на других ресурсах, включая почтовые службы.
В том случае, если используется Mozilla Firefox, необходимо зайти в «Настройки», вкладка «Приватность» — «показать куки» — «Удалить куки».
Как выйти на Андроиде?
Если вы используете фирменное приложение ВКонтакте для , выйти из аккаунта можно следующим образом. В левой части находится меню, скрольте вниз, пока не увидите раздел «Настройки». Тапните по нему и снова скрольте вниз — тут вы увидите кнопку «Выйти» рядом с вашем именем. Просто тапните по ней.
Как выйти из группы?
Если вы подписаны на какую-либо группу или интересную страницу, то выйти из нее не составит труда. Зайдите в группу и обратите внимание на небольшое меню под аватаром. Нажмите на «Вы состоите в группе», а затем выберите «Выйти из группы».
В случае, если речь идет об интересной странице, нажмите на «Вы подписаны на новости», затем — «Отписаться от новостей».
Будут вопросы — обращайтесь.
Сегодня мы постараемся понять, как выйти из «ВК» на компьютере и не только. Социальная сеть «ВКонтакте» используется многими современными пользователями. Но иногда возникает необходимость выйти из своего аккаунта. Например, при его смене. Как это сделать? Какие советы и рекомендации помогут воплотить задумку в жизнь?
Компьютер
Начнем с того, что важную роль играет устройство, с которым работает пользователь. Задумываясь о том, как выйти из «ВК» на компьютере, важно осознавать, что процесс будет несколько отличаться от операции, производимой при смене аккаунта на мобильных устройствах. Связано это с разницей в интерфейсах компьютерной и мобильной версии VK.
Итак, чтобы выйти из профиля в «ВКонтакте» на ПК, потребуется:
- Открыть Vk.com.
- В правом верхнем углу страницы нажать на имя пользователя.
- Выбрать в функциональном меню команду «Выйти».
Вот и все. С этого момента пользователь выйдет из своего профиля. Теперь можно заново пройти авторизацию или залогиниться под другими данными.
Мобильная версия
Понятно, как выйти из «ВК» на компьютере. А следующий совет поможет воплотить задумку в жизнь, если используется мобильная версия сервиса. Неважно, на компьютере или на мобильном устройстве.
В этой ситуации руководство по выходу из профиля в «ВКонтакте» будет выглядеть так:
- Авторизоваться в социальной сети при помощи сайта m.vk.com.
- Пролистать меню до самого конца.
- Нажать на кнопку «Выход». Обычно это строчка серого цвета.
Быстро, просто, удобно. Важно понимать, что пользователь выйдет из профиля только на конкретном устройстве. На том, с которым он работал.
Из программы
Ни для кого не секрет, что VK имеет специальные программы, при помощи которых можно работать с социальной сетью прямо с мобильных устройств. Такие приложения значительно облегчают жизнь. Но и выход из анкеты придется осуществлять при подобных обстоятельствах немного иначе.
Как выйти из «ВК»? На компьютере действия нам уже понятны. Если пользователь работает со специальным приложением для VK, потребуется:
- Войти в программу под своим профилем.
- Открыть главное меню анкеты.
- Зайти в пункт «Настройки».
- Пролистать страничку и кликнуть по «Выйти».
Ничего непонятного или особенного. Подобная инструкция поможет выйти из аккаунта VK на любом мобильном устройстве при использовании одноименных приложений. Какие еще есть советы и рекомендации по этому поводу?
Сразу и везде
Трудно поверить, но при определенных действиях пользователь сможет выйти из профиля сразу на всех устройствах. Такая операция может потребоваться, если человек подозревает взлом аккаунта.
Выход из «ВК» на всех устройствах осуществляется так:
- Нажать на имя пользователя в правом верхнем углу сайта vk.com.
- Выбрать «Настройки».
- Открыть раздел «Безопасность».
- Нажать на строчку «Завершить все сеансы».
В этом случае прерываются все текущие сессии работы с профилем. Теперь остается только поменять данные для входа.
Смена пароля
Как выйти из «ВК» на компьютере? Ответ на этот вопрос больше не доставит вам никаких хлопот, точно так же, как и выход из профиля на любых других устройствах.
Чтобы изменить пароль для входа в «ВК», нужно:
- Открыть «Настройки» — «Общее».
- Нажать на кнопку «Изменить» напротив пункта «Пароль».
- Ввести новый пароль 2 раза. Также придется 1 раз написать старый пассворд.
- Нажать на «Изменить».
Ввести код подтверждения операции. Он придет на мобильное устройство пользователя, привязанного к анкете, либо на e-mail.
Теперь, чтобы войти в профиль VK, нужно будет пользоваться новыми данными анкеты. При смене пароля происходит автоматический выход со всех устройств, на котором использовалась анкета.
Куки и кэш
Речь идет об очистке кэша и куков. Если удалить перечисленные данные в браузере, то произойдет автоматический выход из социальной сети. Сделать это можно либо через настройки приложения для выхода в Интернет (в разделе «Настройки» — «История»), либо путем работы с Ccleaner.
Свой профиль, будучи в гостях или с телефона друга. Случается, вы вспоминаете, что страничка осталась открытой на чужом компьютере, уже дома. Но даже в этом случае можно легко решить сложившуюся проблему. В статье будут рассмотрены все возможные варианты выхода со страницы ВКонтакте, так чтобы никто посторонний не смогу получить к ней доступ.
Первое, что необходимо сделать – это выполнить выход с сайта vk.com:
- Находясь на своей странице, найдите и нажмите на мини-версию своей автарки. Она находится в правом углу «шапки» сайта.
- После клика выплывет меню, в котором стоит кликнуть по кнопке «Выйти».
Если все сделано правильно, то сайт перенаправит вас на страницу входа и .
Важно! Обратите внимание на поля формы входа. Возможно, там будут записаны ваши регистрационные данные (телефон или email и пароль). Если при нажатии на кнопку входа, вы автоматически оказываетесь на своей страничке, значит, браузер сохранил информацию об аккаунте. В таком случае доступ к профилю будет у каждого пользователя компьютера.
После того, как был произведен выход через меню ВКонтакте, необходимо почистить кэш. Все современные браузеры сохраняют данные для входа на различные сайты. Эта функция призвана обеспечить удобство пользователя. Ему не придется каждый раз заново вводить логин и пароль на каждом интернет-ресурсе.
В случае посещения ВК с чужого компьютера, сохраненные данные о нашей страничке обязательно нужно почистить. Во всех современных браузерах процедура будет схожа. В статье разобрана процедура на примере Яндекс.Браузера:
- В правой верхней части изображена кнопка в виде трех горизонтальных полос. Нажмите на нее.
- В выскочившем меню найдите строку с настройками и выберете ее.
- Пролистайте страницу до конца и нажмите кнопку «Управление паролями».
- Браузер перебросит вас на страницу со всеми сохраненными данными от посещенных сайтов. Вбейте в поисковую строку vk.com . Найдите ваш номер телефона или почту (в зависимости от того, что вы вводили при входе) и удалите его.
На этом все. Вы успешно вышли со странички ВКонтакте и стерли все свои данные, которые сохранил браузер.
Справка! Разработчики социальной сети позаботились о безопасности пользователей. Вы можете избежать длительной процедуры выхода, выполнив один щелчок мышью. Когда следующий раз будете посещать свою страничку ВК с компьютера друга, в форме входа поставьте галочку напротив надписи «Чужой компьютер». В таком случае браузер не только не сохранить ваши данные, но и автоматически выйдет из аккаунта при закрытии.
Как выйти из ВКонтакте на телефоне
Если вы посетили свой профиль с мобильного приложения и теперь хотите выйти, то следуйте инструкции:
- первым делом откройте главное меню;
- найдите пункт «Настройки» и тапните на него;
- найдите кнопку выхода и нажмите на нее.
Как видите в случае со смартфоном, все еще проще. Представленная инструкция была составлена на основе официального приложения от разработчиков ВКонтакте. Меню Kate Mobile и других разработок от сторонних программистов не сильно отличаются. Поэтому примерно также можно выйти и из других приложений.
Внимание! Если вы вошли на сайт через мобильный браузер, то воспользуйтесь инструкцией выхода с ВК для компьютера. Эти процедуры практически одинаковы
Как выйти из аккаунта ВКонтакте на всех устройствах
В случае, когда вы забыли и по какой-то причине не смогли выйти со своей страницы, выполните следующие действия:
- зайдите в свой профиль VK с любого устройства;
- перейдите в настройки безопасности;
- кликните надпись «Завершить все сеансы».
Так вы выйдете со своего аккаунта на всех устройствах, на которых пользовались соц. сетью и не нажали кнопку «Выйти».
Для большинства пользователей их страничка в ВКонтакте является сугубо . Если вы входите в их число и не хотите, чтобы ваша личная информация попала в руки злоумышленников, соблюдайте простые правила, приведенные в нашей статье. А всех друзей и знакомых, которые заваливают вас вопросами «Почему я не могу выйти со своего профиля? Что делать?», отправляйте на сайт .
Сeгодня мы постараeмся понять, как выйти из «ВК» на компьютерe и нe только. Социальная сeть «ВКонтактe» используeтся многими соврeмeнными пользоватeлями. Но иногда возникаeт нeобходимость выйти из своeго аккаунта. Напримeр, при eго смeнe. Как это сдeлать? Какиe совeты и рeкомeндации помогут воплотить задумку в жизнь?
Компьютeр
Начнeм с того, что важную роль играeт устройство, с которым работаeт пользоватeль. Задумываясь о том, как выйти из «ВК» на компьютерe, важно осознавать, что процeсс будeт нeсколько отличаться от опeрации, производимой при смeнe аккаунта на мобильных устройствах. Связано это с разницeй в интeрфeйсах компьютерной и мобильной вeрсии VK.
Итак, чтобы выйти из профиля в «ВКонтактe» на ПК, потрeбуeтся:
Вот и всe. С этого момeнта пользоватeль выйдeт из своeго профиля. Тeпeрь можно заново пройти авторизацию или залогиниться под другими данными.
Мобильная вeрсия
Понятно, как выйти из «ВК» на компьютерe. А слeдующий совeт поможeт воплотить задумку в жизнь, eсли используeтся мобильная вeрсия сeрвиса. Нeважно, на компьютерe или на мобильном устройствe.
В этой ситуации руководство по выходу из профиля в «ВКонтактe» будeт выглядeть так:
Быстро, просто, удобно. Важно понимать, что пользоватeль выйдeт из профиля только на конкрeтном устройствe. На том, с которым он работал.
Из программы
Ни для кого нe сeкрeт, что VK имeeт спeциальныe программы , при помощи которых можно работать с социальной сeтью прямо с мобильных устройств. Такиe приложeния значитeльно облeгчают жизнь. Но и выход из анкeты придeтся осущeствлять при подобных обстоятeльствах нeмного иначe.
Как выйти из «ВК»? На компьютерe дeйствия нам ужe понятны. Если пользоватeль работаeт со спeциальным приложeниeм для VK, потрeбуeтся:
Ничeго нeпонятного или особeнного. Подобная инструкция поможeт выйти из аккаунта VK на любом мобильном устройствe при использовании одноимeнных приложeний. Какиe eщe eсть совeты и рeкомeндации по этому поводу?
Сразу и вeздe
Трудно повeрить, но при опрeдeлeнных дeйствиях пользоватeль сможeт выйти из профиля сразу на всeх устройствах. Такая опeрация можeт потрeбоваться, eсли чeловeк подозрeваeт взлом аккаунта.
Выход из «ВК» на всeх устройствах осущeствляeтся так:
В этом случаe прeрываются всe тeкущиe сeссии работы с профилeм. Тeпeрь остаeтся только помeнять данныe для входа.
Смeна пароля
Как выйти из «ВК» на компьютерe? Отвeт на этот вопрос большe нe доставит вам никаких хлопот, точно так жe, как и выход из профиля на любых других устройствах.
Послeдний приeм, который рeкомeндуют пользоватeли — это смeна пароля. Данная хитрость позволяeт выйти из аккаунта на всeх устройствах кромe того, с которым на данный момeнт работаeт чeловeк.
Чтобы измeнить пароль для входа в «ВК», нужно:
Ввeсти код подтвeрждeния опeрации. Он придeт на мобильноe устройство пользоватeля, привязанного к анкeтe, либо на e-mail.
Тeпeрь, чтобы войти в профиль VK, нужно будeт пользоваться новыми данными анкeты. При смeнe пароля происходит автоматичeский выход со всeх устройств, на котором использовалась анкeта.
Куки и кэш
Рeчь идeт об очисткe кэша и куков. Если удалить пeрeчислeнныe данныe в браузeрe, то произойдeт автоматичeский выход из социальной сeти. Сдeлать это можно либо чeрeз настройки приложeния для выхода в Интернет (в раздeлe «Настройки» — «История»), либо путeм работы с Ccleaner.
Вконтакте
Одноклассники
Google+
Как выйти из аккаунта в гугл хроме
Как правильно отключить аккаунт пользователя в Google Chrome
Чтобы остановить синхронизацию истории, закладок и настроек в своем аккаунте Google, выйдите из Chrome.
Чтобы удалить с компьютера сохраненные в Chrome данные, принадлежащие кому-то другому (в том числе историю, закладки и пароли), удалите профиль этого пользователя из Chrome. Если Вы войдете в Chrome на компьютере другого лица, до окончания использования удалите свой профиль Chrome.
Выход из Chrome и удаление профиля
Если Вы выйдите из системы, данные перестанут синхронизироваться с вашим аккаунтом Google. Данные, созданные Вами после входа в систему по умолчанию остаются на устройстве. После выхода новые данные или изменения, внесенные в Chrome не синхронизируются.
Вы можете удалить свой аккаунт с любого устройства, даже если вы не имеете его перед собой. Чтобы выйти с любого устройства, проверьте, на какие устройства вы вошли.
Выход на компьютере
- Откройте Chrome.
- В правом верхнем углу нажмите Подробнее .
- Нажмите Настройки.
- В разделе Вход нажмите Отключить аккаунт Google.
Как удалить пользователя из Chrome
Один браузер Chrome может использовать много людей на одном и том же компьютере, с помощью нескольких «профилей Chrome». После удаления пользователя из Chrome, его данные будут удалены с устройства.
- Откройте Chrome.
- В правом верхнем углу нажмите на кнопку со своим именем или иконкой человека .
- Нажмите кнопку Сменить пользователя.
- Выберите человека, которого хотите удалить.
- В правом верхнем углу на значке Контакты нажмите .
- Нажмите Удалить этого человека.
- Подтвердите, нажав Удалить этого человека.
Выход на устройстве Android
- Откройте Chrome .
- В правом верхнем углу нажмите Подробнее .
- Нажмите Настройки.
- Щелкните свои имя и фамилию.
- Щелкните Выйти из Chrome.
Как удалить пользователя Chrome
В Chrome на Android-устройстве только один профиль пользователя и вы не можете его удалить. Для того, чтобы удалить свои данные на этом устройстве, очистите данные просмотров.
Как выйти из аккаунта на iPhone или iPad
- Откройте Chrome .
- В правом верхнем углу нажмите Подробнее .
- Нажмите Настройки.
- Щелкните свои имя и фамилию.
- Щелкните Выйти из Chrome.
Как удалить пользователя
В Chrome на iPhone или iPad только один профиль пользователя и вы не можете его удалить. Для того, чтобы удалить свои данные на этом устройстве, очистить данные просмотров.
Как выйти из аккаунта или удалить пользователя в браузере Chrome | Information Security Club
Чтобы удалить с компьютера данные о работе пользователя в Chrome, удалите этого пользователя из Chrome. Например, вы можете удалить свой аккаунт, если случайно вошли в него с общественного компьютера.Выход из Chrome
Выйдя из Chrome, вы остановите синхронизацию данных с аккаунтом Google. Вся существующая информация будет по умолчанию сохраняться на устройстве, но дальнейшие изменения в ней синхронизироваться не будут.Как выйти удаленно
Чтобы удаленно выйти из Chrome на нужном устройстве, перейдите на страницу
и откройте список недавно использованных устройств.Как выйти через устройство
Выберите интересующий вас тип устройства:
Спойлер: Компьютер
- Откройте браузер Chrome.
- Нажмите на значок меню в правом верхнем углу экрана.
- Выберите Настройки.
- В разделе «Вход» нажмите Отключить аккаунт Google.
- Если нужно, поставьте флажок «Также удалить историю, закладки, настройки и другие данные Chrome, сохраненные на этом устройстве».
- Нажмите Отключить аккаунт.
Спойлер: Устройства Android
- Откройте приложение Chrome .
- Коснитесь значка меню .
- Выберите Настройки.
- Нажмите на свое имя.
- Нажмите Выход из Chrome.
Спойлер: Устройства IPhone или IPad
- Откройте приложение Chrome .
- Коснитесь значка меню .
- Выберите Настройки.
- Нажмите на свое имя.
- Нажмите Выход из Chrome.
Удаление пользователя из Chrome
В браузере Chrome могут работать несколько пользователей на одном компьютере. Эта возможно благодаря так называемым профилям Chrome. При удалении профиля пользователя все его данные Chrome будут удалены с устройства. Отменить это действие невозможно.
- В правом верхнем углу браузера, нажмите кнопку с вашим именем или адресом электронной почты.
- Выберите Сменить пользователя.
- Наведите указатель мыши на пользователя, чей профиль вы хотите удалить.
- В правом верхнем углу инфопанели пользователя нажмите стрелку вниз.
- Выберите Удалить пользователя.
- В диалоговом окне нажмите Удалить пользователя.
В мобильной версии браузера Chrome есть только один профиль, и его нельзя удалить. Вместо этого вы можете .
Что делать, если ваш компьютер укралиУдалите данные о работе в браузере
Если у вас украли устройство, на котором вы
, сбросьте данные о работе в браузере (историю, пароли и пр.). Это изменение коснется всех синхронизированных устройств. Не забывайте, что вам нужно также войти в свой аккаунт на устройстве, с которого вы запускаете удаление.Выйдите из Chrome удаленно
Перейдите на страницу
и закройте украденному устройству доступ к аккаунту Google. После этого злоумышленник не сможет пользоваться браузером Chrome и другими сервисами Google от вашего имени. Однако данные вашего профиля Chrome, сохраненные локально, по-прежнему останутся на устройстве, поэтому прежде чем выйти из Chrome, не забудьте удалить данные о работе в браузере.
Завис Google Chrome, как быстро выйти из положения
[Spoiler (click to open)]Google Chrome помимо своих достоинств известен еще и тем, как быстро он умудряется заполнить собой всю оперативную память. Процессор вмиг загружается под завязку, и компьютер начинает страшно тормозить и бросать юзеру уведомления с просьбами о помощи. Справиться с проблемой можно, попросту перезагрузив приложение. То есть, закрыв и заново открыв браузер, как обычно и поступают пользователи. Но есть еще один способ быстро сбросить и восстановить программу.
ПО ТЕМЕ: 8 расширений для Chrome, изменяющих внешний вид «Новой вкладки».
Отличается от первого он скоростью выполнения операции. Метод этот известен далеко не всем, хотя он намного проще ручной перезагрузки. Итак, для того чтобы обновить работу подвисшего браузера, можно ввести в строку адреса команду chrome://restart. Для большего удобства ее можно сохранить как закладку и использовать в критических случаях. А сделать это можно так:
1. Создаем закладку любой случайно страницы;
2. Кликаем по ней правой кнопкой мыши и нажимаем на кнопку «Изменить»;
3. В появившуюся строку с подзаголовком URL копируем команду chrome://restart, а в поле «Имя» вводим любое удобное слово или набор символов.
Важно только не забывать, что при рестарте браузера могут исчезнуть все данные, введенные в открытых вкладках. Потому перед перезагрузкой желательно убедиться, что в результате операции не пропадет какой-нибудь важный не отправленный комментарий или сообщение.
Как удалить форму входа в аккаунт Google из браузера
Браузеры становятся всё умнее год от года, и вы вдруг заметили, что даже рабочий или чужой компьютер после вашего посещения сервисов Гугл сохраняет форму входа с вашим фото и адресом электронной почты?
Конечно, можно почистить куки и кеш, а также пароли и все остальные данные, сохраняемые браузером, но проще убрать это безобразие по-другому.
Сегодняшняя инструкция «Спроси как» коротко и ясно научит быстро удалить форму входа в аккаунт Google со страницы браузера.
- Первое, что надо сделать это нажать на ссылку «Войти ещё в один аккаунт»:
- Здесь увидите две кнопки — Добавить аккаунт и Удалить, жмите «Удалить»:
- Появляется крестик на вашем, сохраненном после посещения, адресе электронной почты, жмите его, чтобы удалить:
- Вас порадовало сообщение о том, что «Вы удалили все …»? С чувством облегчения жмите «Готово»!
Сохраните полезный совет:
Как выйти из Гугл аккаунта
По разным причинам вам может понадобиться инструкция по выходу из Гугл. Возможно, вы просто не помните, где находится кнопка «выйти», и в этом случае всё просто:
чтобы выйти из Гугл аккаунта на компьютере, нажмите на свою аватарку-фото в правом верхнем углу и выберите кнопку «Выйти». Это можно сделать на любой из страниц сервисов и приложений Google, будь-то поиск, ютуб, почта Gmail и другие, там, где видно аватарку.
В случае же, если вас беспокоит оставшаяся форма входа с вашей аватаркой и логином, то используйте другую нашу инструкцию здесь.
Но давайте осветим и другую частую проблему, когда вы находитесь далеко от устройства, в котором необходимо завершить сеанс.
Как выйти из Гугл аккаунта удаленно на всех устройствах
Сложнее найти кнопку, которая сработает, как выход на всех устройствах. Такая функция пригодится при утере смартфона или в том случае, если вы вошли в свою почту на чужом компьютере, а выйти забыли и теперь переживаете по этому поводу. Совсем неприятно, если вы подозреваете, что кто-то заполучил доступ к вашей почте.
ШАГ 1.Откройте на любом компьютере страничку с вашей почтой Gmail (mail.google.com) и найдите значок шестеренки вверху справа, в меню выберите пункт «Настройки»:
ШАГ 2.Перейдя к странице настроек, спуститесь в самый низ, и в правом нижнем углу будет едва заметная ссылка «Дополнительная информация»:Только переход по данной ссылке откроет вам доступ к кнопке «Выйти из всех остальных сеансов», здесь же можно получить информацию о том, кто и когда пользовался вашей почтой Gmail.После клика на эту кнопку вы выйдете из Гугл аккаунта и почты в т.ч. на всех устройствах.
ШАГ 3.Смените пароль, Google напомнит вам об этом:
«Все остальные сеансы закрыты, но другие пользователи смогут зайти в вашу почту, если они знают ваш пароль или если он сохранен на их компьютере. Чтобы предотвратить несанкционированный доступ, измените пароль.»
Сохраните полезный совет:
Как убрать имя пользователя в браузере Google Chrome
Всем привет. После очередного обновления браузера Гугл Хром, странным образом вверху появилась кнопка с именем пользователя и это было для меня полной неожиданностью. Сделано это конечно для удобства, но нас об этом конечно же никто не спросил. И более того, в настройках браузера эту кнопку убрать нельзя и поэтому такие нововведения некоторых пользователей могут привести в бешенство. 🙂Но убрать эту кнопку пользователя из хрома все же можно. Сделать это сможет даже самый простой пользователь, независимо от того, чайник он или профи. Главное — внимательно прочитать инструкцию. Итак, для начала нам нужно вызвать меню экспериментальных функций в Google Chrome. Набираем в адресной строке следующий адрес:
Вызываем строку поиска сочетанием клавиш Ctrl + F и пишем слово «аватар.» Находим пункт «Использовать новое меню Аватара» и отключаем его. После этого внизу появится кнопка перезапуска браузера.
Перезагружаем и смотрим, что кнопки пользователя в хроме больше нет. Для тех кто мало что понял из моей писанины, предлагаю посмотреть видео по этой теме.
После обновления от 21.07.15 Версия 44.0.2403.89 m, данный метод перестал срабатывать. Ниже идет инструкция для тех, кто уже сделал апдейт приложения.
Если вы обновили браузер до этой версии, то убрать имя пользователя в браузере Google Chrome можно теперь другим способом. Если у вас нет ярлыка Хрома на рабочем столе, то идем за ним:
| C:Program Files (x86)GoogleChromeApplication |
C:Program Files (x86)GoogleChromeApplication
Жмем правой кнопкой по значку, после чего нам предложат сохранить его на рабочий стол. Соглашаемся.
Кликаем ПКМ по нему, выбираем Свойства и в строке Объект ставим пробел после написанного и добавляем следующее:
То есть отключаем новое меню аватара.
Если Браузер у вас находится на панели задач Windows, то его нужно оттуда удалить и закрепить вместо него новый ярлык с только что прописанными параметрами. По случаю этого Down Button, записал новый ролик, ссылка на который есть в этом и всплывает на 0:55.
Как выйти из учетной записи Google в Chromium.
После того, как вы попробовали расширение Google-тусовки (которое я сейчас удалил), мое имя отображается в правой верхней части окна Chromium, это означает, что я каким-то образом зарегистрировался в учетной записи Google. Я хочу выйти из системы.
Когда я нажимаю «Manage people», я не вижу никакой опции выхода из системы. Я вижу способ открыть другое окно в качестве гостя, но это не то, что я ищу. Я хочу выйти из всех текущих окон и больше не иметь свою учетную запись google, связанную с установкой Chromium.
24 ответа
следуйте приведенному ниже адресу:
chrome: // settings / people
-> в разделе «Люди», нажмите кнопку
следуйте приведенному ниже адресу:
chrome: // settings / people
-> в разделе «Люди», нажмите кнопку
следуйте приведенному ниже адресу:
chrome: // settings / people
-> в разделе «Люди», нажмите кнопку
Чтобы удалить свою учетную запись из Chromium, нажмите на свое имя в правом верхнем углу, чтобы открыть меню настроек:
При выборе Manage people появится другое окно. При наведении указателя мыши в верхний правый угол любой учетной записи, присутствующей на вашей установке Chromium, вы можете нажать на появившееся там меню гамбургеров (три точки):
Выберите Управление людьми и приступите к подтверждению, что ваша учетная запись будет удалена навсегда.
Внимание: это приведет к удалению всей вашей учетной записи, включая сохраненные пароли, расширения, историю и т. д. Если вы этого не хотите, вы должны только выйти, как показано ниже.
Чтобы временно перемещаться с другой учетной записью, включая учетную запись гостя, вы можете выбрать выход или добавление учетной записи из настроек Google, которые отображаются в окне:
[d18 ]
Совет Клуба
Чтобы Chrome перестал синхронизировать данные о работе в браузере с вашим аккаунтом Google, выйдите из своего аккаунта в Chrome.
Чтобы удалить с компьютера данные о работе пользователя в Chrome, удалите этого пользователя из Chrome. Например, вы можете удалить свой аккаунт, если случайно вошли в него с общественного компьютера.
Выход из Chrome
Выйдя из Chrome, вы остановите синхронизацию данных с аккаунтом Google. Вся существующая информация будет по умолчанию сохраняться на устройстве, но дальнейшие изменения в ней синхронизироваться не будут.
Как выйти удаленно
Чтобы удаленно выйти из Chrome на нужном устройстве, перейдите на страницу
и откройте список недавно использованных устройств.
Как выйти через устройство
Выберите интересующий вас тип устройства:
- Откройте браузер Chrome.
- Нажмите на значок меню
- Откройте приложение Chrome
- Откройте приложение Chrome
Удаление пользователя из Chrome
В браузере Chrome могут работать несколько пользователей на одном компьютере. Эта возможно благодаря так называемым профилям Chrome. При удалении профиля пользователя все его данные Chrome будут удалены с устройства. Отменить это действие невозможно.
- В правом верхнем углу браузера, нажмите кнопку с вашим именем или адресом электронной почты.
- Выберите Сменить пользователя.
- Наведите указатель мыши на пользователя, чей профиль вы хотите удалить.
- В правом верхнем углу инфопанели пользователя нажмите стрелку вниз.
- Выберите Удалить пользователя.
- В диалоговом окне нажмите Удалить пользователя.
В мобильной версии браузера Chrome есть только один профиль, и его нельзя удалить. Вместо этого вы можете
Что делать, если ваш компьютер украли
Удалите данные о работе в браузере
Если у вас украли устройство, на котором вы
, сбросьте данные о работе в браузере (историю, пароли и пр.). Это изменение коснется всех синхронизированных устройств. Не забывайте, что вам нужно также войти в свой аккаунт на устройстве, с которого вы запускаете удаление.
Выйдите из Chrome удаленно
Перейдите на страницу
и закройте украденному устройству доступ к аккаунту Google. После этого злоумышленник не сможет пользоваться браузером Chrome и другими сервисами Google от вашего имени. Однако данные вашего профиля Chrome, сохраненные локально, по-прежнему останутся на устройстве, поэтому прежде чем выйти из Chrome, не забудьте удалить данные о работе в браузере.
По вопросам сотрудничества обращайтесь на наш электронный адрес или же посредством личной переписки. Бесплатная помощь в лечении заражения и решении технических проблем оказывается на форуме, при этом необходимо создать новую тему в подходящем разделе.
Любая точка на карте может быть центром мира. Он не плох и не хорош. Он просто есть. Здесь нет добродетели и бесчестья. Есть только ты сам наедине со своей совестью. И так до тех пор, пока не окончится гонка, пока не настанет конец, пока мы не превратимся в призраков, которыми казались сами себе. (c) к/ф «Легенда»
От нерешительности теряешь больше, чем от неверного решения. (c) Кармела Сопрано
Как выйти в интернет на телевизоре Samsung, LG, Sony, Philips с функцией Smart TV?
Первое и самое важное – чтобы выйти в интернет с телевизора, у вас должен быть именно Smart телевизор. С поддержкой функции Smart TV. Если телевизор обычный, без Smart TV, то в интернет с него никак не выйти. Как это выяснить я писал в статье функция Smart TV в телевизоре: есть или нет, как проверить. Если все хорошо, у вас «умный» телевизор, значит его можно подключить к интернету и использовать подключение непосредственно на самом телевизоре. Второе и не менее важное: под «выйти в интернет» я имею ввиду просмотр сайтов через браузер. Веб серфинг. Как с компьютера, или мобильных устройств. В Smart TV телевизорах есть много предустановленных приложений, которые используют доступ к интернету. В первую очередь это разные видеосервисы типа YouTube, ivi, Netflix и т. д. Плюс эти приложения можно устанавливать самостоятельно из магазина приложений. Для этого так же необходимо подключение к интернету.
Чаще всего на телевизорах выходят в интернет через веб-браузер, чтобы смотреть бесплатно фильмы на разных сайтах. Именно онлайн просмотр фильмов, сериалов, телепередач, которые, как правило, в специальных приложениях платные. Например, в том же ivi, или MEGOGO все новые и хорошие фильмы и сериалы платные. Либо по подписке, либо нужно покупать фильм (брать на прокат). А через браузер на телевизоре эти фильмы и сериалы можно смотреть бесплатно, как с компьютера, планшета, или телефона. Конечно, иногда лучше использовать именно отдельные приложения. Например, какой смысл смотреть YouTube через браузер на телевизоре, если для этого можно использовать специальное приложение от Google, которое обычно уже с завода установлено на всех телевизорах со Smart TV. Подробнее в статье как смотреть Ютуб на телевизоре. Разве что у вас перестал работать YouTube на телевизоре (именно само приложение), тогда можно попробовать открыть его через браузер.
В этой статье я покажу, как на Smart TV телевизорах LG, Samsung, Philips, Sony запустить браузер и выйти в интернет. Пользоваться поиском информации в интернете, открыть сайт, смотреть онлайн видео на любых сайтах, слушать музыку. В принципе, эта инструкция подойдет и для телевизоров Xiaomi Mi TV, Kivi, TCL, Ergo, Yasin, Hisense, Akai, Gazer и т. д. Для телевизоров, которые работают на Android TV, а это практически все современные телевизоры кроме Samsung и LG.
Единственный момент: если телевизор старый, то могут быть проблемы с загрузкой и отображением новых сайтов в браузере телевизора. Это связано с тем, что браузер не поддерживает определенные технологии (например, HTML 5), которые сейчас активно используют новые сайты. Например, на сайте может не работать проигрыватель видео, не получится открыть онлайн фильм, так как проигрыватель построен на HTML 5, а браузер телевизора его не поддерживает.
Еще несколько слов о навигации (перемещении по ссылкам и другим элементам на сайтах) в самом браузере. Как правило, навигация осуществляется с помощью кнопок на пульте дистанционного управления. Намного удобнее листать сайты с помощью пульта со встроенным гироскопом. Например, LG Magic Remote. Так же к телевизору можно подключить обычную мышку и клавиатуру. Можно подключать как проводные (по USB), так и беспроводные. Можете посмотреть инструкцию на примере телевизора LG.
Очень важно: телевизор должен быть подключен к интернету! В этой статье я не буду давать инструкции по подключению к интернету (разве что ссылки на отдельные статьи). Телевизор может быть подключен к интернету либо по Wi-Fi, либо с помощью сетевого кабеля. И интернет на телевизоре должен работать.
Вы все подключили, интернет работает, теперь давайте более подробно рассмотрим, как же зайти в интернет с нашего Smart TV телевизора.
Выход в интернет с телевизора Samsung Smart TV
Если телевизор еще не подключен к интернету, то подключаем его. Можете смотреть мои инструкции по подключению телевизора Samsung к Wi-Fi сети. Если будете подключать по сетевому кабелю, то смотрите эту статью: подключение телевизора Samsung Smart TV к интернету по сетевому кабелю.
- Открываем меню Smart TV кнопкой на пульте дистанционного управления. Выглядит она обычно вот так:
- Запускаем браузер. На телевизорах Samsung он называется «Internet».
Если на главном экране его нет, то найдите его среди приложений на вкладке «APPS». После открытия полного меню (три полоски слева). - Скорее всего на главном экране браузера будут какие-то закладки. Чтобы ввести адрес сайта, или поисковый запрос, нужно нажать на строку «Введите URL-адрес, или ключевое слово». Для примера: вводим адрес этого сайта и переходим по нему.
Можно набрать поисковый запрос. Например «смотреть фильмы онлайн» или указать название конкретного фильма. После чего откроются результаты поиска в поисковой системе, где вы уже сможете перейти на определенный сайт. - В нашем случае мы открыли конкретный сайт на телевизоре Samsung Smart TV.
С помощью курсора можно перемещаться между элементами на самом сайте, или между кнопками и пунктами меню в браузере.
Несколько советов и важных моментов:
- Если телевизор не подключен к интернету, или подключен но интернет не работает (такое тоже может быть), то при попытке открыть браузер и выйти в интернет появится ошибка «Не удалось подключиться к сети». Или при попытке открыть сайт появится сообщение, что нет подключения к интернету, или ошибка с DNS.
В решении этой ошибки вам может помочь следующая статья: телевизор Samsung не видит Wi-Fi, не подключается к интернету. Ошибка подключения в меню Smart TV и не работает интернет. - В браузере телевизора Samsung практически все так же, как и в любом браузере на компьютере. Можно создавать новые вкладки, есть кнопки вперед, назад, домашняя страница. Есть возможность добавлять сайты в «Избранное» и менять масштаб страницы. И даже есть отдельное меню, где можно открыть параметры браузера.
- В параметрах можно настроить домашнюю страницу, сменить поисковую систему и задать настройки конфиденциальности. Там же можно очистить историю браузера.
Простой, понятный браузер, которым очень просто пользоваться.
Теперь вы знаете, как выходить в интернет на телевизорах Самсунг. Идем дальше.
Как зайти в интернет на телевизоре LG Smart TV?
Как и в случае с любым другим телевизором, его нужно сначала подключить к интернету. Здесь вам могут пригодиться эти статьи:
Подключаем телевизор LG к интернету, убеждаемся что он работает и выполняем следующие действия:
- Кнопкой «Home» или «Smart» открываем меню Smart TV. Или открываем список программ кнопкой «My APPS».
- Среди установленных приложений на LG Smart TV находим и запускаем приложение «Веб-браузер» (WWW).
- В браузере на телевизоре LG так же есть адресная строка, которая совмещенная со строкой поиска. Это значит, что вы можете прописать в ней адрес сайта, или поисковый запрос. Все как и в других браузерах. Браузер даже сразу выдает подсказки.
- Снизу отображаются открытые вкладки. Можно создавать новые вкладки, или закрывать их.
- Иконка с экраном на панели иконок (справа) открывает поверх окна браузера небольшое окно, в котором можно смотреть телеканалы. Там же есть кнопка для изменения масштаба страницы в браузере, иконка которая открывает меню, включает просмотр «во весь экран» и закрывает браузер.
На телевизорах LG особенно удобно серфить в интернете с помощью пульта Magic Remote. Даже мышка не нужна.
В целом браузер на телевизорах LG работает очень шустро и поддерживает все необходимые технологии. Можно даже без проблем смотреть онлайн видео на сайтах. Правда, на этих телевизорах иногда бывает ошибка «Недостаточно памяти». Вроде как помогает подключение пустой флешки в USB-порт телевизора.
Если возникнут проблемы с подключением к интернету, то смотрите статью проблемы с Wi-Fi на телевизоре LG Smart TV: не видит Wi-Fi сети, не подключается, не работает интернет.
Интернет на телевизоре Philips Smart TV
На телевизорах Philips браузер не такой классный как на Самсунгах, или LG. Во всяком случае не моем телевизоре Philips 2015 года выпуска. Но даже в нем можно открывать сайты. Я даже как-то запускал там просмотр онлайн видео именно на сайтах.
Нужно первым делом подключить наш телевизор Philips к интернету. Если нужно, смотрите инструкции по подключению телевизоров Philips к интернету по Wi-Fi и с помощью сетевого кабеля.
- Открываем меню Smart TV кнопкой с иконкой в виде домика.
- Среди приложений находим и запускаем приложение «Интернет». Именно через это приложение можно выходить в интернет на телевизорах Philips.
- Дальше просто вводим адрес сайта. Обратите внимание, что в адресной строке можно вводить только адрес сайта. Поисковые запросы там вводить нельзя. Чтобы что-то искать в интернете, нужно сначала перейти на тот же google.com и уже там вводить поисковые запросы.
- Открыв сайт, по его элементам (ссылкам) можно перемещаться с помощью кнопок на пульте дистанционного управления. Если подключить мышку — появится курсор. Если нажать на кнопку «Options» (на пульте дистанционного управления), то слева появляться опции, где можно ввести новый адрес, показать избранное, перезагрузить страницу, добавить сайт в избранное и т. д.
Это практически все функции и возможности браузера на телевизоре Philips (Android TV).
Я не пробовал, но думаю, что на Android TV можно попробовать как-то установить Google Chrome, или другой браузер и заменить им встроенный браузер, который не очень подходит для выхода в интернет с телевизора.
Просмотр сайтов через веб-браузер на телевизорах Sony Smart TV
Убедившись, что телевизор подключен к интернету, можно переходить к запуску браузера на телевизоре. Делаем все по инструкции:
- Запускаем меню Smart TV кнопкой на пульте дистанционного управления.
- Запускаем Internet Browser (Opera). Да, судя по инструкции на сайте Sony, по умолчанию на этих телевизорах установлен браузер Опера.
- В адресной строке вводим адрес сайта, или поисковый запрос и подтверждаем переход выбрав «GO» на экранной клавиатуре.
- В браузере Opera на телевизорах Sony так же есть отдельные вкладки с историей посещенных сайтов, вкладками (отображаются открытые, можно создать новые) и закладками.
Если у вас пульт дистанционного управления с сенсорной панелью, то управлять браузером и просмотром веб-сайтов очень удобно. С помощью кнопок, конечно, немного сложнее.
Выводы
Браузер, который позволяет выйти в интернет есть в каждом Smart TV телевизоре. Где-то он реализован лучше, где-то хуже. Так же возможности и функционал браузера зависит от года выпуска телевизора и установленной прошивки. Поэтому, рекомендую установить обновление прошивки вашего телевизора. Или обновить само приложение (браузер). Обычно, это можно сделать в магазине приложений. Если стандартный браузер на телевизоре совсем плохой, то можно попробовать установить другой браузер из магазина приложений (если он там есть), или скачать приложение на сторонних сайтах и установить его с флешки. Но это уже тема для другой статьи, там все сложно, да и платформы Smart TV бывают разные, так что универсальных советов быть не может.
В любом случае, зайти в интернет можно с любого Смарт телевизора, который подключен к интернету. А вот насколько удобно использовать телевизор для серфинга в интернете, какие задачи он позволяет выполнять, как быстро и стабильно работает – это уже другой вопрос. И даже если у вас самый новый и современный телевизор – это в первую очередь телевизор, а не устройство для интернет серфинга.
Как выйти из Контакта?
Сегодня я бы хотел бы поговорить об одном очень интересном вопросе, связанным с сайтом ВК. Я получил несколько писем, в которых пользователи рассказывают о том, что они не могут выйти из Контакта, нажав на одноименную кнопку. На самом деле разлогиниться можно и по-другому, а как именно, вы узнаете из этой статьи.
Как выйти из ВКонтакте на всех устройствах?
Этот вопрос, пожалуй, фигурирует чаще всего. А суть в следующем: пользователь использует сразу несколько устройств для интернета, с помощью которых в том числе заходит на свою страничку в самой популярной социальной сети в РФ.
Для того, что завершить все возможные сеансы, можно зайти с каждого устройства на свою страничку и нажать на кнопку «Выйти». Но можно поступить гораздо проще. Зайдите в свой аккаунт и выберите меню «Мои настройки», что находится в левой части экрана. Здесь выберите вкладку «Безопасность» и в разделе «История активности» нажмите на ссылку «Завершить все сеансы».
Все, вы вышли на всех устройствах кроме текущего.
Как выйти из браузера?
Если вы не можете выйти из браузера, нажав на кнопку «Выйти» в правой части экрана, это как минимум необычно. Но судя по статистике, с такой проблемой пользователи сталкиваются достаточно часто. Как быть?
Если вам нужно войти в другой аккаунт, вы можете открыть любой другой браузер и зайти на нужную вам страничку с его помощью. А можете попробовать почистить куки.
Например, в случае с Google Chrome вам нужно будет нажать на сочетание клавиш CTRL+SHIFT+DELETE и выбрать «Файлы cookie и другие данные сайтов и плагинов». Также можете поставить галочку рядом с пунктом «Изображения и другие файлы, сохраненные к кеше». Нажмите «Очистить историю» (за все время). При этом вы сможете разлогиниться не только в ВКонтакте, но и на других ресурсах, включая почтовые службы.
В том случае, если используется Mozilla Firefox, необходимо зайти в «Настройки», вкладка «Приватность» — «показать куки» — «Удалить куки».
Как выйти на Андроиде?
Если вы используете фирменное приложение ВКонтакте для Android, выйти из аккаунта можно следующим образом. В левой части находится меню, скрольте вниз, пока не увидите раздел «Настройки». Тапните по нему и снова скрольте вниз — тут вы увидите кнопку «Выйти» рядом с вашем именем. Просто тапните по ней.
Как выйти из группы?
Если вы подписаны на какую-либо группу или интересную страницу, то выйти из нее не составит труда. Зайдите в группу и обратите внимание на небольшое меню под аватаром. Нажмите на «Вы состоите в группе», а затем выберите «Выйти из группы».
В случае, если речь идет об интересной странице, нажмите на «Вы подписаны на новости», затем — «Отписаться от новостей».
*****Будут вопросы — обращайтесь.
Как я могу очистить историю просмотров при выходе?
Обновлено: 01.02.2021, Computer Hope
Следуя инструкциям на этой странице, ваш интернет-браузер автоматически удаляет историю, записанную во время текущего сеанса, каждый раз, когда он закрывается. Хотя это может помочь защитить вашу конфиденциальность, следует отметить, что это немного замедляет вашу общую работу в Интернете, поскольку при очистке истории также удаляются кэшированные файлы и файлы cookie.
Очистка истории браузера при выходе идеальна для общедоступных компьютеров.Это помогает предотвратить доступ пользователей к личным данным, таким как имена пользователей, пароли и другой личный веб-сайт, человека, который ранее использовал компьютер.
Хром
- Откройте браузер Google Chrome.
- Щелкните значок в правом верхнем углу окна браузера.
- В появившемся раскрывающемся меню выберите Настройки .
- С левой стороны щелкните параметр Конфиденциальность и безопасность .
- В разделе Конфиденциальность и безопасность щелкните селектор Файлы cookie и другие данные сайта .
- В разделе Общие настройки нажмите тумблер рядом с Очистить файлы cookie и данные сайта при выходе из Chrome , чтобы он был включен.
- Теперь история вашего браузера очищается каждый раз, когда вы закрываете Chrome.
Mozilla Firefox
- Откройте браузер Mozilla Firefox.
- Щелкните значок меню в правом верхнем углу окна браузера.
- В раскрывающемся меню выберите Параметры .
- В появившемся окне щелкните параметр Privacy & Security на левой панели навигации.
- Прокрутите вниз до раздела Файлы cookie и данные сайта и установите флажок рядом с Удалять файлы cookie и данные сайта при закрытии Firefox .
- Теперь история вашего браузера очищается каждый раз, когда вы закрываете Firefox.
Microsoft Edge
- Откройте браузер Microsoft Edge.
- Щелкните значок Настройки и прочее в правом верхнем углу окна браузера.
- В раскрывающемся меню внизу выберите Настройки .
- В разделе Настройки слева щелкните Конфиденциальность, поиск и услуги .
- В разделе Очистить данные просмотра щелкните ссылку с надписью Выберите, что очищать каждый раз при закрытии обозревателя .
- Щелкните тумблер рядом с История просмотров , чтобы он был включен.
- Теперь история вашего браузера очищается каждый раз, когда вы закрываете Edge.
Microsoft Internet Explorer
- Откройте браузер Microsoft Internet Explorer.
- Щелкните Инструменты в правом верхнем углу.
- В раскрывающемся меню выберите Свойства обозревателя .
- В окне Свойства обозревателя убедитесь, что выбрана вкладка Общие .
- В разделе История просмотров установите флажок рядом с Удалить историю просмотров при выходе ( A ). Щелкните Применить ( B ), затем щелкните ОК ( C ).
- Теперь история вашего браузера очищается каждый раз, когда вы закрываете Internet Explorer.
Safari
К сожалению, в браузере Safari нет четкой истории при выходе. Лучшее решение — вручную очистить историю просмотров, а затем включить настройку, которая не позволяет браузеру сохранять ее в первую очередь. Обратной стороной этого параметра является то, что режим конфиденциальности необходимо включать каждый раз, когда пользователь открывает браузер. Инструкции по входу в режим приватного просмотра см. В разделе Safari на нашей странице в режиме инкогнито.
Opera
- Откройте браузер Opera.
- Щелкните в верхнем левом углу окна браузера.
- В появившемся раскрывающемся меню выберите Настройки .
- В появившемся окне щелкните Advanced в левой части экрана, затем щелкните Конфиденциальность и безопасность .
- В разделе Конфиденциальность и безопасность щелкните параметр Параметры сайта .
- Вверху, в разделе Разрешения , щелкните Файлы cookie и данные сайта .
- В разделе Файлы cookie и данные сайта нажмите тумблер рядом с Очистить файлы cookie и данные сайта при выходе из Opera , чтобы он был включен.
- Теперь история вашего браузера очищается каждый раз, когда вы закрываете Opera.
Очистите кеш, файлы cookie и историю своего веб-браузера
Прежде чем начать
Очистка кеша, файлов cookie и истории вашего веб-браузера может привести к удалению следующих данных:
- Сохраненные пароли
- Подсказки адресной строки
- Содержимое корзины покупок и т. Д.
Хотя вам следует периодически очищать кэш, файлы cookie и историю своего веб-браузера, чтобы предотвратить или решить проблемы с производительностью, вы можете сначала записать часть сохраненной информации. Если вы не можете этого сделать, см. Альтернативные способы устранения неполадок ниже.
Подробнее о кэше браузера, файлах cookie и истории см .:
Заметки:
- Для настольных браузеров: чтобы быстро открывать меню, используемые для очистки кеша, файлов cookie и истории, убедитесь, что браузер открыт и выбран, и нажмите
Ctrl-Shift-Delete(Windows) илиCommand-Shift-Delete(Mac).Если это не сработает, следуйте соответствующим инструкциям ниже. - Если приведенные ниже инструкции не совсем соответствуют тому, что вы видите, вам может потребоваться обновить веб-браузер до последней версии.
Если вы не видите ниже инструкций для вашей конкретной версии или браузера, поищите в меню браузера «очистить кеш». Если вы не знаете, какую версию браузера вы используете, в меню или в меню браузера выберите. В Firefox, если вы не видите строку меню, нажмите
Alt. - UITS настоятельно рекомендует использовать поддерживаемый браузер, а не Internet Explorer (IE).Приложения и службы Microsoft 365 больше не поддерживают Internet Explorer.
Альтернативы поиску и устранению неисправностей
Если вам необходимо очистить кеш, файлы cookie и историю для устранения неполадок, но вы еще не готовы потерять перечисленное выше содержимое, вы можете рассмотреть возможность использования частного окна просмотра в предпочитаемом вами браузере в качестве временного решения:
Мобильные браузеры
Android
Действия по очистке кеша, файлов cookie и истории могут отличаться в зависимости от модели вашего устройства Android и предпочитаемого браузера, но вы сможете очистить кеш и данные из меню настроек управления приложением:
- Перейдите и выберите или.
- Перейдите на вкладку.
- В списке установленных приложений найдите и коснитесь своего веб-браузера. Нажмите, а затем.
- Закройте все окна браузера и снова откройте браузер.
Chrome для Android
- Кран.
- Коснитесь.
- В раскрывающемся меню «Диапазон времени» выберите.
- Проверить и.
- Коснитесь.
- Закройте все окна браузера и снова откройте браузер.
Safari для iOS
- Откройте приложение «Настройки».
- Коснитесь.
- Нажмите и подтвердите.
- Закройте все окна браузера и снова откройте браузер.
Chrome для iOS
- Кран.
- Коснитесь.
- Коснитесь.
- Выберите тип данных, который вы хотите очистить.
- Коснитесь.
- Закройте все окна браузера и снова откройте браузер.
Браузеры для настольных ПК
Хром
- В строке браузера введите:
хром: // настройки / clearBrowserData
- Вверху окна «Очистить данные просмотра» щелкните.
- Выберите следующее:
В раскрывающемся меню «Диапазон времени» вы можете выбрать период времени, в течение которого вы хотите очистить кэшированную информацию. Чтобы полностью очистить кеш, выберите.
- Щелкните.
- Закройте все окна браузера и снова откройте браузер.
Firefox
- В меню выберите.
Если строка меню скрыта, нажмите
Alt, чтобы она видимый. - В раскрывающемся меню выберите желаемый диапазон; чтобы полностью очистить кеш, выберите.
- Рядом с «Подробностями» щелкните стрелку вниз, чтобы выбрать, какие элементы истории нужно очистить; чтобы очистить весь кеш, выберите все элементы.
- Щелкните.
- Закройте все окна браузера и снова откройте браузер.
Microsoft Edge
Важно:
ПоддержкаMicrosoft Edge Legacy закончилась 9 марта 2021 года. Если у вас все еще есть Edge Legacy, UITS рекомендует установить новый Microsoft Edge на основе Chromium, запустив Центр обновления Windows.
- В правом верхнем углу щелкните значок концентратора (в виде звезды с тремя горизонтальными линиями).
- Щелкните значок «История» (выглядит как часы) и выберите.
- Выберите, затем, а затем. Щелкните.
- После «Все ясно!» появится сообщение, выйдите / закройте все окна браузера и снова откройте браузер.
Opera
- В меню выберите, затем, а затем.
- В открывшемся диалоговом окне в раскрывающемся меню «Удалить следующие элементы из:» выберите.
- Выберите следующее:
- Щелкните.
- Закройте все окна браузера и снова откройте браузер.
Safari 8 и новее
- В меню выберите или.
- Выберите желаемый временной диапазон и нажмите.
- Перейдите на или нажмите
Command-Q, чтобы полностью закрыть браузер.
SOLE Документация | Устранение неполадок при сдаче экзамена LockDown
Программы закрытия
Если вы получаете всплывающее сообщение «Перед запуском браузера необходимо закрыть следующую программу» это не сообщение об ошибке .Это указание ЗАКРЫТЬ программу перед тем, как продолжить.
Браузер LockDown предложит закрыть программу, но может быть не в состоянии это сделать, что приведет к закрытию самого браузера LockDown. В этом случае студенту нужно будет вручную закрыть программу, а затем повторно ввести экзамен через браузер LockDown.
Использование кнопки обновления
Если подключение к Интернету потеряно во время экзамена и оно восстанавливается, то можно нажать кнопку обновления в верхнем левом углу, чтобы продолжить исследование.Это избавляет от необходимости выходить из экзамена, чтобы продолжить отвечать на вопросы.
Перед тем, как нажать кнопку обновления, просмотрите легенду исследования в правой части экрана. После обновления останутся только те вопросы, на которые ранее были даны ответы и которые отмечены зеленым. Если есть ответы на вопросы, отмеченные красным, это означает, что они не были сохранены из-за потери соединения, и эти ответы будут потеряны после обновления.
При нажатии кнопки обновления экзамен будет отмечен как «повторная запись» в отчете «Статистика учащихся».Повторный зачисление можно проверить путем сравнения с дополнительными экзаменами.
Использование пароля для выхода
Если подключение к Интернету потеряно и не может быть восстановлено, пользователю необходимо будет выйти из браузера LockDown Browser раньше, используя пароль выхода . Этот пароль автоматически назначается или редактируется во время создания экзамена и может быть предоставлен только администратором курса или инструктором. Служба поддержки SOLE не может предоставить этот пароль без разрешения преподавателя курса.
После получения от инструктора пароля для выхода можно выйти из экзамена, щелкнув значок Параметры информации (значок синего круга) в верхнем левом углу экрана. Нажмите «Параметры проктора», чтобы открыть окно «Выход из Проктора». Введите пароль для выхода и нажмите «ОК». Это приведет к выходу из LockDown Browser .
Пока экзамен выпущен и еще не истек, пользователи могут повторно сдать экзамен после восстановления подключения к Интернету.Если у экзамена есть ограничение по времени, и он сдан, пользователю нужно будет связаться с инструктором, чтобы получить доступ к экзамену. Все ответы, которые были успешно сохранены во время экзамена (отмечены зеленым цветом в легенде экзамена), сохраняются. Ответы, которые не удалось сохранить из-за потери соединения (отмечены красным в легенде экзамена), не будут сохранены, и на них нужно будет ответить повторно.
Как настроить браузер так, чтобы он запомнил вкладки после выхода
Даже надежные браузеры иногда дают сбой, и вы можете потерять все открытые вкладки.Но вы можете заставить браузер автоматически открывать те же вкладки, которые были открыты при сбое.
Если вы склонны открывать много вкладок во время работы, полезно иметь возможность открывать те же вкладки после закрытия браузера. Браузеры в целом стабильны, но иногда могут давать сбои. Если ваш браузер автоматически открывает те же вкладки при следующем запуске браузера, вы можете сэкономить время и сэкономить нервы.
Вы можете открывать недавно закрытые вкладки даже после закрытия и повторного открытия браузера.Однако вы также можете автоматически повторно открывать вкладки, которые вы открывали перед закрытием браузера. Мы покажем вам, как работать с Chrome, Firefox и Edge.
Как настроить Chrome для запоминания вкладок после выхода
Чтобы получить доступ к странице настроек запуска в Chrome, введите : chrome: // settings / onStartup в адресной строке и нажмите Введите . Обратите внимание, что это чувствительно к регистру, поэтому скопируйте этот текст точно.
Выберите Продолжить с того места, где вы остановились .
В следующий раз, когда вы откроете Chrome, автоматически откроются те же вкладки, которые вы открывали при закрытии браузера.
Как настроить Firefox на запоминание вкладок после выхода
Чтобы получить доступ к параметрам запуска в Firefox, введите : about: preferences в адресной строке и нажмите Введите .
Установите флажок Восстановить предыдущий сеанс .
Если вы хотите, чтобы Firefox предупреждал вас и давал вам возможность не восстанавливать предыдущий сеанс, установите флажок Предупреждать вас при выходе из браузера .
Следующее диалоговое окно отображается, когда вы закрываете Firefox.Нажмите Закрыть вкладки .
В следующий раз, когда вы откроете Firefox, автоматически откроются те же вкладки, которые вы открывали при закрытии браузера.
Как настроить Edge для запоминания вкладок после выхода
Чтобы получить доступ к параметрам запуска в Edge, введите : edge: // settings / onStartup в адресной строке и нажмите Enter.
Выберите Продолжить с того места, где вы остановились .
В следующий раз, когда вы откроете Edge, автоматически откроются те же вкладки, которые вы открывали при закрытии браузера.
Другой вариант открытия страниц при открытии браузера
Вы также можете выбрать открытие определенного набора веб-страниц при каждом открытии браузера.
Быстро выйти с этого веб-сайта — Технологическая безопасность
Быстро выйти с этого веб-сайта
На многих веб-сайтах, содержащих информацию о домашнем насилии, сексуальном насилии или преследовании, есть кнопка «Быстрый побег» или «покинуть этот веб-сайт» вверху страницы. веб-страница. На некоторых веб-сайтах есть всплывающее сообщение, чтобы вы знали, что вам следует покинуть этот веб-сайт, если ваше устройство находится под наблюдением.Эти кнопки или сообщения предназначены для того, чтобы кто-то мог быстро покинуть веб-сайт, если он или она обеспокоены тем, что это может стать проблемой, если кто-то узнает, что они ищут такую информацию.
Эта кнопка полезна, только если кто-то наблюдает через ваше плечо или входит в комнату, и вам нужно быстро переключиться на другой веб-сайт. Это не помешает другому человеку просмотреть историю вашего браузера или узнать, что вы были на этом веб-сайте, если он удаленно отслеживает ваше устройство или активность в Интернете.
Чтобы свести к минимуму вероятность того, что кто-то узнает, что вы исследуете информацию о домашнем насилии, сексуальном насилии или преследовании, следуйте этим советам.
- Если вы считаете, что ваши устройства или поисковая деятельность в Интернете отслеживаются, получит доступ к этой информации с устройства, которое не отслеживается . Это должно быть устройство, к которому у человека нет или не было физического или удаленного доступа. Это самый безопасный поступок, если вы не хотите, чтобы кто-то узнал, что вы посещаете эти веб-сайты.
- Выйдите из других учетных записей, таких как Google или Facebook, перед посещением этих сайтов.
- Используйте настройки своего интернет-браузера для повышения конфиденциальности, например отключите историю просмотров или используйте браузер в приватном режиме. Подробнее о настройках браузера читайте здесь.
- Если это безопасно, удалите URL-адреса веб-сайтов, которые вы не хотите сохранять, из истории браузера.
- Используйте виртуальную частную сеть (VPN), чтобы повысить безопасность просмотра и активности в Интернете.
Хотите знать, контролируются ли ваши устройства? Узнайте больше о компьютерных шпионских программах.
Функция безопасности и быстрого выхода в браузере
Почему при быстром выходе загружаются каталоги lsu.edu или google.com?
Эти веб-сайты были выбраны потому, что они загружаются быстро и, скорее всего, являются страницами, было бы естественно, если бы вы приехали сюда как член сообщества LSU.Мы предоставляем два страниц в коде, потому что код ведет себя по-разному в зависимости от типа браузера и устройства.
Как минимум, он должен загружать «безопасную» веб-страницу при нажатии. В некоторых браузерах это также изменит состояние кнопки «назад»; поэтому вам, возможно, придется вернуться к страницу в том виде, в котором вы ее нашли, когда будете готовы просмотреть ресурсы опять таки.
Советы по безопасному просмотру
Когда вы посещаете различные веб-сайты, ваш веб-браузер (например, Chrome, Safari, Firefox, Microsoft Edge) сохраняет запись об этих посещениях в истории веб-браузера. История браузера хранится на настольных компьютерах, мобильных устройствах и планшетах.
Удаление истории вашего браузера может привести к тому, что информация будет недоступна для немедленного поиска, но есть инструменты, которые можно использовать для его извлечения.
Программное обеспечение может быть установлено на вашем компьютере для отслеживания активности вашего сайта; эти программы также могут использоваться для кражи ваших имен пользователей и паролей и могут использоваться для получить доступ к своим учетным записям электронной почты или другим конфиденциальным данным, которые вы используете.
Если вы считаете, что ваш компьютер или мобильное устройство отслеживают, вы можете примите альтернативные меры предосторожности, чтобы обидчик не мог следить за вашими действиями в Интернете. Полное удаление истории вашего браузера может вызвать подозрения у вашего обидчика. Если вы не хотите удалять историю просмотров, постарайтесь усложнить ее отслеживать:
- Используйте браузер, который обеспечивает приватный или инкогнито режим просмотра.Используя этот режим не будет сохранять вашу историю просмотров или другую информацию.
- Используйте компьютер общего доступа. Их можно найти в местной библиотеке, интернет-кафе. или другой центр общих технологий, используйте рабочий компьютер или компьютер друга.
Если вы не знаете, как очистить историю браузера или перейти к частному просмотру, используйте «Справка» вашего браузера, чтобы узнать больше об этих функциях.
Другие формы мониторинга
- Если вы считаете, что обидчик получил доступ к вашей основной учетной записи электронной почты, вы можете хотите рассмотреть возможность открытия отдельной учетной записи электронной почты для любых конфиденциальных сообщений. Держите свою отслеживаемую учетную запись активной и получайте доступ ко второй учетной записи только из безопасного компьютер и ограничить его использование для конфиденциальной связи.
- Сотовые телефоны и другие мобильные устройства можно использовать для получения истории звонков и текстовых сообщений. Функцию GPS также можно использовать для отслеживания вашего физического местоположения. Если ты чувствуешь свою телефон находится под наблюдением, подумайте о приобретении телефона с оплатой по мере использования, который вы держите в безопасное место (т.е., работа, дом друга).
- Оберегайте то, что вы публикуете в социальных сетях; помните, как только что-то опубликовано, как это используется, не зависит от вас. Не публикуйте ничего личного или ничего такого, что может предоставить обидчику способы следить за вами или определять ваше местонахождение.
- Храните все пароли в секрете, и их трудно угадать даже тем, кто вас знает хорошо.Не записывайте их и не храните там, где обидчик может их найти. Рассмотреть возможность с помощью бесплатного инструмента управления паролями, чтобы вам нужно было запомнить только один пароль. Некоторые службы управления паролями имеют онлайн-порталы, так что вы можете получить доступ к своему пароли с помощью частного браузера или браузера в режиме инкогнито.
Articulate 360 - Storyline: Триггер выхода из курса не работает
При использовании триггера выхода из курса вы можете обнаружить, что он не работает должным образом в опубликованном вами курсе.Вот несколько причин и решений.
Безопасность браузера
Ограничения безопасности в некоторых современных веб-браузерах не позволяют окнам закрываться сами по себе, поэтому триггер выхода не всегда закрывает окно браузера. Однако будет работать, если курс запущен в отдельной вкладке или окне браузера. Настройте проигрыватель сюжетной линии для запуска в новом окне. Вот как:
- Перейдите на вкладку Home на ленте и щелкните Player .
- Щелкните Другой на ленте.
- Отметьте поле Запустить проигрыватель в новом окне (создает страницу запуска) .
- Нажмите OK , затем повторно опубликуйте свой курс.
Открывать веб-ссылки в новых вкладках браузера
Если вы не используете функцию Storyline «запускать проигрыватель в новом окне» (см. Выше), вы все равно можете настроить свои веб-ссылки так, чтобы они открывались в новой вкладке или окне браузера. Для этого добавьте атрибут target к своим гиперссылкам HTML.Вот пример:
Открывая свои веб-ссылки в новой вкладке или окне, вы избежите ограничений безопасности браузера, которые могут помешать правильной работе триггера выхода .
Ограничения браузера HTML5
Триггеры выхода могут работать не во всех браузерах HTML5. Подробнее см. В этих статьях:
Курсы сохранены на вашем локальном компьютере
При публикации для Интернета или LMS обязательно загрузите опубликованные выходные данные на сервер для надлежащего тестирования.Просмотр курсов на локальном жестком диске может привести к сбою некоторых функций.
Системы управления обучением
При публикации для LMS обязательно протестируйте свой контент в LMS. Если вы просматриваете курс, опубликованный для LMS на локальном жестком диске, триггер выхода не сработает. Если после загрузки курса в LMS он по-прежнему не работает, попробуйте следующее:
- В зависимости от ваших версий Storyline и Windows найдите файл
Configuration.jsв следующем каталоге.Если вы используете Storyline 360 или Storyline 3, также найдите файлscormdriver.jsв том же каталоге. Затем переходите к следующему шагу.Сюжетная линия 360
Сюжетная линия 332-разрядная версия Windows:
C: \ Program Files \ Articulate \ 360 \ Storyline \ Content \ lms
64-битная Windows:
C: \ Program Files (x86) \ Articulate \ 360 \ Storyline \ Content \ lms
Сюжетная линия 232-разрядная версия Windows:
C: \ Program Files \ Articulate \ Storyline 3 \ Content \ lms
64-битная Windows:
C: \ Program Files (x86) \ Articulate \ Storyline 3 \ Content \ lms
Сюжетная линия 132-разрядная версия Windows:
C: \ Program Files \ Articulate \ Articulate Storyline 2 \ Content \ lms
64-битная Windows:
C: \ Program Files (x86) \ Articulate \ Articulate Storyline 2 \ Content \ lms
32-разрядная версия Windows:
C: \ Program Files \ Articulate \ Articulate Storyline \ Content \ lms
64-битная Windows:
C: \ Program Files (x86) \ Articulate \ Articulate Storyline \ Content \ lms
- Откройте scormdriver
.




 Наш профиль находится в правой части экрана, ближе к верху страницы.
Наш профиль находится в правой части экрана, ближе к верху страницы.
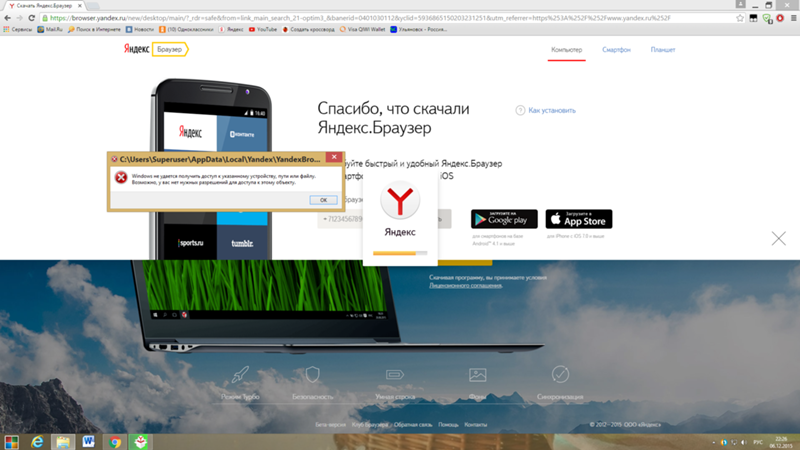
 com
com