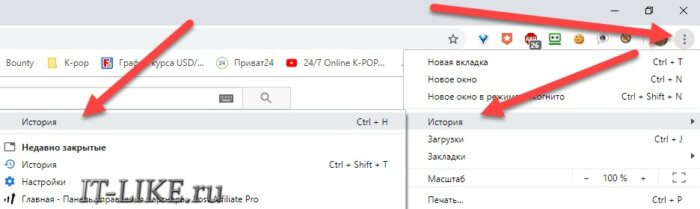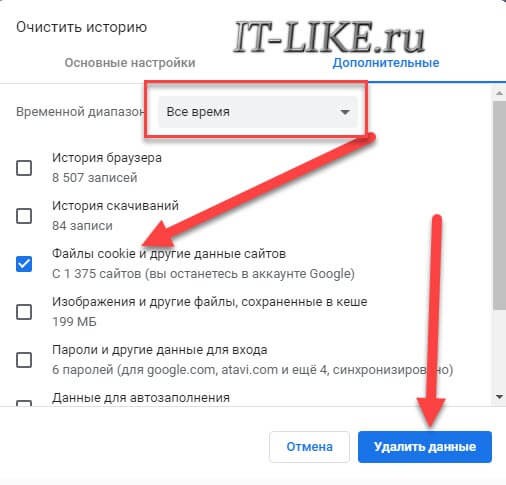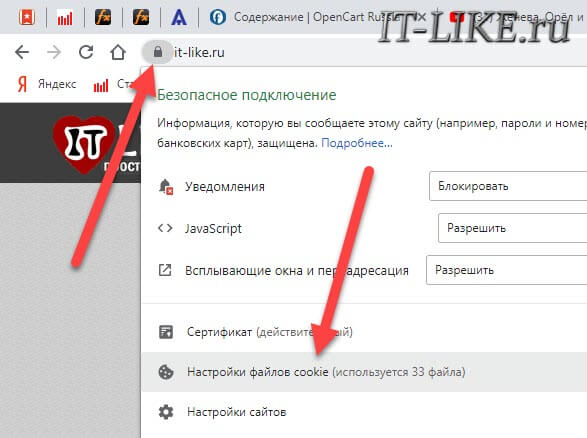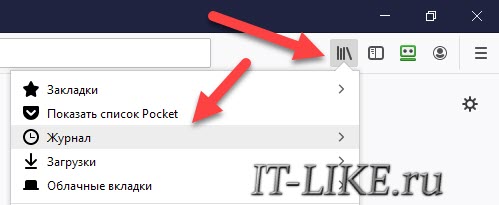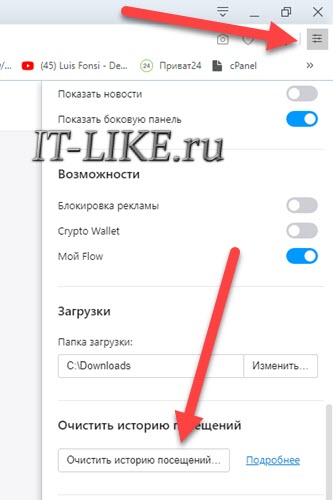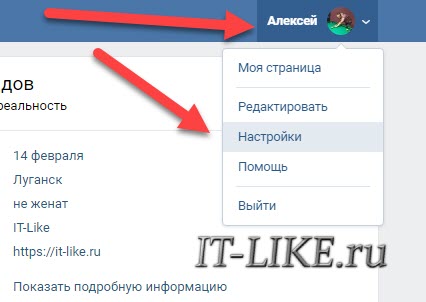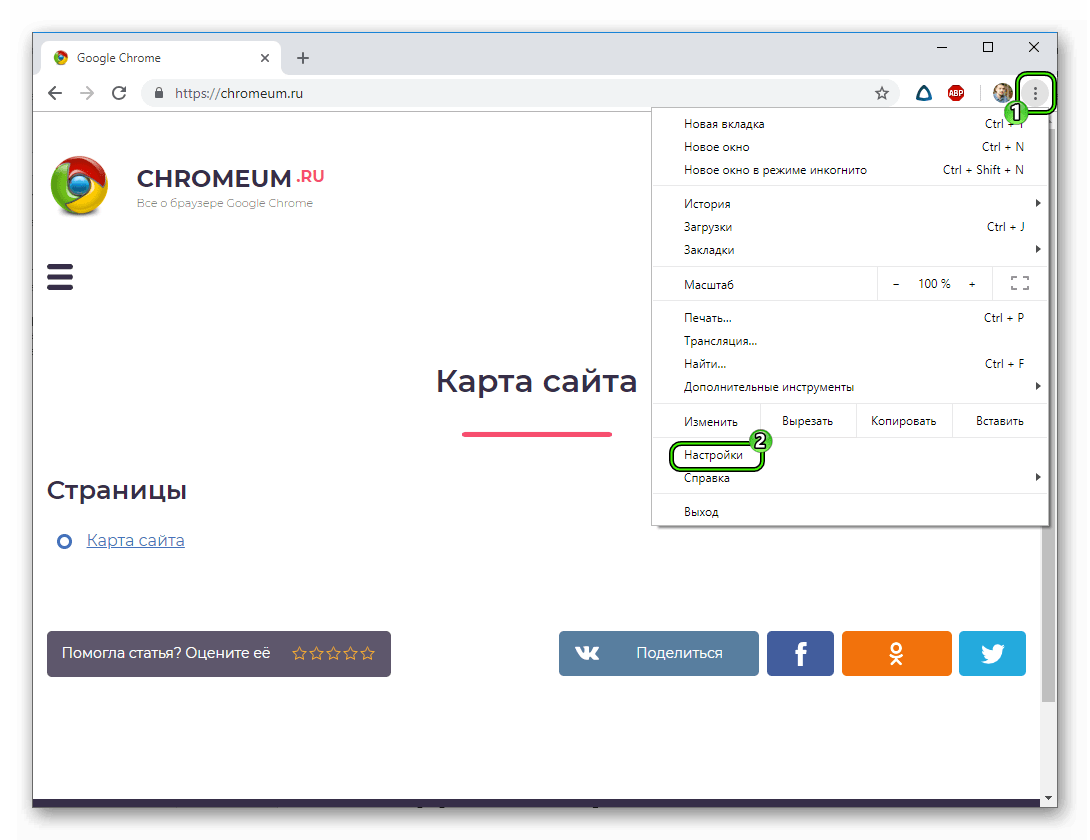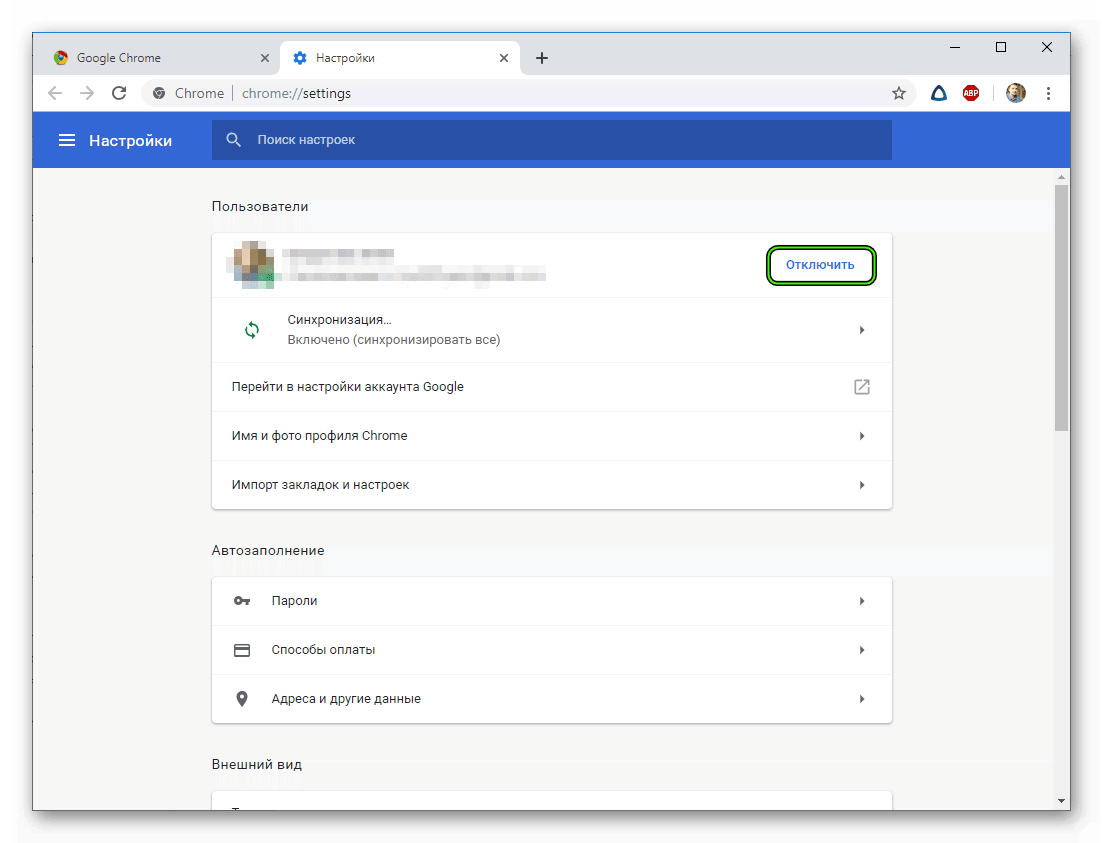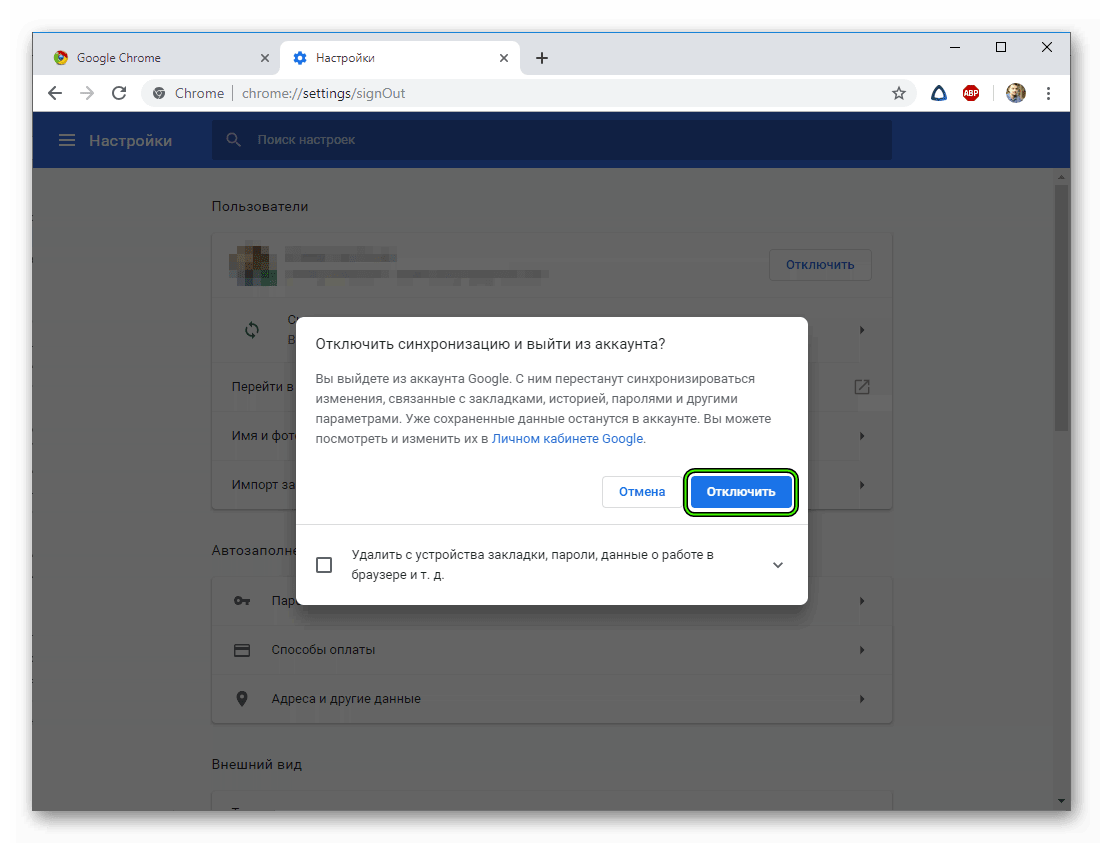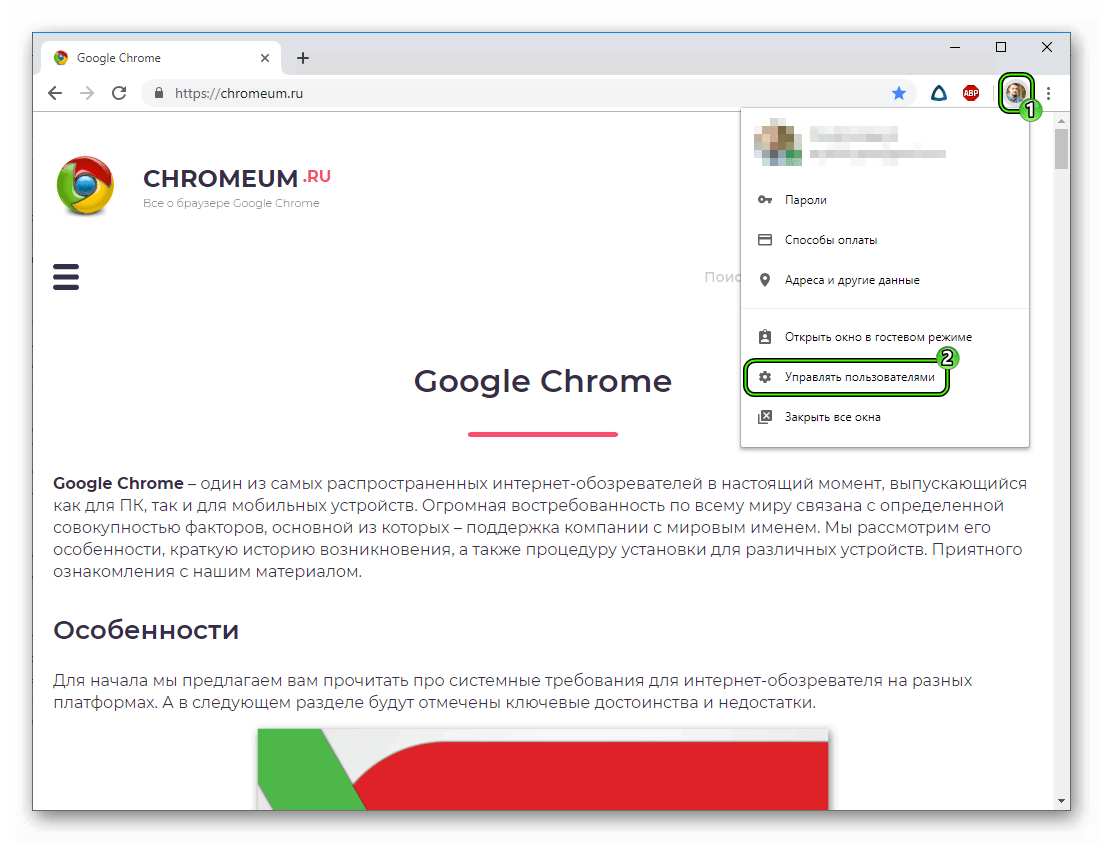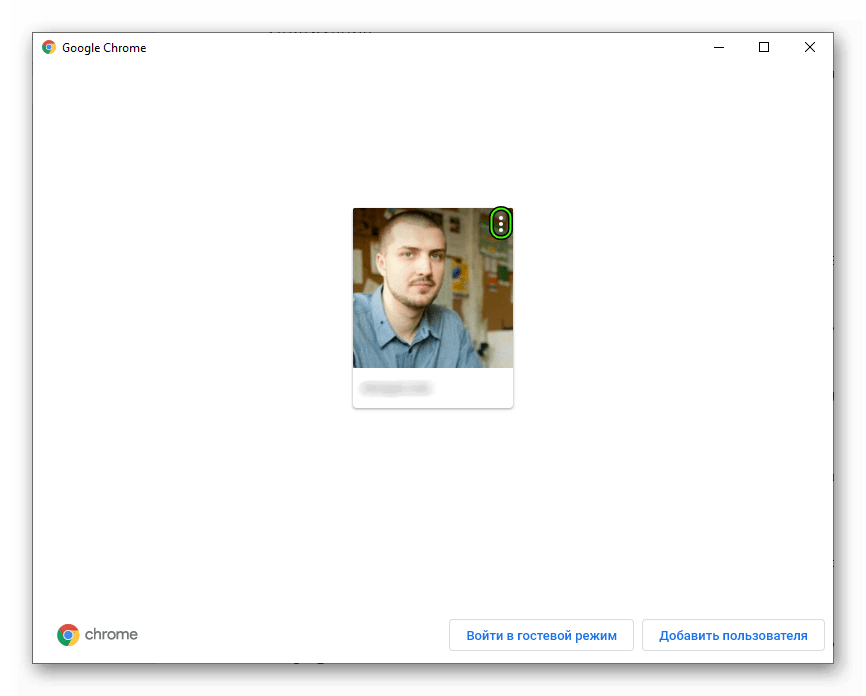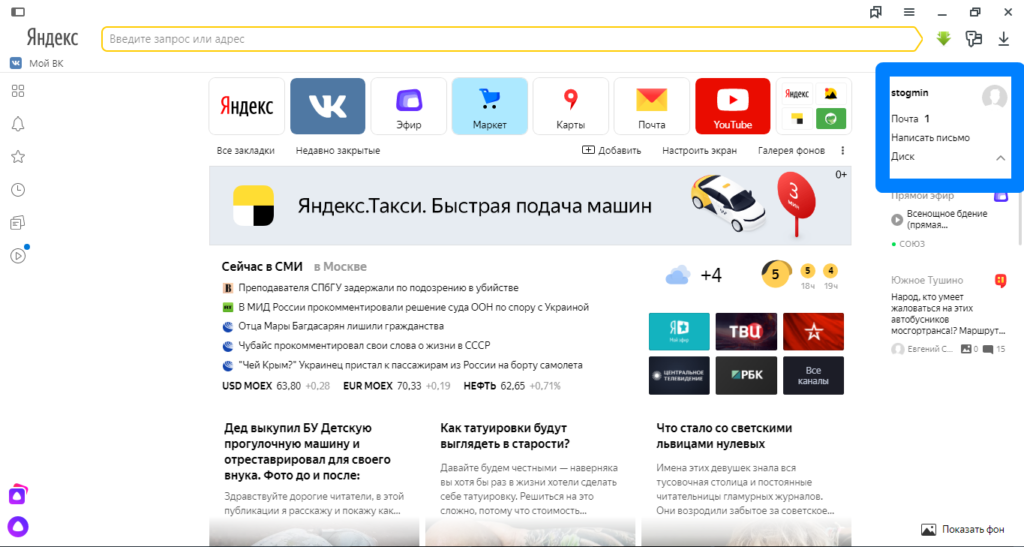Как выйти со всех аккаунтов на всех сайтах сразу 💻
В экстренном случае можно очень быстро выйти со всех аккаунтов на всех сайтах: почта, социальные сети, личные кабинеты и т.д. Когда вы логинитесь на любом сайте и нажимаете «Запомнить меня на этом компьютере», то браузер запоминает вход с помощью файлов Cookie (куки). Таким образом, нужно просто очистить куки в браузере. Делается это также, как при очистке кэша браузера.
Как выйти со всех сайтов в Google Chrome
В Хроме нужно:
- Зайти в или нажать :

- В левом меню нажать
- Оставить галочку :

- Временной диапазон ;
- Нажать кнопку .
Этого достаточно, чтобы вышло с аккаунтов на всех сайтах в этом браузере. Если нужно максимально «зачистить следы», то поставьте все галочки, а особенно:
- История браузера: удалит список всех посещённых страниц;
- Изображения и другие файлы, сохранённые в кеше: очистит временные файлы;
- Пароли и другие данные для входа: никто не сможет снова войти на ваши ресурсы без ввода логина и пароля.
Если вы используете несколько браузеров, то подобную процедуру нужно проделать в каждом из них.
Как быстро выйти с любого одного сайта
Описанная процедура выкинет вас со всех сайтов, но если нужно быстро выйти с одного аккаунта и/или удалить разрешения сайта, например доступ к веб-камере и вашему местоположению, тогда проделываем следующее:
- Кликаем по значку слева от имени сайта в адресной строке браузера и выбираем :

- Нажимаем ;
- При необходимости также .
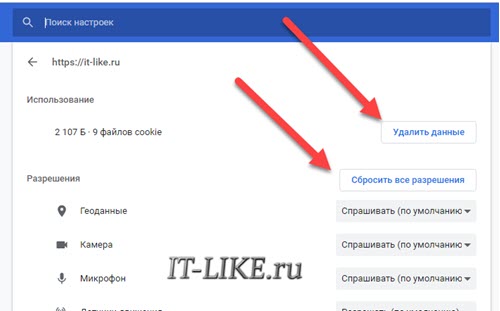
Если вам надо такое проделывать часто, то лучше установить расширение
Скачать EditThisCookie
Затем на нужном сайте просто нажимать на пиктограмму расширения и затем кнопку корзины:
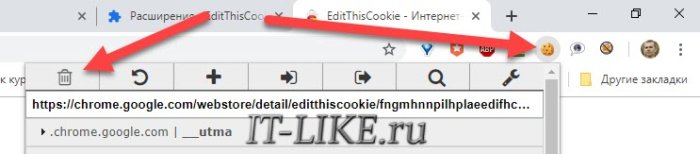
Как разлогиниться в Mozilla Firefox
В «Лисе»:
- Заходим в :

- Ставим галочку на , и при желании
- Диапазон дат очистки:
- Жмём кнопку .
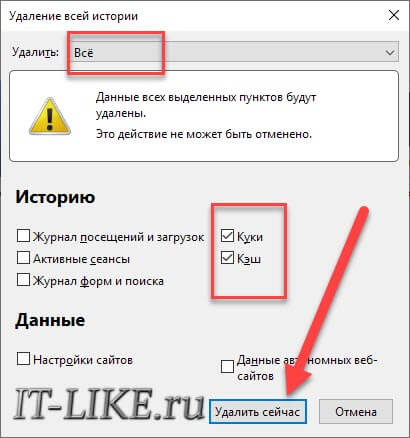
Opera
- Заходим в , спускаемся до кнопки :

- Временной диапазон ставим ;
- Ставим галку ;
- Жмём .
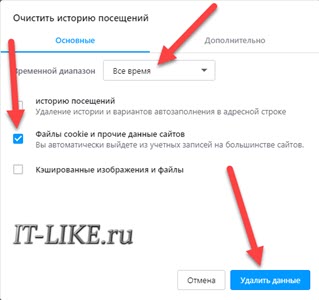
Яндекс браузер, Internet Explorer, Microsoft Edge, Maxthon
В этих браузерах делаем всё тоже самое как в статье про очистку кеша браузеров, только не забываем ставить галочки . Там же есть программа CCleaner, с помощью которой можно очистить куки сразу во всех браузерах за 10 секунд. Для быстрого доступа к окну чистки истории нажимаем кнопки «Ctrl+Shift+Del».
Как выйти со всех аккаунтов почты Gmail
Удаляя куки, мы разлогинились на всех сайтах на компьютере, но также просто выйти с аккаунтов на всех устройствах невозможно, нужно заходить в настройки каждого сервиса. В почте гугла Gmail нужно зайти в :
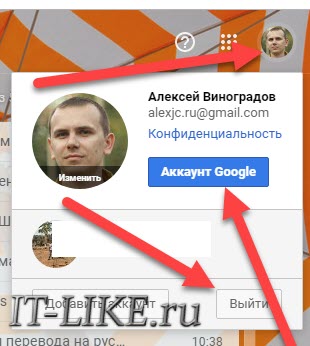
Или просто переходим по прямой ссылке на настройки безопасности почты Gmail https://myaccount.google.com/security. Спускаемся ниже до раздела и если устройств больше одного, то нажимаем :
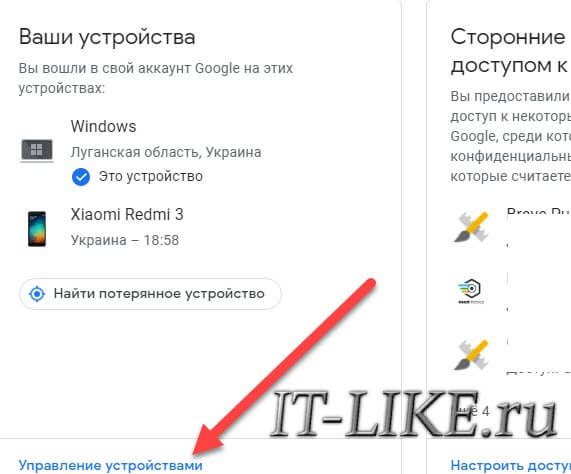
Теперь поочерёдно кликаем по каждому устройству (смартфону, планшету, ноутбуку) и нажимаем кнопку :
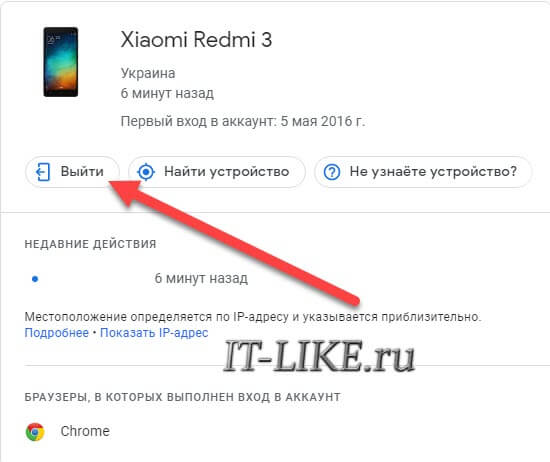
Кстати, для почты советую настроить двухэтапную аутентификацию, так намного безопасней.
Выход из ВКонтакте на всех устройствах
Разработчики ВКонтакте сжалились над пользователями социальной сети и сделали всё намного проще, итак:
- Заходим в :

- В меню справа выбираем ;
- Кликаем по .

Кстати, чтобы вход в аккаунт не запоминался вообще, можно «сёрфить» в интернете в режиме «Инкогнито». Окно браузера в режиме «Инкогнито» открывается с помощью сочетания клавиш «Ctrl + Shift + N». После окончания пользования сайтом достаточно просто закрыть окно браузера, никакие вводы паролей в аккаунты не запоминаются.
Как выйти из аккаунта Яндекс Браузера 4 способа
Случается так, что из своего аккаунта в яндекс браузере необходимо выйти. Казалось бы, сделать это очень просто, но не все знаю, как выполнить данное действие. Поэтому, в сегодняшней инструкции вы узнаете, как выйти из аккаунта яндекс браузера. Читайте ниже и разбирайтесь
На компьютере
На компьютерной версии Яндекс браузера, из аккаунта можно выйти двумя способами. Рассмотрим первый из них. Выход из профиля осуществляется таким образом:
- Откроем Яндекс браузер на главной странице. В правой части экрана увидим небольшое окно с адресом нашей электронной почты.

- Нужно будет кликнуть левой кнопкой мыши на маленькую фотографию рядом с электронным адресом.

- После этого откроется новая вкладка «Яндекс.Паспорт». Листаем вниз до раздела «История входов и устройства».

- Находим графу «Выйти на всех устройствах» и кликаем на неё ЛКМ.

- После этого вылезет окно по центру экрана, со следующей надписью «Будет произведен выход из аккаунта на всех устройствах, во всех браузерах и приложениях». Жмем на желтую кнопку «Подтвердить».

- Готово! Теперь вы вышли из своего аккаунта на всех устройствах, на которых он ранее был авторизован.

Теперь разберем второй способ, как выйти из аккаунта в Яндекс браузере. Для этого выполним ряд простых действий:
- Запустим наш браузер уже с авторизованной электронной почтой. Наш профиль находится в правой части экрана, ближе к верху страницы.

- Нужно будет нажать левой кнопкой мыши на маленькую фотографию нашего аккаунта.

- После этого на месте старого окошечка вылезет новое, в котором нужно будет найти строку «Выйти».

- Кликаем на данную графу левой кнопкой мыши. Готово! После этого в яндекс браузере не будет авторизированного аккаунта.

На телефоне
В мобильной версии Яндекс браузера, из аккаунта можно выйти, сделав всего лишь пару последовательных действий:
Способ 1
- Откроем браузер на нашем смартфоне. В правом нижнем углу найдем три вертикальные точки и нажмем на них.

- После этого почти на всю страницу вылезет окно с различными функциями Яндекс браузера. В самом верху появившегося окошка, увидим наш авторизованный аккаунт.

- Кликаем в область выделенной рамки. После этого нас перебросит на страницу с Яндекс паспортом. В правом верхнем углу нажмем на маленькую фотографию нашего профиля.

- Появится небольшое окно с несколькими строчками. Найдем графу «Выйти».

- Нажмем на данный пункт. Вот и все, после этого у нас больше не будет авторизированного аккаунта в Яндекс браузере, и можно будет спокойно войти в другой или зарегистрировать новый.

Способ 2
Но, можно выйти из аккаунта и немного другим способом. Делается это так:
- Вызовем окно со всеми разделами Яндекс браузера. Делается это с помощью щелчка по трем точкам на главной странице.

- После этого кликнем по нашему профилю в браузере, который будет располагаться чуть выше центра страницы.

- Откроется страница «Яндекс Паспорт». Нужно будет пролистать вниз до раздела «История входов и устройства».

- Ниже найдем строчку «Выйти из текущей сессии».

- Кликаем на данную графу. Готово! После этого действия мы выйдем из нашего аккаунта в Яндекс браузере.

Благодаря моей инструкции вы теперь знаете, как выйти из аккаунта яндекс браузера на компьютере или телефоне. Выполнить это достаточно просто, нужно лишь следовать всем моим действиям из инструкции выше.
Как выйти из Google Chrome аккаунта – два способа
Все современные браузеры используют привязку к учетным записям. Это упрощает сохранение персональных данных, система разгружается, а синхронизация упрощает пользователю серфинг на другой копии поисковика. Сегодня мы поговорим о том, как выйти из аккаунта Гугл Хром, также рассмотрим наиболее простой способ достижения желаемого.
Инструкция
Бывают ситуации, когда нужно сменить аккаунт, привязанный к Chrome, но многие путаются в этом простом действии. Не переживайте, сейчас все станет понятно.
Для претворения задуманного:
- Запускаем браузер и кликаем ЛКМ по главной кнопке (в виде вертикального троеточия) в правом верхнем углу оболочки.
- В системном меню переходим в раздел «Настройки».

- Находим блок «Пользователи».
- Здесь видим адрес электронной почты и аккаунт, синхронизированный в системе.
- Кликаем по кнопке «Отключить», напротив ярлыка учетки.

- Всплывает окно, где нас предупреждают о невозможности следить за изменениями в истории посещений, панелью закладок в случае подтверждения серьезности намерений.
- Наводим курсор на «Отключить» и прощаемся с до боли знакомой электронной почтой.

Примечательно: в этом же окне можно удалить все персональную информацию, хранящуюся в системной папке. Повторная синхронизация восстановит все объекты.
Удаление аккаунта
Для выхода из Хрома на другом компьютере есть альтернативный способ. Для этого:
- Открываем стартовую страницу браузера и кликаем ЛКМ по изображению синхронизированной учетки.
- В контекстном меню выбираем пункт «Управлять пользователями».

- В новом окне наводим курсор на плитку нашего аккаунта, в правом верхнем углу кликаем на троеточие.

- Здесь кликаем на «Удалить…» и подтверждаем серьезность намерений.
Здесь же можно добавить нового пользователя, а также перейти на гостевой режим работы с браузером.
Подведем итоги
Привязка электронной почты и учетки к браузеру позволяет сохранить конфиденциальную информацию, оперативно вносить изменения. Юзер же получает отличный инструмент, выполняющий роль хранилища на случай физической или программной катастрофы.
Как за 10 секунд выйти сразу со всех соцсетей, почты Gmail, Вконтакте и др.
Нередко мы забываем выйти из-под своей учетной записи, и самое безобидное, что может произойти в такой ситуации, это чья-то шутка с подменой вашей аватары на что-то неприглядное. В худшем случае посторонним станет доступна ваша приватная информация или даже будут отправлены письма от вашего имени (и докажи потом, что это были не вы).
Поэтому может встать вопрос о том, как выйти из своей учетной записи удаленно. К счастью, Google позаботился о своих пользователях и предусмотрел такую возможностью. Всего в пару кликов есть возможность разорвать сеанс на всех других устройствах, кроме того, с которого вы сейчас работаете.
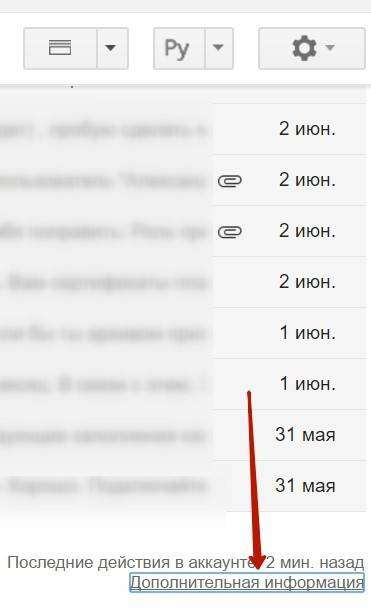
Для этого необходимо проделать несколько простых шагов, зайдя на сам почтовый сервер gmail.com.
- Пролистайте в самый низ страницы и в нижнем правом углу нажмите на ссылку «Дополнительная информация». В новом окне будет представлена информация о последних подключениях на разных устройствах, в том числе конкретные IP-адреса.
- В новом окне «Информация о действиях пользователя» нажмите на кнопку «Выйти из всех остальных сеансов». Остальное Google сделает сам.
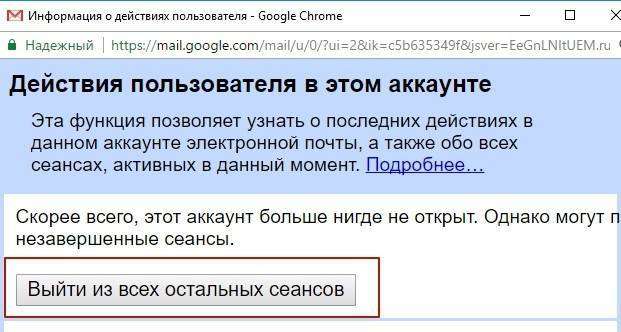
Таким образом, можно легко и быстро обезопасить себя от несанкционированного доступа к своей почте и другим данным. Если вы, конечно, вспомнили, что где-то забыли выйти из-под своей учетной записи. Впрочем, иногда не лишним будет проделать данную процедуру на всякий случай, если вы имеете обыкновение авторизовываться на чужих или общедоступных компьютерах.
Поделиться:
Случается так, что из своего аккаунта в яндекс браузере необходимо выйти. Казалось бы, сделать это очень просто, но не все знаю, как выполнить данное действие. Поэтому, в сегодняшней инструкции вы узнаете, как выйти из аккаунта яндекс браузера. Читайте ниже и разбирайтесь
На компьютере
На компьютерной версии Яндекс браузера, из аккаунта можно выйти двумя способами. Рассмотрим первый из них. Выход из профиля осуществляется таким образом:
- Откроем Яндекс браузер на главной странице. В правой части экрана увидим небольшое окно с адресом нашей электронной почты.

- Нужно будет кликнуть левой кнопкой мыши на маленькую фотографию рядом с электронным адресом.
- После этого откроется новая вкладка «Яндекс.Паспорт». Листаем вниз до раздела «История входов и устройства».
- Находим графу «Выйти на всех устройствах» и кликаем на неё ЛКМ.
- После этого вылезет окно по центру экрана, со следующей надписью «Будет произведен выход из аккаунта на всех устройствах, во всех браузерах и приложениях». Жмем на желтую кнопку «Подтвердить».
- Готово! Теперь вы вышли из своего аккаунта на всех устройствах, на которых он ранее был авторизован.
Теперь разберем второй способ, как выйти из аккаунта в Яндекс браузере. Для этого выполним ряд простых действий:
- Запустим наш браузер уже с авторизованной электронной почтой. Наш профиль находится в правой части экрана, ближе к верху страницы.
- Нужно будет нажать левой кнопкой мыши на маленькую фотографию нашего аккаунта.
- После этого на месте старого окошечка вылезет новое, в котором нужно будет найти строку «Выйти».
- Кликаем на данную графу левой кнопкой мыши. Готово! После этого в яндекс браузере не будет авторизированного аккаунта.
На телефоне
В мобильной версии Яндекс браузера, из аккаунта можно выйти, сделав всего лишь пару последовательных действий:
Способ 1
- Откроем браузер на нашем смартфоне. В правом нижнем углу найдем три вертикальные точки и нажмем на них.
- После этого почти на всю страницу вылезет окно с различными функциями Яндекс браузера. В самом верху появившегося окошка, увидим наш авторизованный аккаунт.
- Кликаем в область выделенной рамки. После этого нас перебросит на страницу с Яндекс паспортом. В правом верхнем углу нажмем на маленькую фотографию нашего профиля.
- Появится небольшое окно с несколькими строчками. Найдем графу «Выйти».
- Нажмем на данный пункт. Вот и все, после этого у нас больше не будет авторизированного аккаунта в Яндекс браузере, и можно будет спокойно войти в другой или зарегистрировать новый.
Способ 2
Но, можно выйти из аккаунта и немного другим способом. Делается это так:
- Вызовем окно со всеми разделами Яндекс браузера. Делается это с помощью щелчка по трем точкам на главной странице.
- После этого кликнем по нашему профилю в браузере, который будет располагаться чуть выше центра страницы.
- Откроется страница «Яндекс Паспорт». Нужно будет пролистать вниз до раздела «История входов и устройства».
- Ниже найдем строчку «Выйти из текущей сессии».
- Кликаем на данную графу. Готово! После этого действия мы выйдем из нашего аккаунта в Яндекс браузере.
Благодаря моей инструкции вы теперь знаете, как выйти из аккаунта яндекс браузера на компьютере или телефоне. Выполнить это достаточно просто, нужно лишь следовать всем моим действиям из инструкции выше.
Как выйти со всех сайтов в Google Chrome
В Хроме нужно:
- Зайти в «Меню -> История -> История» или нажать «Ctrl + H»:
- В левом меню нажать «Очистить историю»:
- Оставить галочку «Файлы cookie и другие данные сайтов»:
- Временной диапазон «Всё время»;
- Нажать кнопку «Удалить данные».
Этого достаточно, чтобы вышло с аккаунтов на всех сайтах в этом браузере. Если нужно максимально «зачистить следы», то поставьте все галочки, а особенно:
- История браузера: удалит список всех посещённых страниц;
- Изображения и другие файлы, сохранённые в кеше: очистит временные файлы;
- Пароли и другие данные для входа: никто не сможет снова войти на ваши ресурсы без ввода логина и пароля.
Если вы используете несколько браузеров, то подобную процедуру нужно проделать в каждом из них.
Как быстро выйти с любого одного сайта
Описанная процедура выкинет вас со всех сайтов, но если нужно быстро выйти с одного аккаунта и/или удалить разрешения сайта, например доступ к веб-камере и вашему местоположению, тогда проделываем следующее:
- Кликаем по значку слева от имени сайта в адресной строке браузера и выбираем «Настройки сайтов»:
- Нажимаем «Удалить данные»;
- При необходимости также «Сбросить все разрешения».
Если вам надо такое проделывать часто, то лучше установить расширение «EditThisCookie»
Затем на нужном сайте просто нажимать на пиктограмму расширения и затем кнопку корзины:
Как разлогиниться в Mozilla Firefox
В «Лисе»:
- Заходим в «История -> Журнал -> Удалить историю»:
- Ставим галочку на «Куки», и при желании «Кэш»
- Диапазон дат очистки: «Всё»
- Жмём кнопку «Удалить».
Opera
- Заходим в «Меню», спускаемся до кнопки «Очистить историю посещений»:
- Временной диапазон ставим «Всё время»;
- Ставим галку «Файлы cookie и прочие данные сайтов»;
- Жмём «Удалить данные».
Яндекс браузер, Internet Explorer, Microsoft Edge, Maxthon
В этих браузерах делаем всё тоже самое как в статье про очистку кеша браузеров, только не забываем ставить галочки «Файлы cookie, Куки». Там же есть программа CCleaner, с помощью которой можно очистить куки сразу во всех браузерах за 10 секунд. Для быстрого доступа к окну чистки истории нажимаем кнопки «Ctrl+Shift+Del».
Как выйти со всех аккаунтов почты Gmail
Удаляя куки, мы разлогинились на всех сайтах на компьютере, но также просто выйти с аккаунтов на всех устройствах невозможно, нужно заходить в настройки каждого сервиса. В почте гугла Gmail нужно зайти в «Меню (значок с фото) -> Аккаунт Google -> Безопасность (меню слева)»:
Или просто переходим по прямой ссылке на настройки безопасности почты Gmail https://myaccount.google.com/security. Спускаемся ниже до раздела «Ваши устройства» и если устройств больше одного, то нажимаем «Управление устройствами»:
Теперь поочерёдно кликаем по каждому устройству (смартфону, планшету, ноутбуку) и нажимаем кнопку «Выйти»:
Кстати, для почты советую настроить двухэтапную аутентификацию, так намного безопасней.
Выход из ВКонтакте на всех устройствах
Разработчики ВКонтакте сжалились над пользователями социальной сети и сделали всё намного проще, итак:
- Заходим в «Меню -> Настройки»:
- В меню справа выбираем «Безопасность»;
- Кликаем по «Завершить все сеансы».
Кстати, чтобы вход в аккаунт не запоминался вообще, можно «сёрфить» в интернете в режиме «Инкогнито». Окно браузера в режиме «Инкогнито» открывается с помощью сочетания клавиш «Ctrl + Shift + N». После окончания пользования сайтом достаточно просто закрыть окно браузера, никакие вводы паролей в аккаунты не запоминаются.
Все современные браузеры используют привязку к учетным записям. Это упрощает сохранение персональных данных, система разгружается, а синхронизация упрощает пользователю серфинг на другой копии поисковика. Сегодня мы поговорим о том, как выйти из аккаунта Гугл Хром, также рассмотрим наиболее простой способ достижения желаемого.
Инструкция
Бывают ситуации, когда нужно сменить аккаунт, привязанный к Chrome, но многие путаются в этом простом действии. Не переживайте, сейчас все станет понятно.
Для претворения задуманного:
- Запускаем браузер и кликаем ЛКМ по главной кнопке (в виде вертикального троеточия) в правом верхнем углу оболочки.
- В системном меню переходим в раздел «Настройки».
- Находим блок «Пользователи».
- Здесь видим адрес электронной почты и аккаунт, синхронизированный в системе.
- Кликаем по кнопке «Отключить», напротив ярлыка учетки.
- Всплывает окно, где нас предупреждают о невозможности следить за изменениями в истории посещений, панелью закладок в случае подтверждения серьезности намерений.
- Наводим курсор на «Отключить» и прощаемся с до боли знакомой электронной почтой.
Примечательно: в этом же окне можно удалить все персональную информацию, хранящуюся в системной папке. Повторная синхронизация восстановит все объекты.
Удаление аккаунта
Для выхода из Хрома на другом компьютере есть альтернативный способ. Для этого:
- Открываем стартовую страницу браузера и кликаем ЛКМ по изображению синхронизированной учетки.
- В контекстном меню выбираем пункт «Управлять пользователями».
- В новом окне наводим курсор на плитку нашего аккаунта, в правом верхнем углу кликаем на троеточие.
- Здесь кликаем на «Удалить…» и подтверждаем серьезность намерений.
Здесь же можно добавить нового пользователя, а также перейти на гостевой режим работы с браузером.
Подведем итоги
Привязка электронной почты и учетки к браузеру позволяет сохранить конфиденциальную информацию, оперативно вносить изменения. Юзер же получает отличный инструмент, выполняющий роль хранилища на случай физической или программной катастрофы.
Иногда необходимо авторизоваться под личной учетной записью Google на чужом устройстве: на работе, в интернет-кафе, устройстве друзей или родственников. При этом выход из учетной записи не выполняется автоматически и процедуру выхода требуется провести вручную. В статье вы найдете инструкции, что помогут вам разобраться, как выйти из аккаунта гугл на компьютере или мобильном устройстве.
Как выйти из аккаунта в браузере Chrome
Способ позволит отключить учетную запись в интернет браузере Google Chrome. Актуально, если имеется прямой доступ к устройству.
Инструкция:
Откройте браузер, в правом верхнем углу нажмите на три точки для вызова скрытых пунктов.

В появившемся контекстном меню выберите вариант «Настройки».

В разделе «пользователи» нажмите на кнопку «отключить».
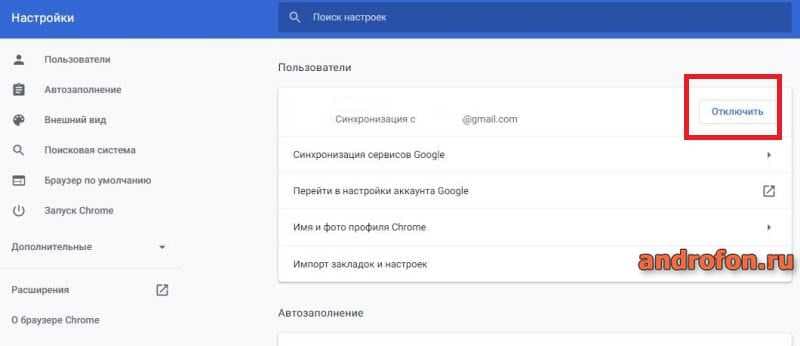
Далее в появившемся всплывающем окне выберите параметры отключения. При необходимости отметьте вариант удаления пользовательских данных с устройства. Восстановление данных произойдет при следующей авторизации.
Для подтверждения выхода нажмите на кнопку «Отключить».
Как выйти из аккаунта удаленно
Метод позволит выйти из аккаунта на любом устройстве удаленно, что актуально при отсутствии непосредственного доступа к устройству.
Инструкция:
Пройдите авторизацию на странице Google аккаунта.

Слева выберите раздел «Безопасность».
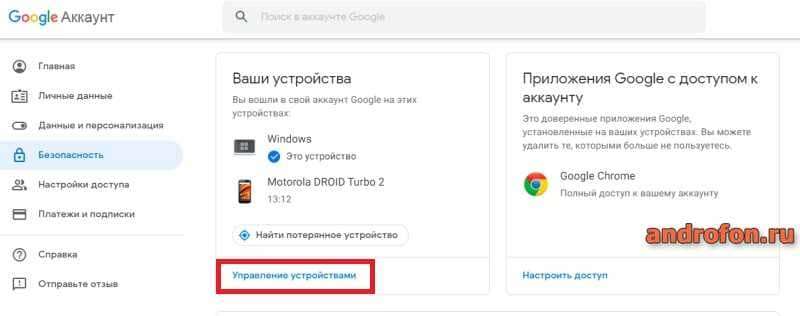
На следующей странице опуститесь вниз до подраздела «Ваши устройства». Выберите действие «Управление устройствами».
В подразделе «Ваши устройства» отобразится информация с привязанными к учетной записи устройствами. В рассматриваемом случае – компьютер и смартфон. Поскольку компьютер используется для просмотра информации, покинуть аккаунт можно только на телефоне.
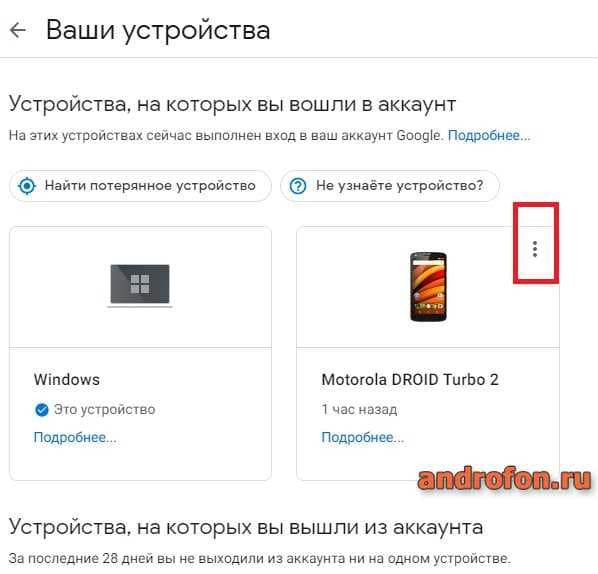
Нажмите на кнопку в виде трех точек для вывода скрытых пунктов.

В контекстном меню выберите вариант «Выйти».
Подтвердите действие.
Если на устройстве активирован доступ к интернету, выход из учетной записи займет 2-3 секунды. В ином случае – при первом соединении к интернету.
Как выйти из аккаунта Google на смартфоне или планшете
Способ актуален для мобильных устройств, в частности при непосредственном доступе к аппарату.
Подробную инструкцию с иллюстрированными пошаговыми действиями смотрите в статье «Как выйти из аккаунта гугл на андроиде».
Вывод
Описанные в статье инструкции помогут разобраться, как выйти из аккаунта гугл. После завершения работы на чужом или рабочем устройстве лучше заранее выйти из учетной записи. Если же такая возможность отсутствует, в Google предусмотрели функцию удаленного выхода. При этом компьютер или мобильное устройство обязано находится в сети. В ином случае выход из аккаунта произойдет при первом же подключении к интернету.
Остались вопросы? Напишите нам в разделе комментариев под статьей.
Используемые источники:- https://pcgramota.ru/kak-vyjti-iz-pochty-gmail-na-vsex-ustrojstvax/
- https://ya-browsers.ru/bezopasnost/kak-vyjti-iz-uchetnoj-zapisi-yandeks-brauzera
- https://it-like.ru/kak-vyjti-so-vseh-akkauntov-na-vseh-sajtah-ustrojstvah/
- https://chromeum.ru/faq/how-to-sign-out-from-google-chrome-account
- https://androfon.ru/article/kak-vyiyti-iz-akkaunta-gugl
Как запретить Chrome отключать синхронизацию профиля, когда вы выходите из Gmail или YouTube
Вы могли заметить, что 69-я версия Chrome работает с аккаунтом Google несколько иначе, чем прежде. Если выйти из Gmail, YouTube или ещё какого-нибудь сервиса компании, то браузер перестанет синхронизировать всю вашу учётную запись. Новые данные вроде закладок и паролей не будут сохраняться до тех пор, пока вы вручную снова не войдёте в аккаунт.

Стоит сразу отметить, что это не ошибка Chrome: разработчики подтвердили, что намеревались внести в браузер такое изменение. К счастью, пока ещё есть возможность его откатить.
- Введите в адресной строке chrome://flags/#account-consistency и нажмите Enter.
- Переключите выделенный пункт с Default на Disabled.
- Нажмите на синюю кнопку Relaunch Now в правом нижнем углу.

Готово! Теперь вы можете выходить из отдельных сервисов, не боясь, что Chrome перестанет синхронизировать вашу учётную запись.
Возможно, вы наткнулись на эту публикацию, а приведённый выше метод не работает. Значит, Google уже удалила из настроек браузера указанный параметр, поэтому вам остаётся только смириться с новой политикой компании относительно синхронизации аккаунтов.
Chrome →

Цена: Бесплатно

Цена: Бесплатно
Как выйти из аккаунта или удалить пользователя в браузере Chrome | Information Security Club
Чтобы Chrome перестал синхронизировать данные о работе в браузере с вашим аккаунтом Google, выйдите из своего аккаунта в Chrome.Чтобы удалить с компьютера данные о работе пользователя в Chrome, удалите этого пользователя из Chrome. Например, вы можете удалить свой аккаунт, если случайно вошли в него с общественного компьютера.
Выход из Chrome
Выйдя из Chrome, вы остановите синхронизацию данных с аккаунтом Google. Вся существующая информация будет по умолчанию сохраняться на устройстве, но дальнейшие изменения в ней синхронизироваться не будут.
Как выйти удаленно
Чтобы удаленно выйти из Chrome на нужном устройстве, перейдите на страницу
и откройте список недавно использованных устройств.Как выйти через устройство
Выберите интересующий вас тип устройства:
Spoiler: Компьютер- Откройте браузер Chrome.
- Нажмите на значок меню в правом верхнем углу экрана.
- Выберите Настройки.
- В разделе «Вход» нажмите Отключить аккаунт Google.
- Если нужно, поставьте флажок «Также удалить историю, закладки, настройки и другие данные Chrome, сохраненные на этом устройстве».
- Нажмите Отключить аккаунт.
Spoiler: Устройства Android
- Откройте приложение Chrome .
- Коснитесь значка меню .
- Выберите Настройки.
- Нажмите на свое имя.
- Нажмите Выход из Chrome.
Spoiler: Устройства IPhone или IPad
- Откройте приложение Chrome .
- Коснитесь значка меню .
- Выберите Настройки.
- Нажмите на свое имя.
- Нажмите Выход из Chrome.
Удаление пользователя из Chrome
В браузере Chrome могут работать несколько пользователей на одном компьютере. Эта возможно благодаря так называемым профилям Chrome. При удалении профиля пользователя все его данные Chrome будут удалены с устройства. Отменить это действие невозможно.
- В правом верхнем углу браузера, нажмите кнопку с вашим именем или адресом электронной почты.
- Выберите Сменить пользователя.
- Наведите указатель мыши на пользователя, чей профиль вы хотите удалить.
- В правом верхнем углу инфопанели пользователя нажмите стрелку вниз.
- Выберите Удалить пользователя.
- В диалоговом окне нажмите Удалить пользователя.
Что делать, если ваш компьютер украли
Удалите данные о работе в браузере
Если у вас украли устройство, на котором вы
, сбросьте данные о работе в браузере (историю, пароли и пр.). Это изменение коснется всех синхронизированных устройств. Не забывайте, что вам нужно также войти в свой аккаунт на устройстве, с которого вы запускаете удаление.Выйдите из Chrome удаленно
Перейдите на страницу
и закройте украденному устройству доступ к аккаунту Google. После этого злоумышленник не сможет пользоваться браузером Chrome и другими сервисами Google от вашего имени. Однако данные вашего профиля Chrome, сохраненные локально, по-прежнему останутся на устройстве, поэтому прежде чем выйти из Chrome, не забудьте удалить данные о работе в браузере.Как выйти из аккаунта Яндекс браузера на всех устройствах – INFO-EFFECT
На чтение 1 мин. Опубликовано
Привет! Сегодня я покажу вам как выйти из аккаунта Яндекс браузера на всех устройствах. Вы можете легко выйти из своего профиля и из всех сервисов Яндекса, почты, деньги, директ, вебмастер, диск, музыка и т.д. Всё очень просто и быстро. Смотрите инструкцию далее и пишите комментарии, если у вас есть вопросы. Поехали!)
Откройте браузер. На главной странице, вверху справа нажмите на фото аватарку своего профиля.
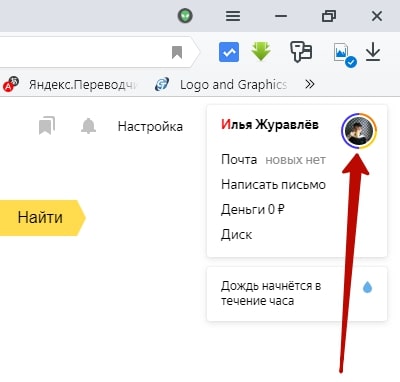
Далее, в открывшемся окне нажмите на вкладку Выйти.
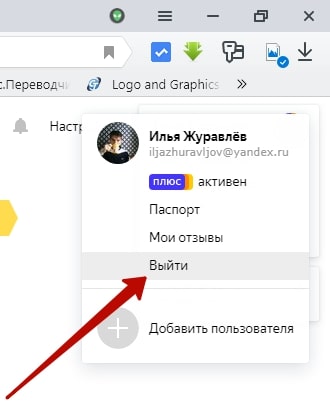
Всё готово. Вы полностью вышли из Яндекса. Чтобы снова авторизоваться, вам нужно нажать на кнопку Войти в почту.
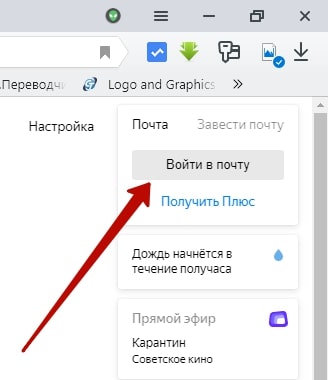
Как выйти на всех устройствах в Яндекс
На главной странице, вверху справа, нажмите по изображению вашего профиля.
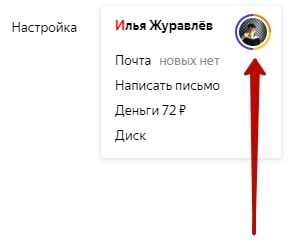
В открывшемся окне, нажмите на вкладку Паспорт.
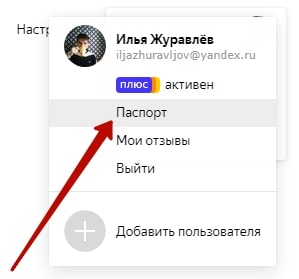
Далее, на странице паспорта, в разделе История входов и устройства, нажмите на вкладку Выйти на всех устройствах.
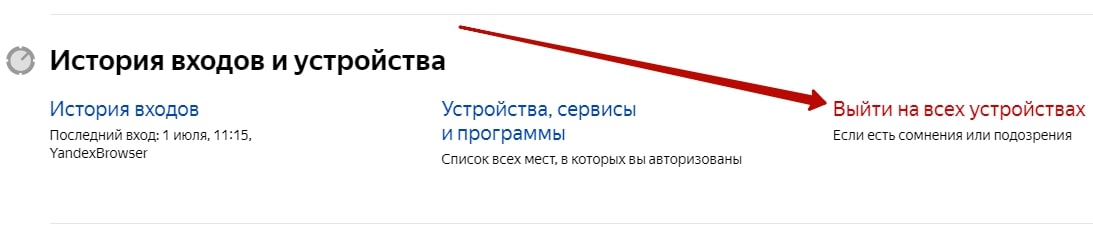
В открывшемся окне, нажмите на кнопку Подтвердить.
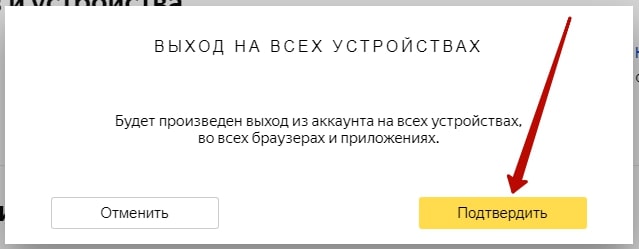
Всё готово. Будет произведён выход из аккаунта на всех устройствах, во всех браузерах и приложениях.
Остались вопросы? Напиши комментарий! Удачи!