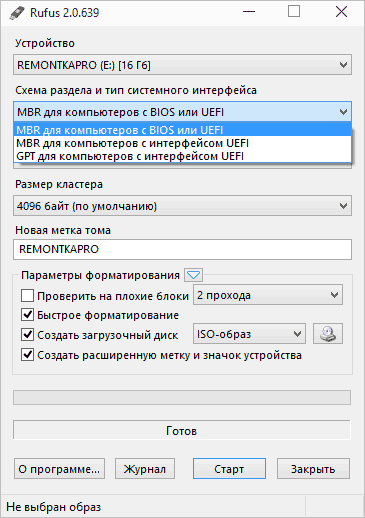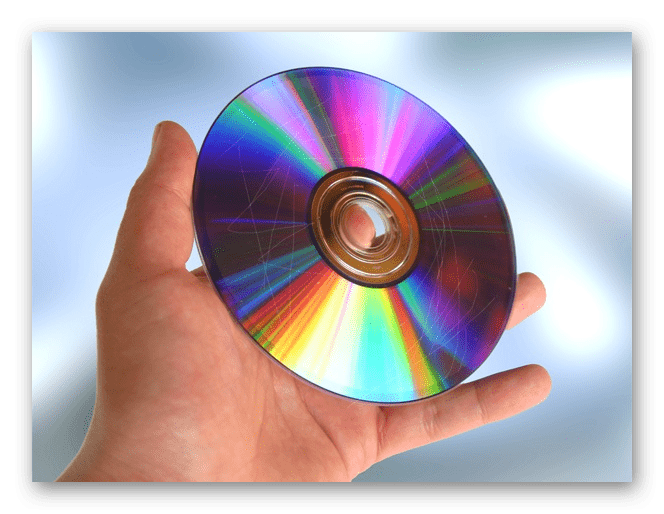Как загрузить драйвера с диска на ноутбук. Какие бывают драйверы. Процесс установки драйверов с диска
В отдельных случаях драйвера могут устанавливаться на компьютер автоматически. К примеру, набор программных инструкций к флеш-картам, клавиатурам, мышкам и некоторым видам манипуляторов уже имеется в вашей операционной системе. Поэтому достаточно просто подключить ваше устройство к компьютеру, как оно тут же будет опознано и начнет исправно работать. Если же в трее после установки оборудования появилось окошко, сообщающее о том, что устройство может работать неверно или не было опознано, тогда вам потребуется установить драйвера самим. Есть два основных способа: сделать это с диска, который поставляется в комплекте, или скачать и установить драйвер из интернета.

Как установить драйвер на ноутбук с диска

Если в комплекте, предположим, с принтером или сканером, поставлялся диск, тогда вставьте его в дисковод. Должен сработать автозапуск, и появится меню драйверов. Если этого не произошло, откройте вручную папку «Мой компьютер» и щелкните правой кнопкой мыши по иконке с дисководом. В открывшемся списке выберите «Открыть» диск. В открывшемся меню драйверов выберите необходимый компонент и начните установку. Внимательно читайте все сообщения на экране, так как иногда сканер/принтер должен быть подключен к компьютеру или же, напротив, быть выключен для правильной установки. В первом случае убедитесь, что оно в сети, подключено к компьютеру (шнур в устройстве и USB) и нажата кнопка питания. Обычно в таких случаях на принтере/сканере светятся индикаторы питания. После завершения инсталляции устройство будет работать исправно. Аналогичным образом устанавливаются драйвера для ноутбуков Windows 7.
Драйвера из интернета
Если по какой-то причине вместе с устройством не поставлялся установочный диск, он испортился, либо вы его потеряли, тогда файлы драйверов можно найти в интернете. Кроме того, этот способ установки более эффективный, так как у вас есть возможность скачать последнюю версию дайвера. Обычно новые версии гораздо эффективнее работают с оборудованием.
Как установить драйвер на ноутбук после загрузки из интернета?
- Посмотрите название и модель устройства на корпусе или в паспорте.
- Зайдите на официальный сайт производителя (опасайтесь скачивать драйвера с непроверенных сайтов, так как файлы могут содержать вирусы).
- Отыщите вашу модель и скачайте драйвер (воспользуйтесь поиском по сайту или найдите вручную).
- Запустите загруженный драйвер и следуйте рекомендациям.
- Отключите устройство от компьютера и перезагрузите операционную систему.
- Снова подключите устройство и проверьте его работоспособность.
- Если не работает, попробуйте загрузить другой драйвер.
Если вам нужно установить драйвера для ноутбука ASUS, тогда посетите официальный сайт компании.
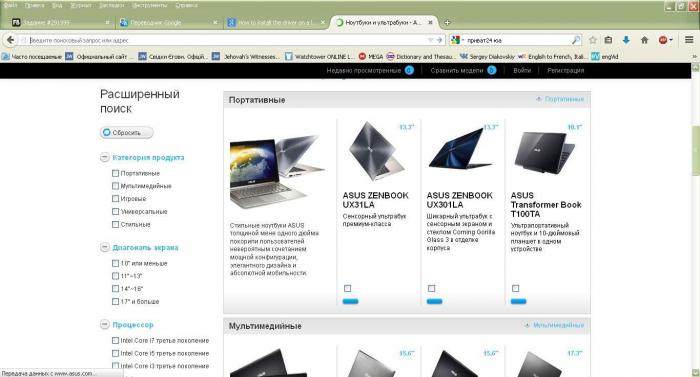
Так, можно вручную скачать и установить бесплатные драйвера для ноутбуков или компьютеров. К счастью, есть другой более удобный и эффективный способ. Нужно скачать и инсталлировать программу для автоматической проверки актуальности и скачивания драйверов.
Driver Pack Solution
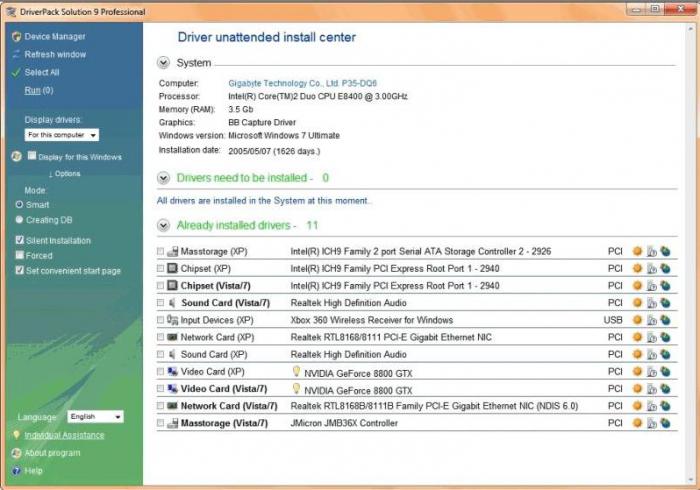
Одной из самых емких и полных баз драйверов является программа Driver Pack Solution. Несмотря на ее большой вес — более 8 гигабайт — это приложение содержит в своей базе большинство устройств, а значит избавит вас от бесконечных поисков в интернете. Наряду с основными функциями, программа умеет создавать резервные копии драйверов. Это особенно удобно, если пользователь часто переустанавливает операционную систему. Driver Pack Solution Online — эта версия программы понравится тем, кто не хочет скачивать весь пакет драйверов, имеет быстрый интернет и не желает покупать платную версию. Однако полноценным функционалом обладают, конечно же, VIP и Full версии. Последняя, например, полностью автоматизирована. Утилита продолжает поддерживаться и в новой офлайн-версии, добавляются базы с последними данными и драйверами устройств, которые были выпущены недавно.
Device Doctor
Как установить драйвер на ноутбук? Очень эффективная и компактная программа, содержащая в базе более 3 терабайт, поможет в этом. В отличие от Driver Pack Solution, утилита работает гораздо шустрее. Как ее использовать:
- выберите сканирование вашего компьютера;
- ожидайте время, нужное для поиска данных;
- выберите объект, для которого будут установлены драйвера, и перейдите по ссылке;
- загрузите и установите ПО;
- проверьте работу устройства.
Приложение абсолютно бесплатно. Несмотря на это, имеется версия PRO, которая, на мой взгляд, практически ничем не отличается от стандартной. К сожалению, утилита может быть несовместима с последними операционными системами.
Driver Genius
Это приложение полностью аналогично по функциональности с Drive
Как установить драйвер принтера: Установка с диска, Скачивание ПО с сайта производителя, Скачивание драйвера с этого сайта (ILovePrinting.ru), Центр обновления Windows, Установка драйвера вручную
Подключение и установка программного обеспечения нового принтера обычно не вызывают вопросов, так как в комплекте поставки есть CD/DVD со всем необходимым. Трудности могут возникнуть когда диска нет, или же в компьютере отсутствует дисковод.
Установка с диска
- Принтер отсоедините от компьютера и выключите, если он беспроводной. Включить его нужно будет когда об этом попросит мастер установки.
- Вставьте диск в дисковод и подождите: возможно, сработает автозапуск, если он настроен на вашем ПК.
- Если никакие окна не открылись, а дисковод перестал шуметь, откройте проводник:
- Правой кнопкой мыши кликните по значку Мой/Этот компьютер и нажмите Открыть.
- В следующем окне найдите дисковод.
- Можно запустить диск двойным кликом или же щелкнуть по нему правой кнопкой мыши и выбрать верхнюю строку. Но есть и другой вариант: клик по строке Открыть позволит увидеть содержимое диска.
- Выглядит ПО приблизительно так. Нужно выбрать файл с расширением EXE, запустить его и следовать подсказкам.
Скачивание ПО с сайта производителя
- При поиске через браузер модели устройства вместе со словом драйвер, в первых строках выдачи, скорее всего, будет ссылка именно на страницу вашего продукта на официальном сайте.
- Или посмотрите наш список, по клику вы попадете в раздел поддержки:
- Brother
- Canon
- Epson
- HP / Samsung
- Kyocera
- Panasonic
- Xerox
- Через поиск найдите страницу для вашего принтера и скачайте драйвер.
- Распакуйте, если это архив, запустите для установки файл с расширением EXE и следуйте инструкциям.
- Если в пакете нет установщика (файла EXE), смотрите последний раздел этой статьи об установке драйвера вручную.
Скачивание драйвера с этого сайта (ILovePrinting.ru)
- Найдите статью для вашей модели:
- Подберите драйвер с учетом разрядности системы и нажмите Ссылка (например, L350 драйвер печати под Win7 x64).
- Выберите Сохранить.
Центр обновления Windows
Нередки ситуации когда производитель не предоставляет драйвер, а сообщает, что программное обеспечение встроено в операционную систему. Если драйверы для скачивания есть, они все равно могут быть в ОС. Однако стоит учесть, что встроенное ПО обычно имеет ограниченный функционал.
- Подключите принтер к компьютеру: система должна идентифицировать устройство и установить драйвер.
- Если этого не произошло, в Панели управления откройте Устройства и принтеры.
- Кликните правой кнопкой мыши по значку компьютера и нажмите Центр обновления.
- Проверьте обновления. Если драйвер есть, система его установит автоматически или попросит подтвердить команду. В противном случае сообщит, что доступных обновлений нет.
Автоматическое скачивание ПО
Чтобы не проверять вручную обновления для каждого нового устройства можно настроить автоматическую установку:
- Снова откройте выпадающее меню (п. 3 предыдущего раздела) и нажмите Параметры установки устройств.
- Поставьте маркер в строку Да и нажмите Сохранить.
Как включить центр обновления
Если с обновлением возникли проблемы и вы видите вот такую запись, значит отключена соответствующая служба.
- В поиске Windows напишите служб и кликните по строке Службы (классическое приложение).
- Найдите службу (в самом конце списка) и кликните по строке двойным щелчком.
- В строке Тип запуска выберите Вручную (или Автоматически) и нажмите ОК.
Установка драйвера из Центра Windows
- Отключите шнур USB, соединяющий принтер и ПК.
- Настройте автоматическое скачивание ПО (подробно в одном из разделов выше).
- Подключите принтер, система определит новое оборудование и установит подходящий драйвер. Может открыться окно установки, следуйте инструкциям.
- Если пробная страница не печатается, нажмите Добавление принтера в разделе Устройства и принтеры.
- Выберите свою модель из представленных на экране и жмите Далее. Выполняйте инструкции мастера и после установки нажмите Готово.
Выбор модели принтера вручную
Иногда нужно найти в центре обновления драйвер для устройства, которого у вас нет и сохранить его на флешку. А если у вас, например, HP Business Inkjet 1100d, то для него оригинального драйвера вообще нет, но подходит альтернативный для Business Inkjet 1000. В подобных случаях в списке (п. 5 предыдущего раздела) нужной модели не будет, но можно выбрать принтер вручную.
- Отсоедините принтер от ПК.
- Нажмите по ссылке, что необходимого принтера нет в списке и выберите последний из предлагаемых вариантов с параметрами, заданными вручную.
- Порт оставьте существующий, откроется окно Установка принтера.
- Нажмите Центр обновления Windows и система обновит списки устройств (понадобится несколько минут).
- Выберите слева производителя своего устройства, а справа — модель (нашлась в группе HP).
- Имя принтера можно поменять позже, нажмите Далее и готово.
- Подсоедините принтер к компьютеру. Если откроется окно, что драйвер не установлен, просто закройте его.
- Снова откройте Устройства и принтеры, щелкните по добавленной модели правой кнопкой мыши и перейдите в Свойства.
- Откройте вкладку Порты и в списке снимите маркер с LTP1 и поставьте у USB или DOT4. Если таких несколько, выбирайте самый большой номер. Нажмите ОК.
- Название принтера можно поменять в окне Свойства принтера / Общие.
- Откройте Диспетчер Устройств, найдите принтер и кликните по строке правой кнопкой мыши. Нажмите обновить драйвер.
- Нажмите вторую строку, затем драйвер из списка.
- Выберите свой принтер и нажмите Далее.
- После установки драйвера нажмите Готово.
Установка драйвера вручную
Если в пакете с драйверами, который вы скачали для своего принтера, нет исполняемого файла в формате exe, для установки используется другой файл, чаще всего с расширением inf:
- Подключите принтер.
- Откройте Диспетчер устройств, кликните правой кнопкой мыши по нужной строке и выберите обновить драйверы.
- Выберите Поиск на этом компьютере и Драйвер из списка.
- Нажмите Установить с диска.
- Кликните Обзор и в новом окне найдите сохраненный пакет с драйверами на вашем компьютере.
- Кликните файл с расширением inf и нажмите открыть.
- Нажмите ОК и выполняйте инструкции мастера.
Понравилась статья? Поделись с друзьями!
Как установить драйвера на ноутбук
Различные способы поиска и установки драйверов на ноутбук – с помощью установочного диска, сайтов производителей и специальных утилит. |
Это руководство подходит для большинства ноутбуков с Windows XP, 7, 8, 10. Если у вас стационарный компьютер, то вам лучше подойдет статья «Как установить драйвера на компьютер».
Содержание
Содержание
1. Что такое драйвер и для чего он нужен
Драйвером называется специальная программа, необходимая каждому устройству компьютера или ноутбука для их работы. К таким устройствам относятся чипсет (управляющая схема) материнской платы, звуковая карта, сетевая карта, видеокарта, котроллеры дисков и т.п.
Windows содержит в себе множество драйверов для различных устройств, необходимых для начальной установки и запуска операционной системы. Но обычно они являются упрощенными и устаревшими, а некоторые современные устройства и вовсе не определяются и не работают. Поэтому после установки Windows первым делом нужно установить все необходимые драйвера.
Перед установкой драйверов рекомендую сделать резервную копию системы на внешний диск. Если что-то пойдет не так, вы сможете быстро восстановить чистую систему без необходимости ее полной переустановки. Жесткий диск Transcend StoreJet 25M3 1 TB2. Установка драйверов с диска
Если в комплекте с ноутбуком прилагался диск с драйверами для нужной версии Windows, то проще всего установить драйвера с него.
Установите диск в привод и подождите пока появится установочное меню. В Windows 8 в правом верхнем углу появляется сообщение, на которое нужно кликнуть мышкой.
Затем нужно подтвердить запуск установочной программы.
Если меню не появляется, то откройте диск в проводнике и запустите установочный файл (autorun.exe, setup.exe или подобный).
Установочное меню может иметь различный вид, но смысл везде один.
Часто установочная программа сама определяет какие драйвера необходимо установить на ноутбук. Иногда галочки нужно поставить вручную и нажать кнопку «Установить» или другую подобную.
После этого начнется последовательная установка всех драйверов. В процессе установки могут появляться различные сообщения, где вам нужно будет подтвердить установку каких-то компонентов. Для установки некоторых из них может быть предложена закачка из интернета. Соглашайтесь со всеми предложениями установочной программы, иначе какие-то драйвера могут не установиться.
Во время установки ноутбук может многократно перезагружаться. После перезагрузки установка должна продолжаться автоматически, иногда в скрытом режиме. Не вынимайте установочный диск и дождитесь сообщения о том, что все драйвера установлены.
Если в течение 15-30 минут на экране ничего не происходит, то обратите внимание на индикатор жесткого диска. Если лампочка горит или часто мигает, значит установка еще продолжается. Также можно запустить диспетчер задач (Ctrl+Alt+Delete) и найти в перечне запущенных процессов инсталлятор драйверов, если он занимает ресурсы процессора, значит установка ещё продолжается.
На скриншоте ниже запечатлён момент установки программой «HP Software Setup» драйвера звуковой карты «IDT PC Audio».
На диске могут быть еще различные программы и утилиты, но обычно в них нет особой необходимости и они только тормозят компьютер. Поэтому рекомендую устанавливать только то, что вам действительно необходимо и вы знаете как этим пользоваться. Лучше сначала поискать информацию в интернете для чего нужна та или иная программа.
3. Если на диске нет инсталлятора
Иногда на дисках с драйверами для ноутбуков нет общей установочной программы, которая определяет конфигурацию оборудования и предлагает к установке только необходимые драйвера. Также на диске могут быть сотни драйверов для различных ноутбуков одного производителя. Не пытайтесь установить всё подряд или наугад, так как это может привести к различным проблемам. В таком случае можно попробовать установить драйвера через «Диспетчер устройств».
4. Вход в «Диспетчер устройств»
Зайти в «Диспетчер устройств» можно несколькими способами.
4.1. «Диспетчер устройств» в Windows 7 и XP
Кликните правой кнопкой мыши на значке «Компьютер» на рабочем столе или в меню ПУСК и выберите «Управление».
Затем перейдите в раздел «Диспетчер устройств».
4.2. «Диспетчер устройств» в Windows 8.1
Кликните правой кнопкой мыши на значок «Windows» в левом нижнем углу рабочего стола и выберите «Диспетчер устройств».
5. Установка драйверов в «Диспетчере устройств»
Если в разделе «Другие устройства» есть значки с восклицательным знаком, это значит, что драйвер для этого устройства не установлен.
Если значки с восклицательным знаком будут в других разделах, это значит, что драйвер установлен, но вероятно он не подошел и устройство не работает.
Кликните правой кнопкой мыши на первом устройстве без драйвера и выберите «Обновить драйверы…».
Затем «Выполнить поиск драйверов на этом компьютере».
Нажмите кнопку «Обзор», выберите ваш диск с драйверами и нажмите «Далее».
Если подходящий драйвер будет найден на диске, то он установится и устройство должно пропасть из списка неопределившихся в диспетчере устройств.
Установите таким же образом драйвера для всех остальных устройств с восклицательным знаком.
6. Если у ноутбука нет DVD-привода
Если у ноутбука нет DVD-привода, то диск с драйверами в комплект обычно не кладут. Но если диск все-таки есть, то можно на другом компьютере скопировать с него файлы на флешку и установить драйвера с этой флешки с помощью программы установки или вручную через «Диспетчер устройств», как описано выше.
Transcend JetFlash 790 8Gb
Иногда драйвера могут быть в отдельной папке на диске ноутбука. Внимательно просмотрите содержимое жесткого диска в проводнике и позаботьтесь о дальнейшей сохранности папки с драйверами. Установить драйвера из этой папки можно поочередно запуская установочную программу каждого драйвера или вручную из «Диспетчера задач», указав вместо CD-диска папку с драйверами.
Но учтите, что драйвера могут не подходить к вашей версии Windows. Ориентируйтесь по названиям папок и файлов, в них часто есть упоминание версии Windows, для которой предназначены драйвера.
7. Загрузка драйверов с сайта производителя
Если драйверов для ноутбука у вас не оказалось, то лучшим вариантом будет их загрузка с официального сайта производителя ноутбука. Для этого вам понадобится полная модель ноутбука (иногда серийный номер) и устройств, для которых необходимо скачать драйвера.
7.1. Определение модели ноутбука
Модель ноутбука и его серийный номер указаны в шильдике на нижней крышке или под аккумулятором, на коробке от ноутбука и в BIOS.
Также эти данные можно узнать с помощью программы «HWiNFO», которую вы можете скачать в разделе «Ссылки».
7.2. Определение устройств
С ноутбуками, в отличие от стационарных компьютеров, есть один нюанс. Дело в том, что ноутбуки из одной серии могут комплектоваться различными видеокартами, сетевыми адаптерами, модулями Wi-Fi, Bluetooth и т.д. При поиске драйверов на сайте производителя вам будет предложен список драйверов для всех устройств, которые устанавливались в ноутбуки одной серии.
Чтобы скачать правильные драйвера, вам нужно будет определить какие устройства установлены именно в вашем ноутбуке. Проще всего это сделать с помощью утилиты «Unknown Device Identifier», скачать которую вы можете в разделе «Ссылки».
Вам нужно внимательно пролистать весь список и выписать модели устройств. Для этого нужно проанализировать текст на предмет известных устройств и производителей. Ниже я опишу типы устройств, а в скобках наиболее популярных производителей.
| CardReader | кардридер для чтения карт памяти (Realtek) |
| Ethernet | сетевая карта (Realtek) |
| Wi-Fi | адаптер Wi-Fi (Intel, Qualcomm Atheros, Broadcom, Mediatek) |
| Bluetooth | адаптер Bluetooth (Intel, Qualcomm Atheros, Broadcom, Mediatek) |
| Graphics Controller | видеокарта, может быть две – одна интегрированная в процессор (Intel, AMD), вторая дискретная (nVidia, AMD) |
| HD Audio Controller | аудиокарта, может быть две – основная для вывода звука на динамики (Realtek, Analog Devices, IDT) и дополнительная для вывода звука на разъем HDMI (Intel) |
| SATA Controller | контроллер дисков, может входить в комплект драйверов для чипсета (Intel) или поставляться отдельно (AMD) |
| USB 3 | контроллер USB 3 (Intel, Realtek) |
| Chipset | различные системные устройства, драйвера на который входят в пакет драйверов для чипсетов (Intel, AMD) |
Самое главное – это модели сетевой карты, адаптеров Wi-Fi и Bluetooth, так как они могут быть разными. Что касается устройств чипсета, то их выписывать ненужно, если у вас процессор Intel, то и чипсет тоже Intel, если процессор AMD – чипсет AMD. Если вы знаете какого производителя ваша дискретная видеокарта (Intel или AMD), то этого также достаточно. На ноутбуках часто бывают наклейки, по которым легко определить производителя процессора и видеокарты.
Теперь нужно скачать необходимые драйвера.
7.3. Скачивание драйверов
Перейдите на сайт поддержки производителя ноутбука и введите в поле поиска его модель (иногда серийный номер). Список сайтов есть в разделе «Ссылки».
Для примера я покажу вам как найти и загрузить драйвера на ноутбук HP. Заходим по ссылке на сайт и вводим в поле поиска модель ноутбука.
Далее в раздел «Драйвера», «Загрузки» или что-то подобное.
Выберите вашу версию Windows.
После этого должен отобразиться список всех имеющихся драйверов. Пролистываете его последовательно сверху вниз и скачивайте те драйвера, которые вам подходят.
Первый раздел в нашем случае драйвера на звуковую карту.
Драйвер здесь всего один, так что его и загружаем.
Следующий раздел драйвера на видеокарту.
Если процессор с интегрированной видеокартой Intel (Core i3-i7, Pentium, Atom) или AMD (A4-A10), то драйвер для нее скачиваем в любом случае. У нас как раз такой процессор Intel Core i5. Если в ноутбуке есть дискретная видеокарта (nVidia или AMD), то загружайте драйвер и на неё.
Следующий раздел драйвера на устройства ввода, к которым относятся тачпад (сенсорная панель вместо мышки), клавиатура с горячими клавишами (Hotkey) для регулировки громкости, яркости и т.п., сканер отпечатков пальцев.
Обратите внимание, что в данном случае имеется несколько версий каждого драйвера (последняя и предыдущая), кроме того, где-то названия указаны на русском, а где-то тоже самое на английском. Я рекомендую скачивать последние версии драйверов, обычно они находятся выше, чем предыдущие.
Версия и дата её выхода указаны в столбце «Текущая версия». Чтобы определить драйвера для одного и того же устройства сравнивайте английское и русское название драйвера. Также можно ориентироваться по столбцу «Предыдущая версия» и «Размер». Размер между разными версиями одного и того же драйвера не должен сильно отличаться.
Обычно нужно скачать драйвера для тачпада и поддержки горячих клавиш. В нашем случае это 3 файла, так как есть еще отдельный драйвер для кнопки включения/выключения Wi-Fi. Драйвер для сканера отпечатков пальцев я решил не скачивать, так как не планирую им пользоваться.
Следующий раздел драйвера для чипсета.
Здесь мы видим два пакета драйверов, название и размер которых сильно отличаются. Значит нужно скачивать оба. Если вдруг в этом разделе будут драйвера для разных чипсетов (Intel и AMD), то скачивайте только те, которые соответствуют вашему процессору (Intel или AMD).
Следующий раздел драйвера для накопителей.
Здесь есть драйвер для нашего кардридера Realtek, утилита «3D DriverGuard» для защиты диска от ударов и драйвер «Intel Rapid Storage Technology» для улучшения работы контроллера дисков. Всё это рекомендую скачать.
Самый большой и сложный раздел с драйверами для сетевых адаптеров.
Вы бы не разобрались что нужно скачивать, если бы не определили заранее какие устройства установлены в вашем ноутбуке. Но мы это сделали и осталось только найти нужные нам модели. Из 17 драйверов, представленных в этом разделе нам нужны только 3:
- драйвер для Wi-Fi адаптеров Qualcomm Atheros серии QCA9000
- драйвер для Bluetooth адаптеров Qualcomm Atheros серии QCA9000
- драйвер для сетевой карты Realtek
Обратите внимание, что часто указывается номер серии, а не конкретная модель адаптера. Определить, что драйвер подходит можно по одной или двум первым цифрам. Драйвер для проводной сетевой карты легко вычислить по слову Ethernet в названии. Учтите, что здесь тоже может быть несколько версий одного и того же драйвера. Скачивайте первый (который выше) драйвер, а следующий (который ниже) для того же устройства пропускайте.
Следующий раздел BIOS.
Это не драйвер, а прошивка для вашего ноутбука. Если вы решили поменять операционную систему, но она не устанавливается, то скачайте последнюю версию BIOS для вашего ноутбука, скопируйте файл на флешку, зайдите в программу BIOS Setup и воспользуйтесь функцией обновления BIOS с флешки. Иногда это помогает решить и некоторые другие проблемы.
Следующий раздел обновления операционной системы.
Скачивайте имеющиеся здесь файлы, их нужно будет установить первым делом, так как они решают некоторые проблемы, типичные для конкретных моделей ноутбуков, улучшают стабильность, безопасность и производительность.
Следующий раздел программное обеспечение.
Это различные необязательные утилиты, которые не требуются для работы ноутбука. Они добавляют функции, которыми редко кто пользуется и только замедляют работу системы. Не качайте лишнего. Если хотите разобраться, сначала поищите в интернете для чего это нужно.
Но я не зря выделил одну утилиту, которая называется «Менеджер загрузки программных пакетов HP», она же на английском называется «HP SoftPaq Download Manager». В данном списке есть её новая и старая версия. Эта утилита сама определяет какие устройства установлены на вашем ноутбуке и предлагает установить для них драйвера и программное обеспечение. Но для того, чтобы ей правильно воспользоваться нужно знать всё то, о чем мы сейчас с вами говорили. Об этой утилите мы поговорим чуть ниже, а сейчас рассмотрим порядок установки драйверов.
8. Порядок установки драйверов
Установка драйверов осуществляется значительно проще, чем их поиск. Достаточно последовательно запустить каждый установочный файл и несколько раз нажать кнопку типа «Далее», как и при установке любой программы.
Но с совместимостью драйверов на ноутбуках часто бывают различные проблемы. Чтобы их избежать, желательно соблюдать следующий порядок установки.
- Обновления Windows (вашей версии)*
- Драйвера на чипсет (Intel или AMD)*
- Драйвер контроллера дисков (SATA/AHCI/RAID Controller)*
- Интегрированная видеокарта (Intel или AMD)*
- Дискретная видеокарта (nVidia или AMD)*
- Звуковая карта (Realtek, Analog Devices, IDT)
- Сетевая карта (Ethernet)
- Адаптер Bluetooth (Intel, Qualcomm Atheros, Broadcom, Mediatek)*
- Адаптер Wi-Fi (Intel, Qualcomm Atheros, Broadcom, Mediatek)
- Контроллер USB 3
- Кардридер (Realtek)
- Веб-камера (Webcam)
- Утилита для тачпада (драйвер мыши (Synaptics))
- Утилита для клавиатуры (поддержка горячих клавиш (Hotkey))
- Утилита защиты диска от ударов (3D DriveGuard)
- Другие необходимые утилиты**
* Звездочкой помечены драйвера, после установки которых желательно делать перезагрузку ноутбука.
** Рекомендую не устанавливать утилиты, которыми вы не будете пользоваться (для сканера отпечатков, защиты от кражи, шифрования дисков, диагностики сетей и т.п.), а также те, назначение которых вам непонятно. Прежде чем что-то устанавливать желательно поискать информацию об этом в интернете, так как возможны различные проблемы вплоть до безвозвратной блокировки ноутбука.
9. Фирменные утилиты для установки драйверов
У популярных производителей ноутбуков есть фирменные утилиты для поиска и установки драйверов. Они определяют какие устройства установлены на ноутбуке и предлагают установить для них драйвера и утилиты. Но что именно устанавливать придется выбирать вам, поэтому знания, полученные в предыдущих разделах статьи, будут не лишними. Скачать утилиты вы сможете с помощью списка производителей в разделе «Ссылки».
Все эти утилиты работают аналогично. В качестве примера мы рассмотрим утилиту для ноутбуков HP – «HP SoftPaq Download Manager». После запуска она автоматически определяет модель ноутбука, версию Windows, сканирует оборудование, ищет подходящие драйвера и программы на сервере. Этот процесс может занять 1-5 минут, после чего будет предложен список всех подходящих драйверов и программ для загрузки и установки.
Отметьте галочками нужные компоненты и нажмите «Установить». Выбирайте внимательно, не нужно устанавливать всё подряд или то, назначение чего вам непонятно.
Обратите внимание, что в этом перечне могут быть несколько версий одного и того же драйвера или программы. Для сравнения отсортируйте список по имени («Name») и выбирайте последнюю версию по дате выпуска.
В столбце «Priority» указана важность компонента:
| Critical | критические (очень важные) |
| Routine | обычные (самые необходимые) |
| Recommended | рекомендованные (необязательные) |
В столбце «Category» указан тип компонента:
| BIOS | прошивка ноутбука (исправление проблем с устройствами) |
| Operating System | обновления Windows (исправление проблем с операционной системой) |
| Driver | драйвер (нужен для работы устройства) |
| Software | программа (необязательное дополнение) |
| Diagnostic | диагностика (утилиты для специалистов) |
Советую выбирать все критические обновления (Critical), обычные драйвера (Routine – Driver) и рекомендуемые драйвера (Recommended – Driver). В рекомендуемых программах (Recommended – Software) обычно нет необходимости.
Особую осторожность проявляете с компонентами, в названии или категории которых присутствует слово «Security» («Безопасность»). Не рекомендую устанавливать и экспериментировать с этим начинающим пользователям, так как ваш ноутбук может быть НАВСЕГДА заблокирован!
Еще в этой программе есть возможность загрузить драйвера для любого другого ноутбука HP. Для этого можно использовать одну из дополнительных вкладок.
Вкладка «Показать все продукты» позволяет загрузить все имеющиеся файлы для конкретной модели ноутбука, а вкладка «Сборка Driver Pack» – только драйвера, но на все модели определенной серии.
10. Сторонние утилиты для установки драйверов
Для установки драйверов на ноутбуки плохо подходят утилиты для стационарных компьютеров, такие как «Driver Pack Solution Online», они обнаруживают далеко не все драйвера. Одной из лучших программ, которая подходит для ноутбуков, является «IObit Driver Booster». Скачать её вы можете в разделе «Ссылки».
После запуска программа автоматически сканирует ноутбук и предлагает к установке имеющиеся в интернет-базе драйвера. Вам осталось только нажать на кнопку «Обновить все» и программа все сделает сама. Причем делает она это бесподобно!
Весь пакет драйверов занимает небольшой объем и скачивается очень быстро одним потоком. У меня 19 драйверов общим объемом около 350 Мб закачались всего за 6 минут! Скорость интернет-канала составляла 10 Мбит/с и скачивание происходило на полной скорости. Установка всех драйверов также производится сплошным потоком и заняла у меня ещё 6 минут. Итого на закачку и установку всех драйверов ушло всего 12 минут! Это невероятное достижение по сравнению с другими программами, на которых закачка и установка драйверов может занять от 30 минут до 2 часов.
Хочу особо отметить красивый и хорошо продуманный интерфейс. Программа имеет русский язык, модели и производители всех устройств идентифицируются очень корректно. О каждом устройстве и драйвере для него можно посмотреть дополнительную информацию, кликнув на ссылку рядом с его именем.
Единственным недостатком программы является то, что она не всегда устанавливает утилиты, необходимые для поддержки расширенных функций клавиатуры и тачпада.
Если вы знаете другие хорошие способы или программы для установки драйверов, поделитесь ими в комментариях!
11. Ссылки
Ниже вы можете скачать все файлы, которые упоминались в статье.
После установки всех драйверов рекомендую снова сделать резервную копию системы на внешний диск. Это поможет быстро восстановить систему со всеми драйверами в случае сбоя.Sandisk Cruzer
Жесткий диск A-Data Ultimate SU650 240GB
Жесткий диск Transcend StoreJet 25M TS500GSJ25M 500 GB
Как установить драйвер на компьютер
Вы знаете, где у вас хранятся диски с драйверами, которые шли в комплекте с компьютером? Лично я всегда знаю, где у меня лежат такие диски. Наверное, эта привычка осталась со времен, когда интернет был далеко не у всех, а скорость его была ничтожна, и потерять диск с драйверами от материнской платы означало несколько дней поисков подходящего диска по всем знакомым.
Сейчас ситуация сильно изменилась. Потеря диска не принесет никаких проблем, а в некоторых случаях это даже к лучшему, так как всегда можно найти свежие версии драйверов. Практически в каждом доме есть скоростной интернет, и найти необходимый драйвер — дело нескольких минут, но для многих пользователей это совсем непростая задача.
Я постараюсь объяснить, как можно быстро найти необходимый драйвер, затратив минимум усилий. Для этого я приведу 3 способа установки драйвера без оригинального диска.
- Правильный. Скачать с сайта производителя оборудования;
- Поиск драйвера в интернете по VEN & DEV;
- Установка со сборки драйверов.
1. Ищем драйвер на сайте производителя
Это самый хороший способ поиска необходимых драйверов. Во-первых, скачивая драйвер с сайта производителя можно быть уверенным в его совместимости с оборудованием. Во-вторых, таким образом мы всегда можем скачать самую последнюю версию. В-третьих, сейчас в интернете огромное количество мошенников, которые хотят «впарить» вместо нужного драйвера какой-нибудь вирус. Скачивая драйвер с официального сайта, можно быть уверенным, что это действительно то, что вы искали.
Прежде, чем искать необходимый драйвер, нужно выяснить производителя и модель оборудования, на которое нужно установить драйвер, например, материнской платы или видеокарты. Для этого можно просто посмотреть название на самой материнской плате, или же, если доступ к комплектующим системного блока затруднен, можно воспользоваться программами для сбора сведений о системе. Можно воспользоваться бесплатной программой Aspia. (кликните по картинке для увеличения)
Предположим, мы знаем что наша плата ASUS P5K/EPU. Соответственно, мы должны пойти на сайт производителя http://ru.asus.com/ Выбираем в меню пункт «Сервис» — «Центр загрузки«.
В появившемся окне выбираем нашу операционную систему и нажимаем «общий поиск«.
Далее перед нами появляется иерархический список файлов загрузки для всего оборудования этой материнской платы.
Все, что остается сделать, — скачать необходимые драйвера и запустить установку.
Конечно, путь до скачивания файлов на сайтах других производителей будет отличаться от представленного мной варианта, но в целом все, что нужно сделать — зайти на сайт производителя, зайти в раздел загрузки или поддержка (support), найти нужную нам материнскую плату и скачать файлы для нашей операционной системы.
Но у этого способа есть один недостаток. Для того, чтобы скачать драйвера на материнскую плату, нам нужен доступ в интернет, а для этого того, чтобы работал интернет, необходимо что бы уже были установлены драйвера на сетевую карту. ? Выход из ситуации простой — либо всегда иметь на жестком диске сохраненную копию драйверов сетевой платы, либо скачивать их с другого компьютера/ноутбука.
2. Поиск драйвера в интернете по VEN & DEV
Зачастую определить модель и производителя оборудования не так просто. Особенно это касается старых системных блоков, в которых могут быть установлены платы расширения (например, звуковые карты) от производителя no-name. ? Иногда на платах нет вообще никакого обозначения.
Такая же проблема может возникнуть при установке драйверов на ноутбук (особенно на ноутбуки, продающиеся под брендом магазина), так как нет возможности заглянуть внутрь устройства.
Во-первых, начнем с того, что я поясню следующий момент: очень многие материнские платы используют одни и те же микроконтроллеры независимо от производителя. Так, например, на разных материнских платах может быть установлен один и тот же звуковой микропроцессор, следовательно и драйвер для него будет один и тот же. То же самое касается оборудования, продающегося под брендами магазинов. Например, ноутбуки фирмы DNS представляют из себя сборку компонентов, производимых на тех же самых заводах, где производят ноутбуки именитых производителей как HP, Dell. Другими словами, нет разницы под каким брендом оборудование продается, если внутри него установлены те же самые компоненты.
В таком случае нам поможет информация об устройстве, предоставленная операционной системой. У каждого компонента есть своя маркировка. В частности это производитель — VEN (от англ. vendor) и собственно сама маркировка оборудования — DEV (от англ. device).
Чтобы просмотреть эту маркировку, нужно зайти в диспетчер устройств. Для этого нужно нажать правой кнопкой мыши по значку «Мой компьютер«, затем выбрать пункт «управление» и в списке выбрать пункт «диспетчер устройств«. В правой части окна нужно дважды щелкнуть мышью по оборудованию, на которое мы хотим установить драйвера и в открывшемся окне выбрать пункт «сведения«. В этом окне мы увидим строчку вида — PCIVEN_8086&DEV_2772&SUBSYS_817A1043&REV_023&11583659&0&10
Нас интересует часть — VEN_8086&DEV_2772. (Соответственно вместо 8086 и 2772 могут быть любые цифры и буквы). Именно эту часть мы копируем (скопировать строчку можно нажатием Ctrl+C).
Переходим на сайт http://devid.info/ru/ и вставляем скопированный код в поле поиск. Если на данном сайте будут найдены драйвера, то перед нами появится список с подходящими файлами.
Далее нужно нажать на значок дискеты и в появившемся окне щелкнуть ссылку рядом с надписью «Оригинальный файл:«.
3. Установка драйвера со сборника.
Это самый легкий и быстрый способ установить драйвера в систему. В интернете существует множество дисков, установщиков драйверов. Обычно такие файлы представляют из себя образ диска, который можно записать на CD или DVD.
Суть работы с такими сборниками очень проста. Все, что нам требуется, — вставить диск в привод и открыть автозапуск. После этого программа просканирует ваш компьютер и определит устройства, на которые не установлены драйвера, а также устройства, драйвера которых можно обновить. Обычно такие диски имеют интуитивно понятный интерфейс и работа с ними не составляет труда даже начинающему пользователю.
Из таких дисков я предпочитаю Driver Pack Solution.
Но не все так безоблачно. У этого способа есть ряд недостатков. Например, нельзя гарантировать, что установленные драйвера будут 100% совместимы с оборудованием и операционной системой.
Я не сторонник такого метода, но не могу отрицать, что такой диск не раз выручал меня в трудных ситуациях. Кроме того, у этого способа есть весомое преимущество. При таком способе установки не требуется подключение к интернету.
Думаю, данная статья поможет Вам быстро разобраться с поиском драйверов. До скорых встреч =)
Пора шагать в ногу со временем и приобщаться к облачным технологиям, в этом Вам поможет office 365. Используйте свой Office там, где удобно.
Не найден необходимый драйвер носителя при установке Windows
  windows | для начинающих
 При установке Windows 10, 8 и Windows 7 на компьютер или ноутбук пользователь может столкнуться с ошибками «Не найден необходимый драйвер носителя. Это может быть драйвер DVD-дисковода, USB-накопителя или жесткого диска» (во время установки Windows 10 и 8), «Не найден необходимый драйвер для дисковода оптических дисков. Если у вас есть дискета, CD, DVD или флэш-накопитель USB с этим драйверов, вставьте этот носитель» (при установке Windows 7).
При установке Windows 10, 8 и Windows 7 на компьютер или ноутбук пользователь может столкнуться с ошибками «Не найден необходимый драйвер носителя. Это может быть драйвер DVD-дисковода, USB-накопителя или жесткого диска» (во время установки Windows 10 и 8), «Не найден необходимый драйвер для дисковода оптических дисков. Если у вас есть дискета, CD, DVD или флэш-накопитель USB с этим драйверов, вставьте этот носитель» (при установке Windows 7).
Текст сообщения об ошибке не особо понятен, особенно для начинающего пользователя, потому как не ясно, о каком именно носителе идет речь и можно предположить (неверно), что дело в SSD или новом жестком диске, на который происходит установка (об этом здесь: Не виден жесткий диск при установке Windows 7, 8 и Windows 10), однако обычно это не так и дело в другом.
Основные шаги, чтобы исправить ошибку «Не найден необходимый драйвер носителя», которые будут подробно описаны в инструкции далее:
- Если вы устанавливаете Windows 7 и делаете это с флешки (см. Установка Windows 7 с флешки), подключите USB накопитель к разъему USB 2.0.
- Если диск с дистрибутивом записан на DVD-RW, либо долго не использовался, попробуйте заново записать загрузочный диск с Windows (а лучше, возможно, попробовать установку с флешки, особенно если есть сомнения в полной работоспособности привода для чтения дисков).
- Попробуйте записать установочную флешку с помощью другой программы, см. Лучшие программы для создания загрузочной флешки. Например, сравнительно часто (по неясным причинам) ошибку «Не найден необходимый драйвер для дисковода оптических дисков» видят пользователи, записавшие USB накопитель в UltraISO.
- Используйте другой USB накопитель, удалите разделы на текущей флешке, если она содержит несколько разделов.
- Заново скачайте ISO Windows и создайте установочный накопитель (дело может быть в поврежденном образе). Как скачать оригинальные ISO образы Windows 10, 8 и Windows 7 с сайта Майкрософт.
Основная причина ошибки Не найден необходимый драйвер носителя при установке Windows 7

Ошибка «Не найден необходимый драйвер носителя» во время установки Windows 7 наиболее часто бывает вызвана (особенно в последнее время, по мере обновления компьютеров и ноутбуков у пользователей) тем, что загрузочная флешка для установки подключается к разъему USB 3.0, а официальная программа установки ОС не имеет встроенной поддержки драйверов USB 3.0.
Простое и быстрое решение проблемы — подключить флешку к порту USB 2.0. Их отличие от разъемов 3.0 — в том, что они не синего цвета. Как правило, после этого установка происходит без ошибок.

Более сложные способы решения проблемы:
- Записать на ту же флешку драйверы для USB 3.0 с официального сайта производителя ноутбука или материнской платы. При условии, что там есть эти драйверы (могут находиться в составе Chipset Drivers), а записывать их обязательно нужно в распакованном виде (т.е. не как exe, а как папку с файлами inf, sys и, возможно, другими). При установке нажать «Обзор» и указать путь к этим драйверам (если драйверов нет на официальных сайтах, можно использовать сайты Intel и AMD для поиска драйверов USB 3.0 для вашего чипсета).
- Интегрировать драйверы USB 3.0 в образ Windows 7 (здесь требуется отдельное руководство, которого у меня на данный момент нет).
Ошибка «Не найден необходимый драйвер для дисковода оптических дисков» при установке с DVD
Основная причина ошибки «Не найден необходимый драйвер для оптических дисков» при установке Windows с диска — поврежденный диск или плохо читающий диски привод DVD.
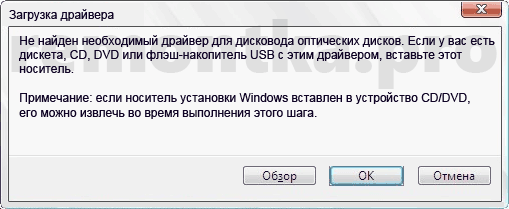
При этом, повреждений вы можете и не видеть, а на другом компьютере установка с этого же диска происходить без проблем.
В любом случае, первое, что следует попробовать в данной ситуации — либо записать новый загрузочный диск Windows, либо использовать загрузочную флешку для установки ОС. Оригинальные образы для установки доступны на официальном сайте Майкрософт (выше приводил инструкцию о том, как их скачать).
Использование другого ПО для записи загрузочного USB накопителя
Иногда случается, что сообщение об отсутствующем драйвере носителя появляется при установке Windows 10, 8 и Windows 7 с флешки, записанной какой-то определенной программой и не появляется при использовании другой.
Попробуйте:
- Если у вас мультизагрузочная флешка, записать накопитель с одним образом, например, с помощью Rufus или WinSetupFromUSB.

- Просто использовать другую программу для создания загрузочной флешки.
Проблемы с загрузочной флешкой
Если указанные в предыдущем разделе пункты не помогли, дело может быть и в самой флешке: если есть возможность, попробуйте использовать другую.
А заодно проверьте, не содержит ли ваша загрузочная флешка несколько разделов — это тоже может приводить к появлению таких ошибок при установке. Если содержит, удалите эти разделы, см. Как удалить разделы на флешке.
Дополнительная информация
В некоторых случаях, ошибка может быть вызвана и поврежденным образом ISO (попробовать загрузить заново или из другого источника) и более серьезными проблемами (например, неправильно работающая оперативная память может приводить к повреждению данных при копировании), хотя это и случается редко. Тем не менее, если есть возможность, стоит попробовать произвести загрузку ISO и создание накопителя для установки Windows на другом компьютере.
На официальном сайте Майкрософт также присутствует собственная инструкция по исправлению проблемы: https://support.microsoft.com/ru-ru/kb/2755139.
А вдруг и это будет интересно:
Windows 7 при установке просит драйвера: что делать

Нередко при установке чистой Windows 7 пользователи сталкиваются с отсутствием драйвера носителя. Без выполнения этого требования процесс инсталляции продолжить невозможно. Это может быть связано с определенными ошибками или реальной необходимостью установки программного обеспечения. В этой статье мы рассмотрим способы решения возникшего вопроса.
Решение проблемы с требованием драйвера при установке Windows 7
Рассматриваемая ситуация очень нестандартная и возможные ее источники могут быть программными и аппаратными. Разберем основные неисправности и методы их устранения. Сразу же следует отметить, что обычно виноваты «кривые» сборки операционной системы, а в редких случаях проявившееся уведомление может свидетельствовать о неочевидных проблемах вроде неправильно работающей оперативной памяти, повреждающей файлы при копировании.

Причина 1: Некачественный дистрибутив Windows
Пользовательские сборки Windows, которые можно найти на любом торрент-трекере, часто имеют массу недочетов и ошибок ввиду непрофессиональности их авторов. Старые сборки также могут быть несовместимы с новым оборудованием от NVIDIA, поэтому наиболее простое решение — выбрать другой дистрибутив ОС.
Иногда же драйверы носителей умышленно удаляются из образа системы. При появлении сообщения об отсутствии драйвера просто подключите носитель с заводскими драйверами компьютера. Собственно, именно об этом и написано в тексте самого уведомления. Поскольку инсталляционный процесс будет находиться в оперативной памяти, вы можете без труда доставать диск/флешку с Windows, устанавливать программное обеспечение через кнопку «Обзор» с другого CD/USB, а затем повторно вставлять носитель с дистрибутивом ОС.
Если же проблема так не решилась, попробуйте следующие варианты.
Причина 2: Некорректно работающий носитель
Не исключено, что один из этих пунктов отрицательно повлиял на установку:
- Затертый диск или мелкие царапины. То и другое препятствуют считыванию данных с CD, в результате чего часть файлов операционной системы не копируется в память компьютера. Выход здесь очевиден: при обнаружении внешних повреждений попробуйте записать образ Виндовс на другой диск.

Читайте также: Создание загрузочного диска с Windows 7
Аналогичный симптом может проявляться при подключении поврежденной флешки. Попробуйте устранить битые сектора, а если это не помогло, подключить другой USB-накопитель.
Читайте также:
Создаем загрузочную флешку с Windows 7
Проверка работоспособности флеш-накопителей
Программы для восстановления флешки - Использование физически старого оптического диска. Взяв для установки CD, который уже давно не использовался, вы можете столкнуться с тем, что он будет работать лишь частично. Это обуславливается особенностью типа хранителя информации — оптика часто недолговечна и полежав без дела длительный срок, она может испортиться.
- Образ ОС записан на DVD-RW. Выберите другие виды дисков для записи Windows.
В дополнение ко всему можем посоветовать выбрать программу для записи образа системы отличную от той, что вы использовали в первый раз.
Причина 3: Проблемный жесткий диск
Из-за HDD вы также можете столкнуться с просьбой установки драйверов. Вариантов что делать, как минимум, 3:
Причина 4: Несовместимость железа
Реже описанные симптомы проявляются из-за комбинирования старых и новых комплектующих. Подобная картина возникает при использовании комплектующих от различных производителей, к примеру, AMD и NVIDIA. Единственное решение – грамотный подбор совместимого железа.
Причина 5: Проблемы с дисководом или USB-разъемом
Здесь есть сразу несколько моментов, которые могут стать точкой преткновения в попытках выполнить инсталляцию Виндовс 7. Пойдем от простого к сложному:
Подключение USB через интерфейс 2.0 вместо 3.0
Если в вашем ПК или ноутбуке есть USB 3.0, через который происходит установка операционной системы, возможно, именно такое подключение и вызывает сообщение, препятствующее дальнейшему проведению процедуры. В этом случае установщик действительно просит драйвер, который по умолчанию в нем отсутствует. Переподключение флешку к порту 2.0 и решает возникшую трудность. Различить их просто — у 3.0 цвет разъема наполовину синий.
Скачивание драйвера для USB 3.0 на флешку с образом Windows 7
При отсутствии 2.0 разъема вам понадобится скачать драйвер для USB 3.0 с сайта производителя материнской платы либо ноутбука. Сделать это можно по инструкции для скачивания SATA-драйвера, расписанной выше, в «Причине 3». Разница заключается в том, что нужно скачать не «SATA», а «Chipset».
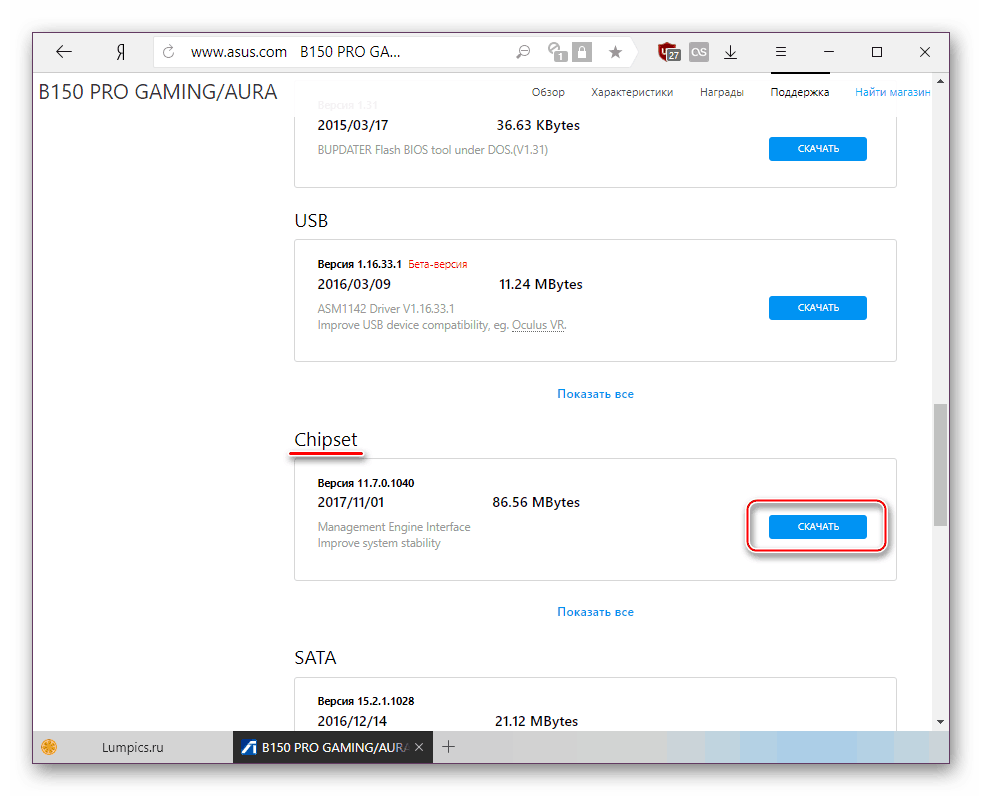
В крайнем случае драйвер для чипсета можно поискать на сайте Intel или AMD, в зависимости от установленного на вашу плату комплектующего.
Поломка компонента ПК
Самое неприятное – полный или частичный выход из строя CD/DVD-привода или же USB-интерфейса. Спасти ситуацию можно только путем замены неисправных устройств.
Читайте также:
Не работает USB-порт: что делать
Причины неработоспособности дисковода
Заключение
Итак, мы рассмотрели все возможные способы устранения проблем с драйверами при инсталляции ОС. Чаще всего юзеры имеют дело с недоброкачественными дистрибутивами Windows. Именно поэтому рекомендуется первым делом воспользоваться другой версией операционной системы, а уж потом приступать к проверке аппаратуры.
 Мы рады, что смогли помочь Вам в решении проблемы.
Мы рады, что смогли помочь Вам в решении проблемы. Опишите, что у вас не получилось.
Наши специалисты постараются ответить максимально быстро.
Опишите, что у вас не получилось.
Наши специалисты постараются ответить максимально быстро.