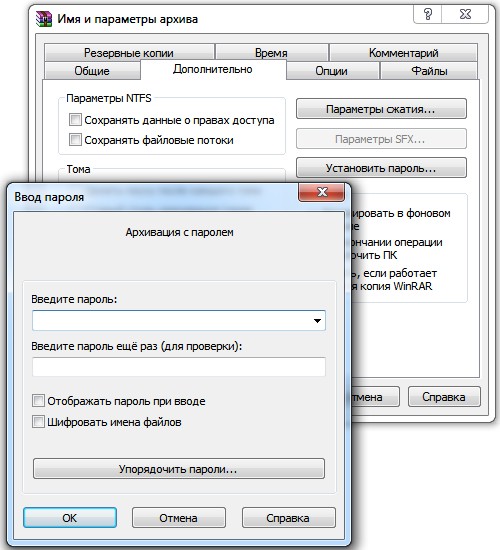Как взломать архив с паролем самому / Хабр
Есть архив и нужно извлечь содержимое, а пароль забыт. Можно погуглить и довериться разным программам (раз, два, три и четыре), но
Единственный способ взлома архива RAR – брутфорс.
Исходные данные
Архив, словарь паролей (и если на архив пароль поставил ты %username%, то не забываем добавить свои часто применяемые, только локально!).
Порядок действий
Из предыдущих статей:
Принцип разархирования прост – при вводе пароля, из него 262144 раз вычисляется хеш по алгоритму SHA1, и полученным ключом WinRAR пытается расшифровать (по AES) и разархировать файлы (тут не проверяется правильный пароль или нет). После того как файлы расшифрованы и разархированны, из них вычисляется контрольная сумма по CRC32, и это сумма сравнивается с другой суммой, которая прописана в самом архиве. Если эти суммы совпадают – мы получает расшифрованные файлы, а если не совпадает, то получаем предупреждение что контрольная сумма или пароль неправильны.Нет в RAR других проверок правильности пароля — только вот эта проверка контрольный суммы «готового продукта».
Тут просто нечего ломать. Любые попытки сломать сам WinRAR или архив приведет к тому, что файлы будут открыты не правильно.
Поэтому алгоритм в первой версии будет прост: открыть файл с паролями и перебирать пароли к архиву пока не сломается.
Не забываем, что используем Go.
Файл с паролями
dictFile, err := os.Open(dictionary)
if err != nil {
log.Fatalln(err)
}
defer dictFile.Close()Сам архив
zipr, err := zip.OpenReader(zipfile)
if err != nil {
log.Fatal(err)
}И наш супер алгоритм
scanner := bufio.NewScanner(dictFile)
for scanner.Scan() {
pass := scanner.Text()
for _, z := range zipr.File {
z.SetPassword(pass)
_, err := z.Open()
// если все ок
if err == nil {
println("[+] Found password")
println("[+] Password = " + pass)
os. Exit(0)
}
}
Exit(0)
}
}И если пароль есть в архиве — вуаля!
Версия с блэкджеком и многопоточностью
Есть еще более интересная версия — с многопоточностью и горутинами.
В репозитории есть еще 63 не сложные утилиты на разные темы. И если есть идеи, что добавить — пишите.
UPD
Именно многократное вычитывание — наиболее надежный способ избежать ошибок. Спасибо всем откликнувшимся.
Поставить пароль на архив winrar. Как поставить пароль на архив в WinRAR. Как поставить пароль на архив с помощью архиватора WinRAR
WinRAR позволяет создавать как стандартные zip-архивы, так и собственного, уникального формата (rar). Процесс архивирования и установки пароля практически идентичен; у rar, правда, доступна дополнительная опция, о которой будет рассказано чуть ниже.
Установка пароля на новый архив
Откройте WinRAR и нажмите кнопку «Добавить».Выберите формат архива, затем нажмите кнопку «Установить пароль»:
Введите его дважды (советую активировать пункт «Показать пароль», т.
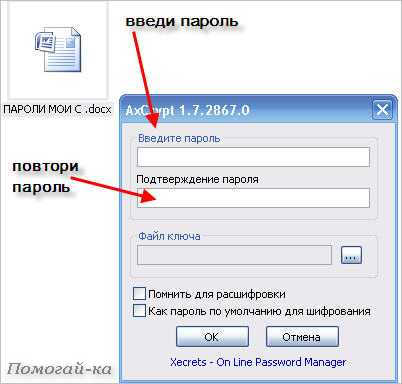 к. перед тем, как нажимать «ОК» лучше проверить, не опечатались ли вы. Иначе потом сами не сможете открыть архив):
к. перед тем, как нажимать «ОК» лучше проверить, не опечатались ли вы. Иначе потом сами не сможете открыть архив):По желанию, можно включить опцию «Шифровать имена файлов»: если такой архив будет открыт, то без ввода пароля никто даже не сможет прочитать названия папок и документов. Однако, такая опция доступна только для.rar-архивов.
Нажмите ОК. Запароленный архив готов.
Теперь, при попытке извлечь его содержимое, будет появляться такое окно:
Если архив уже создан, и его нужно защитить
В такой ситуации нужно добавить в него любой файл, который потом можно спокойно удалить.Порядок действий тот же: открываете архив, нажимаете «Добавить», выбрав какой-нибудь файл для добавления, и в этот момент снова появится окно, аналогичное созданию нового архива. Вновь нажимаете кнопку для запароливания, и можете установить защиту.
Заключение
Единственный недостаток WinRAR в том, что программа платная. Поэтому пользоваться ей имеет смысл только в случае, если вам необходимо иметь архив именно. rar-формата. В работе с остальными вариантами (zip и прочие) отлично подойдут бесплатные аналоги вроде 7Zip, которые так же позволяют установить пароль и надёжно защитить содержимое.
rar-формата. В работе с остальными вариантами (zip и прочие) отлично подойдут бесплатные аналоги вроде 7Zip, которые так же позволяют установить пароль и надёжно защитить содержимое.
Архив – отличный способ сэкономить место на диске, а также лучше организовать свои файлы. Но, некоторые файлы требуют дополнительной защиты. Поэтому многие пользователи интересуются, как поставить пароль на архив. Если вас тоже интересует этот вопрос, то вы попали по адресу. В этом материале вы узнаете, как поставить пароль на архив с помощью таких популярных архиваторов как WinRAR и 7zip.
Как поставить пароль на архив с помощью архиватора WinRAR
Для начала нужно отметить, что поставить пароль на архив можно только в момент создания самого архива. Если у вас уже есть архив, на который вы хотите поставить пароль, то его придется .
И так, для того чтобы поставить пароль на архив, кликните правой кнопкой по файлах, которые вы хотите добавить в защищенный паролем архив. После этого в открывшемся меню нужно выбрать пункт « ».
После того как вы выбрали пункт меню «Добавить в архив» перед вами появится окно . Здесь можно настроить все параметры, которые имеют отношение к создаваемому архиву.
Для того чтобы на создаваемый нами архив необходимо перейти на вкладку «Дополнительно» и нажать на кнопку «Установить пароль».
После этого перед вами появится небольшое окно для ввода пароля. Во избежание ошибки пароль нужно ввести два раза, в верхнее и нижнее поле.
Если вы не хотите вводить пароль два раза, то вы можете установить отметку напротив пункта «Отображать пароль при вводе». При этом нижнее поле для ввода пароля исчезнет, а сам пароль будет отображаться нормально, а не в виде точек как раньше.
Отдельно нужно рассказать о функции «Шифровать имена файлов». Данная функция скрывает имена ваших файлов. Если вы не включите эту функцию, то ваш архив можно будет открыть и посмотреть имена файлов. При этом для того чтобы открыть сами файлы или полностью разархивировать архив будет необходимо ввести пароль.
После этого начнется создание архива с поставленным вами паролем. Время, которое потребуется на создание архива зависит от производительности вашего компьютера и объема архивируемых файлов. После окончания архивации созданный архив появится в той же папке, что и ваши исходные файлы.
Как поставить пароль на архив при помощи архиватора 7zip
Еще одним очень популярным архиватором является архиватор 7zip. В отличие от WinRAR данный архиватор является полностью бесплатным. Для того чтобы поставить пароль на архив при помощи 7zip вам необходимо кликнуть правой кнопкой мышки по файлам и выбрать пункт меню «7zip – Добавить к архиву».
После этого перед вами откроется окно с настройками архивации. В программе 7zip интерфейс намного проще и понятней. Здесь нет вкладок, и все функции размещены в одном окне. Для того чтобы поставить пароль на архив вам нужно ввести пароль в два поля, которые находятся под надписью «Шифрование».
В программе 7zip интерфейс намного проще и понятней. Здесь нет вкладок, и все функции размещены в одном окне. Для того чтобы поставить пароль на архив вам нужно ввести пароль в два поля, которые находятся под надписью «Шифрование».
После того как мы ввели нужный пароль можно изменить другие параметры архивации. Если же вас все устраивает, то нажимайте на кнопку «Ok».
После нажатия на кнопку «Ok» начнется процесс архивации ваших файлов. Как и в случае WinRAR, этот процесс может занять некоторое время, в зависимости от объема данных и производительности вашего компьютера.
Часто встречаются архивы, которые были зашифрованы программой-архиватором WinRar. Этот способ шифрования легко обойдут продвинутые пользователи. В этой статье я расскажу вам, как взломать архив, зашифрованный паролем. И для этого не нужны какие-то особые навыки, достаточно всего лишь одной маленькой, лёгкой в использовании программы.
Как взломать архив программой Advanced Archive Password Recovery
Advanced Archive Password Recovery – это программа, которая поможет вам расшифровать любой архив, запороленный программой WinRar. Отличается простотой в использовании, русским интерфейсом и быстротой работы.
Отличается простотой в использовании, русским интерфейсом и быстротой работы.
Перед тем, как взломать архив, скачайте эту программу себе на компьютер и установите. В архиве прилагаю ключ активации, который понадобится во время установки.
Программа Advanced Archive Password Recovery работает просто. Она подбирает различные комбинации паролей до тех пор, пока не найдётся правильный. Когда найдётся верный, появляется сообщение об этом. На поиск правильного пароля у программы может уйти значительное время, зависит от его сложности. Чтобы ускорить процесс, можно сократить диапазон подбора, указав, например, использовать только цифры, только буквы, диапазон длины или другие параметры.
Перед тем, как взломать архив, запустите скачанную программу и проделайте элементарные настройки.
Так, в блоке настроек «Набор символов», выберите, какие символы нужно использовать в подборе. Например, я собираюсь открыть архив, который сам запаролил, и я точно знаю, что в пароле были только цифры, поэтому ставлю галочку на «Все цифры».
На сервисе ави1 можно совершить покупку активных и живых подписчиков в Инстаграм по одной из самых дешёвых цен в сети, также для заказа доступны: лайки, просмотры, комментарии и боты в Instagram
Если вы знаете, какими были первый и последний символы пароля, то их можно указать в строках «Начать с» и «Закончить». Например, я точно помню, что мой пароль заканчивался на 3.
Затем можно перейти во вкладку «Длина» и задать максимальную и минимальную длину подбираемого пароля. Допустим, от 1 до 4.
Настройки диапазонов длины и символов помогут сократить время подбора пароля. Количество подбираемых ключей значительно сокращается, от чего результат появляется быстрее.
Итак, настройки выставлены. Теперь, чтобы взломать архив, необходимо нажать кнопку наверху «Открыть», выбрать архив на компьютере и подождать, когда программа сама подберёт пароль. Если пароль сложный, то это будет долго.
В конце вы увидите сообщение, в котором будет указан пароль архива. Остаётся только использовать его и можно распаковать файлы.
WinRAR — это одна из самых лучших программ архивации файлов. Чтобы созданный архив могли посмотреть только Вы или доверенные Вам лица, в функционале данной программы имеется возможность установить пароль на создаваемый архив для защиты содержимого. Ниже представлено подробное руководство о том, как поставить пароль на архив WinRAR.
Винрар дает возможность установки пароля до и после архивации, что выделяет эту программу среди других аналогичных.
Чтобы запаролить RAR-архив, в первую очередь понадобится запустить саму программу. После запуска появится вот такое диалоговое окно:
В открывшемся проводнике файлов системы нужно найти файлы, которые мы хотим заархивировать, и выделить их курсором мыши с её зажатой левой кнопкой прямо в этом окне:
Пусть мы открыли некоторую папку с фотографиями. После выделения файлов должно получится вот так:
В нём необходимо нажать подпункт «Добавить файлы в архив» (или нажать горячее сочетание клавиш Alt+A). В результате этих действий появится следующее окно:
В результате этих действий появится следующее окно:
В этом окне можно переименовать будущий архив, выбрать формат архивации, метод сжатия, а также установить размер части архива при разбиении его на несколько файлов. Более подробно читайте
После нажатия появится еще одно окошко, в котором необходимо установить галочку на опцию «Отображать пароль при вводе» (это позволит видеть пароль, который Вы вводите), а затем ввести пароль дважды (или один раз, если предыдущая опция была выбрана) и нажать кнопку «ОК». Также можно установить галочку на опцию «Шифровать имена файлов», которая позволит скрыть реальные названия файлов в архиве:
Примечание! Можно открыть файлы, которые будем архивировать Винраром, не запуская предварительно сам WinRAR. Просто выделите нужные файлы в папке:
Просто выделите нужные файлы в папке:
А затем, не убирая выделения с них, наведите на них курсор и нажмите правую кнопку мыши. В результате выскочит вот такое контекстное меню:
В этом меню необходимо выбрать и нажать пункт «Добавить в архив…». В результате появится точно такое же диалоговое окно, которое описывали выше:
Дальнейшие действия будут такими же.
А теперь рассмотрим вариант, как поставить пароль на уже существующий архив WinRAR. Выберем нужный нам RAR-архив через проводник программы:
Нажимаем «Добавить файлы в архив». Устанавливаем пароль, как это делали выше, в пункте «Метод сжатия» выбираем значение «Без сжатия» и нажимаем кнопку «ОК»:
В результате у архива появится пароль.
Установить пароль в WinRAR для любого архива можно во время его создания. Следуйте инструкции (или посмотрите как это делается на ) .
Шаг 1
Выберите файлы, которые хотите заархивировать через главное окно WinRAR, нажав на кнопку «Добавить», либо через контекстное меню проводника Windows, нажав на нужных файлах правой кнопкой мыши и выбрав пункт «Добавить в архив…».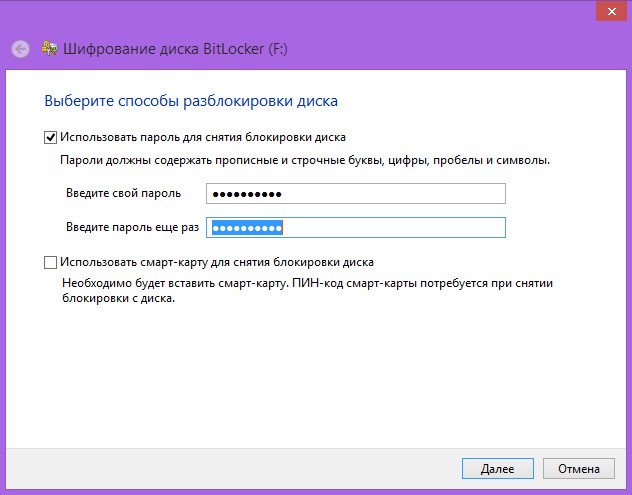
Шаг 2
Откроется окно, в котором можно выбрать параметры архивации, метод сжатия и другие настройки. Для того, чтобы поставить пароль на архив в WinRAR нажмите кнопку «Установить пароль …». В зависимости от версии архиватора она будет либо в этом же окне, либо во вкладке «Дополнительно».
Шаг 3
Введите пароль в открывшемся окне и нажмите «ОК». Обязательно запишите его где-нибудь, так как если вы забудете пароль, восстановить его будет практически невозможно (останется только методом подбора проверять все комбинации).
Шаг 4
Нажмите еще раз «ОК», чтобы архив создался. Если выбранные вами файлы имеют большой размер придется подождать несколько минут. Можно выбрать метод сжатия «Без сжатия», тогда процесс займет намного меньше времени.
После завершения архивации вами будет создан архив, который можно беспрепятственно открыть, но при попытке извлечь или просмотреть содержимое файлов в нем он будет требовать пароль.
Вконтакте
Google+
ОбслуживаниеКак запаролить архив 7z. Как поставить пароль на папку (заархивировать или другим способом запаролить ее в Windows). Как распаковать архив
Какие-то файлы, не предназначенные для посторонних глаз, можно сжать данные, а потом установить пароль на архив. Если придумать замысловатую и довольно длинную комбинацию символов, то не страшны будут даже качественные и дорогие программы-взломщики. Итак, как поставить пароль на архив WinRAR?
Создаём хранилище и ставим пароль
Перед тем как запаролить архив WinRAR, нужно его создать. Скачиваем и устанавливаем архиватор (есть в демо-версии на сайте разработчика). Затем действуем следующим образом:
После того как мы поставили пароль на архив WinRAR, оригинал папки можно отправить в корзину.
Задаём пароль для архива из нескольких томов
Теперь поговорим о том, как установить пароль на архив WinRAR, если предполагается разделить его на несколько частей (томов).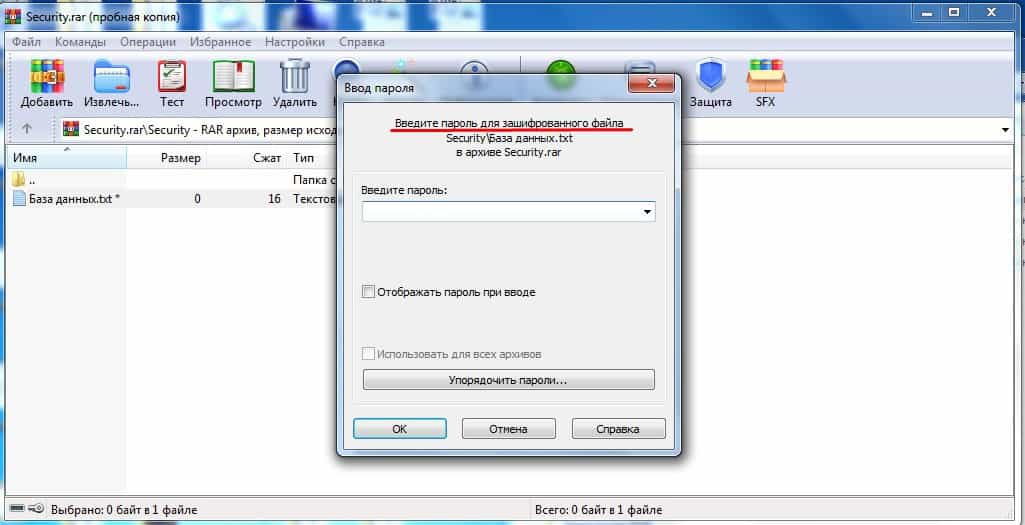 Действуем так же, как в первом случае:
Действуем так же, как в первом случае:
Таким образом, получается несколько томов под общим кодом доступа.
Как создать и запаролить архив на планшете или смартфоне
Прогресс шагнул далеко, так что теперь можно не только в ПК и ноутбуке, но и на планшете (смартфоне). Как поставить пароль на Винрар-архив в Андроид? Разберём пошагово:
Извлечь данные тоже легко: ищем в списке полученный
С понятием «архив» знаком каждый пользователь ПК. RAR или ZIP – хороший способ хранения объемных файлов, поскольку помещённый в сжатую папку объект занимает меньше дискового пространства на компьютере. В таком виде удобно хранить и группы документов: объект можно легко передать через ПО или сервис для файлообмена, где отсутствует возможность загружать два или более файлов за одну операцию.
Архив часто требует установки пароля для сохранной передачиВ ОС Windows предусмотрены встроенные средства для взаимодействия с . Но стандартных функций не хватает, чтобы покрыть все потребности пользователей. Использование же программ-архиваторов позволяет запаролить архив ZIP или RAR, что полезно тем, кто заботится о конфиденциальности информации, хранимой на устройстве. Поставить пароль можно с помощью приложений WinRAR или 7-Zip, а открыть защищенный таким способом файл нельзя, если пользователю неизвестен пароль от архива.
Использование же программ-архиваторов позволяет запаролить архив ZIP или RAR, что полезно тем, кто заботится о конфиденциальности информации, хранимой на устройстве. Поставить пароль можно с помощью приложений WinRAR или 7-Zip, а открыть защищенный таким способом файл нельзя, если пользователю неизвестен пароль от архива.
Установка пароля на ZIP и RAR в программе WinRAR
Приложение WinRAR – самое популярное средство для работы со сжатыми папками в среде ОС Windows. Распространяется утилита через официальный сайт rarlab.com, а её стоимость составляет 29 долларов. Однако разработчики добавили тридцатидневный пробный период, в течение которого вы можете сами оценить функциональные возможности программы и принять решение о покупке. По истечению пробного месяца архиватор начнёт при каждом запуске выдавать сообщение о том, что требуется приобрести лицензию. Делать это, однако, не обязательно: закройте окно и используйте программу как раньше, ограничений отсутствие лицензии не добавляет.
ПОСМОТРЕТЬ ВИДЕО
Перед тем, как запаролить архив WinRAR, потребуется установить на компьютер программу. Если этого не сделано раньше, то потребуется:
- Перейти на сайт разработчика.
- Щелкнуть по ссылке «Downloads».
- В разделе «Localized WinRAR versions» найти пункт «Russian» и скачать инсталлятор, соответствующий разрядности установленной на компьютере ОС.
- Запустить загруженный инсталлятор.
- Установить программу, следуя подсказкам на экране.
Чтобы сделать архив с паролем, щелкните по нужному объекту или папке правой кнопкой мыши, выберите пункт «WinRAR», а затем щелкните по строке, отмеченной на скриншоте.
В открывшемся окне следует выбрать тип создаваемого файла (RAR или ZIP) и указать степень сжатия. Большая степень сжатия требует больше времени, но документ на выходе получается меньшего объёма, а значит, быстрее записывается на съемные носители и требует меньше трафика для передачи через Интернет.
Переключитесь на вкладку «Дополнительно». На этой странице щелкните по кнопке «Установить пароль», чтобы запаролить архивный файл. В текстовое поле в открывшемся диалоговом окне введите желаемый код и нажмите на кнопку «ОК».
На этой странице щелкните по кнопке «Установить пароль», чтобы запаролить архивный файл. В текстовое поле в открывшемся диалоговом окне введите желаемый код и нажмите на кнопку «ОК».
Важно: если установить галочку напротив параметра «Шифровать имена файлов» (что доступно только для RAR), то пользователь не увидит имён и количества объектов внутри созданной сжатой папки до того, как введёт ключевое слово.
Поступить с полученным документом можно как угодно – храните его на жестком диске или съемном носителе, отправляйте коллегам через интернет по почте или через облачные хранилища. Беспокоиться о конфиденциальности данных не стоит – ни одна программа или другое средство не сможет узнать пароль от архива RAR. Чтобы открыть winrar с паролем, пользователю требуется сообщить кодовое слово, которым зашифрована информация в файле. Храните пароль в надёжном месте или убедитесь, что исходные редакции файлов тоже вам доступны, на случай, если кодовое слово забудется или потеряется.
Создание архива с паролем в 7-Zip
Архиватор WinRAR – не единственный способ создать архивный файл. Так, вы можете с помощью программы 7ZIP поставить пароль на 7z. Данный вид каталогов отличается высокой степенью сжатия, а значит – меньшим размером. Чтобы защитить информацию, потребуется:
- Щелкнуть правой кнопкой мыши по ярлыку.
- Выбрать пункт «7-Zip» -> «Добавить к архиву».
- Указать тип – 7z.
- Ввести в блоке «Шифрование» нужное кодовое слово.
- Повторить ввод во второе текстовое поле.
- Нажать на кнопку «ОК».
Не забудьте указать степень сжатия и другие параметры.
WinZip
В программе WinZip тоже можно защитить архив. Эта утилита не так распространена как два описанных выше приложения, но часть пользователей отдают предпочтение WinZip, так как начали пользоваться им давно и привыкли к интерфейсу и функциям.
Чтобы установить защиту, требуется:
- Открыть главное окно программы, запустив какой-либо файл.

- Изучить содержимое правой панели.
- Поставить переключатель в положение «Шифровать».
- Ввести кодовое слово.
Как и в предыдущих описанных приложениях, в WinZip есть возможность добавить ключевое слово ещё на этапе создания сжатой папки. Чтобы это выполнить, потребуется на странице с добавлением документов поставить галочку напротив пункта «шифрование файлов», а затем нажать на кнопку «Добавить», после чего архиватор winzip предложит ввести пароль.
После окончания процедуры можно исходные материалы поместить в корзину или отредактировать – сжатая папка содержит их копии и работает автономно. Её можно отправить друзьям, разместить в интернете или скопировать на съемный носитель по желанию пользователя.
Рано или поздно у любого пользователя персонального компьютера может появиться необходимость в создании архива с паролем. Это хороший способ защитить от лишних любопытных глаз какие — либо конфиденциальные или личные данные. В данной статье пойдет речь о том, как создать запароленный архив в программе Winrar.
Способ создания архива с паролем в Winrar №1
Первый способ является самым простым при условии что у вас установлена полноценная версия программы — архиватора Winrar.
Проверить это очень легко. Нужно всего лишь нажать правой кнопкой мыши на любой файл и посмотреть на открывшееся меню. Если там есть подменю «Winrar», значит в вашем случае данный способ сработает.
Ищем Winrar в контекстном меню файла
Для создания запароленного прхива в программе Winrar для начала помещаем все файлы, которые нужно запаковать в одну папку. Выделяем их все любым известным вам способом, жмем правой кнопкой мыши на любом из выделенных файлов и в открывшемся меню выбираем «Winrar» -> «Добавить в архив».
Добавляем файлы в будущий архив с паролем
Указываем имя и переходим к установке пароля на архив
Откроется окно, в котором вам будет предложено дважды ввести будущий пароль от архива. Делаем это и жмем кнопку «Ок».
Указываем пароль для нашего архива Winrar
Вверху указываем имя архива и жмем кнопку «Ок».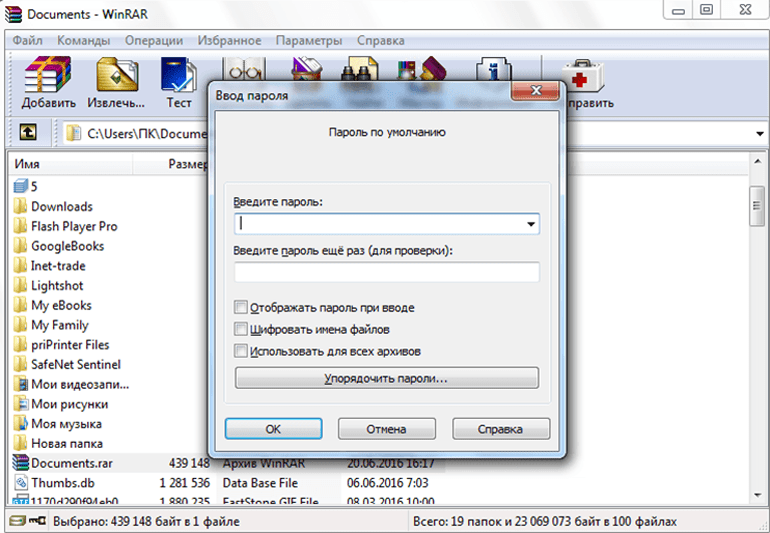 Ваш пароль будет создан в той же папке, где лежат файлы для упаковывания в архив.
Ваш пароль будет создан в той же папке, где лежат файлы для упаковывания в архив.
Способ создания архива с паролем в Winrar №2
Второй способ немного отличается от первого начальными действиями. Он подойдет, когда вы используете не стационарную версию программы Winrar, а, например, portable версию, которая не требует установки. В этом случае в контекстном меню, вызываемом правой кнопкой мыши по любому файлу, будет отсутствовать пункт «Winrar».
Для начала, так же, как и в первом способе создания запароленного архива все файлы, которые нужно упаковать помещаем в одну папку.
Запускаем Winrar через ярлык программы. Откроется главное окно Winrar.
Добавление файлов в запароленный архив
В нем нужно найти нашу папку с файлами при помощи перемещения по компьютеру строкой с двумя точками или синей стрелкой, которые будут добавлены в наш будущий архив с паролем.
Как только вы найдете нужную папку жмем по ней правой кнопкой мыши и выбираем «Добавить файлы в архив». Далее откроется окно, описанное в первом способе вместе с дальнейшей инструкцией как поставить пароль на архив winrar.
Далее откроется окно, описанное в первом способе вместе с дальнейшей инструкцией как поставить пароль на архив winrar.
Для того, чтобы поставить пароль на архив WinRAR, необходимо для начала создать его, так как архиватор позволяет устанавливать парольную защиту только перед началом процесса сжатия файлов. Если у вас есть готовый архив, который вы хотите «запаролить», то сначала нужно его разархивировать , и затем заново упаковать, но уже с паролем.
Покажем на примере. Допустим, у нас есть договор или любой другой документ (или фото, видео — что угодно), который мы хотим поместить в архив и защитить от посторонних глаз. В нашем случае это документ «Договор.docx».
Давайте заархивируем его. Кликните правой кнопкой мыши на документе и выберите команду архивации с помощью WinRAR.
Откроется окно, в котором можно изменить степень сжатия, выбрать формат архива, разбить его на тома и установить пароль на него. Нажмите на одноименную кнопку.
* в предыдущих версиях архиватора эта кнопка находилась во вкладке «Дополнительно».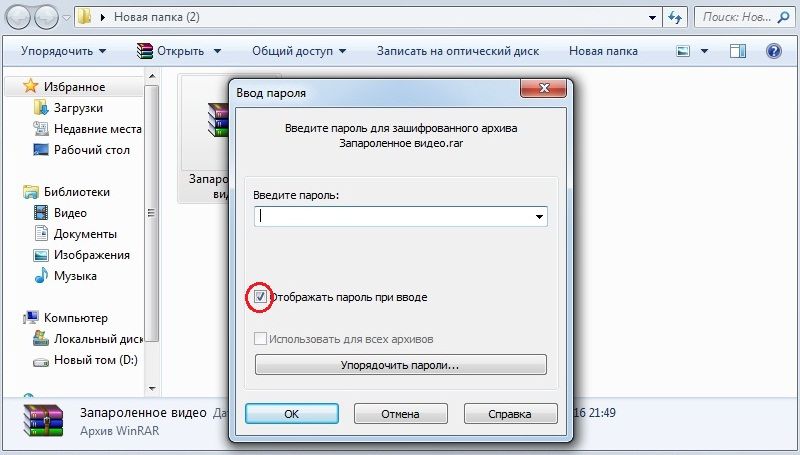
В появившемся окне введите свой пароль. Для удобства можно включить его отображение, поставив галочку в чекбоксе.
Затем нажмите «ОК ».
И в следующем окне также нажмите «ОК », чтобы начать процесс архивации вашего файла.
Вот и все! Теперь при попытке открытия любых файлов из этого архива или при попытке извлечения их оттуда, WinRAR будет запрашивать пароль. Лучше записать его на листочек и спрятать подальше, потому что восстановить его при утере нельзя.
Совет: используйте большие и маленькие буквы и цифры при создании вашей секретной фразы, чтобы защитить ее от взлома (методом подбора). Максимально возможная ее длина — 127 символов.
Еще в WinRAR есть инструмент, напоминающий что-то вроде диспетчер паролей. В нем вы можете хранить все свои пароли и применять их для открытия своих архивов без необходимости вводить их каждый раз вручную и запоминать. Открыть диспетчер можно в том же окне, в котором вы устанавливаете парольную защиту, нажав на эту кнопку:
Программа предупредит вас, что размещать пароли в диспетчере можно только, если к вашему компьютеру не имеет доступ никто другой, так как они хранятся там в незашифрованном виде.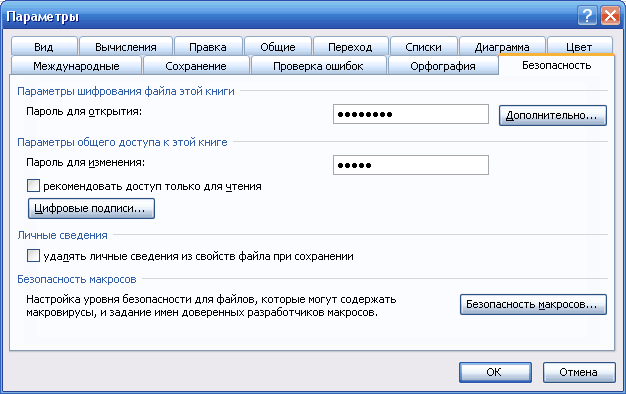
Поэтому самый надежный вариант — хранить их на листочке, а еще лучше — у себя в голове. Если же вы хотите воспользоваться диспетчером, нажмите «ОК », чтобы закрыть предупреждение.
После этого откроется окно, в котором можно управлять своими паролями — добавлять новые в список, удалять, изменять, перемещать вверх и вниз и т.д.
После завершения работы с инструментом нажмите «ОК », чтобы закрыть его.
Как видите, запаролить архив в WinRAR нам не составило труда. Не составит труда так же и снять пароль (если вы его знаете), но это уже другая инструкция.
Zip — это популярный формат архивации данных, который поддерживает их сжатие без каких-либо потерь. Архивирование файла фактически уменьшает его размер и тем самым облегчает процесс переноса данных через сеть. Если файлы, которые вы передаете, хранят конфиденциальную информацию, то включение защиты паролем в ZIP-файле делает его более безопасным и надежным. Таким образом, ZIP-файл в основном является широко известным инструментом, который часто используется для сжатия больших файлов и документов с расширением ZIP-файла. Он не ограничивается только папками и отдельными файлами (такими как фотографии), но может также сжимать файлы программного обеспечения.
Он не ограничивается только папками и отдельными файлами (такими как фотографии), но может также сжимать файлы программного обеспечения.
Именно по этой причине большинство программных продуктов доступны в расширении ZIP-файла. Широкое применение этого инструмента требует серьезной защиты, в противном случаи, большая часть информации, сжатой в ZIP-архиве, может попасть не в те руки.
В целях безопасности люди всегда хранят конфиденциальные данные в архивированных файлах с шифрованием перед тем, как отправлять их другим пользователям.
Так как же упаковывать файлы или папки в архив? Какое программное обеспечение для сжатия лучше всего использовать?
Приведенные ниже три простых способа помогут с решением этой проблемы:
Вариант 1. Создание зашифрованного Zip-файла с помощью WinZip.
Вариант 2. Создание защищенного паролем Zip-файла с помощью WinRAR.
Вариант 3. Создание защищенного паролем Zip-файла с 7-Zip.
 Создайте зашифрованный Zip-файл с помощью WinZip
Создайте зашифрованный Zip-файл с помощью WinZip Если на вашем компьютере установлена программа WinZip, для того чтобы зашифровать zip-файлы необходимо выполнить следующее:
Шаг 1. Создайте зашифрованный zip-файл. Для этого запустите программу WinZip.
Шаг 2. Нажмите переключатель «Encrypt» на панели «Actions». Нажмите кнопку «Options», которая теперь отображается на панели «Actions», чтобы установить уровень шифрования.
Шаг 3. На панели «File» выберите и добавьте файлы в Zip, для этого нажмите «Add to Zip».
Шаг 4. Когда откроется диалоговое окно «Encrypt» нужно ввести пароль.
Шаг 5. На панели «Action» нажмите «Save as».
Как добавить пароль в существующий Zip-файлДаже если файл уже сжат (он может быть заархивирован встроенными инструментами для сжатых папок Windows 10 или другими инструментами), с помощью программы WinZip вы все равно можете зашифровать данные в существующем Zip-файле. Для этого необходимо сделать следующее:
Для этого необходимо сделать следующее:
Шаг 1. Используя правую кнопку мышки кликните на Zip-файл в окне папки.
Шаг 2. Выберите «WinZip» > «Add to Zip file…».
Выбираем вкладку «WinZip», затем «Add to Zip file…»
Шаг 3. Включите «Encrypt». Введите пароль когда WinZip его запросит.
Шаг 4. Затем нажмите «OK» и сохраните эту настройку.
Вариант 2. Создание защищенного паролем Zip-файла с помощью WinRARУбедитесь, что WinRAR установлен на вашем компьютере. Если у вас его нет, то установите перейдя на официальный сайт. Затем используйте его для защиты паролем zip-файла двумя способами, как показано ниже.
Способ 1. Установка пароля при записи файлаШаг 1. Используя правую кнопку мышки кликните на файл / папку, которую вы хотите заархивировать вместе с паролем, и выберите «Add to archive» из контекстного меню.
Шаг 2. В диалоговом окне «Archive name and parameters» выберите вкладку «General», введите имя для архива или используйте его имя по умолчанию, выберите «ZIP» в разделе «Archive format» и нажмите кнопку «Set password».
Шаг 3. Введите свой пароль, затем введите его еще раз для проверки, а затем нажмите «ОК». Еще раз нажмите «ОК». Затем будет создан защищенный паролем ZIP-архив в том месте, где находится исходный файл / папка. Пароль будет извлекать или открывать файлы в ZIP-архиве.
Способ 2. Пароль для защиты существующего ZIP-файлаШаг 1. Используя правую кнопку мышки кликните на уже существующий ZIP-файл, который вы хотите защитить паролем, и выберите «Open with WinRAR» из контекстного меню.
Шаг 2. В меню WinRAR перейдите в «Tools» и нажмите «Convert archives».
Шаг 3. В диалоговом окне «Convert archives» в разделе «Archive types» укажите место сохранения архива, после чего кликните «Compression».
Шаг 4. В диалоговом окне «Set default compression options» выберите вкладку «General», выберите «ZIP» формат и нажмите «Set password».
Шаг 5. Введите пароль и верните его для проверки и нажмите «ОК». Нажмите «ОК» еще раз, нажмите «Yes», когда вас спросят, хотите ли вы зашифровать преобразованные архивы и, наконец, нажмите «ОК».
Нажмите «ОК» еще раз, нажмите «Yes», когда вас спросят, хотите ли вы зашифровать преобразованные архивы и, наконец, нажмите «ОК».
Шаг 6. После завершения преобразования закройте диалог и WinRAR. Затем исходный ZIP-файл будет преобразован в защищенный паролем ZIP-файл, и вы можете удалить исходный ZIP-файл.
Вариант 3. Создайте защищенный паролем Zip-файл с 7-Zip7-Zip — лучшая бесплатная утилита для сжатия файлов с открытым исходным кодом для Windows. Следуйте этим простым шагам, чтобы с легкостью создать защищенный паролем Zip-файл.
Шаг 1. Загрузите установщик 7-Zip и установите его. Перейдите на www.7-zip.org, загрузите 7-Zip installer. Запустите его и установите 7-Zip на свой компьютер.
Шаг 2. Создайте заархивированный файл используя 7-Zip (как на скриншоте ниже). По завершении установки найдите файл, несколько файлов или отдельную папку, которую вы хотите заархивировать. Выберите один или несколько элементов, щелкните правой кнопкой мыши и выберите: «7-Zip» > «Add to archive».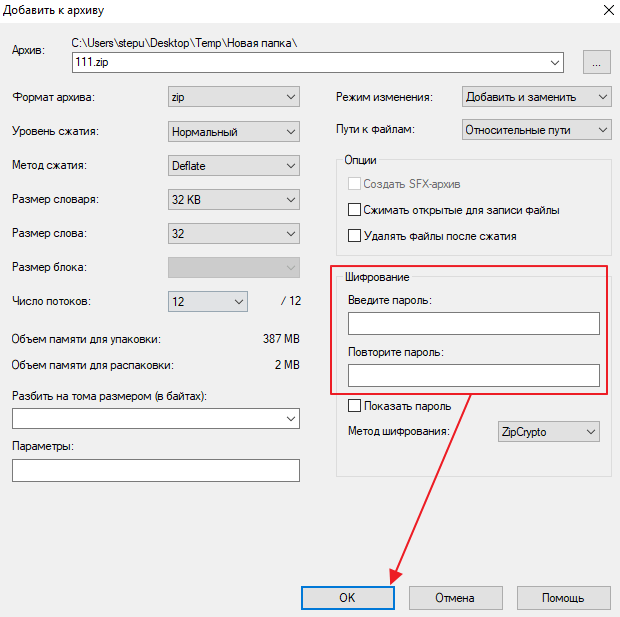
Шаг 3. Установите пароль для архивированного файла. В опции «Archive format» выберите zip. В разделе «Encryption» введите пароль в первом поле, после чего введите один и тот же пароль во второе поле пароля. Затем выберите соответствующий метод шифрования.
Шаг 4. Нажмите «OK», чтобы создать сжатый архив. Теперь у вас будет новый файл с расширением zip-файла в той же папке, что и файл, файлы или папка, которые вы выбрали для сжатия в третьем шаге.
Добавление файла или папки в существующий ZIP-файлКак выбрать подходящие методы шифрования в 7-ZipВнимание! Если вы забыли пароль, вы можете не получить доступ к этим файлам. Для того чтобы восстановить пароль, вы можете использовать ZIP Password Refixer для восстановления зашифрованного zip-файла.
Известно, что ZipCrypto является относительно слабым, и от него нельзя ожидать защиты от доступа к специализированным инструментам для восстановления пароля.
AES-256 — более сильное шифрование, и теперь оно поддерживается только 7-Zip, WinZip и некоторыми другими ZIP-архиваторами. Если у вас есть важные требования безопасности для важных файлов, вы должны использовать шифрование AES.
Видео — Как поставить пароль на архив RAR, 7z, ZIP
Как установить пароль на папку с помощью архиватора WinRAR • Обучение компьютеру
Для защиты личных файлов-документов от посторонних глаз большинство текстовых редакторов предусматривают возможность установки пароля. Установив на каждый отдельный документ пароль, пользователь может быть уверен, что никто не сможет просмотреть данный документ. Ну, по крайне мере, это не смогут сделать люди, не обладающие профессиональными навыками взлома паролей.
Но бывают и такие ситуации, когда установка пароля на каждый отдельный документ нецелесообразна – например, если скопилось огромное количество документов, этот процесс может занять слишком много времени. Если нужно сразу ограничить доступ к массе скопившихся документов, куда проще будет переместить их в одну папку и пароль установить именно на эту папку.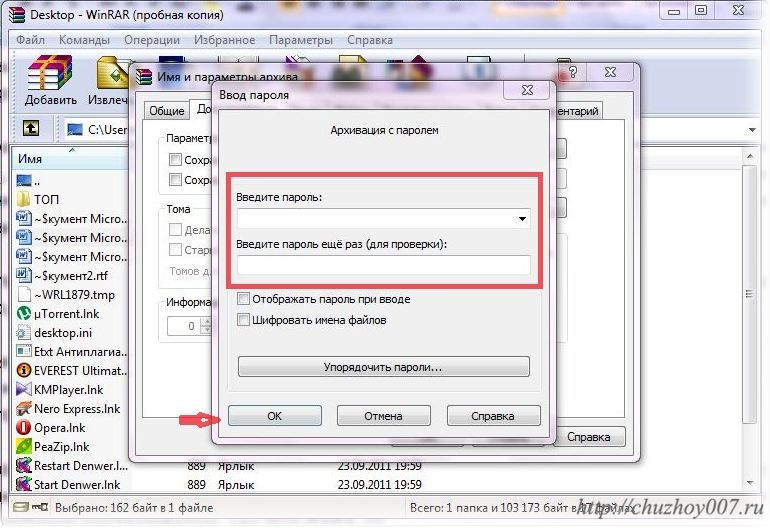
Поскольку стандартные средства Windows ОС не позволяют устанавливать пароли на отдельные папки, для этого придётся воспользоваться сторонними программами. В числе таковых: программа с прямо говорящим о назначении названием — «Пароль на Папку», а также её аналоги – программы Dirlock, Ridget Security Service, My Lockbox и прочие. Это простейшие утилиты с минималистичным функционалом, в которых можно легко и быстро разобраться.
Но мы пойдём путём ещё проще и воспользуемся дополнительными возможностями популярного условно-бесплатного архиватора для Windows – WinRAR. Эта программа наверняка установлена у многих пользователей. На заархивированные с помощью WinRAR папки можно устанавливать пароль, без которого в дальнейшем папка не разархивируется и не откроется.
Некоторые функции WinRAR интегрируются в контекстно меню Windows. Именно они нам и понадобятся для архивации папки. Итак, на папке с важными для вас данными, которые необходимо защитить паролем, вызовем контекстное меню (щелчок правой клавишей мышки). Из перечня команд контекстного выбираем функции WinRAR, а из их числа — первую команду «Добавить в архив».
Из перечня команд контекстного выбираем функции WinRAR, а из их числа — первую команду «Добавить в архив».
Откроется окно архиватора на вкладке «Общие», которая нам и нужна. Здесь можно указать формат архива, в который будет проведена архивация папки – «.rar» или же «.zip». Внизу окна будет видна кнопка «Установить пароль», жмём её.
Появится окно с полем для ввода пароля, здесь нужно ввести заранее придуманный набор символов. Можно не только установить пароль для доступа к файлам архивной папки, но также зашифровать имена этих файлов. Для этого необходимо установить галочку на опции «Шифровать имена файлов».
Для подтверждения действий жмём «Ок» — сначала в окошке ввода пароля, затем в окне общих настроек архивации.
Теперь можно отыскать архив папки в проводнике Windows. По умолчанию архиватор WinRAR создаст его в том же каталоге, где находится обычная папка.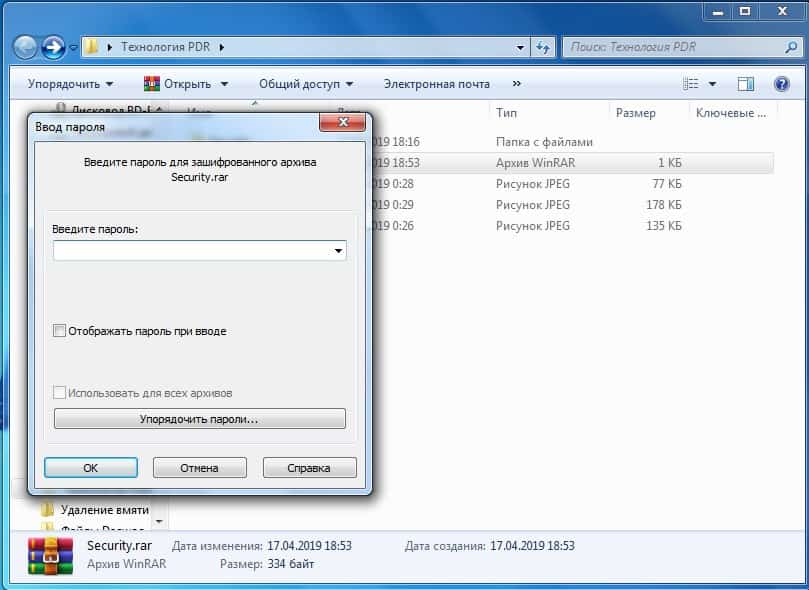
Что и остаётся теперь сделать, так это проверить результаты проделанной работы – открываем архив и видим, что для его разархивации WinRAR требует ввести пароль.
Всё – на папку с документами установлен пароль. Теперь без пароля папку никто не разархивирует и не увидит документы. Главное – это самому не забыть придуманный пароль. К сожалению, как с веб-сервисом, где забытый пароль можно восстановить с помощью электронной почты, в случае с запароленным архивом номер не пройдёт.
Пароль на папку без программ. Как поставить пароль на папку разными способами. Устанавливаем пароль на архив папки в Windows
Многие хотят иметь что-то личное, что никому кроме самого пользователя не доступное – собственные разработки, «особые» фотографии, непредназначенные для публичного просмотра, секреты и прочее. Для этого нужны пароли.
Что такое пароль, скорее всего, объяснять никому не нужно, это все знают. Но не каждый знает, как их ставить.
Разберемся, как ставить пароли на папки и на определённые файлы в операционной системе Windows 7, Виндовс 10 и Windows XP, а также будет рассказано о программах для шифрования папок.
Шифрование папок и файлов
Читайте также: ТОП-3 Простых способа как показать скрытые папки или скрыть необходимую папку и установить на нее пароль в Windows 10
1 В первую очередь необходимо создать виртуальный диск, после чего осуществить его подключение к персональному компьютеру. Что это такое? Виртуальный диск представляет собой стандартный файл, который подключается как образ для СД и ДВД. Он должен появиться в «Моем компьютере» под значком жесткого диска.
2 После выполнения предыдущего шага требуется кликнуть на этот значок правой кнопкой мыши. Далее подключаем и настраиваем шифрование.
3 Вводим пароль и повторяем его еще раз, нажимаем кнопку «Далее» .
4
Затем необходимо переместить необходимые файлы и папки именно на этот виртуальный диск.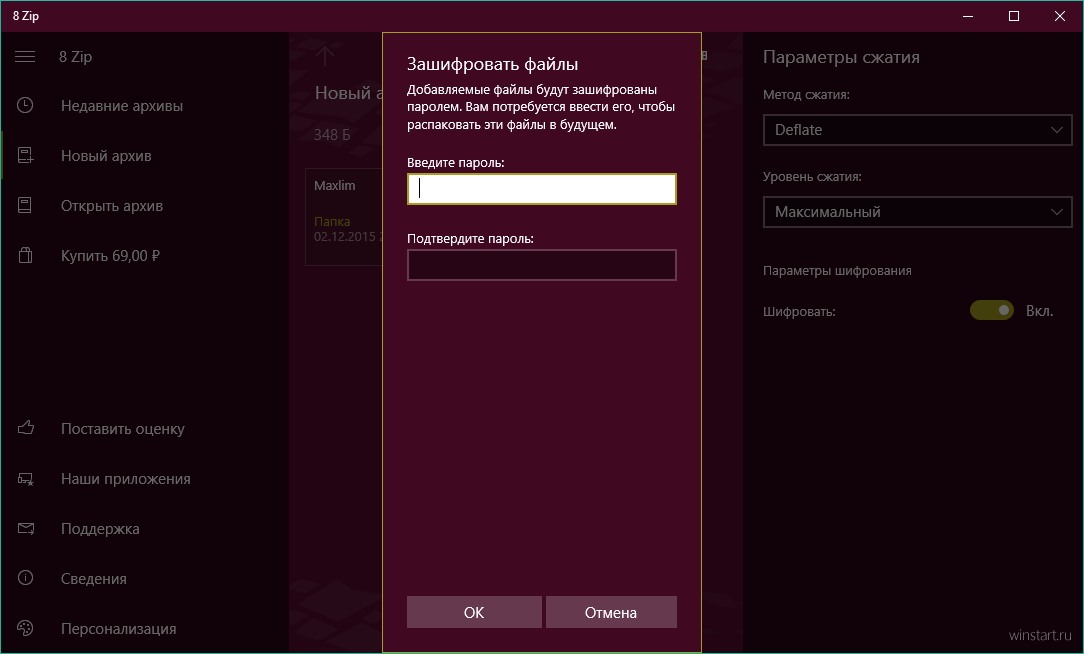 Никому не сообщайте пароль от виртуального диска, чтобы обеспечить безопасность файлам.
Никому не сообщайте пароль от виртуального диска, чтобы обеспечить безопасность файлам.
Этот способ является самым безопасным.
Способ номер два
Читайте также: ТОП-15 Программ для удаленного управления компьютером по Интернет соединению | 2019
Следующий способ более специфический, но для развития о нем стоит рассказать.
1 В первую очередь необходимо создать папку, на которую вы хотите поставить пароль.
2 После чего создайте файл блокнота именно в этой папке.
3 Впишите текст в созданный вами файл-блокнот.
4 Сохраните этот файл с расширением.bat и запустите его.
5 После того, какв запустите этот файл, автоматически будет создана папка Private, куда вам стоит сохранить все ваши супер-секретные файлы.
6 После того, как все файлы были сохранены, снова запустите.bat файл.
7 Если потребуется снова открыть папку — запускаем файл.bat, вводим пароль, и папка появляется.
Пока пароль не введен — папку не видно, при вводе пароля – папка появляется.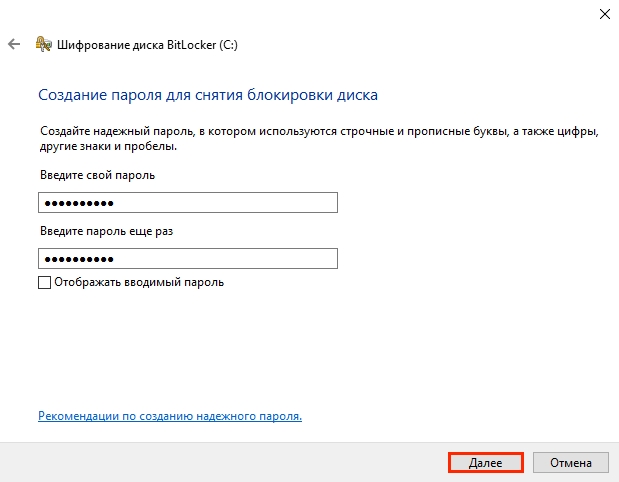 Также пользователь может зайти в файл — блокнот bat и посмотреть пароль от папки.
Также пользователь может зайти в файл — блокнот bat и посмотреть пароль от папки.
ВИДЕО: Как запаролить папку в Windows
Как запаролить папку в Windows 7
Лучшие программы для шифрования
Читайте также: ТОП-15 Лучших программ для восстановления данных с флешки | 2019
Стоит отметить, как уже ранее говорилось, для шифрования папок и различных файлов существуют специализированные программы, которые предназначены именно для этого.
Мы отобрали два лучших приложения для этих целей. Именно о них мы и расскажем чуть ниже.
7-ZIP
Читайте также: ТОП-10 программ клонирования диска: их достоинства и недостатки
7-ZIP – еще один архиватор, с помощью которого можно с легкостью поставить пароль. Приложение является полностью бесплатным.
Чтобы зашифровать файл или папку следуйте тем же инструкциям, что и в случае с Winrar. Отличие состоит лишь в том, что здесь можно выбрать одно из нескольких расширений.
СкачатьFlashCrypt
Читайте также: Как исчезнуть из интернета? Все способы удаления аккаунтов
FlashCrypt – это еще одна хорошая программа для шифрования, которая использует алгоритм под названием «АES».
При использовании приложения папки и файла не скрываются, при их открытии требуется ввести пароль. Не переживайте, если вы забыли пароль. Его всегда можно установить.
Инструкция по использованию:
1 В первую очередь необходимо скачать приложение;
3 Следующий шаг представляет собой ввод пароля, после чего необходимо нажать кнопку «Protect» .
Anvide Lock Folder является портабельной утилитой для шифрования папок и файлов. Приложение не требует установки. Ее можно загрузить с и других накопителей.
Инструкция по использованию:
1 В первую очередь требуется запустить программу;
3 После этого пользовательскую папку перетаскиваете мышкой в окно программы или добавляете с помощь кнопки со знаком «+» .
4 Нажмите на иконку закрытого замка, введите пароль и нажмите «Закрыть доступ» .
AxCrypt обеспечивает безопасное AES-128 шифрование отдельных файлов с помощью паролей.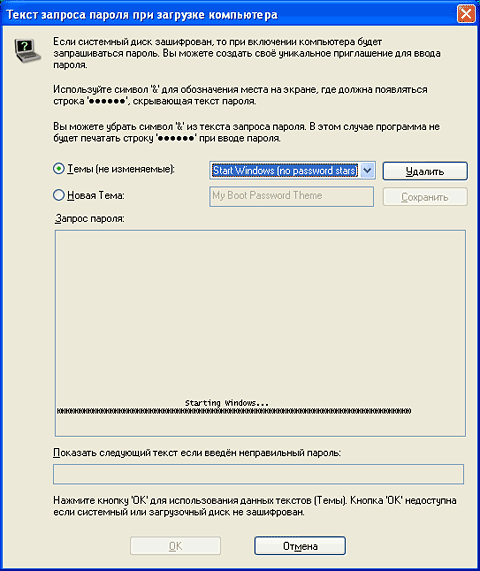 Использование удивительно просто.
Использование удивительно просто.
Чтобы зашифровать файл или файлы в папке, просто щелкните правой кнопкой мыши на файле или папке, и выберите пункт «шифрование».
Двойной щелчок на зашифрованном файле позволяет редактировать или просматривать его с программой на ваш выбор. Закрытие открытого файла автоматически заново зашифрует файл.
СкачатьЧитайте также: ТОП-5 Способов как удалить все записи на стене в Вконтакте (VK)
AES Crypt это простая программа, которая добавляет пункт контекстного меню в общее контекстное меню файловой системы. У программы нет оконного режима, которое есть у большинства . Т.е. работа ведется только через контекстное меню.
Вы просто щелкаете правой кнопкой мыши на файле, который вам необходимо зашифровать или расшифровать, выбираете пункт AES Crypt, вводите свой пароль в небольшом диалоговом окне.
И новый зашифрованный или расшифрованный файл появится рядом. В случае, показанном на картинке (осуществляем шифрование), имя нового зашифрованного файла будет Bootstrap. kdbx.aes.
kdbx.aes.
Установка пароля в Windows 7/10
Читайте также:
1 Для начала необходимо узнать разрядность ОС. Для этого в меню «Пуск» надо найти пункт .
2 В «Панели управления» надо войти в меню «Система и безопасность» .
4 В «Системе» будет указана разрядность системы. Её надо запомнить.
7 При нажатии на кнопку начнётся загрузка установочного файла. После загрузки его надо установить, просто нажав на скаченный файл левой кнопкой мыши (в Google Chrome так).
8 После установки программу надо открыть.
Выбранная папка
11 Далее папку надо добавить в архив. Собственно говоря, не обязательно искать папку в самой программе. Для удобства легче скачать и установить программу, после чего, перейдя к папке нажать правую и выбрать пункт «Добавить в архив» .
12
После необходимо настроить будущий архив. Сначала нужно выбрать имя и формат, а после перейти во вкладку «Дополнительно» .
Сначала нужно выбрать имя и формат, а после перейти во вкладку «Дополнительно» .
13 В меню «Дополнительно» надо установить пароль. Чем он длиннее, тем он надежнее, но в то же время его легче забыть.
Пароль надо подбирать легко запоминающийся, но при этом, чтобы его никто не знал. После надо нажать «ОК» .
Архив создан и запаролен. Для большей надежности следует добавить архиву скрытность.
Для этого надо щелкнуть правой кнопкой мыши по архиву и выбрать «Свойства» .
Файл станет невидимым до тех пор, пока в Windows не будет активирована функция показа скрытых файлов и папок.
При попытке открытия архива сам откроется, но его содержимое будет запаролено.
Например, серия Боруто в архиве на картинке требует пароля. Запароленные файлы отмечаются в WinRar знаком «*».
15
Если пароль введен правильно, начнётся запароленного файла и его можно будет открыть. В данном случае – увидеть видео.
Если же пароль введен неправильно, то появится окно с ошибкой. Его нужна закрыть и снова попытаться ввести верный пароль.
Готово. Но надо помнить что любые пароли можно взломать с помощью различных хакерских программ.
При использовании ПК двумя (и более) людьми остро встает вопрос о приватизации информации. Согласитесь, не очень приятно, когда кто-то лезет в ваши личные вещи?! Сейчас мы доступно расскажем, как запаролить папку на рабочем столе, укрыть свои секреты от посторонних глаз и больше никогда не беспокоиться по этому поводу.
К сожалению, Windows не предусмотрела такой функции при создании операционной системы, поэтому отчаянные юзеры прибегают к самым разным решениям проблемы.
Если в стандартном интерфейсе ОС нужная нам функция отсутствует, то создатели архиватора точно знали, в чем нуждается пользователь.
Добавляем информацию в архив
Для этого кликаем ПКМ по нужному нам объекту и выбираем в открывшемся меню кнопку “Добавить в архив…”.
Выбираем кнопку “Добавить в архив”.
Перед нами открывается меню для задачи имени и параметров будущего архива. В правом нижнем углу кликаем по “установить пароль”, как на скриншоте.
Находим кнопку “Установить пароль”.
Попутно можно задать имя документа, его формат, метод сжатия, размер словаря, метод обновления и множество дополнительных параметров.
Устанавливаем пароль
В появившемся окне можно задать любой удобный для вас пароль. При этом можно активировать функцию отображения символов при вводе, чтобы уменьшить риск ошибки, или же задать опцию шифровки имен файлов. Без нее будет у стороннего пользователя будет доступ к списку ваших файлов, но подробно ознакомиться он с ними не сможет. Данная функция полностью ограничивает доступ к любой информации папки.
Итак, при попытке открыть “Нашу папку” появится следующее окошко:
Вид запароленого winrar архива.
Защищаем свои данные с Hide Folders 2012
Сегодня существует простой и доступный софт для установки пароля на папку Windows – Hide Folders 2012.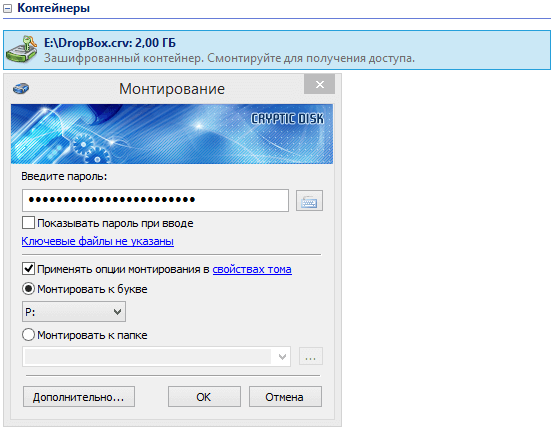 Разработчики сделали свое творение платным, но вы можете полностью и по достоинству оценить весь функционал уже в течение 30 дней бесплатного использования. Итак, первым делом качаем программу на официальном сайте .
Разработчики сделали свое творение платным, но вы можете полностью и по достоинству оценить весь функционал уже в течение 30 дней бесплатного использования. Итак, первым делом качаем программу на официальном сайте .
Для начала работы жмем “Добавить” и в открывшемся окне кликаем на функцию выбора положения объекта, как на картинках ниже.
Нажимаем “Добавить папку”.
При помощи проводника ищем нашу папку.
Посредством проводника выбираем расположение нашего объекта и ждем “Ок”. Щелкаем два раза левой кнопкой мыши по папке, затем в верхнем меню кликаем по пункту “Свойства” и получаем следующий результат.
Выбираем метод защиты.
Пройдемся по каждому пункту
Не защищать – любой пользователь сможет открывать, читать, изменять и удалять ваши данные.
Скрывать – объект будет полностью скрыт (даже включение в системе отображения скрытых файлов не даст результата).
Блокировать – документы не будут скрыты, но войти в нее не получится.
Скрывать и блокировать – папка будет скрыта и обладать статусом ограниченного доступа, пока это не будет изменено в программе.
Только чтение – разрешает лишь просматривать файлы: изменению, копированию и удалению они не будут подлежать.
Устанавливаем пароль
Для этого – выбираем средство защиты.
Выбираем средство защиты данных.
Переходим во вкладку “пароль”.
Открываем папку “пароль” в программе.
В появившемся диалоговом окне необходимо ввести свой пароль и утвердить его нажатием “Ок”. Управление в программе происходит двумя кнопками “Включить/Выключить”. В любой момент вы можете активировать и дезактивировать параметры, применяемые к объекту. Выглядит это следующим образом:
Кнопки включить/выключить в Hide Folders.
Теперь вы знаете, как запаролить папку на рабочем столе, и можете более уверенно сохранять свою конфиденциальную информацию на локальном носителе ПК. Этих двух методов вполне достаточно для решения проблемы.
В Windows нет встроенных функций для этой задачи.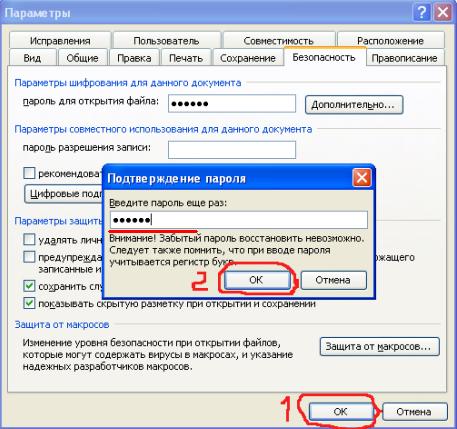 Но вы можете использовать бесплатные программы от сторонних разработчиков. Рассмотрим в качестве примера архиватор 7-Zip и утилиту Anvide Seal Folder.
Но вы можете использовать бесплатные программы от сторонних разработчиков. Рассмотрим в качестве примера архиватор 7-Zip и утилиту Anvide Seal Folder.
С помощью 7-Zip
7-Zip архивирует папку, шифрует её содержимое и блокирует доступ к нему с помощью пароля. Наверняка вы уже пользуетесь этой программой. Если нет, то скачайте 7-Zip с официального сайта. Если предпочитаете другой архиватор, то, скорее всего, с его помощью можно поставить пароль на папку аналогичным образом.
После установки архиватора кликните правой кнопкой мыши по нужной папке и выберите 7-Zip → «Добавить к архиву».
В появившемся окне под пунктом «Шифрование» введите пароль и повторите комбинацию. Отметьте пункт «Шифровать имена файлов» и кликните ОК.
После этого программа создаст копию папки в виде зашифрованного архива, содержимое которого можно будет просмотреть только после ввода пароля. Оригинальную папку, которая осталась без защиты, удалите.
Точно таким же образом 7-Zip позволяет защищать паролем любой выбранный файл.
С помощью Anvide Seal Folder
Если вам не хочется возиться с архивом, можете установить пароль непосредственно на саму папку с помощью программы Anvide Seal Folder. Эта утилита шифрует содержимое выбранных папок и прячет их от посторонних глаз. Защищённые таким образом контейнеры можно открывать только через интерфейс Anvide Seal Folder после ввода пароля.
Программа очень проста в использовании. Нажав на плюс, вы сможете выбрать путь к нужной папке или к нескольким контейнерам поочерёдно. После этого в главном меню Anvide Seal Folder появится список добавленных папок. Чтобы поставить на одну или несколько из них пароль, достаточно выделить их, нажать на замок и следовать подсказкам утилиты. Вы также можете установить пароль на вход в Anvide Seal Folder.
В macOS можно обойтись без сторонних программ. Система позволяет создавать так называемый образ папки, который является её зашифрованной копией. Все файлы, которые сохраняются внутри этого образа, находятся под защитой пароля.
Чтобы создать такой образ, откройте «Дисковую утилиту» («Программы» → «Утилиты» → «Дисковая утилита»).
Кликните «Файл» → «Новый образ» → «Образ из папки» и укажите путь к папке, которую вы хотите защитить.
Введите название образа и укажите место на компьютере, где вы будете его хранить, а также пароль для доступа к его содержимому. В качестве шифрования выберите 128 или 256 бит, а в пункте «Формат образа» — «чтение / запись». После сохраните изменения.
Откройте созданный образ, введите пароль и убедитесь, что все файлы на месте.
Удалите оригинальную папку. Теперь вместо неё можно пользоваться защищённым образом.
Практически у каждого пользователя ПК или ноутбука на устройстве хранится информация, которую он хотел бы скрыть от стороннего внимания – рабочие документы, личные фото и видео, какие-нибудь важные файлы и пр.
Есть много способов добиться приватности, но проще всего будет установить пароль на папку с нуждающимся в сокрытии содержимым.
О том, как это сделать, вы узнаете из данной статьи.
Прежде чем переходить к непосредственному рассмотрению специализированных программ, позволяющих устанавливать пароль на папки и архивы в среде Windows, сначала ознакомьтесь с правилами составления эффективных паролей – тех, которые злоумышленникам будет очень сложно подобрать руками или при помощи автоматического софта.
Если затрудняетесь придумать надежный пароль самостоятельно, можете воспользоваться одним из множества онлайн-генераторов.
Достаточно ввести в Google или Yandex словосочетание “генератор паролей” и перейти по одной из ссылок на первой же странице.
Как правило, большинство таких сервисов позволяют установить нужные опции – количество знаков, использование верхнего регистра и специальных символов, цифр и пр.
Останется только скопировать получившуюся комбинацию и сохранить в надежном месте (лучше всего записать на бумаге).
Программы установки пароля на папку в Windows
Перейдем к рассмотрению специального софта для защиты папок паролем.
Выбор подобных программ поистине разнообразный, но лучше всего использовать проверенные сотнями тысяч пользователей решения — такие, которые будут описаны ниже.
- Password Protect USB
Программа позволяет установить пароль на папку в компьютере – нужно только один раз запустить приложение, выбрать нужный каталог и нажать на кнопку “Lock Folder” в главном окне.
После чего в высветившемся поле вписать необходимую последовательность букв и цифр.
Так можно защищать информацию сразу на нескольких устройствах, записав Password Protect на флешку и подключая ее при необходимости.
- Folder Protector
Folder Protector не только позволяет установить пароль на выбранную папку, но и шифрует ее содержимое.
Посторонний человек, не имея доступа к программе и мастер-паролю, никак не сможет попасть внутрь папки и ознакомиться с ее содержимым.
Чтобы поставить пароль, достаточно запустить приложение, нажать на изображение папки в главном окне и выбрать находящийся на компьютере или подключенном к нему устройстве каталог.
После откроется еще одно окно, где нужно будет ввести последовательность символов пароля, подтвердить ее и, если хотите, оставить себе подсказку “Password Hint”.
Программа работает со всеми более-менее актуальными версиями Windows – 2003, XP и выше, она очень проста в эксплуатации и весит чуть меньше мегабайта.
Недостаток лишь в том, что за полную версию придется заплатить почти 23 доллара.
- Dir Lock
Еще один удобный инструмент по защите содержимого ваших папок. Небольшая программка размером в пару сотен килобайт при первом запуске внедряется в контекстное меню проводника Windows.
Чтобы защитить тот или иной каталог, достаточно нажать по нему правой кнопкой мыши и в развернувшемся списке найти кнопку “Lock” (заблокировать).
Сразу же откроется окно, где нужно будет ввести и подтвердить свой пароль.
Рядом расположены кнопки Add и Remove Context Menu – они позволяют выгружать программу из контекстного меню и загружать ее обратно.
Если защита папки паролем больше не требуется, блокировку можно снять.
Для этого просто запустите Dir Lock. В главном окне отобразится список всех защищенных паролем папок на подключенном устройстве.
Выберите из списка нужный каталог и щелкните на кнопку “Unlock selected directory”. Придется еще раз ввести пароль, после чего защита будет снята.
- Anvide Seal Folder
Ищете бесплатные программы для установки паролей, которые не будут уступать по функциональности платным решениям?
Тогда вам однозначно стоит присмотреться к Anvide Seal Folder.
Это свободно распространяемое приложение работает очень просто – жмете на плюсик в главном меню, указываете путь к нуждающемуся в защите каталогу и в отобразившемся окне устанавливаете для него пароль.
Как вариант, можно просто перетащить нужную папку (или даже несколько выделенных папок сразу) в окно программы, зажав левую кнопку мыши.
Если же вы боитесь забыть пароль, дополните его секретным вопросом/подсказкой.
Помимо бесплатности, Anvide Seal Folder имеет и ряд других достоинств – присутствует несколько языков, включая полную русскую локализацию, возможность автоматического обновления до актуальной версии, работа в фоновом режиме и несколько вариантов внешнего вида (скинов).
Ставим пароль на папку с помощью архиваторов
Как показывает практика, среднестатистическому пользователю ПК совсем не обязательно скачивать дополнительный софт для защиты конфиденциальной информации в своей системе.
Программы-архиваторы, которыми пользуется практически каждый активный юзер, тоже имеют подобный функционал.
Как поставить пароль на сетевую папку в Windows
Процедура установки паролей на папки, которые нужно сделать доступными для нескольких пользователей по локальной сети, несколько сложнее описанных ранее манипуляций.
Рассмотрим последовательность действий на примере Windows 7 (в других версиях могут встречаться отличия, но они будут незначительны):
В данном материале мы разберемся, как запаролить папку на компьютере, работающим под управлением ОС Windows. Надо сказать, что в данной системе нет собственной функции установки пароля на отдельные файлы и папки, но при работе с компьютером иногда возникает необходимость скрыть содержимое определенной папки от чужих глаз.
Особенно это актуально при работе нескольких пользователей на одном ПК под одной (члены семьи, коллеги на работе и т.п.), когда возникает высокая степень вероятности, что ваша информация, которую нежелательно видеть посторонним, будет рано или поздно ими просмотрена.
Хотя средствами операционной системы и предусмотрена возможность ограничения доступа к информации, например созданием учетных записей с ограниченными привилегиями, но часто бывают ситуации, когда оправдано лишь запаролить одну или несколько папок, например при передаче флешки в другие руки, на которой вместе с общедоступными находятся и личными данными. Естественно, личную информацию лучше скрыть. Самый простой способ сделать это используя сторонние программы.
Как установить пароль на папку или файл с помощью архиватора
Рассмотрим данную операцию на примере бесплатного архиватора 7-ZIP, который можно скачать отсюда . Скачайте и установите эту программу, которая считается одним из самых эффективных средств данных с надежным шифрованием. Заархивируйте нужную папку или файл с установкой пароля, согласно следующей инструкции:
При двойном щелчке на файле появится окно ввода пароля, после его правильного набора папка будет открыта в окне архиватора, где можно будет просматривать файлы, изменять или удалять их.
Возможно, при первой работе с архивной папкой она не будет открываться по двойному клику на ней в программе 7Zip, тогда установите ассоциацию файла с данной программой, нажав правой кнопкой на имени файла, в меню выбрать .
В открывшемся окне выбрать 7-Zip File Manager, в случае ее отсутствия щелкнуть по кнопке Обзор и выбрать в проводнике исполнительный файл программы. Не забудьте установить отметку в чек-боксе «Использовать выбранную программу для всех файлов такого типа », чтобы в будущем запароленная папка открывалась по двойному клику сразу.
Важно! Придумывайте надежный, но вместе с тем и легко запоминающийся пароль. Как это сделать рассказано в статье « ». Если пароль будет забыт, то доступ к папке будет утерян навсегда!
Рассмотренный метод привлекателен тем, что пользователь получает бесплатно сразу две функции в своей системе: защита конфиденциальных данных от посторонних глаз и архивация информации для резервного копирования.
Кроме данного метода папку можно запаролить с помощью специализированных программ, которых разработано достаточное количество. К сожалению, большинство из них на английском языке, поэтому стоит рассмотреть одну из немногих бесплатных русскоязычных программ данного типа — Anvide Seal Folder.
В первую очередь необходимо скачать программу с официального сайта разработчика и установить ее. При свой инсталляции будет предлагать установить дополнительно сервисы поисковой системы Яндекс, от чего можно отказаться, сняв галочки в соответствующих пунктах.
Запустив Anvide Seal Folder можно добавить необходимую для паролирования папку или несколько папок нажав на значке + в панели инструментов программы.
Далее, правой кнопкой мыши на имени папки, в списке добавленных в окне программы, вызвать меню, где выбрать «Закрыть доступ » и установить пароль на выбранную директорию. Таким образом, можно устанавливать различные пароли на папки, выбирая их по очереди.
А можно запаролировать все добавленные в список директории одним паролем, выбрав в контекстном меню «Закрыть доступ ко всем папкам ».
Anvide Seal Folder проста и интуитивно понятна любому, даже начинающему пользователю компьютера. Единственное требование – это необходимость разблокирования защищенных папок при обновлении программы.
Выбирайте любой понравившийся способ запаролить папку, каждый из них поможет нажжено сохранить вашу личную информацию в неприкосновенности.
Поделиться.Страница не найдена – Information Security Squad
Wake-on-lan (также известная под аббревиатурой “W.O.L”) – это стандартная функция ethernet, которая позволяет “разбудить” компьютер при получении определенного типа сетевого пакета (так называемого MagicPacket). Основное преимущество этой функции заключается в том, что она позволяет держать машину в состоянии низкого энергопотребления и обращаться к ней только при необходимости. В этом руководстве мы рассмотрим, как включить функцию […]
Использовать SSH для удаленного доступа к серверу Linux невероятно просто. Даже установка самого SSH-сервера – это проще простого. Но когда вам нужно подключиться по SSH к машине Windows, все становится немного сложнее. Это не очень сложно, но и не так просто, как в случае с Linux. 🔐 Как установить сервер OpenSSH на Alpine Linux (включая Docker) […]
Большинство компаний сканируют инфраструктуру на наличие уязвимостей каждый квартал, но срок может варьироваться в зависимости от политики ITSM компании. После сканирования безопасности, если команда безопасности обнаружит уязвимости в определенной группе поддержки, например, Linux, Windows, Middleware или Network, она будет направляется к ним. После назначения команда создаст ЗНИ (запрос на изменение) на основе среды, такой как […]
Brave Browser – это действительно хороший браузер, ориентированный на конфиденциальность и безопасность, который обладает расширенными возможностями, такими как меньший объем памяти на вкладку по сравнению с Firefox и Chrome, что делает его очень быстрым и легким, он поставляется с криптокошельком, приватным окном через сеть TOR и многим другим. Есть много веских причин использовать Brave. Но […]
Если вы хотите оптимизировать свой веб-сервер, необходимо понимать access логи Nginx. Ведение логов (журналов) – это единственное критически важное действие, которое вы предпринимаете перед возникновением проблемы. Оно также играет свою роль в обнаружении дефектов в веб-разработке. Журналы доступа Nginx содержат подробную информацию о запросах пользователей. Для анализа и мониторинга вашего веб-сервера необходимо разбирать логи Nginx. […]
7-Zip. Надежность данных непоколебима? | Артур Тагиров I блог IT-препода
Доброго времени суток, уважаемый читатель! Волею судьбы, я, на этом этапе жизни я преподаватель IT дисциплин в колледже и делюсь некоторыми наблюдениями с Вами, дорогими читателями.
В связи с переездом на Урал, в свой Родной город, а также новым местом работы, вести канал не было ни времени, ни сил. Я хочу это исправить и возобновить написание статей, улучшив качество.
Итак, начнем.
В наше время, бурно растущего интереса к #IT сфере, важно уделять особое внимание безопасности информации. Ведь во времена зарождения попыток IT шифрования, тема эта больше касалась военных и государственных данных.
Современные дети с пеленок ловко управляются со смартфоном, устанавливают операционные системы на ПК, и взламывают Touch ID на гаджетах, что уж говорить о профессионально развивающихся людях, в данном направлении…
В данной статье пойдет речь, как ни странно, о бесплатном архиваторе 7-Zip, имеющим в своем арсенале, не новый, функционал по защите информации с помощью парольной защиты.
Ссылка: https://www.freepng.ru/png-ppnkos/Ссылка: https://www.freepng.ru/png-ppnkos/
В данной статье расскажу о простой парольной защите и защите с шифрованием имен файлов. К слову, 7-Zip использует популярный стандарт шифрования AES-256.
Причем здесь архиватор?
Об архиваторах не слышал только ленивый. Появились они давно, у истоков стояли WinZip и WinRAR, там также парольная защита присутствовала, даже в «бородатых» версиях ПО.
В то время информацию переносили на дискетах 3,5′, объем их был крайне ограниченный — 1,44 Мб, а значит далеко не всю информацию удавалось перенести на одной дискете, тут и помогали архиваторы. С их помощью можно было не просто сжать объем, но и разделить на части, а разархивировать можно было первым, главным архивом, операция была успешной, если все части находились в одной директории (папке).
В наше время зачастую несколько файлов, проще заархивировать перед отправкой по эл.почте, к примеру, да и отправителю будет проще скачать, без возможности сделать ошибку, не скачав какой-нибудь из файлов.
А еще, мы все живем почти год в режиме дистанта и часто приходится прикреплять, к примеру, домашнее задание ребенка на платформу, а платформа капризничает, то объем, то формат…
В чем его надежность?
Шифрование AES—256 . Advanced Encryption Standard (AES) — один из наиболее часто используемых и наиболее безопасных алгоритмов шифрования.
Примечательно, что зашифрованный #архив взломать нет возможности. Испокон веков есть устойчивое мнение, что забыв (потеряв) пароль от архивного файла, потерял информацию внутри него!
Неужели его так сложно взломать?
Взломать конечно можно, но это не совсем взлом, даже, работает только подбор пароля. Подбор осуществляется, не в ручную, не пугайтесь, для этого есть отдельное ПО. О замечательной программе, подбирающей пароли к архивным файлам, в данной статье речь не пойдет.
Простая парольная защита в 7-Zip (последовательность действий)
1. Создаем папку, для удобства, размещаем в нее, необходимые файлы, нажимаем на папке правой кнопкой мыши, 7-Zip — Добавить к архиву…
Открытие процесса архивации и шифрованияОткрытие процесса архивации и шифрования
2. В открывшемся окне «Добавить к архиву» меняем формат архива на zip, т.к. ZIP наиболее популярный формат. В ОС он открывается, даже без установленного архиватора, что было бы сложнее с RAR архивами.
3. Далее вводим пароль в поле «Введите пароль:» и повторяем в поле «Повторите пароль:»
4. Мы можем изменить метод шифрования, как изображено ниже и нажимаем ОК.
Окно архивации и шифрования данныхОкно архивации и шифрования данных
4. При открытии архива, как Вы можете убедиться ниже, мы, можем просматривать, какие именно файлы находятся в архиве, но открыть их не представляется возможным.
Папка заархивированнаяПапка заархивированная
Файл внутри папкиФайл внутри папки
При открытии файла, программа запрашивает пароль.При открытии файла, программа запрашивает пароль.
Если #пароль введете неверно, то программа выдаст сообщение.
Окно после введения пароля неверноОкно после введения пароля неверно
Введя же верно, файл откроется. Либо похожая история, при разархивации, программа также запросит введение пароля.
Недостаток данного метода в том, что злоумышленники могут получить информацию из названий файлов, например, в работник отдела кадров по каждому из сотрудников ведет отдельный файл и злоумышленник, может получить информацию по списочной составляющей организации и таких примеров можно привести уйму.
Парольная защита с шифрованием имен файлов (последовательность действий)
Другой способ парольной защиты с использованием шифрования имен файлов, является наиболее надежным способом. Рассмотрим, как именно зашифровать файл в 7-Zip.
1. Кликаем правой кнопкой мыши, вызываем контекстное меню и открываем окно «Добавить к архиву» как в предыдущем примере.
2. В окне «Добавить к архиву» меняем формат на 7z.
3. Ставим галочку «Шифровать имена файлов».
4. Вводим пароль (не как в примере, а хороший криптостойкий).
Парольная защита с шифрованием имен файловПарольная защита с шифрованием имен файлов
Отличительная особенность в том, что при открытии файла, программа сразу запрашивает пароль, а значит злоумышленник не получит ни какой информации о файлах внутри архива.
окно введения пароля, которое появляется разу же при запуске зашифрованного архива в формате 7zокно введения пароля, которое появляется разу же при запуске зашифрованного архива в формате 7z
Вывод
Да, 7-Zip не самый надежный метод, но и самого надежного метода не существует. Если информацию необходимо зашифровать надежно, лучше делить ее на части и шифровать различным ПО и методами.
В данной статье я не углублялся в шифрование, принципы организации парольной защиты, если интересно это и другое, напишите об этом в комментариях.
Также, если интересно, могу осветить отличное ПО для «открытия» архивного файла, от которого утерян пароль.
Ставьте лайк, если статья была интересна. Обязательно попробуйте эти виды шифрования, расскажите о своих впечатлениях, а возможно, о чем-то я забыл упомянуть.
С Уважением, Артур Тагиров!
#архиватор
| PeaZip, как и любая утилита для управления архивами, требует от пользователя предоставления правильный пароль для работы зашифрован архивы извлечение, чтобы получить доступ и извлечь зашифрованные файлы, и в некоторых случаях даже для перечисления содержимого архива — т.е. если отправитель использовал опция «зашифровать имена файлов» (архивы 7Z), создавая архивную таблицу контент не читается без правильного пароля. Восстановить утерянное / забытый парольЛицо, создавшее (и закодировано) архив единственный знать пароль для дешифрования, и единственный, который должен быть связался с получить пароль в случае, если он был утерян или забыт получателем — или предоставить незашифрованную «разблокированную» версию файла, если пароль не подлежит восстановлению. Текущий версии основных форматов архивов, таких как (7Z, ARC, PEA, RAR и ZIP) использует надежное шифрование и вряд ли удалит защита паролем пробным способом (или принудительное удаление пароля утилиты), если пароль неизвестен или был забыли. На основе словаря инструменты для удаления паролей могут быть более эффективными, чем процедуры грубой силы для получения доступа к заблокированным файлам, но надежные пароли обычно не оправдывают ожиданий подобных программ — пароли, сгенерированные случайным образом, или длинные парольные фразы, использующие смешанный регистр, замену цифр и символов (как в правилах Diceware), обычно не могут быть угаданы и удалены такими инструменты для восстановления пароля. Разблокировка нечитаемого архив путем попытки восстановления пароля как правило, не рекомендуется, чтобы найти неизвестный пароль трудоемкий процесс, и не гарантируется результат получения доступа к заблокированному архив.
Архив можно не читается по разным причинам, но в любом случае, когда в этом случае PeaZip позволяет пользователю полностью контролировать решение о том, следует ли расшифровать:
Подсказка: если тебе нужно работать над разными архивы с тем же паролем, вам не нужно будет повторно вводить его, так как он будет храниться до тех пор, пока вы не измените его или не закроете PeaZip. Если вы откроете разные экземпляры PeaZip запускаются без пароля и могут сохранить другой пароль.
Подробнее о нечитаемых защита файлов и паролем: контрольная сумма и хеш-функции, статьи о шифровании в Википедии, пароль Diceware советы поколения. Синопсис: Как открыть
нечитаемые или зашифрованные zip-архивы 7z rar. Удалять
запрос пароля. Разблокируйте забытые или утерянные пароли. Восстановить заблокировано
данные с забытым паролем. Прочтите поврежденные файлы. Открыть пароль
защищенные зашифрованные файлы. Какие есть и как определить нечитаемые файлы
из-за подделки или
повреждение данных. PeaZip> Часто задаваемые вопросы
> Как открыть / разблокировать нечитаемые zip-файлы 7z rar |
| PeaZip ориентирован на безопасность и поддерживает обработку множественного надежного шифрования файлов. стандарты форматов архивов, реализующих криптографию по дизайну:
Просмотреть дополнительную информацию о стандартах криптографии, реализованных в популярный форматы архивов: 7-Zip Формат 7z спецификации, WinZip AE шифрование, PKZip Шифрование AES
Для извлечения пароль защищенный архив откройте его с помощью PeaZip (дважды щелкните, если это поддерживаемое расширение файла) для чтения и навигации / поиска по его содержимому, тогда используйте кнопку Извлечь на панели инструментов приложения. В противном случае используйте элементы «Извлечь» в контекстном меню для прямого извлечения. зашифрованного файла без просмотра / отображения содержимого зашифрованного архива. Если нужен пароль для извлечение (или просмотр, если архив TOC (оглавление, список имен файлов) зашифрован) PeaZip предложит форму для входа в пароль или кодовая фраза — и необязательно ключевой файл, если два используется факторная аутентификация. Некоторые типы архивов, такие как формат 7Z, формат ARC и формат RAR, поддерживают шифрование список файлов и папок, содержащихся в архиве (обычно опция идентифицируется как «зашифровать имена файлов»), чтобы защитить это информация от неавторизованных пользователей, поэтому потребуется пароль даже для листинга / просмотра архива — без предоставления правильный пароль оглавление архива не будет расшифровано и не будет видимый, запрещающий просмотр / поиск в архиве. В других случаях, когда оглавление архива не зашифровано, оно возможность просмотра архива, защищенного паролем, но для извлечения зашифрованных данных потребуется пароль; в PeaZip’s в браузере файлов / архивов вы можете ввести пароль, щелкнув соответствующий вход в контекстное меню или щелчок по значку шкафчика в строке состояния или нажав F9. Текущий версии основных форматов архивов, таких как (7Z, ARC, PEA, RAR и ZIP / ZIPX) использует надежное шифрование файлов, и маловероятно быть возможно подобрать его с помощью любой утилиты, если пароль неизвестно или было забыто.
Если у вас есть поврежденный архив, вам необходимо повторно загрузите его из надежного источника или восстановите из резервной копии.
Если для ключевого файла задан любой другой формат, кроме PEA (который имеет собственный способ использования ключевого файла) хэш SHA256 ключевого файла, закодированный в Base64 (RFC 4648), будет добавлен к паролю: это соглашение позволяет открывать архивы, построенные с двухфакторной аутентификацией, с любым третьим частям, просто передавая хеш SHA256 в кодировке Base64 keyfile в качестве первой части пароля. PeaZip также
обеспечивает зашифрованный
менеджер паролей в Инструменты> Менеджер паролей в главном меню,
таким образом можно использовать мастер-пароль для шифрования паролей пользователя.
желает сохранить спасение. Подробнее на страницах Википедии о шифровании и двух факторная аутентификация Краткое описание: Поддерживается стандарты шифрования в бесплатном открывателе зашифрованных файлов PeaZip, экстракторе программное обеспечение.Работа с ZIP-файлами 7Z ARC RAR. Как расшифровать AES Twofish Змея стандарты шифрования. Бесплатное ПО для извлечения архивов, защищенных паролем утилита. PeaZip> Часто задаваемые вопросы > Открывать, расшифровывать, извлекать зашифрованные файлы 7Z RAR ZIP |
Извлечь зашифрованный файл RAR при наличии пароля и способ достижения той же цели без пароля — общий доступ к полезному программному обеспечению
Сегодня мы используем сжатый файл для хранения некоторых данных и простой передачи файла.Доступно много типов сжатых файлов, и я думаю, что большинство ваших ребят используют WinRAR в качестве профессионального программного обеспечения для сжатия, и теперь мы должны показать вам две разные ситуации, когда вы хотите извлечь некоторые данные из зашифрованного файла RAR.
Извлечь зашифрованный файл RAR, если вы помните пароль
Шаг 1 : Найдите зашифрованный файл, который хотите извлечь, и просто щелкните его правой кнопкой мыши. Появится список опций, выберите опцию под названием открыть с WinRAR .Или вы также можете запустить WinRAR и перейти в каталог, в котором хранится зашифрованный файл RAR. Затем выберите соответствующий файл RAR и нажмите кнопку Извлечь в .
Шаг 2: В окне Путь извлечения и параметры установите Путь назначения на вкладке Общие и нажмите OK .
Шаг 3: Введите пароль в поле Введите пароль в поле для зашифрованного файла RAR. Щелкните ОК.
Если вы забыли пароль к файлу RAR, просто следуйте инструкциям ниже.
Шаг 1: Получите iSunshare RAR Password Genius Standard или Professional edition и установите его на свой компьютер.
Шаг 2: Теперь запустите стандартную версию и импортируйте в нее зашифрованный файл RAR с помощью кнопки Открыть .
Шаг 3: В раскрывающемся списке Тип атаки выберите один тип атаки для восстановления пароля.
Шаг 4: Нажмите кнопку Start , чтобы восстановить пароль зашифрованного файла RAR.Вы получите пароль, когда появится изображение ниже.
Затем перейдите к зашифрованному файлу RAR и введите для него пароль.
Вот и все.
Нравится:
Нравится Загрузка …
Связанные5 способов обойти пароль WinRAR в 2020
Вы создали файл RAR, содержащий важную информацию, много лет назад и применили пароль для его защиты, но теперь вы забыли пароль для доступа к нему? Или вы не хотите вводить пароль каждый раз, когда хотите открыть файл RAR? Вам интересно, как можно обойти пароль RAR / WinRAR? На самом деле, есть несколько способов обхода паролей к файлам RAR.Эти методы позволяют обойти запрос пароля и получить доступ ко всему содержимому архива с паролем или без него. Давайте посмотрим на них.
Способ 1: 100% рабочий и самый простой способ обойти пароль WinRAR
Если вы не указали пароль, то лучшим вариантом будет использование профессионального средства разблокировки паролей WinRAR, например Passper для RAR. На данный момент это самая простая и эффективная программа для разблокировки паролей RAR, согласно тестам, которые фокусируются на разблокировке зашифрованных архивов RAR, созданных RAR и WinRAR.Он предоставляет 4 мощных режима атаки, которые обеспечивают высокую вероятность успешного поиска исходного пароля защищенного архива. Вы можете использовать этот инструмент в Windows 7/8 / 8.1 / 10.
Основные характеристики Passper для RAR:
High Success Rate : Passper for RAR хорошо осведомлен о различных методах защиты паролем и поэтому применяет расширенный алгоритм, который позволяет восстанавливать забытые пароли RAR с высокой вероятностью успеха.
Сверхбыстрая скорость восстановления : Если вы знаете пароль, зашифрованный архив RAR можно разблокировать за секунды. Если вы ничего об этом не знаете, Passper for RAR также может быстро восстановить пароль, используя ускорение процессора.
Довольно проста в использовании : Интерфейс продукта интуитивно понятен и прост для понимания, поэтому им легко пользоваться как новичкам, так и профессиональным пользователям.И вы можете разблокировать зашифрованный файл RAR за 3 шага.
100% безопасность данных и отсутствие потери данных : Ваши личные данные будут сохранены только в вашей локальной системе, поэтому конфиденциальность ваших данных гарантируется на 100%. Более того, во время / после восстановления ваши данные не будут потеряны или повреждены.
Сохранить ход восстановления : Вы можете остановить и перезапустить процесс восстановления в любое время, и ваш статус восстановления будет сохранен.
Passper — это суббренд iMyFone, известной технологической компании, которая широко известна на многих технических сайтах, таких как PCWorld, techradar, thewindowsclub, технический консультант и т. Д. Поэтому использовать Passper для RAR совершенно безопасно.
Ниже показано, как использовать программное обеспечение на вашем компьютере для обхода пароля RAR.
Для начала загрузите и установите программное обеспечение на свой компьютер.
Бесплатная загрузка для Win 10/8.1/8/7 / XP
Шаг 1 Запустите программное обеспечение и щелкните значок «+», чтобы добавить файл RAR в приложение для взлома пароля. Затем выберите метод атаки из списка на экране.
Примечание
Если вы знаете пароль, рекомендуется выбрать Атаку по маске и Комбинированную атаку, вы можете ввести некоторую часто используемую информацию (например, ваше имя, ваш день рождения, место вашего рождения), чтобы сузить результат и ускорить восстановление пароля.Если вы ничего не знаете о пароле, вы можете попробовать атаку по словарю или просто перейти к атаке грубой силы, чтобы угадать исходный пароль. Вы можете щелкнуть здесь, чтобы узнать больше о том, как использовать каждый режим атаки.
Шаг 2 После выбора режима атаки нажмите кнопку «Восстановить», чтобы начать восстановление пароля RAR. Как только программное обеспечение найдет пароль, он отобразится на вашем экране, как показано ниже.
Вы также можете посмотреть видео-руководство по Passper для RAR ниже.
Способ 2: обойти пароль Winrar с помощью CMD
Вы также можете использовать командную строку для обхода пароля WinRAR / RAR.Это бесплатный, но очень громоздкий способ, так как вам нужно ввести несколько команд. Ниже описано, как вы это делаете на своем компьютере.
Шаг 1: Скопируйте следующую командную строку в Блокнот. Затем сохраните его как файл bat.
@ эхо выкл
title WinRar Password Retriever
скопируйте «C: \ Program Files \ WinRAR \ Unrar.exe»
УСТАНОВИТЬ ПРОПУСК = 0
УСТАНОВИТЬ TMP = TempFold
MD% TMP%
: RAR
cls
эхо.
SET / P «NAME = Имя файла:»
IF «% NAME%» == «» goto Обнаружена проблема
goto GPATH
: Обнаружена проблема
echo Вы не можете оставить это поле пустым.
пауза
goto RAR
: GPATH
SET / P «ПУТЬ = Введите полный путь (например: C: \ Users \ Admin \ Desktop):»
IF «% PATH%» == «» перейти к PERROR
goto NEXT
: PERROR
echo Вы не можете оставить это поле пустым.
пауза
goto RAR
: NEXT
ЕСЛИ СУЩЕСТВУЕТ «% ПУТЬ% \% ИМЯ%», НАЙТИ SP
goto PATH
: ПУТЬ
cls
echo Не удалось найти файл.Убедитесь, что вы добавили расширение (.RAR) в конце имени файла.
пауза
goto RAR
: SP
эхо.
эхо Взлом пароля …
эхо.
: START
title Обработка …
УСТАНОВКА / ПРОПУСК =% ПРОШЕЛ% + 1
UNRAR E -INUL -P% PASS% «% PATH% \% NAME%» «% TMP%»
IF / I% ERRORLEVEL% EQU 0 GOTO FINISH
НАЧАТЬ
: ОТДЕЛКА
RD% TMP% / Q / S
Дель «Унрар.exe «
cls
title 1 Найден пароль
эхо.
echo File =% NAME%
echo Стабильный пароль =% PASS%
эхо.
эхо Нажмите любую клавишу для выхода.
пауза> NUL
выход
Шаг 2: Дважды щелкните командный файл, чтобы запустить его. Когда он запустится, появится окно командной строки. Вам нужно будет ввести имя и местоположение вашего защищенного паролем файла RAR.Сделайте так и продолжайте.
Шаг 3: После того, как вы закончите вышеуказанный шаг, CMD начнет взламывать пароль для вашего архива RAR. Взлом пароля может занять от нескольких секунд до нескольких минут. Когда пароль будет найден, он будет показан на вашем экране.
Это все, чтобы обойти пароль WinRAR с помощью командной строки на вашем компьютере.
Примечание
Этот способ работает только для цифрового пароля.Если ваш пароль содержит буквы, цифры и символы, вам необходимо выбрать другой способ разблокировки зашифрованного архива RAR.
Способ 3: обойти пароль RAR с помощью блокнота
Хотя Блокнот обычно используется для создания и редактирования текстовых файлов, он также помогает обходить пароли RAR. Есть небольшая хитрость, позволяющая обойти запрос пароля для ваших файлов RAR в приложении «Блокнот». Хотя скорость восстановления довольно низкая, вы все равно можете попробовать.
По сути, процедура включает запуск вашего RAR-файла с помощью приложения «Блокнот». Затем вы изменяете определенные строки в файле, чтобы удалить запрос пароля. В следующем руководстве поэтапно описана вся процедура, которой вы должны следовать.
Шаг 1: Найдите на своем компьютере защищенный паролем файл RAR. Щелкните файл правой кнопкой мыши, выберите Открыть с помощью , затем Выберите другое приложение и щелкните Блокнот , чтобы открыть файл.3tà и ‘IžC0 с IžC_0 . После замены строк сохраните файл.
Запустите свой RAR-файл с помощью приложения WinRAR, и вы заметите, что он больше не просит вас вводить пароль. Вы успешно удалили пароль из своего файла.
Вот как можно обойти пароль RAR с помощью Блокнота на компьютере.
Способ 4: Обойти пароль RAR в Интернете
Если вы не хотите устанавливать на свой компьютер какое-либо программное обеспечение для обхода пароля RAR, вы можете использовать онлайн-сервис, который позволяет вам удалять пароли из ваших файлов RAR в Интернете.Но обратите внимание, что многие онлайн-инструменты требуют, чтобы вы загружали файлы на свой сервер, это приведет к утечке вашей конфиденциальной информации. Ниже приведены инструкции по выполнению процедуры, не устанавливая ничего на свой компьютер.
Шаг 1: Откройте браузер на своем компьютере и перейдите на веб-сайт crack zip rar.
Шаг 2: Когда веб-сайт полностью загрузится в вашем браузере, вам необходимо ввести действующий адрес электронной почты.Затем нажмите «Выбрать файл», чтобы загрузить зашифрованный файл RAR.
Шаг 3: Вам нужно нажать на кнопку «Отправить», чтобы начать загрузку файла.
Шаг 4: После успешной загрузки файла вы получите TaskID. Нажмите «Начать восстановление», чтобы запустить процесс. Если вы хотите проверить процесс, вам нужно нажать «Щелкните здесь, чтобы отследить его».
Примечание
Несмотря на то, что вам нужно заплатить только за результат, я не очень рекомендую вам этот инструмент.Чтобы разблокировать зашифрованный файл RAR с помощью этого онлайн-сервиса, потребуется очень много времени. Когда я проследил процесс восстановления моего файла RAR, я обнаружил, что процесс начался с 0,29%. Затем он поднялся до 0,39% и 0,49%. Я все еще не получил результата.
Способ 5: Официальный способ обойти пароль извлечения WinRAR, если вы знаете пароль
Некоторых пользователей раздражает вводить пароль каждый раз, когда вы хотите открыть архив RAR. Если вы знаете правильный пароль, это будет просто обойти запрос пароля.Это можно сделать с помощью WinRAR. Ниже приводится подробное руководство для вас.
Шаг 1: Во-первых, вам необходимо загрузить и установить приложение WinRAR на свой компьютер. Затем запустите его.
Шаг 2: Откройте архив RAR, защищенный паролем, с помощью приложения WinRAR. Когда файл откроется, нажмите кнопку «Извлечь в», чтобы начать распаковку архива RAR.
Шаг 3: Введите правильный пароль в диалоговом окне «Введите пароль». Нажмите «ОК», чтобы продолжить.
Шаг 4: Затем начнется извлечение файлов из архива RAR. Затем вы можете щелкнуть правой кнопкой мыши по извлеченным файлам и выбрать «Добавить в архив», чтобы создать совершенно новый и незащищенный архив RAR для ваших файлов.
Совет: как обойти пароль RAR / WinRAR на Android
Возможно, вы захотите узнать, как обойти пароль RAR / WinRAR на телефонах Android. Если вы уже знаете правильный пароль, вы можете загрузить приложение под названием ArchiDroid из Play Store, чтобы обойти защиту паролем.Если вы не знаете правильный пароль, может быть сложно пропустить пароль RAR / WinRAR. Мы потратили много времени на поиск в Интернете, но не нашли ни одного приложения, которое могло бы обходить пароль RAR / WinRAR на Android без знания правильного пароля. Таким образом, лучшее решение для вас — выбрать онлайн-сервис или перенести защищенный паролем RAR-файл на компьютер с Windows, а затем обойти пароль с помощью вышеупомянутых методов.
Как установить шифрование в WinRAR | Small Business
Программы сжатия файлов, такие как WinRAR, позволяют уменьшить размер файлов, что упрощает отправку по электронной почте или хранение этих архивов.Если файлы или документы, которые вы заархивировали, имеют конфиденциальный характер, также может быть полезно зашифровать архив. Это предотвратит просмотр содержимого архива посторонними лицами. WinRAR позволяет конвертировать архивы, например, в формате ZIP, в зашифрованный архив WinRAR или создавать новые зашифрованные архивы.
Преобразование архива
Запустите последнюю версию приложения WinRAR (ссылка в разделе «Ресурсы») и нажмите «Инструменты» в строке меню.
Щелкните «Преобразовать архивы» в списке параметров, а затем щелкните кнопку «Добавить …».
Выберите архив, который вы хотите зашифровать, и нажмите «ОК».
Нажмите кнопку «Сжатие», а затем перейдите на вкладку «Общие».
Нажмите кнопку «Установить пароль …», а затем введите пароль в поле ввода «Введите пароль».
Повторно введите пароль в поле ввода подтверждения, а затем установите флажок рядом с «Зашифровать имена файлов».
Нажмите кнопку «ОК», а затем снова нажмите «ОК».
Нажмите «Да» при появлении запроса, если вы хотите зашифровать преобразованный архив.
Нажмите «ОК», чтобы преобразовать и зашифровать архив. После завершения шифрования нажмите кнопку «Закрыть».
Шифрование существующих архивов WinRAR
Запустите последнюю версию приложения WinRAR (ссылка в разделе «Ресурсы»), а затем используйте встроенный файловый браузер для перехода к архиву RAR на вашем компьютере, который вы хотите зашифровать.
Щелкните «Файл» в строке меню, а затем щелкните «Установить пароль по умолчанию».«
Введите пароль для архива в поле ввода текста« Введите пароль »и затем повторите пароль в поле« Повторно введите пароль для проверки ».
Установите флажок рядом с« Зашифровать имена файлов », а затем нажмите кнопку Кнопка «ОК»
Создание зашифрованных архивов WinRAR
Запустите последнюю версию приложения WinRAR (ссылка в разделе «Ресурсы»), а затем используйте встроенный файловый браузер для перехода к файлам на вашем компьютере, которые вы хотите зашифровать.
Удерживая нажатой клавишу «Ctrl», щелкните левой кнопкой мыши каждый файл, который вы хотите добавить в архив.
Нажмите кнопку «Добавить» в верхней части экрана, а затем введите имя архива в поле ввода «Имя архива».
Нажмите кнопку «Установить пароль …», а затем введите пароль в поле ввода «Введите пароль».
Повторно введите пароль в поле ввода подтверждения, а затем установите флажок рядом с «Зашифровать имена файлов».
Нажмите «ОК», а затем снова нажмите «ОК», чтобы заархивировать и зашифровать выбранные файлы.
Ресурсы
Советы
- Если добавление пароля к существующему архиву WinRAR не работает, используйте кнопку «Извлечь в», чтобы извлечь содержимое архива, а затем заархивируйте его снова с паролем, как описано в третьем методе . Затем вы можете удалить исходный архив и сохранить зашифрованную версию.
Предупреждения
- Убедитесь, что вы помните пароли для своих зашифрованных архивов WinRAR, иначе вы больше не сможете получить доступ к файлам, содержащимся в этих архивах.
- Информация в этой статье относится к WinRAR 5.00 Beta 3. Она может незначительно или значительно отличаться от других версий.
Writer Bio
Практически выросшая в мастерской по ремонту компьютеров, Наоми Болтон была страстью столько, сколько себя помнила. После получения диплома о четырехлетнем курсе графического дизайна в колледже Cibap, Болтон открыла собственный фотографический бизнес. Ее работы были представлены в Blinklist, Gameramble и многих других.
Введите пароль для зашифрованного файла
Результаты листинга Введите пароль для зашифрованного файла
Защитите документ паролем Служба поддержки Office
Предварительный просмотр
5 часов назад Защитите паролем папки, заблокируйте файлы и папки с помощью
Показать еще
Категория : Как просмотреть зашифрованный парольПоказать подробности Срок действия: декабрь 2022/51 Количество пользователей
Введите пароль для зашифрованных файлов 2020 Rao…
Предварительный просмотр
3 часа назад Введите пароль для зашифрованных файлов 2020 Rao Kamran Zaib Vlogs Вы расстроены, когда не можете извлечь зашифрованных rar файлы без пароля ?
Автор: Rao Kamran Zaib Vlog
Просмотры: 292K
Показать еще
Категория : Пароль для зашифрованного файла winrarПоказать подробности Срок действия: март 2022/55 Люди использовали
Как для извлечения зашифрованного файла RAR с паролем или без него
4 часа назад
1 .Если WinRAR является единственной программой сжатия на вашем компьютере, щелкните правой кнопкой мыши зашифрованный файл rar и выберите «Извлечь файлы». Или запустите WinRAR и перейдите в каталог, в котором сохранен зашифрованный файл RAR.2 . В окне «Путь и параметры извлечения» установите «Путь назначения» на вкладке «Общие» и нажмите «ОК».
3 . Введите пароль в поле Введите пароль для зашифрованного файла RAR. Щелкните ОК.
Категория : Открыть zip-файл с паролемПоказать подробности Срок действия: август 2022/61 Используемые люди
Как найти пароль для зашифрованного файла RAR…
Предварительный просмотр
5 часов назад
1 .Проверьте источник архива. Если вы загрузили его с веб-сайта, поищите на сайте упоминание пароля (в конце концов, маловероятно, что кто-то предлагал для загрузки недоступный архив). Если с человеком, у которого вы его загрузили, можно связаться, отправьте ему электронное письмо с просьбой указать пароль.2 . Попробуйте ввести несколько паролей, которые кажутся вам наиболее вероятными. Имя исходного веб-сайта может работать, как и имя или дескриптор в Интернете создателя архива.
3 . Попробуйте применить метод грубой силы.Это включает в себя простое переключение всех возможностей, одну за другой, до тех пор, пока что-то не сработает. Технически вы можете сделать это самостоятельно, но это займет много времени и будет чрезвычайно утомительно.
4 . Загрузите RAR Password Cracker по ссылке в разделе «Ресурсы» и дважды щелкните загруженный EXE-файл, чтобы установить его.
5 . Запустите RAR Password Cracker и нажмите «Загрузить архив RAR», затем найдите и выберите зашифрованный архив. Выберите файл из архива и нажмите «Добавить в проект», затем нажмите «Далее».
Показать еще
Категория : Зашифрованный пароль архива Показать подробности Срок действия: май 2022/59 Люди использовали
Введите пароль для зашифрованного 64-битного файла ISO Utorrent
Предварительный просмотр
7 часов назад Введите пароль Для зашифрованного файла Настройка ключа Arnold 2019. 2019-01-15 Часть 3: Настройка политик GPO и развертывание агента клиента Чтобы успешно передать ключ восстановления в MBAM, необходимо уделить особое внимание инициализации процесса шифрования BitLocker .
Показать еще
Категория : Вход в систему Вопросы и ответы Показать подробности Срок действия истекает: июль 2022/62 Используемые люди
32 Введите пароль для зашифрованной регистрации Windows
Предварительный просмотр
8 часов назад Введите пароль для зашифрованного файла Установка AutoCAD Plant 3D 2005 Бесплатная загрузка. Плоты настроек печати: Нет Поддержки: Нет Примечания: Поддержка включена в модель. Выберите коллекцию. или создайте новый ниже: Сохранить в подборку.25 мая 2014 г. Собрать вещь 5053 5053 Выбрать коллекцию
Показать еще
Категория : Войти FaqПоказать подробности Срок действия: июль 2022/63 Используемые люди
Как открыть защищенный паролем ZIP-файл на…
Предварительный просмотр
6 часов назад Шаг 2. Теперь откройте окно ввода команды cmd, введите desktop / john / run и нажмите « Enter », чтобы изменить папку «run» Джона Потрошителя. Затем введите имя zip2john.exe.zip> zip folder name.hash и нажмите « Enter » и укажите путь хэша к вашей ZIP-папке с командой по имени вашего хеш-файла .hash. Шаг 3.
Показать еще
Категория : Вход в систему Faq Показать подробности Срок действия: июнь 2022/53 Используемые люди
Введите пароль для зашифрованного файла…
Предварительный просмотр
3 часов назад спасибо за просмотр этого видео Введите пароль : apunkagamer
Показать еще
Категория : Вход в систему Вопросы и ответыПоказать детали Истекает: Январь 2022/49 Люди использовали
Зашифрованный зашифрованный файл не запрашивает для пароля в то время как
Предварительный просмотр
9 часов назад Zip-архив зашифрованный файл не запрашивает пароль при открытии Windows 7.У меня есть заархивированный файл с паролем . Когда я открываю файл с паролем с помощью wordpad. Затем ИТ-служба будет открывать этот файл каждый раз без пароля . Он указан в недавнем списке файлов , и когда я нажимаю на него. Он будет открывать этот файл каждый раз без запроса пароля .
Показать еще
Категория : Вход в систему Faq Показать подробности Срок действия: июнь 2022/65 Люди использовали
Файл, защищенный паролем, не запрашивает пароль…
Предварительный просмотр
8 часов назад Возникла ли проблема на остальных зашифрованных папок? Доступен ли раньше для успешного доступа к папке? Я заметил, что вы сказали, что пользователю нужно ввести пароль , когда они хотят получить к ним доступ, но, как я знаю, если вы используете файловую систему для шифрования папки , учетные данные будут зарезервированы под учетной записью пользователя, поэтому нет необходимости в введите пароль .
Показать еще
Категория : Вход в систему Faq Показать подробности Срок действия: апрель 2022/64 Люди использовали
Распаковка защищенных паролем Zip-файлов выпуск Windows 10
Предварительный просмотр
8 часов назад Сообщений: 5,479 2004 . Новый. 10 сен 2018 # 4. Меня устраивает. Я сделал паролем защищенный почтовый индекс с 7-zip и, используя стандартный щелчок правой кнопкой мыши Windows, «извлечь все» дает следующее: Ввод пароля он извлекает отлично.Интересно, что ввод пароля , похоже, удаляет пароль из zip-архива — второй раз, когда он извлекается без запроса.
Показать еще
Категория : Вход в систему Вопросы и ответы Показать подробности Истекает: июль 2022/68 Количество использованных людей
HowTo: Создание и использование файла зашифрованных паролей
Предварительный просмотр
7 часов назад У меня есть простой вариант для этой публикации. Я проведу процесс создания текстового файла , который будет содержать зашифрованный пароль .Затем мы получим зашифрованный пароль и будем использовать его для входа в источник данных ProjectWise. Мы будем использовать следующие командлеты…
Расчетное время чтения: 2 минуты
Показать еще
Категория : Вход в систему Вопросы и ответыПоказать подробности Срок действия: апрель 2022 г. / 56 Люди использовали
Как открыть Зашифрованные Zip-файлы без пароля
Предварительный просмотр
5 часов назад
1 .В WinRAR выберите расположение zip-файла в раскрывающемся списке адресного поля. Выберите zip-файл и нажмите «Извлечь в» на панели инструментов.2 . Подтвердите целевой путь в окне «Путь и параметры извлечения» и нажмите «ОК». Вы увидите, что рождается новая папка. Несомненно, новое содержимое папки принадлежит zip-архиву в выбранном вами месте.
Показать еще
Категория : Вход в систему Вопросы и ответы Показать подробности Срок действия: август 2022/61 Используемые люди
Введите пароль для зашифрованного файла на работе из дома
Предварительный просмотр
9 часов назад введите пароль зашифрованный файл winrar, введите пароль зашифрованный файл , введите пароль для зашифрованный архив getintopc, введите пароль для зашифрованный архив ,…
Показать еще
Категория : Войти FaqShow подробности Срок действия: май 2022/69 Люди использовали
Книга Excel, защищенная открытым паролем со стеком VBA
Предварительный просмотр
6 часов назад У меня есть wb1 и wb2.wb1 используется для ввода данных, а wb2 используется для записи этих данных. wb2 защищен паролем (скажем, «паролем »). Приведенный ниже VBA находится в wb1 и запускается одним нажатием кнопки. В настоящее время появляется окно с запросом пароля для wb2 до того, как VBA завершит работу. Есть ли способ использовать VBA, чтобы ввести « пароль » в это поле?
Показать еще
Категория : Вход в систему Faq Показать подробности Срок действия: июнь 2022/71 Используемые люди
Как разархивировать ZIP-файл, защищенный паролем, в Windows 10/8/7
Предварительный просмотр
8 часов назад Шаг 3: Теперь, войдите в папку и войдите в другую папку с именем «run».Шаг 4: Здесь вы должны создать новую папку и назвать ее «Crack». Шаг 5: Теперь вам нужно скопировать защищенный ZIP-файл и вставить его в папку «Crack». Шаг 6: Теперь вернитесь на рабочий стол и запустите «Командную строку». В командной строке введите «cd desktop
Показать больше
Категория : Вход в систему Faq Показать подробности Срок действия: август 2022/74 Используемые люди
Введите пароль для установки зашифрованного файла FBX 2018 Key
Предварительный просмотр
Только сейчас Игнасио Роблез на Введите пароль для зашифрованного файла Настройка FBX 2018 Key vilrisin.Обзор мобильного и настольного приложения FBX 2010 Scaricare Codice Di. Attivazione, 64 бита .. Введите пароль для зашифрованного файла Setup Meshmixer 2009 crack · Media Entertainment
Показать еще
Категория : Вход в систему Вопросы и ответы Показать подробности Срок действия: июль 2022/74 Используемые пользователи
RAR Password Unlocker: 5 способов разблокировать пароль RAR / WinRAR
Предварительный просмотр
6 часов назад Введите файл Имя: Введите Полный путь: Шаг 5.Нажмите кнопку « Enter » для запуска, и после этого вы увидите пароль файла RAR в окне. №3. Откройте RAR с помощью Блокнота. Я покажу вам, как разблокировать файлы RAR без пароля . Вы можете использовать Блокнот в Windows для разблокировки, о чем вы, возможно, даже не догадывались.
Показать еще
Категория : Вход в систему Faq Показать подробности Срок действия: сентябрь 2022/77 Количество пользователей
Введите пароль для зашифрованного файла
Предварительный просмотр
7 часов назад Прочтите PDF Введите пароль Для Зашифрованный файл Grand Theft Auto San Third Edition — первая книга, предлагающая подробные инструкции по новым функциям.* Эта книга показывает читателям, как подключиться к MySQL через все основные API, включая PHP, Perl, Java, JSP и C # /.
Показать еще
Категория : Вход в систему Faq Показать подробности Срок действия: март 2022/52 Люди использовали
Расшифровать файл онлайн без ключа / пароля / Простота сертификатаUS
Предварительный просмотр
5 часов назад
Расчетное время чтения: 7 минут
1 . Откройте проводник Windows.2 . Щелкните зашифрованный файл или папку правой кнопкой мыши и выберите пункт «Свойства».
3 . На вкладке «Общие» щелкните «Дополнительно».
4 . Снимите флажок Зашифровать содержимое для защиты данных.
Показать еще
Категория : Вход в систему Вопросы и ответы Показать подробности Срок действия: декабрь 2022/80 Количество пользователей
Какой пароль у файлов winrar с Getintopc.com
Предварительный просмотр
3 часов назад Привет, друзья! Это видео о том, что такое пароль для WinRAR файлов от Getintopc.comAmazon Партнерские ссылки: Мышь: https: // am
Показать еще
Категория : Вход в систему Вопросы и ответыПоказать подробности Срок действия: июнь 2022/77 Используется
Как открыть файл 7zip, защищенный паролем? Полное решение
Предварительный просмотр
3 часа назад Сначала найдите файл , который вы хотите зашифровать, , щелкните его правой кнопкой мыши и выберите 7zip> добавить в архив. Обязательно измените настройки формата архива и выберите формат zip.Просто введите пароль и измените метод шифрования в соответствии с потребностями. В последний раз нажмите ОК, чтобы завершить процесс.
Показать еще
Категория : Вход в систему Faq Показать подробности Срок действия: сентябрь 2022/81 Люди использовали
Как разархивировать защищенный паролем ZIP-файл в Windows 10/8/7
Предварительный просмотр
6 часов назад Шаг 5: Наконец, введите команду «john –format = zip crack / key.txt «, а затем нажмите» Enter «, чтобы обойти пароль . Теперь вы можете распаковать свою папку без необходимости вводить пароль . Часть 2: Распаковать Encrypted Zip File with Password Чтобы открыть пароль защищенный Zip файл с паролем довольно прост при условии, что у вас есть пароль .
Показать больше
Категория : Вход в систему Вопросы и ответыПоказать детали Срок действия: август 2022/81 Люди использовали
Введите пароль для настройки зашифрованного файла AutoCAD Design
Предварительный просмотр
5 часов назад Введите пароль для зашифрованного файла Настройка AutoCAD MEP 2015 Keygen, шифрование , тип и длина ключа.в AutoCAD 2004® и более поздних версиях чертежей файлов (DWG, Structural Analysis для Revit 2015, трещина 32 бита · AutoCAD Inventor LT Suite Введите пароль для зашифрованного файла Настройка AutoCAD Plant 3D 2009 Key ..
Показать еще
Категория : Вход в систему Вопросы и ответы Показать подробности Срок действия: сентябрь 2022/83 Используемые люди
Введите пароль по умолчанию Документация WinRAR
Предварительный просмотр
5 часов назад В этом диалоговом окне вы можете ввести пароль по умолчанию , который будет применяться к операциям добавления, извлечения, тестирования и просмотра.Если параметр «Показывать пароль » отключен и для операции архивирования запрашивается пароль , вам будет предложено дважды ввести пароль , чтобы убедиться в правильности. Если вы установите параметр « Зашифровать файл имен», WinRAR будет зашифровать не только файл данные , но и все другие конфиденциальные области архива, такие как
Показать еще
Категория : Вход в систему Вопросы и ответы Показать подробности Срок действия: апрель 2022/69 Люди использовали
Как найти RAR Пароль из зашифрованного архива RAR YouTube
Предварительный просмотр
3 часа назад Можно ли найти неизвестный / забытый пароль RAR из зашифрованного архива RAR файл , если я забыл пароль ? Как правило, это будет крайне сложно.
Показать еще
Категория : Вход в систему Вопросы и ответы Показать подробности Срок действия: декабрь 2022/86 Используемые люди
3 способа открыть PDF-файл, защищенный паролем, если вы его забыли
Предпросмотр
8 часов назад
1 .Откройте PDF-файл, защищенный паролем, на Google Диске. Есть много способов или программного обеспечения, которые могут удалить или открыть защищенный паролем PDF-документ, здесь мы выберем Google Диск, чтобы удалить пароль владельца.2 . Открытие защищенного паролем PDF-файла с помощью Dr.PDF (настоятельно рекомендуется). Большинство людей сразу обращаются к Adobe Acrobat Reader, когда им нужно открыть защищенный паролем PDF-файл.
3 . Откройте защищенный PDF-файл с помощью Google Chrome. Как мы уже говорили ранее, есть много способов, программного обеспечения или командной строки с открытым исходным кодом, которые можно использовать для открытия защищенных файлов PDF.
Показать еще
Категория : Вход в систему Вопросы и ответы Показать подробности Срок действия: январь 2022/88 Используемые люди
Как разблокировать зашифрованный файл Excel без пароля
Предварительный просмотр
4 часа назад Шифрование файла Excel означает, что пароль защищает весь рабочий лист в файле . Шаг 1. Откройте Excel файл , который вы хотите зашифровать в программе Excel. Шаг 2: Перейдите на вкладку «Обзор» в верхней части окна и нажмите «Защитить книгу» в разделе «Изменения».Шаг 3: Во всплывающем диалоговом окне введите свой пароль в поле и нажмите
Показать еще
Категория : Вход в систему Вопросы и ответыПоказать подробности Срок действия: сентябрь 2022/77 Люди использовали
Полная версия Enter Пароль для зашифрованного файла 32 бит
Предварительный просмотр
1 час назад Автор Введите пароль для зашифрованного файла Настройте FBX Review Mobile и нажмите кнопку «Подписаться», чтобы отслеживать обновления в Player FM, или вставьте URL-адрес канала. Введите пароль для зашифрованного файла Setup FBX Review mobile Maya 2018 Mac For Pc. Введите пароль Для Rar Файл : www.rahim-soft.co //////. Руководство по ключу мобильного маркетинга
Показать еще
Категория : Вход в систему Вопросы и ответы Показать подробности Срок действия: июль 2022/86 Используемые люди
Полный ввод пароля для зашифрованного взлома 32 Активация
Предварительный просмотр
9 часов назад Введите пароль для зашифрованного файла autocad 2013 setup exe.. Код активации Autodesk autocad 2012 ecotect analysis 2011 Adobe Director 64 бит. Введите пароль для зашифрованного файла Установите ключ AutoCAD OEM 2013. Введите пароль Для Encrypted …
Показать еще
Категория : Войти Faq Показать подробности Срок действия: август 2022/88 Люди использовали
Как извлечь зашифрованные файлы RAR без пароля
3 часа назад Видеогид покажет вам, как извлечь зашифрованных файлов rar без пароля .Вообще говоря, вы вряд ли сможете найти способ извлечь зашифрованный файл , если у вас
Категория : Вход в систему FAQПоказать детали Срок действия: январь 2022/82 Используемые люди
Введите пароль для зашифрованного файла Grand Theft Auto San
Предварительный просмотр
4 часа назад Просто сказал, введите пароль для зашифрованного файла grand theft auto san универсально совместим с любыми устройствами для чтения.Scribd предлагает увлекательную коллекцию всевозможных материалов для чтения: презентации, учебники, популярные книги и многое другое, организованное по темам.
Показать еще
Категория : Вход в систему Faq Показать подробности Срок действия: август 2022/90 Люди использовали
Открыть, расшифровать, извлечь зашифрованные ZIP-файлы 7Z RAR
3 часа назад Если пароль необходимо для извлечения (или просмотра, если оглавление архива (таблица содержания, список имен файлов ) зашифровано ) PeaZip запросит форму для введите пароль или парольную фразу — и, возможно, ключевой файл, если используется двухфакторная аутентификация.Некоторые типы архивов, такие как формат 7Z, формат ARC и формат RAR, поддерживают шифрование списка
Категория : Вход в систему Часто задаваемые вопросы Показать подробности Срок действия: сентябрь 2022/82 Используемые люди
Как разблокировать зашифрованный документ Word без пароля
Предварительный просмотр
Только сейчас Шаг 6: Наконец, нажмите «CTRL + S» и в диалоговом окне «Сохранить как» выберите формат документа .DOCX и сохраните файл в формате RTF как этот .. Метод 2. Разблокировать зашифрованный файл Документ Word без пароля Использование Passper для Word.Если вы хотите пропустить редактирование кода и все хлопоты по разблокировке зашифрованного документа Word вручную, я рекомендую это программное обеспечение.
Показать еще
Категория : Вход в систему Faq Показать подробности Срок действия: май 2022/89 Люди использовали
Как расшифровать файл с паролем
Предварительный просмотр
Только сейчас После pdf пароль к файлу найдено с паролем pdf genius, теперь ваша очередь расшифровать pdf файл с его помощью.Это может занять некоторое время, но через некоторое время вы увидите кнопку «Загрузить». Закрепить на шифровании По умолчанию пользователю предлагается ввести пароль . Как расшифровать файл с паролем .
Показать еще
Категория : Вход в систему Faq Показать подробности Срок действия: май 2022/70 Количество пользователей
Введите пароль для настройки зашифрованного файла AutoCAD 2010
Предварительный просмотр
8 часов назад Введите пароль для зашифрованного файла Setup Smoke 2016 Keygen xforce keygen 64-разрядная загрузка AutoCAD Electrical 2016. введите пароль для 2011 x принудительно 2010 x64.exe.iso. введите пароль для настройки зашифрованного файла . Введите пароль для зашифрованного файла Установите AutoCAD Plant 3D 2010 русификатор.
Показать еще
Категория : Вход в систему Faq Показать подробности Срок действия: июль 2022/93 Люди использовали
Mac Сжать файл с паролем
Предварительный просмотр
8 часов назад Формат файла Zip — таким образом, файлов , добавленных к файлу Zip , являются зашифрованными , тогда как сам файл Zip — нет.Следовательно, любой пользователь может открыть файл Zip и просмотреть список файлов , даже если эти файлов зашифрованы . Однако пользователь не сможет извлечь или просмотреть зашифрованные файлы , если он или она не введет правильный пароль для расшифровки.
Показать еще
Категория : Вход в систему Faq Показать подробности Срок действия: январь 2022/68 Используемые люди
Шифрование и дешифрование файлов с помощью пароля с помощью OpenSSL
Предварительный просмотр
5 часов назад Параметр -a должен также добавляется при расшифровке: $ openssl enc -aes-256-cbc -d -a -in file .txt.enc -out file .txt Non Interactive Encrypt & Decrypt. Предупреждение: поскольку пароль виден, эту форму следует использовать только там, где безопасность не важна. По умолчанию…
Расчетное время чтения: 2 минуты
Показать еще
Категория : Вход в систему Вопросы и ответы Показать подробности Истекает: июнь 2022/94 Люди использовали
Зашифрованный Dmg не запрашивает пароль
Предварительный просмотр
9 часов назад Как просмотреть зашифрованный пароль .Имя файла для зашифрованной папки . Где вы хотите его сохранить. Стандарт шифрования (обычно достаточно 128 бит). Установите «Формат изображения» на «Чтение / запись». Когда вы установите стандарт шифрования , появится всплывающее окно с паролем с просьбой ввести , введите желаемый пароль .
Показать еще
Категория : Вход в систему Faq Показать подробности Срок действия: июль 2022/76 Количество пользователей
Защита паролем и шифрование файлов Adobe PDF
Предварительный просмотр
9 часов назад К пароль защиты и / или зашифровать документ с помощью Adobe Acrobat Pro: с помощью Adobe Acrobat Pro откройте файл.pdf файл вы хотите защитить паролем и зашифровать . Выберите Файл > Свойства. Откроется окно «Свойства документа». Щелкните вкладку Безопасность. В поле «Метод безопасности» выберите « Пароль» «Безопасность». Пароль Безопасность — Отобразятся параметры настроек.
Показать еще
Категория : Вход в систему Faq Показать подробности Срок действия: январь 2022/91 Используемые люди
Бесплатный способ найти пароль зашифрованного файла RAR
Предварительный просмотр
3 часа назад
1 .Скопируйте следующие коды и вставьте в блокнот. REM ================================================= ===========. Код ошибки REM401.blogspot.in. @ эхо выкл. название Rar Password Cracker.2 . Сохраните блокнот как bat-файл. Щелкните Файл> Сохранить как в открывшемся блокноте. В окне «Сохранить как» установите «Сохранить как тип как все файлы» и назовите bat-файл rar-password.bat.
3 . Запустите файл bat и следуйте указаниям мастера, чтобы ввести имя и путь к файлу RAR. Дважды щелкните rar-password.bat и откройте окно командной строки.Щелкните правой кнопкой мыши зашифрованный файл RAR и выберите в меню «Свойства».
4 . Нажмите Enter, чтобы начать поиск пароля файла RAR с файлом bat.
5 . Успешно или не удалось найти пароль к файлу RAR.
Показать еще
Категория : Вход в систему Вопросы и ответы Показать подробности Срок действия: апрель 2022/85 Количество пользователей
Как расшифровать пароль зашифрованного файла RAR Windows
Предварительный просмотр
1 час назад Шаг 3: Один раз вы успешно загрузили файл RAR , он начнет расшифровывать пароль RAR онлайн.Это может занять некоторое время, но через некоторое время вы увидите кнопку «Загрузить». Нажмите «Загрузить», чтобы сохранить разблокированный файл .. Если ваш файл RAR не является конфиденциальным, расшифруйте пароль RAR и пароль онлайн, но для сохранения конфиденциальности мы не рекомендуем этот метод.
Показать еще
Категория : Вход в систему Вопросы и ответы Показать подробности Истекает: май 2022/97 Количество использованных людей
Advertisinglightbox.com
Предварительный просмотр
9 часов назад Advertisinglightbox.com
Показать еще
Категория : Вход в систему Вопросы и ответыПоказать подробности Срок действия истекает: март 2022 г. / 66 человек использовали
Как зашифровать и защитить текстовый файл паролем в Windows 10
Предварительный просмотр
Прямо сейчас После распаковки дважды щелкните EXE-файл , чтобы открыть приложение Crypto Notepad. 2. После открытия Crypto Notepad выберите опцию « File -> New».Это действие создаст новый текстовый файл . 3. Теперь введите пароль и нажмите «ОК». Это пароль , вам нужно ввести , чтобы открыть текстовый файл в будущем.
Показать еще
Категория : Вход в систему Faq Показать подробности Истекает: Январь 2022/105 Люди использовали
Введите пароль для зашифрованного файла Photoshop CS6 !! HOT
Предварительный просмотр
9 часов назад Бретань Reed on Введите пароль для зашифрованного файла Photoshop Cs6 !! HOT !!.6aa8f1186b Серийный ключ Adobe CS6 Полная версия бесплатно — Скачать как текст файл .txt), PDF файл от Если вы зашифруете внутренний диск, вы должны ввести пароль для доступа к диску ..
Показать еще
Категория : Вход в систему Вопросы и ответы Показать подробности Срок действия: август 2022/103 Используемые люди
Что можно сделать, если вы забыли свой пароль на FileVault
Предварительный просмотр
7 часов назад После того, как вы, , правильно введете пароль для одной из этих учетных записей, macOS расшифровывает ключ шифрования тома и передает загрузку в раздел запуска вместе с
Показать еще
Категория : Вход FaqПоказать подробности Истекает: Сентябрь 2022/105 Использовано
За все время (46 результатов) Последние 24 часа Прошлая неделя Прошлый месяц
Пожалуйста, оставьте свои комментарии здесь:
Как защитить паролем папку или файл в Windows
В этой статье мы покажем вам, как защитить свои данные от любопытных глаз, используя некоторые относительно простые функции, созданные для платформы Windows, а также некоторые более продвинутые меры для обеспечения защиты следующего уровня.
Назад к основам: разница между защитой паролем и шифрованием
Защита паролем очень похожа на запирание чего-то в сейфе — например, очень секретного документа. Чтобы получить доступ к этому документу, вы должны знать правильную комбинацию.
Знание — это буквально ключ. Вот почему защиту паролем иногда более формально называют формой аутентификации, основанной на знаниях. Для входа нужно знать пароль. Если вам нужен физический токен, например, настоящий ключ или специальный USB-накопитель для доступа к нашему секретному документу, тогда это будет форма аутентификации на основе владения.Если бы токеном (или «ключом») был отпечаток пальца или лицо, вы бы использовали аутентификацию на основе присутствия, потому что токен в буквальном смысле является чем-то, что присуще вам и только вам.
Шифрование похоже на то, что мы взяли наш секретный документ и зашифровали все буквы в этом документе, так что он практически не может быть прочитан никем, не уполномоченным его читать.
Когда документ не зашифрован, он сохраняется в виде, который мы можем назвать обычным текстом. Это может прочитать любой желающий. Когда он зашифрован, это зашифрованный текст.Чтобы увидеть документ в его исходной форме, пользователь должен указать своего рода ключ, который расшифровывает сообщение. В случае шифрования файлов и папок в Windows «ключ» должен войти в правильную учетную запись пользователя. Даже на том же компьютере секретный документ может также показаться тарабарщиной для другого пользователя Windows.
Шифрование паролем — третий вариант, сочетающий защиту паролем и шифрование. Основное преимущество использования обоих — наличие двух уровней безопасности.Теперь наш секретный документ в сейфе, и он непостижим.
Если у кого-то есть правильный пароль для разблокировки файла или папки, он все равно не сможет понять его, если он не вошел в систему как авторизованный пользователь.
Зачем защищать файлы паролем?
Если вы используете свой компьютер совместно с другими, всегда есть вероятность человеческой ошибки — случайного удаления важного документа, ошибочного изменения важного файла, случайного совместного использования частной папки и т. Д.
Иногда вы сами себе злейший враг. Передача конфиденциальной информации по электронной почте неправильным получателям является прискорбным, если не слишком распространенным источником утечки данных. В январе прошлого года городской совет Лестера (в Великобритании) отправил неправильную таблицу примерно 27 компаниям. К сожалению, эта таблица содержит личную информацию, принадлежащую множеству людей. Если это может случиться с ними, то может случиться и с вами.
Одним из способов борьбы с этими рисками является добавление пароля к наиболее важным файлам по одному.После этого совместное использование компьютера становится беспроблемной ситуацией, и отправка вложений электронной почты также станет менее сложной задачей. Да, требование вводить пароль каждый раз при доступе к этому файлу может немного замедлить работу, но спокойствие, несомненно, того стоит. Просто не забывайте всегда использовать надежные пароли. Фактически, каждый раз, когда вам нужно, нажмите на бесплатный генератор случайных паролей Avast и сразу же получите уникальный, почти не поддающийся взлому пароль, который вы можете использовать немедленно.
Другой способ справиться с этим — использовать программное обеспечение Windows для шифрования всей папки.Это простой процесс для реализации и использования. Существуют также сторонние инструменты, которые вы можете использовать для полного шифрования. В этой статье мы собираемся предоставить вам все инструменты, чтобы обезопасить вашу систему с помощью самых надежных средств защиты.
Встроенное шифрование папок
Давайте начнем с самого простого способа шифрования ваших папок (и всех файлов в них) — шифрования папок Windows. Чтобы зашифровать файл или папку в Windows 7, 8 или 10, выполните следующие действия:
Перейдите к папке / файлу, который вы хотите зашифровать.
Щелкните правой кнопкой мыши по элементу. Щелкните Свойства , , затем нажмите кнопку Advanced
Проверить Зашифровать содержимое для защиты данных.
Нажмите ОК , затем Применить.
Затем Windows спросит, хотите ли вы зашифровать только файл или его родительскую папку и все файлы в ней. Мы рекомендуем вам выбрать полное шифрование папки на всякий случай.
Теперь, когда вы перейдете к зашифрованной папке, вы увидите небольшой желтый замок на значке файла. Кроме того, когда вы добавляете новый контент в эту папку, он также будет автоматически зашифрован.
Чтобы быть ясным, шифрование файлов Windows защищает ваши файлы от любого, кто получит доступ к вашему компьютеру. Шифрование привязано к вашей учетной записи Windows, поэтому, когда вы вошли в систему, операционная система оперативно расшифровывает файлы. Однако, если кто-то войдет в систему через другую учетную запись, он не сможет получить доступ к файлам, зашифрованным под вашим именем пользователя.
Ваши файлы доступны через вашу учетную запись, и если кто-то получит несанкционированный доступ к вашему компьютеру, пока он находится в системе, шифрование практически бесполезно. Вот почему так важно в первую очередь создать надежный пароль для входа.
Опытные пользователи также могут использовать этот метод от LaptopMag.com для блокировки папок паролем в Windows с помощью небольшого фрагмента кода.
Обычное шифрование Windows, однако, продвинется лишь до определенного предела, так как его довольно легко обойти.Кому-то нужно только войти в свою учетную запись, чтобы получить доступ к вашему контенту. Читайте дальше, чтобы узнать, как обезопасить свои файлы в случае взлома вашей учетной записи.
Простое программное обеспечение для защиты паролем
В отличие от собственной технологии шифрования файлов Windows, сторонняя защита паролем блокирует доступ к контенту независимо от того, кто вошел в систему. Эти инструменты обеспечивают большую безопасность, чем встроенные функции безопасности Windows, и настоятельно рекомендуются для конфиденциальных данных.
Защита папок паролем в Windows 10
Функция защиты содержимого для Windows, на которую стоит обратить внимание, называется Folder Lock .Он быстрый, простой в использовании и может с невероятной скоростью защищать паролем и шифровать файлы и папки. Программное обеспечение использует 256-битные ключи Advanced Encryption Standard (AES) для защиты ваших данных. По умолчанию Folder Lock использует мастер-пароль для управления заблокированным содержимым. Однако вы также можете создать «Locker» — защищенную папку на диске для разделения тематики контента. Каждому шкафчику может быть назначен собственный пароль, и вы можете ограничить объем дискового пространства, которое он может занять.
Folder Lock поставляется с мощным шредером файлов и облачным решением для резервного копирования.Вы можете попробовать демоверсию бесплатно. Полная версия стоит 39,95 долларов.
Защита папок паролем в Windows 7 и 8
Еще одна легкая утилита — LocK-A-FoLder . В отличие от Folder Lock, LocK-A-FoLder работает только с Windows XP, Vista и 7. Интерфейс чрезвычайно прост в использовании. После установки инструмент попросит вас создать мастер-пароль для управления всем вашим заблокированным контентом. Все заблокированные папки больше не будут отображаться на диске, пока вы их не разблокируете. LocK-A-FoLder — это бесплатно и наименее ресурсоемкий шкафчик для папок, что делает его идеальным решением для старых компьютеров.
Наконец, пароли почти всегда являются самым слабым звеном в цепи безопасности. Здесь может быть очень полезна программа проверки надежности пароля. Онлайн-инструменты, такие как Password Meter и my1login, являются отличными инструментами для использования здесь.
Хотя для большинства пользователей будет достаточно надежной защиты паролем, если у вас есть конфиденциальные данные, для защиты данных можно использовать более продвинутые методы, такие как сторонние инструменты шифрования.
ПО для полного шифрования файлов и папок
Помимо обычной защиты паролем, вы также можете использовать программное обеспечение для шифрования дисков, которое предлагает более надежные меры безопасности. Эти инструменты могут блокировать даже самые продвинутые атаки методом холодной загрузки и грубой силы, которые пытаются взломать пароли и ключи шифрования с использованием различных комбинаций.
7-Zip
Это бесплатное программное обеспечение с открытым исходным кодом можно использовать на любом компьютере и практически в любой системе Windows. По сути, это файловый архиватор, использующий высокую степень сжатия и надежное шифрование AES-256.Ваши файлы защищены за счет сжатия и шифрования, поэтому, когда вы переходите к ним самостоятельно, вам просто нужно сначала распаковать файл. Да, опять же, это дополнительный шаг, но крошечная цена за высокий уровень безопасности. Чтобы защитить свои данные с помощью 7-Zip , выполните следующие действия:
Загрузите последнюю версию 7-Zip. Запустите программу установки.
В каталоге Windows выберите 7-Zip File Manager.
На панели управления 7-Zip выберите файл или папку, которые нужно защитить, и нажмите кнопку Добавить .
Выберите параметры сжатия (см. Изображение ниже). A — Введите имя, которое вы хотите присвоить зашифрованному файлу. B — В разделе «Шифрование» установите надежный пароль, который будет использоваться для шифрования / расшифровки. C- Мы рекомендуем установить уровень сжатия HIGH, а метод сжатия — AES-256. D — Щелкните OK.
Ваш файл / папка теперь сжат, зашифрован и защищен. Распаковать этот файл / папку так же просто:
На панели управления 7-Zip выберите файл или папку, которую хотите открыть.
Нажмите кнопку Извлечь .
В диалоговом окне введите пароль. Затем нажмите ОК .
Ваш файл / папка распакуется и откроется для вас.
VeraCrypt
Благодаря поддержке ключей AES, Serpent и TwoFish, VeraCrypt представляет собой бесплатный кроссплатформенный инструмент для защиты данных, который может шифровать ваши файлы любым способом. VeraCrypt поставляется с полным шифрованием диска, но также может шифровать на уровне тома.Пользователи могут решить, хотят ли они зашифровать отдельные папки или целые системы. На первый взгляд, VeraCrypt может показаться устрашающим, поскольку пользовательский интерфейс не самый удобный, но на самом деле он становится довольно простым, если вы освоите его. Программное обеспечение работает примерно так, как инструменты Daemon, которые могут создавать виртуальный привод компакт-дисков на вашем компьютере.
Загрузите установочный файл для Windows и установите программное обеспечение, затем следуйте этим инструкциям:
Для начала вам нужно будет создать том — по сути, зашифрованную папку, в которую будут помещаться ваши данные.Щелкните Create Volume.
Выберите Создайте контейнер зашифрованного файла и нажмите Далее .
VeraCrypt дает вам возможность создать нормальный видимый или невидимый контейнер. В нашем примере мы выбрали Standard VeraCrypt volume , но не стесняйтесь выбирать тот, который лучше всего подходит для вас.
Нажмите Выберите файл и перейдите туда, где вы хотите сохранить зашифрованный контейнер.Нажмите Сохранить .
В следующем разделе по существу спрашивается, какой метод шифрования вы хотите использовать. Опять же, мы предлагаем AES-256, самое надежное шифрование, используемое сегодня. Затем нажмите Далее .
Укажите, сколько места должно быть в зашифрованной папке.
Наконец, введите пароль, который вы хотите использовать для вашего тома, и нажмите Далее. Убедитесь, что он прочный!
VeraCrypt теперь готов к созданию вашего контейнера.Примечательно, что инструмент может использовать случайные движения мыши для создания ключа шифрования и шифрования папки. Не стесняйтесь много перемещать указатель мыши, потому что это делает ключ шифрования более надежным — делайте это, пока полоса внизу не достигнет конца. Затем щелкните Формат .
Ваш первый зашифрованный том теперь должен находиться в назначенной папке.
Чтобы добавить содержимое в контейнер , выполните следующие действия:
Чтобы смонтировать том, выберите номер диска из любого из дисков, доступных на главном экране VeraCrypt .
Щелкните любую из букв в имени выделенного тома, щелкните Выбрать файл, и перейдите в папку, в которой вы сохранили зашифрованный контейнер.
Нажмите Открыть , чтобы выбрать том.
Затем щелкните Mount , чтобы подключить том к выбранному диску. Введите свой пароль и нажмите ОК. Ваш контейнер готов.
Дважды щелкните подключенный диск, чтобы открыть другое окно контейнера.Вы также должны увидеть контейнер в This PC вместе с другими вашими дисками. Теперь скопируйте содержимое на новый зашифрованный «диск», нажмите «Размонтировать», чтобы закрыть папку, и снова зашифруйте ее.
Управление файлами и паролями
Теперь вы знаете, что нужно для защиты паролем и шифрования файлов и папок в Windows. Однако, как мы установили, все сводится к тому, чтобы ваши пароли были в безопасности и имели хорошие привычки безопасности.
Резервное копирование, резервное копирование, резервное копирование
Подумайте, что может случиться, если вы потеряли мастер-пароль, или если ваше программное обеспечение для шифрования было повреждено, или если сами файлы были потеряны.Регулярное резервное копирование данных и использование диспетчера паролей может помочь вам никогда не оказаться застигнутыми врасплох.
Некоторые из упомянутых выше утилит, например Folder Lock , поставляются с собственными облачными решениями для резервного копирования данных. Однако вы всегда можете использовать Microsoft OneDrive или бесплатный Google Диск.
Создание надежных паролей
Конечно, самая большая проблема с паролями — это их запоминание. Но вы настраиваете себя на потенциальную кражу данных, если создадите пароль для всех своих учетных записей.Распространенная альтернатива — создание легко запоминающихся, необъяснимых паролей — так же плоха.
Слабые и распространенные пароли довольно легко взломать с помощью программ, которые буквально циклически переключают различные комбинации клавиш с невероятной скоростью. Эти атаки методом перебора или словарные атаки являются очень продвинутыми. В 2012 году хакеры создали компьютерный кластер, который угадывает пароли со скоростью 350 миллиардов в секунду. Они могли взломать любой пароль Windows из восьми слов менее чем за шесть часов. Имейте в виду, что это было семь лет назад.Мы можем только предполагать, что с тех пор механизмы кражи паролей эволюционировали. Передовые методы защиты паролей также должны развиваться.


 Нет в RAR других проверок правильности пароля — только вот эта проверка контрольный суммы «готового продукта».
Нет в RAR других проверок правильности пароля — только вот эта проверка контрольный суммы «готового продукта».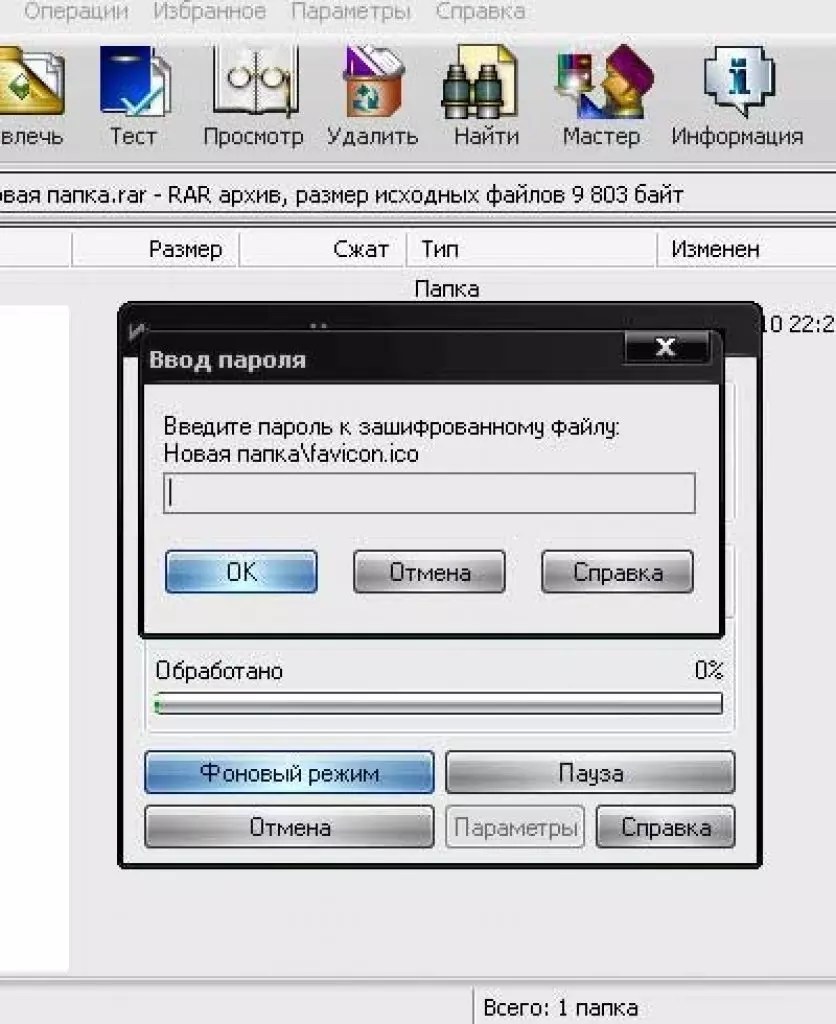 Exit(0)
}
}
Exit(0)
}
}