Настройка VPN на Android-устройствах (только Samsung)
Настройка VPN на Android-устройствах (только Samsung) Пожалуйста, включите JavaScript в браузере!Настройка VPN на Android-устройствах (только Samsung)
Для безопасного подключения Android-устройства к сетям Wi-Fi и защиты передачи данных следует настроить параметры VPN (Virtual Private Network).
Настройка VPN возможна только для Samsung-устройств под управлением операционной системы Android версии 5.0 и выше.
При использовании виртуальной частной сети следует учитывать следующие требования:
- Приложение, использующее VPN-соединение, должно быть разрешено в параметрах Сетевого экрана.
- Параметры виртуальной частной сети, настроенные в политике, не могут быть применены для системных приложений. Для системных приложений VPN-соединение нужно настраивать вручную.
- Для некоторых приложений, использующих VPN-соединение, при первом запуске требуется дополнительная настройка.

Чтобы настроить VPN на мобильном устройстве пользователя, выполните следующие действия:
- В дереве консоли в папке Управляемые устройства выберите группу администрирования, в которую входят Android-устройства.
- В рабочей области группы выберите закладку Политики.
- Откройте окно свойств политики двойным щелчком мыши по любому столбцу.
- В политике, в окне Свойства выберите раздел Управление Samsung KNOX → Управление Samsung-устройствами.
- В блоке VPN нажмите на кнопку Настроить.
Откроется окно Сеть VPN.
- В раскрывающемся списке Тип соединения выберите тип VPN-соединения.
- В поле Имя сети введите название VPN-туннеля.
- В поле Адрес сервера введите сетевое имя или IP-адрес VPN-сервера.
- В поле Домен(ы) поиска DNS введите домен поиска DNS, который автоматически добавляется к имени DNS-сервера. Вы можете ввести несколько доменов поиска DNS через пробел.

- В поле DNS-сервер(ы) введите полное доменное имя или IP-адрес DNS-сервера.
Вы можете ввести несколько DNS-серверов через пробел.
- В поле Перенаправление маршрутов введите диапазон IP-адресов сети, обмен данными с которыми осуществляется через VPN-соединение.
Если в поле Перенаправление маршрутов не указан диапазон IP-адресов, весь интернет-трафик будет проходить через VPN-соединение.
- Для типов сети IPSec Xauth PSK и L2TP IPSec PSK дополнительно настройте следующие параметры:
- В поле Общий ключ IPSec введите пароль от предварительно установленного ключа безопасности IPSec.
- В поле Идентификатор IPSec введите имя пользователя мобильного устройства.
- Для типа сети L2TP IPSec PSK дополнительно укажите пароль для ключа L2TP в поле Ключ L2TP.
- Для типа сети PPTP установите флажок Использовать SSL-соединение, чтобы приложение использовало метод шифрования данных MPPE (Microsoft Point-to-Point Encryption) для обеспечения безопасности передачи данных при подключении мобильного устройства к VPN-серверу.

- Нажмите на кнопку Применить, чтобы сохранить внесенные изменения.
Параметры на мобильном устройстве будут настроены после очередной синхронизации устройства с Kaspersky Security Center.
В началоКАК НАСТРОИТЬ VPN НА СМАРТФОНЕ
В переводе с англ. яз. VPN означает «виртуальная частная сеть». Это замаскированное соединение, для использования которого необязательно быть экспертом. В тексте поделимся хитростями и расскажем, как работают сервисы, чтоб никто не узнал, чем вы заняты в Интернете. А если и попробуют дознаться, увидят лишь набор зашифрованных данных.
Настройка VPN (L2TP/IPsec) для Android
Проще настроить VPN на Андроиде через приложение. Нужно скачать безопасное на ваш взгляд ПО с Гугл Плей Маркет и приступить к установке.
- Для этого открывают приложение, следуя подсказкам всплывающих окон.
- Нужно разрешить приложению вносить изменение в настройках телефона и дать добро на уведомления.

- На экране появится инструкция, как включить VPN непосредственно на смартфоне. По указаниям следует перейти в настройки, переключить ползунок, и прога самостоятельно будет вводить данные своих серверов.
Если хотите настроить VPN без установки приложения, следуйте следующим инструкциям.
- Необходимо спросить у сетевого провайдера или своего VPN-администратора некоторые данные: имя или логин, пароль, адрес сервера.
- Открыть настройки и зайти в пункт «Еще», который находится сразу после раздела с мобильными сетями.
- Там будет графа с VPN, где надо нажать «плюс» в верхнем углу экрана справа.
- Ввести данные от своего провайдера.
- Выбрать протокол (L2TP/IPsec) и сохранить введенные настройки.
Читайте: Почему не отправляются СМС с телефона: 7 шагов для решения проблемы
Настройка VPN (L2TP/IPsec) для iPhone, iPad
Подключение защищенного профиля для iPhone не разнится от Android. Нужно зайти в приложение с «Настройками». VPN находится сразу после «Режима модема».
Нужно зайти в приложение с «Настройками». VPN находится сразу после «Режима модема».
Рекомендуется выбирать статус «Не подключено» ↔ «Подключено». После этого телефон подсоединяется к одному из предустановленных приложений. Желательно их скачать заранее.
Если хотите подключиться к частной защищенной сети, нужно смотреть «Добавить конфигурацию VPN». В «Настройках» будет:
- Тип: iKEv2 (IPsec или L2TP).
- Описание.
- Сервер.
- Удаленный ID.
- Локальный ID.
- Из аутентификации надо ввести имя пользователя или сертификат и пароль.
- Прокси: выкл., вручную или авто.
Если не хотите самостоятельно настраивать конфигурацию, просто скачивайте приложения. Рекомендуем бесплатные Turbo или Grizzly VPN. Они автоматически подключаются к своим серверам. От пользователя требуется только дать разрешение на изменение настроек телефона на vpn и получение уведомлений.
На заметку: 7 особенностей ноутбуков Intel Evo: ознакомление с платформой
Сервисы VPN
Выбор VPN — деликатный шаг. В Гугле есть много решений: обзоры, ссылки на VPN-сервисы, а также простые программы, где настроить vpn для интернета на Андроиде и Айфоне смогут новички. При коннекте к Сети, трафик шифруется и интернет-провайдер не сможет ограничить скорость подключения. Например, необходимо срочно выкупить виртуально по большой скидке вещь из другой страны или нужно подключиться к просмотру потоковых трансляций — не выкинет.
В Гугле есть много решений: обзоры, ссылки на VPN-сервисы, а также простые программы, где настроить vpn для интернета на Андроиде и Айфоне смогут новички. При коннекте к Сети, трафик шифруется и интернет-провайдер не сможет ограничить скорость подключения. Например, необходимо срочно выкупить виртуально по большой скидке вещь из другой страны или нужно подключиться к просмотру потоковых трансляций — не выкинет.
Хакеры не смогут расшифровать и добраться к персональным данным, паролям, банковским картам.
Важно: некоторые из этих сервисов могут быть вредоносными — воровать данные, быть медленными или докучать назойливой рекламой.
Ниже представлена подборка лучших безопасных приложений для Андроида и iOS, которым можно доверять.
ExpressVPN
Предлагает доступ к разнообразному контенту иностранных платформ. Можно смотреть Нетфликс США, обмениваться торрент-файлами, играть в компьютерные игры на высокой скорости. Функция раздельного туннелирования трафика шифрует только те устройства, которые выбраны для защиты vpn (доступно 5 одновременно подключенных устройств).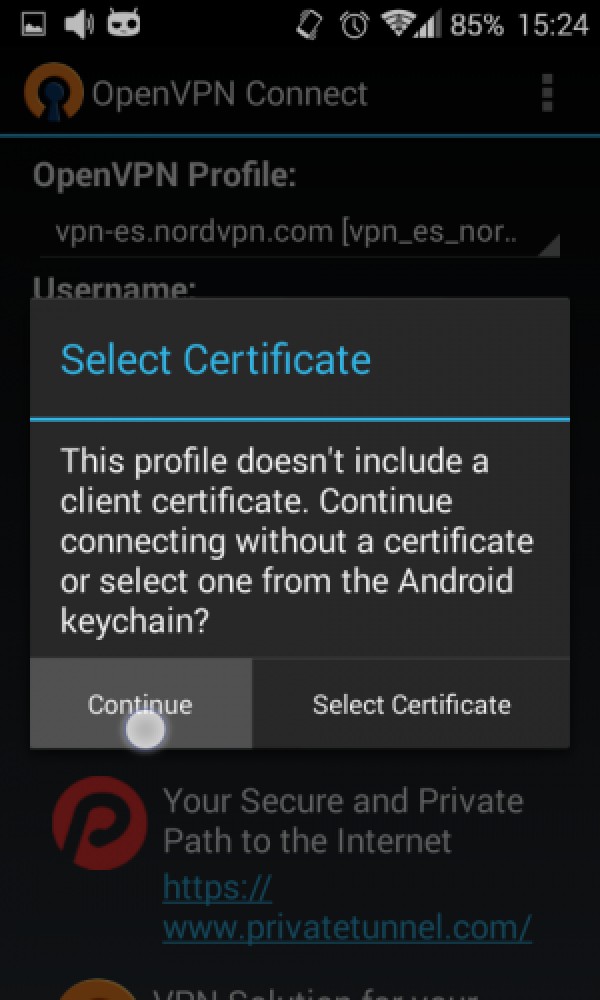
Это одно из самых безопасных vpn, а установка приложения займет не более четырех минут:
- нужно загрузить программу из магазинов Гугл Плей или AppStore,
- выбрать тарифный план,
- создать учетную запись,
- ввести платежные реквизиты,
- подтвердить согласие на изменение параметров,
- подключиться к выбранному серверу.
Услуга платная, но предоставляется гарантия на 30 дней. Если по какой-либо причине не понравился этот пакет, всегда можно в течение пробного периода отказаться от него. Политика провайдера лояльна — в случае отказа денежные средства возвращаются на карточный счет.
Как установить в три шага.
- На главной странице Экспресс ВПН выбрать тариф.
- Скачать приложение по ссылке, которая придет на указанный электронный адрес.
- Подключиться к серверу, передвинув бегунок на «включено».
Подключение к VPN с мобильного устройства и включение протокола безопасности производится автоматически.
Полезная статья: Как определить IMEI телефона: 7 подсказок
CyberGhost VPN
Одно из лучших приложений румынской компании для стрима и подключения к онлайн-контенту любой страны с хорошей скоростью. В арсенале 6800 серверов с гарантией безопасности, приватности и новыми технологиями.
Пользователям предлагается:
- анонимность — сохранность приватных данных в режиме онлайн;
- высокая пропускная способность;
- нет отслеживания действий пользователя;
- анонимность на всех платформах;
- 256-битный шифр;
- защита от DNS и IP-утечек.
Возможно одновременное подключение до семи устройств на одну подписку. Быстрый и удобный сервис, который включает: анонимную навигацию, использование торрентов, стриминговые сервисы через серверы, оптимизированные для стрим HD-видео.
Для ознакомления предлагается подключить один из планов тарифа, так как нет бесплатной или ознакомительной версии.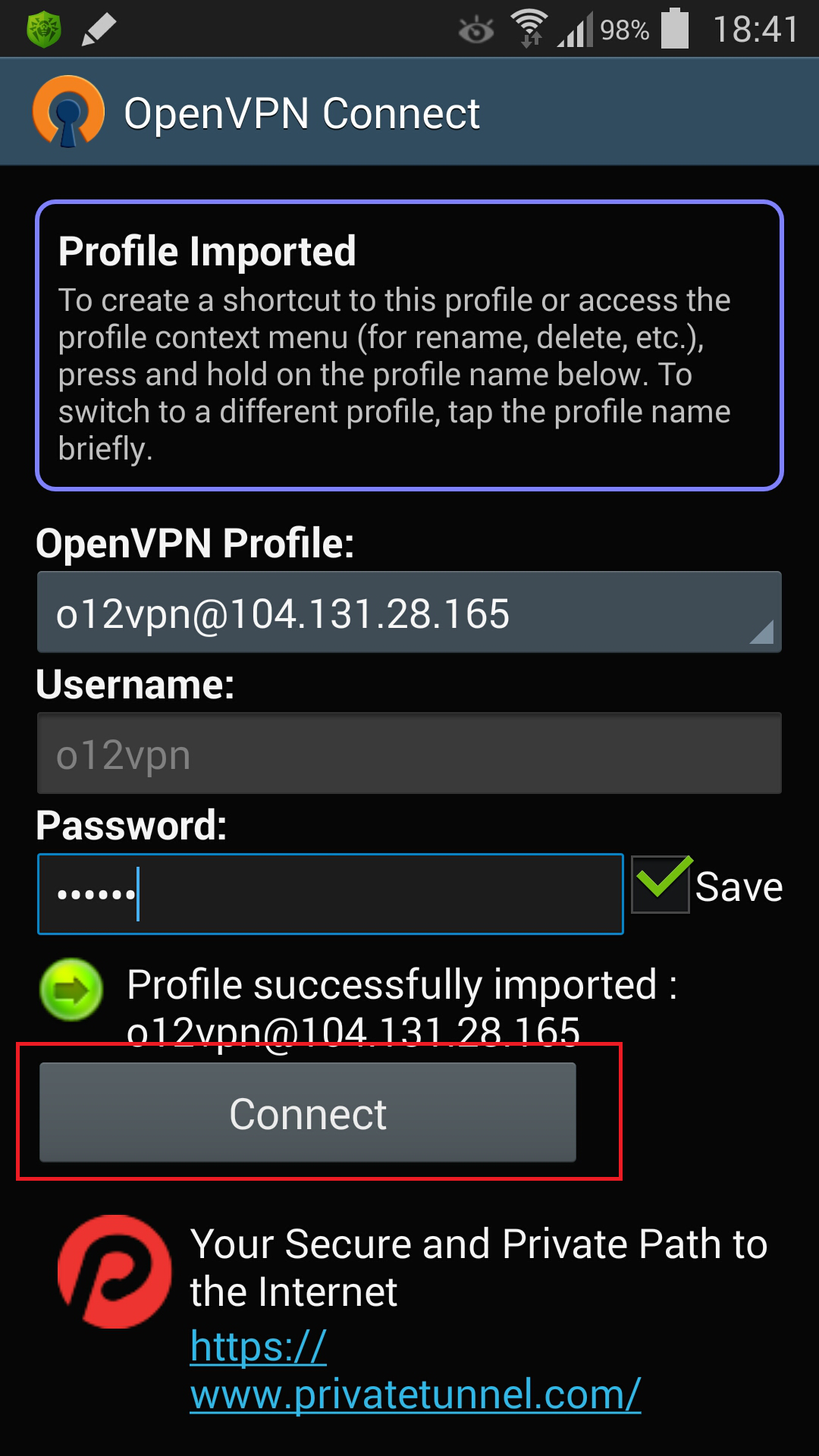 Акция «Вернем деньги» исключает возможность финансовой потери в случае, если этот вариант не подошел. Выбрав пакет из предложенных тарифных планов, можно в один клик подключиться к нужному серверу.
Акция «Вернем деньги» исключает возможность финансовой потери в случае, если этот вариант не подошел. Выбрав пакет из предложенных тарифных планов, можно в один клик подключиться к нужному серверу.
К слову: USB OTG в смартфоне: 6 способов упростить себе жизнь
PrivateVPN
Премиум-сервис зарегистрирован в Швеции с предоставлением одного бесплатного пробного дня. Нет необходимости вводить платежные данные — по истечении срока денежные средства не спишутся. Это надежный и безопасный VPN, с безлимитным трафом и пропускной способностью. Предлагает серверы в более чем 60 странах, в частности:
- одновременно поддерживает до 6 включенных устройств,
- защищает от утечек IPv6,
- 2048 и 256-битное шифрование,
- экстренное отключение от сети.
Скорость подключения позволяет смотреть стримы из выбранной точки мира и нет логов на трафики. Единственные данные, которые хранит сервис, — логин и пароль, что указывают при регистрации. Полная конфиденциальность данных гарантируется.
Полная конфиденциальность данных гарантируется.
Предлагается большой выбор серверов, но как правило, это в Швеции, поскольку эта страна весьма снисходительна к онлайн-конфиденциальности. Серверы часто включаются напрямую к ведущим провайдерам Айпи транзита. Можно менять протоколы так часто, как посчитаете нужным.
Как начать установку:
- на сайте необходимо выбрать термин, на который хотите оформить подписку;
- зарегистрироваться;
- выбрать способ оплаты и платформу;
- кликнуть по ярлыку «Приват ВПН»;
- в окне ввести свои данные;
- подключиться к нужному серверу.
Три рассмотренных варианта рекомендованы тем, кто планирует пользоваться надежным и честным сервисом. Простой интерфейс позволит без усилий настроить его по своему усмотрению как на Андроид, так и на iOS.
Читайте: Что такое FacePay и как пользоваться услугой «Оплата по лицу»: 5 рекомендаций
youtube.com/embed/_T1ueoJAUME»/>
Настройка VPN или VPN для приложений для android-Enterprise в Microsoft Intune — Microsoft Intune
- Чтение занимает 7 мин
Оцените свои впечатления
Да Нет
Хотите оставить дополнительный отзыв?
Отзывы будут отправляться в корпорацию Майкрософт. Нажав кнопку «Отправить», вы разрешаете использовать свой отзыв для улучшения продуктов и служб Майкрософт. Политика конфиденциальности.
Политика конфиденциальности.
Отправить
Спасибо!
В этой статье
Виртуальные частные сети (VPN) позволяют пользователям получать удаленный доступ к ресурсам организации, в том числе из дома, отелей, кафе и других. В Microsoft Intune можно настроить клиентские приложения VPN на устройствах Android Enterprise с помощью политики конфигурации приложений. Затем разверните эту политику с конфигурацией VPN на устройствах в организации.
Вы также можете создавать политики VPN, используемые определенными приложениями. Эта функция называется VPN для каждого приложения. Когда приложение активно, оно может подключаться к VPN и получать доступ к ресурсам через VPN. Если приложение не активен, VPN не используется.
Данная функция применяется к:
Существует два способа построения политики конфигурации приложений для вашего клиентского приложения VPN:
- Конструктор конфигурации
- Данные JSON
В этой статье показано, как создать политику конфигурации VPN и VPN-приложений для каждого приложения с использованием обоих вариантов.
Примечание
Многие параметры конфигурации VPN-клиентов схожи. Но каждое приложение имеет свои уникальные клавиши и параметры. Обратитесь к поставщику VPN, если у вас есть вопросы.
Прежде чем начать
При открываемом приложении Android автоматически не запускает подключение к VPN-клиентам. Подключение VPN должно быть запущено вручную. Или, вы можете использовать всегда на VPN, чтобы запустить подключение.
Следующие клиенты VPN поддерживают политики конфигурации приложений Intune:
- Cisco AnyConnect
- Citrix SSO
- F5 Access
- Palo Alto Networks GlobalProtect
- Pulse Secure
- SonicWall Mobile Connect
При создании политики VPN в Intune необходимо выбрать различные клавиши для настройки. Эти ключевые имена зависят от различных приложений-клиентов VPN. Таким образом, ключевые имена в среде могут быть разными, чем примеры в этой статье.
Конструктор конфигурации и данные JSON могут успешно использовать проверку подлинности на основе сертификатов.
 Если для проверки подлинности VPN требуются клиентские сертификаты, создайте профили сертификатов перед созданием политики VPN. Политики конфигурации VPN-приложений используют значения из профилей сертификатов.
Если для проверки подлинности VPN требуются клиентские сертификаты, создайте профили сертификатов перед созданием политики VPN. Политики конфигурации VPN-приложений используют значения из профилей сертификатов.Устройства Enterprise, которые принадлежат лично, поддерживают сертификаты SCEP и PKCS. Устройства Enterprise полностью управляемые, выделенные и корпоративные устройства профилей работы поддерживают только сертификаты SCEP. Дополнительные сведения см. в справке Использование сертификатов для проверкиподлинности в Microsoft Intune.
Обзор VPN для одного приложения
При создании и тестировании VPN в приложении основной поток включает следующие действия:
- Выберите приложение-клиент VPN. Перед началом (в этой статье) перечислены поддерживаемые приложения.
- Получение ID-документов пакета приложений, которые будут использовать VPN-подключение. Получить ID пакета приложений (в этой статье) показывает, как.
- Если вы используете сертификаты для проверки подлинности VPN-подключения, создайте и развернйте профили сертификатов перед развертывание политики VPN.
 Убедитесь, что профили сертификатов успешно развернуты. Дополнительные сведения см. в справке Использование сертификатов для проверкиподлинности в Microsoft Intune.
Убедитесь, что профили сертификатов успешно развернуты. Дополнительные сведения см. в справке Использование сертификатов для проверкиподлинности в Microsoft Intune. - Добавьте клиентские приложения VPN в Intune и разверните приложение для пользователей и устройств.
- Создайте политику конфигурации VPN-приложений. Используйте в политике удостоверения пакета приложений и сведения о сертификатах.
- Развертывание новой политики VPN.
- Подтверждение успешного подключения приложения-клиента VPN к VPN-серверу.
- Когда приложение активно, подтвердите, что трафик из вашего приложения успешно проходит через VPN.
Получить ID пакета приложений
Получите ID пакета для каждого приложения, которое будет использовать VPN. Для общедоступных приложений вы можете получить ID пакета приложений в магазине Google Play. Отображаемый URL-адрес для каждого приложения включает в себя ИД пакета.
В следующем примере, ID пакета приложения Microsoft Edge браузера com. . ID пакета является частью URL-адреса: microsoft.emmx
microsoft.emmx
Для приложений Line of Business (LOB) получите ID пакета от поставщика или разработчика приложений.
Сертификаты
В этой статье предполагается, что в VPN-соединении используется проверка подлинности на основе сертификатов. Это также предполагает успешное развертывание всех сертификатов в цепочке, необходимых для успешной проверки подлинности клиентами. Как правило, эта цепочка сертификатов включает клиентский сертификат, промежуточные сертификаты и корневой сертификат.
Дополнительные сведения о сертификатах см. в справке Использование сертификатов дляпроверки подлинности в Microsoft Intune.
При развертывании профиля сертификата проверки подлинности клиента создается маркер сертификата в профиле сертификата. Этот маркер используется для создания политики конфигурации VPN-приложений.
Если вы не знакомы с созданием политик конфигурации приложений, см. в приложении Add policies configuration policies for managed Android Enterprise устройств.
Использование конструктора конфигурации
Войдите в Центр администрирования Microsoft Endpoint Manager.
Выберите политики > конфигурации приложений Добавить > > управляемые устройства.
В разделе Основные укажите следующие свойства.
Имя. Введите описательное имя для политики. Назови политики, чтобы можно было легко идентифицировать их позже. Например, хорошим именем политики является политика конфигурии приложений: политика VPN Cisco AnyConnect для устройств Enterprise профилей.
Описание. Введите описание политики. Это необязательные данные, но рекомендуется их ввести.
Платформа: выберите Android Enterprise.
Тип профиля: Параметры:
- Все типы профилей. Этот параметр поддерживает проверку подлинности имен пользователей и паролей.
 Если используется проверка подлинности на основе сертификатов, не используйте этот параметр.
Если используется проверка подлинности на основе сертификатов, не используйте этот параметр. - Полностью управляемый, выделенный и Corporate-Owned только рабочий профиль: этот параметр поддерживает проверку подлинности на основе сертификатов, а также имя пользователя и проверку подлинности паролей.
- Только личный профиль работы. Этот параметр поддерживает проверку подлинности на основе сертификатов, а также имя пользователя и проверку подлинности паролей.
- Все типы профилей. Этот параметр поддерживает проверку подлинности имен пользователей и паролей.
Целевое приложение. Выберите приложение-клиент VPN, которое вы ранее добавили. В следующем примере используется клиентская приложение Cisco AnyConnect VPN:
Нажмите кнопку Далее.
В Параметры введите следующие свойства:
Формат параметров конфигурации: Выберите конструктор use Configuration:
Добавление: Показывает список ключей конфигурации.
 Выберите все ключи конфигурации, необходимые для > ОК.
Выберите все ключи конфигурации, необходимые для > ОК.В следующем примере мы выбрали минимальный список для VPN AnyConnect, включая проверку подлинности на основе сертификатов и VPN для каждого приложения:
Значение конфигурации. Введите значения для выбранных ключей конфигурации. Помните, что имена ключей различаются в зависимости от используемого приложения VPN Client. В ключах, выбранных в нашем примере:
Для приложений, разрешенных к VPN: введите ранее собранный ранее ID(s) пакета приложений. Например:
Псевдоним сертификата KeyChain (необязательный): измените тип Значения со строки на сертификат. Выберите профиль клиентского сертификата для использования с помощью проверки подлинности VPN. Например:
Протокол. Выберите протокол тоннеля SSL или IPsec VPN.

Имя подключения. Введите удобное имя для vpn-подключения. Пользователи видят это имя подключения на своих устройствах. Например, введите
ContosoVPN.Host. Введите URL-адрес имени хостов в маршрутизатор headend. Например, введите
vpn.contoso.com.
Нажмите кнопку Далее.
В Заданиях выберите группы, назначив политику конфигурации VPN-приложений.
Нажмите кнопку Далее.
В окне Проверка и создание проверьте параметры. При выборе Create ваши изменения сохраняются, а политика развертывается в группах. Политика также отображается в списке политик конфигурации приложений.
Использование JSON
Используйте этот параметр, если у вас нет или не знают всех необходимых параметров VPN, используемых в конструкторе конфигурации.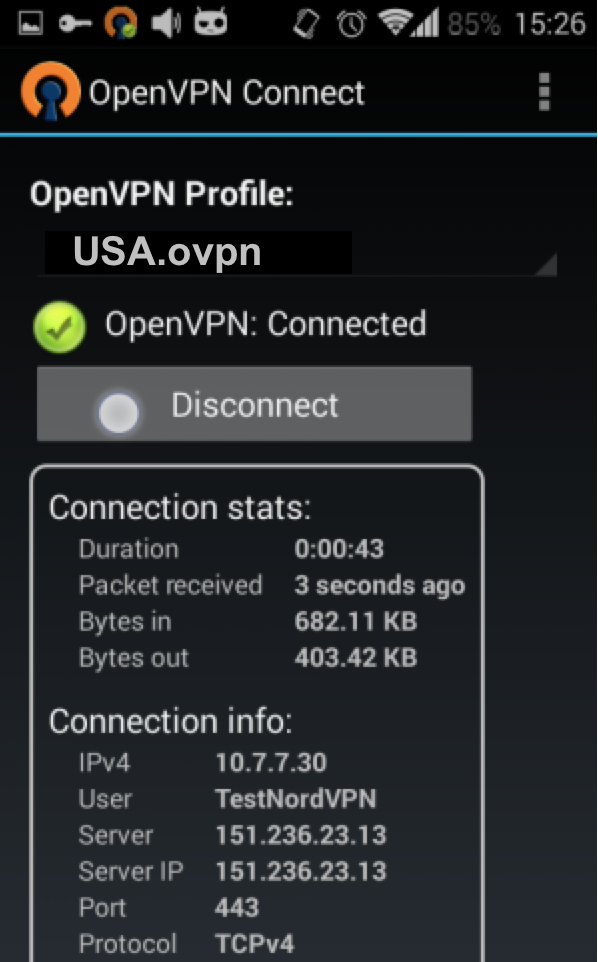 Если вам нужна помощь, обратитесь к поставщику VPN.
Если вам нужна помощь, обратитесь к поставщику VPN.
Получить маркер сертификата
В этих шагах создайте временную политику. Политика не будет сохранена. Цель состоит в копировании маркера сертификата. Этот маркер будет применяться при создании политики VPN с помощью JSON (следующий раздел).
В центре администрирования Microsoft Endpoint Managerприложения выберите политики конфигурации приложений > > Добавить > управляемые устройства.
В разделе Основные укажите следующие свойства.
- Имя. Введите любое имя. Эта политика является временной и не будет сохранена.
- Платформа: выберите Android Enterprise.
- Тип профиля. Выберите только личный профиль работы.
- Целевое приложение. Выберите приложение-клиент VPN, которое вы ранее добавили.

Нажмите кнопку Далее.
В Параметры введите следующие свойства:
Формат параметров конфигурации: Выберите конструктор конфигурации use.
Добавление: Показывает список ключей конфигурации. Выберите любой ключ с типом строки Value. Нажмите OK.
Измените тип Значения со строки на сертификат. Этот шаг позволяет выбрать правильный профиль сертификата клиента, который подлинность VPN:
Немедленно измените тип Значения обратно на строку. Значение Configuration изменяется на
{{cert:GUID}}маркер:Скопируйте и вклейте этот маркер сертификата в другой файл, например текстовый редактор.
Откажитесь от этой политики.
 Не сохраните его. Единственная цель — скопировать и вклеить маркер сертификата.
Не сохраните его. Единственная цель — скопировать и вклеить маркер сертификата.
Создание политики VPN с помощью JSON
В центре администрирования Microsoft Endpoint Managerприложения выберите политики конфигурации приложений > > Добавить > управляемые устройства.
В разделе Основные укажите следующие свойства.
- Имя. Введите описательное имя для политики. Назови политики, чтобы можно было легко идентифицировать их позже. Например, хорошим именем политики является политика конфигурии приложений: политика VPN JSON Cisco AnyConnect для устройств профилей Android Enterprise во всей компании.
- Описание. Введите описание политики. Это необязательные данные, но рекомендуется их ввести.
- Платформа: выберите Android Enterprise.
- Тип профиля: Параметры:
- Все типы профилей.
 Этот параметр поддерживает проверку подлинности имени пользователя и пароля. Если используется проверка подлинности на основе сертификатов, не используйте этот параметр.
Этот параметр поддерживает проверку подлинности имени пользователя и пароля. Если используется проверка подлинности на основе сертификатов, не используйте этот параметр. - Полностью управляемый, выделенный и Corporate-Owned только рабочий профиль: этот параметр поддерживает проверку подлинности на основе сертификатов, а также имя пользователя и проверку подлинности паролей.
- Только личный профиль работы. Этот параметр поддерживает проверку подлинности на основе сертификатов, а также имя пользователя и проверку подлинности паролей.
- Все типы профилей.
- Целевое приложение. Выберите приложение-клиент VPN, которое вы ранее добавили.
Нажмите кнопку Далее.
В Параметры введите следующие свойства:
- Формат параметров конфигурации: Выберите Ввод данных JSON. Вы можете изменить JSON напрямую.
- Скачайте шаблон JSON.
 Используйте этот параметр для скачивания и обновления шаблона в любом внешнем редакторе. Будьте осторожны с текстовыми редакторами, которые используют смарт-кавыки, так как они могут создать недействительный JSON.
Используйте этот параметр для скачивания и обновления шаблона в любом внешнем редакторе. Будьте осторожны с текстовыми редакторами, которые используют смарт-кавыки, так как они могут создать недействительный JSON.
После ввода значений, необходимых для конфигурации, удалите все параметры, которые
"STRING_VALUE"имеют илиSTRING_VALUE.Нажмите кнопку Далее.
В Заданиях выберите группы, назначив политику конфигурации VPN-приложений.
Нажмите кнопку Далее.
В окне Проверка и создание проверьте параметры. При выборе Create ваши изменения сохраняются, а политика развертывается в группах. Политика также отображается в списке политик конфигурации приложений.
Пример JSON для VPN доступа к F5
{
"kind": "androidenterprise#managedConfiguration",
"productId": "app:com. f5.edge.client_ics",
"managedProperty": [
{
"key": "disallowUserConfig",
"valueBool": false
},
{
"key": "vpnConfigurations",
"valueBundleArray": [
{
"managedProperty": [
{
"key": "name",
"valueString": "MyCorpVPN"
},
{
"key": "server",
"valueString": "vpn.contoso.com"
},
{
"key": "weblogonMode",
"valueBool": false
},
{
"key": "fipsMode",
"valueBool": false
},
{
"key": "clientCertKeychainAlias",
"valueString": "{{cert:77333880-14e9-0aa0-9b2c-a1bc6b913829}}"
},
{
"key": "allowedApps",
"valueString": "com.
f5.edge.client_ics",
"managedProperty": [
{
"key": "disallowUserConfig",
"valueBool": false
},
{
"key": "vpnConfigurations",
"valueBundleArray": [
{
"managedProperty": [
{
"key": "name",
"valueString": "MyCorpVPN"
},
{
"key": "server",
"valueString": "vpn.contoso.com"
},
{
"key": "weblogonMode",
"valueBool": false
},
{
"key": "fipsMode",
"valueBool": false
},
{
"key": "clientCertKeychainAlias",
"valueString": "{{cert:77333880-14e9-0aa0-9b2c-a1bc6b913829}}"
},
{
"key": "allowedApps",
"valueString": "com. microsoft.emmx"
},
{
"key": "mdmAssignedId",
"valueString": ""
},
{
"key": "mdmInstanceId",
"valueString": ""
},
{
"key": "mdmDeviceUniqueId",
"valueString": ""
},
{
"key": "mdmDeviceWifiMacAddress",
"valueString": ""
},
{
"key": "mdmDeviceSerialNumber",
"valueString": ""
},
{
"key": "allowBypass",
"valueBool": false
}
]
}
]
}
]
}
microsoft.emmx"
},
{
"key": "mdmAssignedId",
"valueString": ""
},
{
"key": "mdmInstanceId",
"valueString": ""
},
{
"key": "mdmDeviceUniqueId",
"valueString": ""
},
{
"key": "mdmDeviceWifiMacAddress",
"valueString": ""
},
{
"key": "mdmDeviceSerialNumber",
"valueString": ""
},
{
"key": "allowBypass",
"valueBool": false
}
]
}
]
}
]
}
Дополнительные сведения
Дальнейшие действия
Как настроить VPN на Android — Руководство для начинающих
Часть 2: Top 3 VPN приложения, чтобы помочь вам подключить VPN на Android проще
Уроженец способ настройки VPN не может быть лучшим выбором для всех пользователей. Таким образом, 3 варианта приложения на основе приведенных ниже указаний может гарантировать простых шагов как использовать VPN на Android для бесплатного доступа в Интернет конфиденциальности и безопасности. Когда VPN приходит из приложения, как правило, имеет больше возможностей и может быть полным выбором. Теперь давайте перейдем к списку:
Таким образом, 3 варианта приложения на основе приведенных ниже указаний может гарантировать простых шагов как использовать VPN на Android для бесплатного доступа в Интернет конфиденциальности и безопасности. Когда VPN приходит из приложения, как правило, имеет больше возможностей и может быть полным выбором. Теперь давайте перейдем к списку:
1. ExpressVPN
ExpressVPN является одним из самых надежных брендов в VPN промышленности, имея большую поддержку со стороны пользователей и специалистов. Это быстро и очень безопасно, потому что его SSL-защищенной сети с 256-битным шифрованием и неограниченной скорости полосы пропускания. ExpressVPN предлагает серверы в 94 странах и более чем 145 местах по всему миру, так что, таким образом, всегда будет место рядом с вами, чтобы дать вам большой опыт. Он имеет поддержку нескольких платформ (Android, IOS, Windows, MacOS и других), а диапазон цен хорошо для рынка: от $6.67 на своей ежегодной подписки на $12.95 на ежемесячной один.
Чтобы настроить ExpressVPN на вашем Android устройстве, выполните следующие действия:
Подпишитесь на подписку ExpressVPN на их сайте (https://www.expressvpn.com/order).
Скачать и установить приложение ExpressVPN на ваш телефон или планшет. Вы можете найти его прямо в Google Play Store.
Откройте приложение и нажмите кнопку «ON», чтобы использовать VPN. Если вы хотите подключить в другом месте, а затем нажмите «Выбрать местоположение».
Если вы попали в расположении стрижа, выбрать из Рекомендуемых, Все, и любимых мест.
После того, как ваше VPN местоположение, и в том месте, вам это нужно, вы можете просматривать веб-страницу в личной жизни.
2. VyprVPN
VyprVPN является еще одним популярным вариантом для услуг VPN, показывая 700 серверов в более чем 70 странах мира. Кроме того, они сохраняют свои собственные аппаратные средства и работает, как ожидалось. Бесплатная версия включает в себя единовременное пособие в размере 1 Гб, и если вы хотите больше вы должны будете заплатить за один из планов премиальных, начиная с $9.99 в месяц. Есть другие дополнительные опции, такие как многочисленные и одновременных соединений VPN, закупорки для конкретных веб-элементов, а также другие функции, как зашифрованное VyprDNS, протокол хамелеон для маскировать VPN трафика и многое другое.
Бесплатная версия включает в себя единовременное пособие в размере 1 Гб, и если вы хотите больше вы должны будете заплатить за один из планов премиальных, начиная с $9.99 в месяц. Есть другие дополнительные опции, такие как многочисленные и одновременных соединений VPN, закупорки для конкретных веб-элементов, а также другие функции, как зашифрованное VyprDNS, протокол хамелеон для маскировать VPN трафика и многое другое.
Чтобы настроить VyprVPN на вашем Android устройстве, выполните следующие действия:
Скачать и установить VyprVPN APK из Google Play Store.
Откройте приложение, а затем нажмите либо «Войти» или «Sign Up Free», в зависимости, если у вас уже есть учетная запись или нет.
После того, как вы вошли в систему, вы можете подключиться к ближайшему VPN-сервера. Чтобы сделать это, нажмите на кнопку «Connect» и «OK».
Как только начинается подключение Аутентифицировать, клиент показывает, где вы подключены, ваш VyprVPN IP адрес, время подключения и если NAT включен.
Теперь вы готовы к навигации по сети безопасно. После того, как вы закончили использовать соединение VyprVPN, нажмите на кнопку «Отключить».
3. NordVPN
Приложение NordVPN для Android является одним из самого быстрого и самого простого способа для настройки сервиса VPN на устройстве. Приложение NordVPN для Android использует протокол OpenVPN по умолчанию, обеспечивая защиту данных, в сочетании с экстра-сильным AES-256-CBC шифра и 2048-битный ключ DH. Все необходимые конфигурации вставляются в приложении NordVPN, что означает, что вы можете начать использовать его сразу. Кроме того, его два года годовая подписка начинается с $3.29 в месяц, будучи очень доступным.
Чтобы настроить NordVPN на вашем Android устройстве, выполните следующие действия:
Зарегистрируйтесь для подписки NordVPN на своем веб — сайте .
Теперь загрузите приложение на Google Play Store и после окончания загрузки открыть его.
Вы увидите главное меню приложения, нажмите на кнопку «Создать учетную запись».
Так как вы уже создать учетную запись на первом этапе, нажмите «У меня уже есть аккаунт» и войдите в систему с учетными данными.
Нажмите «Turn CyberSec на» особенность приложения для опыта с высоким уровнем безопасности.
И, наконец, нажмите кнопку «Quick Connect» и NordVPN будет подключаться к лучшему серверу, доступному в вашем регионе.
И это все! Теперь вы можете просматривать веб-страницы с подключением к VPN на и способ безопаснее, чем раньше.
Настраиваем VPN для андроида / Хабр
Здесь я попробую рассказать о настройке VPN на андроид устройствах.
Многие пользователи никогда не слышали о VPN, а когда видели этот пункт в настройках телефона, то просто пожимали плечами и проходили дальше. Если вы знаете что такое VPN, как он работает, то скорее всего эта статья не расскажет вам ничего нового, я писал её для новичков, которые хотят защитить свою безопасность в сети, обойти цензуру и региональные запреты, сохранить свою анонимность.
Итак, что же такое VPN?
VPN
— (англ. Virtual Private Network — виртуальная частная сеть) — обобщённое название технологий, позволяющих обеспечить одно или несколько сетевых соединений (логическую сеть) поверх другой сети (например, Интернет).
PPTP VPN
— PPTP (англ. Point-to-point tunneling protocol) — туннельный протокол типа точка-точка, позволяющий компьютеру устанавливать защищённое соединение с сервером за счёт создания специального туннеля в стандартной, незащищённой, сети. PPTP помещает (инкапсулирует) кадры PPP в IP-пакеты для передачи по глобальной IP-сети, например Интернет. PPTP может также использоваться для организации туннеля между двумя локальными сетями. РРТР использует дополнительное TCP-соединение для обслуживания туннеля. PPTP-трафик может быть зашифрован с помощью MPPE. Для аутентификации клиентов могут использоваться различные механизмы, наиболее безопасные из них — MSCHAP-v2 и EAP-TLS.
Моей задачей в этой статье не является подробный рассказ о VPN (что это такое, как работает, откуда появилось) информацию вы сами можете взять здесь:
ru.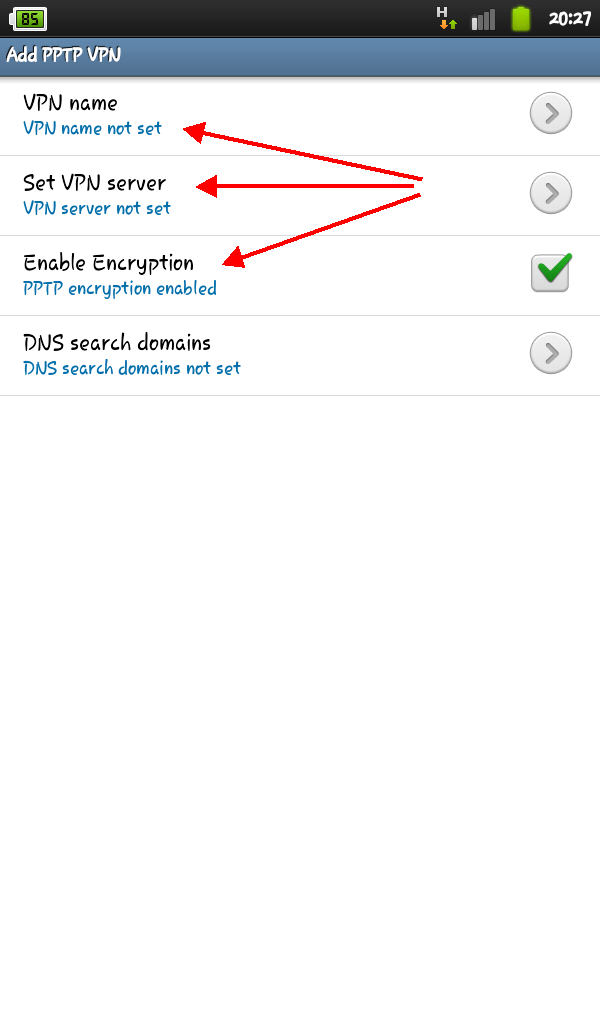 wikipedia.org/wiki/VPN
wikipedia.org/wiki/VPNПереходим сразу к настройкам телефона, я всё проделывал на своём Samsung Galaxy GT N-7100 Galaxy Note2, прошивка MIUI, андроид 4.1.1 настройки на других устройствах схожи.
Для начала нам нужно выбрать провайдера который предоставит нам услуги VPN Сервиса, для себя я выбрал
russianproxy.ruподобрал подходящий для себя тариф «Закачаешься», после оплаты Вам в личный кабинет и на e-mail пришлют Ваши личные настройки (логин, пароль, имя сервера) примерно выглядят они вот так:
Адрес VPN сервера:
pptp-l2tp-vpn-russia-1.atomintersoft.com
Пользователь:
v1111-111111
Пароль:
XXXXXXXXXXXX
Дата окончания доступа: 2013-01-26 00:00:00
Открываем настройки телефона
->БЕСПРОВОДНЫЕ СЕТИ
->Дополнительно…
->VPN
->КОНФИГУРАЦИЯ
->Добавить сеть VPN
Далее введите, в перечисленные ниже поля, соответствующие данные:
«Название сети» — введите любое название
«Тип» — выберите PPTP
«Адрес сервера VPN» — имя сервера для подключения (уточните в Клиентском кабинете в разделе Мои подписки)
«Включить Шифрование (MPPE)» — поставьте галочку
Подтвердите создание подключения, нажав в нижнем правом углу кнопку Сохранить.
Нажмите на только что созданном VPN подключении и введите следующие данные:
«Имя пользователя» — логин вашей подписки
«Пароль» — пароль вашей подписки
«Сохранить учетные данные» — поставьте галочку
Нажмите Подключиться для установки подключения.
При успешном подключении в верхнем статус-баре появится иконка ключа, при нажатии на которую вам доступны следующие возможности: просмотреть статистику подключения (время, трафик)
отключить подписку при помощи кнопки «Разъединить»
Хочу ещё рассказать о нескольких программах для работы с VPN, которые я нашёл в маркете.
VpnRoot — play.google.com/store/apps/details?id=com.did.vpnroot условно бесплатный VPN клиент, для разблокировки всех функций необходим донат через PayPal, в отличии от штатного VPN в андроиде умеет реконнектися после разрыва соединения, имеет виджет с помощью которого можно активировать VPN сессию в один клик на рабочем столе, пока не имеет автозапуска, автор пообещал добавить в следующих версиях.
DroidVPN — play.google.com/store/apps/details?id=com.aed.droidvpn для работы требует регистрации на сайте програмы, после создания персонального аккаунта на месяц дают 100мб VPN трафика, потом надо заплатить, копейки в общем что-то около 150руб за три месяца, не понимаю пользователей которые оставили негативные комментарии к программе… На выбор даётся несколько VPN серверов в разных странах, мне понравился почему-то больше итальянский, можно сделать чтобы сервера каждый раз изменялись рандомно, ваш ip будет соответствовать той стране чей сервер вы выбрали настройках, что позволяет с лёгкостью обходить региональные запреты. Программа имеет автозапуск, умеет реконнектится при разрыве соединения.
Orbot: Tor for Android — play.google.com/store/apps/details?id=org.torproject.android Tor – это кросс-платформенное ПО с открытым исходным кодом, задачей которого является защита от «прослушивания» и обеспечение конфиденциальности персональных и деловых данных, передаваемых в глобальной сети. Продукт обеспечивает полную анонимность клиентов при посещении веб-сайтов, публикации материалов, отправке сообщений и работе с приложениями, использующими протокол TCP. Пользователям платформы Android уже предоставлялась возможность использования прокси-сетей Tor для анонимного серфинга. Некоторое время назад группа исследователей из Кембриджского университета выпустила продукт под названием Shadow. Новое приложение Orbot представляет собой официальную версию Tor-клиента от создателей платформы. Tor в википедии ru.wikipedia.org/wiki/Tor
Настройка VPN в Android
Практически каждый VPN сервисы предлагают клиентам удобные приложения для Android, которые автоматически управляют настройкой и администрированием VPN соединение. Также могут быть встроенные интеллектуальные функции, такие как тесты скорости, а также критичные для безопасности функции, такие как Killswitch, который подключается к сети, только если VPN сервер. Последний гарантирует анонимность и безопасность пользователя в случае сбоя. VPN соединение.
Однако может возникнуть желание не использовать Android-приложение провайдера, а использовать встроенное Android-устройство. VPN клиент.
Как установить VPN в Android
Следующая настройка VPN в Android предполагает, что у вас есть необходимые настройки конфигурации из VPN поставщик.
- Под настройки выбранный Простой а затем VPN.
- Нажмите + в правом верхнем углу, чтобы добавить новый VPN подключение. окно редактировать VPNпрофиль открывается.
- дать VPN профиль имени и выберите из выпадающего меню Тип желаемый протокол шифрования. Здесь вы можете выбрать между PPTP и несколькими вариантами как L2TP, так и IPsec. Здесь вы должны выбрать тип, который соответствует параметрам конфигурации, которые вы получили от своего VPN поставщик.
- После выбора типа введите параметры конфигурации, которые зависят от выбранного типа шифрования. Здесь вы должны ввести такую информацию, как имя пользователя, пароль, IP-адрес VPN сервер и т. д. Также может потребоваться указать сертификат пользователя, который является файлом, который необходимо загрузить на телефон. Сертификаты можно получить у провайдера.
- Когда вы нажимаете Драгоценный камень Вы можете впоследствии подключиться к VPN сервер ниже VPN меню. Как только безопасное соединение установлено, значок ключа можно увидеть в строке уведомлений в Android.
Хотите установить связи для большего количества людей VPN серверы повторяются в 2-5.
Вы хотите использовать OpenVPN в андроиде нужна третья сторона VPN клиент, такой как открытыйVPN Подключиться.ОткройтеVPN в Android
Вы хотите зашифровать свой VPN связь с открытымVPN протокол, вам нужно использовать приложение, а затем открытьVPN шифрование не включено во встроенный Android VPN клиент.
Предлагается открытоVPN твоего VPN провайдера, проще всего использовать собственное приложение провайдера для Android, но в противном случае можно использовать ОткройтеVPN ПоисковикЕсть бесплатный OpenVPN Android-приложение. Здесь вы также должны убедиться, что вы вводите информацию о конфигурации, которую вы получаете от VPN поставщик.
Лучшие 5 VPN услуги
Как настроить впн на Андроиде?
Настраиваем VPN для андроида
Здесь я попробую рассказать о настройке VPN на андроид устройствах. Многие пользователи никогда не слышали о VPN, а когда видели этот пункт в настройках телефона, то просто пожимали плечами и проходили дальше. Если вы знаете что такое VPN, как он работает, то скорее всего эта статья не расскажет вам ничего нового, я писал её для новичков, которые хотят защитить свою безопасность в сети, обойти цензуру и региональные запреты, сохранить свою анонимность. Итак, что же такое VPN?
VPN — (англ. Virtual Private Network — виртуальная частная сеть) — обобщённое название технологий, позволяющих обеспечить одно или несколько сетевых соединений (логическую сеть) поверх другой сети (например, Интернет).
PPTP VPN — PPTP (англ. Point-to-point tunneling protocol) — туннельный протокол типа точка-точка, позволяющий компьютеру устанавливать защищённое соединение с сервером за счёт создания специального туннеля в стандартной, незащищённой, сети. PPTP помещает (инкапсулирует) кадры PPP в IP-пакеты для передачи по глобальной IP-сети, например Интернет. PPTP может также использоваться для организации туннеля между двумя локальными сетями. РРТР использует дополнительное TCP-соединение для обслуживания туннеля. PPTP-трафик может быть зашифрован с помощью MPPE. Для аутентификации клиентов могут использоваться различные механизмы, наиболее безопасные из них — MSCHAP-v2 и EAP-TLS. Моей задачей в этой статье не является подробный рассказ о VPN (что это такое, как работает, откуда появилось) информацию вы сами можете взять здесь: ru.wikipedia.org/wiki/VPN Переходим сразу к настройкам телефона, я всё проделывал на своём Samsung Galaxy GT N-7100 Galaxy Note2, прошивка MIUI, андроид 4.1.1 настройки на других устройствах схожи. Для начала нам нужно выбрать провайдера который предоставит нам услуги VPN Сервиса, для себя я выбрал russianproxy.ru подобрал подходящий для себя тариф «Закачаешься», после оплаты Вам в личный кабинет и на e-mail пришлют Ваши личные настройки (логин, пароль, имя сервера) примерно выглядят они вот так: Адрес VPN сервера: pptp-l2tp-vpn-russia-1.atomintersoft.com Пользователь: v1111-111111 Пароль: XXXXXXXXXXXX Дата окончания доступа: 2013-01-26 00:00:00 Открываем настройки телефона
->БЕСПРОВОДНЫЕ СЕТИ ->Дополнительно… ->VPN ->КОНФИГУРАЦИЯ
->Добавить сеть VPN
Далее введите, в перечисленные ниже поля, соответствующие данные: «Название сети» — введите любое название «Тип» — выберите PPTP «Адрес сервера VPN» — имя сервера для подключения (уточните в Клиентском кабинете в разделе Мои подписки) «Включить Шифрование (MPPE)» — поставьте галочку Подтвердите создание подключения, нажав в нижнем правом углу кнопку Сохранить. Нажмите на только что созданном VPN подключении и введите следующие данные: «Имя пользователя» — логин вашей подписки «Пароль» — пароль вашей подписки «Сохранить учетные данные» — поставьте галочку Нажмите Подключиться для установки подключения. При успешном подключении в верхнем статус-баре появится иконка ключа, при нажатии на которую вам доступны следующие возможности: просмотреть статистику подключения (время, трафик) отключить подписку при помощи кнопки «Разъединить» Хочу ещё рассказать о нескольких программах для работы с VPN, которые я нашёл в маркете.
VpnRoot — play.google.com/store/apps/details?id=com.did.vpnroot условно бесплатный VPN клиент, для разблокировки всех функций необходим донат через PayPal, в отличии от штатного VPN в андроиде умеет реконнектися после разрыва соединения, имеет виджет с помощью которого можно активировать VPN сессию в один клик на рабочем столе, пока не имеет автозапуска, автор пообещал добавить в следующих версиях.
DroidVPN — play.google.com/store/apps/details?id=com.aed.droidvpn для работы требует регистрации на сайте програмы, после создания персонального аккаунта на месяц дают 100мб VPN трафика, потом надо заплатить, копейки в общем что-то около 150руб за три месяца, не понимаю пользователей которые оставили негативные комментарии к программе… На выбор даётся несколько VPN серверов в разных странах, мне понравился почему-то больше итальянский, можно сделать чтобы сервера каждый раз изменялись рандомно, ваш ip будет соответствовать той стране чей сервер вы выбрали настройках, что позволяет с лёгкостью обходить региональные запреты. Программа имеет автозапуск, умеет реконнектится при разрыве соединения. Orbot: Tor for Android — play.google.com/store/apps/details?id=org.torproject.android Tor – это кросс-платформенное ПО с открытым исходным кодом, задачей которого является защита от «прослушивания» и обеспечение конфиденциальности персональных и деловых данных, передаваемых в глобальной сети. Продукт обеспечивает полную анонимность клиентов при посещении веб-сайтов, публикации материалов, отправке сообщений и работе с приложениями, использующими протокол TCP. Пользователям платформы Android уже предоставлялась возможность использования прокси-сетей Tor для анонимного серфинга. Некоторое время назад группа исследователей из Кембриджского университета выпустила продукт под названием Shadow. Новое приложение Orbot представляет собой официальную версию Tor-клиента от создателей платформы. Tor в википедии ru.wikipedia.org/wiki/Tor Метки:
habr.com
[РЕШЕНО] Как настроить VPN на Андроид — Быстрая настройка
Теперь давайте рассмотрим следующий уровень защиты нашего устройства и узнаем как настроить VPN на Андроид. Даже самые ультрасовременные устройства, могут быть подвержены атаке вредоносных программ. И чаще всего такие программы всплывают в виде каких-то очень интересных предложений, кликнув на которые, на устройство загружается вирус. В итоге, они могут не просто навредить, но и добраться до контактов, блокировать к устройству доступ. И чтобы по максимуму защитить свое устройство, иногда нужно находить способы максимальной защиты, например, прибегнуть к VPN соединению.
Что такое VPN на Андроид
Android VPN – это возможность объединить несколько сетей в одну — локальную. Соединение производится при помощи интернета. Такое соединение позволяет обезопасить пользователя от всевозможных вредоносных программ.
Но доступ к такой сети может получить только зарегистрированный в ней пользователь, имеющий логин и пароль. Подключить VPN обычно получается, используя специальные приложения или же воспользовавшись VPN-клиентом.
Как настроить VPN соединение на Андроид
Думаю, стоит напомнить, что подключить ВПН можно на любом современном устройстве. Этот процесс осуществляется при помощи встроенных в систему возможностей, а также с использованием закрытых протоколов. Но вот само подключение к серверу не проводится сразу, а происходит в несколько этапов.
- Зайдите на своем устройстве в «Настройки«, и найдите пункт «Другие сети» или «Сеть». Есть модели в которых отсутствует данный раздел, тогда ищите «Подключения». Если же вы настраиваете планшет, а не смартфон, то пройдите по этому пути: «Беспроводные сети» — «Еще» — «VPN».
- После этого выберите пункт с названием «Дополнительные настройки» после чего найдите раздел «VPN». Далее устройство попросит ввести пин-код или пароль для того чтобы разблокировать устройство. Без него ничего не получится, соединение не будет установлено!
- После того как вы ввели пин код, понадобится VPN соединение. Поэтому вам придется ввести адрес сервера, имя вашего профиля, а также тип подключения. Когда все данные будут введены, нужно будет просто сохранить проделанную работу.
- Созданное соединение, для того чтобы подключить нужно будет отыскать в списке. Когда найдете, введите логин и пароль, затем подключитесь к только что созданной сети.
Для более наглядного примера, ниже привожу видео инструкцию.
Видео инструкция — Настройка Vpn на Android
После установки соединения, на устройстве появится соответствующий значок. Он говорит о том, что оно прошло успешно. Нажав на него, вы увидите статистику полученных и переданных данных. Он же, позволяет и отключить соединение. Вот теперь вы знаете как быстро и просто можно настроить VPN на смартфонах и планшетах Android, и для этого не нужны особые умения, лишь четкое следование инструкции, которая подана выше!
Если вы нашли ошибку, пожалуйста, выделите фрагмент текста и нажмите Ctrl+Enter.
gurudroid.net
Как настроить VPN на Android
Наверняка многие из пользователей нашего сайта, хотя бы раз слышали о технологии виртуальных частных сетей (VPN). Но мало просто слышать, можно воспользоваться ей и получить анонимное и безопасное соединение с Интернетом или просто для быстрого доступа к своему ПК и другим устройствам с совершенного любого места. Данная статья поможет вам настроить и подключиться к VPN с помощью своего смартфона под управлением Android.
PPTP и другие протоколы
Практически каждый смартфон на Андроид способен подключаться к VPN при помощи встроенных протоколов и средств. Для того, чтобы выполнить настройки PPTP, L2TP или IPSec соединений, нужно сделать следующее:
1. Заходим в настройки и ищем параметр «Другие сети» (в моем Samsung Galaxy Note 2 данный пункт располагается во вкладке «Подключения»).
2. Переходим в раздел VPN. На данном этапе устройство может потребовать ввести PIN-код, рисунок разблокировки или же пароль, если этого не было сделано ранее. Без добавления пароля вы не сможете выполнить настройки VPN-соединений используя встроенные средства.
3. После установки пароля для разблокировки смартфона вы сможете добавить новое VPN-соединение. Для этого нужно ввести сетевые данные, начиная от адреса сервера и заканчивая произвольным названием подключения, после чего необходимо нажать на кнопку «Сохранить».
4. Нажимаем на только, что созданное подключение, вводим имя пользователя и пароль (при желании можно сохранить данные об учетной записи для дальнейшего использования сети), после чего нажимаем на кнопку «Подключиться».
5. В панели уведомлений вы увидите индикатор VPN-соединения, а при нажатии на данное подключение откроется всплывающее окно с подробной статистикой о переданных и полученных данных с возможностью быстрого отключения сети.
OpenVPN
Немалую популярность среди протоколов частных сетей набрал открытый OpenVPN. Любой пользователь сможет организовать работу по данному протоколу, используя для этого даже свой ПК, к тому же данный протокол поддерживают большинство современных роутеров, что делает его наиболее распространенным.
Первое, что вам понадобиться для создания собственного OpenVPN-подключения – это официальное приложение для Андроид — OpenVPN Connect, хотя при желании вы сможете воспользоваться любым другим клиентом. Еще нам понадобиться файл профиля с расширением «.ovpn». Если вы нашли и то, и другое, то смело переходим к настройке новой сети:
1. Запускаем программу OpenVPN Connect, затем нажимаем кнопку «Меню» и выбираем пункт «Import», после чего нужно нажать на строку с надписью «Import Access from SD Card».
2. Находим и выбираем файл профиля, после чего нажимаем кнопку «Select».
3. Чтобы выполнить подключение, нужно ввести имя пользователя и пароль, а затем нажать на кнопку «Connect». Информация о сервере будет автоматически перенесена из файла профиля (ovpn-файла).
4. Если вы впервые выполняете настройку VPN через альтернативное приложение, то система предупредит вас о том, что программа пытается установить VPN-соединение и спросит нас, доверяем ли мы приложению. Ставим галочку напротив пункта «Я доверяю этому приложению» и нажимаем «Да».
5. Так же, как и в первом случае, информация о соединении будет отображаться в панели уведомлений, а также в самой программе OpenVPN Connect.
На этом все. Перечисленные способы являются далеко не последними, на просторах Google Play можно найти огромное количество специфичных приложений, позволяющих выполнять самые различные действия с виртуальными частными сетями.
Похожие статьи:
android4all.ru
Как настроить ВПН на «Андроид» с помощью средств системы и сторонних инструментов?
Технологии VPN сегодня используются чуть ли не повсеместно, включая не только стационарные компьютерные системы, но и мобильные устройства. Особой популярностью во всем мире пользуются Android-девайсы, поэтому далее к рассмотрению предлагаются вопросы, связанные с тем, как настроить ВПН на «Андроид». Для этого есть несколько простых методов, которые предполагают использование собственных средств операционной системы и сторонних инструментов различных направлений. Но сначала о том, что это за технологии, и зачем они нужны.
Что такое VPN и зачем нужно использование такого подключения?
Не вдаваясь в технические аспекты такого подключения, а говоря простым языком, VPN представляет собой технологию доступа к интернет-ресурсам на основе защищенного соединения (туннелирования).
При этом происходит полное шифрование, а пользователь остается неузнанным в сети. Такое подключение имеет и обратную сторону медали. С его помощью можно запросто обойти любые ограничения, связанные с блокировкой некоторых ресурсов (например, к американским интернет-радиостанциям или к российским социальным сетям, новостным и поисковым службам, которые заблокированы в Украине). При этом VPN-подключение работает по типу анонимного прокси-сервера, изменяя внешний IP пользовательского устройства таким образом, что интернет-ресурс, к которому производится доступ определяет его как тот, который территориально находится в стране регистрации самого сайта или в регионе, откуда доступ к нему разрешен.
Как настроить ВПН-подключение на «Андроид» средствами системы?
Но это все была теория. Теперь переходим к практическим действиям. И для начала рассмотрим встроенные средства системы. Как настроить ВПН на «Андроид» («Самсунг»-смартфон используется или устройство другого производителя не столь важно). Как оказывается, проще простого.
Сначала необходимо войти в настройки перейти к разделу сетей, где выбирается меню «Другие сети» (иногда «Подключения»). Далее следует перейти к беспроводным сетям, тапнуть по пункту «Еще» и выбрать VPN.
Теперь потребуется создать PIN-код и подтвердить его (без этого соединение работать не будет). В настройке присутствует три варианта: PIN, графический ключ и пароль. Здесь – по желанию. Затем выбирается нужная настройка показа уведомлений (не обязательно), после чего нажимается кнопка «Готово».
Теперь в вопросе того, как на «Андроид» настроить ВПН, необходимо добавить созданное подключение, чтобы ним можно было пользоваться. Для этого сверху нажимается кнопка с плюсиком, вводится произвольное название, тип подключения PPTP остается без изменений.
Теперь необходимо ввести адрес сервера и сохранить изменения. Для подключения нужно будет ввести логин и пароль (эти данные и адрес сервера можно получить у администратора сети или оператора мобильной связи). Кстати, именно таким способом, без привлечения стороннего программного обеспечения решается проблема того, как настроить ВПН «Киевстар» на «Андроид», хотя в равной степени такая методика применима к любому мобильному оператору.
Теперь остается задействовать пункт сохранения персональных данных, чтобы не вводить их каждый раз и произвести подключение, после чего соответствующий значок с изображением появится на панели сверху.
Браузер «Опера»: как настроить ВПН на «Андроид»?
Однако же, как считается, самым простым способом настройки подключения такого типа, является использование браузера Opera. Его преимущество в том, что в нем уже имеется встроенный VPN-клиент в предустановленном виде.
Для смены региона необходимо просто использовать соответствующий пункт в настройках браузера и выбрать нужное местоположение. При подключении нужно дать подтверждение. В принципе, особых проблем тут быть не должно. Но сразу же обратите внимание, что скорость доступа к интернету для беспроводных сетей ниже, чем при проводном подключении, поэтому при включенном режиме VPN ее снижение будет весьма ощутимым.
Универсальные клиенты
Наконец, посмотрим на решение вопроса того, как на «Андроид» настроить ВПН, с использованием универсальных клиентов. Возвращаясь к «Опере», стоит отметить, что такое соединение будет действовать исключительно для браузера, а при запуске тех же новостных апплетов или приложений социальных сетей оно окажется недоступным.
Таким образом, чтобы установить VPN для всей системы, потребуется использование специальных клиентов. Самыми продвинутыми можно назвать следующие:
- Turbo VPN.
- Orbot c браузером Tor.
- Super VPN Free.
- Cloud VPN.
- Free VPN (Hotspot Shield Basic) и многие другие.
Принципы действия у всех приложений практически одинаковы, а участие пользователя сводится только к подтверждению доверия к программе, выбору сервера и нажатию кнопки подключения.
Возможные проблемы подключения и основные способы их устранения
Как на «Андроид» настроить ВПН, разобрались. Теперь несколько слов о типичных ошибках и сбоях, когда подключение произвести оказывается невозможным.
Большей частью появление таких ошибок относится к ситуациям, когда соединение настраивалось с использование средств самой операционной системы. И в большинстве случаев в качестве методики исправления предлагается проверка введенных данных, касающихся адресов серверов, логинов и паролей.
Реже можно встретить некорректные настройки Wi-Fi или сетей 3G. В случае с мобильными операторами следует запросить настройки доступа и сохранить их после получения Push-сообщения.
Наконец, проблема может состоять еще и в том, что, если на смартфоне или планшете установлен антивирус или файрвол, они могут блокировать подключение (причем, даже в том случае, если используется VPN-клиент). Как и на стационарных компьютерах, эти апплеты на время соединения следует деактивировать или установить программное обеспечение, более «терпимое» к использованию VPN.
Вместо итога
Вот кратко и все, что касается основных методик настройки и использования технологий VPN на мобильных устройствах, работающих под управлением Android-систем. Что из всего этого выбрать? Думается, использование встроенных средств системы лучше не применять, хотя бы по причине появления возможных сбоев. Хотя, если под рукой ничего другого нет, подойдет и такой вариант. Оптимальным же решением станет установка полноценного VPN-клиента. Особенно это важно для возможности запуска других приложений, использующих доступ в интернет, а не только браузера.
fb.ru
Как использовать VPN с устройством Android
Отказ от ответственности: Некоторые страницы этого сайта могут содержать партнерскую ссылку. Это никоим образом не влияет на нашу редакционную статью.
Виртуальная частная сеть (VPN) обеспечивает конфиденциальность ваших действий в Интернете с помощью безопасного зашифрованного соединения — это немного похоже на использование частного туннеля между вашим устройством и Интернетом. Это мешает другим видеть ваши привычки просмотра и местоположения.
Чтобы использовать VPN со своего устройства Android, вы можете либо загрузить приложение VPN, либо получить настройки VPN у своего провайдера, чтобы ввести их в настройки телефона.В этой статье мы покажем вам, как настроить VPN, используя оба метода. В наших ответах на часто задаваемые вопросы описаны шаги по настройке VPN через Windows, iOS и другие платформы. Кроме того, прямо сейчас мы представим пять лучших VPN-приложений для Android.
Как установить VPN на устройстве Android с помощью приложения
Для этих инструкций мы будем использовать приложение провайдера быстрых подключений и высоконадежной VPN для ExpressVPN. Эти шаги должны применяться при использовании других приложений VPN, поскольку настройка обычно такая же.
Limited Deal: 3 месяца БЕСПЛАТНО!
- На устройстве Android перейдите на веб-сайт ExpressVPN.
- Найдите страницу загрузки .APK и выберите «Загрузить».
- После завершения загрузки нажмите «Установить». ExpressVPN начнет установку.
- При появлении запроса выберите «Открыть».
- После запуска приложения введите свои учетные данные.
- Нажмите кнопку питания, чтобы подключиться к VPN.
Как установить VPN на устройство Android без приложения
Во-первых, вам нужно получить имя пользователя, пароль и адрес сервера у вашего провайдера VPN или сетевого администратора.
- Запустите приложение «Настройки».
- Выберите «Сеть и Интернет», «Дополнительно», затем «VPN».
- Если ваш VPN не отображается, введите поисковый запрос «VPN».
- Затем в правом верхнем углу нажмите на знак плюса.
- Заполните данные VPN и «Сохранить».
Как подключиться к VPN на устройстве Android
- Запустите приложение «Настройки».
- Выберите «Сеть и Интернет», «Дополнительно», затем «VPN».»
- Если ваш VPN не отображается, введите поисковый запрос« VPN ».
- Выберите VPN, затем введите свое имя пользователя и пароль.
- Нажмите «Подключиться».
Как отключить VPN на вашем устройстве Android?
- Запустите приложение «Настройки».
- Выберите «Сеть и Интернет», «Дополнительно», затем «VPN».
- Если ваш VPN не отображается, введите поисковый запрос «VPN».
- Выберите значок шестеренки для VPN, которую вы хотите отключить, затем:
- «Выключить VPN», чтобы отключиться, или
- «Забыть», чтобы забыть о сети.
Часто задаваемые вопросы
Что я могу сделать с помощью VPN на моем телефоне?
Скрыть свою личность
Ограниченное предложение: 3 месяца БЕСПЛАТНО!
VPN передает ваш сигнал между различными веб-серверами, чтобы скрыть ваш IP-адрес и зашифровать ваш трафик, тем самым обеспечивая анонимность.
Посещайте домашние сайты во время путешествия
Ограниченное предложение: 3 месяца БЕСПЛАТНО!
Возможно, вы не сможете получить доступ к тому же веб-контенту, что и из дома.Например, доступ к вашему онлайн-банку может быть проблемой, если ваш IP-адрес взят из другой страны. Изменив местоположение своего текущего IP-адреса, вы получите такой же доступ к нужным веб-сайтам.
Безопасный просмотр в общедоступных сетях Wi-Fi
При доступе в Интернет из общедоступных сетей Wi-Fi подключение к общедоступным точкам доступа представляет собой высокий риск для безопасности. Общедоступные точки доступа — мечта каждого кибер-хакера, поскольку они небезопасны, незашифрованы и предлагают широкие возможности для захвата ваших сеансов просмотра — и данных вашего телефона.Использование VPN шифрует трафик с вашего телефона, чтобы этого не происходило.
Получите доступ к заблокированным сайтам потоковой передачи
Некоторые VPN могут позволить вам получить доступ к сайтам потоковой передачи, таким как Amazon Prime, Netflix и т. Д. Он также позволяет транслировать сайты из других регионов, например BBC iPlayer.
Каковы лучшие приложения VPN для Android?
Далее у нас есть пять лучших приложений VPN для Android, доступных в настоящее время:
ExpressVPN
ExpressVPN выделяется своим простым пользовательским интерфейсом, быстрым подключением и высокой безопасностью.Приложение включает в себя превосходное средство выбора местоположения, обнаружение незащищенной сети и некоторые специальные инструменты обеспечения конфиденциальности, такие как «аварийный выключатель» для повышения безопасности. Он легкий, поэтому не замедлит работу вашего телефона, пока он подключен, и поставляется с 30-дневной гарантией возврата денег без лишних вопросов и с тремя дополнительными месяцами бесплатного пользования.
NordVPN
NordVPN выделяется в основном своей конфиденциальностью и надежным шифрованием, и он признан лучшим в PlayStore.Он шифрует веб-трафик через несколько серверов с использованием технологии «multi-hop».
Для дополнительного уровня безопасности он использует технологию «Double VPN» для передачи ваших подключений через два отдельных сервера вместо одного. Кроме того, он автоматически подключается к NordVPN при каждом подключении к Wi-Fi. Они предлагают 30-дневную гарантию возврата денег, попробуйте перед покупкой.
IPVanish
IPVanish — одно из лучших приложений VPN для Android со сверхбыстрой скоростью загрузки и надежным шифрованием.Через приложение вы можете транслировать и подключаться к десяти устройствам одновременно. У вас есть возможность использовать Интернет только через их VPN или с функцией «Раздельное туннелирование», которая позволяет вам одновременно подключаться к публичной и частной сети; это ускоряет вашу полосу пропускания.
TunnelBear
TunnelBear — это бесплатный вариант, который идеально подходит для тех случаев, когда вы не собираетесь использовать VPN очень часто. С помощью этого приложения вы можете загружать, шифровать, отключать переключатель и многое другое.Он использует шифрование AES-256 и аутентифицирует данные с помощью высочайшего стандарта защиты данных SHA-256.
Surfshark
Surfshark — еще один любимый VPN для Android благодаря простоте использования, совместимости с устройствами и специальной функции спуфинга GPS. Это позволяет вам по существу скрыть свои координаты, используя координаты для выбранного вами VPN-сервера. Список совместимых устройств впечатляет; не каждый день сталкиваешься с VPN, которая работает с Xbox и Fire TV Stick, что удобно для потоковой передачи и игр.
Сохранение конфиденциальности вашего использования Интернета с помощью VPN для Android
Использование VPN для доступа в Интернет через ваше устройство Android позволяет защитить вашу личность и конфиденциальные данные, предотвратить взлом данных вашего личного телефона и оставаться в сети шпионы в страхе.
Теперь, когда мы показали вам, как настроить и подключиться к VPN с вашего устройства Android, какие преимущества вы обнаружили с помощью VPN? Дайте нам знать в комментариях ниже.
Как настроить VPN для повышения безопасности и конфиденциальности
Виртуальные частные сети (VPN) могут предложить дополнительный уровень безопасности и конфиденциальности для вашей онлайн-активности.Независимо от того, работаете ли вы в общедоступной сети Wi-Fi и хотите избежать посторонних глаз, или беспокоитесь о конфиденциальности в целом, VPN может предложить множество преимуществ.
Вкратце, VPN устанавливает безопасное зашифрованное соединение между вашим устройством и частным сервером, скрывая ваш трафик от других. Конечно, сама VPN по-прежнему может видеть ваш трафик, поэтому вам следует выбирать VPN от компании, которой вы доверяете. (Хорошее практическое правило — избегать бесплатных VPN, потому что, если они не взимают с вас плату, они могут монетизироваться менее желательным способом.Кроме того, правоохранительные органы могут получить вашу информацию через компанию VPN. Однако по большей части VPN предлагает вам способ скрыть свою онлайн-активность от других.
Обратите внимание, что получение VPN — это только одна из мер, которые вы можете предпринять, чтобы сделать просмотр веб-страниц более безопасным. Другие включают включение двухфакторной аутентификации и использование диспетчера паролей.
Помимо преимуществ безопасности, VPN могут быть полезны, когда вы пытаетесь получить доступ к конфиденциальной информации или путешествуете по Европе и хотите транслировать фильмы Netflix или Amazon Prime, разрешенные только в США.Некоторые даже утверждают, что они могут позволить вам обходить брандмауэры в странах с жестким регулированием, таких как Китай.
Помимо преимуществ безопасности, VPN могут пригодиться, когда вы пытаетесь получить доступ к конфиденциальной информации
Дома вы можете настроить VPN через маршрутизатор, для чего потребуется еще несколько шагов, но тогда любые устройства, подключенные к вашему маршрутизатору, не нужно будет настраивать индивидуально; это также может замедлить весь проходящий трафик. Однако в этой статье мы сосредоточимся на приложениях VPN, которые вы можете загрузить на свой ноутбук или телефон, чтобы безопасно пользоваться Интернетом, находясь вдали от своей домашней базы.
Большинство приложений VPN в наши дни поддерживают протокол OpenVPN, что упрощает настройку — разрешить приложению доступ для настройки параметров за вас. Но независимо от того, использует ли ваше устройство macOS, Chrome OS, Windows 10, iOS или Android, если вы хотите получить быстрый обзор того, что задействовано перед выбором службы, или если вы предпочитаете выполнить настройку вручную, мы разбили Шаги в простые инструкции для вас.
Настройка VPN в Windows 10
Первым шагом является создание профиля VPN, который вы заполните данными из вашей конкретной службы VPN.
Добавить профиль VPN в Windows 10.- Нажмите кнопку Windows, затем перейдите в «Настройки»> «Сеть и Интернет»> «VPN». Нажмите «Добавить VPN-соединение».
- В полях меню выберите «Windows (встроенная)» для вашего провайдера VPN. Дайте вашей VPN имя в разделе «Имя подключения». Введите имя или адрес сервера, тип VPN и тип информации для входа, например имя пользователя и пароль.
- Нажмите «Сохранить».
- Чтобы подключиться к VPN, вернитесь в «Настройки»> «Сеть и Интернет»> «VPN». Нажмите на свое имя VPN.
- При желании вы можете выбрать «Дополнительные параметры», чтобы изменить свойства подключения, очистить данные для входа или настроить прокси-сервер VPN. Вы также можете добавить имя пользователя и пароль в этот раздел для дополнительной безопасности (необязательно, но рекомендуется).
- Выберите «Подключиться» и введите пароль, если вы его установили.
Настройка VPN в Chrome OS
Хотя раньше использование VPN с Chromebook было проблемой, в наши дни есть несколько (например, ExpressVPN или NordVPN), которые имеют версии специально для Chrome OS.Для начала вы можете зайти в магазин Google Play и получить оттуда приложение VPN или загрузить его с веб-сайта VPN. Независимо от того, что вы выберете, после открытия приложения VPN оно должно предложить вам инструкции по его полной настройке.
Если вам нужно сделать это вручную, вы можете. Chrome имеет встроенную поддержку L2TP / IPsec и OpenVPN. Чтобы установить VPN, который работает с одним из этих форматов:
Chrome OS имеет встроенную поддержку L2TP / IPsec.- Щелкните время в правом нижнем углу экрана, затем щелкните «Настройки».
- Нажмите «Добавить соединение», а затем «OpenVPN / L2TP». (Вы также можете найти имя своей VPN в списке «Добавить соединение», что упростит задачу.)
- Добавьте всю необходимую информацию, которая может включать имя хоста сервера, имя службы, тип провайдера, общий ключ, имя пользователя и пароль. Вы можете сохранить свою личность и пароль, если хотите. Когда закончите, нажмите «Подключиться».”
Некоторые виртуальные частные сети, особенно созданные на рабочем месте, требуют сертификата, который необходимо сначала импортировать. Если требуется:
- Введите chrome: // settings / Certificates в адресную строку.
- Перейдите во вкладку «Полномочия». Найдите нужный сертификат в списке и нажмите «Импорт».
- Затем следуйте приведенным выше инструкциям по настройке VPN.
Настройка VPN в macOS
Как и в случае с другими форматами, здесь есть приложения, которые автоматически проведут вас через процесс установки, но вы также можете сделать это самостоятельно.
Откройте раскрывающееся меню и выберите «VPN», чтобы вы могли ввести данные своей VPN.- Для начала зайдите в «Системные настройки» и выберите «Сеть».
- Оттуда процесс прост. Нажмите кнопку со значком плюса в левом нижнем углу и используйте раскрывающееся меню «Интерфейс», чтобы выбрать свой VPN. Вам понадобятся данные из выбранной вами VPN, чтобы заполнить поля «Тип VPN» и «Название службы».
- Щелкните «Создать».”Заполните адрес сервера, удаленный идентификатор и локальный идентификатор в соответствующих полях. Затем нажмите «Настройки аутентификации».
- Введите имя пользователя и пароль для вашей VPN, которые вы можете установить через приложение VPN.
- Нажмите «ОК», а затем «Подключиться».
Настройка VPN в iOS
Настроить VPN на устройстве iOS довольно просто. Опять же, если вы загружаете приложение из App Store, выберите его, и оно должно помочь вам в настройке. Вот как это сделать вручную:
Добавить конфигурацию VPN несложно. Здесь также можно удалить VPN.- Просто зайдите в «Настройки» и нажмите «Общие».
- Прокрутите вниз и выберите «VPN». (IPhone покажет, подключены вы в данный момент к одному или нет.)
- Нажмите «Добавить конфигурацию VPN», а затем «Тип», чтобы выбрать протокол безопасности. (Следуйте инструкциям в выбранном вами приложении.)
- Вернитесь к экрану «Добавить конфигурацию», где вы добавите описание VPN, сервер, удаленный идентификатор и локальный идентификатор.
- Введите ваше имя пользователя и пароль. Вы также можете использовать прокси, если хотите.
- Нажмите «Готово». После этого вы вернетесь к экрану VPN. Включите переключатель «Статус».
Настройка VPN в Android
Как и в случае с iOS, настройка VPN на устройстве Android не должна быть слишком сложной. Вот ручной процесс, если вы не позволяете приложению автоматически настраивать что-то за вас. (Имейте в виду, что, поскольку некоторые поставщики, такие как Samsung, настраивают свои версии Android, ваш процесс может незначительно отличаться.)
Поскольку это Android, ваше меню настройки может отличаться. Просто нажмите «ОК», и у вас есть VPN.- Зайдите в «Настройки»> «Сеть и Интернет»> «Дополнительно»> «VPN». Если вы не видите «Сеть и Интернет» в меню настроек (что может зависеть от вашего оверлея Android), выполните поиск в настройках VPN. Нажмите кнопку «Добавить».
- Если вы настраиваете это на новом телефоне или если вы еще не установили блокировку экрана или пароль, Google предложит вам сначала установить их для вашего телефона. Сделай так.
- Теперь создайте свой профиль VPN. Добавьте имя, тип и адрес VPN-сервера. Нажмите «Сохранить».
- Вы вернетесь к экрану VPN, где теперь должны увидеть имя своей VPN. Нажмите на него и введите свое имя и пароль для VPN. Вы также можете сохранить информацию о своей учетной записи, и при желании вы можете настроить VPN, чтобы она всегда была включена.Когда закончите, нажмите «Подключиться».
- Введите имя VPN, тип, адрес сервера, имя пользователя и пароль.
- Затем нажмите «сохранить». Готово!
После того, как вы запустите VPN, вы можете заметить, что просмотр веб-страниц стал не таким быстрым, как раньше, особенно если вы настроили трафик для прохождения через другую страну. Более сильное шифрование или большее количество пользователей, подключенных к одной VPN, также могут снизить скорость вашего интернета. Загрузка может замедлиться до улитки, и ваша задержка экрана League of Legends может быть абсурдной.Но это не большие проблемы по сравнению с добавленной вами безопасностью.
И в любом случае, теперь, когда вы знаете, как настроить VPN, по сравнению с этим отключить его проще простого. Вы просто должны помнить об этом.
Обновление 1 июня 2021 года, 10:20 утра по восточному времени: Эта статья была первоначально опубликована 1 марта 2019 года и теперь содержит несколько обновлений, связанных с изменениями в интерфейсе Windows 10.
Как установить VPN на Android: просто и быстро
Щелкните здесь, чтобы получить краткое содержание этой статьи. Установка VPN на Android быстро и по доступной цене!Прочтите краткое и простое руководство ниже, если вы хотите как можно быстрее настроить VPN на Android! В качестве примера мы будем использовать Surfshark, так как этот отличный VPN доступен по цене, прост в настройке и удобен для пользователя.
- Зайдите на сайт Surfshark и получите подписку , нажав красную кнопку.
- Зайдите в Google Play Store на своем устройстве Android и загрузите приложение Surfshark .
- Откройте приложение и введите данные для входа . Surfshark может запросить у вас разрешение на установление соединения, которое вы можете предоставить.
- Выберите VPN-сервер для подключения и наслаждайтесь более безопасным, свободным и анонимным просмотром Интернета!
Хотите узнать больше о настройке VPN на устройствах Android? Прочтите нашу статью ниже, чтобы узнать все об этом!
Если у вас есть подписка на VPN, есть большая вероятность, что вы захотите использовать ее и на своем устройстве (ах) Android.В конце концов, в наши дни многие из нас проводят больше времени в сети на мобильном телефоне или планшете, чем на компьютере. Есть несколько способов установить VPN на ваше устройство Android. В этой статье мы обсудим и объясним четыре из них.
Для тех из вас, кто хочет понять это прямо сейчас, мы начнем с, вероятно, самого быстрого и простого способа: использования специального приложения VPN для Android. Если вам нужна дополнительная информация, не волнуйтесь. В конце концов, в этой статье также обсуждаются лучшие службы VPN для Android и три других способа установить VPN на ваше устройство (а) Android.
Установка VPN на Android с помощью приложения VPN
Использование специального приложения для Android, на наш взгляд, самый простой и быстрый способ установить и настроить VPN на Android. Следовательно, это то, что мы рекомендуем пользователям Android. Однако убедитесь, что ваш VPN предлагает специальное приложение для Android, если вы идете по этому пути. В конце концов, не все провайдеры VPN это делают. Однако в наши дни практически все популярные провайдеры VPN имеют приличное или даже хорошее приложение для Android.
Вы не уверены, какое приложение VPN лучше всего подходит для вашего устройства Android? Взгляните на раздел, посвященный этому вопросу далее в статье, или, если вы хотите сразу же начать использовать VPN, выберите одного из наших 5 лучших поставщиков VPN.Все VPN в этом списке предлагают отличное приложение для Android.
Теперь без лишних слов прочтите краткое руководство ниже, чтобы узнать, как настроить VPN на вашем устройстве Android с помощью специального приложения из Google Play Store.
1. Получите подписку и учетную запись у предпочитаемого провайдера VPN.
2. Загрузите приложение для Android от вашего провайдера VPN из магазина Google Play.
3. Установите приложение.
4. Откройте приложение. Вероятно, появится сообщение, в котором приложение запрашивает у вас разрешение на создание VPN-подключения к вашему устройству.Нажмите «разрешить» или «да» (или любую другую кнопку, которую вам нужно нажать, чтобы указать свое разрешение).
5. Войдите в службу VPN. Вы, вероятно, уже получили электронное письмо от своей службы VPN, содержащее инструкции по входу в систему, и / или вы, вероятно, сами создали пароль. Используйте эти данные для входа в службу VPN.
6. После входа в систему вы попадете на панель управления своего VPN-приложения, где увидите различные варианты в зависимости от вашего VPN-провайдера.
7. Выберите расположение сервера и сервер для подключения.
8. Теперь VPN включен. Большинство устройств Android покажут вам, что VPN работает. В основном они делают это, отображая небольшой значок в верхней части экрана.
9. При желании вы можете изменить некоторые дополнительные настройки в приложении. Например, вы можете включить аварийный выключатель для дополнительной безопасности, если он есть в вашей VPN.
Установка Android VPN без использования приложения
Большинство провайдеров VPN в наши дни предлагают приложения для многих различных операционных систем, включая Android.Однако это верно не для всех провайдеров VPN. Более того, вы можете предпочесть установить VPN на свой маршрутизатор, потому что хотите подключить все свои (Android) устройства к VPN. К сожалению, многие службы VPN не предлагают приложение, которое поддерживает это (пока). Наконец, есть люди, которые по какой-то причине предпочли бы просто настроить VPN вручную.
В любом случае, по какой бы причине вы не использовали приложение VPN, ниже вы найдете три других способа настроить VPN-соединение на Android.
Установка VPN на Android путем изменения настроек сети
Если вы не можете или не хотите устанавливать приложение VPN на свое устройство Android, есть еще один относительно простой способ настроить VPN: изменить настройки сети. . Этот метод пригодится, например, если в вашей VPN нет специального приложения для Android. Прочтите краткое и простое руководство ниже, чтобы узнать, как работает этот метод.
- Получите подписку и учетную запись у выбранного провайдера VPN.
- Перейти к настройкам устройств Android.
- Зайдите в раздел о сетях и выберите «VPN».
- Вы попадете на экран, на котором отображаются все ваши VPN-подключения (так что, вероятно, еще не одно). Когда вы добавили VPN-соединение, вы также можете настроить его на этом экране. В любом случае, пока просто выберите «Добавить VPN».
- Теперь вы увидите экран, на котором вы можете заполнить данные вашего VPN-провайдера и данные для входа. Обычно вы можете найти подробную информацию о VPN на веб-сайте провайдера.Если нет, вы можете обратиться в службу поддержки VPN.
- Когда вы заполнили всю информацию, вы просто сохраняете ее. Обычно это делается путем выбора небольшого «галочки» в правом верхнем углу.
- Теперь подключитесь к VPN. Это можно сделать, нажав на маленькую кнопку переключателя, чтобы она стала синей.
Другие способы настройки VPN на Android
Помимо установки и настройки VPN прямо на вашем устройстве Android, вы также можете подключить свое устройство к VPN через другое устройство, имеющее соединение VPN.Это можно сделать, настроив VPN на вашем (виртуальном) маршрутизаторе. Таким образом, все устройства (Android), подключенные к маршрутизатору, будут иметь VPN-соединение, без необходимости загружать и устанавливать какие-либо приложения VPN или настраивать сетевые параметры на вашем устройстве (ах) Android. Прочтите ниже, чтобы узнать, как работает этот метод.
Установка VPN на маршрутизатор
Установка VPN на маршрутизатор не является полностью безопасной. В конце концов, это включает в себя небольшое изменение прошивки вашего маршрутизатора, также называемое «перепрошивкой».Если это не будет сделано должным образом, это может привести к повреждению роутера. Поэтому всегда следуйте нашим инструкциям, чтобы избежать серьезных проблем.
- Сначала проверьте, можно ли установить VPN на вашем конкретном маршрутизаторе. Наша статья о лучших VPN-роутерах предлагает помощь в этом.
- Перепрограммируйте прошивку маршрутизатора и установите VPN. Для этого следуйте этому полезному и подробному руководству.
- После того, как вы установили прошивку маршрутизатора и установили VPN, вы просто подключаете свое устройство Android к маршрутизатору.Теперь он будет автоматически подключен к VPN, как и любые другие устройства, подключенные к вашему роутеру.
Установка VPN на виртуальный маршрутизатор (ПК или Mac)
Если вы не можете или не хотите перепрограммировать прошивку маршрутизатора, есть другой вариант. В этом случае вы можете использовать свой ПК или компьютер Mac в качестве виртуального маршрутизатора и настроить VPN на этом виртуальном маршрутизаторе. Это означает, что ваш компьютер по сути будет действовать как фактический маршрутизатор для всех подключенных (Android) устройств. Это, в свою очередь, означает, что все эти устройства также будут подключены к вашей VPN.Следуйте краткому руководству ниже, чтобы использовать этот метод.
- Установите VPN на свой компьютер. Обычно это просто вопрос загрузки приложения для вашего ПК или компьютера Mac. Если у вас возникли проблемы, просто загляните в наш раздел обзора VPN. Здесь вы найдете множество обзоров VPN, включая инструкции по установке.
- Включите функцию активной точки на вашем компьютере. То, как это делается, зависит от компьютера и операционной системы. На многих компьютерах вы просто переходите к подключению к Интернету, а затем к «настройкам», где вы найдете раздел, который называется «мобильная точка доступа» или что-то подобное.
- Подключите Android-устройство к этой горячей точке. Теперь ваше устройство также подключено к вашей VPN.
Какой лучший VPN для моего устройства Android?
Если вы пока пропустили наше краткое и удобное руководство, потому что вам нужна дополнительная информация, например, о лучшей VPN для вас, не волнуйтесь. Мы понимаем, что не всем уже понятно, какой VPN им лучше всего подходит. В наши дни выбор может показаться немного ошеломляющим из-за стольких провайдеров VPN.
К счастью, выбрать хорошего VPN-провайдера не так сложно, как вы думаете.В конце концов, как и в случае с любой другой покупкой, вам просто нужно знать о своих желаниях и потребностях при выборе поставщика VPN. Например, вы хотите использовать VPN для разблокировки и просмотра потокового контента, такого как американская версия Netflix? Или вы просто хотите больше конфиденциальности по очень разумной цене?
Поскольку мы понимаем, что и у пользователей Android очень разные требования к службе VPN, мы перечислили в этой статье три лучших VPN для Android, каждая из которых имеет свои преимущества.Самый лучший вариант, по крайней мере, по нашему мнению, — Surfshark.
Surfshark: лучший бюджетный VPN премиум-класса для Android
Бюджетный VPN премиум-класса? Это вообще возможно? Благодаря Surfshark мы знаем, что это так! Surfshark показывает, что эту маловероятную формулу премиального качества и доступности можно применить и к Android. В конце концов, Surfshark предлагает одни из самых надежных протоколов шифрования, среди которых OpenVPN (UDP) и OpenVPN (TCP). Эти протоколы рассматриваются многими экспертами как два из самых безопасных (если не самых безопасных), самых быстрых и эффективных протоколов шифрования.
Таким образом, Surfshark предлагает отличную скорость при просмотре веб-страниц, потоковой передаче, загрузке или даже в играх. Более того, Surfshark предлагает несколько отличных дополнительных функций, некоторые из которых обычно предлагаются только более дорогими конкурентами. Например, Surfshark предлагает аварийный выключатель, статические IP-адреса, двойные VPN-соединения и функцию белого списка. Все это стоит всего 1,99 доллара с Surfshark.
Наконец, Surfshark — один из очень немногих провайдеров VPN (особенно в пределах своего ценового диапазона), которые позволяют использовать одну подписку на любом количестве устройств.Таким образом, Surfshark позволяет вам пользоваться всеми преимуществами VPN на всех ваших (Android) устройствах!
- Очень удобный и работает с Netflix и торрентами
- 30-дневная гарантия возврата денег. Никаких вопросов не было задано!
- Дешево с множеством дополнительных опций
Заключительные мысли
Большинство VPN очень хорошо работают на Android. Просто установите нужное приложение из App Store или Play Store, войдите в свою учетную запись VPN, и все готово.У вашего VPN-провайдера нет собственного приложения для Android? Затем вы всегда можете установить VPN через настройки Android или настроить его на своем (виртуальном) маршрутизаторе. Если вы ищете хороший VPN для использования на Android, мы рекомендуем Surfshark.
Настройка VPN на Android: FAQ
Если у вас есть вопрос, просто нажмите на один из вариантов в нашем FAQ ниже, чтобы увидеть ответ. Ваш конкретный вопрос не включен? Обязательно оставьте комментарий, чтобы мы могли лично вам помочь.
VPN защищает ваше интернет-соединение, перенаправляя ваши данные через удаленный сервер. Использование VPN на Android дает вам больше конфиденциальности, безопасности и свободы в Интернете. Хотите VPN на своем телефоне Android? Это займет всего несколько шагов. Загрузите подходящее программное обеспечение VPN и создайте учетную запись.
ExpressVPN — лучший вариант практически для любых целей. Этот VPN невероятно быстрый и работает почти всегда и на любом устройстве. И NordVPN, и Surfshark также являются хорошими вариантами для использования на вашем телефоне Android, поскольку с ними легко работать и они удобны для пользователя.Узнайте больше о лучших VPN для Android здесь.
Как и на настольном компьютере, VPN имеет много преимуществ при установке на ваш телефон Android. Весь ваш онлайн-трафик будет защищен за один раз, что даст вам больше конфиденциальности. Более того, с помощью VPN у вас также будет доступ к большему количеству онлайн-страниц, например к большему количеству фильмов и сериалов на Netflix.
Настройка Android PPTP VPN | Моя частная сеть VPN
Настройка вашего Android-устройства для подключения к VPN моей частной сети должна занять всего несколько минут с использованием протокола PPTP .Обратите внимание, что ваше устройство должно быть подключено к Интернету и иметь возможность просматривать веб-страницы, прежде чем продолжить выполнение приведенных ниже инструкций. Эти инструкции были написаны для смартфонов Android (Marshmallow 6.x, Lollipop 5.x), но шаги должны быть такими же и для планшетов. Если вы используете старую версию Android, вы можете обратиться к нашей настройке L2TP для старых устройств по ссылке здесь:
PPTP VPN Setup на Android 3.x (Honeycomb)
PPTP VPN Setup на Android 4.0.x (Ice Кремовый бутерброд) TouchWiz
Хотя мы рекомендуем использовать приложение VPN Manager для смартфонов или планшетов Android в качестве первого варианта подключения к нашей службе на вашем устройстве, в некоторых случаях это может не работать в вашей сети.В этом случае вы можете попробовать это альтернативное соединение PPTP VPN, которое намного проще настроить по сравнению с другими протоколами.
Еще не зарегистрированы? Это быстро и легко, зарегистрируйтесь сейчас!
Начало работы
Перейдите к настройкам > Беспроводная связь и сеть , щелкните Еще .
Выберите VPN .
Щелкните значок (+) , чтобы добавить VPN.
Конфигурация подключения PPTP
В этом примере мы введем данные для подключения к нашим серверам GBR.
Имя: MPN GBR
Тип: PPTP
Адрес сервера: gbr.mypn.co
Убедитесь, что шифрование PPP (MPPE) проверено.
Оставьте остальные настройки как есть и нажмите Сохранить , чтобы сохранить соединение.
Примечание: Если вы подключаетесь к нашим серверам США , введите usa.mypn.co , для всех других стран, пожалуйста, обратитесь к разделу часто задаваемых вопросов ниже:
К каким странам я могу подключиться?
Примечание : Если вы хотите использовать нашу бесплатную услугу, имя сервера, которое вам нужно использовать, — fre.mypn.co , и ваше соединение будет чередоваться между разными странами, которые есть в нашем кластере Free VPN.
Включение VPN-подключения
Щелкните имя VPN-подключения, которое вы создали для подключения.
После того, как вы это сделаете, вам нужно будет ввести свое имя пользователя MPN и пароль , это данные, которые вы зарегистрировали у нас.
Установите флажок Сохранить информацию об учетной записи , а затем Connect .
После подключения вы увидите значок ключа в правом верхнем углу экрана. На некоторых других устройствах значок ключа будет слева. Как только вы это увидите, вы можете сразу перейти на сайт или запустить ТВ-приложения по вашему выбору.
Отключение от VPN
Если вы хотите отключиться от нашей службы VPN, просто вернитесь в меню VPN, нажмите на VPN-соединение, а затем Отключите .
Что-то изменить?
Если вы хотите внести изменения в настройки VPN, например, имя сервера, вы можете отредактировать соединение, нажав на значок шестеренки с правой стороны соединения, а затем обратиться к Шаг № 2 .
Есть проблемы?
К сожалению, это не всегда идет по плану!
Если он не подключается, попробуйте перезагрузить интернет-маршрутизатор (если вы его используете), а также полностью выключите устройство, а затем снова включите его.
В противном случае другой способ подключения к нашей службе — использовать приложение Android VPN Manager (OpenVPN) или через протокол IKEv2 VPN. Мы подготовили несколько инструкций, которые проведут вас через установку на вашем устройстве Android с использованием этих протоколов, их можно найти по следующим ссылкам:
Приложение Android VPN Manager
Настройка Android IKEv2 VPN вручную
Настройка приложения Android IKEv2 StrongSwan VPN
Если у вас возникли проблемы или вы не можете подключиться, напишите нам по адресу Этот адрес электронной почты защищен от спам-ботов.У вас должен быть включен JavaScript для просмотра. Мы свяжемся с вами как можно скорее и постараемся помочь.
L2TP / IPsec Android 2.X Инструкции по установке
VyprVPN Android FAQ
Полужирный шрифт — это то, что вы будете нажимать или введите
Откройте приложение «Настройки» и нажмите «Беспроводная связь и сеть».
Шаг 1Нажмите «Настройки VPN».
Шаг 2Нажмите «Добавить VPN».
Шаг 3Нажмите «Добавить L2TP / IPSec PSK VPN».
Шаг 4Нажмите «Имя VPN».
Шаг 5Введите «VyprVPN» и нажмите «ОК».
ШАГ 6Нажмите «Установить VPN-сервер».
Шаг 7.Введите имя хоста сервера из шага 7 ниже и нажмите «ОК».
Шаг 8Нажмите «Установить предварительный общий ключ IPsec».
Шаг 9Введите «thisisourkey» и нажмите «ОК».
Шаг 10.Убедитесь, что флажок «Включить секрет L2TP» снят. Откройте меню и нажмите «Сохранить».
Шаг 11Откройте приложение «Настройки» и нажмите «Беспроводная связь и сеть».
Шаг 12.Нажмите «Настройки VPN».
Шаг 13.Нажмите VyprVPN.
Шаг 14.Введите свое имя пользователя и пароль (используйте правильные заглавные буквы). Коснитесь «Запомнить имя пользователя». Коснитесь «Подключиться».
Шаг 15.Теперь ваше соединение VyprVPN будет разрешено.
Шаг 16.
Как настроить
- Откройте меню и выберите Настройки
- Tap Беспроводная связь и сеть
- Нажмите Настройки VPN
- Нажмите Добавить VPN
- Tap Добавить L2TP / IPsec PSK VPN
- Нажмите Имя VPN и введите описательное имя
- Нажмите Установите VPN-сервер и введите одно из следующих имен хоста сервера:
Сервер VyprVPN Имя хоста Лос-Анджелес, Калифорния us1.vpn.giganews.com Вашингтон, округ Колумбия us2.vpn.giganews.com Остин, Техас us3.vpn.giganews.com Майами, Флорида us4.vpn.giganews.com Нью-Йорк, NY us5.vpn.giganews.com Чикаго, Иллинойс us6.vpn.giganews.com Сан-Франциско, Калифорния us7.vpn.giganews.com Сиэтл, Вашингтон us8.vpn.giganews.com Торонто ca1.vpn.giganews.com Амстердам eu1.vpn.giganews.com Стокгольм se1.vpn.giganews.com Гонконг hk1.vpn.giganews.com Лондон uk1.vpn.giganews.com Париж fr1.vpn.giganews.com Франкфурт de1.vpn.giganews.com Копенгаген dk1.vpn.giganews.com Цюрих ch2.vpn.giganews.com Москва ru1.vpn.giganews.com Люксембург lu1.vpn.giganews.com Бухарест ro1.vpn.giganews.com Сингапур SG1.vpn.giganews.com Дублин ie1.vpn.giganews.com Куала-Лумпур my1.vpn.giganews.com Рим it1.vpn.giganews.com Мадрид es1.vpn.giganews.com Токио jp1.vpn.giganews.com Сеул kr1.vpn.giganews.com Осло №1.vpn.giganews.com Стамбул tr1.vpn.giganews.com Хельсинки fi1.vpn.giganews.com Варшава pl1.vpn.giganews.com Лиссабон pt1.vpn.giganews.com Прага cz1.vpn.giganews.com Вена at1.vpn.giganews.com Брюссель be1.vpn.giganews.com Вильнюс lt1.vpn.giganews.com Сидней au1.vpn.giganews.com Мельбурн au2.vpn.giganews.com Перт au3.vpn.giganews.com Джакарта id1.vpn.giganews.com Окленд nz1.vpn.giganews.com Ханой вн1.vpn.giganews.com Бангкок th2.vpn.giganews.com Рейкьявик is1.vpn.giganews.com Манила ph2.vpn.giganews.com Сан-Паулу br1.vpn.giganews.com Мехико mx1.vpn.giganews.com Буэнос-Айрес ar1.vpn.giganews.com Богота co1.vpn.giganews.com Сан-Хосе cr1.vpn.giganews.com Панама-Сити pa1.vpn.giganews.com Тайбэй tw1.vpn.giganews.com Манама bh2.vpn.giganews.com Доха qa1.vpn.giganews.com Эр-Рияд sa1.vpn.giganews.com Мумбаи дюйм1.vpn.giganews.com Дубай ae1.vpn.giganews.com Тель-Авив il1.vpn.giganews.com София bg1.vpn.giganews.com Шаан li1.vpn.giganews.com Алжир dz1.vpn.giganews.com Каир eg1.vpn.giganews.com Сан-Сальвадор sv1.vpn.giganews.com Афины gr1.vpn.giganews.com Рига lv1.vpn.giganews.com Мужской mv1.vpn.giganews.com Маджуро mh2.vpn.giganews.com Макао mo1.vpn.giganews.com Карачи pk1.vpn.giganews.com Братислава sk1.vpn.giganews.com Любляна si1.vpn.giganews.com Киев ua1.vpn.giganews.com Монтевидео uy1.vpn.giganews.com - Нажмите Установите общий ключ IPsec и введите thisisourkey
- Снимите флажок Включить секрет L2TP
- Откройте меню и выберите Сохранить
Как подключиться
- Откройте меню и выберите Настройки
- Tap Беспроводная связь и сеть
- Нажмите Настройки VPN
- Выберите конфигурацию VPN из списка
- Введите свое имя пользователя и пароль (используйте правильные заглавные буквы)
- Tap Запомнить имя пользователя
- Tap Connect
Настройка клиента L2TP для Android — проект SoftEther VPN
В этом документе описывается, как подключиться к серверу SoftEther VPN с помощью VPN-клиента L2TP / IPsec, который входит в комплект Android.
По этой инструкции все скриншоты сделаны на Android 4.x. Другие версии Android 4.x настраиваются аналогично, однако пользовательский интерфейс может немного отличаться. Некоторые сторонние производители настраивают экраны конфигурации Android.
Эти скриншоты сделаны в английской версии Android iOS. Если вы используете другой язык, вы все равно можете легко настроить его, следуя приведенным ниже инструкциям.
1. Начальные настройки (только один раз в первый раз)
Запустите приложение «Настройки» на Android.
В категории «Беспроводные сети» откройте «Еще …» и нажмите «VPN».
Нажмите кнопку «Добавить профиль VPN», чтобы создать новую настройку VPN-подключения.
Появится новый экран редактирования настроек VPN-подключения. Введите строку в поле «Имя» (например, «vpn») и выберите «L2TP / IPSec PSK» в поле «Тип».
На этом экране вы должны указать имя хоста или IP-адрес целевого сервера SoftEther VPN.Вы также должны ввести имя пользователя, пароль и секрет (общий ключ) на экране Android.
Прокрутите экран конфигурации вниз и при необходимости установите флажок «Показать дополнительные параметры».
Введите поле «Общий ключ IPSec».
В поле «Маршруты пересылки» укажите «0.0.0.0/0» (9 букв). Убедитесь, что вы правильно ввели поле «Маршруты пересылки». В противном случае вы не сможете общаться через VPN.
После ввода всех параметров нажмите кнопку «Сохранить» и сохраните настройки подключения VPN.
2. Подключите VPN
Вы можете в любое время запустить VPN-соединение, используя созданную настройку VPN-соединения. Откройте список настроек VPN-подключения и коснитесь параметра, вы увидите следующий экран.
При первом использовании необходимо ввести поля «Имя пользователя» и «Пароль».
Введите оба поля «Имя пользователя» и «Пароль» и установите флажок «Сохранить информацию об учетной записи».
Нажмите «Подключиться», чтобы запустить VPN-соединение.
Когда VPN установлен, вы можете видеть статус и время соединения на экране статуса. Также отображается ваш частный IP-адрес в VPN. IP-адрес «Подключиться к» сообщает «1.0.0.1», но в этом нет ничего необычного.
3. Наслаждайтесь VPN-общением
Пока VPN установлена, все коммуникации будут ретранслироваться через VPN-сервер. Вы можете получить доступ к любым локальным серверам и рабочей станции в сети назначения.
Настройка Android L2TP VPN | SonicWall
Настройка Android L2TP VPN | SonicWall14.10.2021 33 Люди нашли эту статью полезной 37 612 Просмотров
Описание
В этой статье объясняется, как настроить L2TP VPN для подключения с устройств Android.
Шаги развертывания:
- Настройка параметров VPN
- Настройка сервера L2TP
- Настройка пользователя Sonicwall
- Затем настройте устройство в последний раз.
Разрешение
Разрешение для SonicOS 6.5
Этот выпуск включает значительные изменения пользовательского интерфейса и множество новых функций, которые отличаются от прошивки SonicOS 6.2 и более ранних версий. Приведенное ниже разрешение предназначено для клиентов, использующих прошивку SonicOS 6.5.
Настройки WanGroupVPN
- Перейти к Управление | VPN | На странице «Базовые настройки » убедитесь, что установлен флажок « Включить VPN » в верхнем левом углу страницы.
В разделе Политики VPN нажмите кнопку редактирования в строке WAN GroupVPN , как показано ниже - Выберите IKE, используя предварительный секретный ключ, и введите общий секрет, как показано ниже в качестве примера:
| Метод аутентификации: «IKE using Preshared Secret» Имя: WAN GroupVPN Shared Secret: введите кодовую фразу (вы введете ее позже в Droid) |
ПРИМЕЧАНИЕ: To успешно установить VPN-туннель, клиент L2TP (VPN) и удаленное устройство VPN должны согласовать один и тот же набор предложений / данных преобразования (отличается от клиента к клиенту). Подробные сведения см. в следующей статье: Список клиентов IPSec и L2TP предложения
| IKE (фаза 1) Предложение Группа DH = Группа 2 IPSec (Фаза 2) Предложение Протокол = ESP Аутентификация |
- Перейдите на вкладку Advanced и выберите Принять несколько предложений для клиентов
Включить Широковещательная передача сети Windows (NetBIOS) = проверено Новый флажок Принять несколько предложений для клиентов позволяет нескольким клиентам VPN или L2TP, использующим разные политики безопасности, подключаться к брандмауэру NG. Управление через эту SA: = ничего не проверено Требовать аутентификацию VPN-клиентов с помощью XAUTH = Проверено |
Имя пользователя и пароль XAUTH кэша на клиенте: Один сеанс или всегда |
Настройки сервера L2TP
- Перейти к Manage | VPN | Страница L2TP-сервера Включите L2TP-сервер и нажмите кнопку « Настроить ».
Время активности (сек): 60
DNS-сервер 1: ваш DNS-сервер
DNS-сервер 2: ваш вторичный DNS-сервер
WINS-сервер 1: если у вас один
WINS-сервер 2:
Настройки IP-адреса
Выберите пользователей L2TP | «Используйте локальный пул IP-адресов L2TP» и настройте диапазон начального и конечного IP-адресов. Sonicwall автоматически создаст объект адреса и правила для этого диапазона. Это может быть отдельный диапазон IP. В показанном примере — IP Start 192.168.60.67 с конечным диапазоном 192.168.60.70. Внизу страницы выберите « доверенных пользователей » в раскрывающемся меню рядом с « Группа пользователей для пользователей L2TP ». Это та же группа, которую вы выбираете на вкладке Advance в настройках WAN GroupVPN. - Перейти к Управление | Пользователи | Страница «Локальные пользователи и группы» и нажмите кнопку «Добавить пользователя».
Сделайте пользователя частью группы «Доверенные пользователи» на вкладке Группы .
В списке доступа к VPN добавьте как минимум следующие сети: Подсети LAN / Первичная подсеть LAN и Пул IP L2TP.
Настройки Android
Настройте Android: перейдите в настройки | Дополнительные настройки подключения
Разрешение для SonicOS 6.2 и ниже
Приведенное ниже разрешение предназначено для клиентов, использующих SonicOS 6.2 и более ранние версии прошивки. Для межсетевых экранов 6-го поколения и новее мы предлагаем обновить прошивку SonicOS 6.5 до последней общей версии.
- На VPN | На странице настроек убедитесь, что установлен флажок Включить VPN в верхнем левом углу страницы.
В разделе Политики VPN нажмите кнопку редактирования в строке WAN GroupVPN .
| Метод аутентификации: «IKE using Preshared Secret» Имя: WAN GroupVPN Shared Secret: (введите кодовую фразу введите это в Droid позже) |
Вторая вкладка «Предложения»
ПРИМЕЧАНИЕ: Чтобы успешно установить VPN-туннель, клиент L2TP (VPN) и удаленное устройство VPN должны согласовать тот же набор предложений / данных преобразования (отличается от клиента к клиенту), пожалуйста, обратитесь к следующей статье для получения полной информации: Список предложений клиентов IPSec и L2TP
| IKE (фаза 1) Предложение Группа DH = Группа 2 IPSec (фаза 2) Предложение Протокол = ESP Аутентификация Аутентификация = SHA1 |
Вкладка «Дополнительно»
| 900 Включить 900 Сеть Windows (NetBIOS) Broadcast = проверено Включить многоадресную рассылку = не проверено Новый флажок Accept Multiple Proposals for Clients позволяет нескольким клиентам VPN или L2TP, использующим разные политики безопасности, подключаться к брандмауэру NG . Управление через эту SA: = ничего не проверено Требовать аутентификацию клиентов VPN с помощью XAUTH = Проверено |
«Клиент» вкладка
Кэш XAUTH Имя пользователя и пароль Всегда на клиенте: |
Настройка сервера L2TP gs
- Перейти к VPN | L2TP Server и нажмите кнопку « Настроить ».
Время активности (сек): 60
DNS-сервер 1: ваш DNS-сервер
DNS-сервер 2: ваш вторичный DNS-сервер
WINS-сервер 1: если у вас один
WINS-сервер 2:Настройки IP-адреса
Выберите « Использовать локальный пул IP-адресов L2TP » и настроить диапазон начального и конечного IP-адресов. Sonicwall автоматически создаст объект адреса и правила для этого диапазона. Это может быть отдельный диапазон IP.
В показанном примере — IP Start 192.168.60.67 с конечным диапазоном 192.168.60.70. Внизу страницы выберите « Доверенные пользователи » в раскрывающемся меню рядом с « Группа пользователей для пользователей L2TP ».
ПРИМЕЧАНИЕ: Это та же группа, которую вы выбираете на вкладке «Дополнительно» в настройках WAN GroupVPN. - Перейти к Пользователи | Страница Локальные пользователи и нажмите кнопку Добавить пользователя .





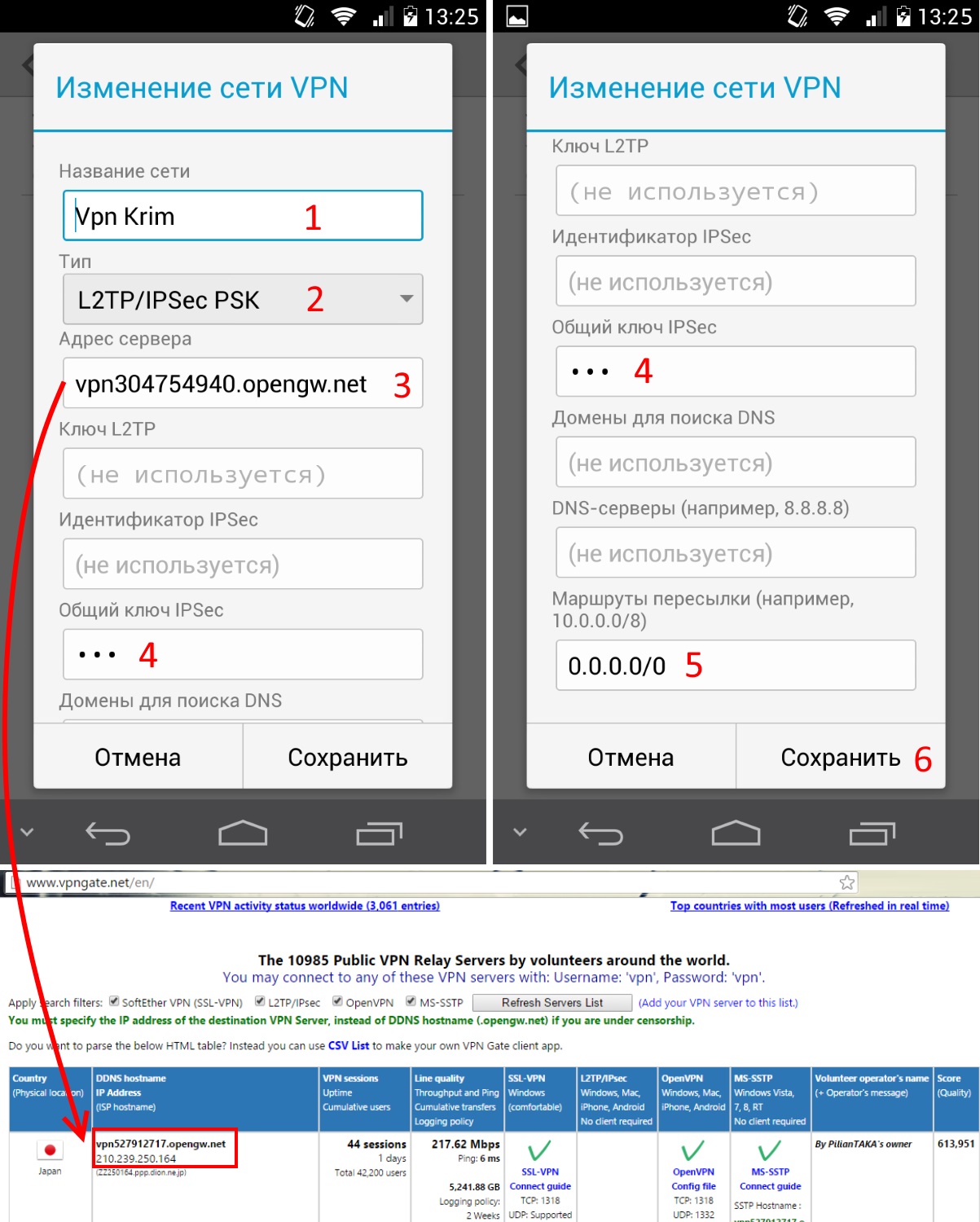
 Если для проверки подлинности VPN требуются клиентские сертификаты, создайте профили сертификатов перед созданием политики VPN. Политики конфигурации VPN-приложений используют значения из профилей сертификатов.
Если для проверки подлинности VPN требуются клиентские сертификаты, создайте профили сертификатов перед созданием политики VPN. Политики конфигурации VPN-приложений используют значения из профилей сертификатов. Убедитесь, что профили сертификатов успешно развернуты. Дополнительные сведения см. в справке Использование сертификатов для проверкиподлинности в Microsoft Intune.
Убедитесь, что профили сертификатов успешно развернуты. Дополнительные сведения см. в справке Использование сертификатов для проверкиподлинности в Microsoft Intune. Если используется проверка подлинности на основе сертификатов, не используйте этот параметр.
Если используется проверка подлинности на основе сертификатов, не используйте этот параметр. Выберите все ключи конфигурации, необходимые для > ОК.
Выберите все ключи конфигурации, необходимые для > ОК.

 Этот параметр поддерживает проверку подлинности имени пользователя и пароля. Если используется проверка подлинности на основе сертификатов, не используйте этот параметр.
Этот параметр поддерживает проверку подлинности имени пользователя и пароля. Если используется проверка подлинности на основе сертификатов, не используйте этот параметр. Используйте этот параметр для скачивания и обновления шаблона в любом внешнем редакторе. Будьте осторожны с текстовыми редакторами, которые используют смарт-кавыки, так как они могут создать недействительный JSON.
Используйте этот параметр для скачивания и обновления шаблона в любом внешнем редакторе. Будьте осторожны с текстовыми редакторами, которые используют смарт-кавыки, так как они могут создать недействительный JSON. f5.edge.client_ics",
"managedProperty": [
{
"key": "disallowUserConfig",
"valueBool": false
},
{
"key": "vpnConfigurations",
"valueBundleArray": [
{
"managedProperty": [
{
"key": "name",
"valueString": "MyCorpVPN"
},
{
"key": "server",
"valueString": "vpn.contoso.com"
},
{
"key": "weblogonMode",
"valueBool": false
},
{
"key": "fipsMode",
"valueBool": false
},
{
"key": "clientCertKeychainAlias",
"valueString": "{{cert:77333880-14e9-0aa0-9b2c-a1bc6b913829}}"
},
{
"key": "allowedApps",
"valueString": "com.
f5.edge.client_ics",
"managedProperty": [
{
"key": "disallowUserConfig",
"valueBool": false
},
{
"key": "vpnConfigurations",
"valueBundleArray": [
{
"managedProperty": [
{
"key": "name",
"valueString": "MyCorpVPN"
},
{
"key": "server",
"valueString": "vpn.contoso.com"
},
{
"key": "weblogonMode",
"valueBool": false
},
{
"key": "fipsMode",
"valueBool": false
},
{
"key": "clientCertKeychainAlias",
"valueString": "{{cert:77333880-14e9-0aa0-9b2c-a1bc6b913829}}"
},
{
"key": "allowedApps",
"valueString": "com. microsoft.emmx"
},
{
"key": "mdmAssignedId",
"valueString": ""
},
{
"key": "mdmInstanceId",
"valueString": ""
},
{
"key": "mdmDeviceUniqueId",
"valueString": ""
},
{
"key": "mdmDeviceWifiMacAddress",
"valueString": ""
},
{
"key": "mdmDeviceSerialNumber",
"valueString": ""
},
{
"key": "allowBypass",
"valueBool": false
}
]
}
]
}
]
}
microsoft.emmx"
},
{
"key": "mdmAssignedId",
"valueString": ""
},
{
"key": "mdmInstanceId",
"valueString": ""
},
{
"key": "mdmDeviceUniqueId",
"valueString": ""
},
{
"key": "mdmDeviceWifiMacAddress",
"valueString": ""
},
{
"key": "mdmDeviceSerialNumber",
"valueString": ""
},
{
"key": "allowBypass",
"valueBool": false
}
]
}
]
}
]
}