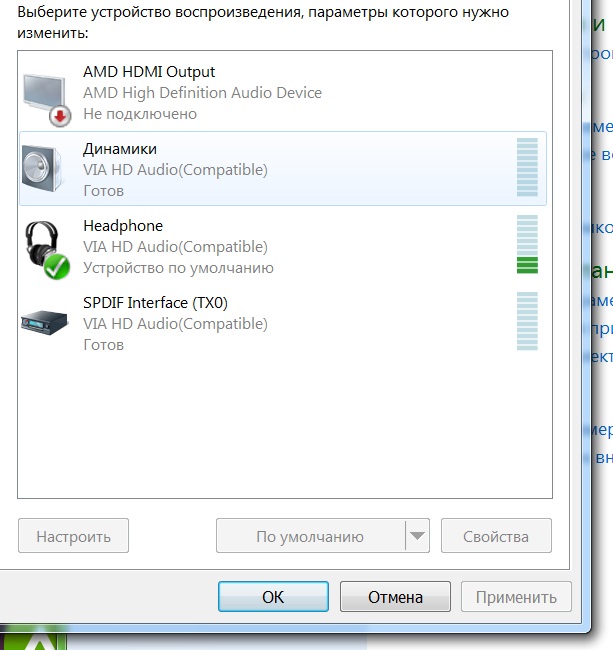Почему в наушниках нет звука и как его самостоятельно восстановить
Если в наушниках неожиданно пропал звук, то зачастую причиной этому служит отсутствие драйверов или неправильное подключение самого устройства. Если не работает динамик, а точнее один наушник, то это значительно хуже, так как поломка получается в самой гарнитуре. О том, что делать, и как восстановить звучание, мы поговорим в этой статье.
Причины, почему в наушниках, подключенных к компьютеру нет звука, могут быть следующими:
Содержание статьи
- Отсутствие или устарелость драйверов
- Диагностика
- Уровень громкости
- На ноутбуке
- Звуковая карта вышла из строя
- Специфика работы программного обеспечения
- На передней панели
- Неработоспособность наушников
- Bluetooth наушники
- Напоследок
- Пошаговый план действий разобран более подробно в этом видео
- Комментарии пользователей
Отсутствие или устарелость драйверов
Возможно причина неработоспособности гарнитуры именно в программном обеспечении. В таком случае нужно поискать диск, на котором есть все установочные драйвера. Обычно он идет в комплекте с материнской платой и на нем всегда есть требуемое ПО. Установка достаточно простая и не сопровождается трудностями, что делает этот способ самым быстрым и простым.
В таком случае нужно поискать диск, на котором есть все установочные драйвера. Обычно он идет в комплекте с материнской платой и на нем всегда есть требуемое ПО. Установка достаточно простая и не сопровождается трудностями, что делает этот способ самым быстрым и простым.
После того, как драйвера будут установлены, нужно перезагрузить ПК и он начнет их распознавать.
Другой случай, если диск как обычно это случается, пропал. В этой ситуации делаем следующее:
- Определяем, какая аудио карта установлена:
- Заходим в «Диспетчер устройств» и выбираем пункт «Звуковые устройства» или «Аудиовыходы», заходим туда и находим аудиоплату.
- Заходим на сайт производителя и скачиваем актуальную версию:
- В поиске вводим «realtek high definition audio drivers».
- Переходим на оф. сайт, находим свежее ПО и скачиваем.
- Установка драйвера:
- Стандартная процедура для любой утилиты. Запускаем установочный файл и последовательно выполняем установку.
- Настройка драйвера:
- Заходим в дополнительные настройки (Пуск/Панель управления/Диспетчер Realtek).

- Разделяем входные гнезда в виде независимых устройств. Это необходимо для одновременного потока на все подключенные устройства (не только на колонки, но и наушники и микрофон).
- Отключаем определение выходов, расположены на передней панели.
После этого достаточно подключить гарнитуру и дальше наслаждаться приятным звучанием.
Диагностика
Неполадки могут быть более банальными, чем вы думаете. Например, если гарнитура подключена к разъему передней панели, то она может попросту быть отключена и поэтому не работать. Исправить это вам поможет диспетчер звука Windows.
Его настройки ничем не отличаются на разных версиях ОС, в том числе и на 7, 8 и 10.
Уровень громкости
Самый банальный вариант – громкость на самом компьютере выставлена на минимальном уровне или вовсе выключена. Чтобы исправить это нужно:
- В углу рабочего стола (где отображается время) найти значок громкости и открыть его (нажав левой мышкой).
- Перед вами появится окно с регулятором громкости, в нижней его части откройте «Микшер» и переместите все ползунки вверх.

После этого звук снова будет слышен на самостоятельно выставленном вами уровне.
На ноутбуке
Если ваш ноутбук не воспроизводит звук через наушники, то причины зачастую идентичны вышеуказанным для стационарных компьютеров. Вам нужно или обновить драйвера или включить его, используя диспетчер. Но существует и несколько особых случаев, связанных с аудиокартой или спецификой функционирования драйверов.
Звуковая карта вышла из строя
Крайне редко, но случается так, что она ломается по той или иной причине. В этой ситуации у вас перестанет воспроизводиться звук и работать все имеющиеся разъемы.
Проверить ее работоспособность можно одним из нескольких вариантов, представленных в нашей отдельной статье.
Специфика работы программного обеспечения
Например, если вы выключите ноутбук Asus с подключенными к нему наушниками, вытащите их при выключенном устройстве, то после его включения ноут может «подумать», что они все еще в гнезде, ввиду чего звук не будет воспроизводиться через динамики.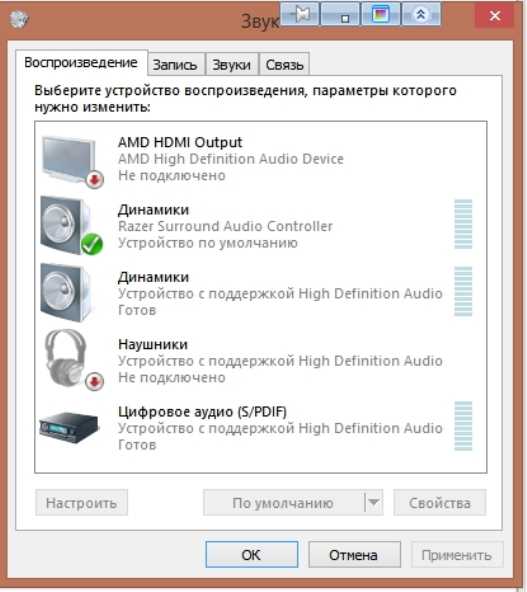
Есть два решения этой проблемы:
- Вставить и вытащить штекер, после чего данные обновятся.
- Убрать из системы программу по автоопределению устройств.
После этих манипуляций проблема будет решена.
На передней панели
Если у вас пропал звук в наушниках, подключенных к передней панели компьютера, то мы готовы предложить несколько вариантов решения этих неполадок:
- Исправить параметры распределения сигнала. Для этого можно использовать как стандартную, так и фирменную утилиту.
- Установить актуальное программное обеспечение. Зачастую вместе с ним устанавливается и вышеупомянутая утилита, которая дает возможность правильно настроить систему.
- Провести диагностику работоспособности передней панели. Могут не работать, как все выходы, так и только одно гнездо. Если проблема с входом для наушников, то все дело, скорее всего, в настройках или контактах. Вы можете попробовать проверить их состояние самостоятельно или обратиться в специализированный сервис, где опытные мастера быстро найдут причину неполадок и исправят ее.

- Неработающая звуковая карта. В этом случае, как мы уже говорили выше, на вашем устройстве вообще не будет звука, а разъемы перестанут работать. Проверить ее работоспособность крайне просто, о чем мы уже рассказывали в соответствующей статье.
Исходя из найденных неполадок, вы сможете решить их быстро и без каких-либо трудностей, вне зависимости от того, какой виндовс у вас стоит, 7, 8 или 10.
Неработоспособность наушников
Если проблема все еще не решена вышеописанными способами и звук по-прежнему пропадает, то возможно ваши наушники просто-напросто сломаны или сам разъем работает не корректно.
Что касается самого устройства, то причина может быть такой:
- Один или сразу два динамика не работают.
- Шнур надломлен или поврежден.
В данной ситуации не стоит чинить их самостоятельно, потому как вы можете сделать только хуже. Лучше отнести их мастеру для максимально быстрого и качественного результата.
Что касается неработающего разъема, то его следует так же проверить.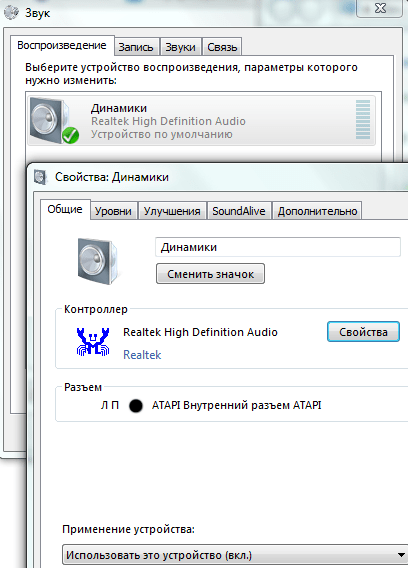 Проверка звука может быть осуществлена подключением работоспособной гарнитуры, и если он все равно не работает, то займитесь его восстановлением при помощи паяльника или отнесите в сервис. Покупка новой аудиокарты также возможна, одна это будет стоить дороже.
Проверка звука может быть осуществлена подключением работоспособной гарнитуры, и если он все равно не работает, то займитесь его восстановлением при помощи паяльника или отнесите в сервис. Покупка новой аудиокарты также возможна, одна это будет стоить дороже.
Bluetooth наушники
Что касается блютуз гарнитуры, то с ней дело обстоит значительно проще. Чтобы ПК увидел их, нужно найти устройство, воспользовавшись специальным модулем. Далеко не все компьютеры и ноутбуки оснащаются встроенными передатчиками, поэтому нужно проверить их на предмет наличия в «Диспетчере устройств».
Если он есть, то можно идти дальше, если же ваш ПК не оснащен им, то он покупается отдельно в специализированных магазинах и подключается к порту USB как стандартная флешка.
Далее находим и включаем гарнитуру при помощи специальной кнопки, которой они обычно оснащаются. После активации зачастую загорается подсветка. Через специальную панель они добавляются и открываются как устройство воспроизведения.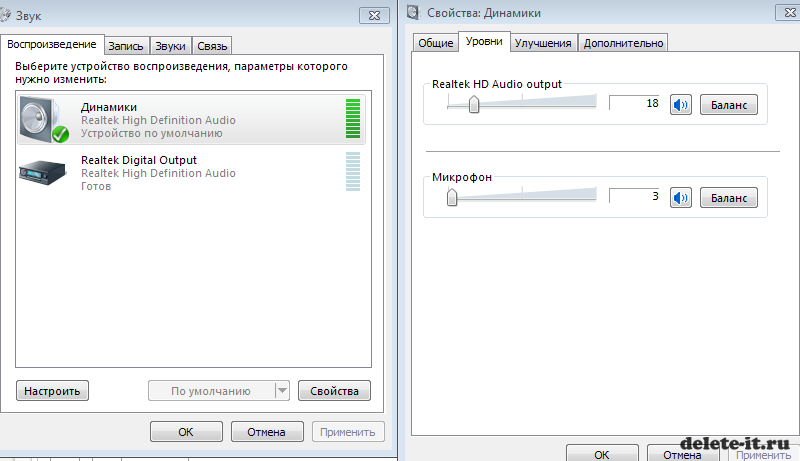 Оборудование устанавливается в автоматическом режиме, поэтому вам остается лишь установить соединение и пользоваться в свое удовольствие.
Оборудование устанавливается в автоматическом режиме, поэтому вам остается лишь установить соединение и пользоваться в свое удовольствие.
Напоследок
Теперь вы знаете возможные причины того, почему наушники не воспроизводят звук. И сможет самостоятельно определить их и исправить в кратчайшие сроки, не обращаясь в специализированный сервис.
Пошаговый план действий разобран более подробно в этом видео
Почему нет звука в наушниках на компьютере с Windows 10 – основные причины сбоя
Содержание:
- 1 Аппаратные неполадки
- 2 Несовместимость контактов
- 3 Неправильные настройки звука
- 4 Некорректные настройки Realtek
- 5 Проблемы с драйверами аудио
Получать удовольствие от прослушивания любимых композиций и не мешать при этом домашним вполне решаемая задача, если у вас есть хорошие наушники, передающие весь диапазон доступных уху звуковых частот. Но даже самые качественные наушники не смогут проиграть ни одной ноты, если в операционной системе возникнут проблемы с аудио или с распознаванием внешних устройств. Давайте разбираться, почему нет звука в наушниках на компьютере с Windows 10 при том, что никаких видимых неполадок в системе не обнаруживается, и через штатные колонки все прекрасно воспроизводится.
Но даже самые качественные наушники не смогут проиграть ни одной ноты, если в операционной системе возникнут проблемы с аудио или с распознаванием внешних устройств. Давайте разбираться, почему нет звука в наушниках на компьютере с Windows 10 при том, что никаких видимых неполадок в системе не обнаруживается, и через штатные колонки все прекрасно воспроизводится.
Электроника штука капризная, и любит преподносить сюрпризы, причем источником проблемы может служить как компьютер под управлением той или иной операционной системы, так и сама периферия, особенно бюджетного класса. Посему, если у вас не работает звук в наушниках, начинать выяснять причины сбоя нужно с проверки гарнитуры и железа, к которому она подключается.
Аппаратные неполадки
В первую очередь убедитесь, что всё в порядке с самими наушниками, подсоединив их к любому другому устройству. Осмотрите внимательно провода, места соединения их со штекером, регулятором громкости и динамиками. Если всё в норме, проверьте аудиовыходы на компьютере и задействуйте задние гнезда системника, если наушники не работают при подключении к передней панели. Воспользуйтесь заведомо исправными наушниками, дабы удостовериться, что проблему следует искать именно на компьютере.
Воспользуйтесь заведомо исправными наушниками, дабы удостовериться, что проблему следует искать именно на компьютере.
Имеющие представление об устройстве системного блока пользователи могут проверить правильность подключения аудио штекера. В данном примере выход с названием «Audio» должен быть подключен к разъему с JAUD1. Не помешает также заглянуть в BIOS, так как в некоторых его версиях имеется настройка, отвечающая за подключение аналоговой гарнитуры.
Несовместимость контактов
Причиной того, что не работают наушники на компьютере, может быть несовместимость контактов. На большинстве ноутбуков и десктопных ПК устанавливаются классические аудио-разъемы, но существуют также разъемы гарнитурные. Отличить их нетрудно – гарнитурный разъем один и на нём изображен значок наушников с микрофоном, тогда как классических аудио разъемов всегда два и каждый из них отмечен своим значком.
Отличия имеют и штекеры. Гарнитурный имеет 4 контакта, а классический – 3.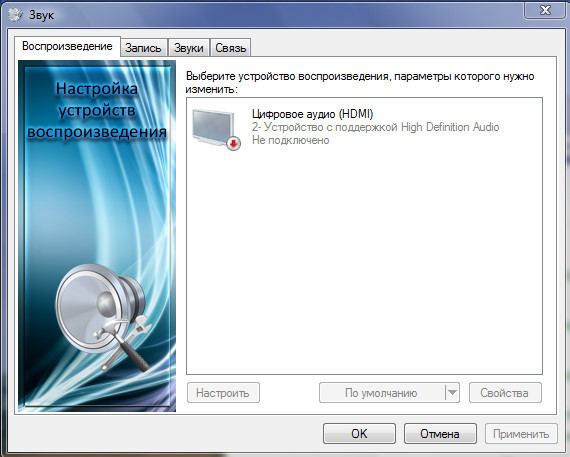 По идее, при подключении обычных наушников к гарнитурному гнезду звук должен идти, но иногда этого не происходит. В таком случае вам нужно будет приобрести специальный переходник.
По идее, при подключении обычных наушников к гарнитурному гнезду звук должен идти, но иногда этого не происходит. В таком случае вам нужно будет приобрести специальный переходник.
Неправильные настройки звука
Все еще нет звука в наушниках на компьютере с Windows 10? Проверьте настройки аудиовыхода. Может статься, что устройство воспроизведения на вашем компьютере просто отключено. Кликните по иконке динамика в трее правой кнопкой мыши, в меню выберите «Устройства воспроизведения» и посмотрите, есть ли в списке устройств наушники. Если нет, нажмите по пустому пространству окна ПКМ и задействуйте опции показа отключенных и отсоединенных устройств.
Появился значок наушников? Замечательно, включите их через контекстное меню и проверьте работу. Если звук по-прежнему воспроизводится только через внешние динамики, назначьте наушники в качестве устройства воспроизведения по умолчанию в принудительном порядке. Для этого жмем по ним ПКМ и выбираем в меню опцию «Использовать по умолчанию».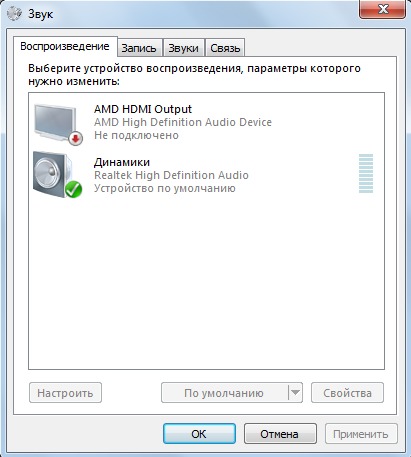 При этом наушники и колонки должны «обменяться» статусом.
При этом наушники и колонки должны «обменяться» статусом.
Некорректные настройки Realtek
Если за управление звуком у вас отвечает драйвер Realtek, проверьте его настройки. Для этого откройте панель управления Realtek из контекстного меню динамика в системном трее (Диспетчер звука), переключитесь в открывшемся окне на вкладку «Динамики» и нажмите в правом верхнем углу ссылку «Дополнительные настройки устройства». В открывшемся диалоговом окошке необходимо активировать радиокнопку «Разделить все выходные гнезда…» и нажать «OK». При этом приложение откроет еще одно диалоговое окно настройки параметров разъема, в котором нужно будет установить галку в чекбоксе «Отключить определение гнезд…».
Проблемы с драйверами аудио
В редких случаях звук в наушниках не работает на Windows 10 по причине проблем с аудиодрайверами, хотя, скорее всего, в этом случае звука не будет и в динамиках. Если до этого вы производили какие-либо действия – устанавливали специальное ПО для управления звуком, обновляли аудиодрайвера и тому подобное – восстановите исходные параметры.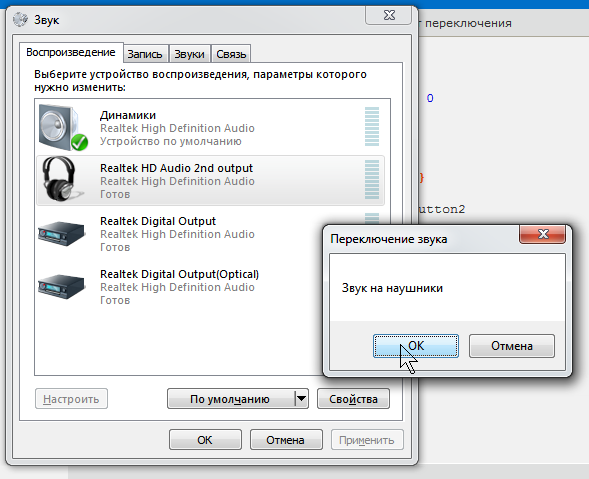 Удалите спецпрограммы и выполните откат к ранней версии драйвера, так как, возможно, в системе имеет место какой-то конфликт. Если нет звука в наушниках сразу после установки Windows, скачайте и установите драйвера именно для вашей аудиокарты.
Удалите спецпрограммы и выполните откат к ранней версии драйвера, так как, возможно, в системе имеет место какой-то конфликт. Если нет звука в наушниках сразу после установки Windows, скачайте и установите драйвера именно для вашей аудиокарты.
Итог
Это были основные причины, по которым часто не работают наушники на компьютере Windows 10. Конечно, нельзя исключать и другие сценарии, например, некорректную работу кодеков и драйверов Bluetooth-адаптера, но они встречаются гораздо реже, чем тот же сбой в настройках аудиовыхода.
Наушники или динамики не подключены Windows 7 что делать
Приветствую вас, дорогие читатели! На связи Федор Лыков. Тема моей статьи сегодня — своеобразное ЧП. Представьте: вы решили сесть за работу и обнаружили, что исчез звук на компьютере windows 7.
Как исправить эту ситуацию самостоятельно? Что именно нужно сделать, чтобы колонки снова заработали? Именно эту проблему сегодня мы с вами и решим.
К слову о компьютерных «ЧП», вы также можете узнать, как развернуть экран, если он перевернулся.
При подключении наушников к ноутбуку нет звука: как решить популярную проблему?
Опубликовано kachlife в 28.10.2020 28.10.2020
Отсутствие звука в динамиках наушников после их подключения к ноутбуку или стационарному компьютеру мотивируется множеством причин. Их можно разделить на две основные группы: сбои в программе и неисправности самой аппаратуры. Что делать, если не работают наушники на ноутбуке или ПК? Предлагаем вам несколько решений и подробных инструкций по устранению такой проблемы.
Как обновить драйвера для восстановления звука
Существует несколько способов для обновления драйверов звуковой карты. Устанавливать программное обеспечение рекомендуется только с проверенных источников. Инструкция по инсталляции:
Через диспетчер устройств
Можно воспользоваться встроенным поиском драйверов через операционную систему. Чтобы обновить и установить программное обеспечение, нужно:
Сторонние программы
С помощью сторонних утилит можно автоматически обновить все драйвера на компьютере.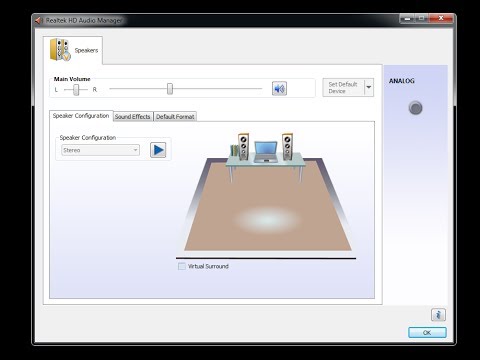 Программа будет показывать, как давно обновлялось программное обеспечение на ПК или ноутбуке, примет необходимые меры. Можно воспользоваться DriverPack Solution. Чтобы установить необходимое ПО, нужно:
Программа будет показывать, как давно обновлялось программное обеспечение на ПК или ноутбуке, примет необходимые меры. Можно воспользоваться DriverPack Solution. Чтобы установить необходимое ПО, нужно:
Официальный сайт производителя
Можно скачать и инсталлировать драйвера на официальном ресурсе производителя звукового чипа. Потребуется:
Неисправны наушники
Самая распространенная причина, по которой ноутбук может не видеть наушники, – это их неисправность. Проверить наушники можно в несколько шагов.
- Выключите все устройства, которые могут воспроизводить звук. Это наушники, колонки. Включите любую музыку/видео. Важно убедиться, что ноутбук способен воспроизводить мелодию и проблема не здесь. Если не слышно, проверьте, прибавлен ли звук и убедитесь, что аудио слышно. Когда звук появился, действуйте по дальнейшим шагам, иначе ищите причины в другом.
- На втором этапе подсоедините колонки, включите аудио. Это нужно, чтобы убедиться, что ноутбук распознает устройства для воспроизведения.
 Если звука нет, проверьте настройки выбора воспроизводящего аксессуара.
Если звука нет, проверьте настройки выбора воспроизводящего аксессуара. - Если на первом, втором этапе все прошло хорошо, то подключите другие наушники, посмотрите, работают ли они. Если да, то поломка именно из-за неисправного аксессуара. Если же звук все равно не появился, а вы уверены, что эти наушники исправны, проверьте наличие драйверов для аудиоустройств.
В идеале нужно подключить то же устройство к другому ноутбуку или компьютеру с такой же операционной системой, обязательно той же версии. После этого не лишним будет провести проверку самого разъема.
Проверьте динамики и разъемы.
Если вы не можете решить проблему с помощью программного обеспечения, есть вероятность, что сами динамики сломаны или кабель внутри вашего ноутбука отсоединился.
Если вы можете найти руководство по ремонту для своего ноутбука, не бойтесь его открыть и посмотреть, что к чему, или обратитесь к профессионалам. Либо отправьте его производителю для ремонта, если он находится на гарантии, либо найдите местный магазин, который может диагностировать проблему за вас.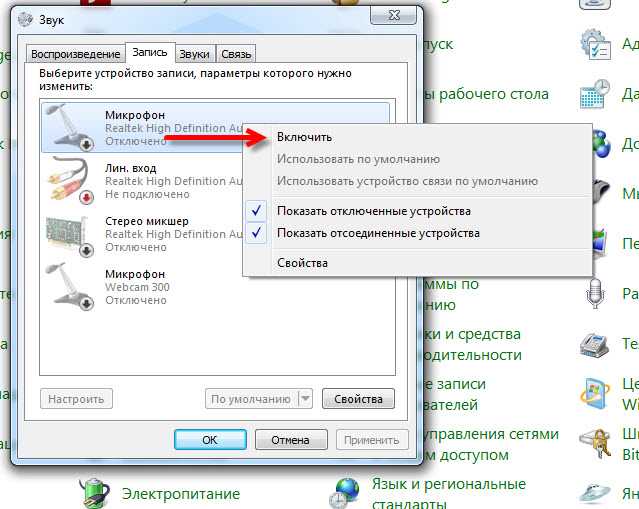 Если повезет, вы снова будете со звуком.
Если повезет, вы снова будете со звуком.
Разъем 3.5 мм для наушников, который есть практически во всех ноутбуках, имеет служебный контакт. Он дает сигнал аудио карте, что ей нужно отключить динамики для воспроизведения звука только на головные динамики. Со временем служебный контакт может деформироваться и постоянно передавать системе данные о том, что наушники подключены.
Механические повреждения разъема
Бывают такие ситуации, когда нет звука в наушниках из-за сломанного разъема. Это случается, если вы не аккуратно вставляете и вытаскиваете аксессуары из гнезда, плохо обращаетесь с устройством. Такая проблема требует обращения в сервисный центр, так как решить ее самому будет сложно. Также проверьте саму внутренность гнезда. Возможно, там много пыли или попал какой-то инородный предмет.
Микшер громкости
Если простые манипуляции из первого пункта не помогли, то будем пробовать этот вариант:
- Открываем микшер громкости, для этого жмем на уже знакомый значок звука в панели задач и нажимаем на поле » Микшер «.

- Снова проверяем ползунки. Не опустился ли хотя бы один из них слишком сильно? Если это произошло, поднимаем его хотя бы до уровня, который установлен у столбца «Динамики».
Проблема снова не решилась? Идём дальше.
Другие возможные причины
Однако поломка наушников и разъема – не единственные причины. Тогда почему еще не работают наушники на компьютере? Есть множество нюансов, которые нужно учитывать, проверять. Вот основные из них.
Несовместимость с комбо-разъемом на новых ноутбуках и пк
Иногда, особенно в новых ноутбуках, есть два выхода – для наушников, для гарнитуры. При этом есть вероятность, что вы просто вставили аксессуар не туда. Поэтому не лишним будет проверить, то ли это гнездо. Но чаще всего два гнезда используются у компьютеров, а не ноутбуков.
Система не правильно определила аудио устройство
Второй важной проблемой отсутствия звуков в наушниках может стать то, что ноутбук неправильно видит аксессуар.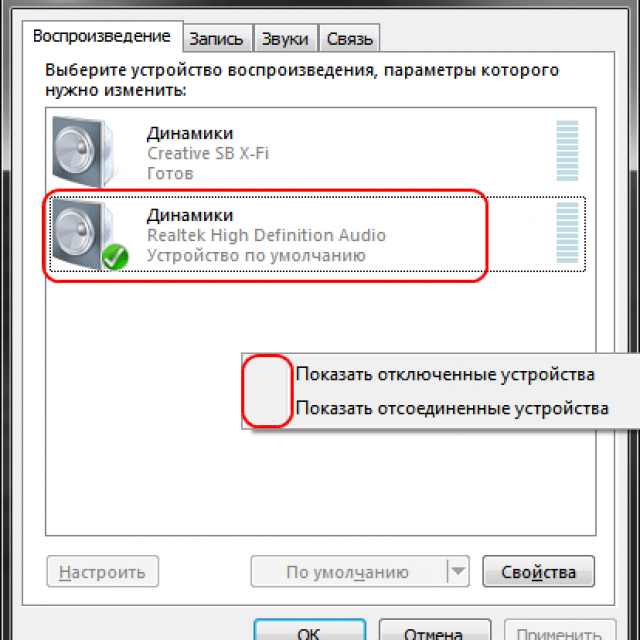 Чтобы исправить ситуацию, нужно сделать следующее:
Чтобы исправить ситуацию, нужно сделать следующее:
- Нажать на “Пуск”, перейти во вкладку “Панель управления”.
- Далее выбрать раздел “Оборудование и звук”.
- Нажать на вкладку “Звук”.
- Найти иконку со значком гарнитуры, нажать на нее, установить устройство для проигрывания звука по умолчанию.
Отсутствует или неправильно установлен драйвер
Драйвера – главный компонент в воспроизведении звука. Понятно, что без них ни музыка, ни любой другой звук играть не будет. Иногда драйвера устаревают и их нужно просто обновить. Но чаще всего они обновляются самостоятельно.
Более возможна несколько иная ситуация, когда при самостоятельной переустановке системы или других воздействий драйвера слетают или устанавливаются неверно. Тогда нужно установить их заново.
Чтобы переустановить драйвера, сделайте следующее:
- Нажмите “Пуск”. Затем правой кнопкой мыши кликните на “Мой компьютер”, найдите раздел “Свойства”. Зайдите туда.
- В появившемся окне найдите вкладку “Оборудование”, в оттуда перейдите в “Диспетчер устройств”.

- Перейдите во вкладку с аудио и нажмите на динамики правой кнопкой мышки.
- Далее нажмите “Выбрать обновление”.
- Все. Система сама найдет нужный драйвер, переустановит его.
При пользовании беспроводными наушниками, возможно, придется устанавливать специальные драйвера. Для этого перейдите на сайт официального производителя аксессуара и найдите их там.
Звук отключен в bios
Еще одной причиной, по которой наушники не работают на ноутбуке, могут стать сбитые настройки биоса. Обычно это происходит, когда недавно эти настройки изменялись или после отключения звуковой карты. Вот, что нужно сделать, чтобы исправить проблему:
- Перейдите в биос. Для перехода перезагрузите компьютер и во время включения нажмите F2.
- Найдите вкладку Advanced и перейдите в нее.
- Перейдите к Devices Configuration.
- У этого раздела проверьте состояние звуковой карты. Вы быстро ее найдете, так как, в отличие от других, она состоит из предложения со словом “аудио”.

- Включите звуковую карту и не забудьте сохранить изменения.
- Еще раз перезагрузите ноутбук и проверьте работу наушников.
Неисправна звуковая карта
Иногда неисправной оказывается звуковая карта, работающая с перебоями или вовсе сбитая. Поэтому необходимо ее настроить заново. Для этого сделайте следующее:
- Нажмите на “Пуск” и перейдите в раздел “Управление устройством”.
- Найдите “Службы” в левом меню и кликните туда.
- Перед вами появится большой список всех служб вашей операционной системы Windows. Найдите “Windows Audio”, кликните на нее и откройте “Свойства”.
- Появится окно. Перейдите во вкладку “Общие”. Остановите работу службы и затем заново запустите ее.
- Из графы “Тип запуска” выберите “Автоматически”.
- Сохраните настройки и перезагрузите систему.
Вот все главные проблемы, по которым вы можете не услышать звук в наушниках при подключении их через ноутбук. Надеюсь, что вам помог такой разбор причин. А у вас были такие ситуации? Где оказалась проблема, и как ее решили? Если вы только столкнулись с этим и хотите разобраться в этом, обязательно отпишитесь, получилось ли у вас вернуть звук с помощью наших советов.
А у вас были такие ситуации? Где оказалась проблема, и как ее решили? Если вы только столкнулись с этим и хотите разобраться в этом, обязательно отпишитесь, получилось ли у вас вернуть звук с помощью наших советов.
Как увеличить громкость в наушниках
Как включить переднюю панель для наушников на windows 7 и 10
Почему шумит в наушниках
Как подключить беспроводные наушники к ПК
Когда Айфон думает что в нем наушники
Драйверы звуковой карты
Следующий шаг, который следует попробовать — убедиться, что установлены необходимые драйверы звуковой карты и они работают, при этом начинающему пользователю следует учитывать такие моменты:
- Если в диспетчере устройств в разделе «Звуковые, игровые и видеоустройства» вы видите только пункты наподобие NVIDIA High Definition Audio, AMD HD Audio, Аудио Intel для дисплеев — по всей видимости, звуковая карта или отключена в БИОС (на некоторых материнских платах и ноутбуках это возможно) или на нее не установлены необходимые драйверы, а то, что вы видите — это устройства для вывода звука по HDMI или Display Port, т.
 е. работающие с выходами видеокарты.
е. работающие с выходами видеокарты. - Если вы нажали правой кнопкой мыши по звуковой карте в диспетчере устройств, выбрали «Обновить драйвер» и после автоматического поиска обновленных драйверов вам сообщили, что «Наиболее подходящие драйверы для данного устройства уже установлены» — это не дает полезных сведений о том, что установлены правильные драйверы: просто в центре обновлений Windows не нашлось других подходящих.
- Стандартные драйверы аудио Realtek и прочие могут успешно устанавливаться из различных драйвер-паков, но не всегда адекватно работают — следует использовать драйверы производителя конкретного оборудования (ноутбука или материнской платы).
В общем случае, если звуковая карта отображается в диспетчере устройств, самые верные шаги по установке правильного драйвера на нее будут выглядеть следующим образом:
- Зайдите на официальную страницу вашей материнской платы (как узнать модель материнской платы) или вашей модели ноутбука и в разделе «поддержка» найдите и загрузите имеющиеся драйверы для звука, обычно отмечены как Audio, могут — Realtek, Sound и т.
 п. Если, к примеру, у вас установлена Windows 10, а на оф. сайте драйверы только для Windows 7 или 8, смело скачивайте их.
п. Если, к примеру, у вас установлена Windows 10, а на оф. сайте драйверы только для Windows 7 или 8, смело скачивайте их. - Зайдите в диспетчер устройств и удалите в разделе «Звуковые, игровые и видеоустройства» вашу звуковую карту (правый клик — удалить — установить о, если таковая появится).
- После удаления запустите установку драйвера, который был скачан на первом шаге.
По завершении установки, проверьте, была ли решена проблема.
Дополнительный, иногда срабатывающий метод (при условии, что «только вчера» всё работало) — заглянуть в свойства звуковой карты на вкладку «Драйвер» и, если там активна кнопка «Откатить», нажать её (иногда Windows может автоматически обновить драйверы не на те, что нужно).
- Пропал звук на компьютере с Windows 10: что делать и как исправить
Примечание: если в диспетчере устройств нет ни звуковой карты, ни неизвестных устройств, есть вероятность, что звуковая карта отключена в БИОС компьютера или ноутбука.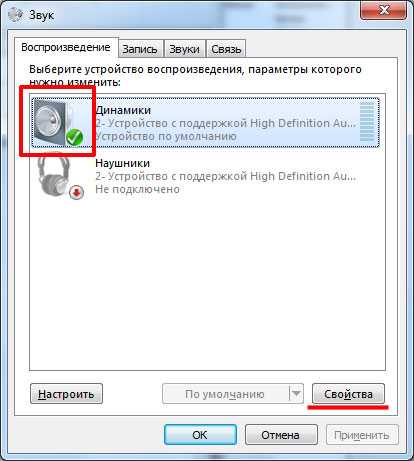 Поищите в БИОС (UEFI) в разделах Advanced/Peripherals/Onboard Devices что-то связанное с Onboard Audio и убедитесь, что оно включено (Enabled).
Поищите в БИОС (UEFI) в разделах Advanced/Peripherals/Onboard Devices что-то связанное с Onboard Audio и убедитесь, что оно включено (Enabled).
Проверка наушников, подключения и аудио выхода на ПК
Есть несколько моментов, которые нужно обязательно проверить в первую очередь.
- Проверьте свои наушники на другом устройстве. Наверняка у вас в доме найдется мобильный телефон, планшет, ноутбук, другой компьютер, или даже телевизор. Нам нужно убедится в том, что наушники рабочие.
Если не работают – то скорее всего наушники сломаны. Если работают – ищем причину в компьютере. - Очень часто на наушниках (на проводе) есть специальный пульт, на котором можно регулировать громкость. Проверьте, может громкость там полностью скручена, поэтому нет звука.
- Убедитесь, что вы правильно подключили наушники. Если нет звука при подключении к выходу на передней панели компьютера, то попробуйте подключить их к выходу на задней панели. Вместо колонок. Обычно, этот аудио выход покрашен в зеленый (салатовый) цвет.

Если при подключении к задней панели звук есть, а от передней – нет, значит нужно проверят, подключен ли передний выход на наушники внутри системного блока. Об этом ниже в статье. - Возможно, на компьютере просто громкость полностью поубавлена, поэтому нет звука из наушников. Проверьте это, нажав на иконку звука в трее Windows (в правом нижнем углу). И в приложении, через которое воспроизводится звук. Это может быть какой-то проигрыватель, браузер, игры и т. д. Там могут быть свои настройки громкости.
Отключен в микшере: как включить
Микшер применяют для более тонкой корректировки параметров. Коварство заключается в том, что его можно использовать как способ убрать звук для отдельных приложений (идеальная цель для розыгрыша) – но вы в нем же можете все вернуть обратно.
Правым кликом по иконке динамика откройте меню и выберите микшер.
Появится окно с настройками звука для устройств на компьютере и программ в Виндовс 7.
Громкость может быть полностью отключена или выведена в 0 именно для того плеера, в котором вы «потеряли» звучание.
Как настроить гарнитуру в ОС Windows 7
Настройка звука в Windows 7 ничем не отличается от более новых версий операционной системы.
Если звук самостоятельно не поступает на наушники, необходимо открыть «устройства воспроизведения» через специальный значок в трее. Если среди доступных устройств есть требуемая гарнитура, переключаемся на нее и кликаем по «использовать по умолчанию».
Если ситуация не изменилась, то потребуется обновить ПО. Лучше всего это делать через сайт производителя звуковой карты. Если ее нет в ПК, то есть выход для наушников установлен в материнскую плату, то обновлять ПО требуется для материнки. Чаще всего используется драйвер от компании Realtek. Можно зайти на сайт производителя и скачать актуальный софт с учетом версии и разрядности Windows.
Отсутствуют или неисправны драйвера
Для проигрывания необходимо, чтобы были установлены драйвера для аудиоустройств. Откройте системный диспетчер устройств для проверки – его легко найти по названию через поиск по меню Пуск.
Откройте подраздел со звуковыми устройствами. В первую очередь попробуйте обновить драйвера – возможно, при установке произошла ошибка либо система неверно определила, какие именно требуются компоненты для корректной работы. Желательно еще проверить наличие патчей для ОС в Центре обновления (ярлык есть в Пуске).
Драйвера можно скачать и напрямую с сайта производителя ПК или ноутбука, в таком случае необходимо их выбирать в соответствии с моделью устройства. Также на компьютере можно использовать сторонние программы (драйвер-паки) для подбора нужного ПО для системного звука, которые иногда находят более новые версии драйверов под Windows 7.
Кстати, на некоторых ноутбуках (тот же ASUS K50C) в «семерке» возникают торможения и иные искажения даже при правильных драйверах. В таком случае, выручить может программа SRS Audio Sandbox. Проверьте, возможно, и в вашем случае она устранит сбои.
Как подключить беспроводные блютуз наушники к ноутбуку — инструкция + видео
Краткая инструкция на примере ноута Асус (на Windows 10) и наушников JBL:
- Включаем Bluetooth на ноутбуке (если не включён)
- Включаем наушники + режим поиска доступности для обнаружения (зажатие кнопки вкл или отдельная).

- Открываем управление Bluetooth устройствами в ноуте.
- Добавляем (ищем) новое устройство.
- Из появившегося списка выбираем свои наушники и подключаемся.
Включение Bluetooth на ноутбуке (Windows 10):
Наушники JBL подключены к ноутбуку на Windows 10:
Почему ноутбук не видит Bluetooth наушники?
Если ноутбук (Windows 10, 7 или любой другой версии) «не видит» блютуз наушники, в первую очередь стоит включить (или проверить, включён ли) Bluetooth по инструкции выше.
Почему ноутбук не видит блютуз наушники — инструкция как подключить:
- Проверяем, есть ли звук на ноутбуке в принципе. Если нет, переходим к соответствующему пункту ниже.
- Перезагружаем систему.
- Открываем диспетчер устройств. Проверяем работоспособность Bluetooth модуля.
- Ищем «Bluetooth», при необходимости обновляем драйвер.

- Перезагружаем ноутбук.
Открываем диспетчер задач:
Рассмотрим более подробно, что делать, если ноутбук не подключается к Bluetooth наушникам:
- При проверке наличия звука в принципе стоит учесть, что иногда звук может быть просто убавлен «в ноль».
- Перезагрузка кажется очевидной, даже глупой, но часто работает. Особенно, если ноут не выключается обычно, а отправляется в гибернацию. Как говорится, семь бед – один Reset.
Пропал звук на компьютере. Что делать? 10 возможных причин
Если у Вас пропал звук на компьютере, то это очень плохо. Нужно как можно скорее разобраться почему так произошло и решить эту проблему. Причины внезапного отсутствия звука могут быть очень разные, это может быть что угодно, поэтому мы рассмотрим 10 самых популярных причин.
Я вас сразу попрошу, пожалуйста, не торопитесь! Прежде чем писать в комментариях, мол, Сергей, что делать у меня нет звука на компьютере, ничего не помогает, помоги мне, Вы сначала прочитайте эту статью и проработайте все 10 шагов! Я уверен на 99%, что дьявол кроется в одной из описанных здесь причин!
Содержание:
- Регуляторы громкости
- Устройства воспроизведения
- Проверить звуковую карту
- Установить драйвер на звук (!ВАЖНО)
- Подключение к компьютеру
- Служба Windows Audio
- Проверка колонок (наушников)
- Настройка звука в БИОС
- ВИРУСЫ
- Восстановление системы (переустановка)
Регуляторы громкости
Начнём с более простого, а закончим сложным. Обратите внимание на значок громкости в области уведомлений и кликните по нему мышкой.
Здесь, конечно-же, ползунок громкости должен быть хотя бы на середине. Убедитесь, что он не внизу.
Но если у вас иконка громкости с запрещающим значком, то это значит, что звук в системе отключён полностью. Кликните туда и звук появится.
А ещё нажмите по значку громкости правой кнопкой мыши и выберите пункт Открыть микшер громкости.
Здесь у нас должно быть всё включено. Если какой-то из ползунков внизу, то переместите его хотя бы на середину и звук из колонок появится.
Не забудьте проверить звук на самих колонках и убедитесь, что в них не вставлены наушники. Если они там есть, то нужно их вытащить!
Устройства воспроизведения
Продолжаем искать ответ на вопрос, почему пропал звук на компьютере в Windows 7, 8 или 10. Сейчас нам нужно зайти в те устройства, которые отвечают за воспроизведение звука и проверить их. Жмём по значку громкости и переходим в Устройства воспроизведения.
Сейчас нам нужно зайти в те устройства, которые отвечают за воспроизведение звука и проверить их. Жмём по значку громкости и переходим в Устройства воспроизведения.
В открывшейся программе находим в списке устройств свои Динамики и смотрим чтобы там стояла зеленая галочка.
Если её нет, то нужно нажать по устройству правой кнопкой мыши и выбрать пункт Использовать по умолчанию.
Другое дело если здесь вообще нет наших динамиков. В таком случае здесь нужно нажать в свободном месте по пустому месту и выбрать пункт Показать отключенные устройства.
Динамики отобразятся и их можно будет включить.
Проверить звуковую карту
Ваша звуковая карта включена? Если звука по-прежнему нет, то этот момент тоже надо проверить.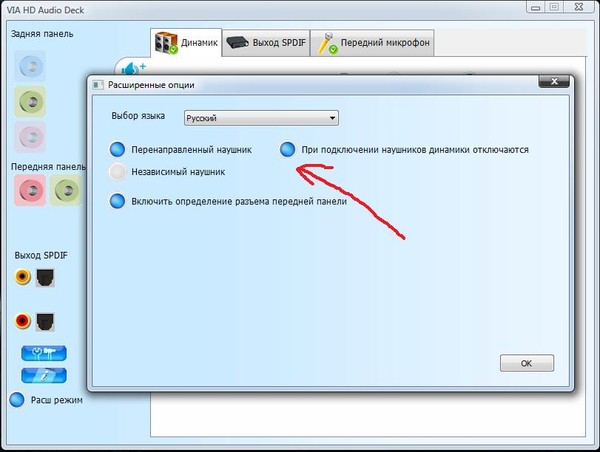
Нажмите по разделу Компьютер правой кнопкой и перейдите в Свойства.
Слева откройте Диспетчер задач.
Найдите раздел Звуковые устройства и внутри включите свою звуковую карту.
Возможно она уже включена или её здесь вообще нет. Случаи бывают разные. Если у вас звуковая карта не отображается, но есть раздел Другие устройства, например, Аудиоустройство на шине, а рядом восклицательный знак, то это значит, что слетел драйвер и нужно его установить. Об этом расскажу в четвёртом пункте!Итак, если вы определили, что звук на компьютере пропал по причине отсутствия драйвера, то нам нужно заново его установить. Сейчас мы этим и займёмся. А для тех, у кого драйвер есть, я всё равно советую его установить, так как предыдущая версия будет обновлена более новой.
Первым делом давайте определим, какой именно драйвер нам нужно скачать. Вернитесь в Диспетчер устройств и нажмите два раза по звуковой карте.
Вернитесь в Диспетчер устройств и нажмите два раза по звуковой карте.
В новом окне перейдите на вкладку Сведения, далее разделе Свойство выберите пункт ИД оборудования и скопируйте первое значение. Всё как показано на картинке:
Теперь идём на сайт devid.info и в строку поиска вбиваем это значение. Ищем драйвер!
Сервис подберёт для нас подходящий драйвер и останется скачать свежую версию под свою Windows.
Мне предлагают скачать драйвер 2016 года, а если я вернусь диспетчер задач и гляну текущую версию своего драйвера, то увижу, что у меня уже устаревшая версия (июнь 2015 года).
Обязательно нужно обновиться!
После скачивания драйвера я запускаю установочный .exe файл.
А если драйвер был скачан в каком-то другом формате, то его устанавливают по-другому.
Нужно через Диспетчер задач на вкладке Драйвер нажать Обновить и Выполнить поиск драйверов на этом компьютере.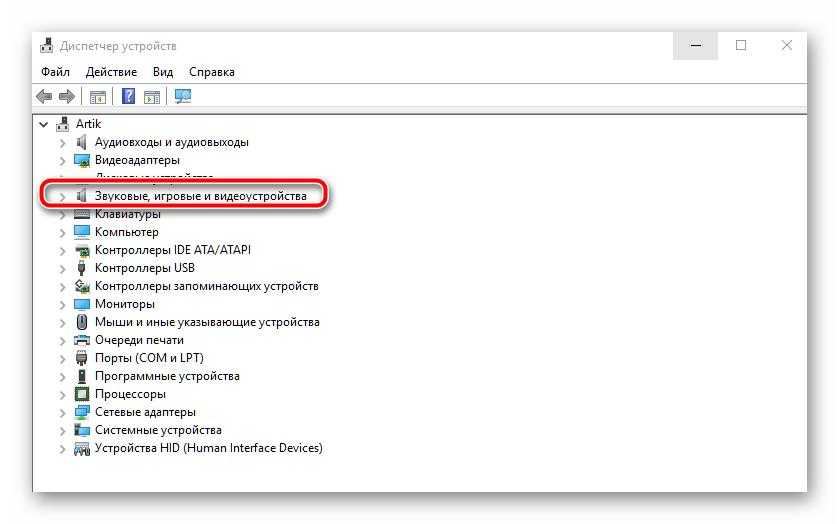
Затем через кнопку Обзор указать путь, где лежит файл и нажать Далее.
Установка будет выполнена, а по окончанию версия драйвера обновится.
НО ЭТО ЕЩЁ НЕ ВСЁ!
Для тех, у кого стоит звуковая карта Realtek (она почти у всех), я рекомендую установить вспомогательную программу. Она называется Realtek High Definition Audio Driver и очень помогает при работе со звуком. Если у вас пропал звук на компьютере, то опять же, после установки проблема с большой вероятностью решится!
Скачайте Realtek High Definition Audio Driver и установите.
Установка проходит в два этапа. Сначала программа копирует необходимые файлы и предупреждает, что ПК будет перезагружен. После этого компьютер перезагружается и драйвер уже полноценно устанавливается. По завершению компьютер снова надо перезапустить, чтобы изменения вступили в силу.
В итоге мы увидим рядом с регулятором громкости новый значок. Маленькая колонка говорит о том, что программа работает.
Её можно запустить и даже выполнить некоторые настройки, но об этом не в этом уроке.
Подключение к компьютеру
Если вы и дальше задаетесь вопросом, почему пропал звук на компьютере, что делать и как быть, то вот вам ещё одна причина время от времени встречающаяся и способ её решения.
Разверните системный блок и проверьте, что кабель от колонок полностью вставлен в соответствующий разъём. Практически всегда он подсвечен зеленым цветом.
Проверьте, что кабель плотно вставлен в этот разъём. Для перестраховки вытащите его и снова вставьте!
Служба Windows Audio
Иногда пропадает звук из-за сбоя в службах. Давайте проверим что там всё впорядке.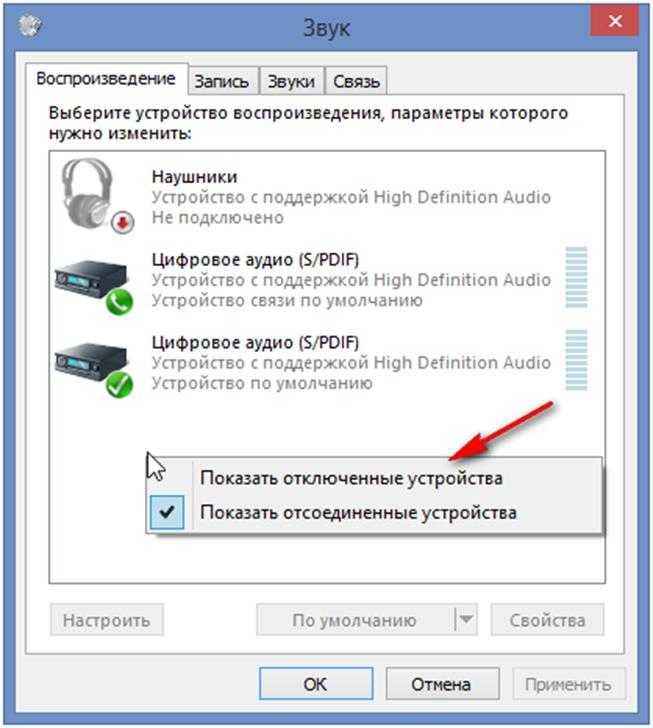 Чтобы быстро открыть службы нажмите горячие клавиши WIN+R и в строку поиска введите services.msc.
Чтобы быстро открыть службы нажмите горячие клавиши WIN+R и в строку поиска введите services.msc.
Службы запущены и здесь нам нужно найти Windows Audio. Обратите внимание чтобы в пункте Состояние эта служба работала.
Если не работает, то жмём по ней правой кнопкой и открываем Свойства.
Выбираем Тип запуска – Автоматически и жмём Применить – Запустить – ОК.
Проверяем звук. Если не заработал, то идём дальше, у меня ещё 4 возможные причины!
Проверка колонок (наушников)
Конечно, вы, наверное, уже 100 раз всё перепроверили, но я не могу пропустить этот пункт, так как ну бывает, что где-то проводок отошёл, колонки в розетку не вставлены, наушники сломались и тому подобное. И пользователь сразу бросается в панику, мол нет звука!
Подключите колонки в которых пропал звук, к другому компьютеру или ноутбуку. Так будет надежней и проделав эту процедуру вы на 100% будете уверены, что ваши колонки не сломались! Тоже самое касается и наушников.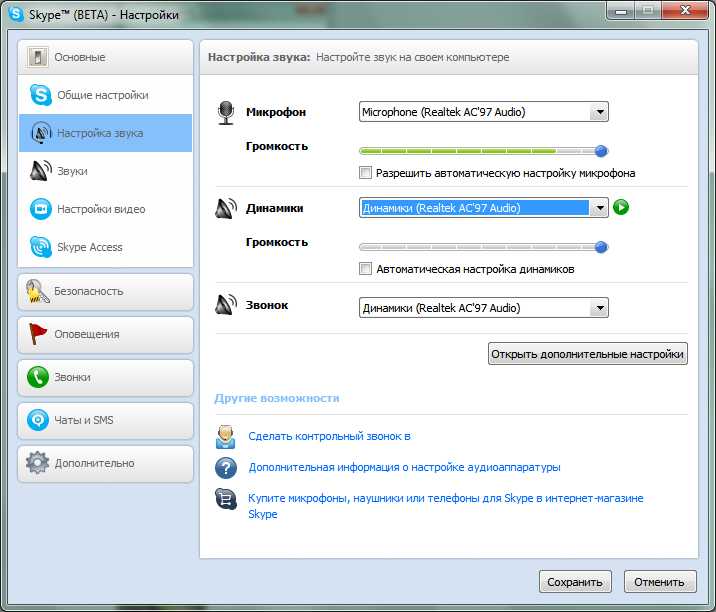
Настройка звука в БИОС
Этот шаг для тех, кто недавно производил какие-либо изменения в БИОСе. Если вы в BIOS что-то меняли, то возможно случайно отключили функцию, отвечающую за звук. При загрузке ПК нужно зайти в БИОС и на вкладке Advanced найдите пункт High Device Configuration.
Как видно из фото звук должен быть в режиме Enabled. Если стоит Disabled, то меняем на указанный и сохраняем изменения с помощью клавиши F10.
ВИРУСЫ
Если у вас засел «жесткий» вирус, то это сто пудов он навредил нашему компьютеру. Нужно все вредоносные программы удалить. По этой теме рекомендую прочитать один из моих уроков.
Конечно, из-за вирусов редко пропадает звук, но всё же такое случается.
Восстановление системы или переустановка Windows
Если у вас пропал звук на компьютере внезапно, и вы в точности знаете в какой день это произошло и после совершения какой операции, то можно всё вернуть на свои места выполнив откат системы. В Windows 7, 8 и 10 есть такая крутая фишка, как Восстановление системы и сейчас я вам расскажу, как её можно запустить.
В Windows 7, 8 и 10 есть такая крутая фишка, как Восстановление системы и сейчас я вам расскажу, как её можно запустить.
Откройте Пуск и в строку поиска введите запрос Восстановление системы. Запустите найденную программу.
На следующем шаге указываем дату, к которой будет восстановлен ПК и жмём Далее.
Указываем диск и жмём Готово.
Компьютер перезагрузится и будет выполнен откат сделанных в системе изменений!
В самых печальных случаях, когда восстановление системы не помогло или оно во все было отключено, вас может спасти переустановка Windows. Это, пожалуй, самая последняя попытка вернуть звук на компьютере. По теме переустановки системы я советую ознакомиться со следующими уроками:
НИЧЕГО НЕ ПОМОГЛО?!
Я надеюсь вы тщательно проработали все 10 описанных шагов прежде добрались до этого момента. Но если вы сразу решили посмотреть, что делать если ничего не помогает, то вы это делаете зря. Настоятельно рекомендую проверить звуковую карту, службы аудио, установить драйвер, восстановить систему и так далее. Затем уже читать следующее…
Но если вы сразу решили посмотреть, что делать если ничего не помогает, то вы это делаете зря. Настоятельно рекомендую проверить звуковую карту, службы аудио, установить драйвер, восстановить систему и так далее. Затем уже читать следующее…
Но если вы всё это уже проделали и вам ничего не помогло, то остаётся отнести компьютер мастеру и пусть уже он смотрит. Скорей всего у вас сломалась звуковая карта и потребуется её заменить.
В любом случае, как бы там ни было, я попрошу Вас вернуться на эту страницу и написать в комментариях, как вам удалось решить проблему со звуком на своём компьютере. Чем больше будет комментариев, тем яснее будет, куда копать в первую очередь.
На этом всё, Вы были на сайте inetkomp.ru. Я желаю Вам удачи!
Интересные статьи по теме:
Коды ошибок Windows. Системные ошибки Windows
Системные ошибки Windows
Как решить проблемы со звуком в наушниках
Если у вас наушники вдруг перестали работать, не спешите в сервис-центр, не торопитесь вызывать ремонтников. Зачастую причина не так сложна, можно самостоятельно исправить недостаток. Разберём причины, по которым устройство работает тихо либо вообще нет звука, как увеличить звук в наушниках, убрать шум. В зависимости от выявленной ошибки будем исправлять ситуацию.
Наушники
Не работают наушники при подключении к USB-порту
У вас на компьютере/ноутбуке нормально работают динамики, а с наушниками возникла проблема: когда подключаете их к порту USB, не передают звук. Что делать, когда нет звука в наушниках?
- В панели задач на рабочем столе вашего ПК внизу справа в области уведомлений найдите значок динамиков. Кликните по нему ПКМ.
- В появившемся меню выберите «Устройства воспроизведения».
- У вас открылось окошко «Звук». При подключении устройства к USB-порту значок его должен появиться в окне.
 Если значка нет, значит, нужно подключить. Кликните на пустом поле окна ПКМ, выберите «Показать отключённые устройства».
Если значка нет, значит, нужно подключить. Кликните на пустом поле окна ПКМ, выберите «Показать отключённые устройства». - У вас появится значок устройства, но он будет неактивным, серым, с надписью «Отключено».
- Кликните ПКМ по значку, в меню выберите «Включить».
- Кнопка стала активной, на значке появилась галочка в зелёном кружочке, значит, всё выполнено. На кнопке динамиков при этом значок с галочкой изменится на значок с телефонной трубкой, значит, динамики в это время отключаются, не работают.
- Для настройки работы кликните по значку наушников ПКМ, в меню пройдите в «Свойства».
- Впишите в строке название, установите нужный значок.
- В строке «Применение устройства» должно значится «Использовать это устройство (вкл.)».
- Примените изменения и перейдите на вкладку «Уровни».
- В настройке Speakers переставьте регулятор на максимальное значение. Проверьте, чтобы значок громкоговорителя рядом с этим регулятором стоял в положении включённом (отсутствует на значке красный кружочек, означающий выключенное состояние).

- Пройдите по кнопке «Баланс», нужно также увеличить параметры до 100%, проверьте, чтобы значения регуляторов там были максимальными.
- Примените изменения, перейдите на вкладку «Дополнительные возможности», уберите там все галочки, так уберёте возможный шум.
- Пройдя на вкладку «Дополнительно», можете проверить звучание в разных форматах, выбрать одно из предлагаемых.
- Уберите галочки в разделе «Монопольный режим».
Вы настроили наушники, и они теперь у вас работают правильно. Если при следующем подключении к порту они опять оказались неактивны, щёлкните по ним ПКМ и в меню проставьте работу по умолчанию. После этого при каждом подключении наушники автоматически будут включаться.
Не работают наушники при подключении к передней панели
Вы подключили устройство к передней панели, а оно не работает, нет звука в наушниках.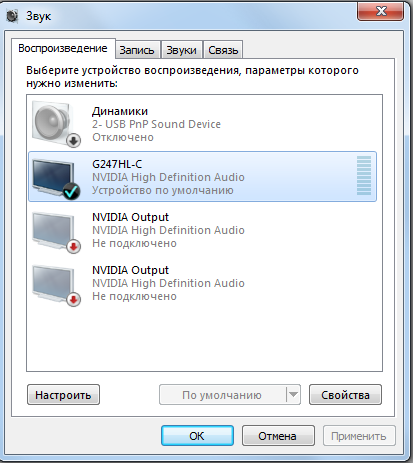 Действуем по алгоритму:
Действуем по алгоритму:
- Зайдите через меню «Пуск» в «Панель управления».
- Пройдите в раздел «Оборудование и звук».
- Там пройдите в «Диспетчер Realtek HD».
Переходим в «Диспетчер RealtekHD»
- Откроется окно диспетчера.
- Увидите, что передняя панель неактивна. Нажимаете на папку «Параметры разъёма». Оба параметра там должны быть отмечены галочкой. Отметьте их, активировав тем самым переднюю панель.
Можно также зайти в дополнительные настройки и там отрегулировать всё, как сказано выше, чтобы убрать шум, помехи.
Звук глухой, тихий
Наушники работают, но некоторые файлы идут с тихим звуком, глухо. При вынимании штекера из компьютера/ноутбука, когда звук проходит через динамики, эти же файлы начинают звучать нормально. Как вылечить такую проблему, как усилить звук в наушниках?
- Зайдите в Панель управления, расположенную в меню «Пуск».

- Проходим по пути: «Оборудование и звук» — «Звук» — «Управление звуковыми устройствами».
Управление звуковыми устройствами
- Пройдите на вкладку «Запись», выберите «Стереомикшер».
- Увеличить громкость нужно на вкладке «Уровни», проставьте максимальное значение, на кнопке «Баланс» тоже ставьте 100%.
Проблема должна устраниться: тихий звук в наушниках будет исправлен, громкость сделается оптимальной.
Шум, помехи
При некорректном воспроизведении звука, когда слышится шум, помехи, легко исправить ситуацию, если она вызвана установленными по умолчанию всяческими эффектами. Если появился шум в наушниках на компьютере, как убрать — рассмотрим этот вопрос.
- Зайдите в свойства устройства.
- Пройдите на вкладку «Дополнительные возможности», отключите все эффекты.
- Вернитесь к списку устройств, зайдите на вкладку «Связь».
- Поставьте значение «Действие не требуется».
Воспроизведение должно улучшиться, звук стать чище, шум вы убрали.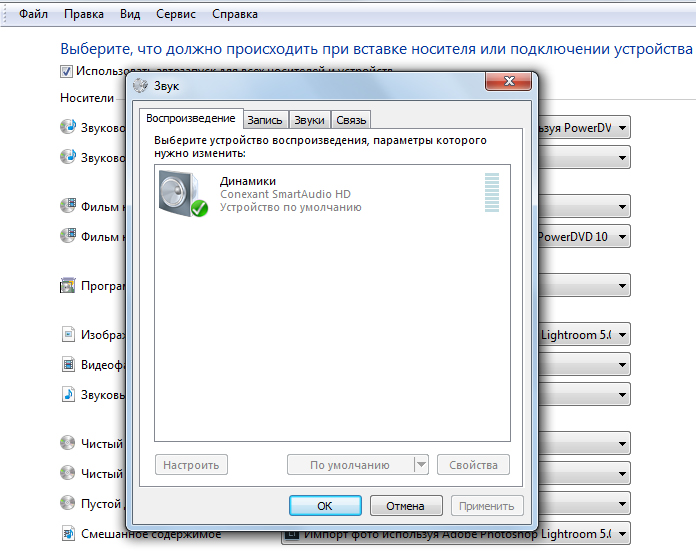
Проблемы с драйверами
Возможно, проблемы со звуком связаны с неправильной работой драйверов звуковой карты. Из-за этого тоже может появиться ненужный шум при подключении устройств. Если предыдущие меры не помогли, используйте обновление или переустановку драйверов, поставьте совместимые драйвера, даже если они «неродные».
Если проблема возникла после установки обновления или утилиты, откатите систему назад. Откройте свойства звуковой карты, на вкладке «Драйвер» нажмите «Откатить». Вы вернёте предыдущее рабочее состояние драйвера.
Откат звуковой карты
Можно использовать другой способ: полностью удаляете драйвера звуковой карты, в диспетчере устройств нажимаете «Обновить конфигурацию». Система автоматически находит, устанавливает необходимое программное обеспечение.
Если система не находит нужный драйвер, установите его вручную. На официальном сайте найдите драйвер. Если не работает звуковая карта ноутбука — ищите на сайте производителя именно этого ноутбука.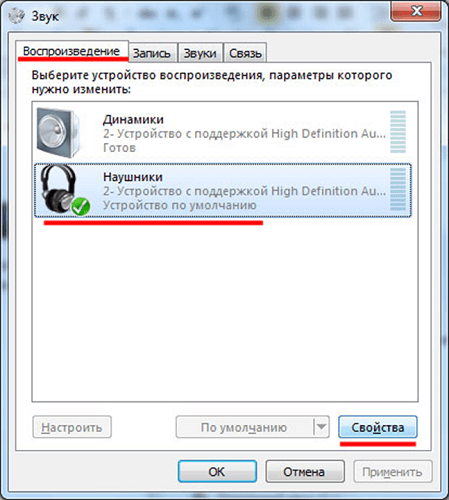 Если карта встроена в материнку — ищите драйвер на сайте изготовителя материнки. Если карта приобреталась отдельно, ищите драйверы у изготовителя карты. При поиске драйверов обращайте внимание на совпадение разрядности системы: х64 или х86.
Если карта встроена в материнку — ищите драйвер на сайте изготовителя материнки. Если карта приобреталась отдельно, ищите драйверы у изготовителя карты. При поиске драйверов обращайте внимание на совпадение разрядности системы: х64 или х86.
Чтобы программное обеспечение установилось заново, а не просто обновилось, предварительно удалите звуковую карту в диспетчере устройств.
Если драйвер есть, но предназначенный для более ранней версии ОС, то запустите установку через режим совместимости. Режим этот находится в свойствах драйвера на специальной вкладке «Совместимость». Укажите параметр скачанного драйвера и запустите установку. Запуск требуется выполнять с полномочиями администратора.
Таким образом, не прибегая к вызову специалистов, в большинстве случаев можно решить проблему плохого звука или его отсутствия самостоятельно, уменьшить шум, увеличить громкость. Не торопитесь прибегать к радикальным мерам — переустанавливать сразу драйвера, возможно, причина более простая.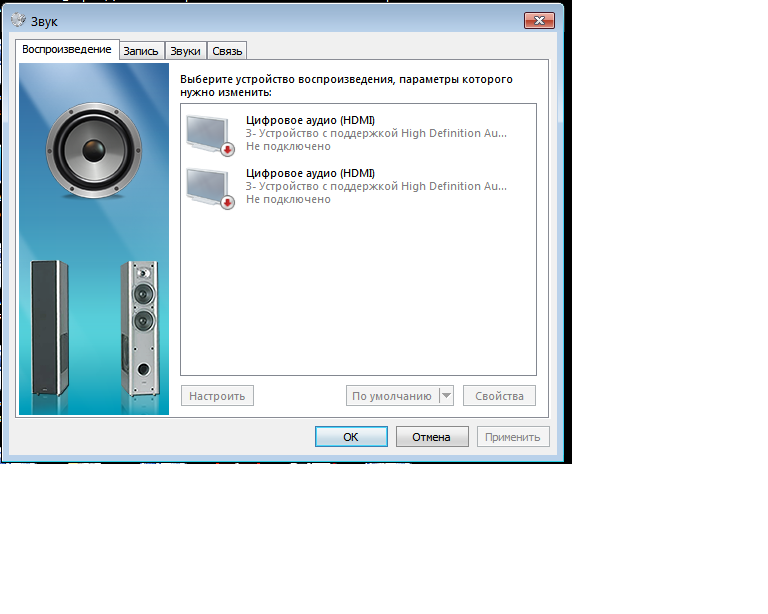 Исходя из ситуации, выбирайте средство восстановления нормальной работы устройств.
Исходя из ситуации, выбирайте средство восстановления нормальной работы устройств.
Нет звука во время воспроизведения в Premiere Pro
Устранение проблем воспроизведения звука (нет звука) в Premiere Pro
Нет звука во время воспроизведения (предварительного просмотра) в Adobe Premiere Pro в Windows или Mac OS.
Чтобы устранить эту проблему, сначала необходимо определить, при воспроизведении каких клипов нет звука.
Выполните следующие действия (в результате которых будет создан тестовый клип, содержащий цветные полосы и тон 1 кГц), чтобы определить, при проигрывании каких клипов нет звука.
Создание проекта.
Выберите Файл > Новый > Полосы и тон.
В новом окне «Полосы и тон», нажмите кнопку «ОК».
На панели «Проект» дважды нажмите на кнопку «Полосы и тон». На мониторе источника откроется клип «Полосы и тон».
Если клип «Полосы и тон» не откроется на мониторе источника, тогда перетащите клип на хронологическую линейку.

Нажмите кнопку «Воспроизведение» на мониторе источника (или воспроизведите клип на хронологической линейке). Если вы не слышите тон, тогда выберите «Звук отсутствует во всех клипах». Если вы услышали тон, тогда выберите «Звук отсутствует только в некоторых клипах».
Если звук отсутствует во всех клипах во всех проектах, выполните следующие действия в указанном ниже порядке:
1. Выберите системное аудиоустройство по умолчанию и проверьте громкость.
На компьютере может быть установлено несколько устройств, которые могут воспроизводить аудио (например, внутренний динамик, внешние динамики и наушники). Установите предпочитаемое устройство как системное устройство воспроизведения звука по умолчанию, а затем убедитесь, что звук не отключен и что он не слишком тихий.
Windows
Чтобы проверить аудиоустройство по умолчанию и параметры громкости воспользуйтесь Панелью управления.
Откройте проект Adobe Premiere Pro, содержащий аудиоклипы, видеоклипы с аудио или клипы, содержащие полосы и тон.

Выберите Premiere Pro > Установки > Аудиооборудование.
Выберите аудиоустройство:
Premiere Pro: выберите аудиоустройство, которое хотите использовать, в меню «Аудиовывод на ПК для Adobe». Или нажмите кнопку «Настройки», чтобы открыть диалоговое окно настроек, и выберите аудиоустройство по умолчанию.
Нажмите кнопку ОК.
Воспроизведите клип. Если звука все равно нет, вернитесь к шагу 2 и попробуйте использовать другое аудиоустройство.
2. (Windows) Настройте параметры драйвера аудиооборудования в Adobe Premiere Pro.
Откройте проект Adobe Premiere Pro, содержащий аудиоклипы, видеоклипы с аудио или клипы, содержащие полосы и тон.
Выберите «Правка» > «Установки» > «Аудиооборудование».
Во всплывающем меню «Устройство по умолчанию» (Premiere Pro CS6) или «Класс устройства» (Premiere Pro) выберите драйвер ASIO (если есть в списке).

Если драйвера нет в списке, выберите «Premiere Pro WDM Sound» (Premiere Pro CS6) или «MME» (Premiere Pro)
Включите предпочтительное устройство, нажав меню «Вывод по умолчанию» и выбрав устройство.
Для получения наилучших результатов следует включить устройство, которое вы выбрали как системное устройство воспроизведения по умолчанию на панели Задачи 1.
Нажмите «OK», чтобы закрыть окно «Установки».
Воспроизведите клип. Если звука все равно нет, вернитесь к шагу 2 и попробуйте использовать другой драйвер.
Дополнительную информацию по установкам аудиодрайверов и аудиооборудования в Premiere Pro см. в Разделе «Установки аудиооборудования».
3. (Windows) Обновите драйвер используемой аудиокарты или установите драйвер ASIO.
Если после выполнения указанных выше действий звука все еще нет, возможно, драйвер аудиокарты компьютера устарел. Многие производители аудиокарт часто обновляют свои программные драйверы.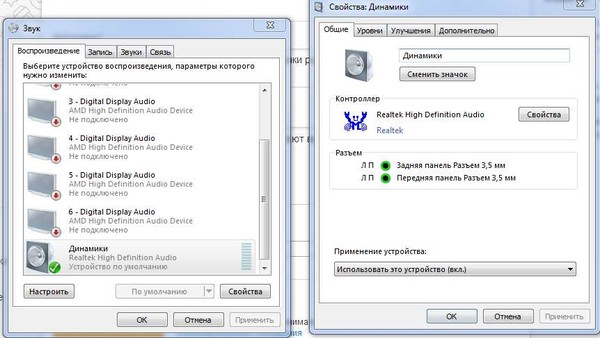 Обратитесь к производителю используемой аудиокарты или производителю компьютера за обновленным драйвером или загрузите его с веб-сайта производителя. После обновления драйвера, повторите описанные выше действия для устранения проблемы.
Обратитесь к производителю используемой аудиокарты или производителю компьютера за обновленным драйвером или загрузите его с веб-сайта производителя. После обновления драйвера, повторите описанные выше действия для устранения проблемы.
Если драйвер ASIO не установлен, но он доступен для используемой аудиокарты, то загрузите и установите драйвер ASIO.
Если звук отсутствует только в некоторых клипах или только в клипах определенного проекта, выполните следующие действия в указанном ниже порядке:
1. Проверьте, не отключены ли аудиодорожки
Проверьте поле слева или сверху слева от названия каждой аудиодорожки на панели «Хронологическая линейка». Если в этом поле нет значка динамика, то дорожка отключена. Чтобы включить отключенную аудиодорожку, нажмите на это поле. Появится значок динамика.
В приведенном ниже примере значок динамика (обведен) указывает на то, что дорожка «Аудио 1» включена. В правой части пустое поле указывает на то, что дорожка «Аудио 1» отключена.
2. Проверьте, не был ли отключен звук дорожки, и не была ли установлена слишком низкая громкость.
Используйте аудиомикшер или хронологическую линейку для определения, не отключен ли звук аудиодорожки, и не установлена ли слишком низкая громкость, увеличьте громкость при необходимости.
Premiere Pro: выполните одно из следующих действий:
- Откройте аудиомикшер, выберите Окно > Микшер аудиоклипов > [Название последовательности] или Окно > Микшер аудиодорожек > [Название последовательности].
- Проверьте поле слева на панели хронологической линейки.
Если рядом с любой из дорожек выделена кнопка «М», то звук отключен. Нажмите на кнопку «M», чтобы включить звук.
3. Проверьте, не был ли отключен звук клипов, не была ли установлена слишком низкая громкость, и не были ли клипы отключены.
Убедитесь, что громкость отдельного клипа не отключена, и что не установлена слишком низкая громкость. Инструкции приведены в статье Контроль громкости клипа и панорамирование с помощью микшера аудиоклипа.
Инструкции приведены в статье Контроль громкости клипа и панорамирование с помощью микшера аудиоклипа.
Также убедитесь в том, что отдельные клипы не отключены. См. инструкции в разделе «Включение или отключение клипа».
4. Проверьте, возможно, для клипов использовались несовместимые кодеки.
Если после выполнения всех описанных выше действий по-прежнему нет звука, возможно, для кодирования проблемного клипа использовался несовместимый кодек. Кодеки – это алгоритмы для сжатия аудио- и видеоданных. Существует множество различных кодеков. Иногда, Adobe Premiere Pro не может декодировать файлы, для кодирования которых использовался низкокачественный кодек или кодек, который не установлен на компьютере.
Вы можете загрузить кодеки стороннего разработчика с веб-сайтов сторонних разработчиков кодеков. Если кодек, используемый для создания клипов, не доступен как компонент QuickTime, используйте другое программное обеспечение для перекодирования в другой формат кодирования аудио. (Попробуйте использовать MPEG Streamclip или QuickTime Player с обновлением QuickTime Pro.) Затем импортируйте перекодированные файлы в Adobe Premiere Pro.
(Попробуйте использовать MPEG Streamclip или QuickTime Player с обновлением QuickTime Pro.) Затем импортируйте перекодированные файлы в Adobe Premiere Pro.
Чтобы решить проблемы, связанные с кодеками (Windows и Mac OS, см. раздел «Устранение проблем, связанных с форматами файлов и кодеками».
5. В видеоматериале отсутствует звук или изображение
Иногда при импорте видеоматериала в нем отсутствует звук или изображение. Подробная информация об этой проблеме приведена в статье базы знаний Нет звука во время воспроизведения.
Справки по другим продуктам
- Обзор аудио в Premiere Pro
- Диагностика форматов файлов и кодеков
- Настройка уровней громкости
- Управление громкостью и панорамированием клипа с помощью микширования аудиоклипа
- Установки аудиооборудования
Вход в учетную запись
Войти
Управление учетной записью
Когда я подключаю наушники, нет звука
Содержание_
- Как исправить проводные наушники, в которых нет звука
- Сначала попробуйте другое устройство
- На ноутбуке или настольном компьютере с Windows
Были ли у вас проблемы с гарнитурой в последнее время вы задавались вопросом, как устранить неполадку «Когда я подключаю гарнитуру, нет звука»? Даже у лучших наушников иногда могут быть проблемы, даже если кажется, что они правильно подключены к вашему ПК, настольному компьютеру Mac или ноутбуку. К счастью, с проводными наушниками довольно легко устранить неполадки, и в большинстве случаев устранение проблемы не требует ремонта или замены.
К счастью, с проводными наушниками довольно легко устранить неполадки, и в большинстве случаев устранение проблемы не требует ремонта или замены.
ОСНОВНЫЕ ВЫВОДЫ:
- При устранении проблем с воспроизведением в наушниках первым шагом всегда должна быть проверка наушников на устройстве, которое, как вы знаете, работает, прежде чем искать проблемы с программным обеспечением.
- Устаревшие аудиодрайверы — одна из наиболее частых причин проблем с наушниками на устройствах Windows.
- Убедитесь, что в настройках звука включены наушники, прежде чем приступать к более сложному устранению неполадок программного обеспечения. Иногда простой перезапуск устройства может решить проблемы со звуком.
Пока вы учитесь устранять неполадки с проводными наушниками, вы можете подумать, подходит ли вам усилитель для наушников. Если у вас возникли проблемы с гарнитурой Bluetooth, вы можете прочитать, почему ваша гарнитура Bluetooth издает звуковой сигнал или не подключается.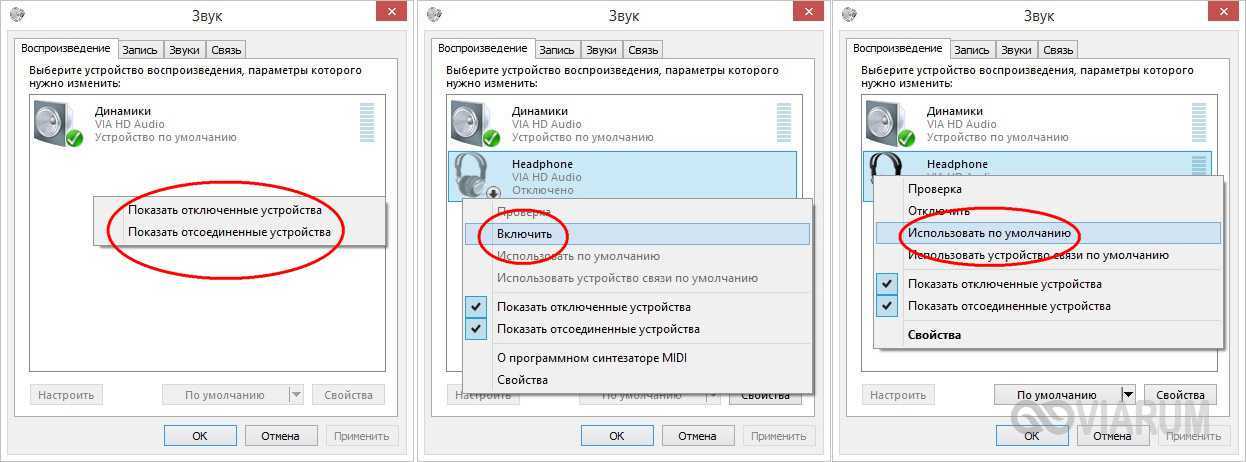
Если вы не слышите звук в наушниках и кажется, что они правильно подключены к ПК или настольному компьютеру Mac или ноутбуку, существует несколько возможных причин и решений проблемы, в зависимости от источника звука.
Большинство проводных наушников потребительского класса имеют разъем 3,5 мм или мини-разъем, предназначенный для подключения к входу 3,5 мм на различных устройствах, как аналоговых, так и цифровых, особенно настольных и портативных компьютерах Windows и Mac. Мы рассмотрим, как устранить проблему в Windows, но вы также можете применить те же общие шаги по проверке настроек звука и драйверов на наличие проблем в MacOS.
Совет профессионала
Если навигация по настройкам звука в Windows вызывает затруднения, попробуйте запустить функцию автоматического устранения неполадок, щелкнув правой кнопкой мыши значок громкости.
Сначала попробуйте другое устройство Прежде чем приступить к устранению неполадок с устройством, первое, что вы должны попробовать, это подключить гарнитуру к другому источнику звука, который, как вы знаете, работает.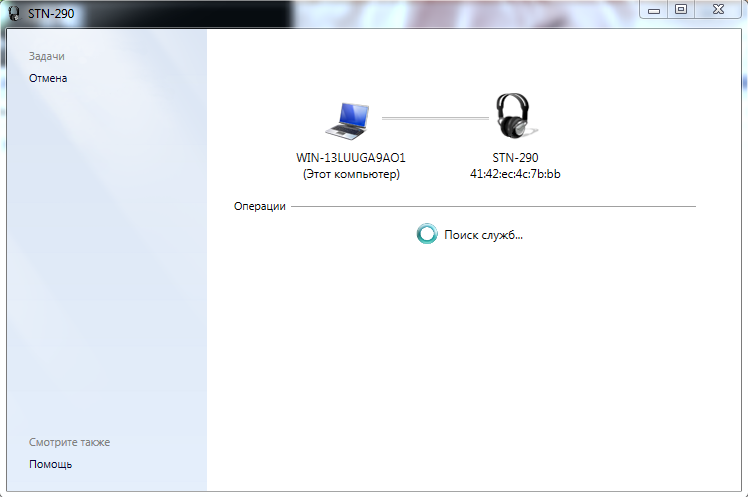 Если кажется, что ваши наушники нормально работают с этим устройством, вы будете знать, что проблема связана с устройством, из которого вы не получаете звук, а не с самими наушниками.
Если кажется, что ваши наушники нормально работают с этим устройством, вы будете знать, что проблема связана с устройством, из которого вы не получаете звук, а не с самими наушниками.
В качестве альтернативы, если звук есть, но слишком мягкий или металлический, это может быть размер драйвера наушников. И, если вы используете открытые наушники, они могут быть неправильно надеты. 9ШАГ 1 и нажмите «Настройки звука».
ШАГ 2
В списке «Выберите, где воспроизводить звук» нажмите на стрелку рядом с наушниками, и на открывшемся экране нажмите «Установить как звуковое устройство по умолчанию» в раскрывающемся списке, затем нажмите « Использовать по умолчанию для аудио».
ШАГ 3
Сыграйте что-нибудь, чтобы проверить, есть ли у вас сейчас звук. Если нет, перейдите к шагу 4.
ШАГ 4
Вернитесь в окно настроек звука, прокрутите вниз и нажмите «Дополнительные настройки звука», чтобы открыть классическое окно настроек звука.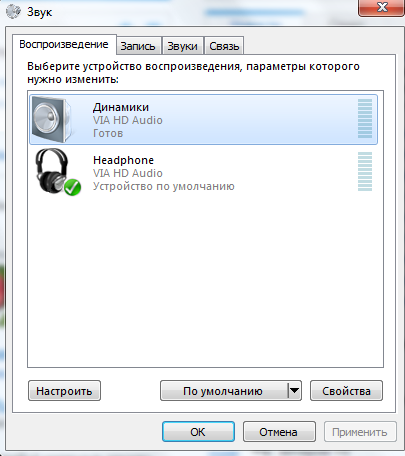
ШАГ 5
Щелкните правой кнопкой мыши пустое место на вкладке «Воспроизведение» и проверьте, установлен ли флажок «Показать отключенные устройства». Если нет, нажмите на него.
ЭТАП 6
Найдите наушники в списке отключенных устройств, щелкните правой кнопкой мыши и выберите «Включить».
ШАГ 7
Щелкните правой кнопкой мыши еще раз и выберите «Установить как устройство по умолчанию». Протестируйте наушники еще раз. Если они все еще не работают, пришло время проверить ваши звуковые драйверы.
Обновите или переустановите звуковые драйверы
Если проблем с аппаратным обеспечением нет, при подключении наушников вы должны услышать знакомый звук «динь» из Windows. Если вы слышите это, но звук не воспроизводится в наушниках, возможно, проблема в программном обеспечении или драйвере.
ШАГ 1
Щелкните правой кнопкой мыши меню «Пуск» и выберите «Диспетчер устройств», затем «Звуковые, видео и игровые контроллеры».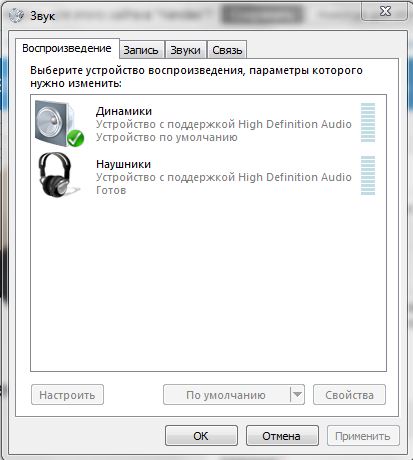
ШАГ 2
Выберите аудиодрайвер. В большинстве случаев это будет «Realtek High Definition Audio».
ШАГ 3
Щелкните драйвер правой кнопкой мыши и выберите «Обновить драйвер», затем «Автоматический поиск обновленного программного обеспечения драйвера».
ШАГ 4
Если ваш драйвер нуждается в обновлении, подождите минуту, пока Windows загрузит и установит его. Если ваш драйвер обновлен, в окне драйвера появится сообщение «Драйвер обновлен», чтобы вы могли исключить его.
ШАГ 5
Попробуйте отключить и снова включить устройство. Если это не сработает, в качестве последней меры щелкните правой кнопкой мыши окно драйвера и выберите «Свойства», затем вкладку «Драйвер» и выберите «Откатить драйвер».
Предупреждение
Грязь или мусор в 3,5-мм аудиоразъеме устройства могут привести к ухудшению качества звука, проблемам со стереобалансом или даже к отсутствию звука. Убедитесь, что он чистый и что ваш кабель подключен правильно, если устранение неполадок программного обеспечения не дало результатов.
Убедитесь, что он чистый и что ваш кабель подключен правильно, если устранение неполадок программного обеспечения не дало результатов.
Часто задаваемые вопросы
Что делать, если на ноутбуке нет звука?
Если ваш ПК или ноутбук Mac не воспроизводит звук, это может быть связано с целым рядом различных проблем, включая драйверы, программное обеспечение или микропрограмму, каждая из которых требует различных действий по устранению неполадок. Однако, если вы пытаетесь воспроизвести звук через наушники или динамики, вам следует сначала попробовать подключить наушники или динамики к другому устройству, чтобы исключить их как проблему.
Что, если проблема не в драйвере или программном обеспечении, из-за которой мои наушники не работают?
Если вы проверили свои наушники на другом устройстве и они работают, вы можете проверить наличие грязи или мусора в аудиоразъеме на проблемном устройстве. Плохое соединение может привести к неравномерному балансу, плохому качеству звука или его полному отсутствию в наушниках.
Что делать, если мое устройство зависло в «режиме наушников»?
Если вы не слышите звук с вашего ноутбука или другого устройства через встроенные динамики, даже если ваши наушники не подключены, возможно, вы застряли в «режиме наушников». Чтобы это исправить, все, что вам обычно нужно сделать, это снова подключить и отключить наушники. Если это не сработает, обычно помогает перезагрузка устройства.
STAT: Аудиоразъем 3,5 мм стал стандартом на рынке профессионального и потребительского аудио в середине 1950-х годов. (источник)
ССЫЛКИ:
- https://www.youtube.com/watch?v=xACesZFoXOs&ab_channel=MDTechVideos
- https://www.youtube.com/watch?v=XMRSN9Cb-cI&ab_channel=TheWindowsClub
- https://www.youtube.com/watch?v=7BOExoIxbeU&ab_channel=MakeTechEasierr
- https://www.sciencedirect.com/science/article/pii/S2405844021003418
Как исправить ошибку «Нет динамиков или наушников» Будь то колонки, наушники или наушники-вкладыши, это те устройства, которые позволяют слышать музыку, видео и другие звуки.
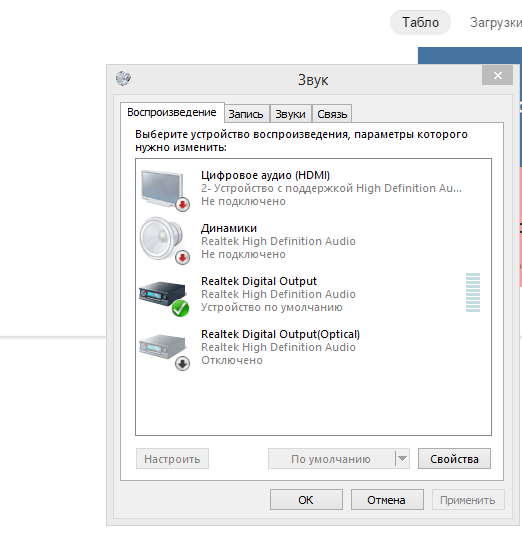
Существует распространенная проблема: Windows 10 не распознает ваше аудиоустройство. Вы можете диагностировать эту ошибку, взглянув на значок громкости на панели задач. Если есть X символ рядом со значком, ваше устройство не работает.
При возникновении этой ошибки вы не сможете слышать звук с вашего ПК или ноутбука.
Мы собрали несколько полезных советов и методов, которые помогут вам решить эту проблему. Эти решения просты и быстры, даже если вы не слишком разбираетесь в технологиях.
Примечание : Прежде чем мы начнем устранение проблемы, стоит отметить, что наши инструкции были написаны для операционных систем Windows 10. Однако эта проблема также возникает в Windows 8 и Windows 7, а это означает, что наши инструкции по-прежнему могут помочь вам устранить ошибку.
Вот шесть методов, которые помогут вам решить проблемы с динамиками или наушниками.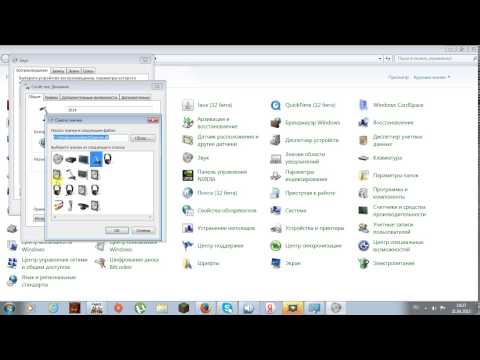 Убедитесь, что у вас есть локальная учетная запись Windows с правами администратора — это потребуется для некоторых методов.
Убедитесь, что у вас есть локальная учетная запись Windows с правами администратора — это потребуется для некоторых методов.
Попробуйте подключить устройство к другому компьютеру или аудиоразъему
Первое, что вы должны сделать, это определить, с какой проблемой вы имеете дело. Если в наушниках или динамиках произошел аппаратный сбой, нет необходимости пытаться устранить проблему в Windows.
Подключите устройство к аудиоразъему другого компьютера , ноутбука или даже смартфона . Если вы слышите звук правильно, проблема действительно в вашем собственном устройстве с Windows 10.
Вы также можете попробовать использовать другой разъем на вашем компьютере, если он доступен. Большинство корпусов ПК имеют два аудиовхода, один спереди и один сзади.
С другой стороны, если звук больше нигде не работает, вам следует либо купить новое устройство, либо попытаться починить текущее.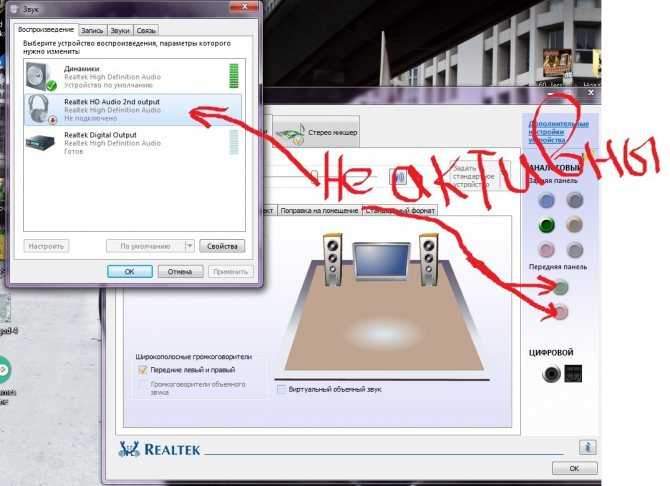
Решение 1. Запустите средство устранения неполадок со звуком
В Windows 10 есть несколько довольно полезных средств устранения неполадок. К счастью, есть даже один для проблем со звуком и звуком!
Эти средства устранения неполадок просты в использовании и доступны каждому. Хотя нет гарантии, что средство устранения неполадок со звуком успешно найдет и решит вашу проблему, стоит попробовать.
Вот шаги для запуска средства устранения неполадок со звуком в Windows 10:
- Откройте Настройки , нажав клавиши Windows + I на клавиатуре. Кроме того, вы можете нажать на значок шестеренки в меню «Пуск» .
- Щелкните раздел Обновление и безопасность .
- Выберите Устранение неполадок в меню слева.
- Нажмите Воспроизведение аудио в категории Установка и запуск .

- Нажмите Кнопка запуска средства устранения неполадок .
- Подождите, пока средство устранения неполадок выполнит поиск проблем. Если что-то обнаружено, у вас есть возможность исправить это автоматически .
После того, как средство устранения неполадок попыталось решить проблему, попробуйте воспроизвести звук на своем устройстве. Не беспокойтесь, если вы по-прежнему ничего не слышите — у нас есть несколько других методов, которые вы можете попробовать!
Решение 2. Повторно включите звуковую карту
Вы можете избавиться от » Динамики или наушники не подключены «, перезапустив звуковую карту . Вы можете отключить, а затем снова включить ее, выполнив следующие действия.
- Нажмите клавиши Windows + R на клавиатуре. Это вызовет утилиту под названием Run. .
- Введите devmgmt.
 msc и нажмите кнопку OK . Делая это, вы запускаете диспетчер устройств Windows 10 .
msc и нажмите кнопку OK . Делая это, вы запускаете диспетчер устройств Windows 10 . - Expand Звуковые, видео, игровые контроллеры и , нажав на стрелку перед ним.
- Щелкните правой кнопкой мыши звуковую карту и выберите Отключить устройство .
- Перезагрузите компьютер или ноутбук . Это очень важно для завершения ваших изменений.
- Когда ваше устройство снова включится, повторите шаги с 1 по 3 .
- Щелкните правой кнопкой мыши звуковую карту и выберите Включить устройство .
Вы можете попробовать воспроизвести аудио сейчас, чтобы проверить, решена ли ваша проблема.
Решение 3. Обновите драйвер звуковой карты
Регулярно обновляйте драйверы. Устаревшие аудиодрайверы могут вызвать больше проблем, чем вы думаете.
Существует несколько способов обновления драйверов. Следуйте одному из руководств, которые соответствуют вашему подходу.
Следуйте одному из руководств, которые соответствуют вашему подходу.
Обновите драйвер из самой Windows
В этом методе мы будем использовать диспетчер устройств для поиска нового обновленного драйвера.
- Нажмите и удерживайте клавишу Windows , затем нажмите R . Это запустит приложение Run .
- Введите devmgmt.msc и нажмите OK , чтобы открыть Диспетчер устройств.
- Разверните раздел Звуковые, видео, и игровые контроллеры , нажав на значок со стрелкой.
- Щелкните правой кнопкой мыши аудиодрайвер и выберите Обновить драйвер .
- Нажмите Автоматический поиск обновленного программного обеспечения драйвера .
- Если Windows сможет найти обновленный драйвер , она автоматически загрузит и установит обновление на ваш компьютер.

- Перезагрузите компьютер и проверьте, решена ли проблема.
Обновите драйвер с помощью стороннего приложения
Вы также можете найти и загрузить сторонние средства обновления, такие как Driver Booster, DriverHub или DriverPack Solution. Все эти три инструмента бесплатны и просты в использовании, но вы всегда можете поискать в Интернете более продвинутые приложения.
Примечание : Всегда проверяйте, что используемое вами приложение заслуживает доверия. Многие приложения, которые обещают исправить или обновить ваши драйверы, содержат вредоносное, рекламное или шпионское ПО. Мы рекомендуем искать название продукта и читать отзывы реальных людей.
Решение 4. Отключите обнаружение разъемов на передней панели (Realtek)
Если у вас звуковая карта Realtek, вы можете попытаться решить эту проблему, отключив обнаружение разъемов на передней панели.
Не беспокойтесь — это не обязательно означает, что разъем на передней панели больше нельзя будет использовать.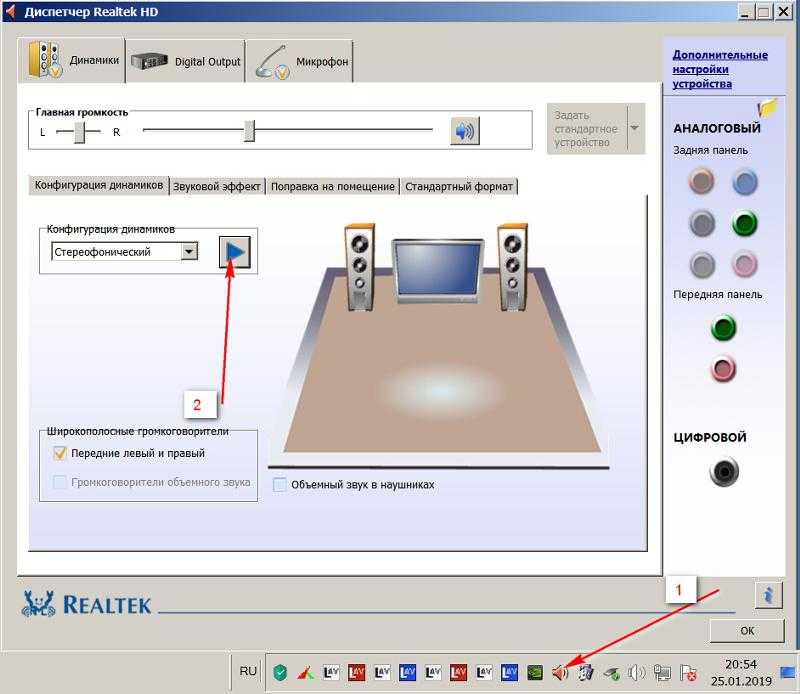 В некоторых случаях все совсем наоборот. Этот метод способен решить проблему неработающего разъема на передней панели.
В некоторых случаях все совсем наоборот. Этот метод способен решить проблему неработающего разъема на передней панели.
- Найдите Панель управления в строке поиска, затем откройте приложение из результатов.
- Измените режим просмотра на Крупные значки .
- Прокрутите вниз и щелкните Realtek HD Audio Manager 9.0016 .
- Щелкните значок Параметры соединителя .
- Включите параметр Отключить обнаружение разъема на передней панели , затем нажмите кнопку OK .
После этого попробуйте подключить и отключить устройство и воспроизвести звук.
Решение 5. Отключите звук HDMI
Используете ли вы кабель HDMI для передачи звука? Отключение его может помочь исправить ваши динамики и наушники. Вот шаги, чтобы сделать именно это:
- Щелкните правой кнопкой мыши значок громкости на панели задач, затем выберите Открыть настройки звука в меню.

- Щелкните ссылку Управление звуковыми устройствами .
- Нажмите на аудиоустройство высокой четкости, которое вы сейчас используете, чтобы развернуть его, затем нажмите кнопку Отключить . Когда закончите, попробуйте воспроизвести звук и посмотрите, работают ли ваши динамики или наушники.
Мы надеемся, что следуя нашим инструкциям и советам, вы смогли решить свои проблемы со звуком на своем компьютере или ноутбуке. Если вы столкнетесь с чем-то в будущем, не стесняйтесь вернуться к этой статье.
Как подключить динамик Bluetooth к ПК ✅
Устранив проблемы со звуком, теперь вы можете подключить динамик Bluetooth и слушать любимый звук. Если у вас есть динамик Bluetooth для подключения, вот видео, которое поможет вам подключить динамик. Посмотрите, как подключить динамик Bluetooth на YouTube:
Также прочитайте
> Как установить и исправить драйверы Bluetooth в Windows 10
» Как изменить DPI мыши в Windows 10
» Как оптимизировать папку «Входящие» Outlook за 5 простых шагов
РЕШЕНО: нет звука при подключении наушников — Dell Inspiron N5030
Этот ноутбук был выпущен в сентябре 2010 года, идентифицируется по номеру модели Inspiron N5030 или Inspiron 15.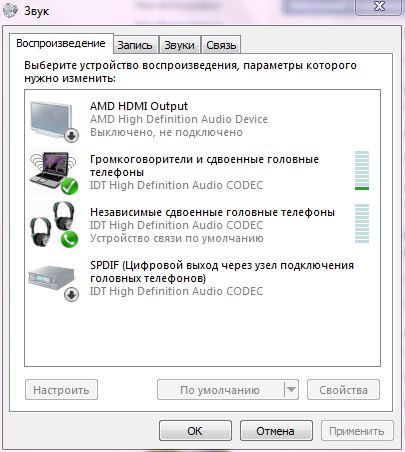 Это полностью черный ноутбук с логотипом DELL в центре верхней крышки, ковриком для мыши с отдельными левой и правой клавишами и дисководом с правой стороны компьютера.
Это полностью черный ноутбук с логотипом DELL в центре верхней крышки, ковриком для мыши с отдельными левой и правой клавишами и дисководом с правой стороны компьютера.
18 вопросов Посмотреть все
Дэвид Блейкман @доланфоссил
Реп: 143
Размещено:
Опции
- Постоянная ссылка
- История
- Подписаться
У моего Dell N5030 нет звука, когда я подключаю наушники.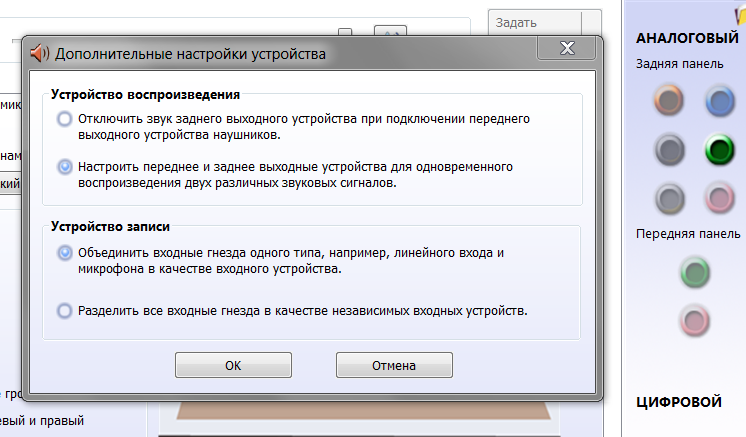 Динамики работают нормально, при подключении наушников отключаются, в наушниках просто нет звука. Я использую Windows 10. Я искал диспетчер устройств, но не могу его найти.
Динамики работают нормально, при подключении наушников отключаются, в наушниках просто нет звука. Я использую Windows 10. Я искал диспетчер устройств, но не могу его найти.
Ответил! Посмотреть ответ У меня тоже есть эта проблема
Хороший вопрос?
Да №
Оценка 11
Отмена
Выбранное решение
Эрик Виитала @эдизайн
Реп: 1.8k
eDesign Electronics
Опубликовано:
Опции
- Постоянная ссылка
- История
На других устройствах наушники работают? Возможно проблема с самим портом для наушников.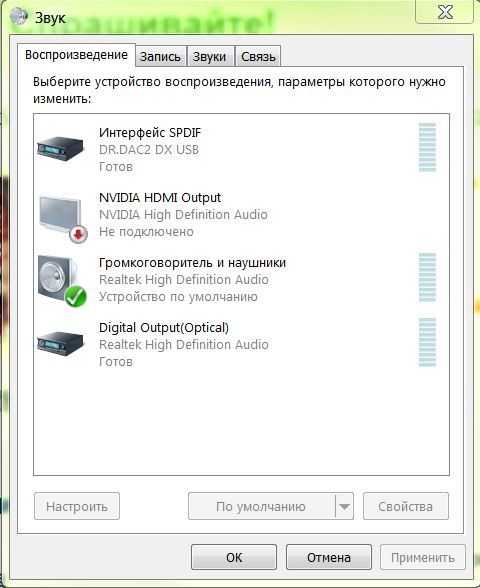 Попробуйте другие наушники или дополнительные шнуры. Поскольку динамики отключаются при подключении, скорее всего, проблема с оборудованием.
Попробуйте другие наушники или дополнительные шнуры. Поскольку динамики отключаются при подключении, скорее всего, проблема с оборудованием.
Был ли этот ответ полезен?
Да №
Оценка 7
Отменить
Джаефф @jayeff
Респ: 376.6k
9
309
1,3к
Опубликовано:
Опции
- Постоянная ссылка
- История
Привет,
Попробуйте одновременно нажать клавиши Win и x на клавиатуре.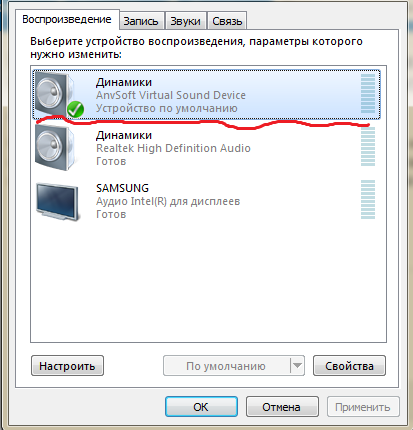 Вы должны увидеть ссылку «Диспетчер устройств» среди других ссылок с левой стороны. В качестве альтернативы выберите ссылку «Панель управления» (те же две клавиши), а затем выберите значок «Диспетчер устройств».
Вы должны увидеть ссылку «Диспетчер устройств» среди других ссылок с левой стороны. В качестве альтернативы выберите ссылку «Панель управления» (те же две клавиши), а затем выберите значок «Диспетчер устройств».
Dell не поддерживает ваш ноутбук для Win 10, поэтому для него нет драйверов. Однако вот ссылка, в которой есть драйверы Win 10 для вашего ноутбука (их драйверы работали у людей, которых я знаю — не на вашей модели, но все же работали). Прокрутите вниз, чтобы найти аудиодрайверы, установите их и посмотрите, решит ли это проблему для вас, если это была проблема несовместимости аппаратного/программного обеспечения. Если это не так, вы всегда можете вернуться к тому, что у вас было.
http://www.driverscape.com/manufacturers…
Был ли этот ответ полезен?
Да №
Оценка 5
Отменить
ремонт компьютеровipod
Рем: 601
12
4
1
Опубликовано:
Опции
- Постоянная ссылка
- История
Пробовали ли вы подключить наушники к другому устройству, например к iPod, mp3-плееру или стереосистеме, чтобы проверить, работают ли они? Если они не работают, проблема в наушниках, а не в компьютере. Также я бы попытался подключить другой набор наушников или динамиков к разъему для наушников на компьютере, чтобы проверить разъем и убедиться, что он работает. Если звука нет, проблема, скорее всего, связана с разъемом для наушников на вашем компьютере.
Чтобы получить доступ к диспетчеру устройств в Windows 10 для проверки звуковых драйверов, щелкните правой кнопкой мыши кнопку «Пуск» и выберите «Диспетчер устройств». Дважды щелкните звуковые, видео и игровые контроллеры, щелкните правой кнопкой мыши каждое устройство, щелкните свойства и убедитесь, что все драйверы работают правильно.
Был ли этот ответ полезен?
Да №
Оценка 0
Отменить
Брэкстон Скар
Рем.: 1
Размещено:
Опции
- Постоянная ссылка
- История
Попробуйте принудительно загрузить его. Я знаю, что это не лучшая вещь для компьютера, но мне это помогло.
Был ли этот ответ полезен?
Да №
Оценка 0
Отменить
Аяз Ахмед
Рем.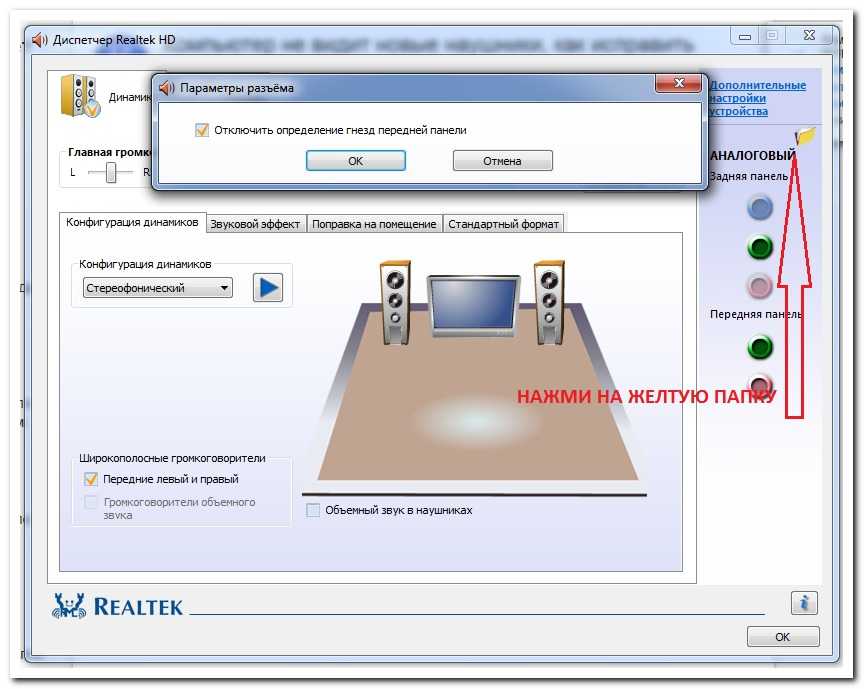 : 1
: 1
Опубликовано:
Опции
- Постоянная ссылка
- История
У меня такая же проблема с ноутбуком Dell Inspiron. это связано с тем, что драйвер обновляется сам по себе и не поддерживает ваше устройство. Чтобы решить эту проблему, выполните шаг ниже.0003
Надеюсь, это работает с вашим устройством.
Был ли этот ответ полезен?
Да №
Оценка 0
Отменить
Риа Гош
Рем.: 1
Опубликовано:
Опции
- Постоянная ссылка
- История
Мне помогло то, что я зашел в Диспетчер устройств, затем в разделе «Звуковые, видео и игровые контроллеры» выбрал «Intel(R) Display Audio» и отключил устройство. Как только я это сделал, звук появился сразу.
Был ли этот ответ полезен?
Да №
Оценка 0
Отмена
РЕШЕНО: Почему я не слышу, когда подключаю наушники? — Amazon Fire HD 10
Высокопроизводительный планшет Fire OS 5, выпущенный Amazon в 2015 г. Оснащен 10,1-дюймовым HD-дисплеем и четырехъядерным процессором MediaTek.
46 вопросов Посмотреть все
Джордан Пейдж @jhpage25
Рем: 113
4
2
Размещено:
Опции
- Постоянная ссылка
- История
- Подписаться
Почему я не слышу музыку, когда подключаю наушники?
Ответил! Посмотреть ответ У меня тоже есть эта проблема
Хороший вопрос?
Да №
Оценка 6
Отмена
Выбранное решение
Джей Хиллери @jaiehyll
Респ: 1.6k
20
8
10
Опубликовано:
Опции
- Постоянная ссылка
- История
Убедитесь, что используемые наушники полностью подключены . Частично подключенные наушники могут привести к ухудшению качества звука или его полному отсутствию. Если вы по-прежнему не слышите звук после проверки штекера, попробуйте использовать наушники на другом устройстве. Если та же проблема не устранена, попробуйте использовать другой комплект наушников, так как они могут быть неисправны. Если проблемы со звуком сохраняются с функциональными наушниками и они полностью подключены , то, возможно, разъем для наушников может быть неисправен . В этом случае разъем для наушников, вероятно, нужно заменить на .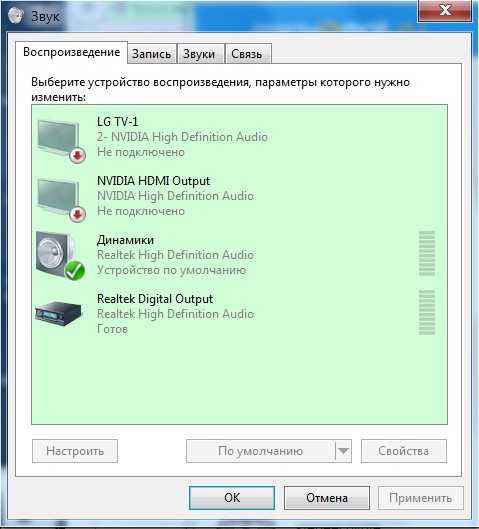 Руководство по устранению неполадок Amazon Fire HD 10
Руководство по устранению неполадок Amazon Fire HD 10
Был ли этот ответ полезен?
Да №
Оценка 3
Отмена
Самый полезный ответ
Тони Салдивар
Рем: 49
1
Опубликовано:
Опции
- Постоянная ссылка
- История
Облизать головку штекера и вставить, почему-то контакты очень хорошо соединяются.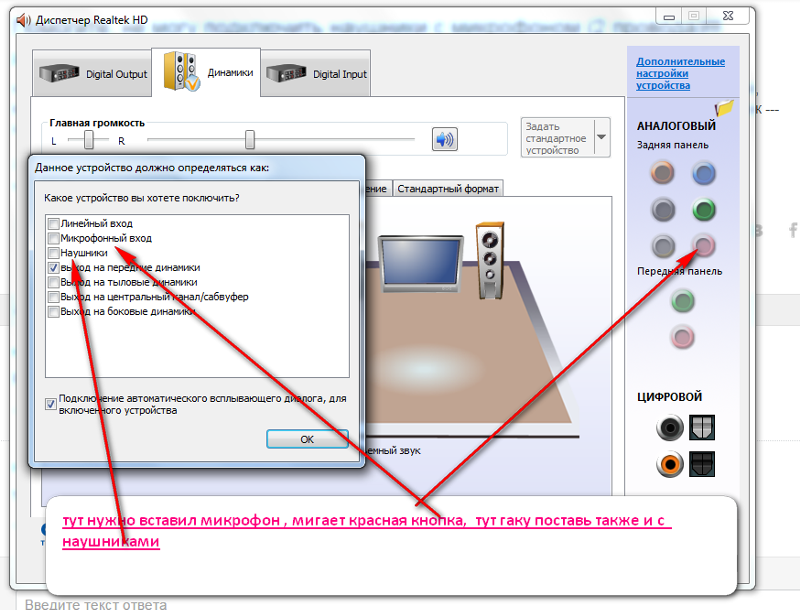 Это помогло.
Это помогло.
Был ли этот ответ полезен?
Да №
Оценка 4
Отменить
КИРАН ШЕППЕРСОН
Рем: 13
1
Опубликовано:
Опции
- Постоянная ссылка
- История
не работает
Был ли этот ответ полезен?
Да №
Оценка 1
Отменить
Старвос @hoagies
Рем. : 1
: 1
Размещено:
Опции
- Постоянная ссылка
- История
Итак, я обнаружил в своем новом опыте с планшетом Fire (не знаю, так ли они устроены), но я подключил свои проводные наушники Apple, и они не работали, и подумал, дайте мне действительно другой комплект наушников, и они работал. Единственная разница между наушниками Apple и обычными наушниками заключалась в том, что у Apple 3-контактный разъем (левый, правый динамик и микрофон), а у других наушников только 2-контактный разъем (левый правый динамик, без микрофона). Так что, возможно, если это наушники с микрофоном, они не работают.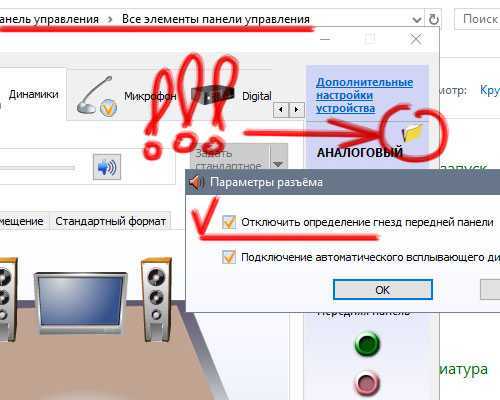 Попробуйте наушники с двумя цветными линиями на разъеме. Ненавижу это, потому что я ЛЮБЛЮ ПРОВОДНЫЕ НАУШНИКИ APPLE. Обратите внимание, что Apple AirPods отлично работают. Планшет Fire 8 не имеет лучшего звука
Попробуйте наушники с двумя цветными линиями на разъеме. Ненавижу это, потому что я ЛЮБЛЮ ПРОВОДНЫЕ НАУШНИКИ APPLE. Обратите внимание, что Apple AirPods отлично работают. Планшет Fire 8 не имеет лучшего звука
Был ли этот ответ полезен?
Да №
Оценка 0
Отменить
Ричбоймкинни99
Рем.: 1
Размещено:
Опции
- Постоянная ссылка
- История
приложения для планшета amazon fire cam2cam случайным образом
Был ли этот ответ полезен?
Да №
Оценка 0
Отмена
Наушники подключены, но звук идет из динамиков ПК с Windows
Вы подключили наушники, но звук все равно идет из динамиков? Многие пользователи Windows жаловались на проблему, когда звук воспроизводится через динамики, даже если у них подключены наушники.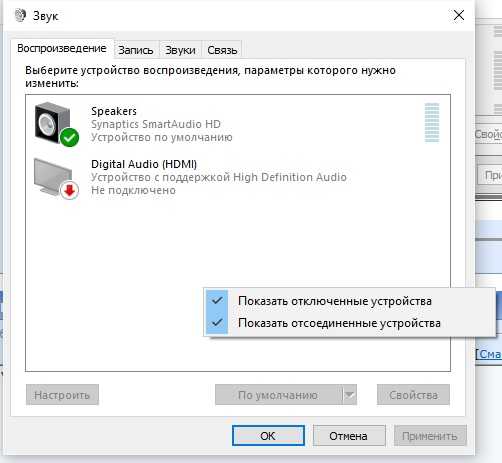 Это может быть очень раздражающим, поскольку мешает вам наслаждаться музыкой так, как вы хотите. Если вы один из тех пользователей, которые столкнулись с той же проблемой, этот пост для вас. В этом руководстве мы покажем вам, как решить эту проблему и наслаждаться звуком через наушники.
Это может быть очень раздражающим, поскольку мешает вам наслаждаться музыкой так, как вы хотите. Если вы один из тех пользователей, которые столкнулись с той же проблемой, этот пост для вас. В этом руководстве мы покажем вам, как решить эту проблему и наслаждаться звуком через наушники.
Прежде чем перейти к фактическим исправлениям, давайте обсудим причины, которые могут вызвать эту проблему.
Почему мои наушники подключены, но звук идет из динамиков?
Возможные причины этой проблемы могут быть следующими:
- Возможно, вы неправильно подключили наушники. Следовательно, убедитесь, что нет ослабленного соединения и ваши наушники правильно подключены.
- Данная проблема может быть вызвана неисправными наушниками. Итак, убедитесь, что наушники работают, проверив их на другом устройстве.
- Если звук исходит из динамиков даже при подключенных наушниках, возможно, вы установили динамики в качестве аудиоустройства по умолчанию. Если сценарий применим, вы сможете решить проблему, установив наушники в качестве аудиоустройства по умолчанию.

- Это также может быть вызвано поврежденными или устаревшими аудиодрайверами/драйверами наушников. Следовательно, вы должны убедиться, что у вас установлены последние версии драйверов для аудио/наушников, чтобы решить эту проблему.
Вот методы, которые вы можете попробовать, если вы подключили наушники, но звук идет из динамиков:
- Убедитесь, что вы правильно подключили наушники.
- Проверьте свои наушники с другим устройством.
- Перезагрузите компьютер.
- Установите наушники в качестве аудиоустройства по умолчанию.
- Убедитесь, что драйверы аудио/наушников обновлены.
- Запустите средство устранения неполадок со звуком.
1] Убедитесь, что вы правильно подключили наушники
Первое, что вы должны сделать, это убедиться, что наушники подключены к компьютеру. Итак, проверьте наличие слабого соединения, а затем попробуйте воспроизвести аудиофайл. Вы можете отключить наушники от системы, а затем снова подключить их к ПК.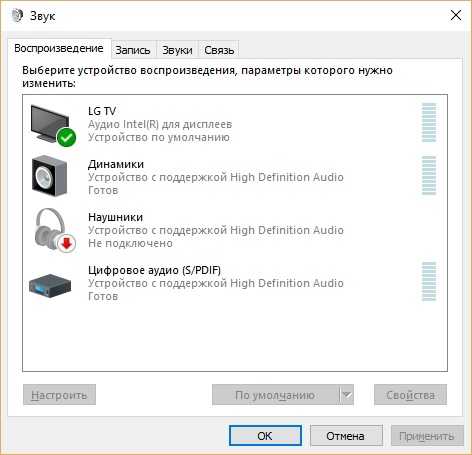 Если проблема устранена, ваши наушники были подключены неправильно. Если проблема не в плохом соединении, перейдите к следующему потенциальному исправлению, чтобы решить проблему.
Если проблема устранена, ваши наушники были подключены неправильно. Если проблема не в плохом соединении, перейдите к следующему потенциальному исправлению, чтобы решить проблему.
Чтение : Разъем для наушников не работает на ноутбуке.
2] Проверьте свои наушники с каким-нибудь другим устройством
Помимо вышеописанного метода, вам также следует убедиться, что ваши наушники не неисправны. Для этого подключите наушники к другому устройству, например мобильному телефону или ноутбуку, и посмотрите, работает ли оно должным образом. Если наушники не работают с другим устройством, скорее всего, ваши наушники повреждены, и вам необходимо заменить их на новые.
Если ваши наушники работают с другим устройством, перейдите к следующему потенциальному исправлению для решения проблемы.
Связанный : Наушники не работают или не обнаружены.
3] Перезагрузите компьютер
Убедившись, что проблема не в наушниках, попробуйте перезагрузить компьютер.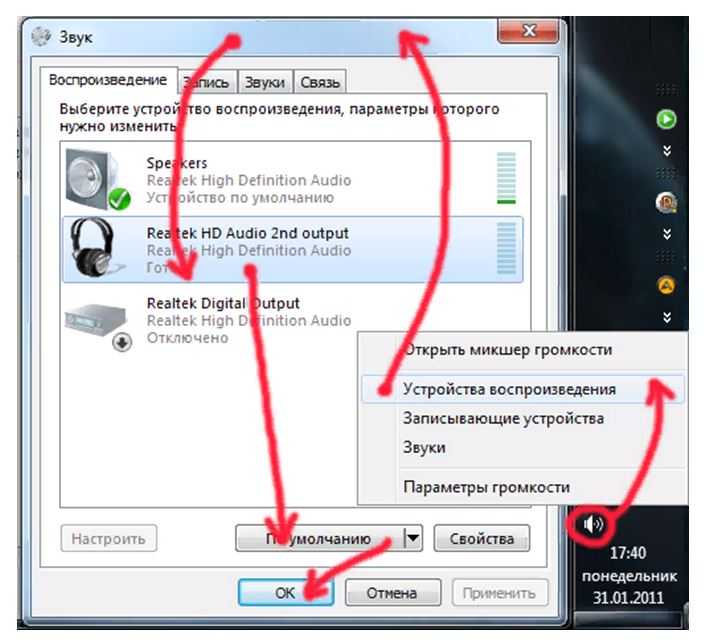 Часто все, что вам нужно сделать, это выполнить перезагрузку, чтобы решить проблему. Если проблема вызвана временным сбоем на вашем ПК, этот метод должен вам помочь. Это очистит вашу оперативную память и запустит ваш компьютер в чистом и свежем состоянии. Итак, просто перезагрузите систему, а затем попробуйте подключить наушники и посмотрите, нормально ли они работают.
Часто все, что вам нужно сделать, это выполнить перезагрузку, чтобы решить проблему. Если проблема вызвана временным сбоем на вашем ПК, этот метод должен вам помочь. Это очистит вашу оперативную память и запустит ваш компьютер в чистом и свежем состоянии. Итак, просто перезагрузите систему, а затем попробуйте подключить наушники и посмотрите, нормально ли они работают.
Чтение : Наушники не отображаются на устройствах воспроизведения.
4] Установите наушники в качестве аудиоустройства по умолчанию
Вы также должны убедиться, что наушники установлены в качестве аудиоустройства по умолчанию в вашей системе. Эта проблема, скорее всего, возникнет, если вы выбрали динамик в качестве устройства вывода звука по умолчанию. Итак, вам нужно проверить и установить наушники в качестве аудиоустройства по умолчанию, чтобы решить проблему. Вот как вы можете это сделать:
- Во-первых, щелкните правой кнопкой мыши значок звука на панели задач, а затем выберите Настройки звука опция.

- Теперь прокрутите вниз и выберите параметр Дополнительные настройки звука .
- В появившемся окне перейдите на вкладку Воспроизведение .
- Затем убедитесь, что наушники выбраны в качестве аудиоустройства по умолчанию. Если нет, щелкните правой кнопкой мыши наушники и выберите параметр Установить как устройство по умолчанию .
- Наконец, нажмите кнопку OK, чтобы сохранить изменения.
Теперь попробуйте воспроизвести аудиофайл на своем ПК и проверьте, решена ли проблема.
5] Убедитесь, что ваши аудиодрайверы/драйверы наушников обновлены.
Проблемы со звуком на ПК часто связаны с поврежденными, неисправными или устаревшими аудиодрайверами. Итак, если вы столкнулись с проблемой из-за поврежденных аудиодрайверов, вы сможете решить проблему, обновив драйверы аудио и наушников.
Теперь может быть несколько вариантов обновления драйверов аудио/наушников в Windows 11/10. Первый способ – вручную обновить аудиодрайверы с помощью диспетчера устройств или приложения «Настройки». Если вы используете USB или беспроводные наушники, для правильной работы требуется драйвер. Итак, убедитесь, что в вашей системе есть этот конкретный драйвер.
Первый способ – вручную обновить аудиодрайверы с помощью диспетчера устройств или приложения «Настройки». Если вы используете USB или беспроводные наушники, для правильной работы требуется драйвер. Итак, убедитесь, что в вашей системе есть этот конкретный драйвер.
Вы также можете посетить официальный веб-сайт производителя вашего устройства, чтобы получить последние версии драйверов. Вы даже можете использовать Realtek High Definition Audio Manager, если у вас есть драйверы Realtek HD Audio. Если вы хотите автоматически обновить свои аудиодрайверы, не просматривая слишком много вариантов и не выполняя поиск в Интернете, используйте бесплатное средство обновления драйверов. Просто скачайте и установите его, и он автоматически найдет и обновит ваш звук, а также другие драйверы.
После обновления драйверов аудио/наушников перезагрузите компьютер и подключите наушники. Посмотрите, не решена ли проблема. Если нет, попробуйте следующее потенциальное исправление, чтобы решить проблему.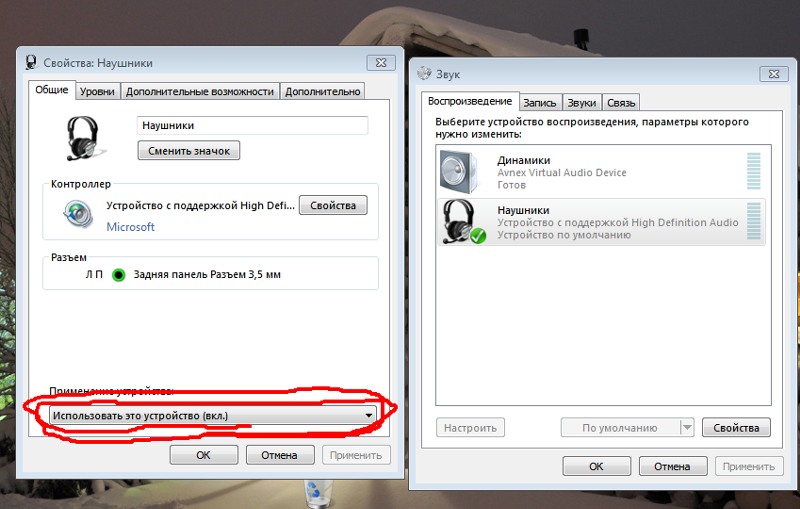
Читать : Как исправить проблемы с искажением звука в Windows.
6] Запустите средство устранения неполадок со звуком
Windows предоставляет встроенное средство устранения неполадок со звуком, которое может обнаруживать и устранять проблемы со звуком на вашем компьютере. Итак, если ничего не работает, попробуйте запустить средство устранения неполадок со звуком, предоставляемое Windows. Он должен быть в состоянии определить точную причину проблемы, а затем предложить правильные исправления для решения проблемы. Вот как вы можете запустить средство устранения неполадок со звуком в Windows:
- Сначала откройте приложение «Настройки» с помощью горячей клавиши Win+I.
- Затем перейдите к разделу «Система» > «Устранение неполадок ».
- После этого вам нужно нажать на опцию Другие средства устранения неполадок , чтобы найти средство устранения неполадок со звуком.
- Теперь найдите средство устранения неполадок Playing Audio среди других средств устранения неполадок, а затем нажмите кнопку Run рядом со средством устранения неполадок Playing Audio.

- Теперь Windows начнет поиск проблем со звуком в вашей системе, а затем отобразит проблемы со звуком, с которыми вы имеете дело. Наряду с этим Windows также предложит решения для устранения проблем. Вы можете применить наиболее подходящее исправление и дождаться завершения процесса.
- Наконец, попробуйте воспроизвести аудиофайл и посмотрите, нормально ли работают ваши наушники.
Вот и все!
Как отключить звук из динамиков при подключенных наушниках?
Для устранения проблемы следует убедиться в отсутствии неплотного соединения и в рабочем состоянии наушников. Кроме этого, запустите средство устранения неполадок со звуком, установите наушники в качестве аудиоустройства по умолчанию или обновите аудиодрайверы.
Теперь прочтите: Нет звука на компьютере; Звук отсутствует или не работает в Windows.
Нет звука в наушниках в Windows 10 (ИСПРАВЛЕНО)
- org/ListItem»> Главная
- Windows
просты аппаратно; вы подключаете штифт к разъему, и все просто работает. Вы должны иметь возможность слышать звук из вашей системы, и если в ваших наушниках есть микрофон, вы сможете использовать его с приложением чата или любым другим приложением, которое может получать звук из вашей системы.
Наушники редко представляют собой сложное устройство, и если у вас с ними возникают проблемы, это больше связано с вашей системой и с тем, как на ней настроены звуковые устройства.
Как решить проблему «Нет звука в наушниках»
1. Проверьте активное аудиоустройство
Windows 10 обычно переключается на новое подключенное аудиоустройство при подключении.
- Щелкните значок динамика на панели задач .
- Посмотрите на имя устройства , который указан.
 Если в названии нет наушников, нажмите на него кнопку со стрелкой.
Если в названии нет наушников, нажмите на него кнопку со стрелкой. - Выберите наушники из открывшегося списка.
2. Проверьте громкость устройства и приложения
Windows 10 может устанавливать громкость для каждого устройства и приложения.
Подключите наушники и воспроизведите звук, а затем проверьте, включена ли громкость для обоих.
- Откройте приложение Настройки .
- Перейти к Система и выберите вкладку Звук .
- Под Output убедитесь, что наушники подключены и ползунок громкости не установлен на ноль.
- Прокрутите вниз и выберите Дополнительные параметры звука .
- Убедитесь, что наушники выбраны, а ползунок громкости для приложения, которое вы пытаетесь использовать, не установлен на ноль .
3. Проверьте настройки приложения
Некоторые приложения, особенно те, которые записывают звук или являются приложениями для чата, имеют собственные настройки звука.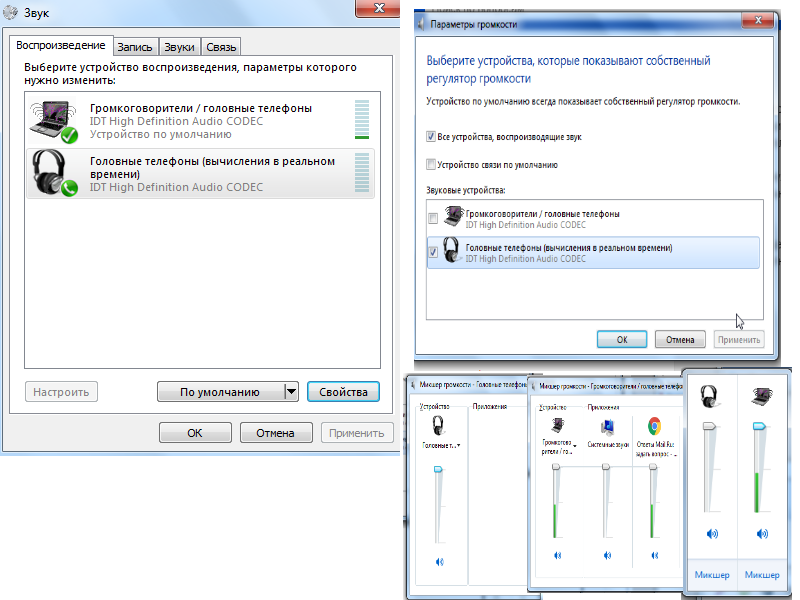 В этих настройках можно выбрать аудиоустройство и установить его громкость. Проверьте настройки звука в приложении и убедитесь, что выбрано правильное устройство, т. е. ваши наушники, а громкость не установлена на ноль.
В этих настройках можно выбрать аудиоустройство и установить его громкость. Проверьте настройки звука в приложении и убедитесь, что выбрано правильное устройство, т. е. ваши наушники, а громкость не установлена на ноль.
4. Отключить монопольный режим
Наушники с микрофоном часто устанавливаются в качестве устройства связи по умолчанию. Это может помешать другим приложениям использовать его.
- Открыть Панель управления .
- Перейдите к Оборудование и звук и выберите Звук .
- Выберите вкладку Воспроизведение , выберите наушники и нажмите кнопку Свойства .
- В свойствах виндо w перейдите на вкладку Advanced .
- В разделе Эксклюзивный режим снимите флажки с обеих опций, которые вы видите.
- Отключите и снова подключите наушники.

5. Отключить улучшения звука
Улучшения звука доступны не для всех аудиоустройств. Они улучшают звук, но также могут вызывать проблемы.
- Открыть Панель управления .
- Перейти к Оборудование и звук и выберите Звук .
- Дважды щелкните наушниками на вкладке воспроизведения .
- Откроется окно свойств . Если у него есть вкладка Enhancements , выберите ее и отключите все .
- Нажмите «ОК» и перезагрузите систему.
6. Проверка включенных/отключенных аудиоустройств
Если ваши наушники не отображаются в настройках звука панели управления, возможно, они не были обнаружены. Это редко, но все же может случиться.
- Открыть Диспетчер устройств .
- Развернуть Аудио входы и выходы .
- Ищите динамики или наушники или устройство Stereo Mix .
 То, что вы видите, зависит от конфигурации вашего оборудования.
То, что вы видите, зависит от конфигурации вашего оборудования. - Щелкните правой кнопкой мыши и выберите Сканировать аппаратные изменения .
- Проверьте, появились ли ваши наушники и/или начали ли они работать.
7. Обновите аудиодрайверы
Возможно, ваши звуковые драйверы не обновлены. Часто, если вы используете драйверы Realtek или аудиочип Realtek, отсутствие правильных драйверов может привести к тому, что многие устройства не будут работать.
- Открыть Панель управления .
- Expand Звуковые, видео и игровые контроллеры .
- Щелкните правой кнопкой мыши звуковую карту/устройство и выберите Обновить драйвер .
- Установите все доступные драйверы .
- Перезагрузите систему.
8. Проверьте оборудование
Проводные наушники практически всегда подключаются через разъем и он может отсоединиться. Сам провод может быть поврежден, и они не очень прочные, поэтому даже небольшой изгиб может повредить его до такой степени, что он не будет работать.
Сам провод может быть поврежден, и они не очень прочные, поэтому даже небольшой изгиб может повредить его до такой степени, что он не будет работать.
- Попробуйте подключить другое устройство к разъему для наушников и посмотрите, работает ли оно.
- Подключите наушники к другому устройству , например, к смартфону, и проверьте, работают ли они.
Между двумя вышеуказанными проверками вы сможете определить, есть ли у вас проблема с оборудованием, и где эта проблема с оборудованием, т. е. с вашей системой или с наушниками.
9. Запустите средство устранения неполадок со звуком
Попробуйте запустить средство устранения неполадок со звуком. Он может найти непонятные настройки, которые необходимо изменить для устройства, и правильно установить их в вашей системе.
- Откройте приложение Настройки и перейдите к Обновление и безопасность .
- Выберите вкладку Устранение неполадок .




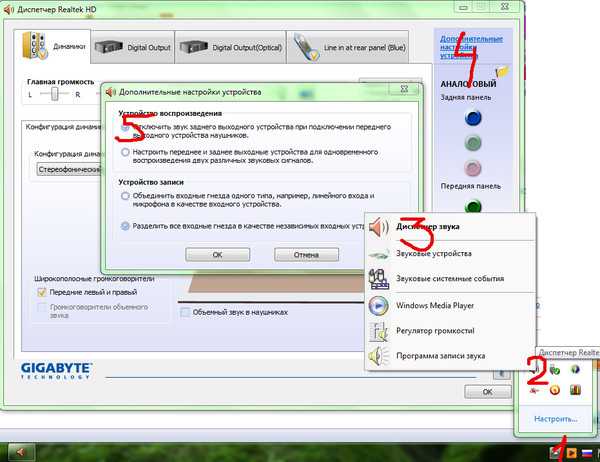
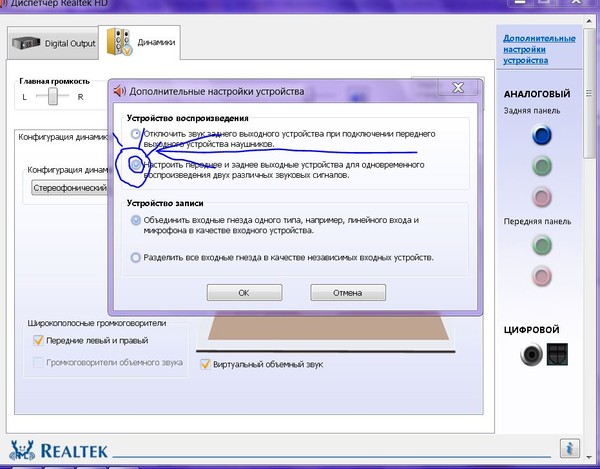
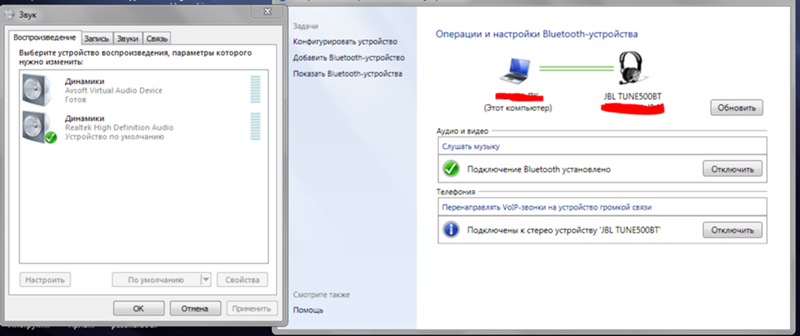
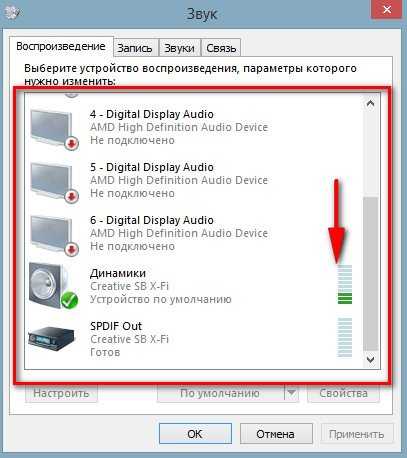 Если звука нет, проверьте настройки выбора воспроизводящего аксессуара.
Если звука нет, проверьте настройки выбора воспроизводящего аксессуара.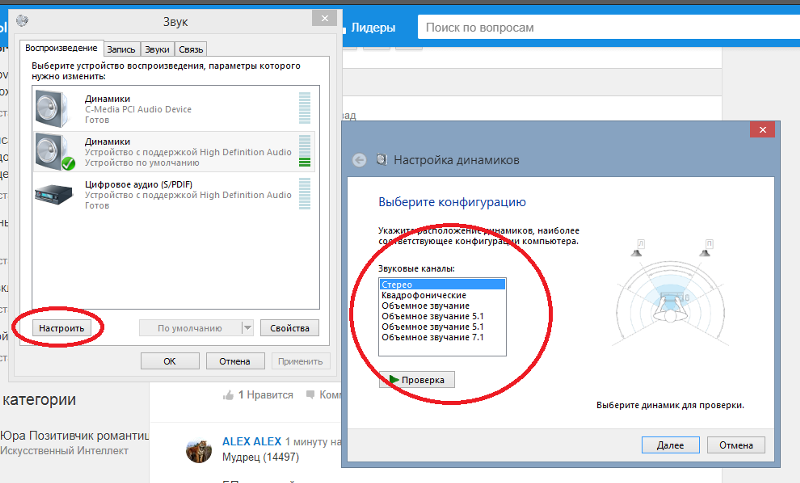
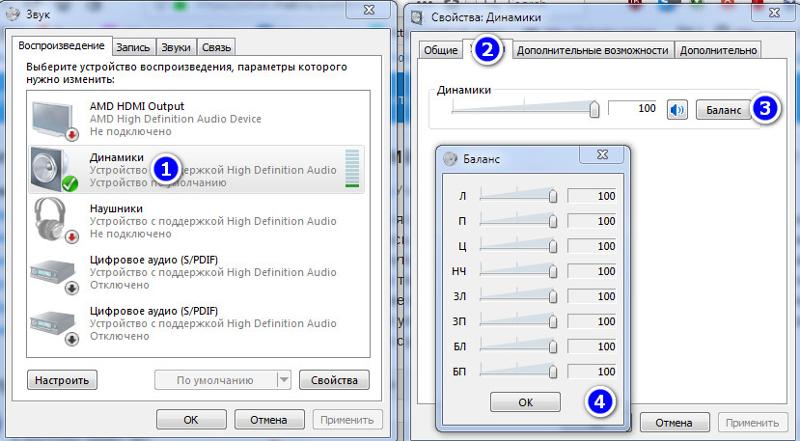
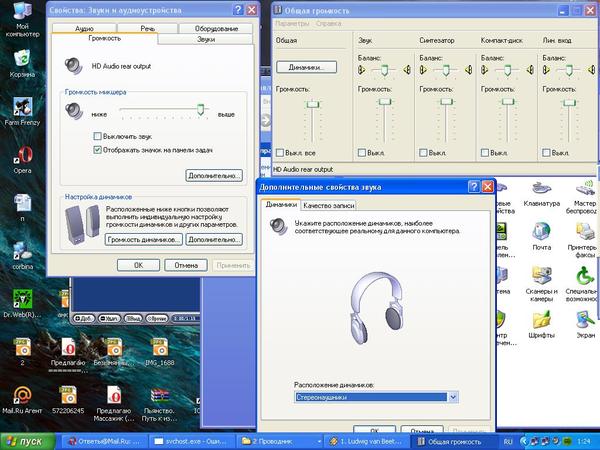
 е. работающие с выходами видеокарты.
е. работающие с выходами видеокарты.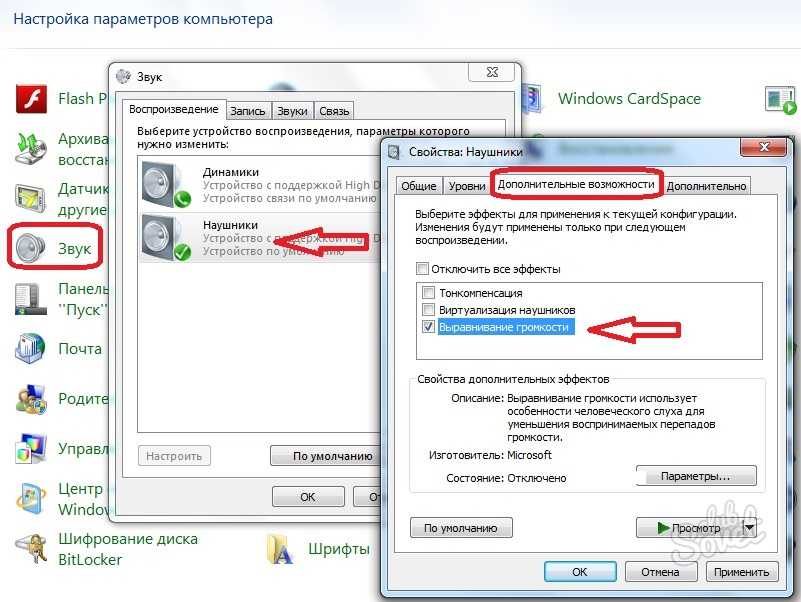 п. Если, к примеру, у вас установлена Windows 10, а на оф. сайте драйверы только для Windows 7 или 8, смело скачивайте их.
п. Если, к примеру, у вас установлена Windows 10, а на оф. сайте драйверы только для Windows 7 или 8, смело скачивайте их.
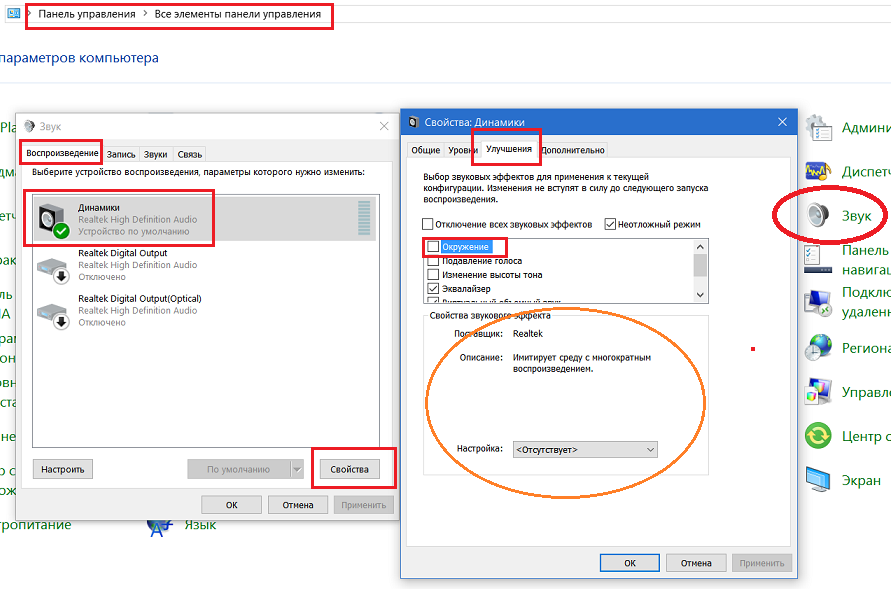
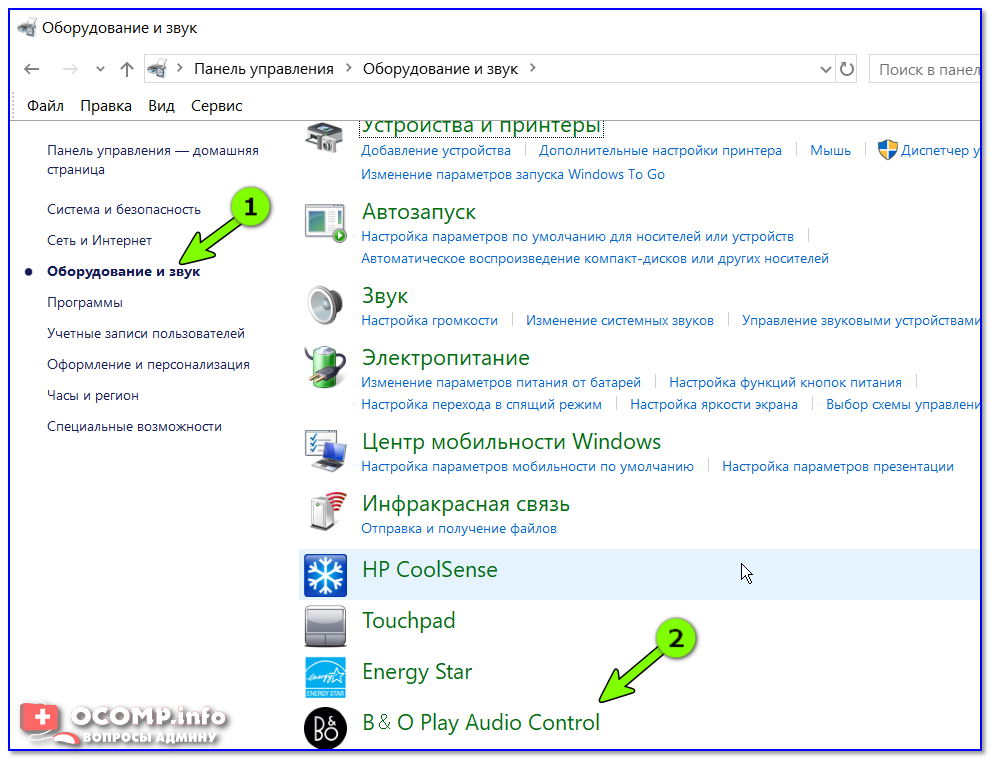
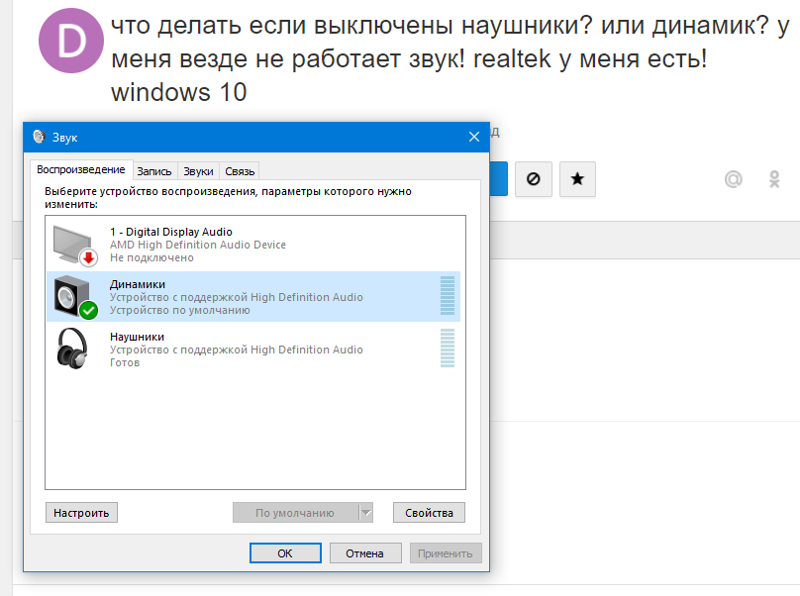 Если значка нет, значит, нужно подключить. Кликните на пустом поле окна ПКМ, выберите «Показать отключённые устройства».
Если значка нет, значит, нужно подключить. Кликните на пустом поле окна ПКМ, выберите «Показать отключённые устройства».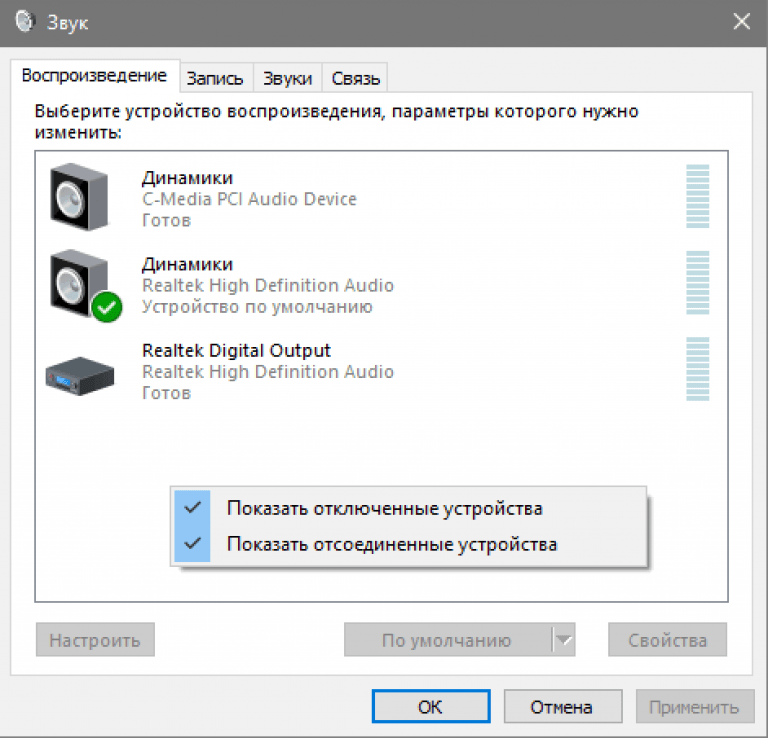
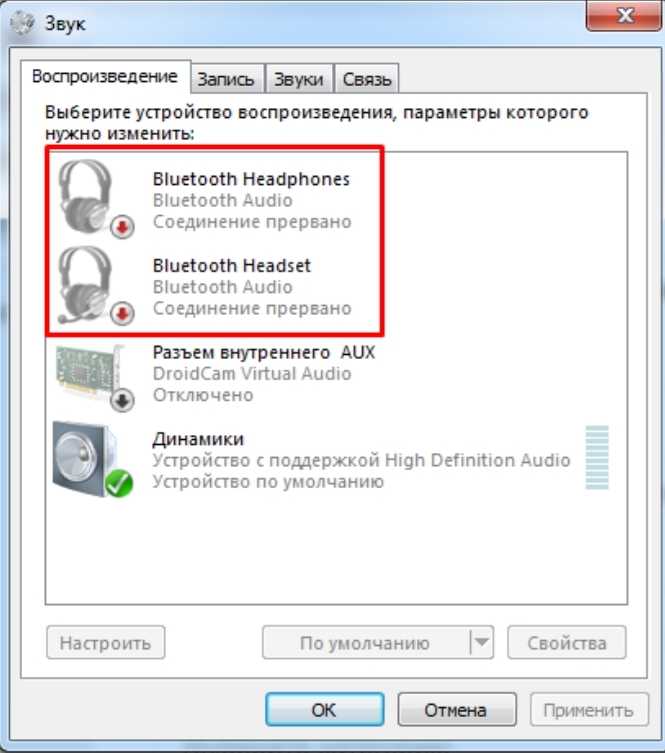

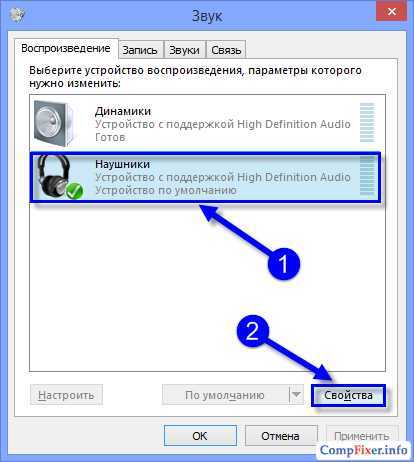
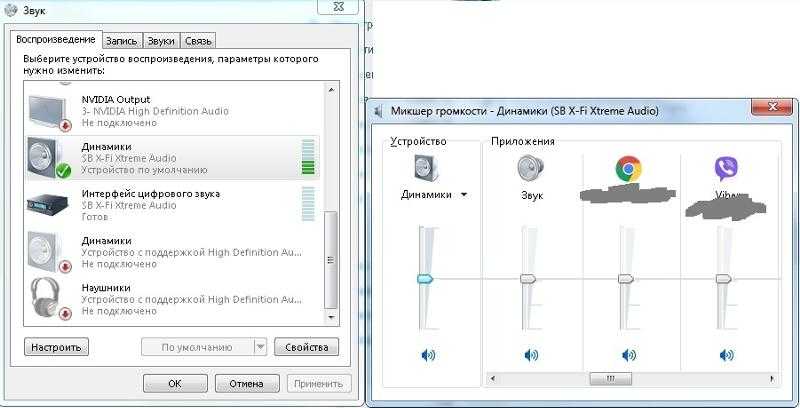
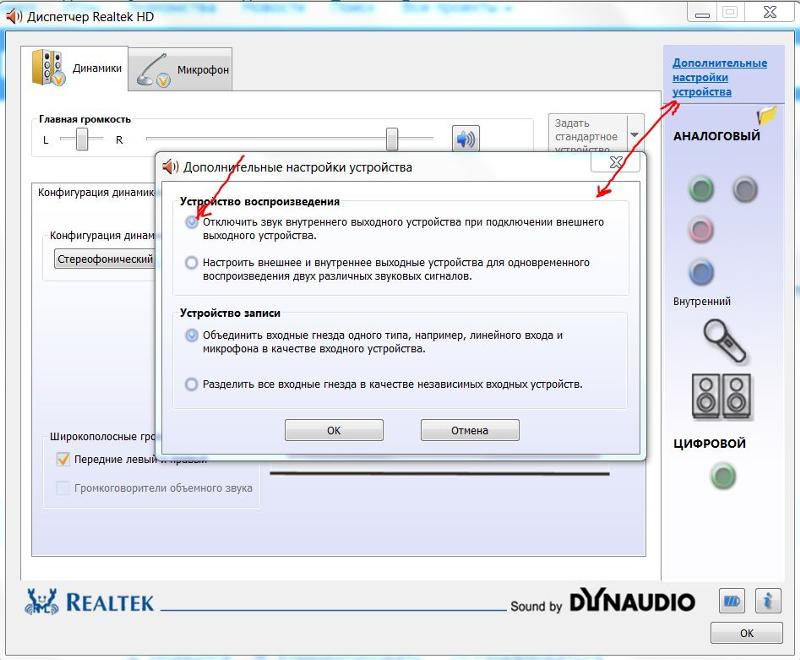 msc и нажмите кнопку OK . Делая это, вы запускаете диспетчер устройств Windows 10 .
msc и нажмите кнопку OK . Делая это, вы запускаете диспетчер устройств Windows 10 . 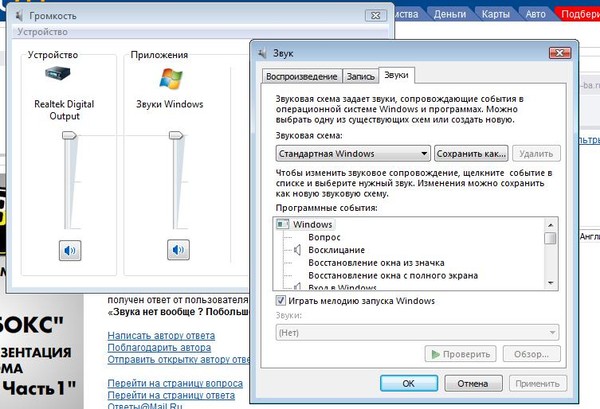


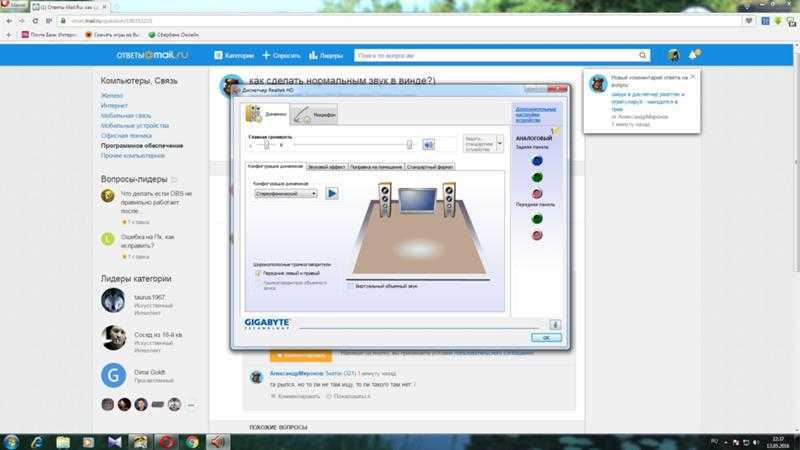
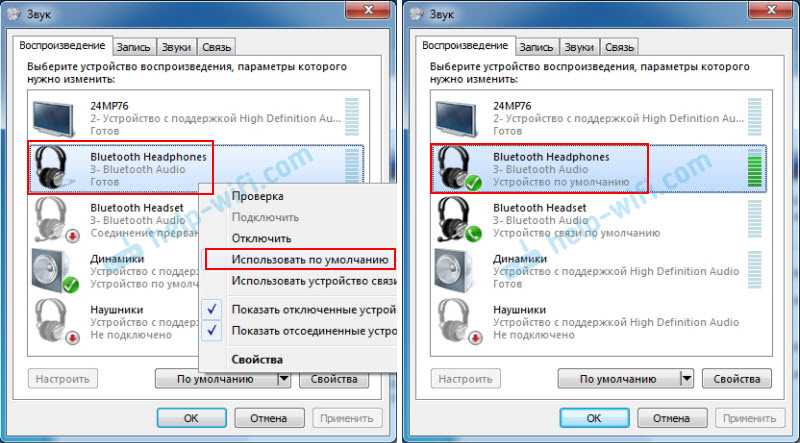
 Если в названии нет наушников, нажмите на него кнопку со стрелкой.
Если в названии нет наушников, нажмите на него кнопку со стрелкой.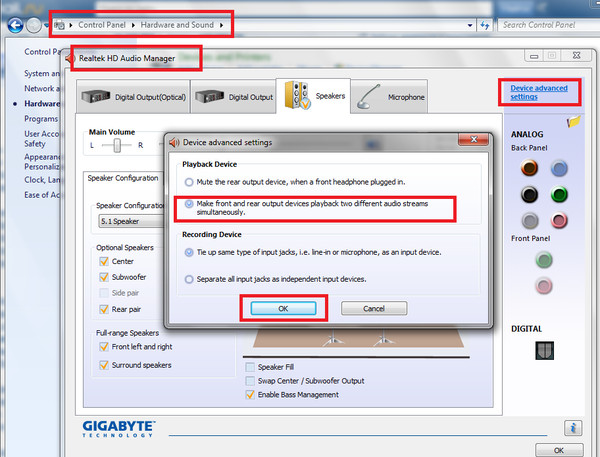
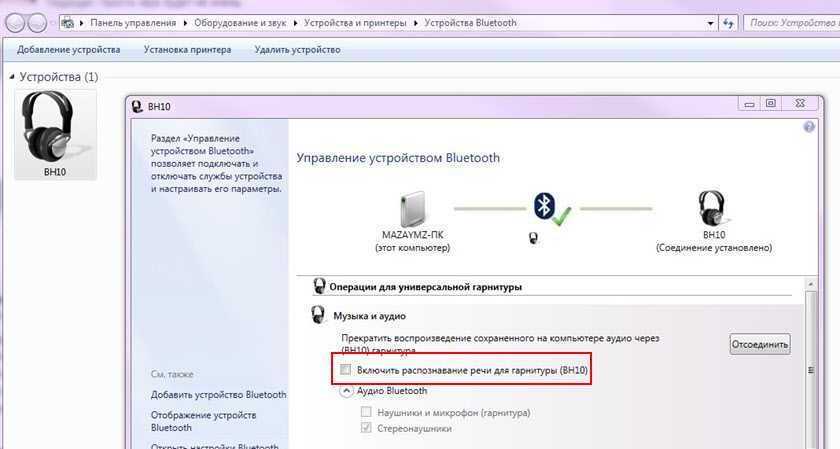 То, что вы видите, зависит от конфигурации вашего оборудования.
То, что вы видите, зависит от конфигурации вашего оборудования.