Как обновить Windows XP до Windows 7
Windows 7 на сегодняшний день фактически является самой популярной и востребованной операционной системой, и даже подавляющее большинство пользователей легендарной XP всерьез задумываются о том, как обновить Windows XP до Windows 7. К сожалению, сразу придется огорчить их, т. к. напрямую обновление и переход с XP на «Семерку» осуществить не удастся. Рекомендуется произвести чистую инсталляцию Виндовс 7, т. к. это наиболее целесообразный из всех немногочисленных способов, т. к. обновление, например, поэтапное через Windows Vista является долгим и трудоемким процессом. Также следует помнить об архитектуре системы, т. к. требуется учитывать, что нельзя выполнить переход с 32 bit ОС на 64 bit-ую.
1 этап: Выяснить требуемую разрядность операционной системы
Основное преимущество 32 bit ОС – это возможность ее работы на всех компьютерах. Главное достоинство 64 bit – это возможность работы со значительным объемом памяти, однако не все ПК могут в ней функционировать.
С целью определить разрядность рабочей версии Windows XP в компьютере требуется сделать следующие несложные действия:
- Войти в меню «Пуск» кликнуть правой кнопкой на «Мой компьютер;
- Далее в появившемся контекстном меню щелкнуть на строчку «Свойства»;
- В открывшемся окне войти во вкладку «Общие»;
- В случае 64 bit-ой установленной Windows XP на компьютере, в информации об ОС будет указано «Выпуск x64»;
- Если разрядность не указывается, то можно делать однозначный вывод, что в ПК функционирует 32 bit-ая XP.
2 этап: Анализ соответствия всех комплектующих устройств ПК под «Семерку»
Алгоритм действий для выполнения требуемого анализа следующий:
- Скачать советник по переходу на Виндовс 7 (программа доступна любому пользователю и свободно распространяется) с ресурса «http://go.microsoft.com/fwlink/?LinkId=160680»;
- Затем нажать на «Загрузить советник по переходу»;
- Далее кликнуть на «Загрузить» и скачать его в ПК;
- Запустить установочный файл советника;
- После этого необходимо строго следовать указанием мастера установки приложения, т.
 е. щелкать кнопки: «Да», «Далее», «Готово», «Установить» и т. п.
е. щелкать кнопки: «Да», «Далее», «Готово», «Установить» и т. п. - Закончив процедуру выйти из мастера инсталляции кликнув на «Закрыть»;
- Открыть установленную программу «Windows 7 Upgrade Advisor», через его ярлык, появившийся на рабочем столе или в списке программ через меню «Пуск»;
- В отобразившемся меню кликнуть «Да»;
- Затем щелкнуть на «Начать проверку»;
- Ознакомиться со сформированным приложением рапортом на предмет возможных сложностей и рекомендациями по их решению;
- Далее кликнуть «Сохранить рапорт»;
- Набрать произвольное наименование рапорта и щелкнуть «Сохранить»;
- Закрыть окно утилиты.
Примечание: в сохраненном рапорте, в случае наличия, будут указаны прогнозируемые сложности в комплектующем оборудовании компьютера и в установленных приложениях, которые осложняют установку, обновление и последующее функционирование Windows 7. Также пользователю в данном отчете будут доступны конкретные предложения для принятия соответствующих мер.
3 этап: создание резервной копии всех данных с системного диска с Windows XP
Чтобы не потерять и полностью обеспечить сохранение всех данных хранимых Windows XP на системном диске необходимо применить свободно распространяемую программу, которая сохранит все параметры Windows данные, перенеся их, например, на внешний носитель с соответствующим объемом памяти, а после перехода на Windows 7 позволит перенести их назад уже в новую систему после обновления.
Для выполнения поставленной задачи требуется сделать несколько последовательных шагов:
- Открыть страницу в интернете «http://windows.microsoft.com/ru-ru/windows7/products/features/windows-easy-transfer»;
- Указать подходящую установленной в компьютере ОС ХР вариант утилиты и кликнуть «Загрузить»;
- Далее в отобразившемся меню щелкнуть «Запуск»;
- Подключить к компьютеру внешний носитель, например, флешку соответствующим объемом памяти либо лучше внешний винчестер;
- Через меню «Пуск» в перечне программ найти и щелкнуть на «Средство переноса данных Windows для Windows 7»;
- Нажать «Далее»;
- Указать внешний носитель;
- Отметить «Это мой исходный ПК»;
- Дождаться окончания анализа и убрать отметки с учетных записей, которые сохранять не требуется;
- Нажать «Далее»;
- В следующем окне рекомендуется не задавать код доступа к данным;
- Нажать «Сохранить»;
- Выполнить переход к внешнему носителю;
- Нажать «Сохранить»;
- В отобразившемся меню «Данные и параметры сохранены для перехода» кликнуть «Далее»;
- Нажать «Закрыть».

3 этап: Инсталляция Виндовс 7
Необходимо выполнить следующие действия:
- Скачать с интернета образ Виндовс 7 с требуемой разрядностью системы и создать загрузочный оптический диск либо флешку;
- Войти в корневой каталог с системой на компакт-диске и запустить «setup.exe»;
- Нажать «Установить сейчас»;
- Кликнуть «Выборочная»;
- Указать раздел Виндовс ХР и нажать «Далее»;
- После этого внимательно следовать и выполнять указаниям мастера установки системы;
- Завершив инсталляцию Виндовс 7 запустить компьютер с новой ОС;
- Далее через «Пуск» осуществить переход в раздел «Программы»;
- Войти в «Стандартные»;
- Затем перейти в «Системные инструменты»;
- Запустить «Мастер переноса данных и параметров»;
- В отобразившемся меню нажать «Внешний носитель»;
- Потом указать «Это мой новый компьютер»;
- Щелкнуть «Да»;
- Указать месторасположение скопированных данных и нажать «Открыть»;
- Щелкнуть на кнопку «Переместить»;
- Завершив процедуру кликнуть «Закрыть».

Готово! Обновление с переходом от ХР к «Семерке» выполнено.
Примечание: Это руководство позволяет осуществить переход (обновление) на новую операционную систему, не потеряв старых настроек и файлов, но все ранее установленные приложения будет необходимо инсталлировать в Windows 7 вновь.
Похожие статьи
Установка Windows XP на компьютер, где уже установлена Windows 7. Создание конфигурации с двойной загрузкой в Windows XP
Содержание
- Исходные данные
- Установка Windows XP
- Восстановление загрузчика Windows 7 в Windows XP
- Создание конфигурации с двойной загрузкой в Windows XP
- Особенности создания конфигурации с двойной загрузкой в Windows 7
- Заключение
- Дополнительная информация
В этой статье рассматривается порядок установки Windows XP на компьютер, где уже установлена Windows 7 и последовательность действий, необходимых для создания конфигурации с двойной загрузкой, когда при включении компьютера доступно меню выбора операционной системы для загрузки
Введение
Безусловно, более правильной последовательностью установки Windows является установка младшей версии перед старшей. В этом случае сохраняется возможность загрузки более старой системы, а после установки более новой ОС появляется меню выбора загружаемой системы.
В этом случае сохраняется возможность загрузки более старой системы, а после установки более новой ОС появляется меню выбора загружаемой системы.
Но что же делать, если Windows 7 уже установлена, а на компьютер необходимо установить Windows XP. Статья призвана помочь обойти подводные камни тем, кто планирует установку Windows XP после Windows 7.
Если устанавливать Windows XP после Windows 7, теряется возможность загрузки в более новую операционную систему. При установке более ранней версии Windows программа установки перезаписывает все данные в основной загрузочной записи (MBR), загрузочном секторе и загрузочных файлах. Более ранние версии Windows несовместимы с новым методом загрузки более новой системы. В частности Windows 7 использует новое хранилище данных конфигурации загрузки. Это хранилище содержит меню загрузки и все сведения об операционных системах, установленных на компьютере. Следовательно, файл Boot.ini из более ранней версии операционной системы Windows не может быть использован для ее запуска
Исходные данные
- Компьютер под управлением Windows 7.
 Жесткий диск содержит три раздела: С — с установленной Windows 7, D – раздел, на который будет произведена установка Windows XP и раздел без буквы «System Reserved», который в Windows 7 обеспечивает загрузку в среду восстановления Windows RE. Все разделы основные, активным является раздел «System Reserved».
Жесткий диск содержит три раздела: С — с установленной Windows 7, D – раздел, на который будет произведена установка Windows XP и раздел без буквы «System Reserved», который в Windows 7 обеспечивает загрузку в среду восстановления Windows RE. Все разделы основные, активным является раздел «System Reserved».
- CD/DVD-приводу назначена буква E (будет использоваться в командах)
- Установочный диск Windows XP для установки на второй раздел
- Установочный диск Windows 7 для восстановления загрузки
Установка Windows XP
Установка Windows XP ничем особо не будет выделяться и останавливаться подробно на этом вопросе нет смысла. Естественно при установке вы должны указать раздел диска, который был заранее подготовлен.
Уже на этом рисунке видно, что разделу, не имеющему буквы в Windows 7 присвоена буква С, а разделу с Windows 7 присвоена буква D.
Таким же образом выглядит картина «управления дисками» после установки Windows XP
После установки Windows XP ни выбора операционных систем при загрузке, ни, соответственно, возможности загрузки Windows 7 не будет
Обратите внимание на изменения, которые произошли со скрытым разделом восстановления Windows 7: он стал видимым (ему присвоена буква С). Посмотрим, что расположено на активном разделе (C). Для этого нужно в свойствах папки отключить скрытие системных файлов и разрешить их отображение:
Посмотрим, что расположено на активном разделе (C). Для этого нужно в свойствах папки отключить скрытие системных файлов и разрешить их отображение:
Итак, на разделе C мы видим файлы загрузки Windows 7: загрузчик – bootmgr и папка Boot, в которой расположены файлы интерфейса загрузочного меню, файл хранения данных загрузки – bcd, файлы программы проверки памяти – memtest.exe. Кроме того, на нем теперь записаны файлы загрузки Windows XP:
Далее рассмотрим способ восстановления загрузки Windows 7 и создания записи загрузки Windows XP
Восстановление загрузчика Windows 7 в Windows XP
Для восстановления загрузки Windows 7 необходимо воспользоваться установочным диском Windows 7.
Вставьте установочный диск Windows 7, найдите на нем файл bootsect.exe в папке BOOT. Обратите внимание: путь к файлу bootsect. exe – F:\boot\bootsect.exe. В вашем случае вместо F будет буква, принадлежащая приводу CD – DVD
exe – F:\boot\bootsect.exe. В вашем случае вместо F будет буква, принадлежащая приводу CD – DVD
Запустите командную строку: нажмите Пуск – Выполнить, в поле введите cmd. После приглашения введите следующую команду
F:\boot\bootsect.exe /nt60 all
Результатом выполнения команды будет восстановление основной загрузочной записи системы Windows 7 и загрузочного кода, который передает управление диспетчеру загрузки Windows 7.
После этого загрузка Windows 7 будет восстановлена, но по-прежнему выбора операционных систем при загрузке компьютера не будет, что мы и исправим далее.
Создание конфигурации с двойной загрузкой в Windows XP
Как известно, утилиты для изменения данных конфигурации в XP нет, но она есть в папке с установленной Windows 7. Чтобы корректно применить ее в XP, нужно в командной строке войти в каталог System32 операционной системы Windows 7. После перехода последовательно выполните следующие команды:
После перехода последовательно выполните следующие команды:
Bcdedit /create {ntldr} /d «Microsoft Windows XP»
Эта команда создает в хранилище загрузки Windows 7 хранилище для загрузки Windows XP. Выполнение этой команды может закончиться неудачей, так как по умолчанию это хранилище уже создано, поэтому необходимо его только переименовать:
Bcdedit /set {ntldr} description «Microsoft Windows XP»
Следующая команда укажет загрузчику Windows 7 устройство расположения файлов загрузки XP:
Bcdedit /set {ntldr} device partition=C:
Следующая команда укажет загрузчику Windows 7 путь к загрузчику Windows XP:
Bcdedit /set {ntldr} path \ntldr
Следующая команда добавит строчку о выборе Windows XP в меню загрузки и расположит ее под остальными:
Bcdedit /displayorder {ntldr} /addlast
Проверить правильность выполнения команд и наличие меню загрузки можно выполнив в окне командной строки команду bcdedit или проанализировав файл bootcfg, полученный в результате выполнения команды bcdedit >c:\bootcfg. txt. Файл будет находиться в корневом каталоге диска С.
txt. Файл будет находиться в корневом каталоге диска С.
После выполнения этих команд при загрузке компьютера вам будет предоставлена возможность выбора ОС для загрузки.
Возможно, многим будет удобнее уменьшить таймаут выбора загрузки ОС, который по умолчанию составляет 30 секунд. Для настройки этого параметра воспользуйтесь командой
Bcdedit /timeout XX
Где XX – время таймаута в секундах.
Особенности создания конфигурации с двойной загрузкой в Windows 7
Если вы только собираетесь устанавливать Windows XP, то конфигурацию двойной загрузки можно создать заранее, еще под управлением Windows 7. Эти же рекомендации помогут тогда, когда вы восстановили загрузчик Windows 7, находясь в Windows XP, а конфигурацию с двойной загрузкой решили создать позднее.
В этом случае следует учесть некоторые особенности.
Команды так же, как и в Windows XP, выполняются в командной строке.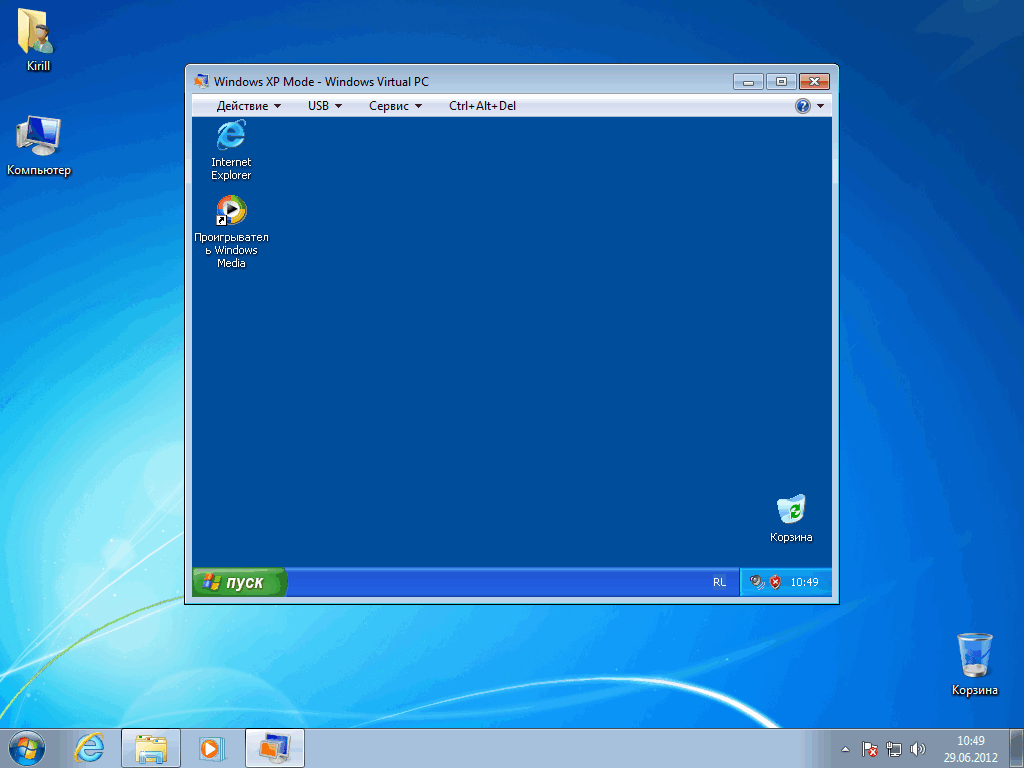 В системе Windows 7 эти команды необходимо выполнять в командной строке с повышенными правами пользователя. Для этого нажмите кнопку Пуск, выберите пункт Стандартные, щелкните правой кнопкой мыши ярлык командной строки и выберите пункт Запуск от имени администратора, или так:
В системе Windows 7 эти команды необходимо выполнять в командной строке с повышенными правами пользователя. Для этого нажмите кнопку Пуск, выберите пункт Стандартные, щелкните правой кнопкой мыши ярлык командной строки и выберите пункт Запуск от имени администратора, или так:
Нажмите Пуск и в поле поиска введите cmd
На найденном файле нажмите правую клавишу мыши и выберите в контекстном меню пункт Запуск от имени администратора.
Порядок выполнения команд тот же, за исключением одной. Как известно, файлы загрузки Windows 7 и Windows XP, находятся на скрытом разделе, не имеющем буквы. Поэтому вместо команды
Bcdedit /set {ntldr} device partition=C:
Нужно выполнить
Bcdedit /set {ntldr} device partition=\Device\HarddiskVolume1
Это замечание не имеет смысла, если по какой-либо причине, (например, в случае, если у вас жесткий диск был поделен на разделы до начала установки), скрытый загрузочный раздел не был создан, и файлы загрузки системы находятся на одном с Windows 7 разделе.
Заключение
Даже при не совсем правильной последовательности установки операционных систем несложно организовать их корректную загрузку, не прибегая к сложным манипуляциям или сторонним программам. С помощью установочного диска Windows 7 можно восстановить возможность загрузки в эту операционную систему, а посредством утилиты bcdedit настроить загрузку двух операционных систем.
Источник: oszone.net
Дополнительная информация
Похожие публикации
- Оптимизация автозагрузки в Windows Vista
- Наблюдение за стабильностью Windows Vista
- Службы Windows Vista. Описание и настройка
Переход с Windows XP и Vista на Windows 7. Практикум
Windows 8
|
Поделиться
 Те, кто осуществил такой переход, тоже не остались в стороне от новой ОС. Каким же образом можно обновить XP и Vista до «семерки» – и какие трудности могут возникнуть?
Те, кто осуществил такой переход, тоже не остались в стороне от новой ОС. Каким же образом можно обновить XP и Vista до «семерки» – и какие трудности могут возникнуть? В самом общем случае у пользователя всегда есть вариант установить «чистую» версию Windows 7 . Альтернативным решением может являться установка Windows 7 параллельно старой операционной системе – по аналогии, как можно было установить Windows Vista, не удаляя Windows XP, однако данный подход сопряжен с определенного рода трудностями. Рассмотрим два наиболее распространенных варианта перехода на Windows 7 – с Windows XP и с Windows Vista.
Windows XP
В случае с Windows XP плавный переход на Windows 7, к сожалению, невозможен. В теории можно предположить, что у пользователя есть возможность провести промежуточное обновление до Windows Vista, после чего устанавливать дальше Windows 7, но этот вариант приведет к сбоям программного обеспечения и оборудования, на что неоднократно указывалось пользователями. Однако Microsoft решила максимально облегчить установку новой ОС для владельцев ХP и разработала для того специальные инструменты.
Однако Microsoft решила максимально облегчить установку новой ОС для владельцев ХP и разработала для того специальные инструменты.
Подготовиться заранее
Пользователь, планирующий обновление своей ОС до новой версии, еще до установки Windows 7 может оценить, как поведет себя компьютер в новых условиях. Для этого Microsoft создала специальный портал Центр совместимости Windows 7, который содержит постоянно обновляемую базу ПО и оборудования с указанием их совместимости с седьмой версией. Кроме того, корпорация выпустила бесплатную программу под названием «Советник по переходу на Windows 7», которая позволяет узнать, соответствует ли компьютер и его ПО новым системным требованиям, а также понять имеет ли смысл апгрейд до новой системы.
За сохранение пользовательских данных отвечает программа «Средство переноса данных Windows». Она создает один файл, в котором размещаются все пользовательские файлы и настройки, но не копирует сами программы, поэтому нужно запастись отдельными дистрибутивами нужных программ. Для осуществления этого переноса требуется Windows XP SP2. Кроме того, нужно учитывать, что перенести файлы из 64-битной версии Windows XP в 32-битную Windows 7 не получится. Перенос данных может осуществляться как в рамках одного компьютера, так и посредством сетевого подключения с несколькими машинами.
Для осуществления этого переноса требуется Windows XP SP2. Кроме того, нужно учитывать, что перенести файлы из 64-битной версии Windows XP в 32-битную Windows 7 не получится. Перенос данных может осуществляться как в рамках одного компьютера, так и посредством сетевого подключения с несколькими машинами.
Вслед за этим можно приступать непосредственно к установке – нужно выбрать вариант «Полная» и установить Windows 7 на тот диск, где располагается старая система (старая папка Windows будет сохранена по умолчанию под названием Windows.old). Если этот диск был отформатирован в файловой системе FAT32, то может появиться сообщение об ошибке. В этом случае диск нужно будет конвертировать в систему NTFS при помощи команды convert <буква диска>: /fs:ntfs.
Windows XP Mode
Несмотря на относительную устойчивость работы приложений Windows XP под «семеркой», вполне возможны и неполадки, связанные с совместимостью.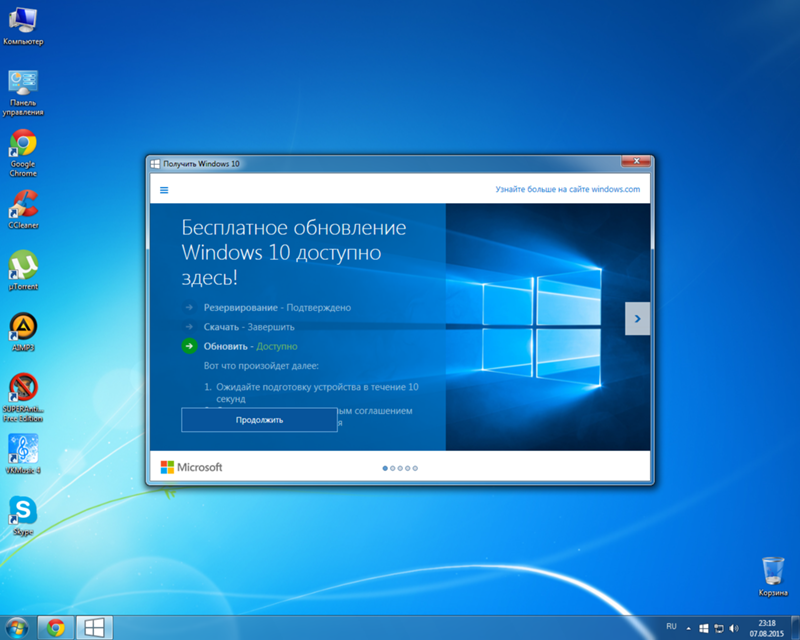 На этот случай в Windows 7 приготовлен режим Windows XP Mode, который входит в редакции Professional, Enterprise и Ultimate. Он представляет собой полноценную виртуальную машину на основе Microsoft Virtual PC с установленной Windows XP SP3. В нем реализована бесшовная интеграция старой и новой систем: общий буфер обмена, возможность перетаскивать файлы прямо из окна виртуальной машины, отображение установленных в Windows XP Mode приложений в меню Windows 7 и другие опции.
На этот случай в Windows 7 приготовлен режим Windows XP Mode, который входит в редакции Professional, Enterprise и Ultimate. Он представляет собой полноценную виртуальную машину на основе Microsoft Virtual PC с установленной Windows XP SP3. В нем реализована бесшовная интеграция старой и новой систем: общий буфер обмена, возможность перетаскивать файлы прямо из окна виртуальной машины, отображение установленных в Windows XP Mode приложений в меню Windows 7 и другие опции.
После установки можно вернуть старые файлы и настройки в новую систему. Для этого нужно запустить файл, созданный Средством переноса данных Windows, и импортировать данные учетных записей и файлы. Наконец, последний шаг – это установка старых программ: «Средство переноса данных Windows» в своем отчете укажет, какие программы нужно установить, и, таким образом, будет произведен полный переход с Windows XP на Windows 7 без каких-либо потерь данных. Драйверы, в этом случае, придется установить заново, но Windows 7 успешно справляется с поиском их в Сети.
Windows Vista
Тот факт, что Windows 7 достаточно близка к Windows Vista, обуславливает легкость перехода на новую систему в отличие от перехода с Windows XP: при таком варианте развития событий будут сохранены не только пользовательские файлы и настройки, но и сами программы. Первым делом пользователю необходимо определиться, до какой редакции Windows 7 будет происходить обновление: Vista Home Basic и Vista Home Premium можно обновить до «Домашней Расширенной» или «Максимальной» редакции, Vista Business – до «Профессиональной» или «Максимальной», а Vista Ultimate – только до «Максимальной». Таким образом, нельзя понизить «комплектность» системы в процессе обновления. При этом важно, что 32-битную версию Windows 7 можно обновить только до 32-битной, а 64-битную – соответственно, до 64-битной.
Если же возникла необходимость установки более простой редакции Windows 7, или же, скажем, 64-битной вместо 32-битной, то систему придется переустанавливать с нуля, и процедура переноса файлов будет полностью соответствовать таковой при переходе с Windows XP.
Искусственный интеллект помог сохранить редкий язык
Инновации для промышленности
Помните, что перед обновлением с Vista до Windows 7 необходимо, чтобы Vista имела версию SP1 или SP2.
После подготовки можно запускать установку Windows 7, выбрав пункт Обновление в меню «Тип установки». На этом этапе проблем быть не должно, хотя у ряда пользователей возникали бесконечные перезагрузки после попытки установки новой операционной системы поверх Windows Vista; специалисты связали этот факт с «битым» образом диска с дистрибутивом Windows 7, скачанным из онлайн-магазинов, и рекомендовали с большим вниманием отнестись к созданию установочного диска. После установки системы можно будет ознакомиться с отчетом по программам, которые отказываются работать – но, как правило, все заканчивается успешно.
Корпоративный перенос данных
Для ИТ-специалистов, планирующих провести обновление ИТ-парка на Windows 7, существует приложение USMT версии 4. 0 – средство миграции пользовательской среды. Продукт позволяет собрать все учетные записи и связанные с ними пользовательские документы, настройки системы и приложений, после чего их можно перенести в новую ОС. Для этого создаются XML-файлы, описывающие правила миграции, создаваемые консольной командой ScanState. В ходе процессов сканирования и определения списка файлов и приложений программа не вносит изменений в существующую систему, но создает каталог, в котором будут храниться до переноса в хранилище миграции необходимые данные. Они могут быть сжаты с целью сокращения времени копирования в сторону хранилища или экономии дискового пространства. Перенос инициируется командой LoadState и в этот момент USMT перемещает из временного каталога требуемые файлы по одиночке, по возможности распаковывая и расшифровывая их в хранилище миграции, после чего удаляет их из этой папки.
0 – средство миграции пользовательской среды. Продукт позволяет собрать все учетные записи и связанные с ними пользовательские документы, настройки системы и приложений, после чего их можно перенести в новую ОС. Для этого создаются XML-файлы, описывающие правила миграции, создаваемые консольной командой ScanState. В ходе процессов сканирования и определения списка файлов и приложений программа не вносит изменений в существующую систему, но создает каталог, в котором будут храниться до переноса в хранилище миграции необходимые данные. Они могут быть сжаты с целью сокращения времени копирования в сторону хранилища или экономии дискового пространства. Перенос инициируется командой LoadState и в этот момент USMT перемещает из временного каталога требуемые файлы по одиночке, по возможности распаковывая и расшифровывая их в хранилище миграции, после чего удаляет их из этой папки.
5 простых шагов: как ИТ-компании получить грант
Поддержка ИТ-отрасли
Заметим, что USMT поддерживает возможность миграции с использованием хранилища жестких связей (запуск SaveState с ключом hardlink). Такой способ экономит время и дисковое пространство, поскольку не предполагает повторный перенос файлов с одного носителя на другой, а состоит в переназначении в рамках файловой системы индексов файлов между собой. Кроме того, USMT может запускаться в среде предустановки Windows, что позволяет, например, проводить миграцию в автономном режиме.
Такой способ экономит время и дисковое пространство, поскольку не предполагает повторный перенос файлов с одного носителя на другой, а состоит в переназначении в рамках файловой системы индексов файлов между собой. Кроме того, USMT может запускаться в среде предустановки Windows, что позволяет, например, проводить миграцию в автономном режиме.
Windows 7 предоставляет все необходимые инструменты для осуществления переноса данных и приложений с более ранних версий операционных систем (Windows XP и Windows Vista), как для корпоративных, так и для конечных пользователей. В новых приложениях значительно упрощен интерфейс для выполнения подобных операций, что позволяет более быстро и эффективно проводить их для компьютерного парка.
Как обновить win xp до windows 10
Содержание
- Обновление Windows XP до 10
- 2 простых способа, как обновиться с XP до Windows 10
- Принцип обновления старой системы
- Как перейти на Windows 10 с любой предыдущей версии ОС Windows (XP/Vista/7/8)
- Подготовка к обновлению
- Переход на Windows 10 с разных исходных версий ОС
- Как обновиться до Windows 10 с Windows XP или Vista
- Видео: как создать загрузочный USB-носитель с операционной системой Windows 10
- Как обновиться до Windows 10 с Windows 7 или 8
- Бесплатное обновление до Windows 10 (специальная редакция)
- Обновление с помощью утилиты Windows 10 Upgrade Assistant
- Активация «цифровой лицензии» Windows
- Подключение к партнёрской программе Digital Entitlement
- Видео: как стать участником программы Windows Insider
- Покупка лицензионного ключа активации
- Можно ли перепрыгнуть с XP на Windows 10 и как выполнить обновление
- Чистая установка «десятки»
- Транзитом через Windows 7
- Как обновить или заменить операционную систему
- Содержание
- Содержание
- Как обновить Windows 7 до Windows 10
- Как заменить операционную систему на Windows 10
- Как заменить операционную систему на Ubuntu
- Установка macOS на ПК
- Как обновиться до Windows 10?
- Видео
Обновление Windows XP до 10
Метод, как обновить Windows XP до 10 бесплатно существует, пусть и не такой же удобный, как способ обновления с семерки.
Уже прошло немало времени с момента выхода новой Windows 10, но у некоторых пользователей до сих пор остаются вопросы о том, как обновить свой компьютер с Windows XP до «десятки». Это значит, что еще много людей, кто до сих пор работает на явно морально и физически устаревшей операционной системе. Если вы один из них, то сегодняшняя инструкция специально для вас.
2 простых способа, как обновиться с XP до Windows 10
Как правило, когда в голове появляется мысль об обновлении то речь идет о том, чтобы сделать это не только просто, но и абсолютно бесплатно. Такие люди могут оказаться разочарованными, так как прямого способа подобного обновления на сегодняшний день просто не существует.
И дело даже не в том, что разработчики в компании Microsoft хотят за их счёт получать большие зарплаты. Основная причина заключается в архитектуре той старой операционной системы, которой сегодня могут пользоваться исключительно на каких-то рабочих «машинах». Поэтому нужно понимать, что обновлённую официальную «десятку» придётся покупать.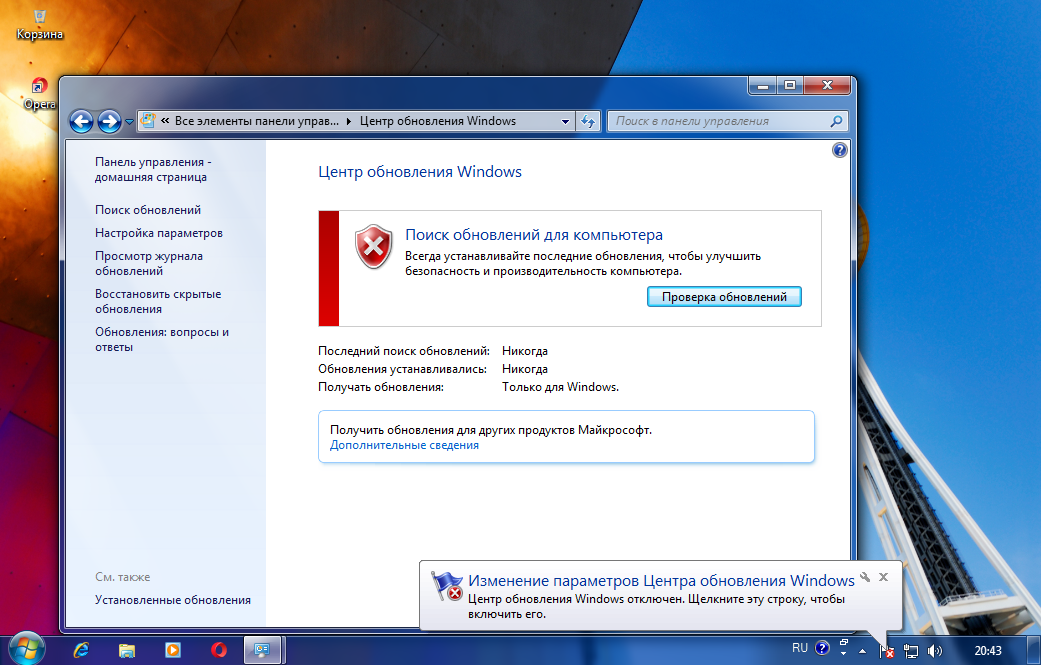 Но есть 2 способа, как упросить всю процедуру – скопировать всю информации, которую нужно сохранить, и установить десятку с нуля. Либо пройти несколько кругов установки – через семерку, придти к десятке.
Но есть 2 способа, как упросить всю процедуру – скопировать всю информации, которую нужно сохранить, и установить десятку с нуля. Либо пройти несколько кругов установки – через семерку, придти к десятке.
Принцип обновления старой системы
Разная архитектурная составляющая этих ОС подразумевает только возможность обновить операционную систему на своём ПК до Windows 10 исключительно путём её чистой установки. Дело в том, что в «Хрюшке» расположение системных файлов, установок и других документов не соответствует файловой системе «десятки». Поэтому старые компьютеры придётся полностью форматировать (по крайней мере, диск С:).
Тем не менее приятным сюрпризом для владельцев «старого железа» станет тот факт, что «десятка» вполне сможет запускаться даже на их «морально устаревших» ноутбуках и домашних ПК. Это особенно актуально для тех, кто не стал приобретать новый десктоп, а купил несколько новых компонентов и теперь хочет жить «десяткой». Это было правильным решением, так как разработчики позволили таким пользователям просто синхронизировать файлы на разных устройствах посредством одного аккаунта.
Если вы все ещё пользуетесь Windows XP и хотите бесплатно попробовать новую систему, то предварительно стоит скопировать все важные для вас файлы в особое надёжное место. Это может быть флешка соответствующего размера или внешний жёсткий диск. На ваше усмотрение. Просто нужно понять, что обновить компьютер до Windows 10 без потери таких файлов на установленном в системе HDD не получится. Для этого потребуется их временное перемещение на другой носитель. Но в этом нет особых сложностей, если имеется хорошая флешка или возможность её ненадолго одолжить.
Тем, кто не хочет покупать лицензию, рекомендуем узнать больше про KMS Auto или другие бесплатные активаторы.
Источник
Как перейти на Windows 10 с любой предыдущей версии ОС Windows (XP/Vista/7/8)
Время от времени каждый пользователь ОС Windows начинает задумываться о том, чтобы обновить устаревшую версию своей системы до более новой. Однако рано или поздно всем всё равно придётся перейти как минимум на Windows 10, так как корпорация Microsoft постепенно адаптирует всё своё прикладное ПО (в частности, Microsoft Office, DirectX 12, программы поддержки современных шейдеров и т. д.) именно под новейшую версию ОС.
д.) именно под новейшую версию ОС.
Подготовка к обновлению
Некоторые пользователи задаются вопросом: нужно ли перед обновлением системы делать резервное копирование своих файлов и настроек? Это зависит от версии ОС, которая установлена у вас в настоящий момент. Если вы решили перейти на «десятку» с Windows XP или Vista, то лучше позаботиться о резервировании данных. Если же у вас ОС Windows 7 или 8, то в этом нет никакой необходимости, поскольку процесс автоматического обновления никак не затрагивает уже имеющиеся данные на жёстких дисках. Правда, возможен вариант, что отдельные программы перестанут работать из-за несовместимости разрядности с новой операционной системой.
Переход на Windows 10 с разных исходных версий ОС
Алгоритмы обновления ОС до Windows 10 можно условно разделить на два варианта:
Как обновиться до Windows 10 с Windows XP или Vista
Для пользователей Windows XP/Vista, к сожалению, существует единственный способ перехода на Windows 10 — это «чистая» установка системы. То есть потребуется установить Windows 10 как первоначальную ОС, поскольку процесс обновления для таких устаревших версий, как XP и Vista, попросту недоступен из-за различий в сборках системных компонентов. Чтобы установить «десятку» на ПК с Windows XP/Vista, необходимо сначала создать загрузочный USB-носитель.
То есть потребуется установить Windows 10 как первоначальную ОС, поскольку процесс обновления для таких устаревших версий, как XP и Vista, попросту недоступен из-за различий в сборках системных компонентов. Чтобы установить «десятку» на ПК с Windows XP/Vista, необходимо сначала создать загрузочный USB-носитель.
Видео: как создать загрузочный USB-носитель с операционной системой Windows 10
Как обновиться до Windows 10 с Windows 7 или 8
Для пользователей Windows 7/8 существует несколько способов перехода на «десятку», как бесплатных, так и платных. Все они актуальны для обеих версий ОС, и никаких различий в процессе обновления нет.
Бесплатное обновление до Windows 10 (специальная редакция)
До недавнего времени корпорация Microsoft предоставляла владельцам старых ОС возможность перейти на Windows 10 совершенно бесплатно. Однако срок такой щедрой акции истёк ещё 29 июля 2016 года. После этого пользователи могли обновиться до «десятки» благодаря «специальной редакции для людей с ограниченными возможностями». Но и этот способ перестал быть доступным 31 декабря 2017 года. На сегодняшний день больше не существует подобных официальных акций по обновлению системы, в чём можно убедиться, перейдя на официальный сайт «Майкрософт». Поэтому для обновления до Windows 10 приходится использовать другие варианты, которые будут рассмотрены ниже.
После этого пользователи могли обновиться до «десятки» благодаря «специальной редакции для людей с ограниченными возможностями». Но и этот способ перестал быть доступным 31 декабря 2017 года. На сегодняшний день больше не существует подобных официальных акций по обновлению системы, в чём можно убедиться, перейдя на официальный сайт «Майкрософт». Поэтому для обновления до Windows 10 приходится использовать другие варианты, которые будут рассмотрены ниже.
Обновление с помощью утилиты Windows 10 Upgrade Assistant
Утилита Windows 10 Upgrade Assistant («Помощник по обновлению Windows 10») была доступна во время акций по бесплатному обновлению, после чего её удалили с официального сайта корпорации Microsoft. На смену Upgrade Assistant пришла новая утилита — Creation Tool, в которой отсутствует возможность обновления ОС до Windows 10. Но на сегодняшний день «Помощника по обновлению» всё ещё можно найти и скачать на тематических сайтах. Для того чтобы обновить Windows через данную утилиту, необходимо:
Для того чтобы обновить Windows через данную утилиту, необходимо:
Активация «цифровой лицензии» Windows
Этот способ актуален для пользователей, имеющих ранее приобретённую официальную цифровую лицензию на Windows 10 с привязкой к учётной записи Microsoft.
После успешного обновления Windows 7 до «десятки» к ней следует привязать «цифровую лицензию». Чтобы сделать это, выполните следующие шаги:
Подключение к партнёрской программе Digital Entitlement
Digital Entitlement, или «Цифровое разрешение», доступно лишь участникам партнёрской программы Windows Insider (эта программа от «Майкрософт» предоставляет пользователям право предварительной оценки Windows 10). Чтобы попасть в число участников Windows Insider и получить «цифровое разрешение» на обновление своей ОС Windows до десятой версии, необходимо:
Видео: как стать участником программы Windows Insider
После обновления Windows через «цифровое разрешение», даже если вы скачаете пакет сборки Windows Insider под номером три, это всё равно не гарантирует стабильную работу системы (файлы обновления по-прежнему будут являться тестовыми).
Кроме того, вам чаще придётся проводить обновление системы (оно станет обязательным), а полученная версия Windows 10 не будет по-настоящему лицензионной (вам предоставят лишь пробную версию на 90 дней с последующим автоматическим продлением).
Покупка лицензионного ключа активации
Существуют два варианта приобретения лицензионного ключа активации ОС Windows 10.
Покупка лицензионных цифровых ключей Windows 10 на сторонних торговых площадках нередко порождает проблемы. Наиболее распространённые из них — нерабочие ключи активации либо покупка временных «OEM-лицензий» (ключей, которые через определённое время отзываются разработчиками). Для того чтобы максимально обезопасить себя при покупке на сторонних торговых площадках, необходимо тщательно проверять всю предоставляемую информацию, а именно: надёжность продавца, тип и версию ключа активации, наличие возможности возврата в течение 30-ти дней.
На сегодняшний день существует несколько способов обновления ОС Windows 7 и 8 до «десятки». Помимо приобретения цифровой лицензии или ключа активации, можно также бесплатно стать участником партнёрской программы тестирования от Microsoft или воспользоваться специальной утилитой. Для пользователей же Windows XP и Vista не существует альтернатив помимо «чистой» переустановки системы.
Помимо приобретения цифровой лицензии или ключа активации, можно также бесплатно стать участником партнёрской программы тестирования от Microsoft или воспользоваться специальной утилитой. Для пользователей же Windows XP и Vista не существует альтернатив помимо «чистой» переустановки системы.
Источник
Можно ли перепрыгнуть с XP на Windows 10 и как выполнить обновление
Теоретически да, еще в начале 2015 года компания Microsoft анонсировала такую возможность. Правда, единственным способом обновления Windows XP до Windows 10 было использования файл-образа (ISO). Компания даже начала распространять специальный инструментарий для подобной процедуры. Его запуск возможен только на компьютерах, удовлетворяющих всем системным требованиям Windows 10.
Использование этой фирменной разработки якобы позволяет сохранять все рабочее окружение XP после перехода на новую версию операционной системы, хотя работоспособность программ никем не гарантируется. Привычный пользователям 7-ой и 8-ой версии сервис Windows Update для XP-шников оказался недоступен – устанавливайте новую систему с болванки или USB-носителя.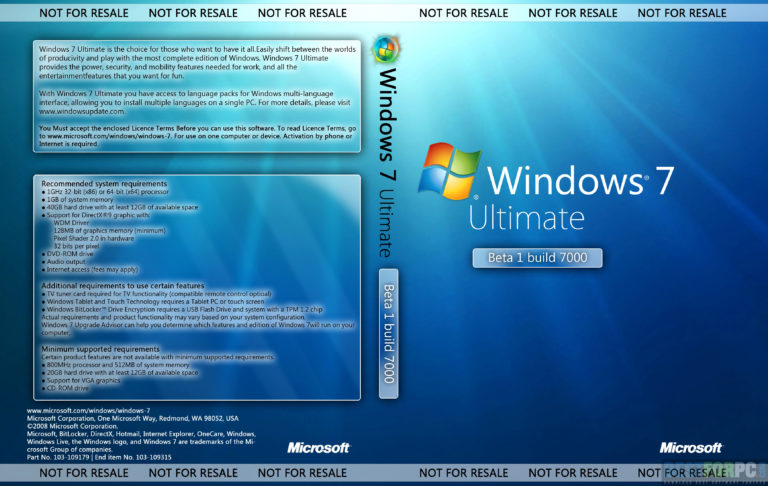
Microsoft намеревалась сделать поистине царский подарок пиратам. Озвучивались планы распространения обновлений до Windows 10 по цене в 40 долларов. Что из этих планов вышло неизвестно. Зато хорошо известно, что XP больше не поддерживается компанией, как и более поздняя версия, — провалившаяся на рынке Vista. Много ли пользователей осталось у «хрюши»? По некоторым данным их осталось чуть больше 10%. Так что насколько актуален переход с XP на Виндовс 10 – судите сами. А теперь мы переходим к описанию самого процесса обновления.
Чистая установка «десятки»
Заполучить файл образ новой системы можно на сайте производителя, со страницы https://www.microsoft.com/en-us/software-download/windows10ISO. После скачивания потребуется записать образ на болванку с помощью любой из предназначенных для этого программ, наподобие UltraISO или Nero. Дальнейшая инсталляция возможна, при условии, что ваш компьютер удовлетворяет минимуму системных требований. Их перечень таков:
Их перечень таков:
Для 64-битной версии системы эти требования еще жестче. Понадобится в два раза больше RAM и на 4 Гб больше свободного места на диске. Но и это еще не все
. Дело в том, что MS не предлагает отдельных лицензий для обновляющихся с XP. Следовательно, вам потребуется приобрести полную лицензию на устанавливаемый продукт.
Лицензия будет содержать ключ, вводимый при установке. В общем, все как обычно.
Транзитом через Windows 7
Еще один вариант инсталляции: сначала установить Windows 7, а уже с нее обновляться до 10-ой версии. Меняем обновляемый XP на «Семерку». Многие полагают этот путь наиболее оптимальным. Процедура будет выглядеть так:
Теперь вы знаете, как обновить свою XP до последней версии ОС.
Источник
Как обновить или заменить операционную систему
Содержание
Содержание
Многие пользователи сталкиваются с вопросом: как обновить или же заменить операционную систему — самую важную часть программного обеспечения на их компьютере? Сделать это не так уж и сложно, однако здесь, как и в любом другом деле, есть свои нюансы.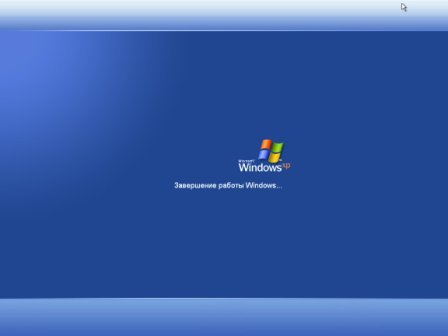
Во-первых, перед любой установкой или обновлением операционной системы необходимо сделать бэкап — резервное копирование всех важных для пользователя данных, будь то фотографии, файлы по работе, проекты или же сохранения от игр. Это нужно, чтобы ваши файлы были бы в целости и сохранности, даже если во время установки ОС что-то пойдет не так. Резервные копии лучше всего сохранить на внешний носитель (подойдет жесткий диск или же обычная флешка), однако можно воспользоваться и облачными хранилищами вроде Dropbox.
Как обновить Windows 7 до Windows 10
Официальная поддержка Windows 7 закончилась еще в январе 2020-го года, поэтому лучше обновиться до более новой версии, тем более, что разработчики игр и других программ проверяют работоспособность и тестируют свое ПО чаще всего именно на Windows 10.
Для того, чтобы обновить свою систему, скачайте и запустите официальную утилиту от Microsoft — Media Creation Tool.
Примите условия лицензионного соглашения, выберите пункт «Обновить этот компьютер сейчас» и нажмите кнопку «Далее».
После этого дождитесь окончания загрузки и создания носителя Windows 10, а затем примите условия лицензионного соглашения. Дождитесь, когда установщик выполнит все необходимые операции и нажмите «Установить».
Компьютер перезапустится и начнет установку. По окончании пользователю будет предложено выбрать параметры конфиденциальности. Настройте их так, как вам нужно, и нажмите «Принять».
На этом обновление Windows 7 до Windows 10 завершено. Однако на диске до сих пор осталась папка со старыми данными операционной системы. Если они вам не нужны (скорее всего, это именно так), то вы можете их удалить и освободить место на диске.
Для этого откройте «Параметры» → «Система» → «Память» → «Настроить контроль памяти или запустить его».
Пролистайте вниз, поставьте галочку на «Удалить предыдущие версии Windows» и нажмите «Очистить сейчас». После этого ненужные данные будут удалены.
Как заменить операционную систему на Windows 10
Некоторые ноутбуки продаются с предустановленной FreeDOS вместо привычной всем системы Windows.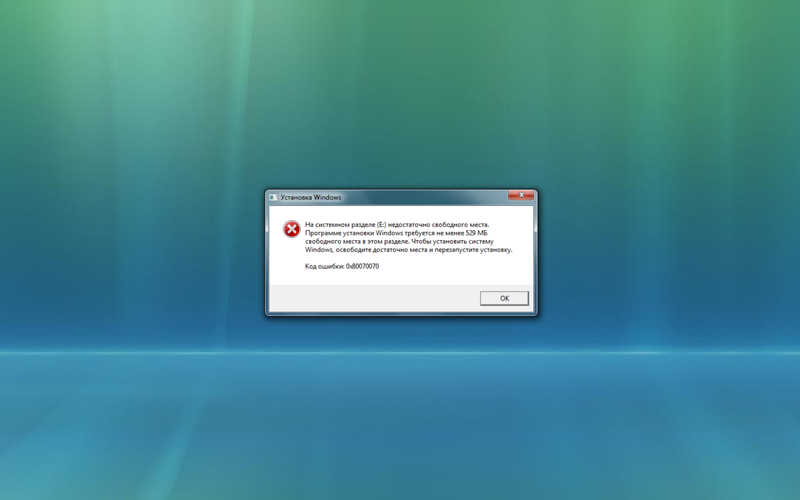 В этом случае производителю не нужно устанавливать Windows и платить за нее, поэтому цена на такие компьютеры немного ниже. Однако рядовому пользователю эта система не подойдет, а это значит, что установкой системы должен заниматься непосредственно он сам.
В этом случае производителю не нужно устанавливать Windows и платить за нее, поэтому цена на такие компьютеры немного ниже. Однако рядовому пользователю эта система не подойдет, а это значит, что установкой системы должен заниматься непосредственно он сам.
Бывает и так, что пользователь установил Ubuntu, Fedora или другой дистрибутив Linux, но затем обнаружил, что его новая ОС не удовлетворяет все его потребности или не поддерживает нужные программы. Тогда необходимо заменить дистрибутив Linux на Windows.
Независимо от того, установлена ли у вас сейчас FreeDOS, Ubuntu, Fedora или другая ОС, алгоритм для ее замены на Windows 10 всегда один и тот же, поэтому вы в любом случае сможете воспользоваться нижеприведенной инструкцией.
Для того, чтобы установить Windows 10, сначала нужно создать загрузочный накопитель, для чего понадобится другой компьютер с уже установленной на него операционной системой. В системах на базе Linux достаточно открыть терминал (в Ubuntu это делается комбинацией клавиш Ctrl+Alt+T) и ввести следующую команду:
dd if=/путь/до/образа. iso of=/dev/sdX, где /dev/sdX — флешка, на которую вы собираетесь записывать образ (чаще всего это /dev/sdb). На компьютерах под управлением Windows проще всего воспользоваться бесплатной утилитой Rufus.
iso of=/dev/sdX, где /dev/sdX — флешка, на которую вы собираетесь записывать образ (чаще всего это /dev/sdb). На компьютерах под управлением Windows проще всего воспользоваться бесплатной утилитой Rufus.
После успешной записи образа на флешку необходимо загрузиться с неё. Для этого вставьте её в один из свободных USB-портов и перезагрузите компьютер. Как только появится экран загрузки BIOS, откройте меню настройки нажатием клавиши Delete или другой, которая предусмотрена производителей вашей материнской платы. После чего нужно найти пункт пункт Boot Device Priority.
В этом меню поменяйте порядок так, чтобы USB-устройство было первым в списке, сохраните изменения и перезагрузитесь. Если всё сделано правильно, компьютер загрузится с флешки и вы сможете начать установку ОС.
Выберите нужные настройки, нажмите «Далее» и затем «Установить».
На следующем этапе будет предложено ввести ключ активации. Введите его и нажмите «Далее», либо нажмите на «У меня нет ключа продукта».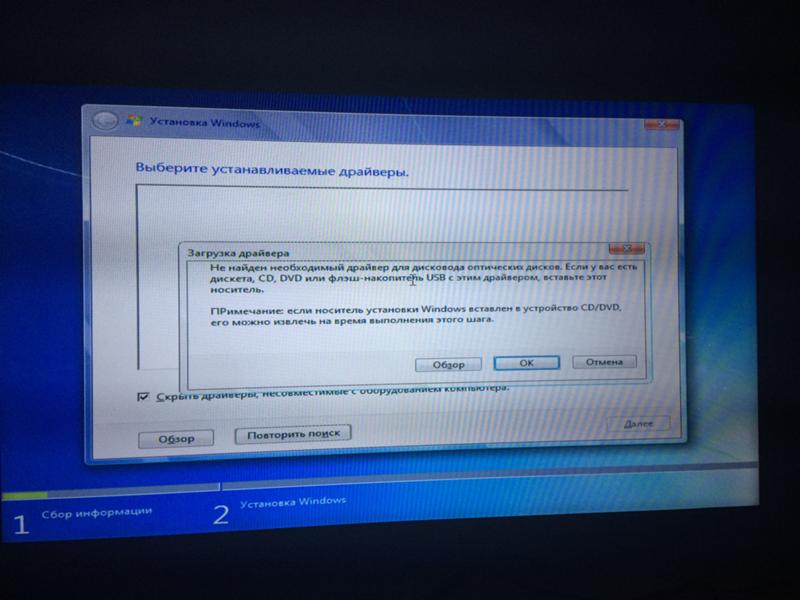
Выберите необходимую версию Windows 10 и нажмите «Далее». Согласитесь с условиями лицензии, а затем выберите тип установки «Выборочная».
Удалите все ненужные разделы на диске, затем выделите незанятое пространство и нажмите «Далее».
Компьютер несколько раз перезагрузится, а затем пользователю будет необходимо выбрать регион и хотя бы одну раскладку клавиатуры.
В отличие от Windows 7, у пользователя Windows 10 должна быть учётная запись Microsoft. Введите данные для входа в неё. Если же у вас нет записи, нажмите «Создать учётную запись» и следуйте дальнейшим инструкциям.
После успешного входа придумайте ПИН-код.
Наконец, пользователю будут предложены настройки конфиденциальности, а также дополнительные функции такие, как синхронизация с OneDrive или получение уведомлений на телефон. Остается лишь дождаться, пока система завершит подготовку, и можно приступать к использованию новой ОС.
Как заменить операционную систему на Ubuntu
Привычная система уже наскучила, не устраивает своей функциональностью или же хочется больше простора для настройки под собственные предпочтения — причины для того, чтобы установить дистрибутив Linux, могут быть самыми разными.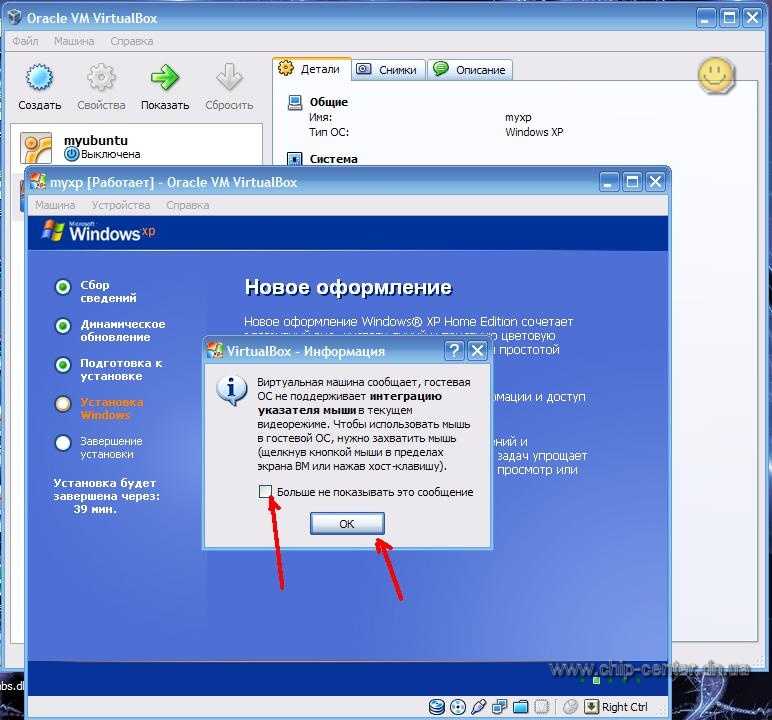 Ниже приведена инструкция по замене Windows 10 на Ubuntu — один из самых популярных дистрибутивов на данный момент.
Ниже приведена инструкция по замене Windows 10 на Ubuntu — один из самых популярных дистрибутивов на данный момент.
Прежде всего вам понадобится загрузочный носитель. Создать его можно, следуя инструкции выше, предварительно скачав образ системы с официального сайта Ubuntu.
После загрузки с флешки откроется окно. Выберите в списке слева русский язык.
Вы можете установить Ubuntu сразу, однако рекомендуется сначала попробовать новую операционную систему, прежде чем вносить какие-либо изменения на ваш диск. Если вас всё устраивает, то запустите программу «Установить Ubuntu 20.04» на рабочем столе.
Вам будет предложено прочитать примечания к новому выпуску ОС и выбрать раскладку клавиатуры. На следующем этапе рекомендуется поставить галочку напротив пункта об установке стороннего ПО, что позволит установщику скачать драйвера для ваших устройств не только из репозиториев Ubuntu.
Затем пользователь должен будет выбрать тип установки Ubuntu. Поскольку нашей целью является именно замена операционной системы, выберите второй вариант, но не забудьте про создание бэкапа, и нажмите «Установить сейчас», а в всплывающем окне — «Продолжить».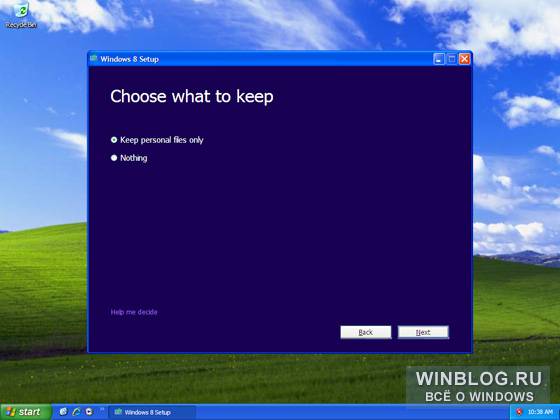
Наконец, выберите своё местоположение — это необходимо для установки времени на вашем компьютере, создайте пользователя и опять нажмите «Продолжить». Дождитесь завершения установки и перезагрузите компьютер. Теперь на вашем компьютере установлена новая операционная система.
Установка macOS на ПК
macOS — операционная система, созданная Apple и используемая на компьютерах их производства.
Однако существует возможность установить эту систему и на обычный компьютер. Поскольку MacOS разрабатывается исключительно для компьютеров Apple, её использование на обычных ПК не предусмотрено. Из этого следует, что пользователь может столкнуться с такими проблемами, как несовместимость комплектующих компьютера с ОС, нехватка драйверов для необходимых устройств и в целом не самая стабильная работа программ и системы в целом. Кроме того, условия и положения об использовании macOS разрешают использование системы только на ПК производства Apple. Поэтому не рекомендуется установка macOS на ПК, не предназначенные для этого; в большинстве случаев лучшим решением будет настройка уже имеющейся ОС под свои нужды и предпочтения, либо покупка ПК от Apple, будь то Macbook, iMac или другое устройство.
Если все вышеперечисленные проблемы вас не пугают, то узнать об установке macOS на ПК можно из этого видео, где подробно расписаны все шаги:
Источник
Как обновиться до Windows 10?
Технический уровень : Базовый
Краткое содержание
В данной статье я расскажу как обновить Windows 7/Windows 8.1 до Windows 10.
Подробности
Итак, вы ранее (до 30 июля 2016 года) уже обновляли свою лицензионную Windows 7/Windows 8.1 до Windows 10.
Теперь вы выполнили возврат до предыдущей ОС и снова захотели обновиться до 10.
Как же это сделать?
Необходимо открыть данный сайт:
скачать инструмент для обновления
После загрузки нужно запустить его и выбрать «обновить этот компьютер сейчас».
Что будет, если выбрать «создать установочный диск для другого компьютера» написано в статье.
Нажимаем далее, начинается загрузка Windows 10. Ждем.
После этого откроется вот такое окно:
В нем нужно выбрать «я переустанавливаю Windows 10 на этом компьютере»
Внимательно читаем Лицензионное Соглашение. Если со всем согласны-принимаем его.
Начнется подготовка к установке Windows 10:
Вам будет представлена информация о том, до какой редакции Windows 10 будет обновлена текущая ОС и вы сможете выбрать, что вы хотите сохранить при обновлении:
Вот что можно сохранить:
Если вы не знаете, что выбрать, прочтите данную информацию:
Что можно сохранить при обновлении?
Это зависит от версии Windows, установленной на компьютере. При обновлении отображаются только доступные варианты. Среди них могут быть следующие.
В этом случае сохраняются пользовательские параметры, такие как специальные возможности, фон рабочего стола, ссылки на избранные веб-сайты и журнал.
В этом случае сохраняются все файлы из папки пользователя, например папки «Документы» и «Рабочий стол» и их содержимое.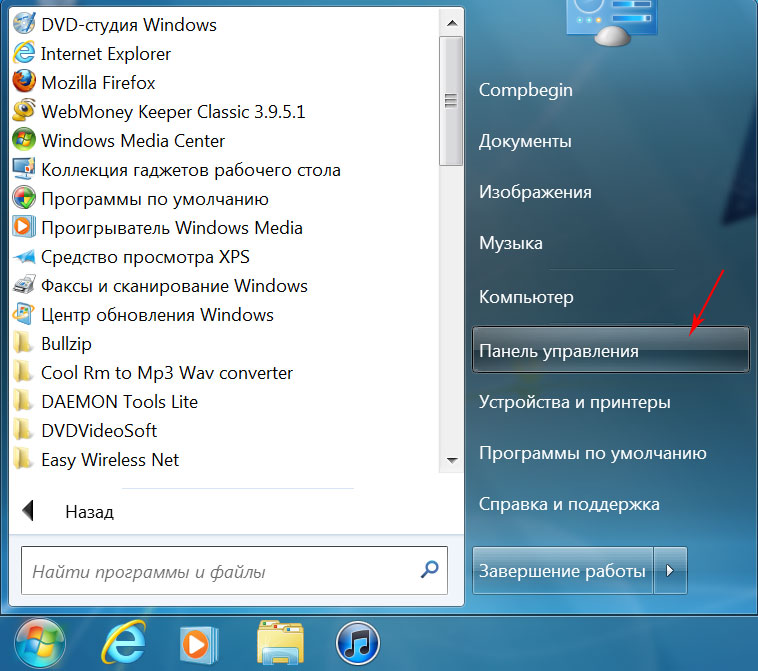
В этом случае сохраняются приложения, которые будут работать после обновления. Чтобы получить отчет об установленных на компьютере приложениях и определить, какие из них будут работать и дальше, перед началом обновления запустите помощник по обновлению, который доступен по адресу (для запуска помощника вам понадобится закрыть программу установки). Некоторые приложения смогут работать после обновления, но их надо будет переустановить. В отчете будет представлен список таких приложений. Чтобы переустановить приложения, потребуется исходный установочный носитель.
Примечание. При обновлении с Windows 7 до Windows 8.1 вариант «Приложения» не отображается, и все приложения необходимо будет переустановить с исходного установочного носителя.
Если вы собираетесь выбрать вариант Ничего, прежде чем продолжить, сделайте следующее.
Примечание. Если для входа в систему вы используете сканер отпечатков пальцев или другое биометрическое устройство, запишите ваш пароль.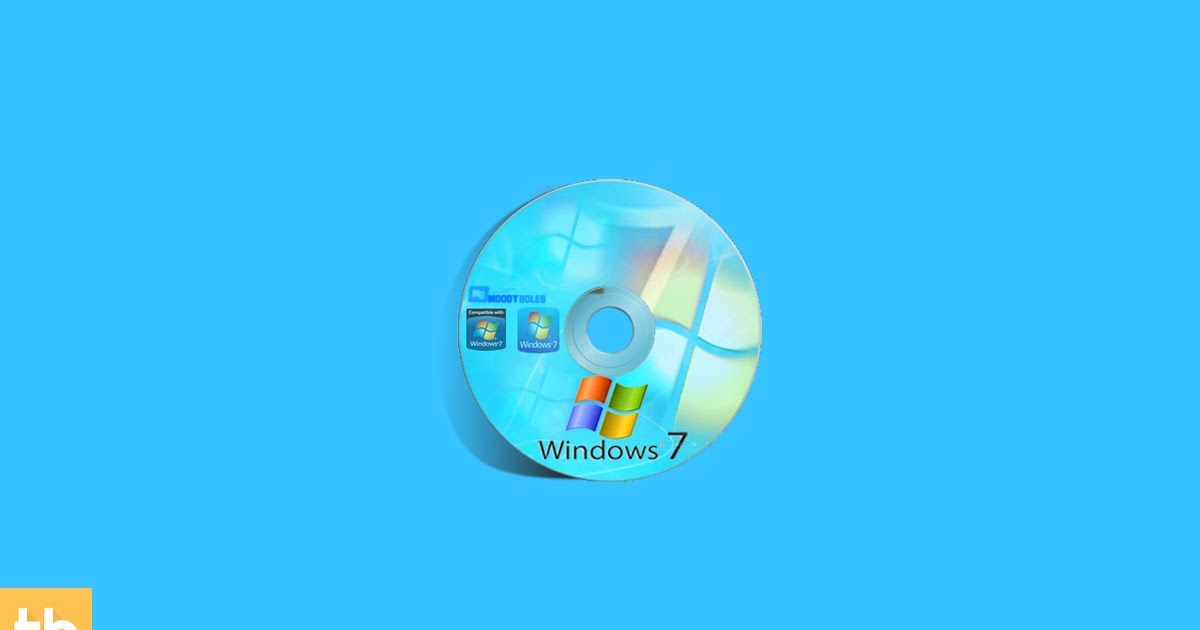 При первом входе в Windows после обновления до версии Windows 8.1 понадобится ввести имя пользователя и пароль.
При первом входе в Windows после обновления до версии Windows 8.1 понадобится ввести имя пользователя и пароль.
После того, как вы нажмете на кнопку далее начнется обновление текущей ОС до Windows 10.
Компьютер при этом несколько раз перезагрузится
Когда Windows 10 установится, она поприветствует вас и выполнит последние настройки:
На данном этапе вы можете самостоятельно настроить некоторые параметры ОС:
А вот и Windows 10!
Источник
Видео
Как обновить Windows XP до Windows 10!
Как обновить c Windows XP до Windows 10
Обновление от WIndows XP до Windows 10
Обновление с Windows xp до Windows 11 Winda killer
Как обновить Windows XP до Windows 7 без потери данных
Обновление с Windows XP до Windows 8.1
Обновление с Windows XP до Windows 10 2004 (2020)
Как установить обновления на Windows XP в 2021 году?
Как удалить Windows XP и установить Windows 7 (2022)
Обновление с Windows XP до Windows 8 в 2022 году
Microsoft Academic Open License — лицензия для организаций имеющих лицензию на образовательную деятельность, а так же для льготных учреждений (таких как музеи, библиотеки и пр. | |||||||||
Программа Microsoft Open License Government дает возможность государственным и муниципальным организациям практически любого размера приобретать корпоративные лицензии на продукты Microsoft на специальных условиях, которые включают: Более низкие цены по сравнению со стандартными ценами на корпоративные лицензии Microsoft. | |||||||||
Обновления операционной системы позволяют держать в актуальном состоянии средства безопасности, программное обеспечение, исправлять ошибки, совершенные разработчиками в предыдущих версиях файлов. Как известно, Майкрософт прекратил официальную поддержку, следовательно, и выпуск обновлений Windows XP с 8.04.2014. С тех пор все пользователи этой ОС предоставлены сами себе. Отсутствие поддержки означает, что Ваш компьютер, не получая пакеты безопасности, становится уязвимым для вредоносного ПО.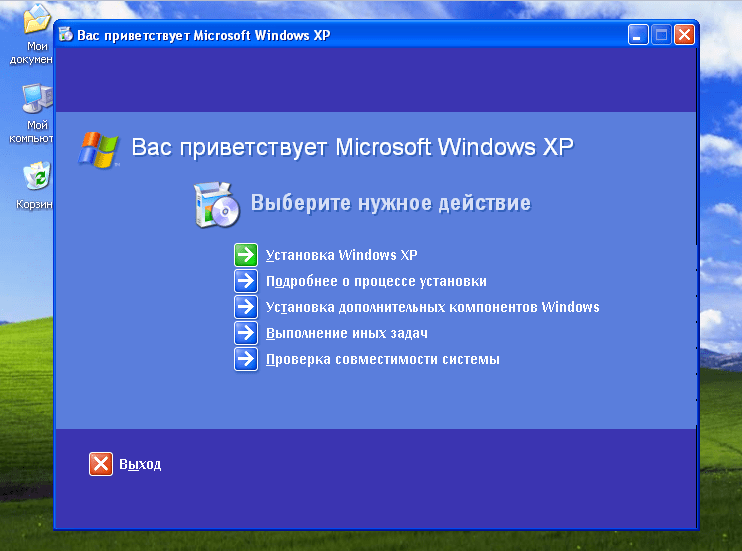
Не многие знают, что некоторые государственные учреждения, банки и пр. до сих пор пользуются особой версией Windows XP — Windows Embedded. Разработчиками заявлена поддержка данной ОС до 2019 года и обновления для нее доступны. Вы, наверное, уже догадались, что можно использовать пакеты, предназначенные для этой системы, в Windows XP. Для этого необходимо произвести небольшую настройку реестра.
Предупреждение: совершая действия, описанные в разделе «Модификация реестра», Вы нарушаете лицензионное соглашение Microsoft. Если таким образом будет модифицирована Windows на компьютере, официально принадлежащем организации, то при очередной проверке могут возникнуть проблемы. Для домашних машин такой угрозы нет.
Модификация реестра
- Перед настройкой реестра первым делом необходимо создать точку восстановления системы, чтобы в случае ошибки можно было совершить откат. Как использовать точки восстановления читайте в статье на нашем сайте.
- Далее создаем новый файл, для чего кликаем по рабочему столу ПКМ , переходим к пункту «Создать» и выбираем «Текстовый документ» .

- Открываем документ и вносим в него следующий код:
Windows Registry Editor Version 5.00
«Installed»=dword:00000001 - Идем в меню «Файл» и выбираем «Сохранить как» .
Выбираем место для сохранения, в нашем случае это рабочий стол, меняем параметр в нижней части окна на «Все файлы» и даем имя документу. Название может быть любое, но расширение должно быть «.reg» , например, «mod.reg» , и жмем «Сохранить» .
На рабочем столе появится новый файл с соответствующим названием и иконкой реестра.
- Запускаем данный файлик двойным кликом и подтверждаем, что действительно хотим изменить параметры.
- Перезагружаем компьютер.
Результатом наших действий станет то, что наша операционная система будет идентифицироваться Центром обновлений, как Windows Embedded, и нам на компьютер будут поступать соответствующие обновления. Технически никакой угрозы это не несет – системы идентичны, с небольшими отличиями, которые не являются ключевыми.
Ручная проверка
- Для ручного обновления Windows XP необходимо открыть «Панель управления» и выбрать категорию «Центр обеспечения безопасности» .
- Далее переходим по ссылке «Проверить наличие последних обновлений от Windows Update» в блоке «Ресурсы» .
- Запустится браузер и в нем откроется страница Центра обновления Windows. Здесь можно выбрать быструю проверку, то есть, получить только самые необходимые обновления, или загрузить полный пакет, нажав на кнопку «Выборочная» . Выберем быстрый вариант.
- Ждем завершения процесса поиска пакетов.
- Поиск завершен, и мы видим перед собой список важных обновлений. Как и ожидалось, они предназначены для операционной системы Windows Embedded Standard 2009 (WES09). Как уже было сказано выше, эти пакеты подходят и для XP. Устанавливаем их, нажав на кнопку «Установить обновления» .
- Далее начнется загрузка и установка пакетов.
 Ждем…
Ждем… - По завершению процесса мы увидим окно с сообщением о том, что не все пакеты были установлены. Это нормально – некоторые обновления могут быть установлены только во время загрузки системы. Нажимаем кнопку «Перезагрузить сейчас» .
Ручное обновление выполнено, теперь компьютер защищен, насколько это возможно.
Автоматическое обновление
Для того, чтобы не ходить каждый раз на сайт Windows Update, нужно включить автоматическое обновление операционной системы.
Заключение
Регулярное обновление операционной системы позволяет нам избежать многих проблем, связанных с безопасностью. Почаще заглядывайте на сайт Windows Update, а лучше позвольте ОС самой устанавливать обновления.
Как переустановить Windows XP на Windows 7
Содержание
- Как переустановить Windows XP на Windows 7
- Проверка совместимости Windows 7 с компьютером
- Шаг 1: Подготовка загрузочной флешки
- Шаг 2: Настройка BIOS и UEFI для установки с флешки
- Шаг 3: Переустановка Windows XP на Windows 7
- Шаг 4: Подготовка ОС для комфортного пользования
- Вопросы и ответы
Пользователи Windows XP все чаще начинают испытывать проблемы с запуском новых игр, программ и поддержки определенных комплектующих из-за отсутствия подходящих драйверов.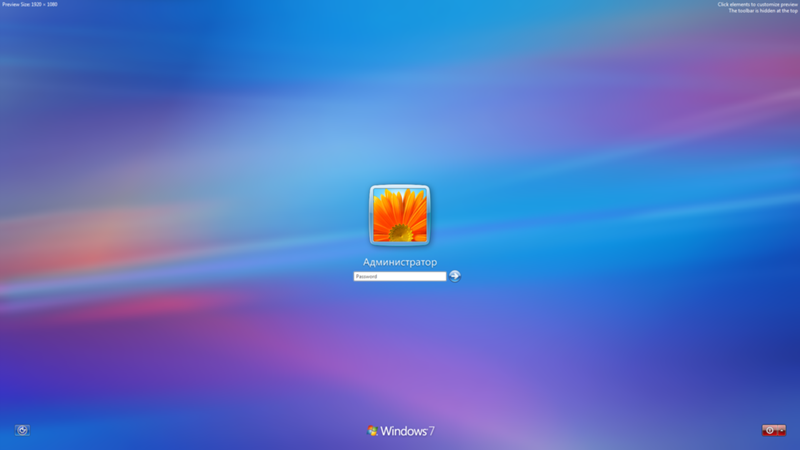 Поэтому практически все сейчас переходят на более свежие выпуски Windows, некоторые выбирают седьмую версию. Сегодня мы подробно рассмотрим процесс того, как обновить Windows XP на Windows 7.
Поэтому практически все сейчас переходят на более свежие выпуски Windows, некоторые выбирают седьмую версию. Сегодня мы подробно рассмотрим процесс того, как обновить Windows XP на Windows 7.
Данная задача не является сложной и не требует от пользователя каких-то дополнительных знаний или навыков, достаточно лишь следовать инструкции в окне установщика. Однако присутствуют определенные нюансы, с которыми необходимо разобраться.
Проверка совместимости Windows 7 с компьютером
Чаще всего у обладателей старых слабых компьютеров установлена версия XP, она не требовательна к системе, по минимуму загружает оперативную память и процессор, что не скажешь о Виндовс 7, ведь ее минимальные системные требования немного выше. Поэтому сначала рекомендуем узнать характеристики вашего ПК и сравнить их с требованиями операционной системы, а уже после переходить к установке. Если вы не владеете информацией о ваших комплектующих, то узнать ее помогут специальные программы.
Подробнее:
Программы для определения железа компьютера
Как узнать характеристики своего компьютера
Ознакомиться с рекомендованными системными требованиями Windows 7 можно на официальном сайте поддержки компании Microsoft. Теперь, если все необходимые параметры соответствуют, переходите к установке операционной системы.
Теперь, если все необходимые параметры соответствуют, переходите к установке операционной системы.
Перейти на сайт поддержки Microsoft
Шаг 1: Подготовка загрузочной флешки
Если вы собираетесь производить установку с диска, то не нужно ничего подготавливать, смело переходите к третьему шагу. Обладатели лицензионной копии Виндовс на флешке также могут пропустить данный шаг и переходить ко второму. Если же у вас имеется флешка и образ ОС, то необходимо произвести предварительные настройки. Читайте подробнее об этом в наших статьях.
Подробнее:
Инструкция по созданию загрузочной флешки на Windows
Как создать загрузочную флешку Windows 7 в Rufus
Шаг 2: Настройка BIOS и UEFI для установки с флешки
Обладателям старых материнских плат придется выполнить несколько простых действий в BIOS, а именно необходимо проверить поддержку USB-устройств и выставить приоритет загрузки с флешки. Весь процесс подробно описан в нашей статье, просто найдите вашу версию БИОСа и следуйте инструкции.
Подробнее: Настраиваем BIOS для загрузки с флешки
Если материнская плата оснащена интерфейсом UEFI, то принцип настройки будет немного отличаться. Он подробно описан в нашей статье по установке Windows на ноутбуки с интерфейсом UEFI. Обратите внимание на первый шаг и поочередно выполните все действия.
Подробнее: Установка Windows 7 на ноутбук с UEFI
Шаг 3: Переустановка Windows XP на Windows 7
Все предварительные настройки произведены, накопитель подготовлен, теперь остается выполнить инструкции инсталлятора и ОС будет установлена на вашем компьютере. Вам необходимо:
- Вставить флешку, запустить компьютер и дождаться появления установщика. В случае с диском компьютер выключать не нужно, просто вставьте его в дисковод и запустите, после появления окна установщика нажмите «Установить».
- Выберите пункт «Не загружать последние обновления программы установки».
- Укажите тип установки «Полная установка».
- В окне выбора раздела жесткого диска для установки вы можете отформатировать том с Windows XP и записать на него новую версию.
 Если на нем хватает места и вы не хотите терять старые файлы, то просто нажмите «Далее», а вся информация старой операционной системы будет храниться в папке «Windows.old».
Если на нем хватает места и вы не хотите терять старые файлы, то просто нажмите «Далее», а вся информация старой операционной системы будет храниться в папке «Windows.old». - Далее потребуется ввести имя компьютера и пользователя. Используются эти данные не только для созданий новых учетных записей, но и при настройке домашней локальной сети.
- Ключ продукта находится на упаковке с диском или флешкой ОС, если сейчас у вас его нет, то просто оставьте поле пустым, а активацию выполните потом через интернет.
Читайте также: Подключение и настройка локальной сети на Windows 7
Теперь запустится процесс установки. На экране будет отображаться прогресс, и какой процесс выполняется на данный момент. ПК будет перезагружен несколько раз, после чего продолжится установка, а на последнем шаге произведется настройка рабочего стола и создание ярлыков.
Шаг 4: Подготовка ОС для комфортного пользования
Сейчас у вас установлена чистая Windows 7, без множества программ, антивируса и драйверов. Все это необходимо загрузить и поставить собственноручно. Мы рекомендуем заранее приготовить офлайн-софт по установке драйверов, скачать сетевой драйвер или воспользоваться диском в комплекте, чтобы поставить все необходимое.
Все это необходимо загрузить и поставить собственноручно. Мы рекомендуем заранее приготовить офлайн-софт по установке драйверов, скачать сетевой драйвер или воспользоваться диском в комплекте, чтобы поставить все необходимое.
Читайте также:
Лучшие программы для установки драйверов
Поиск и инсталляция драйвера для сетевой карты
Когда появился доступ в интернет, самое время загрузить новый браузер, ведь стандартным практически никто не пользуется, он медленный и неудобный. Рекомендуем выбрать одного из популярных веб-обозревателей: Opera, Google Chrome, Mozilla Firefox или Яндекс.Браузер.
Теперь останется только загрузить необходимые для работы программы и обязательно установить антивирус, чтобы обезопасить себя от вредоносных файлов. На нашем сайте приведен список лучших антивирусов, вы можете ознакомиться с ним и выбрать наиболее подходящий для себя.
Подробнее:
Антивирусы для Windows
Выбор антивируса для слабого ноутбука
Если под управлением Windows 7 вам необходимо запустить старые программы, которые остались после переустановки, то здесь вам поможет создание виртуальной машины или эмулятор Windows Virtual PC.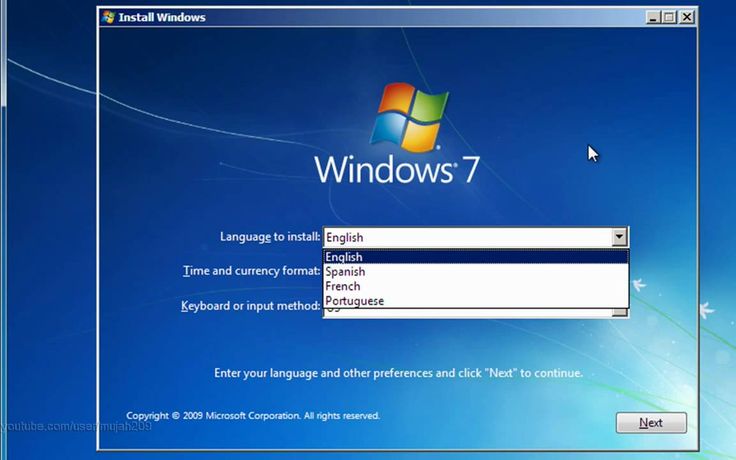 Подробнее об этом читайте в нашей статье.
Подробнее об этом читайте в нашей статье.
Подробнее: Аналоги VirtualBox
В этой статье мы детально рассмотрели процесс переустановки Windows XP на Windows 7, привели пошаговую инструкцию, что поможет неопытным пользователям не запутаться и выполнить все действия без ошибок.
Читайте также: Установка Windows 7 на GPT-диск
Обновите Windows XP до Windows 7
Сейчас играет: Смотри: Обновите Windows XP до Windows 7
6:07
Многие из вас не обновлялись с Windows XP до Windows Vista, но планируют перейти на Windows 7. Как вы смеете отказываться от пути обновления Microsoft? В качестве наказания вы не можете напрямую перейти с XP на 7; вам нужно выполнить так называемую чистую установку, что означает, что вам придется пройти через некоторые препятствия, чтобы сохранить ваши старые данные и программы.
Не волнуйтесь, мы покажем вам несколько способов справиться с трудностями установки Windows 7 на вашем компьютере с XP.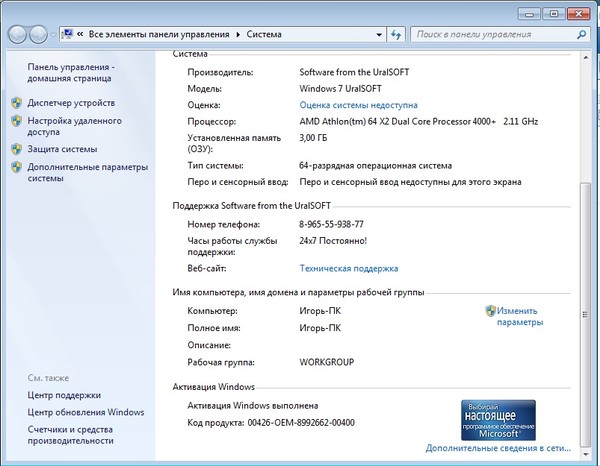 И после этого Microsoft простит вам ваши прегрешения. Может быть.
И после этого Microsoft простит вам ваши прегрешения. Может быть.
Прежде чем начать, сделайте эти три вещи.
1. Запустите советник по обновлению до Windows 7. Он сообщит вам, поддерживает ли ваш компьютер любую версию Windows 7.
2. Проверьте центр совместимости Windows 7. Это отличается от советника по обновлению. Он сообщит вам, нужно ли вам обновить драйверы или приложения, чтобы они работали в 7.9.0003
3. Сделайте копию жесткого диска на случай, если что-то пойдет не так. Я рекомендую использовать Macrium Reflect; это бесплатная загрузка, доступная с Download.com.
Хорошо, теперь вы готовы к обновлению.
Начните со сбора всех установочных файлов для всех ваших приложений. Windows 7 поместит ваши данные в файл Windows.old, но не будет переустанавливать ваши приложения. Убедитесь, что у вас есть все компакт-диски, или, если вы загрузили программы, сделайте резервную копию всех установочных файлов, которые у вас есть, на внешнем диске. Также не забудьте собрать все лицензионные ключи либо с коробок продуктов, либо из электронных писем. Вы захотите, чтобы все они были под рукой вне компьютера, который вы обновляете.
Также не забудьте собрать все лицензионные ключи либо с коробок продуктов, либо из электронных писем. Вы захотите, чтобы все они были под рукой вне компьютера, который вы обновляете.
Последнее, что нужно сделать перед тем, как мы перейдем к самому диску с Windows 7, — загрузить и запустить мастер переноса данных Windows. Это позволит вам создавать резервные копии всех ваших файлов и настроек на внешнем жестком диске. Отличие от того, что вы изобразили ранее.
Запустите мастер и убедитесь, что ваш внешний диск подключен. Вы можете отправить свои данные в сетевое расположение; в этом примере мы выбираем внешний диск. Программа проверит, что можно передать, и даст вам возможность защитить данные паролем. Наконец, выберите внешний диск и начните резервное копирование. Вы не должны использовать свой компьютер во время выполнения этого процесса. Перемещение всех ваших данных займет некоторое время. Как только это будет сделано, вы можете отложить этот диск в сторону — он вам не понадобится, пока Windows 7 не завершит обновление.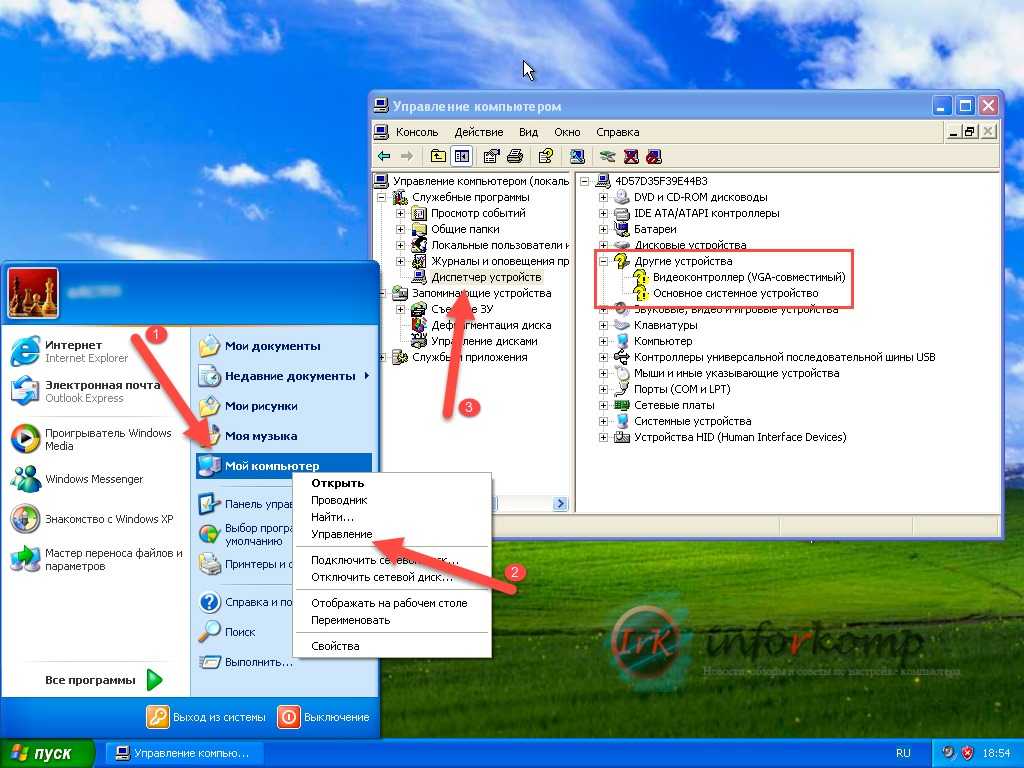
Наконец, вы готовы вставить диск с Windows 7. При чистой установке не имеет значения, перезагружаетесь ли вы и загружаетесь с диска или просто запускаете ее из Windows. Это даст вам последний шанс проверить совместимость. Если вы уверены, что вам это не нужно, нажмите «Установить сейчас».
Он спросит, хотите ли вы выйти в Интернет и получать обновления. Я говорю да. Это может спасти вас некоторое время спустя.
Согласитесь с лицензионным соглашением.
Выберите Выборочная установка. В XP, если вы выберете обновление, установка завершится ошибкой.
Затем выберите раздел или диск, на который вы устанавливаете Windows 7.
Окно с предупреждением предупредит вас о том, что вы потеряете свою старую версию Windows, а ваши старые файлы будут сохранены в C:/Windows.old, и начнется установка Windows.
Ваш компьютер несколько раз перезагрузится, и, в конце концов, мастер вернется, на этот раз работая в Windows 7. На этом этапе вы сможете выполнять такие действия, как установка пароля, установка параметров безопасности, установка времени и даты и т. д.
д.
Наконец-то вы используете Windows 7! И у вас проблемы с драйверами устройств. Давайте позаботимся об этом. Запустите диспетчер устройств, нажав «Пуск» и введя «Диспетчер устройств» в поле поиска. Если вы видите желтые восклицательные знаки, у этих устройств есть проблемы с драйверами. Самый простой способ исправить их — дважды щелкнуть элемент, а затем нажать кнопку «Обновить драйвер». Выберите Автоматический поиск обновленного программного обеспечения драйвера.
Если вам повезет, это решит ваши проблемы. Если вы человек и у вас по-прежнему есть несколько устройств с проблемами, попробуйте обратиться к советнику по обновлению до Windows 7, чтобы узнать, есть ли в списке устройство и его новый драйвер. Если это не сработает, проверьте веб-сайт производителя.
Как только вы заставите свои устройства работать в соответствии с вашими потребностями, пришло время установить старые программы. Соберите свои компакт-диски и внешние накопители или все, что вы использовали для хранения программ ранее, и приступайте к установке. Для некоторых программ может потребоваться загрузить последние версии.
Для некоторых программ может потребоваться загрузить последние версии.
Наконец, вы можете восстановить свои данные. Все это находится в папке с именем Windows.old, где вы можете вручную переместить все обратно в нужные каталоги в Windows 7. Но нам не нужно возиться с этим, так как мы ранее использовали мастер Easy Transfer Wizard.
Убедитесь, что ваш внешний диск подключен. Затем нажмите «Пуск», выберите «Компьютер» и в разделе «Жесткие диски» выберите внешний диск, на котором вы сохранили данные для переноса. Найдите файл, который вы должны были назвать «Средство переноса данных Windows — Элементы со старого компьютера», и дважды щелкните его.
Вы можете выбрать, какие аккаунты переместить, а с остальным разберется мастер переноса. Если это не удается, ваши данные все еще находятся в Windows.old. Вам просто нужно будет переместить его вручную.
И вот оно. Вы медленно и мучительно обновились с Windows XP до Windows 7.
Если вы хотите сэкономить много хлопот, вы можете получить программу, которая будет перемещать все ваши данные и установленных приложений для вас.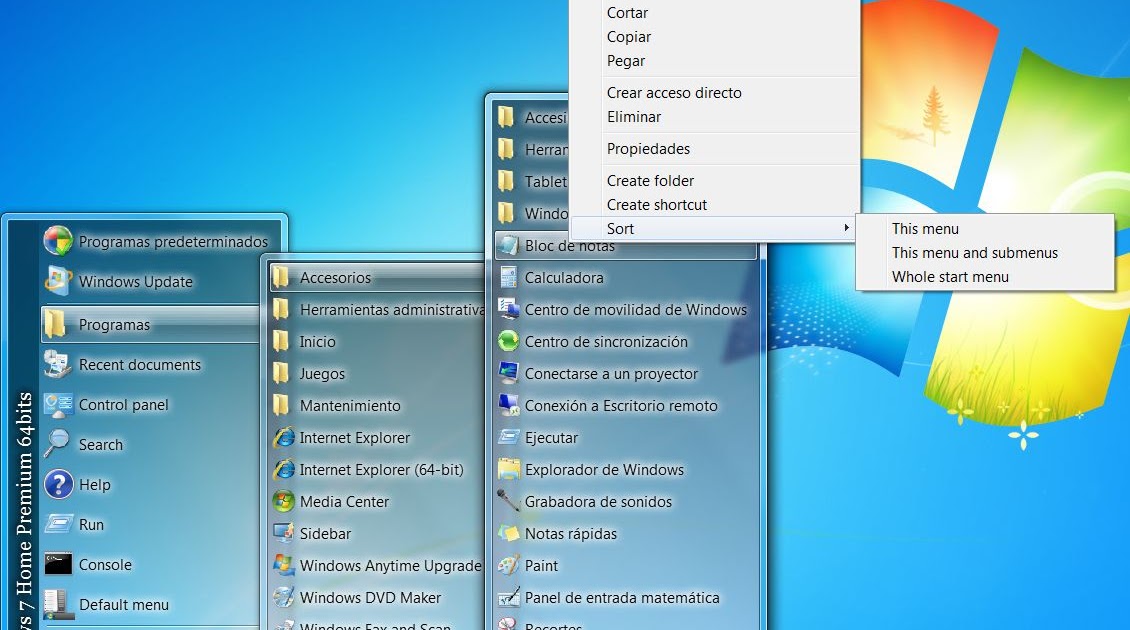 Помощник по обновлению Windows 7 PCMover от Laplink стоит около 30 долларов. Он снова восстановит все ваши данные и программы без необходимости перетаскивания или сбора дисков и лицензионных ключей.
Помощник по обновлению Windows 7 PCMover от Laplink стоит около 30 долларов. Он снова восстановит все ваши данные и программы без необходимости перетаскивания или сбора дисков и лицензионных ключей.
Какой бы путь вы ни выбрали, как только вы закончите, сделайте одну последнюю вещь. Снова создайте образ вашего диска с помощью Macrium Reflect, чтобы у вас была резервная копия вашей новой машины с Windows 7.
Как установить Windows 7 из Windows XP без компакт-диска или USB?
Нажмите любую клавишу для загрузки компьютера > примите условия лицензии Microsoft > выберите жесткий диск, на котором установлена Windows 7, и нажмите кнопку Удалить, чтобы стереть старую копию Windows 7 с жесткого диска > выберите место установки и нажмите Далее > затем начнется установка Windows 7 и это может занять несколько …
Índice de contenidos
Можно ли обновить Windows XP до Windows 7 без компакт-диска или USB-накопителя?
Windows 7 не будет автоматически обновляться с XP , а это означает, что вам нужно удалить Windows XP, прежде чем вы сможете установить Windows 7. И да, это так же страшно, как и звучит. Запустите Windows Easy Transfer на ПК с Windows XP. Для достижения наилучших результатов перенесите файлы и настройки на портативный жесткий диск.
И да, это так же страшно, как и звучит. Запустите Windows Easy Transfer на ПК с Windows XP. Для достижения наилучших результатов перенесите файлы и настройки на портативный жесткий диск.
Как загрузить Windows 7 без USB?
Существует два способа установки Windows 7/Vista без использования DVD или USB. Первый использует VPC (Virtual PC) , а второй монтирует файл ISO с помощью бесплатных инструментов, таких как Daemon Tools или Virtual Clone Drive.
Как удалить Windows XP и установить Windows 7?
Чтобы выполнить обновление с Windows XP до Windows 7, известное как «чистая установка», выполните следующие действия.
- Запустите средство переноса данных Windows на ПК с Windows XP. …
- Переименуйте диск Windows XP. …
- Вставьте DVD-диск Windows 7 в DVD-привод и перезагрузите компьютер. …
- Щелкните Далее. …
- Нажмите кнопку «Установить сейчас».
Могу ли я бесплатно обновить Windows XP до Windows 7?
В качестве наказания вы не можете перейти напрямую с XP на 7 ; вам нужно выполнить так называемую чистую установку, что означает, что вам придется пройти через некоторые препятствия, чтобы сохранить свои старые данные и программы. … Запустите советник по обновлению Windows 7. Он сообщит вам, совместим ли ваш компьютер с любой версией Windows 7.
Могу ли я установить Windows 7 на компьютер с XP?
Вы не можете выполнить обновление до Windows 7 с компьютера с Windows XP — вам необходимо установить Windows 7 поверх Windows XP . Обязательно сделайте резервную копию всех важных программ или файлов на вашем компьютере.
Можно ли выполнить обновление до Windows 10 с XP без компакт-диска?
Все, что вам нужно сделать, это перейти на страницу загрузки Windows 10, нажать кнопку «Загрузить инструмент сейчас» и запустить Media Creation Tool.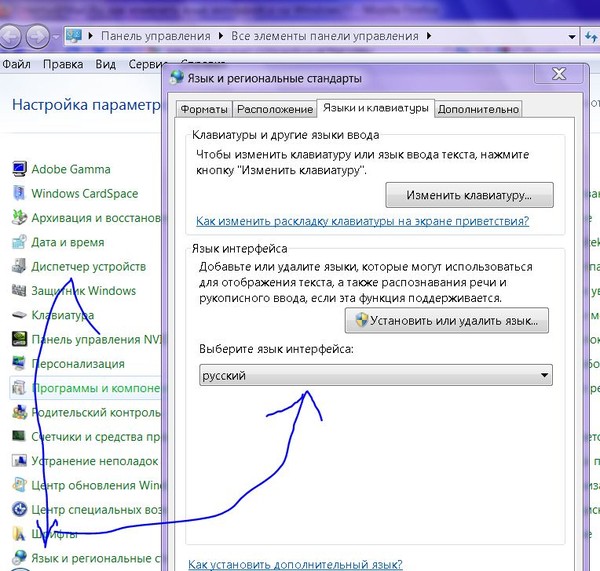 Выберите «Обновить этот компьютер сейчас» , и он начнет работать и модернизирует вашу систему. Вы также можете сохранить ISO на жесткий диск или USB-накопитель и запустить его оттуда.
Выберите «Обновить этот компьютер сейчас» , и он начнет работать и модернизирует вашу систему. Вы также можете сохранить ISO на жесткий диск или USB-накопитель и запустить его оттуда.
Как установить Windows 7 без ключа продукта?
Простой обходной путь — временно пропустить ввод ключа продукта и нажать «Далее». Выполните задачу, такую как настройка имени вашей учетной записи, пароля, часового пояса и т. д. Сделав это, вы сможете нормально работать с Windows 7 в течение 30 дней, прежде чем потребуется активация продукта.
Как восстановить Windows 7 без диска?
Способ 1. Сбросьте настройки компьютера из раздела восстановления
- 2) Щелкните правой кнопкой мыши Компьютер и выберите Управление.

- 3) Нажмите «Хранилище», затем «Управление дисками».
- 3) На клавиатуре нажмите клавишу с логотипом Windows и введите recovery. …
- 4) Нажмите Дополнительные методы восстановления.
- 5) Выберите Переустановить Windows.
- 6) Нажмите Да.
- 7) Щелкните Создать резервную копию сейчас.
Как запустить Windows 7 без диска?
Загрузите средство загрузки Windows 7 USB/DVD . Эта утилита позволяет скопировать ISO-файл Windows 7 на DVD-диск или USB-накопитель. Выберете ли вы DVD или USB, не имеет значения; просто подтвердите, что ваш компьютер может загружаться с выбранного вами типа носителя. 4.
Как заменить Windows XP на Windows 7?
Как выполнить обновление с Windows XP до Windows 7
- Запустите средство переноса данных Windows на ПК с Windows XP. …
- Переименуйте диск Windows XP. …
- Вставьте DVD-диск Windows 7 и перезагрузите компьютер. …
- Щелкните Далее.
 …
… - Нажмите кнопку «Установить сейчас».
- Прочтите лицензионное соглашение, установите флажок «Я принимаю условия лицензии» и нажмите «Далее».
Как установить Windows XP на предустановленную Windows 7?
Для установки режима Windows XP на ПК с Windows 7 требуется процессор 1 ГГц и процессор, поддерживающий виртуализацию. У вас также должно быть не менее 15 ГБ свободного места на жестком диске и установлена операционная система Windows 7 Professional или выше. Откройте Internet Explorer и перейдите на веб-сайт Windows Virtual PC. Нажмите Загрузить.
В чем разница между Windows 7 и Windows XP?
В Windows XP не так много графических компонентов , но Windows 7 предоставляет хороший графический интерфейс пользователя (GUI).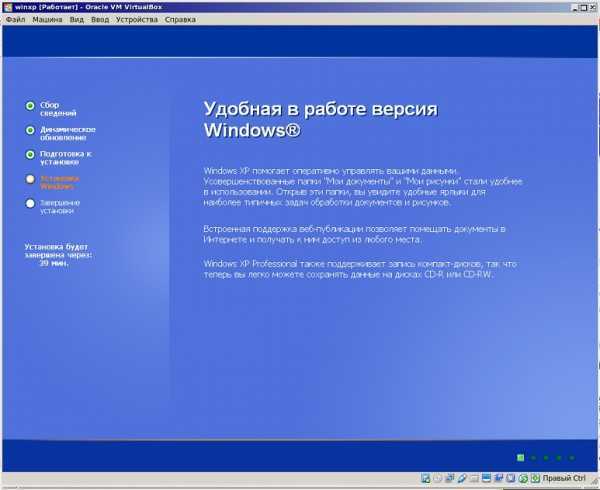 Защитник Windows в Windows 7 обеспечивает максимальную безопасность операционной системы, но в Windows XP эта функция недоступна. …
Защитник Windows в Windows 7 обеспечивает максимальную безопасность операционной системы, но в Windows XP эта функция недоступна. …
Пошаговое руководство: как «обновить» Windows XP до Windows 7
просмотреть по категории или дате
04 августа 2009 г. Опубликовано в Обзоры | Инструменты | Win7Вероятно, вы слышали, что нельзя напрямую обновить с Windows XP до Windows 7. Вы можете обновить Windows Vista до Windows 7, но не с XP до 7. Некоторые люди, у которых явно есть куча дисков с операционными системами предлагали перейти с XP на Vista, а затем с Vista на Windows 7, но я думаю, что это безумие. Большинство экспертов по ПК порекомендуют вам начать заново и в любом случае «замостить» вашу машину. Думаю это хлопотно, а в случае с ХР на 7 — необходимо.
Меня попросили «обновить» компьютер моего родственника с Windows XP до Windows 7, поэтому я решил, что сейчас самое время написать об этом опыте на случай, если он поможет другим.
Это большой пост со скриншотами, так что потерпите меня, это история, которую лучше всего рассказывать в картинках.
Отказ от ответственности: Я работаю в Microsoft, но не работаю с командой Win7, так что это мнение одного чувака. Если это прохождение парализует вашего хомяка или вызовет у вас какие-либо эмоциональные переживания, мы никогда не разговаривали, и я вас не знаю. Вы нашли его на интертьюбах бесплатно, так чего же вы ожидаете. Удачи.
У моего родственника хороший базовый рабочий стол Dell с гигабайтом оперативной памяти и 100-гигабайтным HD. Машине 3-4 года, поэтому я не думал, что установка Windows 7 будет неразумной.
Сначала я вставил диск с Windows 7 в машину с Windows XP и получил такой экран:
Лично мне хотелось бы, чтобы на этой странице была кнопка «перенести настройки из Windows XP» или что-то в этом роде. Это замечательная функция, но ее недостаточно рекламируют.
Я нажал
«Что нужно знать перед установкой Windows».Проблема здесь и с большинством установок ОС, независимо от поставщика, заключается в том, что в какой-то момент требуется чтение и понимание. Если вам не посчастливилось просто нажать «Далее, Далее, Далее, Готово», вам нужно прочитать.
Инструкции, которые появляются на этом этапе (показаны справа), содержат раздел «Обновление с Windows XP». В этом разделе есть ссылка на http://go.microsoft.com/fwlink/?LinkID=142337 , который является универсальным центром для получения информации об обновлении.
В частности, мне нужен был раздел «Обновление с Windows XP до Windows 7».
Приложение « Windows Easy Transfer » находится на DVD-диске Windows 7 в папке:
[CDDRIVE:]\support\migwiz\migsetup.exe
Вероятно, они назвали его migsetup.exe, чтобы убедиться, что оно не назывался setup.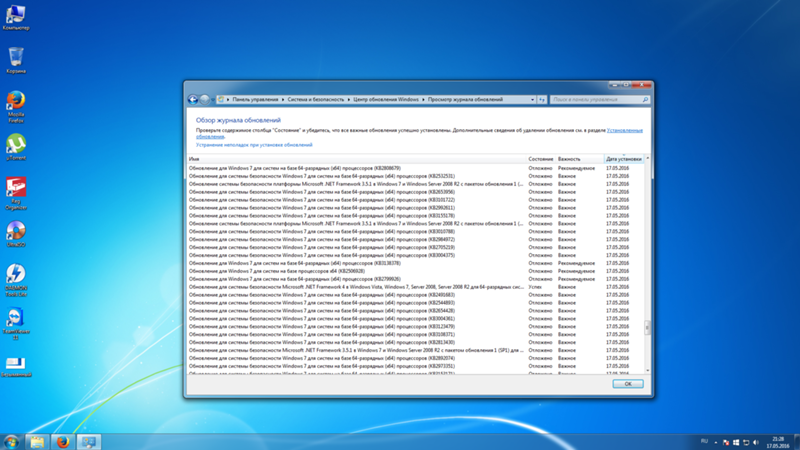 exe и избавлял от некоторых проблем с запутавшимися людьми, но, тем не менее, это было немного нелогично.
exe и избавлял от некоторых проблем с запутавшимися людьми, но, тем не менее, это было немного нелогично.
Windows Easy Transfer
Вот машина с Windows XP, на которой работает Windows Easy Transfer.
Я никогда не видел «кабелей Easy Transfer» в реальном мире, но, похоже, они существуют на Amazon. К счастью, у меня был небольшой внешний жесткий диск, поэтому я просто использовал его, поскольку и «старый», и «новый» компьютеры были одной и той же машиной.
Мне тогда задали очень каверзный вопрос, на который есть только один ответ. 😉
Да, Windows Easy Transfer, это мой старый компьютер.
Затем он нашел 3 учетных записи на этой машине XP, а также общие элементы и начал их подсчет.
Он тратит некоторое время (15 минут или около того в моем случае) на оценку того, сколько непрограммных данных находится на машине.
В нашем случае было около 15 гигов Фото и вообще хрень. Он показывает вам, какой пользователь имеет какие вещи.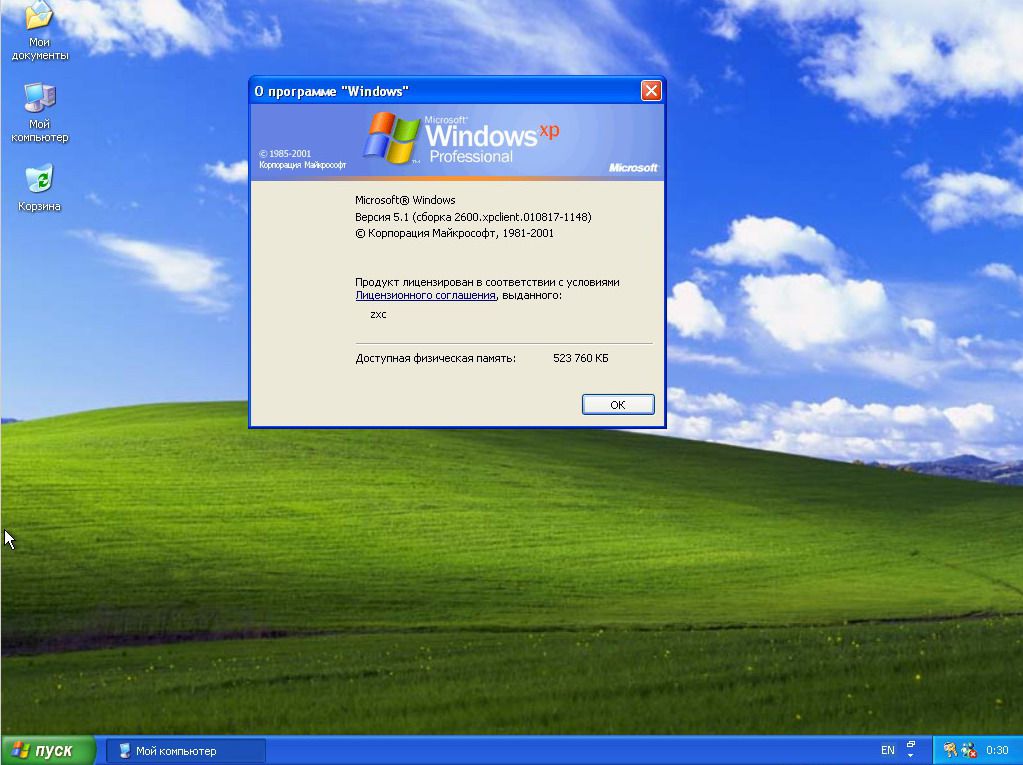
Он также имеет приятный, но тонкий, настройте ссылку под каждым именем, на которое следует нажать. Вы можете очень точно указать, какие папки и настройки вас интересуют.
Нажмите «Далее» и немного подождите. Я ждал около часа, но он все время говорил мне, что происходит.
Он создал гигантский архивный файл «.MIG» на моем переносном жестком диске.
Установка Windows 7
Затем я установил Windows 7. Я решил позволить Windows 7 отформатировать жесткий диск, чтобы начать с нуля. Я мог бы просто установить 7 поверх, но жесткий диск был немного неаккуратным, поэтому я просто воспользовался возможностью, чтобы начать заново.
Я установил Windows 7 обычным способом и для начала создал одного пользователя-администратора.
Затем я запустил Easy Transfer из меню «Пуск» Windows 7. На данный момент помните, что ничего не было перенесено, и у меня новая машина с Windows 7.
Выберите, что это ваш новый компьютер, и выберите файл миграции с внешнего жесткого диска.
Когда вы увидите список имен в файле миграции, нажмите «Настроить». Это позволяет сопоставлять старые имена с потенциально новыми именами/пользователями на новом компьютере или полностью исключать имена.
Вам снова придется немного подождать, я ждал около часа. После завершения процесса вы получаете возможность очень подробного отчета. Он показывает не только то, что было перенесено в деталях, но и список приложений, которые «вы, возможно, захотите установить».
Это было очень полезно, так как напомнило мне о различных приложениях, которые мне нужно было установить на эту машину, чтобы подготовить ее для моего родственника.
Это правда, что это не «обновление», а «миграция», но примерно через час у меня все было готово, а у моего родственника была машина со всеми вещами, к которым они привыкли, именно там, где они ожидали. быть. Документы, фотографии, счета, все в чистоте. Он даже вспомнил, что их дочь не была администратором, и перенес настройки родительского контроля.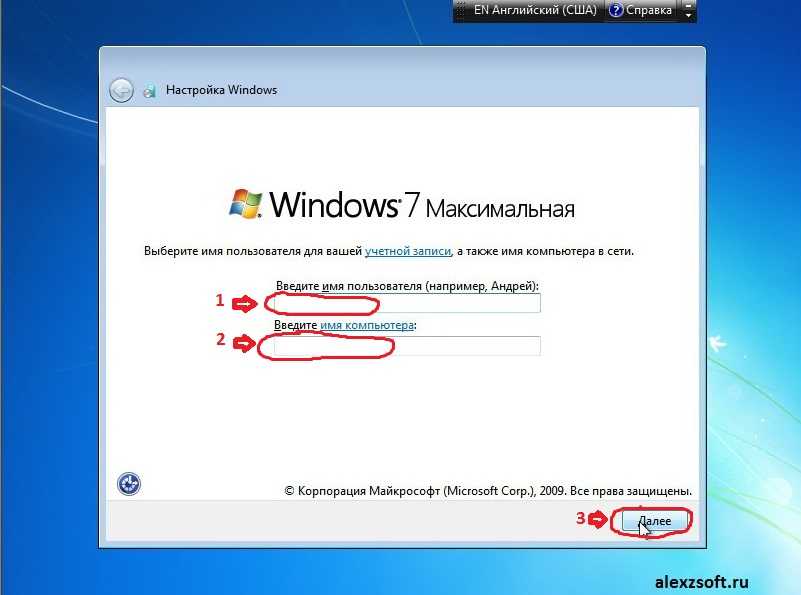
Если у вас есть компьютер с XP и вы хотите перейти на Windows 7, я рекомендую вам хотя бы взглянуть на этот встроенный инструмент. Это сэкономило мне как минимум несколько часов настройки и принесло настройки, которые мне пришлось бы создавать заново. Появились даже имена пользователей и пароли для iTunes, Zune и MSN Messenger.
О Скотте
Скотт Хансельман — бывший профессор, бывший главный архитектор в области финансов, ныне спикер, консультант, отец, диабетик и сотрудник Microsoft. Он неудавшийся стендап-комик, угловой и автор книг.
О нас Информационный бюллетень
Хостинг Автор:
Отказ от ответственности: мнения, выраженные здесь, являются моими личными мнениями и никоим образом не отражают точку зрения моего работодателя.
Подкаст
- Гензельминуты
- Жизнь этого разработчика
- Рэтчет и Компьютерщик
Выступление
- Выступление/Видео
- Советы по проведению презентаций
Книги
- ASP.NET 4.5
- ASP.NET MVC 4
- Лайфхаки для отношений
© Copyright 2022, Скотт Хансельман. Дизайн @jzy, Работает на .NET 6.0.3 и развернут из коммита 5c6a80 через сборку 20220310.1
Как выполнить обновление до Windows 10 с Windows XP или Vista
Переход
Microsoft не предлагает прямого пути обновления с Windows XP до Windows 10 или с Windows Vista, но обновить можно — вот как это сделать.
Мауро Хук @pureinfotech
Хотя корпорация Майкрософт не предлагает прямого пути обновления, по-прежнему можно обновить компьютер под управлением Windows XP или Windows Vista до Windows 10. Однако вам потребуется выполнить несколько дополнительных действий, чтобы создать загрузочный установочный носитель, создать резервную копию данные и выполните чистую установку Windows 10 в вашей системе.
В этом руководстве вы узнаете все, что вам нужно знать перед обновлением до Windows 10, а также действия по чистой установке новой операционной системы.
- Как выполнить обновление до Windows 10 без потери файлов и приложений
- Системные требования Windows 10
- Как создать полную резервную копию в Windows XP или Vista
- Как обновить Windows XP или Vista до Windows 10
Как выполнить обновление до Windows 10 без потери файлов и приложений
В качестве альтернативы пользователи, которые хотят перенести свои файлы, приложения и настройки, могут приобрести копию Windows 7, обновить текущую установку и только затем выполнить обновление до Windows 10. Однако чистая установка сэкономит вам время, деньги и поможет вы начинаете с новой установки.
Однако чистая установка сэкономит вам время, деньги и поможет вы начинаете с новой установки.
Системные требования для Windows 10
Прежде чем приступать к процессу обновления, вам необходимо убедиться, что ваш компьютер совместим с Windows 10.
Вот список минимальных требований к оборудованию:
| Требования для Windows 10 версии 1903 и 1909 | |
|---|---|
| Процессор | 1 ГГц или выше ЦП или система на кристалле (SoC). |
| ОЗУ | 1 ГБ для 32-разрядной версии или 2 ГБ для 64-разрядной версии. |
| Место на жестком диске | Существующие установки: 16 ГБ для 32-разрядной или 20 ГБ для 64-разрядной версии. Чистая установка или новый ПК: 32 ГБ или больше. |
| Графика | DirectX 9или новее с драйвером WDDM 1.0. |
| Разрешение экрана | 800×600. |
| Сеть | Адаптер Wi-Fi или Ethernet. |
Если ваш ПК соответствует минимальным аппаратным требованиям, вам необходимо приобрести копию ОС. Вы можете найти Windows 10 Home за 139 долларов, а Windows 10 Pro стоит 199,99 долларов, но она включает в себя дополнительные функции, такие как возможность присоединения вашего компьютера к корпоративной сети, удаленный рабочий стол и Hyper-V.
- Windows 10 от 139 долларов США (для дома) | См. в Microsoft
- Windows 10 от 150 долларов США (Pro) | См. на Newegg
Не существует прямого пути обновления Windows Vista (или гораздо более старой Windows XP) до Windows 10. Таким образом, вы будете выполнять чистую установку операционной системы, которая очистит ваш компьютер, удалив ваши файлы, приложения и настройки, чтобы снова начать с нуля.
Как создать полную резервную копию в Windows XP или Vista
Прежде чем перейти к обновлению, вы хотите сделать резервную копию своих файлов на внешнем диске и убедиться, что у вас есть установочные файлы и ключ продукта для переустановки любого программного обеспечения после Обновить.
Вы также можете попытаться сделать полную резервную копию, но в Windows XP или Windows Vista нет «надежного» инструмента резервного копирования. Однако вы можете попробовать стороннее программное обеспечение, например Macrium Reflect. Это стоит немного денег, но наличие резервной копии гарантирует, что вы сможете вернуться, если что-то пойдет не так.
Как обновить Windows XP или Vista до Windows 10
Вы не можете использовать Media Creation Tool в Windows Vista или XP для загрузки и создания загрузочного носителя. Это означает, что вам придется использовать другой компьютер под управлением Windows 7/8.1/10 для создания установочного носителя или вам понадобится сторонний инструмент, такой как Rufus, для создания загрузочного USB-носителя с ISO-файлом Windows 10.
Создание загрузочного носителя Windows 10
Чтобы создать загрузочный USB-носитель для установки Windows 10 для обновления XP или Vista, выполните следующие действия:
Откройте веб-сайт Руфуса .

В разделе «Загрузка» щелкните ссылку, чтобы загрузить последнюю версию.
Дважды щелкните исполняемый файл, чтобы запустить инструмент.
Нажмите кнопку Настройки (третья кнопка слева) в нижней части страницы.
В разделе «Настройки» используйте раскрывающееся меню «Проверить наличие обновлений» и выберите параметр Ежедневно .
Нажмите кнопку Закрыть .
Нажмите кнопку Закрыть еще раз, чтобы закрыть приложение.
Повторно откройте инструмент Rufus .
В разделе «Устройство» используйте раскрывающееся меню и выберите флэш-накопитель USB для создания загрузочного носителя.
Совет: Для загрузки установочных файлов для обновления Windows XP или Windows Vista вам потребуется подключить флэш-накопитель USB емкостью не менее 8 ГБ.
 Если вы не видите устройство в списке, вам может потребоваться перезапустить инструмент.
Если вы не видите устройство в списке, вам может потребоваться перезапустить инструмент.В разделе «Выбор загрузки» используйте раскрывающееся меню и выберите параметр Диск или ISO-образ .
Нажмите кнопку со стрелкой вниз справа и выберите Загрузить опцию .
Нажмите кнопку Загрузить .
Выберите вариант Windows 10 .
Нажмите кнопку Продолжить .
В разделе «Выпуск» выберите версию Windows 10 для загрузки.
Нажмите кнопку Продолжить .
Выберите выпуск, включая Windows 10 Home и Windows 10 Pro или Windows 10 Education.
Нажмите кнопку Продолжить .
Выберите язык для установки.
Нажмите кнопку Продолжить .

Выберите архитектуру операционной системы ( x64 или x86 ). (Если устройство XP или Vista поддерживает его, следует выбрать параметр x64 .)
Нажмите кнопку Загрузить .
Выберите место для автоматического сохранения Windows 10 ISO.
Продолжить с настройками по умолчанию после загрузки.
Нажмите кнопку Запустить .
Нажмите кнопку OK , чтобы подтвердить удаление данных с флэш-накопителя USB.
После выполнения этих шагов можно приступить к чистой установке Windows 10.
Чистая установка Windows 10
Для обновления до Windows 10 с Windows XP или Windows Vista с помощью чистой установки выполните следующие действия:
Важно: Перед загрузкой с USB-носителя может потребоваться обновить настройки BIOS устройства, чтобы начать с USB .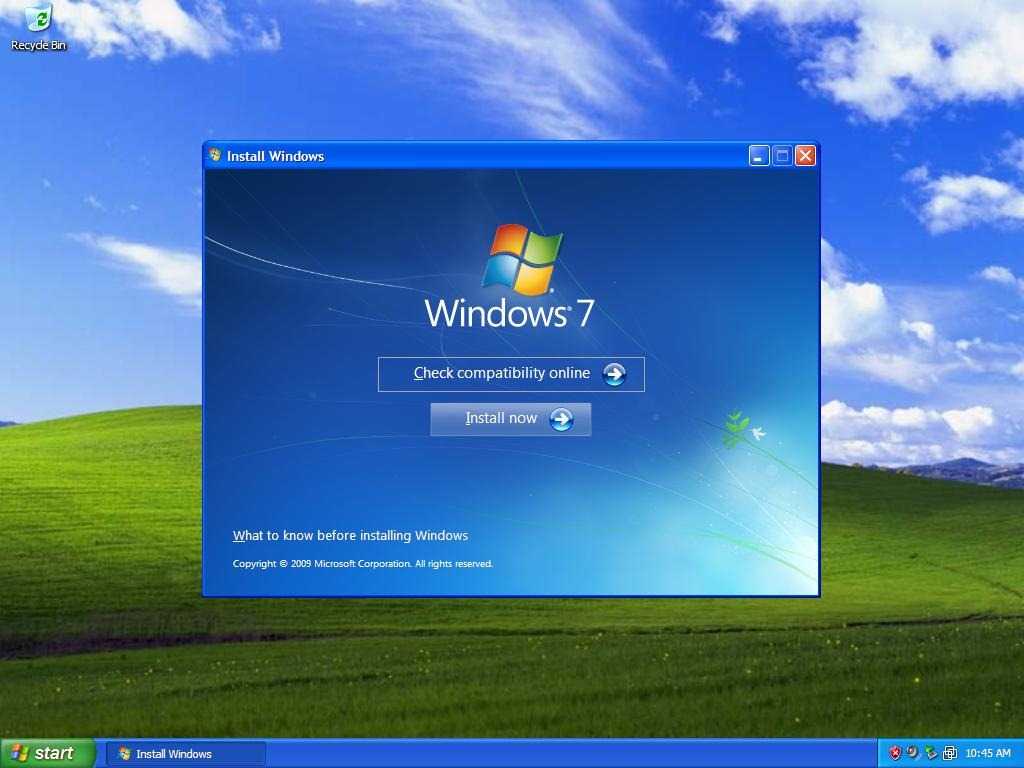 Этот процесс обычно требует нажатия одной из функциональных клавиш (F1, F2, F3, F10 или F12), ESC или клавиши Delete. Для получения более точных инструкций посетите веб-сайт поддержки производителя вашего ПК.
Этот процесс обычно требует нажатия одной из функциональных клавиш (F1, F2, F3, F10 или F12), ESC или клавиши Delete. Для получения более точных инструкций посетите веб-сайт поддержки производителя вашего ПК.
Запустите ПК с USB-накопитель с Windows 10 .
Нажмите любую клавишу, чтобы продолжить.
Нажмите кнопку Далее .
Нажмите кнопку Установить сейчас .
Подтвердите ключ продукта для активации Windows 10 при обновлении с Windows XP или Vista и нажмите кнопку Далее .
Выберите выпуск «Windows 10», который активируется вашим лицензионным ключом (если применимо).
Установите флажок Я принимаю условия лицензии .
Нажмите кнопку Далее .
Выберите вариант Пользовательский: установить только Windows (расширенный) .

Выберите каждый раздел на жестком диске, на который вы хотите установить Windows 10, и нажмите кнопку Удалить . (Обычно «Диск 0» — это диск, содержащий установочные файлы Windows Vista или XP.)
Предупреждение: При удалении раздела также удаляются все данные на диске. Также не требуется удалять разделы с дополнительного жесткого диска.
Выберите жесткий диск (незанятое пространство диска 0) для установки Windows 10.
Нажмите кнопку Далее .
Выберите параметр вашего региона после установки на первой странице готового интерфейса (OOBE) .
Нажмите кнопку Да .
Выберите настройку раскладки клавиатуры.
Нажмите кнопку Да .
Нажмите кнопку Пропустить , если вам не нужно настраивать второй макет.

Если компьютер имеет соединение Ethernet , он автоматически подключится к сети. Если у вас есть беспроводное соединение, вам нужно будет настроить соединение вручную (может потребоваться ключ безопасности).
Выберите параметр Настроить для личного использования для Windows 10 Pro. В «Домашней» версии такой возможности нет.
Нажмите кнопку Далее .
Подтвердите адрес электронной почты, номер телефона или идентификатор Skype для своей учетной записи Microsoft, чтобы создать учетную запись.
Нажмите кнопку Далее .
Подтвердите пароль своей учетной записи Microsoft.
Нажмите кнопку Далее .
Нажмите кнопку Создать PIN-код .
Создайте новый PIN-пароль.
Нажмите кнопку OK .

Подтвердите настройки конфиденциальности, которые лучше всего соответствуют вашим потребностям, включив или выключив тумблер для каждой настройки.
Нажмите кнопку Принять .
(необязательно) На странице «Настройка устройства» выберите один или несколько способов, которыми вы планируете использовать устройство, чтобы разрешить программе установки предлагать инструменты и службы для настройки во время этого опыта.
Нажмите кнопку Принять , чтобы продолжить. Или нажмите кнопку Пропустить , чтобы пропустить эту часть настройки.
Нажмите кнопку «Пропустить сейчас» , чтобы пропустить привязку телефона к компьютеру. (Вы всегда можете сделать это из приложения «Настройки».)
Нажмите кнопку Далее , чтобы разрешить OneDrive автоматически создавать резервные копии папок «Рабочий стол», «Изображения» и «Документы» в облаке.
 Или щелкните параметр «Сохранить файл только на этот компьютер» , чтобы пропустить этот шаг.
Или щелкните параметр «Сохранить файл только на этот компьютер» , чтобы пропустить этот шаг.Нажмите кнопку Нет, спасибо , чтобы пропустить установку Microsoft 365.
Нажмите кнопку Не сейчас , чтобы отключить Кортану.
После полной установки Windows 10 вам будет представлен новый рабочий стол и все новые функции. В настоящее время рекомендуется перейти на Центр обновления Windows с помощью приложения «Настройки», чтобы проверить наличие обновлений. Кроме того, перейдите к диспетчеру устройств , чтобы убедиться, что аппаратное обеспечение компьютера работает правильно, и вам не нужно переустанавливать какой-либо драйвер.
Наконец, установите приложения, которые вы использовали при предыдущей установке, и восстановите файлы из резервной копии.
Обновление от 16 марта 2022 г.: Первоначально это руководство было опубликовано в 2015 г.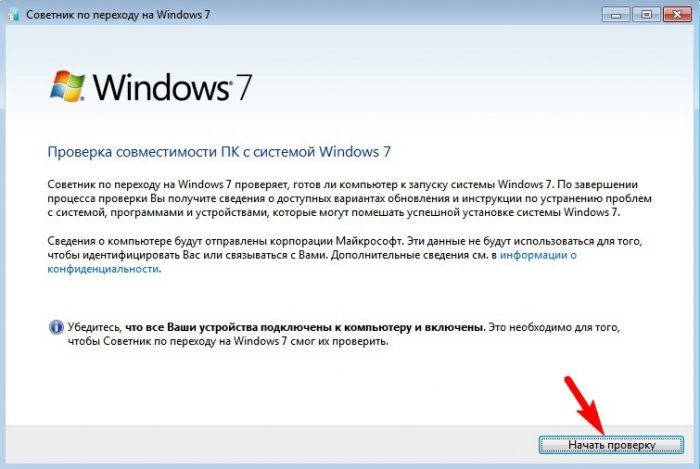 и исправлено в марте 2022 г.
и исправлено в марте 2022 г.
- Windows 11 приходит на Surface Duo (неофициально)
- Как переустановить Windows 11 (простой способ)
Или подпишитесь по этой ссылке, чтобы еженедельно получать электронные письма
Мы так же, как и вы, ненавидим спам! Отписаться в любое время
Работает на Follow.it (Конфиденциальность), нашей конфиденциальности.
Как перейти с Windows XP на Windows 10 за 8 или менее перезагрузок
Все в мире Windows сидят на бомбе замедленного действия: 29 июля обновления Windows 10 перестают быть бесплатными. Давайте будем ясны. Хотя некоторые из вас, стойкие фанаты, могут не захотеть отказываться от Windows XP, эта ОС больше небезопасна для работы в Интернете. Так что, если вы не собираетесь оставить свою машину в автономном режиме, стоит подумать об обновлении.
Для многих из вас, особенно для тех, у кого старые машины с более старыми версиями Windows, если вы еще не обновились, вы, вероятно, не собираетесь платить за обновление позже. Таким образом, у вас есть около двух недель, чтобы собрать все вместе и выполнить обновление сейчас, пока оно еще бесплатно.
Таким образом, у вас есть около двух недель, чтобы собрать все вместе и выполнить обновление сейчас, пока оно еще бесплатно.
Для тех, кто работает под управлением Windows 7 или Windows 8, обновление выполняется просто. Черт, это невозможно игнорировать. Microsoft сделала все возможное, чтобы упростить обновление до Windows 10. Кто-то может назвать это нытьем, но не будем придираться.
В моем случае у меня в гараже стояло несколько машин с Windows XP (и одна с, не шучу, Vista). Было несколько причин, по которым я решил сделать обновления. Сначала, конечно, я пишу об этом материале. Но я часто использую старые машины для того или иного проекта.
Ну и доброе дело. Иногда я сталкиваюсь с людьми в моем сообществе, которым отчаянно нужен компьютер. Если я могу отдать что-то, что прорастает в моем гараже, но может реально помочь кому-то другому, то почему бы и нет? Тем не менее, хотя я не против подарить кому-то старую, медленную машину, я не подарю им небезопасную. Это означает переход на Windows 10.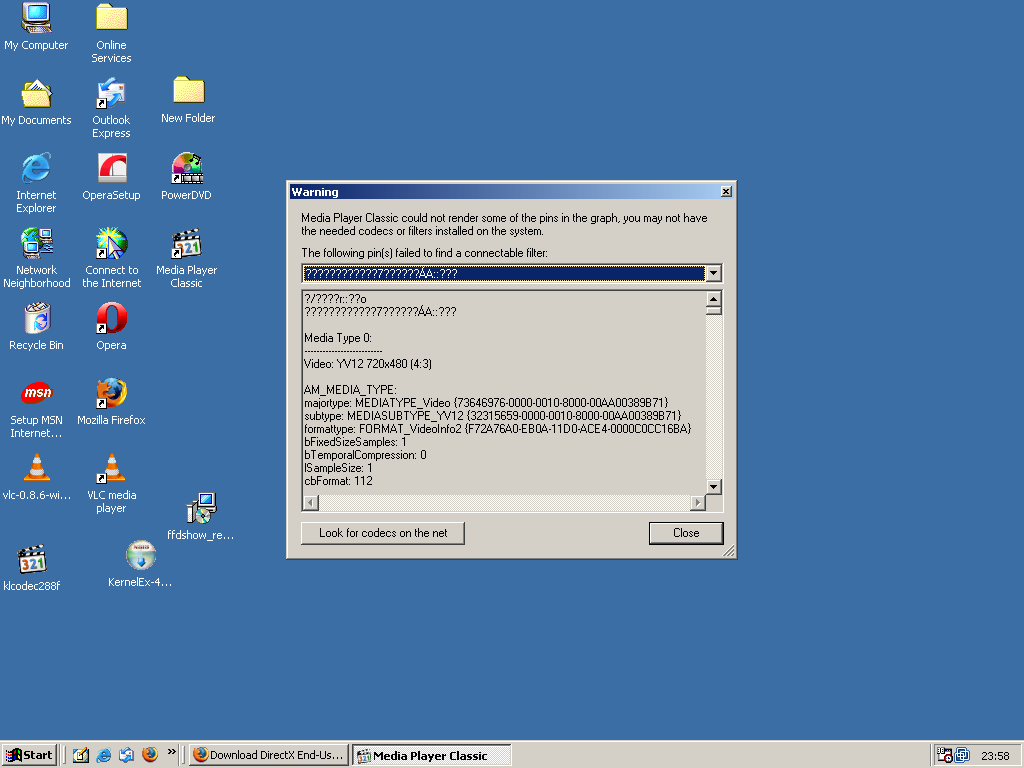
Другая причина заключается в том, что более новые версии Windows смогли вдохнуть новую жизнь в эти старые машины. И Windows 8, и Windows 10 очень хорошо работают на старом оборудовании. На самом деле, некоторые люди сообщают, что новые версии ОС фактически повышают производительность этих старых машин.
Предварительная подготовка к игре
Прежде чем вы начнете собирать материалы и расходные материалы, необходимые для обновления, вы должны убедиться, что на вашем компьютере действительно может работать Windows 10.
Вот полезное руководство о том, что вам понадобится сделать, включая ссылки на средство проверки совместимости Microsoft. Ключ, как я обнаружил, заключался в том, чтобы убедиться, что у вас есть как минимум 1 ГБ ОЗУ для 32-разрядного обновления или 2 ГБ для 64-разрядного обновления.
Начало работы, что вам понадобится
Итак, приступим. Вот некоторые из вещей, которые вам, вероятно, понадобятся, чтобы совершить прыжок.
Флэш-накопитель объемом не менее 4 ГБ. Недавно я купил флэш-накопитель на 16 ГБ на Amazon примерно за 5 долларов, и у большинства из нас есть несколько запасных USB-накопителей.
Недавно я купил флэш-накопитель на 16 ГБ на Amazon примерно за 5 долларов, и у большинства из нас есть несколько запасных USB-накопителей.
Неиспользованный жертвенный код лицензии Windows 7 или Windows 8. Это может стать камнем преткновения для некоторых из вас. На самом деле вы собираетесь обновиться до Windows 7 или Windows 8, а затем до Windows 10. Чтобы получить бесплатное обновление до Windows 10, вам нужно пожертвовать лицензией Windows 7 или Windows 8.
У многих из нас есть куча лицензий, оставшихся от машин, которые мы вывели из эксплуатации, так что покопайтесь. Я купил кучу дешевых лицензий на Windows 8, так что у меня было несколько, которые я мог использовать. Но это важно: ваша лицензия XP или Vista этого не сделает. Вам нужен актуальный код из 7 или 8.
Если у вас есть лицензия на Windows 8, я бы рекомендовал начать с нее, а не с Windows 7. Фактически вы обновитесь до Windows 8.1. Я обнаружил, что это немного менее суетливо, чем обновление до Windows 10 с Windows 7.
Запасной современный компьютер. Вы можете просто выполнить весь процесс на машине, которую вы обновляете, но, как я сказал выше, я не рекомендую подключаться к Интернету с Windows XP. Итак, для загрузки файлов и настройки флешки поможет исправная современная машина.
Устройство записи DVD и чистый DVD (дополнительно). Если вы не хотите использовать флэш-накопитель, вы можете записать образ Windows на DVD. Я не буду обсуждать это, потому что я сделал все возможное, чтобы забыть о существовании DVD. Но у вас есть такой вариант.
Подписка на Netflix (необязательно). Этот процесс требует времени. Я обнаружил, что просмотр старых эпизодов Top Gear делает время более приятным. Но опять же, я использую повторный просмотр старых эпизодов Top Gear, как некоторые люди используют Xanax, так что, вы знаете…
Старая машина с Windows XP (или Vista, я думаю). Этот пункт, вероятно, очевиден, но ради полноты я включаю его.
Ускоренный переход на Windows 10
Обновление: Эд Ботт говорит мне, что есть лучший способ, чем тот, который я описал (и сделал сам) ниже. Еще в ноябре он писал о том, как можно выполнить чистую установку Windows 10, используя лицензионные ключи Windows 7 или 8. В то время, когда он писал это, вы должны были выбрать инсайдерский канал Windows 10, но он сказал мне, что теперь он доступен для всех.
Чтобы это работало, вам нужно перейти на страницу Microsoft Windows 10 Disk Image (ISO) и загрузить ISO. Если вы используете полезный современный компьютер (любой Windows 7 и выше), вы можете просто щелкнуть правой кнопкой мыши на ISO и записать образ на DVD.
Поскольку я обещал полностью избегать DVD, вот руководство Адриана по созданию загрузочного флэш-накопителя из ISO.
Безопасно извлеките диск из основного компьютера, вставьте его в машину XP, перезагрузите компьютер. Затем внимательно следите за загрузочным экраном, потому что вам нужно будет нажать волшебную клавишу, которая перебросит вас в BIOS машины.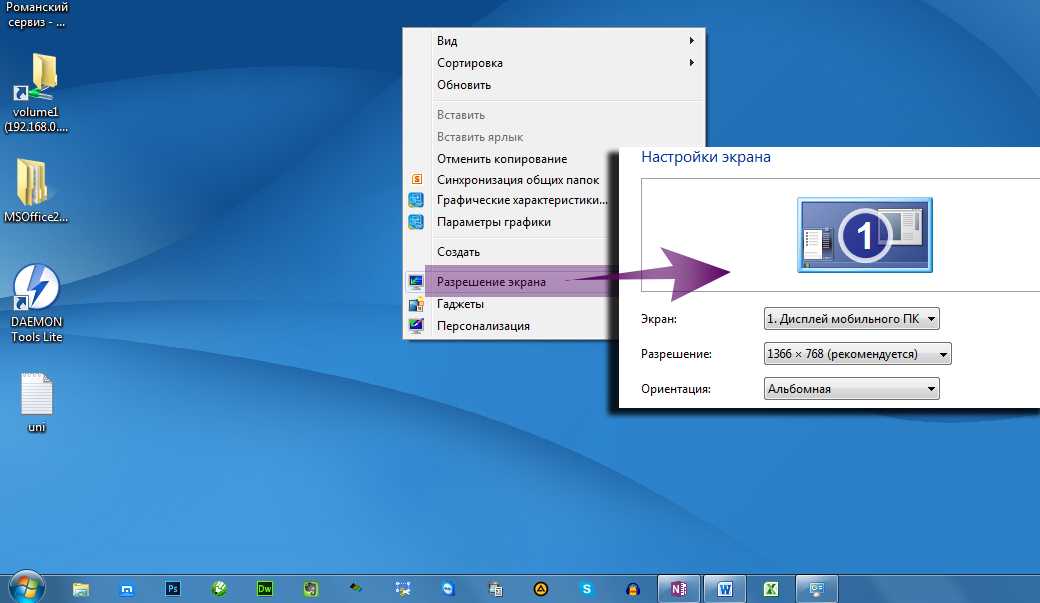 Как только вы войдете в BIOS, убедитесь, что вы загружаетесь с USB-накопителя.
Как только вы войдете в BIOS, убедитесь, что вы загружаетесь с USB-накопителя.
Продолжайте и установите Windows 10. Если все работает, вы можете пропустить оставшуюся часть этой статьи. Если процесс не удался, вот более длительный процесс с использованием промежуточной ОС, чтобы преодолеть расстояние.
Подготовка к первому обновлению
Это будет ваш первый шаг. Я знаю, первое обновление до более ранней версии Windows кажется болезненным, и это так. Но если у вас есть куча повторов Top Gear для просмотра, это не так уж и плохо. Вы делаете несколько кликов и возвращаетесь к быстрым машинам. Промойте, постирайте и повторите.
Я подробно рассмотрел процесс обновления до Windows 8 в этой статье: 8 уроков, извлеченных из обновления медленной машины с Windows XP до Windows 8.
Ключевым из извлеченных уроков было убедиться, что Windows XP обновлена до SP3, прежде чем делать что-либо еще. Если вы используете старую установку Windows XP и вам нужно обновить ее до SP3, может потребоваться еще несколько перезагрузок.
Теперь переключитесь на свой современный компьютер с Windows, подключите USB-накопитель и откройте в браузере страницу создания установочного носителя Microsoft. Вот как вы получаете хорошие установочные образы для Windows 7 или Windows 8.
Нажмите, затем выберите Windows 7 или Windows 8.1 внизу страницы и следуйте инструкциям.
Вот важный совет. Не пытайтесь установить 64-разрядную версию Windows 7 или Windows 8, если вы используете 32-разрядную версию Windows XP. Все потерпит неудачу, если вы это сделаете. Обязательно соответствие разрядности. В большинстве случаев вы, вероятно, обновляете 32-разрядную версию Windows XP, а это значит, что вам потребуется 32-разрядная версия Windows 7 или Windows 8.
Обратите внимание, если у вас есть лицензия на Windows 8 (а не на Windows 8.1) ключ, ты в порядке. Загрузите установку Windows 8.1, затем введите свой лицензионный ключ, и Боб станет вашим дядей.
Запустите средство создания мультимедиа и отправьте эту установку на флэш-накопитель. Убедитесь, что вы не против поджечь этот диск, потому что создатель носителя обнулит его, чтобы создать загрузочный образ.
Убедитесь, что вы не против поджечь этот диск, потому что создатель носителя обнулит его, чтобы создать загрузочный образ.
Закончите, а затем правильно размонтируйте диск. Затем вы переместите его на свой старый компьютер с Windows XP.
Установка Windows 7 или 8
Прежде чем выключить старую машину с Windows XP, обязательно сделайте резервную копию всего, что вам нужно. Вы собираетесь взорвать диск. Хорошо, теперь заткнись.
Вставьте USB-накопитель и включите компьютер. Внимательно следите за загрузочным экраном, потому что вы захотите нажать волшебную клавишу, которая перебросит вас в BIOS машины. Как только вы войдете в BIOS, убедитесь, что вы загружаетесь с USB-накопителя.
Я обнаружил, что у одной из моих машин был приоритет как жесткого диска, так и приоритета загрузки, и мне пришлось установить оба, чтобы заставить USB-накопитель загружаться, так что вы можете иметь это в виду.
Продолжайте и установите Windows в обычном режиме. Существует обычное изобилие вариантов, и я предполагаю, что вы достаточно знаете об установке Windows, чтобы правильно подобрать эти параметры. Если вы не уверены, у Эда Ботта есть полезный список из восьми вещей, которые нужно сделать сразу после установки Windows 8.
Если вы не уверены, у Эда Ботта есть полезный список из восьми вещей, которые нужно сделать сразу после установки Windows 8.
Одна вещь, которую вы можете не делать, — это обновление Windows 7 или Windows 8. Это сэкономит много времени и сэкономит много перезагрузок. Поскольку вы переходите сразу на Windows 10, вам (вероятно) не нужно будет запускать промежуточные обновления.
Я говорю, вероятно, потому что у меня не было проблем на одной машине, но на одной машине с Windows 7 мне пришлось пройти весь цикл обновления, прежде чем Windows 10 правильно установилась.
Как только вы сможете загрузить свою промежуточную, но достаточно современную Windows, пришло время для следующего шага.
Установка Windows 10
Давайте разберемся с одной вещью. Даже если вы не можете пройти весь путь до Windows 10, вы только что завершили масштабное обновление своего компьютера и сделали его безопасным для использования в Интернете. Но, если вы выполнили этап проверки совместимости, который я рекомендовал ранее, вы должны быть всего в нескольких часах от запуска новой Windows 10 на своем старом компьютере.
Вот что я обнаружил. Я обнаружил, что переход на сайт Microsoft и выполнение обновления, инициированного через Интернет, не увенчались успехом с некоторой регулярностью. Вместо этого я напрямую загрузил инструмент загрузки Windows 10 от Microsoft и запустил его на целевой машине.
Если вы обновляете 32-разрядную версию Windows, воспользуйтесь 32-разрядным инструментом. Если вы обновляете 64-разрядную машину (значительно менее вероятно, если вы используете Windows XP), возьмите 64-разрядный инструмент.
Я просто позволил этим инструментам загрузиться в папку «Загрузки», а затем запустил их. С этого момента я обнаружил, что все идет гладко, особенно с Windows 8.
Вот так. Сколько перезагрузок вам потребовалось для перехода с Windows XP на Windows 10? Позвольте мне знать в комментариях ниже.
Вы можете следить за ежедневными обновлениями моего проекта в социальных сетях. Не забудьте подписаться на меня в Твиттере на @DavidGewirtz, на Facebook на Facebook. com/DavidGewirtz, в Instagram на Instagram.com/DavidGewirtz и на YouTube на YouTube.com/DavidGewirtzTV.
com/DavidGewirtz, в Instagram на Instagram.com/DavidGewirtz и на YouTube на YouTube.com/DavidGewirtzTV.
Как обновить Windows XP до Windows 7 без потери всех настроек
Windows 7 — последнее воплощение семейства операционных систем Microsoft Windows. Это также последняя любимица блогосферы, и многие считают ее единственной настоящей преемницей Windows XP. Хотя Microsoft выпустила Vista после Windows XP, это была катастрофа, и большинство людей, в том числе и ваш покорный слуга, сопротивлялись переходу на Vista полностью по разным причинам.
Приятно знать, что Microsoft все это время прислушивалась и обещает, что Windows 7 будет намного лучше, чем Vista, как с точки зрения использования ресурсов, так и общего удобства использования. Это, а также тот факт, что Microsoft решила прекратить поддержку Windows XP, приведет к тому, что многие люди перейдут на Windows XP с Windows 7.
Единственная проблема заключается в том, что Microsoft не предоставила прямой путь обновления с Windows XP до Windows 7. , так что у людей, которые хотят перейти с Windows XP, есть только два варианта.
, так что у людей, которые хотят перейти с Windows XP, есть только два варианта.
Первый — обновиться до Vista, а затем до Windows 7, но это не рекомендуется по очевидным причинам. Другое решение — выполнить чистую установку Windows 7 (которая уничтожит вашу Windows XP). Этот вариант рекомендуется Microsoft.
Если у вас много данных в Windows XP, сейчас самое время сделать их резервную копию, пока мы проводим рекомендуемую процедуру обновления с Windows XP.
Убедитесь, что у вас есть установочный диск Windows 7, либо розничная версия (когда она выйдет), либо диск, записанный из ISO-образов, которые Microsoft сделала доступными для загрузки.
Резервное копирование данных
Вставьте диск в привод CD/DVD, и когда автозапуск Windows предложит вам запустить установщик Windows 7, не запускайте его, а вместо этого выберите вариант просмотра/открытия DVD.
На DVD в папке поддержки будет папка с именем migwiz .
Запустите программу с именем migsetup. exe . Это средство Windows Easy Transfer. Microsoft написала Windows Easy Transfer, чтобы помочь вам перенести все ваши данные и настройки на новый компьютер при обновлении до более новой операционной системы.
exe . Это средство Windows Easy Transfer. Microsoft написала Windows Easy Transfer, чтобы помочь вам перенести все ваши данные и настройки на новый компьютер при обновлении до более новой операционной системы.
Как видите, с помощью этого инструмента вы сможете перенести все учетные записи пользователей, электронную почту, пользовательские данные и почти все остальное с Windows XP на Windows 7.
Единственное, о чем не может позаботиться инструмент Easy Transfer являются сторонними программами, которые вы установили, поэтому вам нужно будет переустановить их снова. Это ограничение, наложенное Microsoft, и в настоящее время невозможно выполнить обновление с XP до Windows 7, сохранив при этом все сторонние программы как есть.
Нажмите Далее на экране приветствия, и вам будет предложено выбрать один из трех вариантов для места, где вы хотите хранить все данные, которые сохранит инструмент.
Я выбрал вариант « Внешний жесткий диск или USB-накопитель » и рекомендую вам сделать то же самое, так как это кажется самым простым. Если ваша машина с XP подключена к сети и у вас есть сетевая папка, которую вы можете использовать, смело выбирайте эту опцию и нажимайте кнопку «Далее».
Если ваша машина с XP подключена к сети и у вас есть сетевая папка, которую вы можете использовать, смело выбирайте эту опцию и нажимайте кнопку «Далее».
Следующая опция не требует пояснений и фактически является единственной опцией на экране, поэтому выберите « Это мой старый компьютер » и двигайтесь дальше.
Инструмент простого переноса затем просканирует различные учетные записи пользователей на наличие всех данных, которые он может перенести.
Нажмите Далее и выберите пароль для архива. Этот пароль позже будет использоваться в Windows 7 для завершения переноса ваших настроек и данных. И последний шаг процесса — выбрать место, где будет сохранен файл Easy Transfer. Подключите внешний жесткий диск к машине, если вы еще этого не сделали, и выберите его.
Вот и все.
Теперь запустите программу установки Windows 7 и установите Windows 7 в обычном режиме.
Поскольку Windows XP не может быть обновлена до Windows 7 напрямую, вам придется выбрать «Выборочный вариант» для установки Windows 7.
Продолжайте установку, как обычно.
После того, как Windows 7 будет установлена и запущена на вашем компьютере, подключите внешний жесткий диск, который вы использовали для создания резервной копии, к компьютеру, перейдите к нему и дважды щелкните файл резервной копии, который вы создали ранее.
Затем запустится утилита Windows Easy Transfer, запросит пароль, который вы установили ранее, и перенесет все ваши настройки и данные XP в Windows 7.
Полезна ли эта статья?
Подпишитесь на нашу рассылку!
Наши последние учебные пособия доставляются прямо на ваш почтовый ящик
Подпишитесь на все информационные бюллетени.
Регистрируясь, вы соглашаетесь с нашей Политикой конфиденциальности, а европейские пользователи соглашаются с политикой передачи данных. Мы не будем передавать ваши данные, и вы можете отказаться от подписки в любое время.



 е. щелкать кнопки: «Да», «Далее», «Готово», «Установить» и т. п.
е. щелкать кнопки: «Да», «Далее», «Готово», «Установить» и т. п.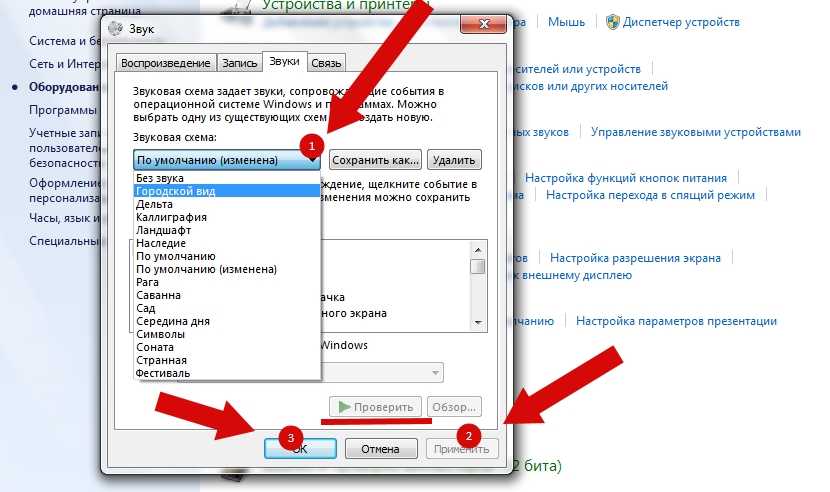
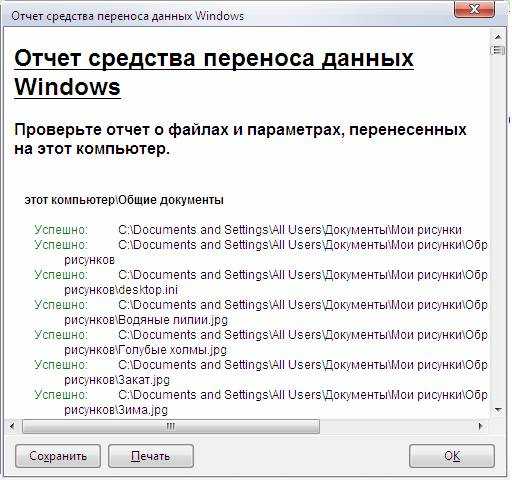

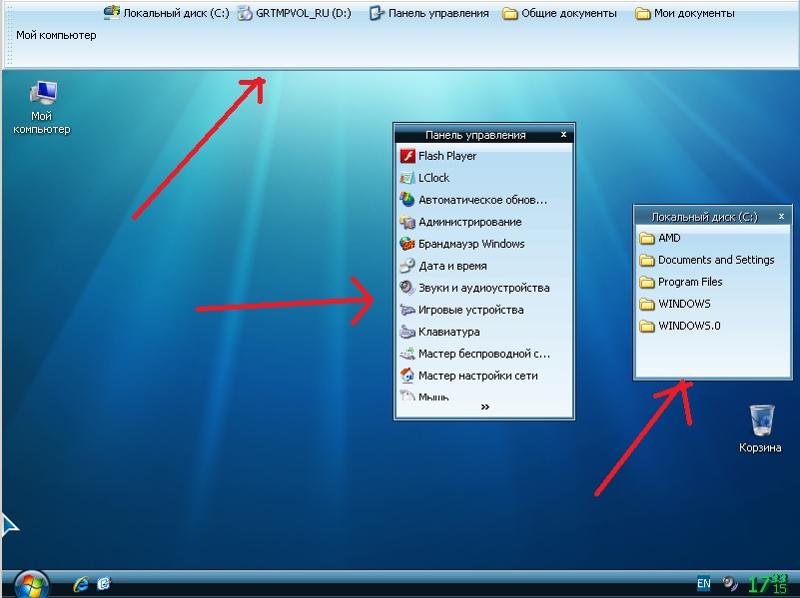 Жесткий диск содержит три раздела: С — с установленной Windows 7, D – раздел, на который будет произведена установка Windows XP и раздел без буквы «System Reserved», который в Windows 7 обеспечивает загрузку в среду восстановления Windows RE. Все разделы основные, активным является раздел «System Reserved».
Жесткий диск содержит три раздела: С — с установленной Windows 7, D – раздел, на который будет произведена установка Windows XP и раздел без буквы «System Reserved», который в Windows 7 обеспечивает загрузку в среду восстановления Windows RE. Все разделы основные, активным является раздел «System Reserved».
 Кроме того, вам чаще придётся проводить обновление системы (оно станет обязательным), а полученная версия Windows 10 не будет по-настоящему лицензионной (вам предоставят лишь пробную версию на 90 дней с последующим автоматическим продлением).
Кроме того, вам чаще придётся проводить обновление системы (оно станет обязательным), а полученная версия Windows 10 не будет по-настоящему лицензионной (вам предоставят лишь пробную версию на 90 дней с последующим автоматическим продлением).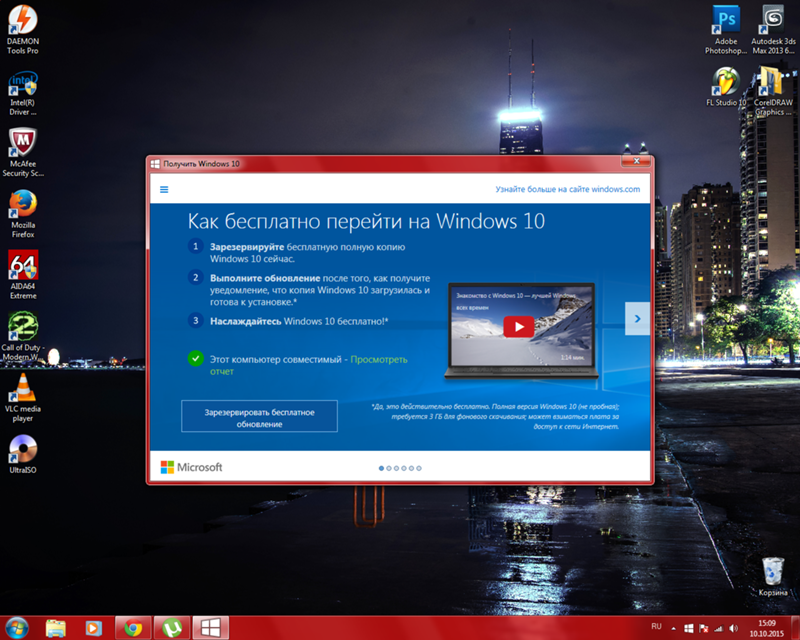 Как обновить windows xp? Полезные советы и рекомендации
Как обновить windows xp? Полезные советы и рекомендации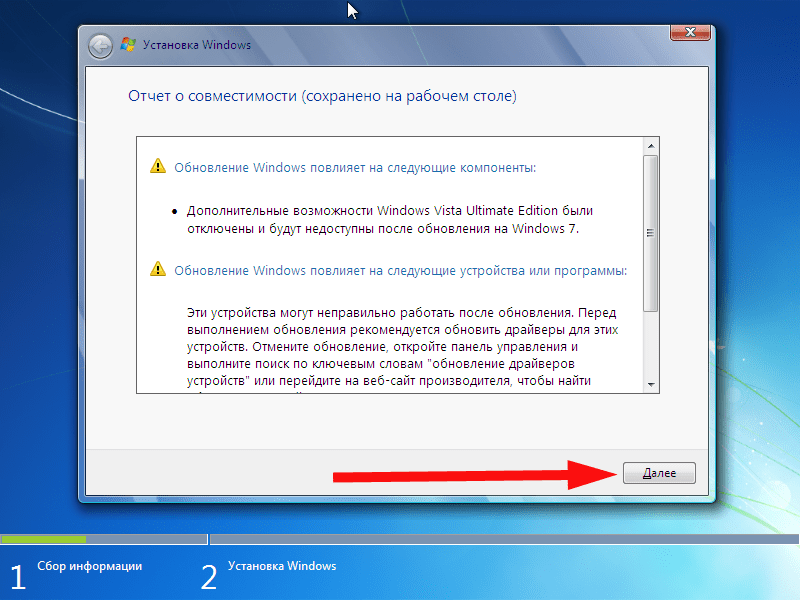
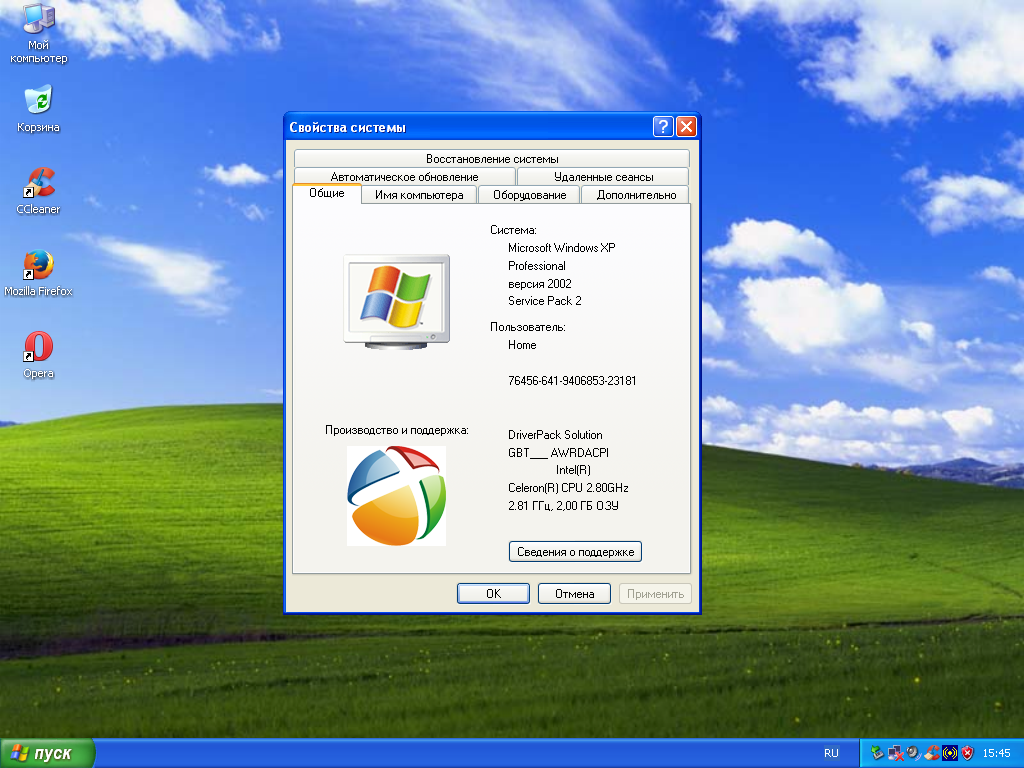

 Эти компьютеры используются в гос. учреждениях, терминалах, банкоматах и прочих. Компьютеры основаны на ядре Windows XP и имеют свою версию — Windows POSReady и поэтому обновления для них доступны.
Эти компьютеры используются в гос. учреждениях, терминалах, банкоматах и прочих. Компьютеры основаны на ядре Windows XP и имеют свою версию — Windows POSReady и поэтому обновления для них доступны.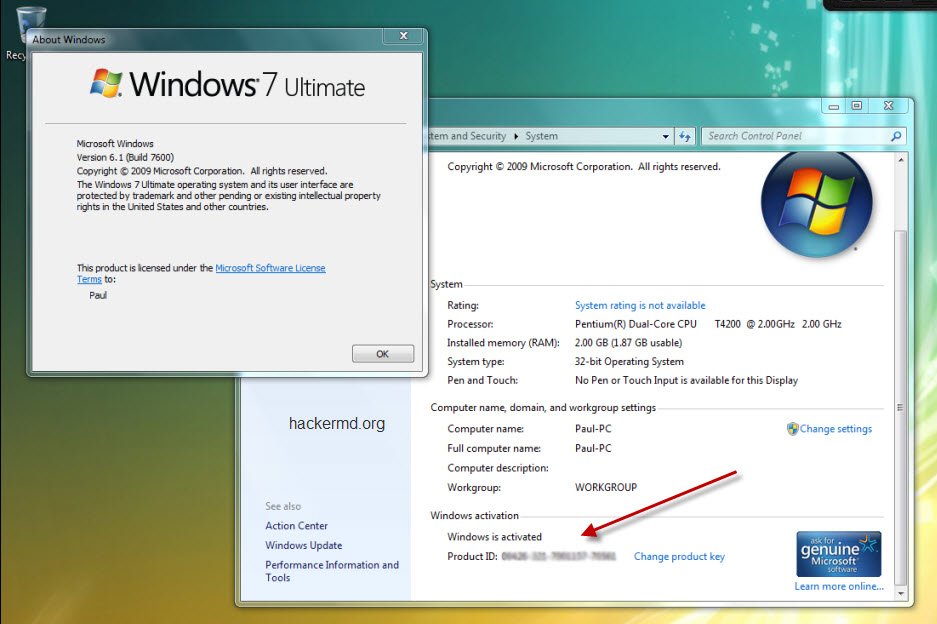
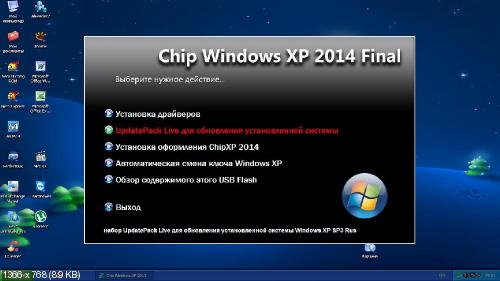 Но установка SP3 возможна только после установки SP1 или SP2, и лишь для 32-битной Виндовс XP. Обычно первый или второй пакеты уже установлены на компьютер. А вот сервис пак номер три необходимость возникает достаточно часто.
Но установка SP3 возможна только после установки SP1 или SP2, и лишь для 32-битной Виндовс XP. Обычно первый или второй пакеты уже установлены на компьютер. А вот сервис пак номер три необходимость возникает достаточно часто. Страница Windows XP Service Pack 3 существенно обновлена 14.09.2018. Начав свое знакомство с программами с такой страницы, как эта, познакомьтесь также и с другими материалами сайта https://сайт дома или на работе. Спасибо, что посетили раздел .
Страница Windows XP Service Pack 3 существенно обновлена 14.09.2018. Начав свое знакомство с программами с такой страницы, как эта, познакомьтесь также и с другими материалами сайта https://сайт дома или на работе. Спасибо, что посетили раздел .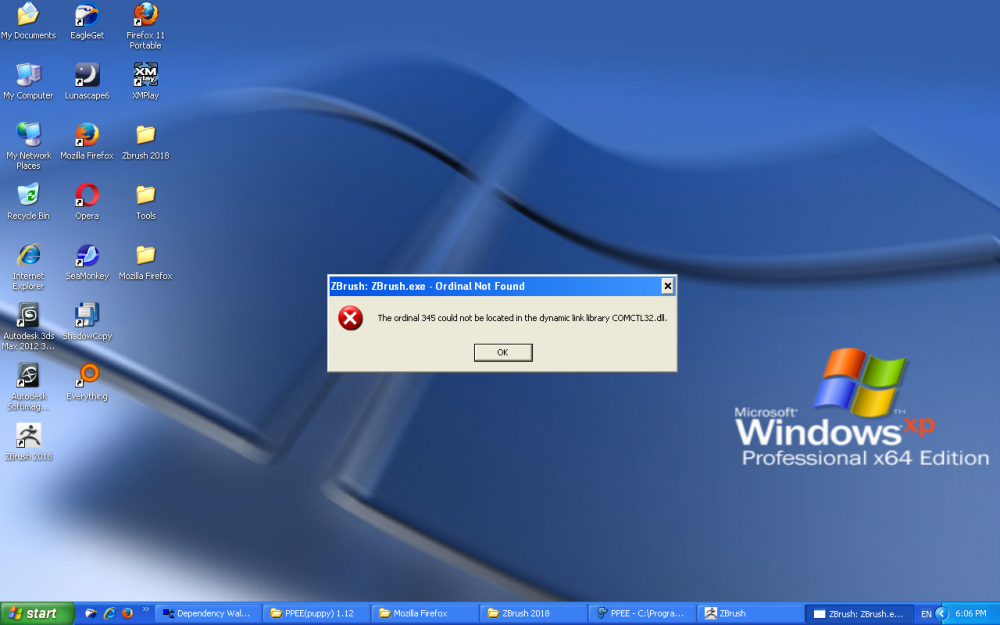 Дополнительные сведения вы найдете в разделе Установка Windows 7 на нетбуке .
Дополнительные сведения вы найдете в разделе Установка Windows 7 на нетбуке .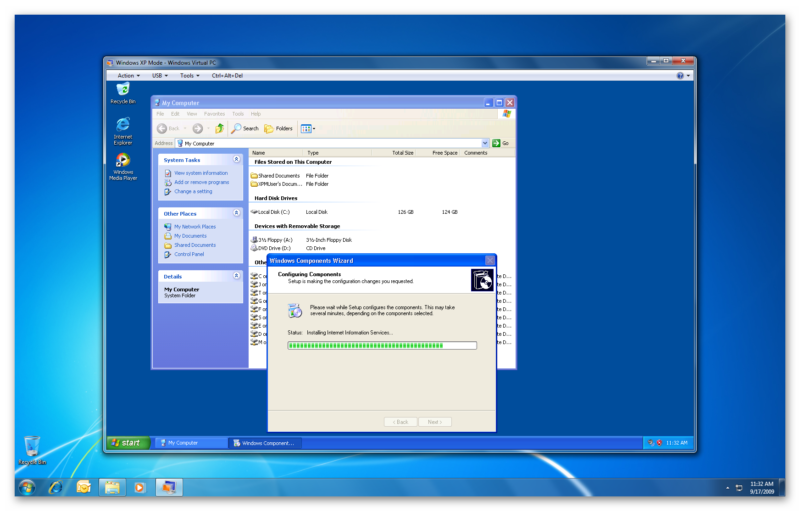


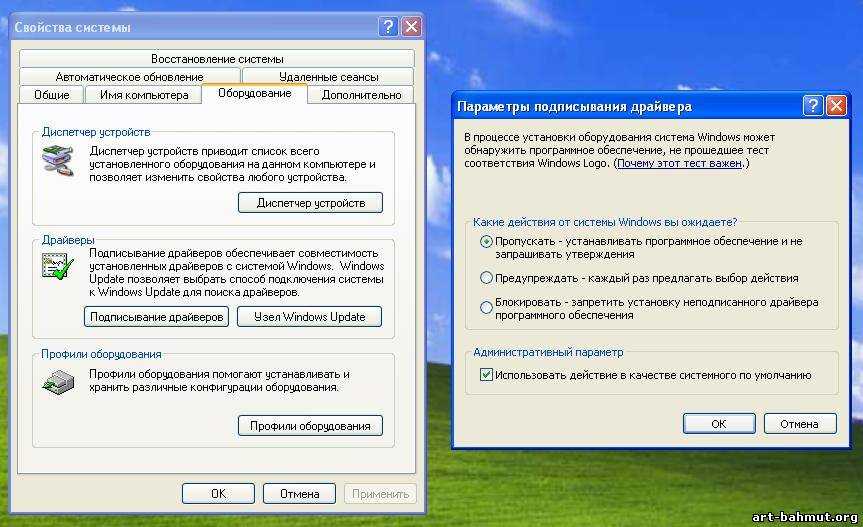
 Если в разделе Система указан пакет обновления 2 («Service Pack 2») или 3 («Service Pack 3»), можно использовать средство переноса данных Windows. Если пакет обновления 2 (SP2) или 3 (SP3) не установлен, для обновления компьютера перейдите на страницу пакетов обновления для Windows XP .
Если в разделе Система указан пакет обновления 2 («Service Pack 2») или 3 («Service Pack 3»), можно использовать средство переноса данных Windows. Если пакет обновления 2 (SP2) или 3 (SP3) не установлен, для обновления компьютера перейдите на страницу пакетов обновления для Windows XP . old нажмите кнопку ОК.
old нажмите кнопку ОК.
 Переустановка программ и обновление драйверов.
Переустановка программ и обновление драйверов. Если подобный запрос отображается, нажмите кнопку ОК, а в появившемся диалоговом окне выполните одно из следующих действий.
Если подобный запрос отображается, нажмите кнопку ОК, а в появившемся диалоговом окне выполните одно из следующих действий.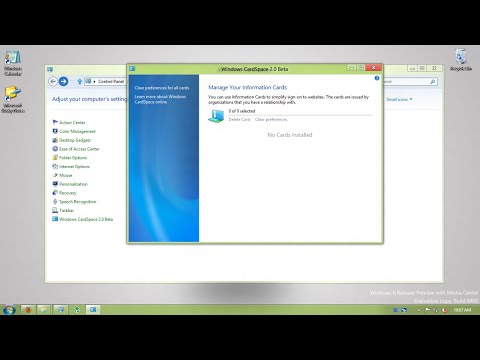
 Без драйверов невозможна нормальная работа подключенного оборудования, например видеоадаптера или принтера.
Без драйверов невозможна нормальная работа подключенного оборудования, например видеоадаптера или принтера.
 old для очистки места на жестком диске.
old для очистки места на жестком диске.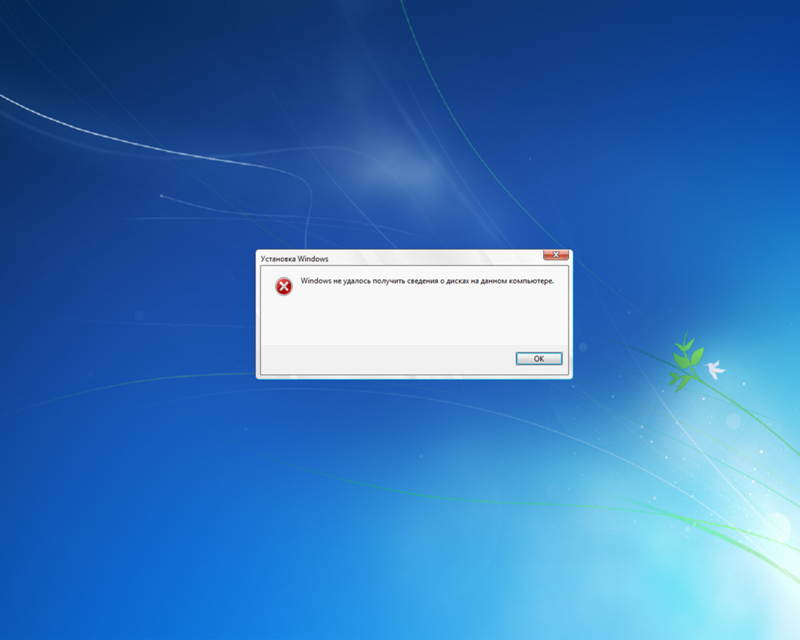 ). В данной группе представленны все возможные варианты прибретения операционной системы Microsoft Windows по сниженным ценам, государственными и частными высшими образовательными учреждениями, учебными центрами и всеми заведениями имеющими лицензию на образовательную деятельность. Microsoft Windows 10 Professional — ультрасовременная операционная система с массой новых возможностей и функций. Решив купить Windows, вы получите совершенно новую ОС от компании Microsoft, подходящую не только для персональных, но и для планшетных компьютеров.
). В данной группе представленны все возможные варианты прибретения операционной системы Microsoft Windows по сниженным ценам, государственными и частными высшими образовательными учреждениями, учебными центрами и всеми заведениями имеющими лицензию на образовательную деятельность. Microsoft Windows 10 Professional — ультрасовременная операционная система с массой новых возможностей и функций. Решив купить Windows, вы получите совершенно новую ОС от компании Microsoft, подходящую не только для персональных, но и для планшетных компьютеров. Microsoft Windows 10 Professional — ультрасовременная операционная система с массой новых возможностей и функций. Решив купить Windows, вы получите совершенно новую ОС от компании Microsoft, подходящую не только для персональных, но и для планшетных компьютеров. В данной группе государственные организации могут купить следующие лицензии и продукты Windows Решения для легализации Windows Professional Windows Enterprise Windows Professional 10 Upgrade
Microsoft Windows 10 Professional — ультрасовременная операционная система с массой новых возможностей и функций. Решив купить Windows, вы получите совершенно новую ОС от компании Microsoft, подходящую не только для персональных, но и для планшетных компьютеров. В данной группе государственные организации могут купить следующие лицензии и продукты Windows Решения для легализации Windows Professional Windows Enterprise Windows Professional 10 Upgrade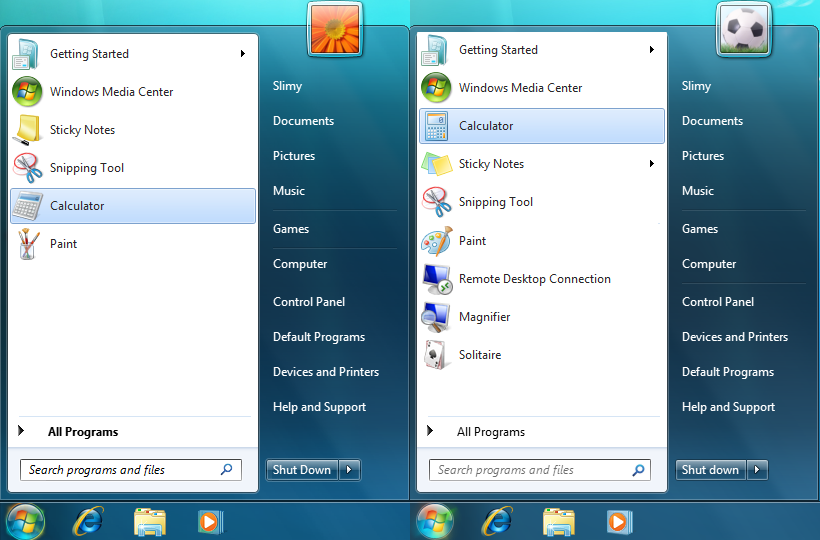
 Ждем…
Ждем… Если на нем хватает места и вы не хотите терять старые файлы, то просто нажмите «Далее», а вся информация старой операционной системы будет храниться в папке «Windows.old».
Если на нем хватает места и вы не хотите терять старые файлы, то просто нажмите «Далее», а вся информация старой операционной системы будет храниться в папке «Windows.old».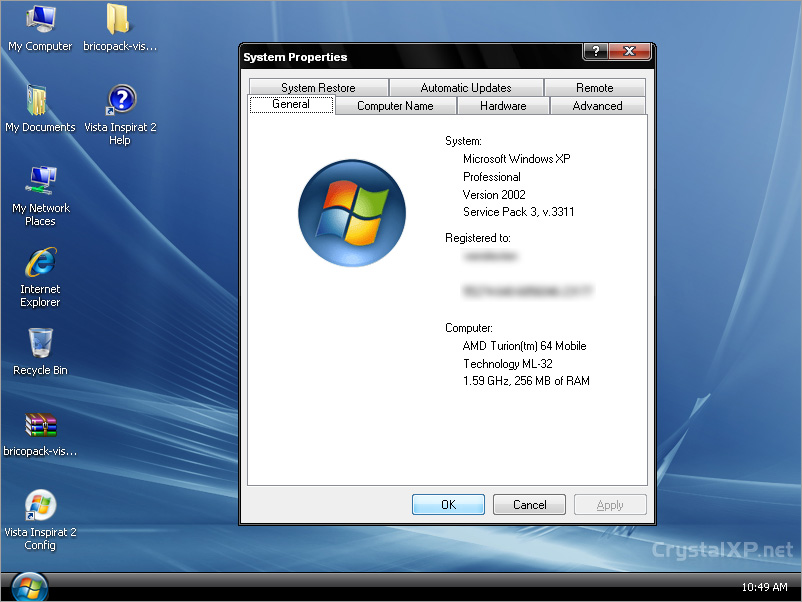
 …
…
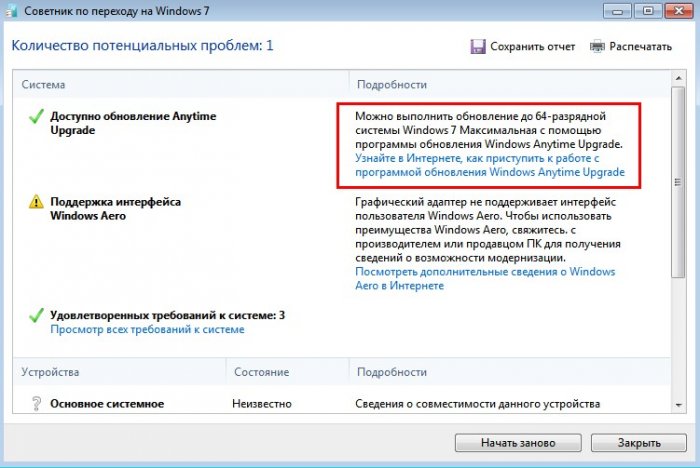 Если вы не видите устройство в списке, вам может потребоваться перезапустить инструмент.
Если вы не видите устройство в списке, вам может потребоваться перезапустить инструмент.

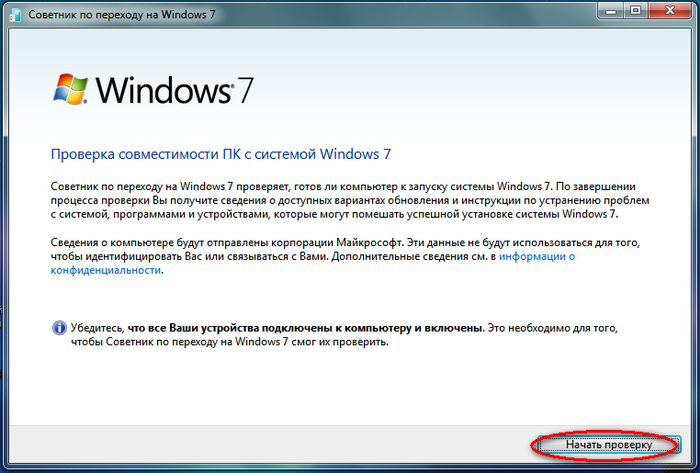
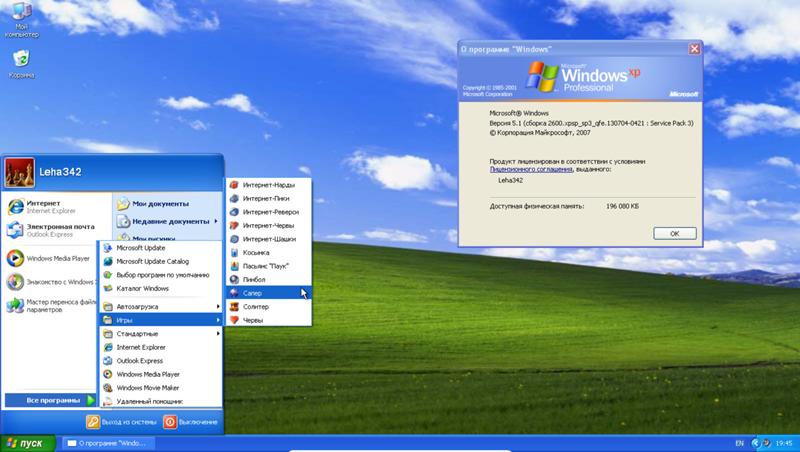
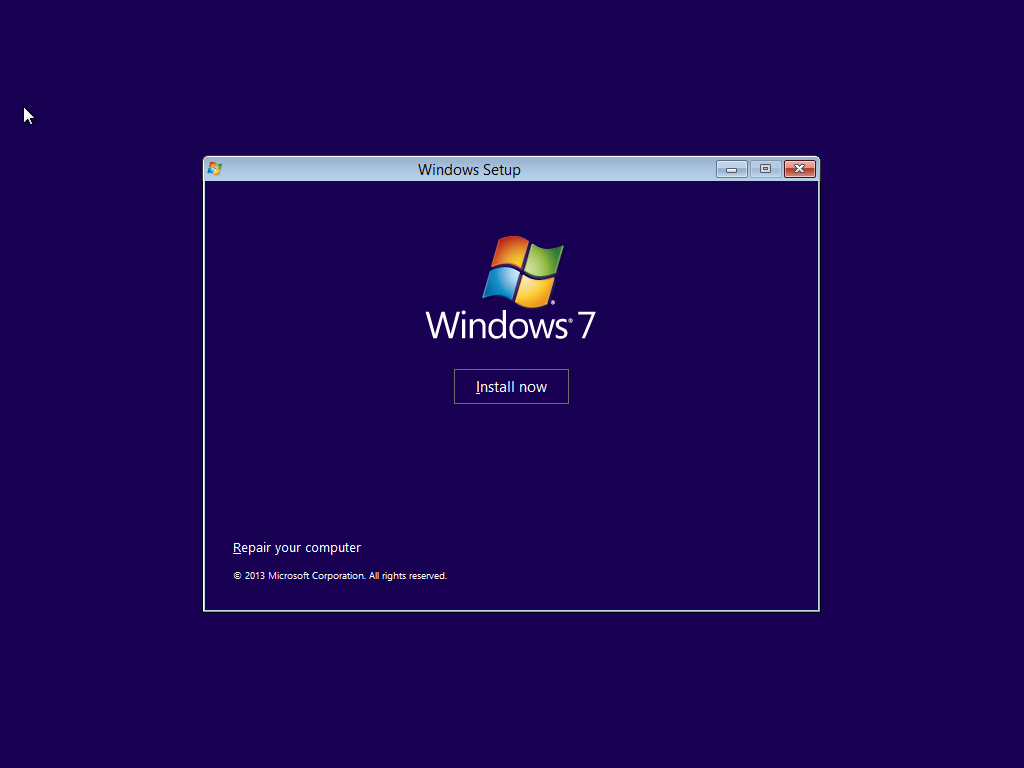 Или щелкните параметр «Сохранить файл только на этот компьютер» , чтобы пропустить этот шаг.
Или щелкните параметр «Сохранить файл только на этот компьютер» , чтобы пропустить этот шаг.