Как добавить субтитры в видео с помощью редактора VSDC
Если вы создаёте ролики для широкой аудитории, очень важно, чтобы они содержали субтитры. Без субтитров ваши видео будут недоступны зрителям с нарушениями слуха, а также тем, кто смотрит контент в беззвучном режиме.
В этой статье мы расскажем, как добавить субтитры в видео с помощью бесплатного редактора VSDC, а также как отформатировать их и синхронизировать с помощью разметки.
Рекомендуем начать с просмотра видеоинструкции, а затем переходить к текстовой версии.
Скачать бесплатный редактор VSDC
Шаг 1. Добавьте заранее подготовленные субтитры или создайте их прямо в программе
Для начала работы необходимо добавить видео и субтитры на сцену. Чтобы добавить видео, используйте опцию Импорт контента на стартовом экране. Чтобы добавить субтитры, существует две опции: на случай, если у вас есть подготовленный заранее файл с субтитрами, и на случай, если его нет.
Если у вас уже есть файл с субтитрами в формате .srt
Самый быстрый способ добавить субтитры в видео – это импортировать заранее подготовленный текстовый файл в формате .srt.
Файлы формата .srt можно создавать в текстовом редакторе Notepad, а также бесплатных программах, таких как Open Subtitle Editor или Jubler. Кстати, если вы скачиваете субтитры с канала на YouTube, файл сразу будет в нужном формате.
Итак, если у вас есть готовый текст, просто нажмите на кнопку CC в меню слева и выберите файл с текстом на компьютере.
Во всплывающем окне Параметры позиции объекта нажмите OK, а затем выделите место на сцене, где будут располагаться субтитры. После этого файл с субтитрами появится на таймлайне, а текст субтитров будет отображаться на видео.
Если у вас нет файла с субтитрами в формате .srt
Если же у вас нет готового файла с субтитрами, их можно создать непосредственно в программе.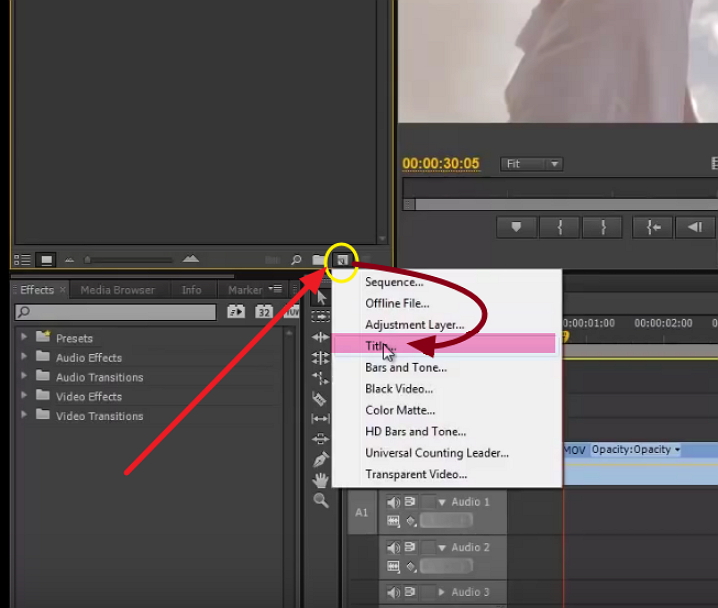 Выберите опцию CC в меню инструментов слева, нажмите Отмена, когда программа предложит загрузить файл с компьютера, затем выберите ОК в окне Параметры позиции объекта. Выделите область на сцене, где будут отображаться субтитры, и выберите опцию Редактировать субтитры.
Выберите опцию CC в меню инструментов слева, нажмите Отмена, когда программа предложит загрузить файл с компьютера, затем выберите ОК в окне Параметры позиции объекта. Выделите область на сцене, где будут отображаться субтитры, и выберите опцию Редактировать субтитры.
В открывшемся окне вы сможете вручную написать текст субтитров, используя следующий формат:
1
00:00:06,107 —> 00:00:08,534
Текст субтитра
2
00:00:10,234 —> 00:00:18,530
Текст субтитра
Первая строка – это порядковый номер субтитра. Вторая строка определяет точное время появления субтитра, а также момент, когда текст субтитра пропадает с экрана. Третья строка содержит сам текст субтитра. Имейте в виду, что если вы решите самостоятельно подготовить файл с субтитрами заранее, текст должен быть написан в таком же формате.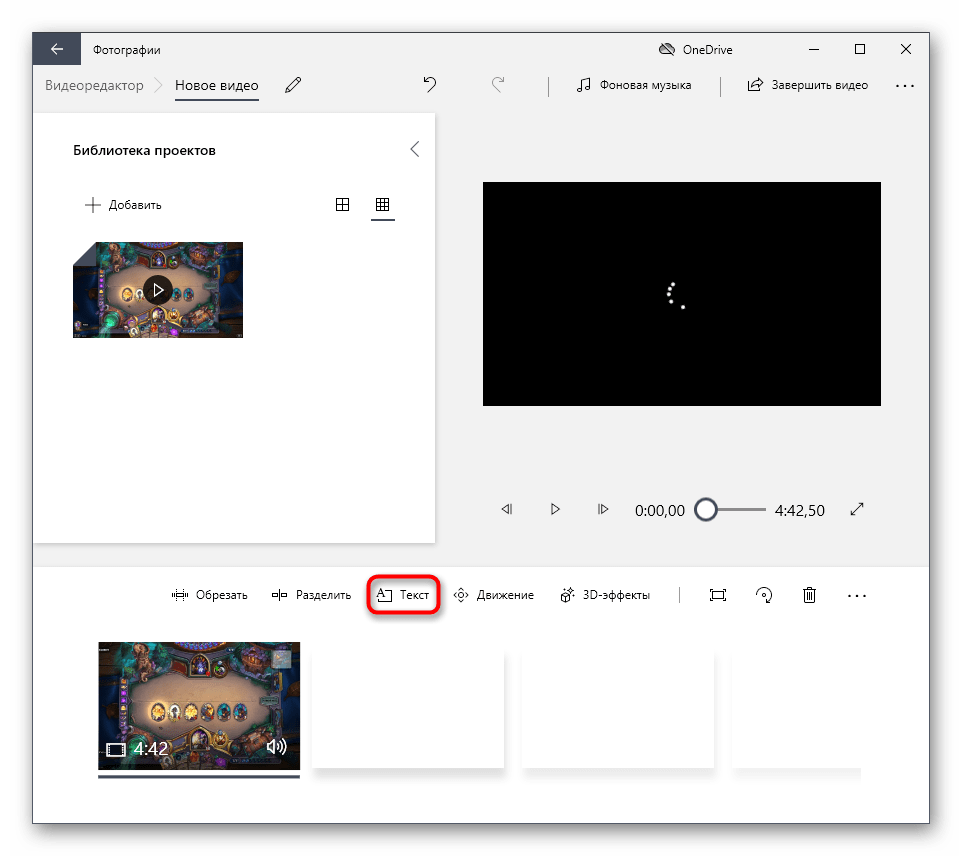
Шаг 2. Добавьте разметку маркерами (при необходимости)
Разметка обозначает время появления каждого субтитра с помощью маркеров на таймлайне. Это может пригодиться в нескольких случаях: например, если вам требуется более точно синхронизировать появление субтитров с речью, или если вам требуется выровнять по субтитрам видео, аудио или эффект.
Чтобы активировать разметку, выберите файл с субтитрами на таймлайне, перейдите в Окно свойств и выберите опцию Добавить маркеры. Результат будет выглядеть следующим образом:
Как скорректировать расположение маркеров
Если субтитры отображаются на видео некорректно по времени, или если текст содержит ошибки, воспользуйтесь опцией Редактировать субтитры в окне свойств справа.
Чтобы скорректировать текст субтитров, просто перепишите его в окне редактирования. Чтобы изменить время появления конкретного субтитра, определите нужный момент (точное время отображается в левом верхнем углу таймлайна) и скорректируйте временную метку.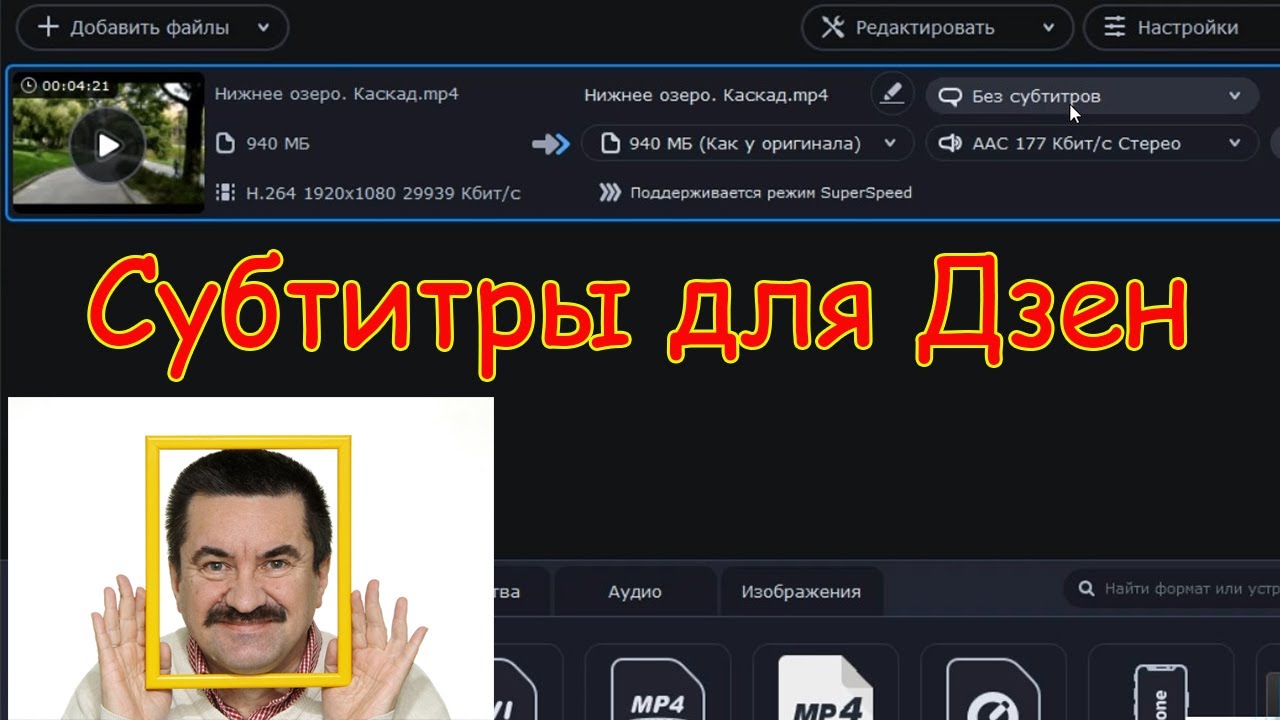
Обратите внимание: если вы вносите изменения во временные метки субтитров, обязательно придерживайтесь формата: XX:XX:XX,XXX → XX:XX:XX,XXX. Если субтитр не отображается, вероятнее всего, временная метка прописана с ошибками.
После того, как вы закончите правки, снова нажмите кнопку Добавить маркеры – чтобы отобразить последние изменения в положении маркеров.
Настройки отдельных маркеров
Помимо изменения позиции маркеров на таймлайне, вы также можете работать с маркерами индивидуально: менять их цвет, тип, а также добавлять названия и комментарии. Для этого необходимо сделать двойной щелчок по слою субтитров на таймлайне, а затем – по маркеру, который вы хотите откорректировать.
По двойному щелчку откроется окно Настройки маркеров, где можно сделать следующее:
- Дать имя выбранному маркеру
- Добавить комментарий к маркеру
- Изменить цвет маркера на таймлайне
- Изменить тип маркера
- Изменить настройки видимости маркера на разных уровнях таймлайна
Первые три опции позволяют сделать маркер более информативным.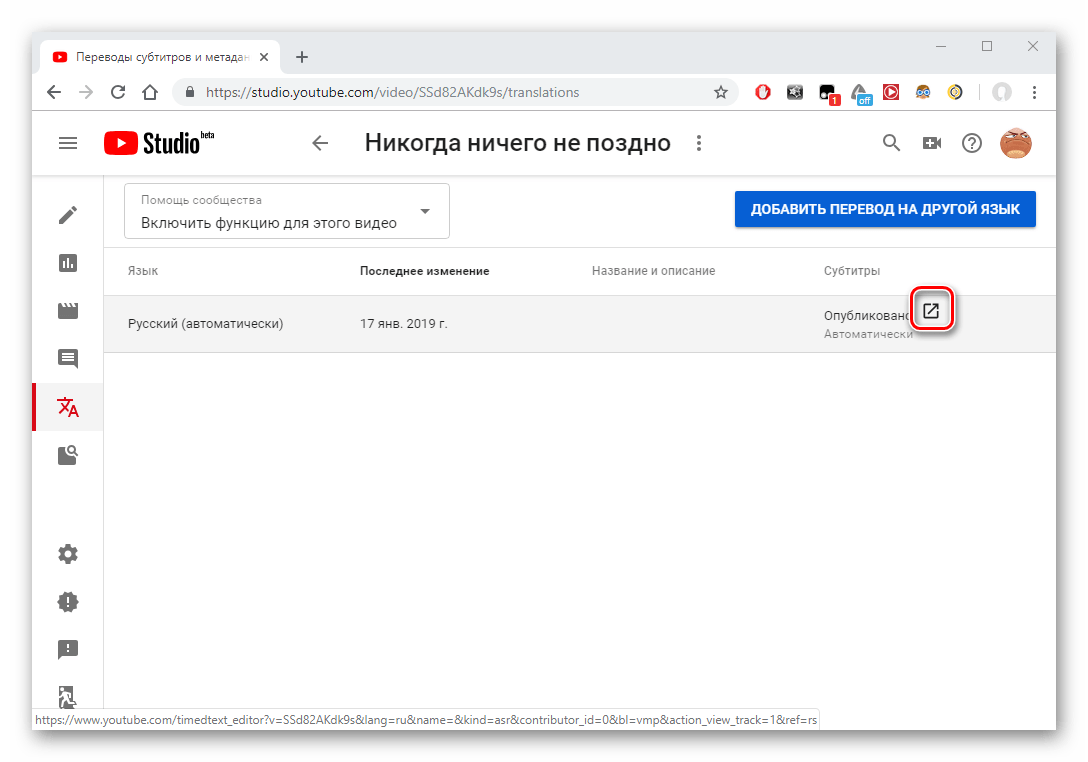 Например, если вы добавите имя и комментарии в настройках, они будут видны при наведении мыши на маркер (чтобы сделать название маркера видимым без наведения, отметьте чекбокс «Показывать название на таймлайн»). Если же вы замените цвет маркера, это будет видно сразу на всех уровнях таймлайна.
Например, если вы добавите имя и комментарии в настройках, они будут видны при наведении мыши на маркер (чтобы сделать название маркера видимым без наведения, отметьте чекбокс «Показывать название на таймлайн»). Если же вы замените цвет маркера, это будет видно сразу на всех уровнях таймлайна.
Следующая настройка в меню называется Тип маркера, и она позволяет добавить выбранному маркеру свойство сегментирующего маркера. Другими словами, на этапе экспорта, вы сможете выбрать опцию Разбить файл по маркерам, и программа сохранит видео соответствующим образом.
Последняя опция в этом меню позволяет изменить уровень видимости маркера на таймлайне. Уровень видимости определяет слои, на которых маркер будет виден непосредственно над таймлайном, вместе с названием и комментариями.
Вы можете выбрать один из трёх вариантов:
- Видим всегда – маркер будет отображаться на всех уровнях таймлайна
- Видим только в своей области и в дочерних объектах – маркер будет отображаться только на уровне файла с субтитрами, а также на дочерних уровнях
- Видим только в своей области – маркер будет отображаться только на уровне файла с субтитрами
Если вы выберите опцию «Видим всегда», маркер будет отображаться, в том числе, и в основной вкладке таймлайна.
Две другие опции позволяют видеть маркер над таймлайном только на уровня самого файла с субтитрами и на дочерних уровнях.
Шаг 3. Отформатируйте текст субтитров
Теперь, когда вы знаете, как создавать субтитры для своих видео, и как работать с разметкой, давайте посмотрим, как настроить форматирование текста субтитров. С помощью меню в Окне свойств вы можете адаптировать размер субтитров к ширине видео, изменить цвет текста, шрифт, выравнивание и другие параметры. Вы также можете добавить фон текста и выбрать его цвет.
Здесь нет единого правильного варианта – просто экспериментируйте с настройками, пока не получите желаемый результат, который будет соответствовать стилю вашего видео.
Субтитры – это важная составляющая любого видео
Создавать качественные субтитры для видео – очень важно. Если вы создаёте коммерческие видео или видео на широкую аудиторию социальных сетей, субтитры должны быть неотъемлемой частью вашего контента.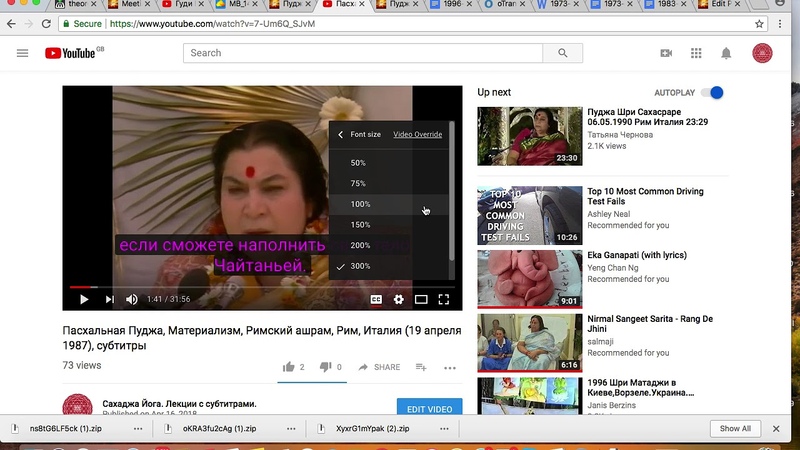 Наличие субтитров — показатель того, что вы заботитесь о своей аудитории. К счастью, такие инструменты как VSDC, позволяют добавлять субтитры к видео быстро, качественно и бесплатно. Скачайте редактор и протестируйте его сами!
Наличие субтитров — показатель того, что вы заботитесь о своей аудитории. К счастью, такие инструменты как VSDC, позволяют добавлять субтитры к видео быстро, качественно и бесплатно. Скачайте редактор и протестируйте его сами!
Остались вопросы? Напишите нам на Этот адрес электронной почты защищен от спам-ботов. У вас должен быть включен JavaScript для просмотра. или отправьте сообщение на Facebook.
Скачать Бесплатный
Видеоредактор
Вы можете узнать больше о программе на странице описания продукта Бесплатный Видеоредактор
3 лучших способа добавить субтитры к видео
Автор: Михаил Владимирович • 2023-03-06 15:36:20 • Проверенные решения
Возможно, вы смотрели одно видео, или фильм с субтитрами, а другой — без. Имея этот опыт, вы сможете четко провести различие между двумя ситуациями. Субтитры действительно играют решающую роль в улучшении качества просмотра. Необходимость в субтитрах мотивируется рядом причин, включая способность глухих или людей с проблемами слуха хорошо понимать что происходит на видео, отслеживать и понимать тексты песен, а также переводить видео на другой язык.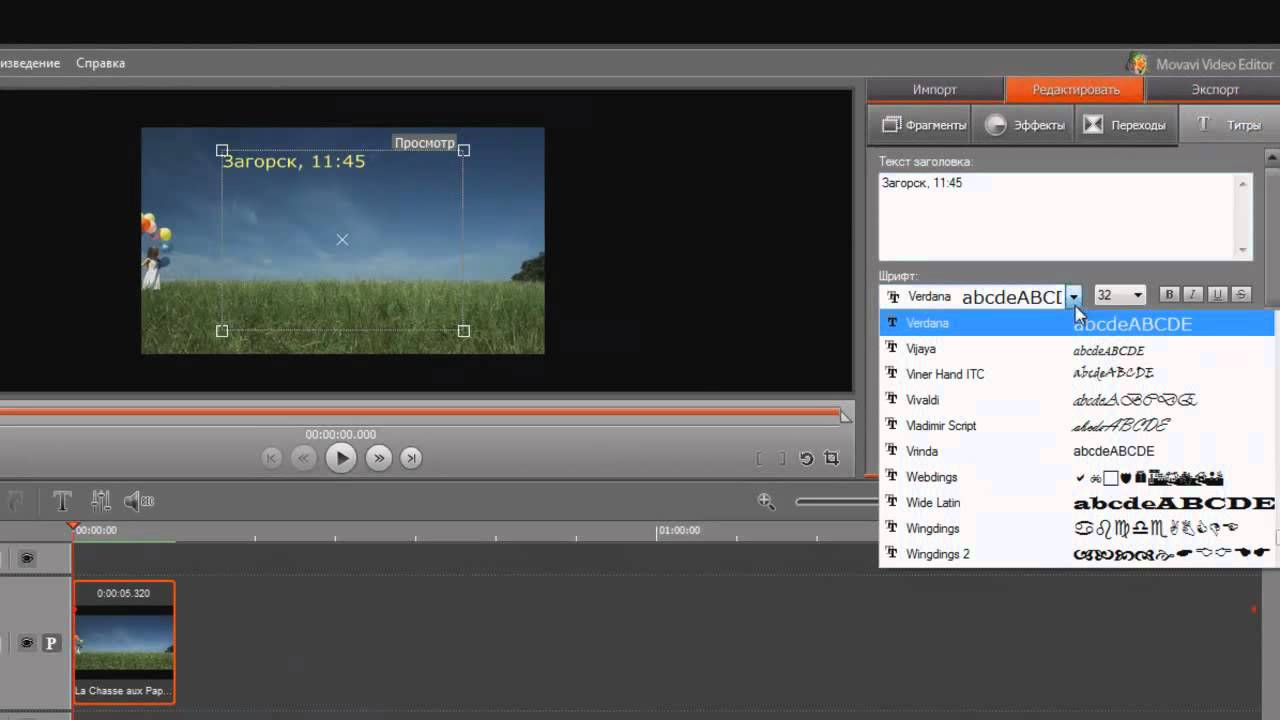
- Часть 1. Лучший инструмент создания субтитров для эффективного добавления субтитров к видео
- Часть 2. Как бесплатно добавлять субтитры к видео с помощью VLC Media Player
- Часть 3. Как добавлять субтитры к видео онлайн постоянно
Часть 1. Лучший инструмент создания субтитров для эффективного добавления субтитров к видео
Wondershare UniConverter- лучший инструмент для встраивания субтитров в ваше видео простым, но эффективным способом. Инструмент предоставляет ряд полезных функций редактирования, позволяющих пользователям получить лучший сервис в рамках универсального инструмента. Имея этот инструмент в вашем распоряжении, вы можете с легкостью добавлять субтитры в любом месте и в любое время к вашим любимым форматам видео, таким как MP4, MKV, цифровым DVD-фильмам, сериалам и к другим категориям видео. Кроме того, это не просто инструмент для встраивания субтитров, а, скорее, полный пакет решений для работы с аудио и видео.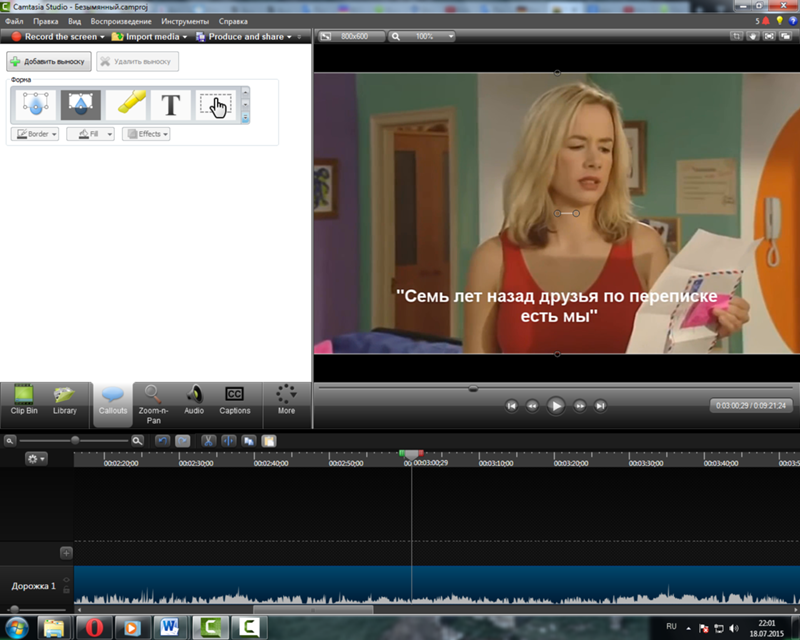 Вы можете записывать, скачивать, редактировать и конвертировать видео между различными медиаформатами с легкостью. С помощью этого инструмента вы можете достичь того, о чем даже не догадывались, поскольку пожелания почти каждого пользователя в том, что касается медиафайлов, были хорошо учтены.
Вы можете записывать, скачивать, редактировать и конвертировать видео между различными медиаформатами с легкостью. С помощью этого инструмента вы можете достичь того, о чем даже не догадывались, поскольку пожелания почти каждого пользователя в том, что касается медиафайлов, были хорошо учтены.
Шаг 1 Загрузите видео
Запустите инструмент Wondershare Subtitle, перейдите в верхнюю часть главного окна, найдите значок добавления файлов в Wondershare UniConverter, нажмите на него, чтобы добавить видео, для которого вы хотите добавить субтитры. Затем вы увидите общую информацию, такую как размер файла, разрешение, а также Пусто, т.е. субтитры не распознаны.
Шаг 2 Откройте окно для редактирования видео
Переключитесь со вкладки Нет субтитров > на вкладку Добавить субтитры , где вы можете нажать на иконку Добавить, чтобы загрузить ваш файл с субтитрами.
Шаг 3 Сохраните видео с субтитрами
Когда вы настроите все желаемые параметры как надо, нажмите на кнопку Конвертировать или Начать все , чтобы начать преобразование видео с добавленными субтитрами.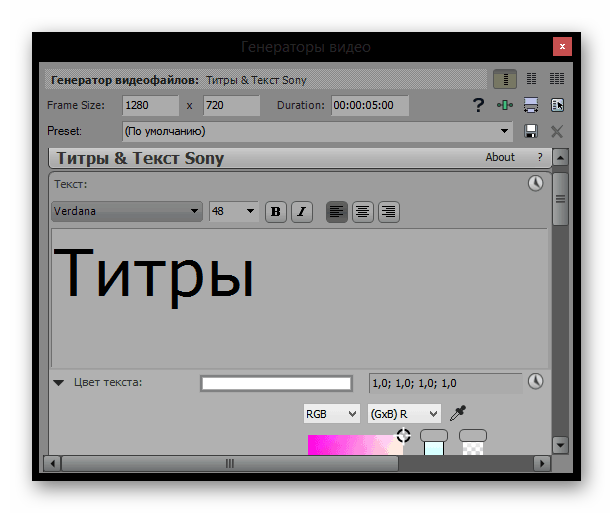
Шаг 1 Загрузите видеофайл с субтитрами для редактирования.
Запустите Wondershare UniConverter на вашем ПК, затем нажмите на вкладку Видео конвертер . Далее, вам нужно нажать на кнопку Добавить файлы, чтобы загрузить видео из локальных папок, или нажмите Загрузить DVD чтобы импортировать видео DVD или Blu-ray. Более простой способ — перетащить видеофайл в окно конвертера видео.
Шаг 2 Откройте субтитры видео для редактирования.
Откройте раскрывающееся меню Субтитры , а затем выберите файл субтитров для редактирования в разделе Добавить субтитры . Теперь перейдите к открытию окна редактирования субтитров, нажав на иконку Редактировать рядом с файлом субтитров. Ваше видео откроется в окне субтитров, под которым будут перечислены несколько дорожек субтитров.
Шаг 3 Редактируйте текст и время субтитров как профессионал.
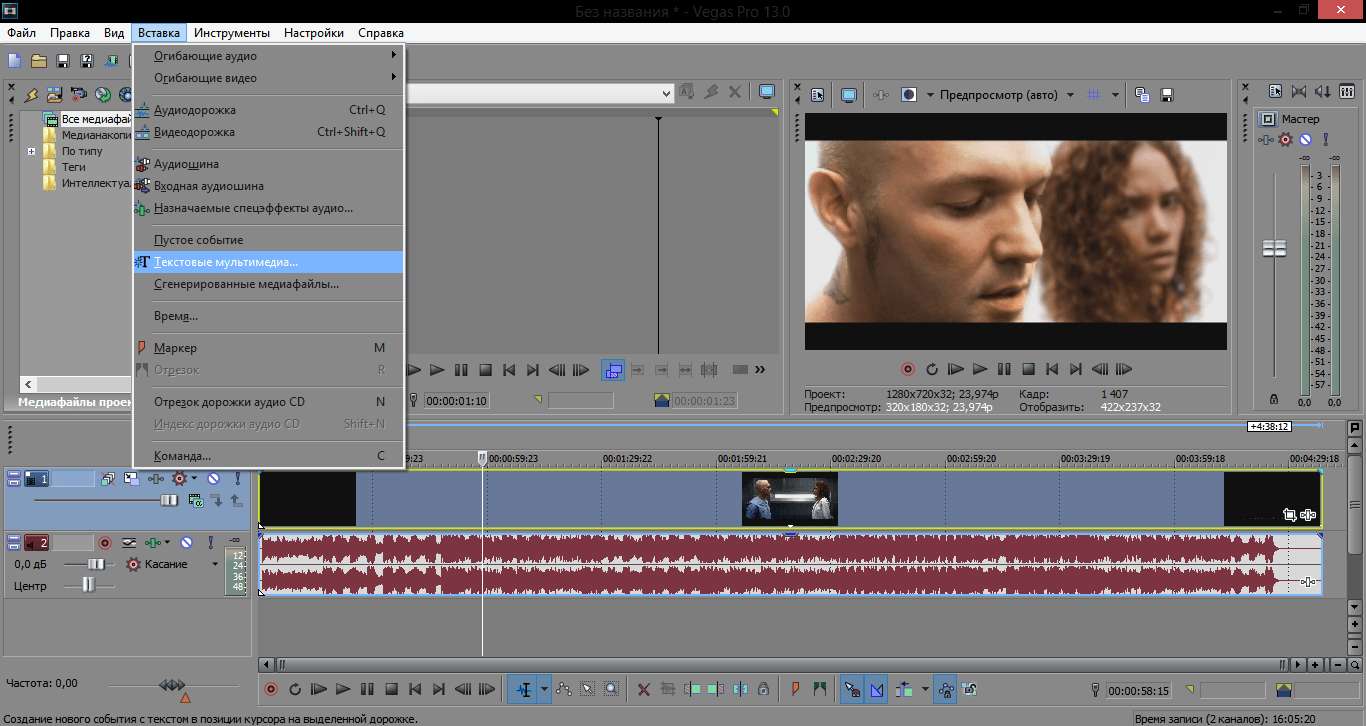
Щелкните текст субтитров, который вы хотите отредактировать, затем измените текстовое содержимое в текстовом поле в верхнем левом углу. Под текстовым полем вы можете изменить время начала и окончания субтитров. Если вы встретите тихую часть видео с запутанной дорожкой субтитров, просто выберите неподходящие субтитры, затем нажмите кнопку Удалить. И, конечно же, вы можете добавить новый текст и время для субтитров, нажав на иконку Добавить рядом с нужной дорожкой субтитров.
Шаг 4 Сохраните ваш новый видеофайл.
Нажмите на меню Формат выхода и выберите новый целевой видеоформат на вкладке Видео. Если вы закончили настройку и вас все устраивает, нажмите на кнопку Сохранить, и Wondershare Subtitle Editor начнет процесс сохранения вашего видеофайла.
Часть 2. Как бесплатно добавлять субтитры к видео с помощью VLC Media Player
Перед началом работы перейдите на официальный сайт, чтобы загрузить последнюю версию проигрывателя VLC. VLC является бесплатным, и процесс загрузки должен занять всего лишь несколько минут. Теперь перейдем к пошаговому руководству.
Теперь перейдем к пошаговому руководству.
Шаг 1. VLC обычно воспроизводит субтитры, которые находятся в соответствии с видеофайлом, воспроизводимый в данный момент, при условии, что субтитры совпадают с соответствующим видео. Существует множество онлайн-источников для импорта файлов субтитров почти для каждого фильма или шоу, например isubtitles.in. Вам просто нужно найти файл заголовка, субтитров или SRT, общий формат субтитров, а также формат SSA.
Шаг 2. После того как вы найдете нужные субтитры, сохраните их в той же папке, что и соответствующее видео. Убедитесь, что названия субтитров и видео совпадают. Если нет, переименуйте файлы субтитров. Здесь стоит отметить, что папка видео может содержать другие видео.
Шаг 3. Загрузите нужное видео, чтобы проиграть в VLC. Вы можете сделать это, либо запустив программу VLC, либо в дальнейшем загрузив видео, или установив видеофайл для открытия в VLC по умолчанию.
Шаг 4. Когда видеофайл начнет воспроизведение, нажмите меню «Субтитры» и выберите Добавить файл субтитров. Используя проводник, найдите нужный файл с субтитрами и откройте его. Как только это будет сделано, программа внизу видео должна отображать субтитры. Помните, что программа не добавляла бы файл субтитров к видео. Это означает, что вам всегда придется сохранять файл субтитров, если вам нужно смотреть видео с субтитрами.
Используя проводник, найдите нужный файл с субтитрами и откройте его. Как только это будет сделано, программа внизу видео должна отображать субтитры. Помните, что программа не добавляла бы файл субтитров к видео. Это означает, что вам всегда придется сохранять файл субтитров, если вам нужно смотреть видео с субтитрами.
Часть 3. Как добавлять субтитры к видео онлайн постоянно
Если вам нужен быстрый способ добавить субтитры к вашему видео без загрузки и установки какого-либо инструмента, Kapwing Video Subtitle Maker — хороший выбор. Этот бесплатный и функциональный инструмент окажется жизненно важным как для использования в Интернете, так и в автономном режиме.
Шаг 1. Посетите онлайн-инструмент Kapwing и перейдите к основному интерфейсу, нажмите на кнопку Загрузить чтобы загрузить видео из вашего локального места хранилища
Советы
Если видео найдено на платформе для обмена видео, просто вставьте его URL-код в поле Вставить URL. Сайтами с которых вы берете URL могут быть: YouTube, Instagram, Facebook, Vimeo,Twitter и другие.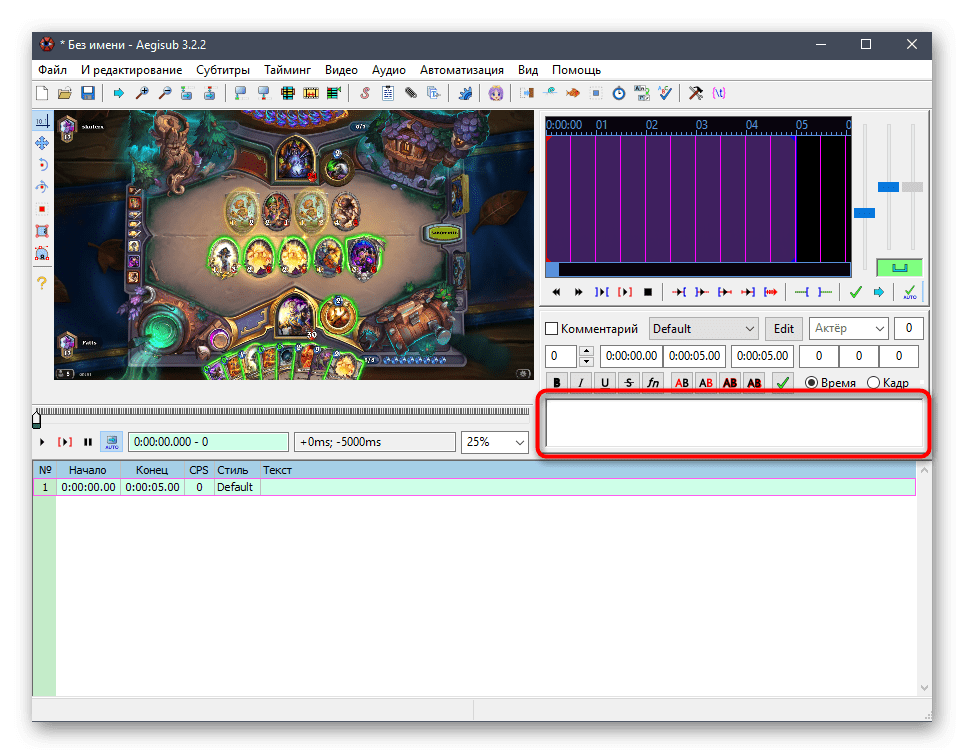
Шаг 2. Пока вы открывали свои видео, просто добавляйте их файлы субтитров по одному. Конечно, есть возможность для редактирования времени каждого субтитра с помощью онлайн-интерфейса. Кроме того, вы можете изменить такие парметры, как шрифт, размер и цвет текста, с помощью левой панели. Кроме того, если вы хотите настроить время более подробно, нажимайте на каждую метку времени для доступа к индивидуальному редактированию.
Шаг 3. Как только вы настроили нужные вам параметры, нажмите на кнопку Создать видео в нижней части окна, чтобы создать видео, над которым вы работали. Вы можете загрузить только что созданное видео прямо на свое устройство, чтобы поделиться им в социальных сетях.
Добавление субтитров к видео может быть выполнено с помощью медиаплеера VLC, с помощью Wondershare UniConverter, а также с помощью онлайн-инструмента, такого как Kapwing. Все эти варианты могут сэкономить вам время, но более выгодно использовать программное обеспечение Wondershare UniConverter, поскольку вы можете редактировать видео и передавать файлы на свое мобильное устройство.
Добавить субтитры в AVI Online
Загрузить субтитры. Введите свой собственный. Автоматически создавать субтитры
Выбрать файлДобавить субтитры к вашим файлам AVI, онлайн
С помощью VEED вы можете создавать субтитры для ваших видеофайлов AVI несколькими способами. Вы можете ввести их вручную, загрузить файл субтитров или (что проще всего) нажать на нашу волшебную кнопку Auto Transcribe и посмотреть, как субтитры автоматически появляются в вашем видео. Вы можете вносить изменения в свои субтитры, а также менять шрифт, цвет, размер, форму и даже цвет фона. Выберите один из предустановленных стилей или настройте свой собственный. Добавлять, редактировать и создавать субтитры онлайн еще никогда не было так просто. VEED работает прямо в вашем браузере, поэтому вам не нужно загружать программное обеспечение. Просто нажмите и сразу же добавьте свои субтитры. Легкий.
Как добавить субтитры в AVI
1
Выберите файл видео (AVI) Загрузите файл AVI в VEED. Перетащите в браузер. Это просто простой
Перетащите в браузер. Это просто простой
2
Загрузите файл подзаголовок (необязательно)Нажмите «Субтитры»> «Загрузка подзагорочного файла», затем выберите файл SRT, который вы хотите добавить
3
Auto-Subtitles (опцион)3
.Перейдите в «Субтитры» > «Автотранскрипция» и наблюдайте, как волшебным образом появляются ваши субтитры
Учебное пособие «Добавление субтитров в AVI»
Просмотр без звука
Сделайте ваши видео доступными и уловите последние тенденции в онлайн-видео — зрители смотрят без звука и для глухих или слабослышащих зрителей
Доступный для поиска
Добавление текстового элемента, например субтитров, к вашим видео делает их более доступными для поиска и означает, что они будут отображаться выше на страницах результатов и в каналах
Часто задаваемые вопросы
Подробнее:
- Добавить SRT в MKV
- Добавить SRT в MP4
- Добавить субтитры в MKV
- Добавить субтитры в MP4
- Добавить субтитры к видео Mac
- Синхронизировать субтитры
Что они говорят о VEED
Больше из VEED
Что такое файл SRT? Как создавать и загружать файлы SRT [Полное руководство]
Как легко создавать, редактировать и загружать файлы субтитров SRT одним нажатием кнопки.

12 лучших шрифтов субтитров для редактирования видео (бесплатные и платные варианты)
Хотите, чтобы видео было более привлекательным, потому что за ним легче следить? Вот 12 лучших бесплатных и платных шрифтов для субтитров для лучшего видеоконтента.
Скрытые субтитры и субтитры: различия и когда их использовать
Узнайте, чем субтитры отличаются от субтитров, и как с легкостью добавлять их в собственные видео.
Больше, чем добавление субтитров в AVI
Мы можем помочь вам не только в добавлении субтитров к вашим файлам AVI. С помощью VEED вы можете добавлять эффекты к своим видео, добавлять логотипы, создавать трейлеры для каналов YouTube, вступительные и завершающие видеоролики и многое другое. VEED — это творческий онлайн-инструмент для редактирования видео, разработанный специально для вас. Давай, попробуй!
Выберите файлДобавьте субтитры к видео онлайн (быстро и просто)
Главная
Инструменты
Добавьте субтитры к видео онлайн
Создавайте субтитры для видео онлайн. Быстрый и простой метод, не требующий загрузки, установки или создания учетной записи.
Быстрый и простой метод, не требующий загрузки, установки или создания учетной записи.
Узнать больше
Добавить субтитры к видео
Нужно добавить субтитры к видео и не знаете как? Не волнуйтесь, мы вас прикроем! Онлайн-редактор видео Flixier предлагает простой и интуитивно понятный способ создания и синхронизации субтитров. Вам даже не нужно ничего скачивать или устанавливать! Просто загрузите видео и добавьте субтитры вручную, автоматически или загрузите к нему файл субтитров.
Автоматическое добавление субтитров
Наш инструмент может распознавать голоса из видео- или аудиофайлов и создавать сверхточные субтитры для вашего видео. Просто загрузите видео, нажмите на него и выберите «Создавать субтитры автоматически» в правой части экрана. Видео обрабатывается, и субтитры будут добавлены, вы также можете редактировать текст, стиль и время субтитров.
Добавить субтитры к видео вручную
Если вы хотите создать субтитры вручную, это также возможно.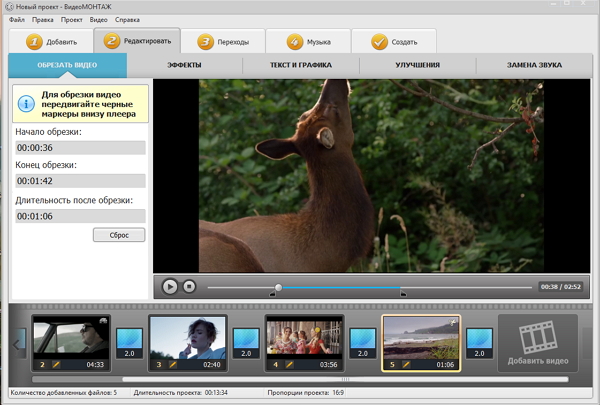 Просто щелкните вкладку «Текст» в левой части экрана и выберите «Добавить субтитры», к видео будут добавлены субтитры, и вы сможете добавить к нему свой собственный текст, а также использовать параметры стиля для настройки.
Просто щелкните вкладку «Текст» в левой части экрана и выберите «Добавить субтитры», к видео будут добавлены субтитры, и вы сможете добавить к нему свой собственный текст, а также использовать параметры стиля для настройки.
Загрузите и отредактируйте свои собственные файлы субтитров
Если у вас уже есть файл субтитров для вашего видео, вы можете перетащить его в свою библиотеку Flixier, а затем на временную шкалу, чтобы он появился в вашем видео. Как и в других способах добавления субтитров, вы можете редактировать любой текст, синхронизацию или стиль.
Выберите из более чем 1000 шрифтовFlixier поставляется с более чем 1000 встроенных семейств шрифтов, а также позволяет загружать пользовательские шрифты. Это означает, что вы можете выбрать лучшие шрифты, чтобы ваши субтитры были разборчивыми.
Как добавить субтитры к видео в Интернете:
Импорт медиаданных
Нажмите кнопку «Начать» на этой странице, чтобы открыть Flixier в веб-браузере.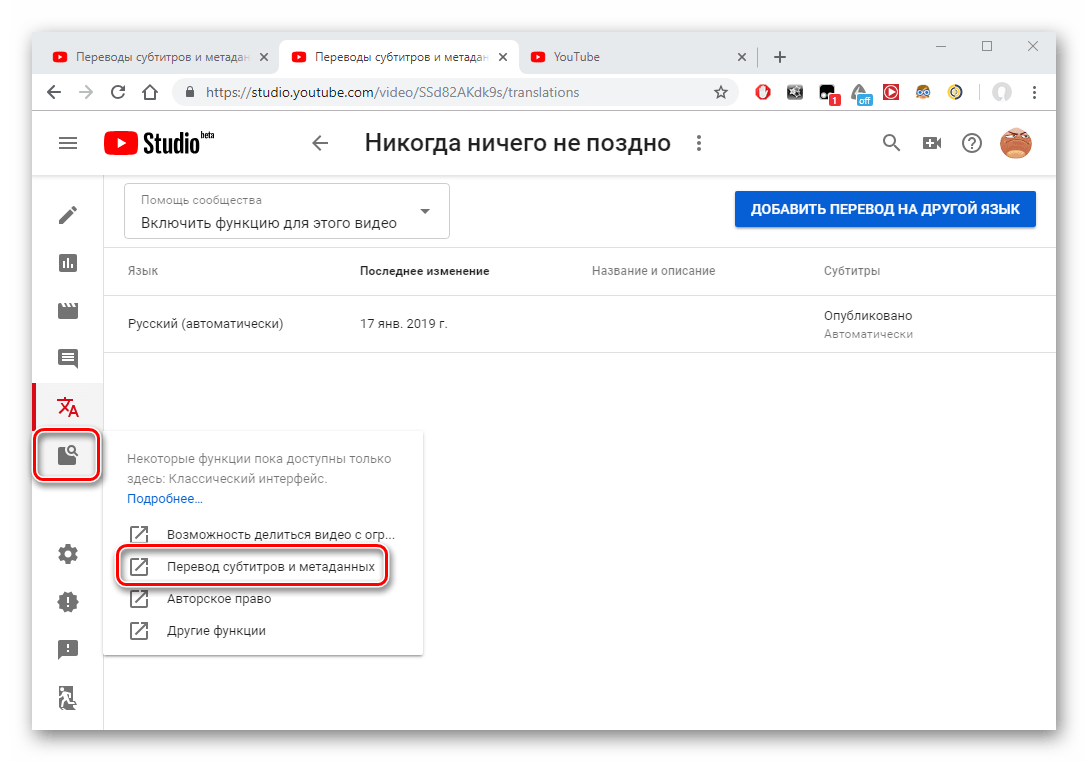 Затем перетащите видео в окно импорта. Вы также можете импортировать видео из облачных хранилищ, YouTube или Twitch. Все, что вам нужно сделать, это нажать на правую иконку в меню «Импорт». После того, как ваше видео будет загружено в библиотеку Flixier, перетащите его на временную шкалу в нижней части экрана.
Затем перетащите видео в окно импорта. Вы также можете импортировать видео из облачных хранилищ, YouTube или Twitch. Все, что вам нужно сделать, это нажать на правую иконку в меню «Импорт». После того, как ваше видео будет загружено в библиотеку Flixier, перетащите его на временную шкалу в нижней части экрана.
Создание и редактирование субтитров
Нажмите кнопку «Субтитры» в левой части экрана. Если вы хотите добавить субтитры к видео вручную, выберите параметр «Субтитры вручную», а затем начните вводить субтитры в появившиеся текстовые поля. Вы можете перетаскивать поля на временной шкале, чтобы синхронизировать субтитры.
Чтобы автоматически генерировать субтитры, выберите параметр «Автоматические субтитры». Вы можете разрешить Flixier автоматически определять ваш язык или снять флажок и выбрать язык вручную из раскрывающегося списка. Наконец, нажмите «Начать автоматические субтитры», и Flixier начнет генерировать полностью синхронизированные субтитры для вашего видео. После создания субтитров вы можете отредактировать его текст с помощью меню слева и настроить его внешний вид с помощью вкладки «Стиль» в меню справа.
После создания субтитров вы можете отредактировать его текст с помощью меню слева и настроить его внешний вид с помощью вкладки «Стиль» в меню справа.
Загрузите или опубликуйте свое видео
После добавления субтитров к видео с помощью Flixier нажмите кнопку «Экспорт», чтобы загрузить видео или опубликовать его в Интернете. Ваше видео будет обработано за три минуты или меньше благодаря облачной технологии рендеринга Flixier.
Вы также можете сохранить файлы субтитров отдельно, выбрав их на временной шкале и воспользовавшись параметром «Загрузить текст» или «Субтитры» в правом боковом меню.
Зачем добавлять субтитры к своим онлайн-видео с помощью Flixier?
Сделайте ваши видео более доступными
Субтитры необходимы для того, чтобы ваши видео могли смотреть и получать удовольствие даже люди с нарушениями слуха.
Делитесь видео в социальных сетях
Подавляющее большинство людей смотрят видео в Facebook или Instagram без звука, поскольку они обычно делают это на своем телефоне, находясь на публике.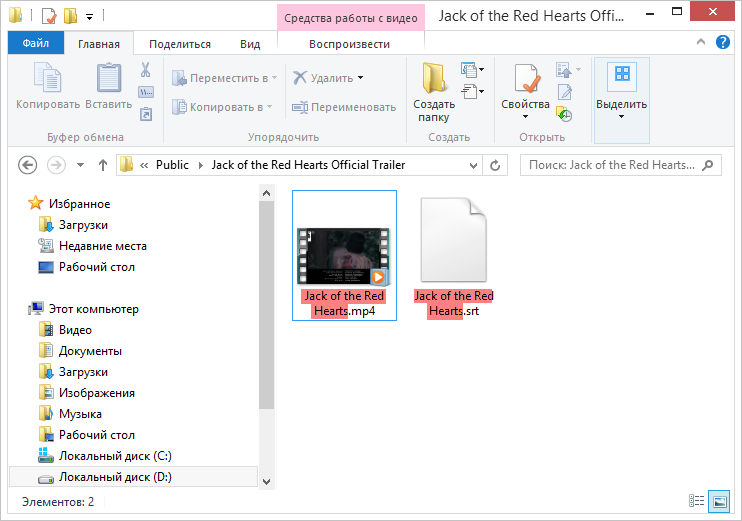 Субтитры гарантируют, что эти люди все еще могут понять сообщение, которое вы пытаетесь передать в своих видео.
Субтитры гарантируют, что эти люди все еще могут понять сообщение, которое вы пытаетесь передать в своих видео.
Расширьте свою аудиторию в новых регионах
Наличие субтитров на языке, отличном от того, на котором говорят в камере, может помочь вам расширить свою аудиторию в разных регионах!
Выполняйте работу быстро
Поскольку Flixier работает в вашем браузере и выполняет всю тяжелую работу в облаке, ваши видео всегда будут готовы через 3 минуты или меньше. Неважно, используете ли вы новый Mac, ноутбук с Windows или Chromebook!
Быстро настройте субтитры с помощью пресетов
Выберите один из наших пресетов субтитров и примените его к своим субтитрам одним щелчком мыши. Это простой способ сделать ваши субтитры лучше и разборчивее. После этого вы по-прежнему можете настраивать шрифты, размер и цвет субтитров.
Синхронизируйте субтитры легкоСинхронизировать субтитры легко с помощью Flixier! Просто перетащите кнопку мыши на временной шкале, чтобы изменить время и убедиться, что звук и текст синхронизированы!
Я годами искал такое решение, как Flixier.
 Теперь, когда я и моя виртуальная команда можем вместе редактировать проекты в облаке с помощью Flixier, производительность моей компании увеличилась втрое! Супер простой в использовании и невероятно быстрый экспорт.
Теперь, когда я и моя виртуальная команда можем вместе редактировать проекты в облаке с помощью Flixier, производительность моей компании увеличилась втрое! Супер простой в использовании и невероятно быстрый экспорт.Стив Мастроянни — RockstarMind.com
Моим главным критерием для редактора был знакомый интерфейс и, самое главное, чтобы рендеринг был в облаке и был очень быстрым. Гибкость больше, чем в обоих случаях. Теперь я использую его ежедневно для редактирования видео в Facebook для моей страницы подписчиков 1M.
Евгений Коган
Я так рад, что нашел Flixier. У меня есть канал на YouTube с более чем 700 тысячами подписчиков, и Flixier позволяет мне беспрепятственно сотрудничать с моей командой, они могут работать с любого устройства в любое время, плюс рендеры выполняются в облаке и очень быстро работают на любом компьютере.
Аня Винтер, владелец, LearnGermanWithAnja
Часто задаваемые вопросы.
Часто задаваемые вопросы
Если у вас есть дополнительные вопросы, свяжитесь с нашей дружной командой
Если у вас есть дополнительные вопросы, свяжитесь с нашей дружной командой
Как добавить субтитры к видео и сохранить его?
Если вы хотите постоянно добавлять субтитры к видео, самым простым решением будет использование онлайн-редактора видео, такого как Flixier, для создания и редактирования субтитров, а затем загрузки или публикации вашего видео в Интернете.


