Запрошенная вами страница недоступна
Запрошенная вами страница недоступнаЗагрузка и установка
Продление и покупка
Удаление угроз
Norton Security
Norton Secure VPN
Norton Security для мобильных устройств
Другие продукты
- Norton AntiVirus Plus
- Norton 360 for Gamers
- Norton 360 Standard
- Norton 360 Deluxe
- Norton 360 Premium
- Norton Password Manager
- Norton Online Backup
- Norton Family
- Norton Utilities
Вы ввели неправильный адрес или перешли по ссылке, в которой есть ошибка.
 Проверьте, правильно ли введены или скопированы все символы адреса.
Проверьте, правильно ли введены или скопированы все символы адреса.Возможно, вы пытаетесь получить доступ к ссылке на справку в продукте Norton, который больше не поддерживается. Рекомендуем обновить продукт Norton до последней версии. При наличии активной подписки можно бесплатно обновить продукт Norton до последней версии. Для получения дополнительной информации ознакомьтесь со статьей Обновление защиты до последней версии.
Возможно, запрошенная вами страница отсутствует.
Для поиска решений воспользуйтесь соответствующей функцией в верхней части этой страницы или просмотрите решения здесь.
Американский континент
- Português (do Brasil)
- English
- Canada Français
- Español (LAM)
Ближний Восток и Африка
- العربية
- עברית
- Türkçe
- English
Европа
- Čeština
- Dansk
- Nederlands
- Suomi
- Français
- Deutsch
- Ελληνικά
- Magyar
- Português (Europeu)
- Italiano
- Norsk
- Polski
- Română
- Русский
- Español (EMEA)
- Svenska
- Slovenčina
- English
Азиатско-Тихоокеанский регион
- 简体中文
- 繁體中文 (台灣)
- 繁體中文 (香港)
- English (Hong Kong S.
 A.R.)
A.R.) - 日本語
- 한국어
- English (Asia Pacific)
- English (Australia)
- English (New Zealand)
- English (India)
Два способа как отключить всплывающие окна в гугл хроме
Всплывающие окна в Google Chrome раздражают навязчивостью. Но есть довольно простые способы их блокировки. Для этого нужно правильно настроить браузер и проверить ПК на наличие вредоносных программ.
Но есть довольно простые способы их блокировки. Для этого нужно правильно настроить браузер и проверить ПК на наличие вредоносных программ.
Всплывающие окна в браузерах – это навязчивая реклама, которая пользователям часто абсолютно не нужна. К тому же такие «сюрпризы» едят много трафика, и поэтому возникает задача отключить всплывающую рекламу в своем браузере. Как это сделать – покажем на примере популярного Google Chrome. Существует два простых способа заблокировать рекламу и улучшить скорость загрузки интернет-сайтов.
Два способа отключить всплывающие окна в Гугл Хром
Содержание
- Два способа отключить всплывающие окна в Гугл Хром
- Первый способ: Меняем настройки Google Chrome на компьютере или ноутбуке
- Второй способ: Удаление вредоносного контента
- Гугл Хром не может подключиться к прокси-серверу
- Приложения из магазина Chrome Extensions
Гугл Хром блокирует всплывающую рекламу по умолчанию и это можно легко проверить, зайдя в настройки браузера. Если же оказывается, что настройки в порядке, все включено, а всплывающие окна все равно появляются, причина может крыться в наличии шпионской программы на ПК, ноутбуке или мобильном устройстве. В этом случае поможет надежная и проверенная антивирусная программа или ручное удаление вредоносного контента.
Если же оказывается, что настройки в порядке, все включено, а всплывающие окна все равно появляются, причина может крыться в наличии шпионской программы на ПК, ноутбуке или мобильном устройстве. В этом случае поможет надежная и проверенная антивирусная программа или ручное удаление вредоносного контента.
Первый способ: Меняем настройки Google Chrome на компьютере или ноутбуке
Если настройки сбились по каким-либо причинам, и появление рекламных окон возобновилось, то выполняем последовательно следующие шаги. Для начала открываем Google Chrome и щелкаем по оранжевому значку с минусом (в старых версиях – гаечный ключ или три горизонтальных линии).
И переходим в опцию «Настройки» Google Chrome.
Скроллим окно вниз и кликаем на «Показать дополнительные настройки».
Затем ищем на странице параметр «Личные данные» и щелкаем на окошко «Настройки контента».
Откроется диалоговое окно, где нужно нажать на раздел «Всплывающие окна» и выбрать значение «Блокировать всплывающие окна на всех сайтах (рекомендуется)». Если же такое значение уже выбрано в Google Chrome, то дело в проникновении на компьютер или ноутбук шпионского контента. В таком случае требуется перейти ко второму способу – «Удаление вредоносного контента» для того, чтобы убрать рекламу в Гугл Хром.
Если же такое значение уже выбрано в Google Chrome, то дело в проникновении на компьютер или ноутбук шпионского контента. В таком случае требуется перейти ко второму способу – «Удаление вредоносного контента» для того, чтобы убрать рекламу в Гугл Хром.
Некоторые нужные сайты корректно работают только с действующими всплывающими окнами, в них отображается конкретная информация. Поэтому можно настроить исключения для них, нажав на окошко «Настроить исключения».
Появится новый экран, где потребуется ввести адрес нужного сайта в «Шаблон названия хоста», и попеременно нажать кнопки «Разрешить» и «Готово».
Если же изменение настроек Google Chrome ничего не дало, то следует перейти ко второму способу для того, чтобы убрать всплывающие окна.
Второй способ: Удаление вредоносного контента
Здесь мы попытаемся найти вредоносные программы вручную. Убрать рекламу Google Chrome можно заблокировав соответствующие процессы. Стоящий антивирус может не воспринимать их как вредоносное ПО, реклама им, в общем-то, и не является. Часто сам пользователь, незаметно для себя устанавливает рекламные посторонние программы, они инсталлируются скрытно вместе с необходимым ПО. Но обнаружить их можно.
Часто сам пользователь, незаметно для себя устанавливает рекламные посторонние программы, они инсталлируются скрытно вместе с необходимым ПО. Но обнаружить их можно.
В таблице ниже приведены самые «популярные программы», приводящие к появлению в Google Chrome всплывающих окон.
При обнаружении их следует тотчас же удалить. Для этого нужно войти в «Панель управления» – «Программы и компоненты» и посмотреть есть ли там такие названия, удалить и перезагрузить ПК. Затем, для того чтобы полностью убрать Adware, надо запустить «Диспетчер задач» и открыть в нем раздел «Процессы» – в Windows 7, а в восьмерке и десятке – «Подробности». Кликнуть на «Отображать процессы всех пользователей» и искать процессы, названные в таблице .
Если какой-то процесс покажется подозрительным, то надо нажать на кнопку «Завершить процесс» и проверить есть ли всплывающие окна в Гугл Хром.
Если это оказался тот самый искомый процесс, но отключить его не получается, то надо нажать на правую кнопку мыши и выбрать значение «Открыть место хранения файла» и запомнить его месторасположение.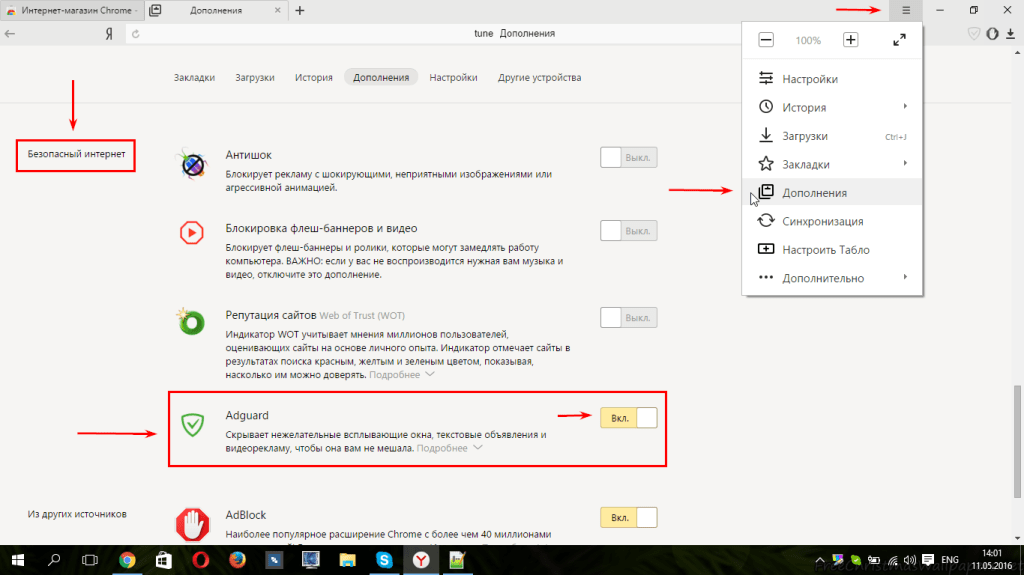 Затем надо нажать Win+ R и в открывшуюся строку ввести команду «msconfig» и «ОК».
Затем надо нажать Win+ R и в открывшуюся строку ввести команду «msconfig» и «ОК».
В появившемся экране поставить флажок на «Безопасный режим» и нажать «ОК». Компьютер перезагрузится. В безопасном режиме надо войти в «Панель управления» – «Параметры папок» и поставить птичку на «Показывать скрытые папки, файлы и диски».
И после этого зайти в папку с подозрительным файлом и уничтожить все ее содержимое. Затем снова команда Win + R – «msconfig». Из раздела «Автозагрузка», удалите все лишнее, снимите галочку с загрузки в безопасном режиме и перезагрузите компьютер. На этот раз Google Chrome должен заблокировать рекламу.
Гугл Хром не может подключиться к прокси-серверу
После избавления от всплывающих окон нередко возникают сложности с открытием страниц сайтов, а Google Chrome сообщает, что не может соединиться с прокси-сервером. Для решения этой проблемы следует открыть в ОС Windows «Панель управления» –«Свойства обозревателя» или «Свойства браузера».
В окне «Подключения» выберите кнопку «Настройка сети».
Поставьте галочку на «Автоматическое определение параметров» и нажмите «ОК», остальные значения требуется оставить пустыми.
Приложения из магазина Chrome Extensions
При желании можно поставить в Гугл Хром расширение, блокирующее всплывающие окна. Самые популярные и скачиваемые – это AdBlock и Adblock Plus:
- они работают по одному и тому же принципу блокировки окон;
- ничем не отличаются друг от друга в смысле функциональности;
- при установке полностью блокируют рекламу в Google Chrome.
Установить следует только одно из них. Для этого нужно зайти на страницу «Интернет-магазина Chrome», выбрать вкладку «Расширения» и в поисковую строку ввести «AdBlock».
Нажать «Установить», после этого приложение будет запущено в Гугл Хром. Это самое простое решение, но нужно быть внимательным при инсталляции этого расширения. Ведь есть много похожих антибаннеров, которые сами навязывают рекламу и нещадно грузят железо. Поэтому лучше качать AdBlock на официальном сайте магазина Гугл.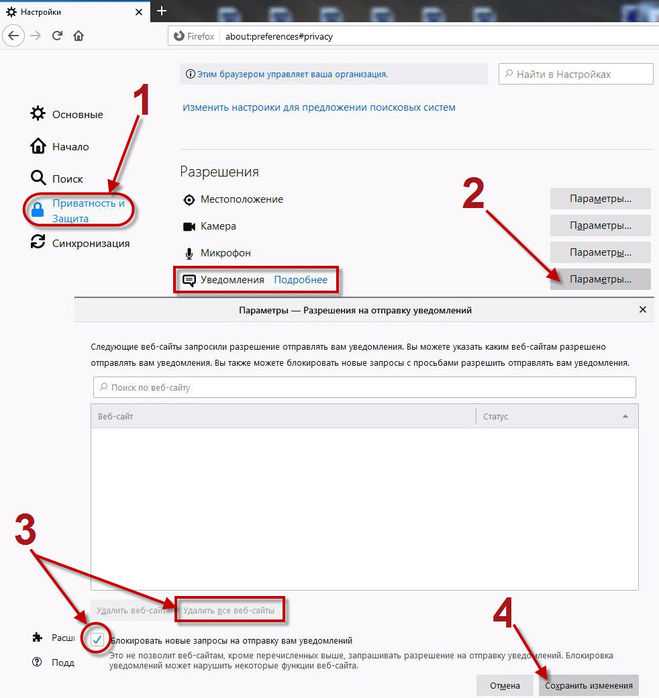
Как заблокировать или предотвратить появление всплывающих окон в Chrome
Браузер Google Chrome по умолчанию автоматически предотвращает появление всплывающих окон. Возможно, вы заметили небольшое уведомление в адресной строке с надписью «Всплывающее окно заблокировано», что означает, что Chrome работает по своему волшебству и предотвращает открытие всплывающего окна. Однако некоторым всплывающим окнам удается пройти, и обычно они связаны с настройками сайта, который вы посещаете . В приведенном ниже руководстве я покажу вам, как выбрать настройки всплывающих окон и перенаправлений по умолчанию в Chrome и как управлять всплывающими окнами и перенаправлениями для определенного сайта.
Чтобы управлять настройками всплывающих окон и перенаправления Chrome по умолчанию, откройте Chrome и в правом верхнем углу нажмите « Еще », а затем « Настройки ». На странице настроек нажмите кнопку « Конфиденциальность и безопасность » слева, затем выберите « Настройки сайта ». Это приведет вас к другому разделу, где вы будете прокручивать все вниз, пока не увидите « всплывающих окон и перенаправлений ». Нажмите на эту опцию и выберите, хотите ли вы разрешить всплывающие окна или нет . Если вы хотите заблокировать все всплывающие окна, выберите параметр « Не разрешать сайтам отправлять всплывающие окна или использовать перенаправления ».
Это приведет вас к другому разделу, где вы будете прокручивать все вниз, пока не увидите « всплывающих окон и перенаправлений ». Нажмите на эту опцию и выберите, хотите ли вы разрешить всплывающие окна или нет . Если вы хотите заблокировать все всплывающие окна, выберите параметр « Не разрешать сайтам отправлять всплывающие окна или использовать перенаправления ».
Мне просто нужны шаги!
- На вашем компьютере откройте Google Chrome.
- В правом верхнем углу щелкните трехточечное меню , а затем Настройки .
- Нажмите Конфиденциальность и безопасность.
- Нажмите Настройки сайта.
- Нажмите Всплывающие окна и перенаправления.
- Выберите, включить или выключить блокировку всплывающих окон .
Однако вы также можете сделать еще один шаг и настроить это для определенных сайтов, если обнаружите, что некоторые из них проходят через блокировщик всплывающих окон по умолчанию. Чтобы настроить всплывающие окна и параметры перенаправления с указанного сайта, выполните все вышеперечисленные шаги до шага 5, затем прокрутите вниз до «9».0009 Настроенное поведение » раздела « Всплывающие окна и перенаправления ». Там вы найдете варианты либо заблокировать , либо разрешить всплывающие окна и перенаправления с определенных сайтов. Чтобы добавить сайт в любой раздел, нажмите « Добавить », затем введите нужный URL-адрес .
Мне просто нужны шаги!
- На вашем компьютере откройте Google Chrome.
- В правом верхнем углу нажмите на трехточечное меню , а затем Настройки .
- Нажмите Конфиденциальность и безопасность.

- Нажмите Настройки сайта.
- Нажмите Всплывающие окна и перенаправления.
- Прокрутите вниз до Настроенное поведение и щелкните Добавить , чтобы указать сайт.
- Введите URL-адрес сайта, который вы хотите заблокировать, затем нажмите Добавить .
Рубрики: Руководства и инструкции С тегами: chrome, инструкции, блокировщик всплывающих окон
Проблемы с блокировщиком всплывающих окон в Chrome — поддержка turboDial
Быстрое исправление
Приведенные ниже инструкции решают почти все случаи возникновения проблемы с блокировщиком всплывающих окон — внимательно прочитайте их.
Если вы видите эту ошибку:
turboDial не удалось запустить. Пожалуйста, найдите инструкции по разрешению всплывающего окна turboDial на этой странице: http://tlinks.
me/popup
пожалуйста, запустите turboDial, щелкнув зеленую звездочку на панели инструментов браузера, а затем нажав Запустить turboDial :
Если вы не видите звездочку , щелкните значок в виде кусочка головоломки , чтобы увидеть все ваши скрытые расширения, прикрепите звездочку turboDial к адресной строке, затем запустите.
После этого вы сможете использовать turboDial как обычно.
ПРИМЕЧАНИЕ : Вам придется запускать через панель инструментов-звездочку, если вы закроете все окна Chrome, а затем откроете Chrome.
Если быстрое исправление не работает (редко)
Если вы продолжаете видеть ошибку, браузер Chrome блокирует запуск turboDial. Следуйте all из приведенных ниже инструкций:
1. Скопируйте этот URL-адрес: chrome://settings/content/popups — и вставьте его в адресную строку браузера Chrome, чтобы перейти к диспетчеру всплывающих окон Chrome.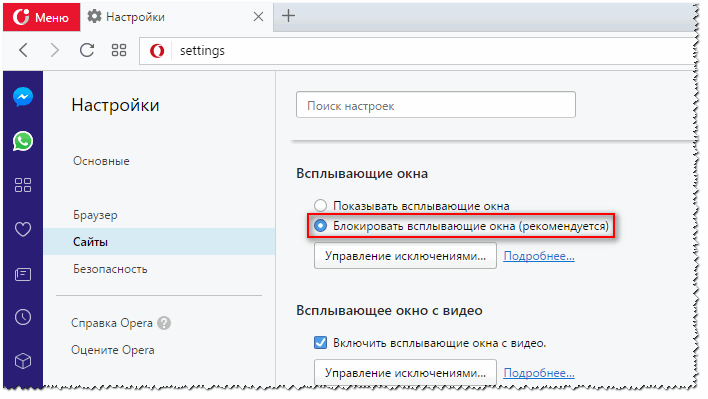
2. Добавьте приведенные ниже URL-адреса в список «Разрешить», заменив «ABC123» на имя вашего приложения Infusionsoft:
- https://turbodial.biz:443
- https://ABC123.infusionsoft.com:443
- https://keap.app:443
3. Скопируйте этот URL: chrome://settings/cookies – и вставьте его в свой Адресная строка браузера Chrome. Это откроет ваши настройки файлов cookie.
4. НЕ блокируйте все файлы cookie — без использования файлов cookie TurboDial не может работать должным образом. Наши настройки файлов cookie настроены на блокировку сторонних файлов cookie:
5. Прежде чем продолжить, закройте turboDial.
6. Запустите turboDial, нажав на звездочку turboDial в верхней правой части адресной строки, а затем щелкнув ссылку «Запустить turboDial»: , необходимо:
- Удалить расширение для браузера turboDial.



 Проверьте, правильно ли введены или скопированы все символы адреса.
Проверьте, правильно ли введены или скопированы все символы адреса.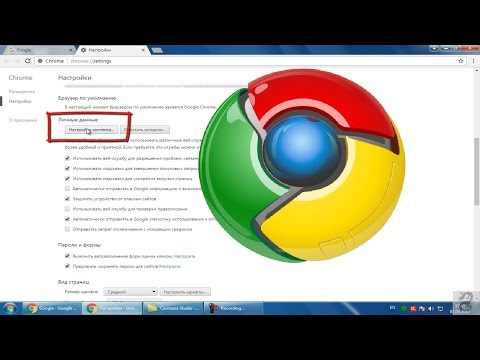 A.R.)
A.R.)

 me/popup
me/popup 