Как редактировать загруженные / опубликованные видео на YouTube(2021)
Мария Матвеева
Oct 14, 2022• Проверенные решения
YouTube Video Editor дает вам возможность редактировать видео прямо с платформы YouTube; к ним относятся видео, которые уже были опубликованы или переданы. В первой части мы научим вас редактировать опубликованные видео на YouTube без потери идентификатора и URL-адреса видео, а во второй части мы предлагаем расширенные советы по редактированию видео для редактирования опубликованных видео.
Замечание: С 20 сентября 2017 года пользователи больше не смогут использовать бесплатный набор для редактирования. Проверить лучшее Альтернативы видеоредактору YouTube из этого полного руководства.
Если вы хотите скрыть или удалить некоторые видео вашего или чужого канала YouTube, вы можете проверить в данной статье.
Дополнительные советы по редактированию загруженных / опубликованных видео на YouTube
Это правда, что редактор YouTube предоставляет нам удобную платформу, которая позволяет нам эффективно редактировать существующие видео на YouTube. Однако инструменты, которые они предоставляют, слишком просты. Если вы хотите выполнить более сложное редактирование, вам понадобится автономный редактор, такой как Windows Movie Maker, iMovei или Adobe Premiere. Но если вы ищете простой, но мощный инструмент, мы настоятельно рекомендуем Wondershare Filmora. Он хорошо совместим с различными форматами изображений, аудио и видео. Это так же просто, как импортировать видео и редактировать их.
Однако инструменты, которые они предоставляют, слишком просты. Если вы хотите выполнить более сложное редактирование, вам понадобится автономный редактор, такой как Windows Movie Maker, iMovei или Adobe Premiere. Но если вы ищете простой, но мощный инструмент, мы настоятельно рекомендуем Wondershare Filmora. Он хорошо совместим с различными форматами изображений, аудио и видео. Это так же просто, как импортировать видео и редактировать их.
С другой стороны, , вы потеряете исходный идентификатор видео. Это может стать проблемой, если вы уже поделились видео раньше, поскольку просмотры могут исчезнуть. Хорошее решение этой проблемы — разместить аннотацию к старому видео, говорящую вашим подписчикам, что вы создали видео лучшего качества, а затем направить их по ссылке.
Посмотрите, как заинтересовать свою аудиторию, чтобы следить за обновлениями, из этого видео ниже:
Редактировать существующие видео на YouTube
Позвольте мне провести вас через знакомую ситуацию: вы проводите всю ночь, пытаясь сделать свое видео идеальным, загружаете его на свой канал YouTube и размещаете в своих учетных записях в социальных сетях. Потом вы заметили, что нужно что-то отремонтировать (изменить). Обычным подходом тогда было удалить видео, отредактировать его с помощью автономных инструментов и затем повторно загрузить его. Понятно, что этот процесс занимает слишком много времени. Кроме того, он изменяет идентификатор вашего видео, что означает, что предыдущее встраивание больше не будет работать.
Потом вы заметили, что нужно что-то отремонтировать (изменить). Обычным подходом тогда было удалить видео, отредактировать его с помощью автономных инструментов и затем повторно загрузить его. Понятно, что этот процесс занимает слишком много времени. Кроме того, он изменяет идентификатор вашего видео, что означает, что предыдущее встраивание больше не будет работать.
Замечание: В этой ситуации вы не можете добавить дополнительные кадры или эффекты к существующим видео.
1. Войти в систему
Первое, что вам нужно сделать для редактирования загруженных / опубликованных видеороликов YouTube, — это войти в свою учетную запись Google.
2. Найдите видео, которое хотите отредактировать
После входа в систему у вас теперь есть возможность просматривать все загруженные вами видео. Перейти на мой канал > Выберите YouTube Studio (сейчас это бета-версия).
Нажмите кнопку «Видео», и вы увидите здесь все загруженные вами видео. Выберите то, которое вы хотите отредактировать
Выберите то, которое вы хотите отредактировать
3. Редактировать видео на YouTube
Нажмите на видео, которое хотите отредактировать, и вы увидите всю информацию об этом видео, включая название, описание. Выберите «Редактор» в левой части интерфейса, и вы попадете к видео YouTube. интерфейса редактора, теперь вы можете обрезать существующее видео YouTube, перетаскивая ползунки на шкале времени.
4. Сохранить
После того, как вы довольны своим отредактированным видео, вы можете нажать «Сохранить».
Примечание. Если вас не устраивает отредактированное видео, вы всегда можете вернуться к исходному видео. Видео с более чем 1000 просмотров после редактирования будут сохранены как новое видео. Вы также можете добавлять примечания и аннотации к своим видео. Эта аннотация может отображаться вместе с видео в зависимости от времени, в которое вы хотите, чтобы оно появилось.
Статья по теме: Как добавить аннотацию к вашему видео на YouTube
Мария Матвеева
Мария Матвеева писатель и любитель все, что связано с видео.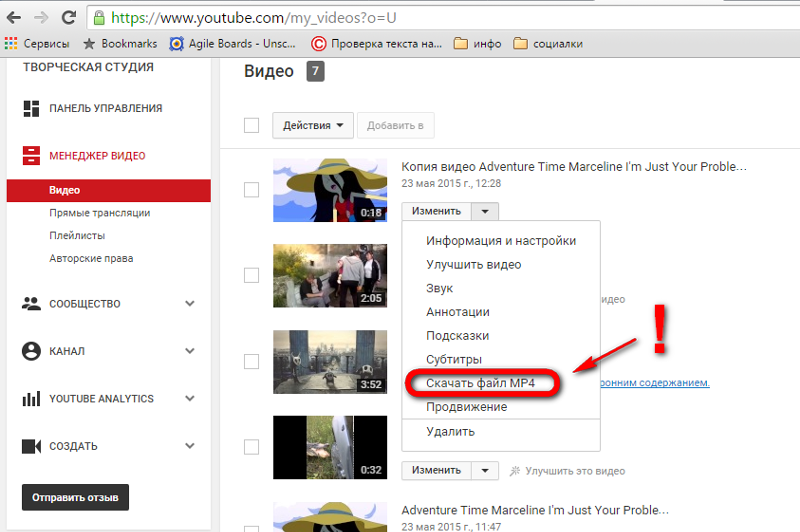
Автор @Мария Матвеева
Как Редактировать Видео на YouTube с Помощью Видеоредактора YouTube(2021)
Мария Матвеева
Oct 19, 2022• Проверенные решения
Обратите внимание: С 20 сентября 2017 года пользователи больше не смогут использовать бесплатный набор для редактирования. Проверьте лучшие Альтернативы Видеоредактору YouTube из этого полного руководства. Теперь он снова вернулся.
Редактирование видео обычно требует изрядных технических знаний и профессионального программного обеспечения. Но YouTube представил свой новый видеоредактор YouTube. Он невероятно прост по сравнению с традиционными компьютерными программами редактирования.
Если вы еще не пробовали Редактор YouTube, пора начинать.
Этому легко научиться, и приведенное ниже руководство познакомит вас с редактированием видео на YouTube.
Вам также может понравиться:
Бесплатная Музыка для Видео на YouTube >>
Лучшие Программы Записи Экрана для YouTube >>
Размеры/объем Видео YouTube: Руководство по Настройкам Загрузки >>
Как редактировать видео на YouTube с помощью Filmora
Если вы хотите иметь больше возможностей для редактирования видео на YouTube, здесь мы рекомендуем использовать Filmora.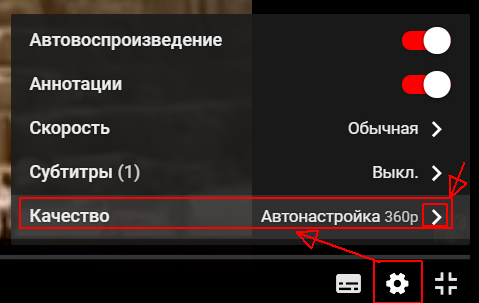
Вы можете использовать эту программу для обрезки/вырезания/разделения видео на YouTube с помощью удобных инструментов. Она также предлагает более 50 бесплатных музыкальных произведений для использования. Также доступны различные видеофильтры и эффекты, которые сделают ваши видео потрясающими. Самое приятное, что вы можете применять анимированный текст/заголовки к видео как профессионал. После редактирования вы можете напрямую загружать видео на YouTube.
Загрузите ее сейчас, чтобы попробовать!
Как Использовать Видеоредактор YouTube для Редактирования Видео на YouTube
Шаг 1. Получите доступ к видеоредактору YouTube
Войдите в свой аккаунт YouTube (или Google). Чтобы получить доступ к видеоредактору YouTube, вы можете перейти непосредственно к Студия YouTube (видеоредактор). Или щелкните значок аватара на своем сайте YouTube > YouTube Студия.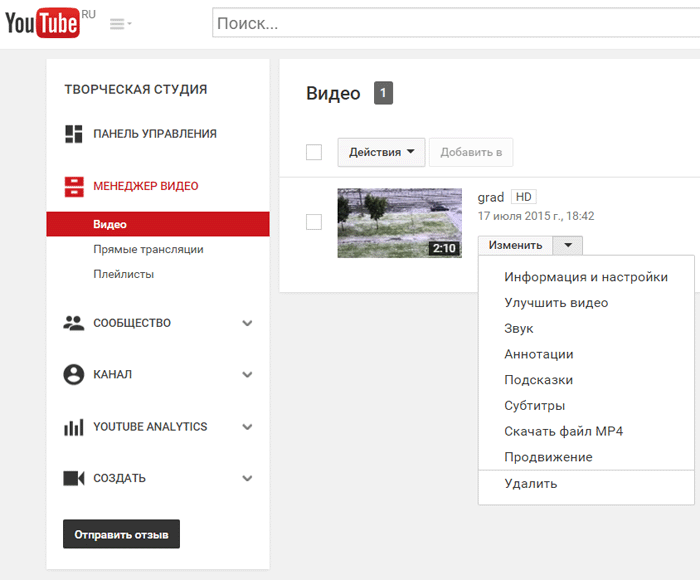
Узнать больше о том, как Загрузить MP3 на YouTube
Шаг 2. Добавьте свои видео на временную шкалу
После перехода в редактор появятся все ваши видео на YouTube. Если вы хотите добавить клип из сборника видео в проект, просто перетащите его на шкалу времени или нажмите значок плюса в правом верхнем углу каждого клипа. Вы также можете добавить любые видеоролики YouTube, которые были загружены с лицензией Creative Commons.
Для этого перейдите на вкладку CC, найдите видео и перетащите его на шкалу времени.
Ищете лучшие альтернативы видеоредактора YouTube? Проверьте это полное руководство здесь >>
Шаг 3. Редактируйте видео, как вам нравится
С помощью видеоредактора YouTube вы можете быстро исправить свои видео, добавить звуковую дорожку к видео, текст, использовать различные фильтры и многое другое. Ниже приведено подробное руководство по использованию Редактора Видео YouTube.
- Обрезать/вырезать/разделить видео
- Изменить настройки видео
- Добавить фильтры
- Добавить текст к видео
- Добавить музыку к видео
- Добавить переходы к видео
#1 Обрезать/вырезать/разделить видео
Чтобы вырезать или разделить видео, наведите указатель мыши на целевой клип и нажмите значок ножниц, чтобы разрезать клип на части. Вы также можете навести курсор на край видео на шкале времени и перетащить маркер, чтобы сократить или обрезать видео.
Вы также можете навести курсор на край видео на шкале времени и перетащить маркер, чтобы сократить или обрезать видео.
#2 Изменить настройки видео
YouTube Видео Редактор также предоставляет функцию «Быстрые исправления», которая выполняет быстрый анализ видео и автоматически настраивает его цвет, яркость и контрастность.
Вы можете просто дважды щелкнуть видео, чтобы перейти на вкладку «Быстрые исправления» и легко изменить яркость и контраст, добавить эффект замедленного движения и панорамирования, а также стабилизировать, исправить звук или повернуть видео.
#3 Добавить фильтры
Вы также можете добавить потрясающие видео фильтры, предоставляемые этим редактором. Чтобы получить доступ к этой функции, дважды щелкните видео и переключитесь на вкладку «Фильтр».
#4 Добавить текст к видео
Чтобы добавить текст к видео, перейдите на вкладку «Текст», отметьте «Включить текст» и введите текст в текстовый столбец. Затем настройте шрифт, размер, цвет, положение текста по своему усмотрению.
Затем настройте шрифт, размер, цвет, положение текста по своему усмотрению.
#5 Добавить музыку к видео
YouTube также позволяет заменять аудио одним из своих лицензионных треков. Для этого вернитесь в основной интерфейс редактора и щелкните вкладку Аудио. Затем выберите песню из библиотеки или перетащите ее на шкалу времени саундтрека, либо нажмите знак плюса справа от каждого названия.
Обратите внимание: Заметьте, что на некоторые песни распространяются лицензионные соглашения. Это означает, что YouTube автоматически добавит рекламу в видеоклип.
Еще один недостаток — вы совсем не можете редактировать звуковую дорожку. Если песня длиннее вашего видео, вы ничего не можете сделать, кроме как позволить ей воспроизводиться с начала, пока ваше видео не остановится.
#6 Добавить переходы к видео
Если на шкалу времени было добавлено несколько видеоклипов, вам потребуется переход, чтобы сделать весь проект более плавным. Чтобы добавить переход, перейдите на вкладку «Переход» и выберите один из 16 эффектов перехода.
Чтобы добавить переход, перейдите на вкладку «Переход» и выберите один из 16 эффектов перехода.
YouTube Видео Редактор действительно прост в использовании, но он предоставляет только некоторые базовые функции редактирования видео и его действительно легко вывести из строя при работе с большими файлами. Если вы хотите сделать свое видео более профессиональным, попробуйте Wondershare Filmora.
Этот настольный инструмент для редактирования видео поможет вам легко выполнять задачи редактирования видео.
Скачайте его сейчас, чтобы попробовать!
Мария Матвеева
Мария Матвеева писатель и любитель все, что связано с видео.
Автор @Мария Матвеева
Как редактировать видео на YouTube: полное руководство для начинающих
- Вы можете редактировать видео на YouTube с помощью YouTube Studio, если видео не находится в черновом виде.

- Студия YouTube предназначена для более простых правок, таких как обрезка и размытие частей вашего видео.
- Для более сложных изменений, таких как добавление эффектов перехода или зеленого экрана, может помочь стороннее приложение.
Если вы хотите, чтобы ваше видео на YouTube было замечено, вам, вероятно, придется немного отредактировать его. Если вы новичок в создании видео или у вас нет программного обеспечения для редактирования видео, вы можете использовать Студию YouTube, доступную всем создателям на платформе, для внесения некоторых основных изменений.
Вот как выполнять базовое редактирование видео в Студии YouTube, а также варианты более сложных приложений для редактирования и советы, как сделать ваше видео заметным.
Редактирование видео YouTube в YouTube Studio Студия YouTube — это место, где создатели могут редактировать и загружать свои видео, а также просматривать аналитику канала.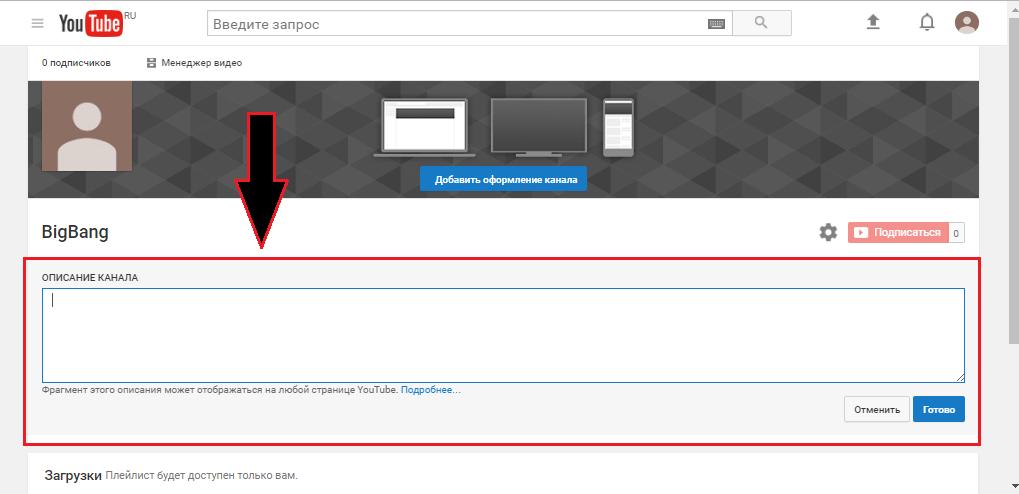 Чтобы получить доступ к Студии, вам просто нужно перейти на studio.youtube.com. Вам может быть предложено войти в свою учетную запись.
Чтобы получить доступ к Студии, вам просто нужно перейти на studio.youtube.com. Вам может быть предложено войти в свою учетную запись.
После того, как вы загрузили видео в Студию, вы можете приступить к редактированию.
Важно: Если ваше видео сохранено как черновик, у вас не будет доступа к видеоредактору. Чтобы люди не видели его до того, как он будет готов, установите для видимости значение Private или Нет в списке .
Обрезка начала и конца видео1. Выберите Контент на левой боковой панели и нажмите миниатюру видео.
В разделе «Контент» выберите свое видео. Девон Дельфино 2. Нажмите Редактор на левой боковой панели. Выберите «Редактор» слева.
Девон Дельфино
Нажмите Редактор на левой боковой панели. Выберите «Редактор» слева.
Девон Дельфино3. Нажмите синюю кнопку Начать .
4. Щелкнуть
5.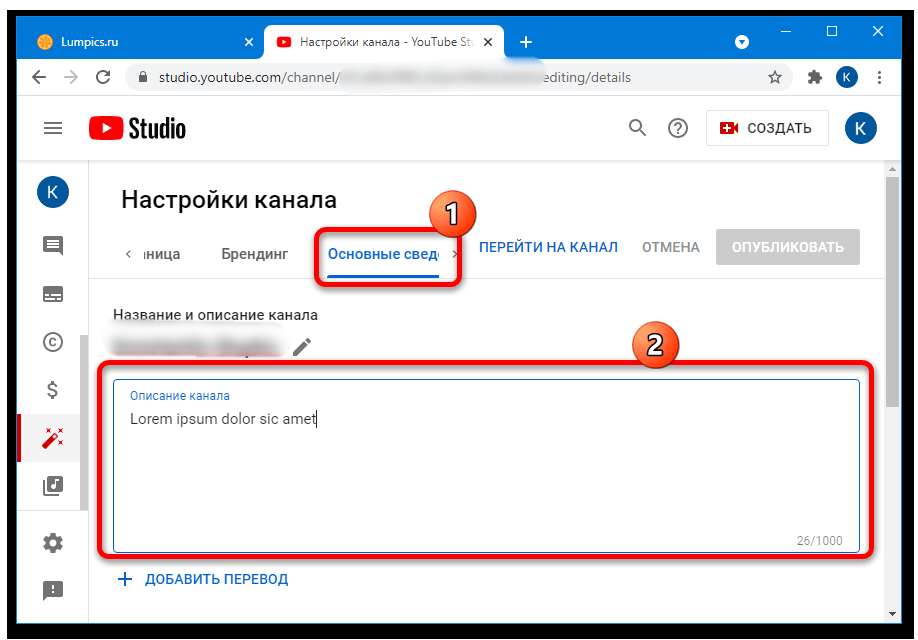 Наведите указатель мыши на синюю полосу в начале или в конце видео, в зависимости от того, что вы хотите обрезать, а затем перетащите синюю полосу в точку, с которой вы хотите начать или закончить видео.
Наведите указатель мыши на синюю полосу в начале или в конце видео, в зависимости от того, что вы хотите обрезать, а затем перетащите синюю полосу в точку, с которой вы хотите начать или закончить видео.
7. Нажмите Сохранить дважды после завершения.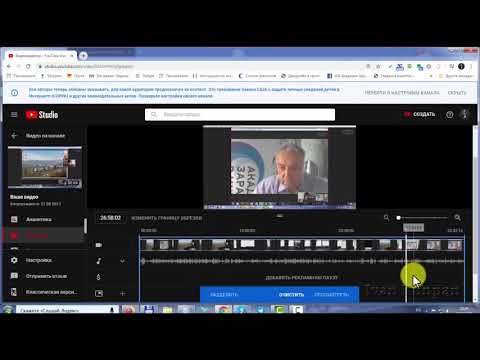
После того, как вы вошли в раздел редактирования YouTube Studio, как описано выше, вот как обрезать середину видео:
1. Переместите начальную точку на где вы хотите обрезать видео.
Переместите полосу туда, где вы хотите, чтобы разрез начинался. Девон Дельфино 2. Нажмите Обрезать .
Девон Дельфино 2. Нажмите Обрезать .3. Выберите Разделить во всплывающем окне внизу по центру экрана.
Нажмите «Разделить» внизу. Девон Дельфино 4. Перетащите синюю полосу в конец фрагмента, который вы хотите вырезать из видео.
5. Нажмите Предварительный просмотр , чтобы просмотреть внесенные вами изменения.
6. Когда все будет готово, дважды щелкните Сохранить .
Размытие человека или объекта в видео1. В видеоредакторе выберите Размытие частей видео .
Нажмите «Размытие частей видео» внизу. Девон Дельфино
Девон Дельфино2. Выберите Размытие лица или Пользовательское размытие .
Выберите «Размытие лица» или «Пользовательское размытие» во всплывающем окне. Девон Дельфино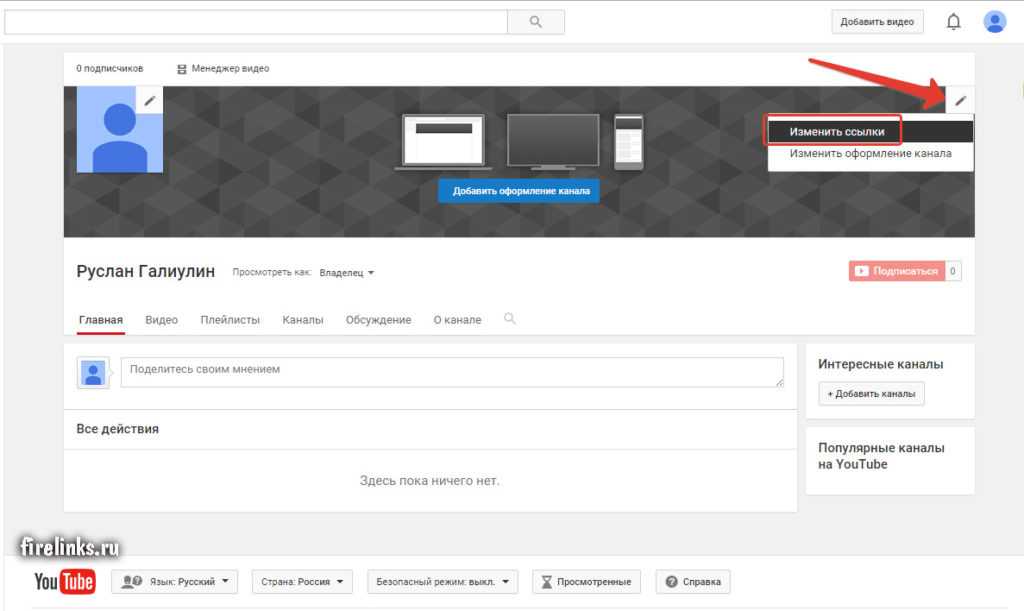 Для пользовательского размытия щелкните и перетащите поле размытия , которое появляется в окне предварительного просмотра, и настройте время, форму и поведение размытия в левой части окна размытия. Настройте размытие в разделе слева.
Девон Дельфино 4. Нажмите Сохранить , когда будете готовы. Советы по редактированию видео на YouTube
Для пользовательского размытия щелкните и перетащите поле размытия , которое появляется в окне предварительного просмотра, и настройте время, форму и поведение размытия в левой части окна размытия. Настройте размытие в разделе слева.
Девон Дельфино 4. Нажмите Сохранить , когда будете готовы. Советы по редактированию видео на YouTube - Храните несколько копий видео в разных местах, чтобы свести к минимуму риск потери отснятого материала.
- Попробуйте B-roll , чтобы придать вашим видео ощущение перехода от сцены к сцене или помочь определить, где вы находитесь.

- Используйте сочетания клавиш , чтобы редактировать быстрее.
- Добавить заставку к вашему видео, чтобы придать ему ощущение законченности.
- Попробуйте снять видео с разных позиций или углов, чтобы обеспечить визуальный интерес.
- Рассмотрите возможность использования внешнего микрофона для улучшения звука.
Вы больше не можете выполнять расширенное редактирование видео в YouTube Studio. Однако вы можете использовать сторонние приложения, например:
- iMovie . Это бесплатное приложение поставляется с компьютерами Mac. Вы можете делать такие вещи, как использовать шаблоны тем, добавлять звуковые эффекты, использовать зеленый экран и эффекты разделения экрана.
- Adobe Premiere Rush .
 Это приложение позволяет вам делать такие вещи, как создание индивидуальных переходов, настройка скорости вашего видео и добавление звука.
Это приложение позволяет вам делать такие вещи, как создание индивидуальных переходов, настройка скорости вашего видео и добавление звука. - InShot . С помощью этого приложения вы можете добавлять эффекты перехода, текст, смайлики и фильтры к своим видео в дополнение к размытию фона.
Девон Дельфино
Девон Дельфино — независимый журналист из Бруклина, специализирующийся на личных финансах, культуре, политике и идентичности. Ее работы были представлены в таких изданиях, как The Los Angeles Times, Teen Vogue, Business Insider и CNBC. Подпишитесь на нее в Твиттере @devondelfino.
ПодробнееПодробнее
YouTube Video Editor от InVideo
TemplatesExploreLearnSupportЦены
Легко создавайте видео на YouTube! С помощью нашего видеоредактора YouTube вы можете импортировать, обрезать, вырезать и фиксировать отснятый материал, аудио и другие медиафайлы, чтобы создать видео на YouTube, готовое к публикации.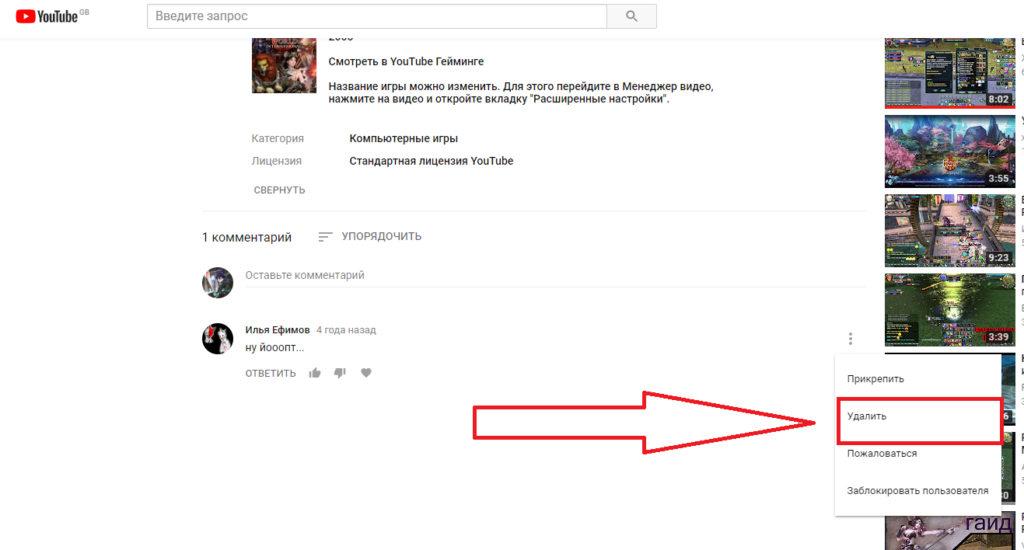
No credit card required
Customers
190countries
Product of the month
YouTube end screen templates
Powerful editing features
TrimCropTransitionsTextStickers
TrimFade-in & outLoopVoiceover
Создавайте несколько наборов брендов и применяйте их к любому видео одним щелчком мыши.
Создавайте, редактируйте, комментируйте и делитесь своими видео вместе с членами вашей команды.
Начать сейчас
SlideBlurBounceSpinDisco
Trusted by
Просто перетащите отснятый материал в наш редактор Youtube. Наша интуитивно понятная временная шкала поможет вам с легкостью создавать потрясающие видео для Youtube.
Вы можете редактировать забавные видеоролики, видеоролики с рецептами, блоги о путешествиях и многое другое с помощью нашего видеоредактора для YouTube.
Используйте цветокоррекцию, чтобы исправить освещение на снимках, и многоуровневую временную шкалу, чтобы систематизировать снимки и воспроизводить их синхронно со звуком.
Сравните все функции
Дайте волю своему творчеству на чистом холсте нашего видеоредактора Youtube. Здесь вы можете использовать его в качестве видеоблога, видеорецепта или комедийного видео. Выбирайте из крутых заставок, концовок и стикеров с призывом к действию, чтобы сделать свое видео на YouTube эпическим.
Загружать медиафайлы в наш редактор YouTube очень просто. Все, что вам нужно сделать, это перетащить ваши медиафайлы. Все, что вам нужно сделать, это перетащить ваши медиафайлы. Вы также можете комбинировать его с более чем 8 миллионами стоковых видео и фотографий в нашей встроенной библиотеке.
Вы можете загрузить свою собственную музыку или выбрать бесплатную музыку из нашей фонотеки, где мелодии классифицированы по настроению и жанру. Кроме того, Invideo также позволяет добавлять к видео озвучку вместе с музыкой. Вы можете начать, просто нажав кнопку записи.
Персонализируйте каждое видео на Youtube с помощью мотива, добавив свой логотип и выбрав цветовую палитру.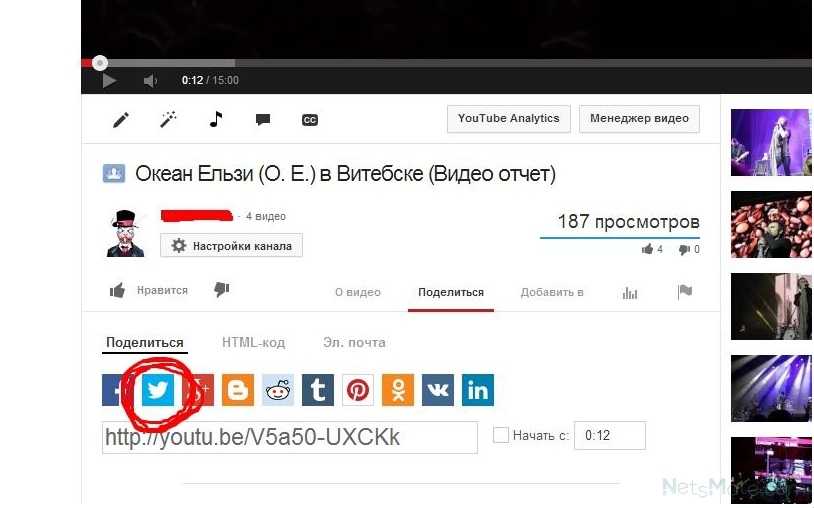



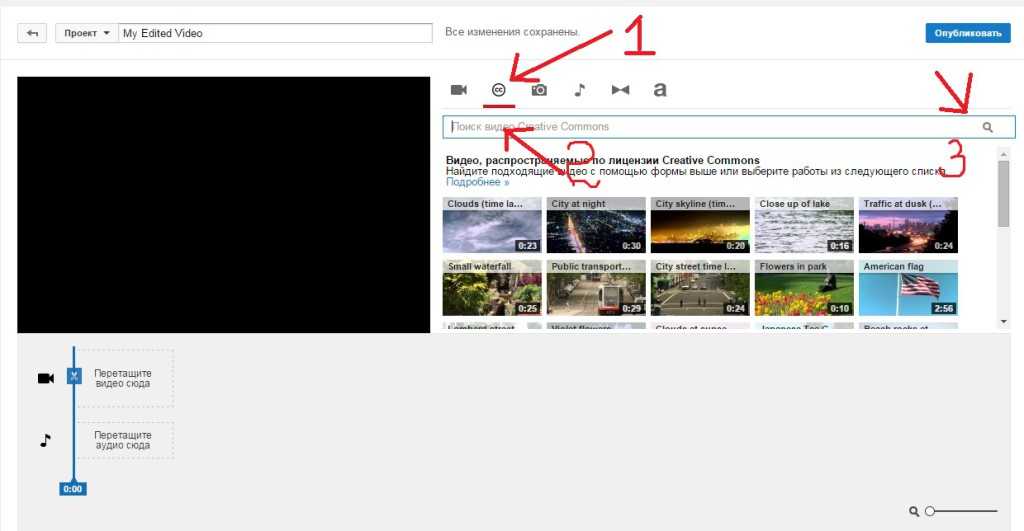
 Это приложение позволяет вам делать такие вещи, как создание индивидуальных переходов, настройка скорости вашего видео и добавление звука.
Это приложение позволяет вам делать такие вещи, как создание индивидуальных переходов, настройка скорости вашего видео и добавление звука.