Время автономной работы ноутбука — советы по АКБ

Некоторые производители ноутбуков придают своим батареям форму стандартного устройства для универсального модульного отсека. Таким образом, ноутбук, оснащенный двумя модульными отсеками, может нести на борту кроме основной до двух дополнительных батарей, что кардинально увеличивает совокупное время автономной работы.
При наличии комплекта аккумуляторных батарей, которые меняются в «горячем» режиме, можно добиться рекордных показателей! Правильное обращение с аккумуляторной батареей и грамотное использование ноутбука — залог успеха в борьбе за лишнее время автономной работы.
Срок службы одной аккумуляторной батареи NiMH/Li-ION — от 400/500 до 500/600 циклов полного заряда/разряда, если ее правильно эксплуатировать. Это соответствует примерно 1-2 годам службы, после чего батарею следует сменить.
Новую батарею перед началом работы необходимо потренировать, проведя 5-6 циклов полной разрядки/зарядки.
Если этого не сделать, батарея будет давать нужную мощность в течение меньшего времени, чем она смогла бы.
Один раз в неделю (или хотя бы раз в месяц) аккумуляторную батарею следует полностью разрядить, вытащить на 1 минуту, затем вставить заряжать, снова вытащить на 1 минуту, после чего поставить на место.
Если по каким либо причинам батарея стала быстро «садиться», повторите процесс тренировки с «вытаскиванием». Если это не помогло — уменьшите расход энергии, включив режим повышенного энергосбережения. Если и это не помогло, Вам следует заменить аккумулятор на новый.
На время тренировки аккумулятора отключите режим экономного расхода батареи (если он был включен) и включите максимальный расход энергии.
Задача тренировки — как можно быстрее разрядить, а затем так же быстро зарядить батарею. Сначала она будет очень быстро заряжаться и так же быстро разряжаться, затем медленнее и медленнее.
Большинство аккумуляторных батарей ноутбуков должны работать минимум 2 часа. Этот результат может быть достигнут после тренировки.
Большинство ноутбуков и других портативных компьютеров имеют два режима зарядки батареи: быстрый — когда компьютер подключен к электросети, но сам при этом выключен (2-3 часа) и медленный (новые модели: 5-8 / старые модели NiMH/NiCd: 45-48 часов) — когда аккумулятор подзаряжается во время работы.
Для тренировки батарей используйте режим быстрой разрядки:
Отключите портативный компьютер от электросети и включите его. Затем запустите какую-нибудь активную программу типа scandisk для непрерывной работы. Следите за тем, что бы не гас экран, включите максимальный расход энергии. Если батарея полностью зарядилась, отключите notebook от сети во избежании перезарядки аккумулятороа. Это правило относится только к режиму БЫСТРОЙ ЗАРЯДКИ.
Постоянный URL: https://pnb.by/noutbuki/sovetyi/vremya-avtonomnoy-rabotyi-noutbuka-sovetyi-po-akb.html
Как продлить время автономной работы ноутбука. Новости, статьи и обзоры от iCover.ru
Современные модели ноутбуков способны часы напролет работать в автономном режиме, а когда заряд заканчивается, как правило, рядом оказывается спасительная розетка или резервное мобильное зарядное устройство. Но, как говориться, знал бы где упал …. И самое неприятное случается именно тогда, когда ни традиционных, ни альтернативных способов зарядить ноутбук нет. С такой ситуацией, к примеру, можно столкнуться в плохо подготовленной академической аудитории, во время длительного авиа перелета или уикенда. Единственный способ по возможности избегать подобных ситуаций – это постараться увеличить время автономной работы всеми доступными средствами. О том, как достичь желаемого результата, если ноутбук уже куплен, и какие параметры, влияющие на энергопотребление стоит учесть при покупке мы расскажем в этой статье.

“Хочешь мира – готовься к войне” – говорил некогда римский историк Корнелий. Перефразируя можно сказать: хочешь работать с ноутбуком как можно дольше – выбирай ”долгоиграющую” модель. Другими словами, если по роду своей деятельности работать в отдалении от розеток приходится достаточно часто, то на такой ключевой параметр, как время автономной работы следует обратить внимание еще на этапе выбора модели ноутбука. В упрощенном варианте время автономной работы ноутбука можно поставить в зависимость от двух факторов: емкости аккумулятора и количества энергии, потребляемой всеми модулями устройства в совокупности. Соответственно, чем больше емкость аккумулятора и меньше энергопотребление, тем дольше проработает устройство.
Формат ноутбука
Дисплей – не самый прожорливый конструктивный элемент ноутбука, но при прочих равных модели с диагональю экрана 11,6” и 13,3” проработают дольше, чем модели с диагональю 15,6” и 17,3”. С другой стороны именно компактность устройства для многих производителей становится проблемой при установке большой ресурсоемкой батареи. На фоне правил, как всегда, приятно радуют исключения. Как вы, наверное, уже догадались, “совершить невозможное” лучше всего пока удается инженерам Apple. Достаточно взглянуть на новинку 2015 – в сверхтонком корпусе в 13,1 мм Apple Macbook 12 Retina, с 12 –ти дюймовым дисплеем с разрешением 2304х1440.


Для изящной модели была создана специальная «многослойная» батарея, позволяющая просматривать без перерыва до 10 часов видео и бродить по интернету в течение 9 часов.

Модель гибридного устройства 2-в-1 позволяет задействовать возможности двух АБ
Отдельного внимания для ценителей энергосберегающих технологий заслуживают модели из семейства гибридных устройств 2-в-1, комплектующиеся дополнительной батареей. В этом случае перейдя из режима планшета в режим ноутбука вы автоматически увеличите время автономной работы.
Процессоры, видеокарты и прочие комплектующие
Главный пожиратель энергоресурса батареи в любом ноутбуке – центральный процессор. Соответственно, чем экономичнее будет процессор, тем лучше. Выбирая процессор, в первую очередь, обратите внимание на два ключевых нюанса.
Первое: в линейке Intel к разряду энергоэффективных, по мнению самих производителей, следует отнести начальные версии Atom и высокоуровневые Core IX – xxxU, в линейке AMD – процессоры E-серии.
Энергопотребление стандартного и энергоэффективного процессоров может отличаться в разы. Так, например, флагманский Intel Core i7-4870HQ способен «съесть» до 47 Вт, уверенный в себе середнячок Intel Core i5-4210M – порядка 38 Вт, а вот экономичный Intel Core i5-4210U под нагрузкой ограничится потреблением до 15 Вт. Таким образом под нагрузкой экономичный процессор U-типа потребит вдвое меньше заряда, чем его аналог с индексом М, и втрое меньше, чем флагман i7 HQ – типа.
Второе: последующие поколения процессоров всегда энергоэффективнее своих предшественников, что связано с совершенствованием техпроцесса производства, оптимизацией архитектуры и другими кардинальными преобразованиями, вносимыми разработчиками системной логики. Так процессор Intel Core Ix-3xxx окажется менее экономичен, чем усовершенствованная модель Intel Core Ix-4xxx. И этот нюанс стоит учесть при выборе энергоэффективной конфигурации.
Еще один весьма приятный “бонус”, который сулит нам выбор в пользу последних поколений энергоэффективных процессоров, потребляющих минимальное количество энергии – отказ от активной системы охлаждения, с функцией которой в данном случае успешно справляются обычные радиаторы. Отсутствие вентилятора, достаточно рьяно потребляющего заряд батареи, позволяет сделать ноутбук более тихим и компактным, и, что особенно ценно – более автономным.
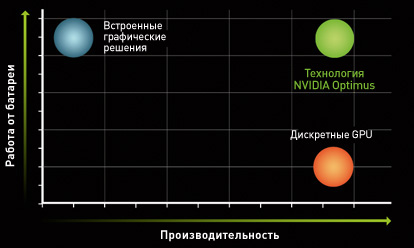
Еще одна важная и достаточно очевидная рекомендация относится к типу видеокарты. Если вы не геймер или 3D-скульптор, не работает с графикой или видео, уровень решаемых задач позволяет и желание продлить время автономной работы присутствует, то выбор в пользу
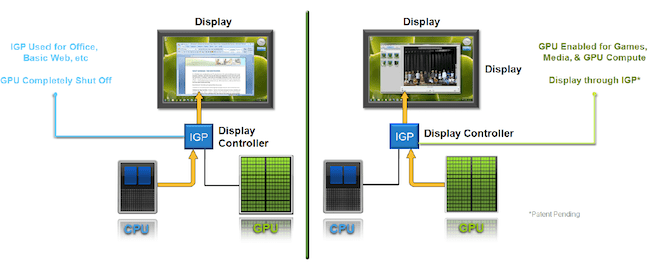
Компромиссный вариант между минимальным энергопотреблением и достойной графической производительностью – модели ноутбуков с гибридной графикой, поддерживаемой в пределах одного устройства, как интегрированной, так и дискретной видеокартами. Выбор приоритетного графического решения пользователь выбирает ”вручную”, либо же доверяет автоматике. Это очень удобно, поскольку при наличии розетки и возможностей дискретной видеокарты вы можете на определенное время превратить свой ноутбук в полноценную игровую станцию, когда же такая необходимость отсутствует, а розетки рядом нет – переключиться на работу интегрированной графики. Для Macbook, например, существовала полезная утилита gfxCardStatus, позволявшая вручную переключаться между дискретной видеокартой и Intel HD Graphics.
Последнее, что мы можем учесть заранее, подбирая конфигурацию энергоэффективного ноутбука – модель встроенного накопителя. Здесь предпочтительнее прожорливого HDD однозначно окажется более более быстрый и экономичный SSD.

HDD и SSD
Итак, выполнив рекомендации вышеупомянутого Корнелия, и оптимизировав аппаратную начинку на этапе выбора, мы сделали все от нас зависящее для увеличения длительности автономной работы с первого дня.
Но, как быть, если ноутбук уже имеется, на ближайшие несколько лет покупку нового ноутбука мы не планируем, а продлить время автономной работы крайне желательно уже сейчас? И здесь, оказывается, также возможны компромиссы и решения, которые позволят кардинально улучшить существующую ситуацию.
Проводим ревизию ноутбука
Начнем с того, что самая простая причина крайне неудовлетворительной продолжительности времени автономной работы может быть связана с физическим износом литий-ионного аккумулятора и катастрофическим снижением его емкости. Таким образом, если падение емкостного ресурса составляет в среднем 10% ежегодно, то уже через 5 лет время автономной работы, соответственно, сократиться вдвое.
Если батарея разряжается спустя час автономной работы, то пора задуматься о ее замене на новую.

Для того, чтобы заменить аккумулятор в моделях с открытым гнездом потребуется всего несколько секунд. В том случае, если ноутбук комплектуется несъемной батареей, то для ее самостоятельной замены потребуется некоторый опыт, при отсутствии которого лучше все же обратиться в сервисный центр.
Доступный апгрейд
Очень вероятно, что вы приобретали ноутбук с классическим HDD. В этом случае особого труда заменить его на более современную и энергоэффективную альтернативу – SSD, потребляющий в 4-5 раз меньше заряда батареи, как правило, не возникает, тем более, что с ростом популярности этого типа накопителей цены на них заметно снизились.

Замена процессора и видеокарты на более энергоэффективные у вас, вероятнее всего не получится, а вот расширить возможности оперативной памяти, разгрузив при этом процессор и жесткий диск, принимающий на себя нагрузку вследствие дефицита виртуальной памяти – вполне реально.
Чистка системы охлаждения
Если вы уже добрались до аппаратной начинки своего девайса, то стоит найти время на чистку системы охлаждения и корпуса. Забитые шерстью животных, пылью и прочей грязью радиаторы и вентиляторы теряют способность эффективно отводить тепло от внутренних узлов схемы. Как следствие – работа вентилятора на максимальных оборотах, максимальное энергопотребление и снижение времени автономной работы. Подключается “к непроизводительной” работе и процессор, затрачивающий довольно значительную часть энергии менее эффективно.
Оптимизация программных настроек
Все вышеприведенные рекомендации окажутся малоэффективны в том случае, если операционная система и приложения будут настроены некорректно.
Настройка режима энергопотребления
Первый шаг – выбор пиктограммы батареи в системной панели, затем – “Дополнительные параметры электропитания”. Для обеспечения нужного нам результата отмечаем в выпавшем меню опцию “Экономия энергии”.
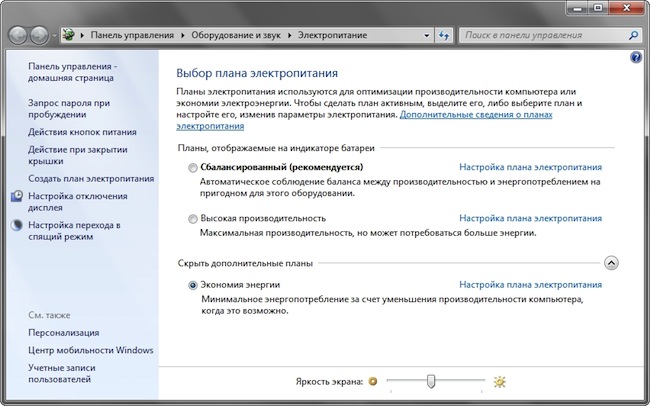
Второй шаг – тонкая настройка параметров и выбор минимальных временных промежутков в подразделе: Настройка планов электропитания ”Экономия энергии”. Это относится к подпунктам меню ”Затемнить дисплей”, ”Отключать дисплей”, ”Перевести компьютер в спящий режим”.
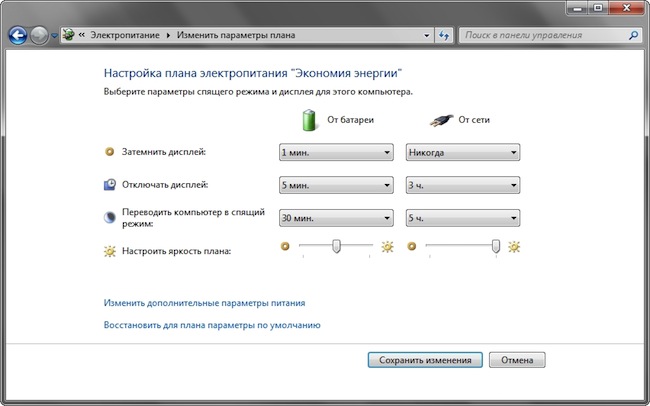
Здесь следует обратить внимание на возможность раздельной настройки режима энергопотребления при запитывании ноутбука от батареи и от сети.
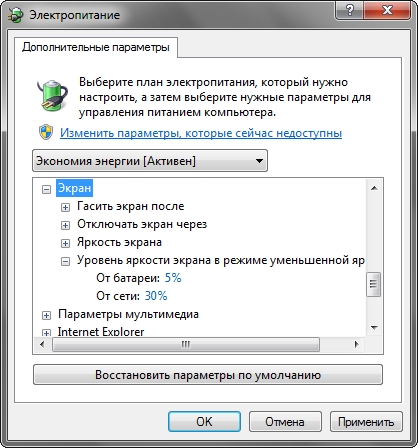
Совершенно очевидно, что чем меньше времени экран ноутбука будет находиться в активном состоянии без необходимости его использования, тем больше полезной энергии батареи будет рассеяно в пустоту, и наоборот. Базовую установку подсветки целесообразно держать на уровне, позволяющем комфортно воспринимать информацию в вашем привычном режиме работы. При этом стоит обратить внимание на условия освещения в помещении – чем менее интенсивны окружающие источники света, тем ниже уровень яркости, обеспечивающей комфортное зрительное восприятие. Таким образом, для комфортной работы в более темных помещениях уровень яркости может быть ниже.
Максимальную экономию заряда батареи по этому параметру обеспечит минимальное значение уровня яркости в режиме уменьшенной яркости.
Дополнительные параметры электропитания
Дополнительную пользу для достижения поставленной цели можно извлечь, несколько оптимизировав раздел ”Изменить параметры электропитания”. Несмотря на пугающее неискушенного пользователя количество пунктов – все они достаточно логичны. Там, где это возможно, установите минимальные временные промежутки, в альтернативных случаях выбирайте ”Максимальное энергосбережение”, но НЕ ”Максимальная производительность.”
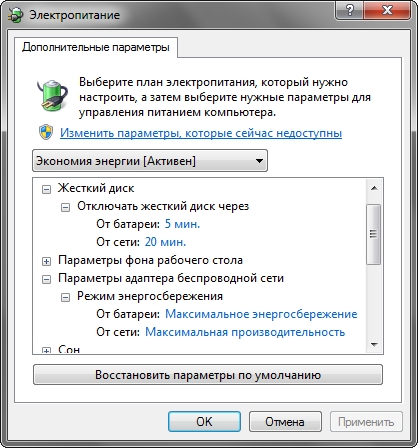
Перейдя в подраздел ”Управление питанием процессора” в режиме питания от батареи установите среднее значение. Для моделей с гибридной графикой активируйте возможность автоматического переключения с дискретной видеокарты на интегрированную при смене режима на работу от батареи.
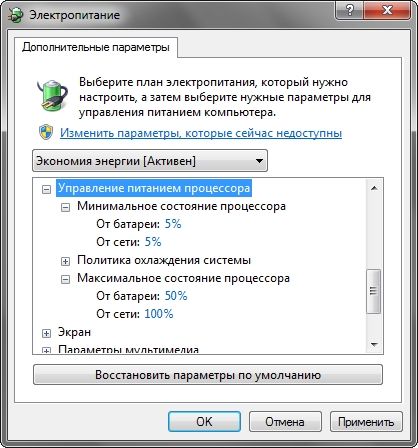
Добравшись до подраздела ”Батарея” понизьте программно допустимый ”Уровень почти полной разрядки батареи” до значения в 3-5%, тогда как по умолчанию этот порог выставлен на отметке в 10%, что в реальных условиях может подарить пару десятков минут автономной работы. Ниже этого значения опускаться не стоит, поскольку девайс может не успеть сохранить при выключении или переходе в режим гибернации все полезные данные.
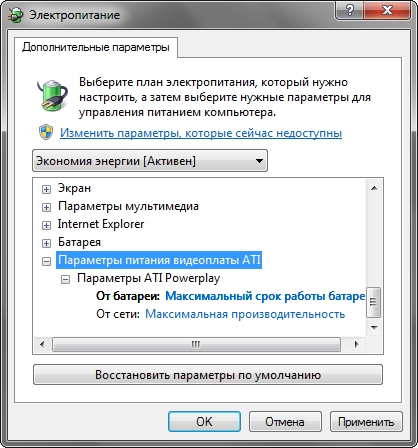
Четко разграничивайте режимы сна и гибернации. Переходя в режим сна, ноутбук отключает практически все модули, подавая при этом питание на оперативную память. Преимущество режима сна – быстрая активация при выходе из режима, недостаток – расход энергии в “процессе сна”. Другими словами, оставлять ноутбук на ночь в этом режиме для достижения наших целей не целесообразно.
Режим гибернации предполагает сохранение всей текущей информации из оперативной памяти на SSD или жесткий диск, после чего ноутбук полностью отключается. Время выхода из режима гибернации, в сравнении с выходом из режима сна, больше, но и заряд батареи не расходуется, что нам, в общем то, и нужно.
Отключаем невостребованные модули, деактивируем ненужные приложения
Если основная цель, стоящая перед владельцем ноутбука – продление времени автономной работы, то эту рекомендацию стоит придерживаться достаточно строго. Так выбираясь на природу вам совершенно не нужен Wi-Fi и, скорее всего не так уж остро необходим Bluetooth. Их вполне можно временно деактивировать.
Обращаем внимание, что фоновые программы, запускающиеся в процессе автозагрузки могут съедать до 20% заряда батареи.
Почистите автозагрузку, убрав ресурсоемкие (и не очень) приложения, деинсталлируйте программные приложения, которые вы используете крайне редко, или не используете вообще, поскольку любое из них может в самый неподходящий момент ”отправиться” за обновлением. То же самое относится к программам, запущенным в фоновом режиме, всевозможным “чистильщикам” и “оптимизаторщикам” и прочим “доброжелателям”. В идеале после ревизии вашей электронной кладовой не помешает почистить и системный реестр при помощи одной из специализированных утилит.
HDD, SSD, режим AHCI и энергопотребление
Среди различных мало интересующих нас в связи со спецификой нашей задачи характеристик SSD дисков есть одна, которая заслуживает самого пристального внимания, поскольку самым непосредственным образом связана с энергопотреблением ноутбука и временем его автономной работы. Речь идет о режиме работы SATA-контроллеров Advanced Host Controller Interface (AHCI), позволяющем получить дополнительные возможности настроек. В режиме AHCI доступны функции Port Multiplier, Hot Swap, NCQ и LPM. Для решения поставленных задач нас будет интересовать функция LPM (Link Power Management) – “Управление питанием”. Активация этой функции позволит переводить хост-контроллер и диск в режим пониженного энергопотребления всякий раз, когда между ними отсутствует передача данных.
Используя возможности управляющих настроек Advanced Host Controller Interface (HIPM — Host Initiated Link Power Management и DIPM — Device Initiated Link Power Management) в дополнение к существующему состоянию Active можно выбирать два дополнительных состояния устройства: Slumber и Partial. В состоянии Active устройства находятся в постоянной готовности к вводу/выводу.
В состоянии Partail в отсутствие активности хост-контроллер переводит устройства в энергосберегающий режим и при фиксации активности выходит из него не более чем за 10 микросекунд. Выход из состояния Slumber потребует уже 10 миллисекунд, что компенсируется более глубоким режимом энергосбережения. Идеальный баланс между производительностью и энергосбережением обеспечивает режим Partail.
Выбор в пользу предпочтительного режима можно осуществлять как средствами HIPM, так и средствами DIPM. При этом управление питанием в режиме энергосбережения через хост-контроллер HIPM может осуществляться как на уровне аппаратной, так и на уровне программной части. При использовании HIPM хост-контроллер будет осуществлять запросы к диску для перехода в режим энергосбережения сразу после завершения всех запросов к диску. И именно хост-контроллер и обеспечит переключение в нужный режим питания.
Управление питанием, инициируемое DIPM реализуется диском, который определяет, какое время потребуется на выполнение команды, чтобы после их завершения незамедлительно перейти в режим энергосбережения.
И тип управления HIPM и DIPM обеспечивают ощутимую экономию заряда батареи, но максимального эффекта можно добиться при их совместном использовании.

Тестирование возможностей функции SATA AHCI Link Power Management наглядно продемонстрировало факт снижения энергопотребления жестких дисков HDD с 2-3 Вт в активном состоянии до 0,1-0,8 Вт в режиме простоя. В случае с твердотельными SSD-накопителями до менее 0,1 Вт.
То, насколько эффективным окажется задействование возможностей SATA AHCI LPM для экономии системы в целом продемонстрирует следующий тест, проведенный в типичных условиях эксплуатации системы.
Обращаем внимание на то, что:
- Функция AHCI LPM поддерживается исключительно мобильными чипсетами.
- Способ и возможность активации режима управления DIPM тесно связан с версией ОС и установленных драйверов.
Драйвер, поддерживающий AHCI LPM был предусмотрен, начиная с Windows Vista (правда по умолчанию он деактивирован). В Windows 7 он включен только для режима энергосбережения. Изменение режима работы AHCI LPM производится через настройки энергосбережения в ПУ или консольной командой powercfg.
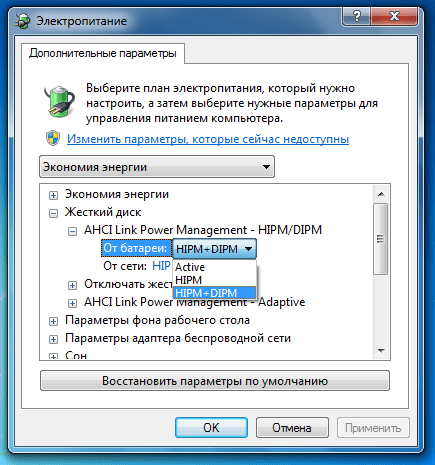
Если стандартные драйвера «Standard AHCI 1.0 Serial ATA Controller» в Windows Vista или Windows 7 были заменены на драйвер от Intel — «Intel SATA AHCI Controller», то последний не поддерживает управление контроллером через настройки энергосбережения системы в ПУ и по умолчанию HIPM с DIPM включены. Настроить параметры работы в этом случае можно только через реестр.
Для определения времени автономной работы ноутбука от аккумулятора в режимах HIPM и HIPM+DIPM можно задействовать удобную программку Battery Eater, которая запускалась и в классическом тесте, и в режиме чтения, как для жесткого диска (TOSHIBA MK1652GSX) так и для твердотельного накопителя (Intel SSD X25-M G2 80GB — SSDSA2M080G2GC).
Результаты выглядят следующим образом:
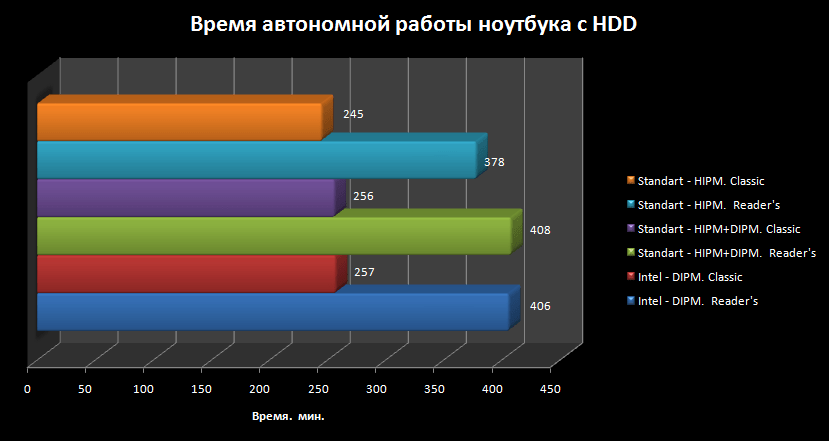
Тест HDD наглядно продемонстрировал: совместное использование режимов HIPM+DIPM против HIPM дает положительный результат, поскольку время автономной работы ноутбука от аккумулятора выросло на 11 минут (в классическом тесте) и на 30 минут ( в тесте чтения).
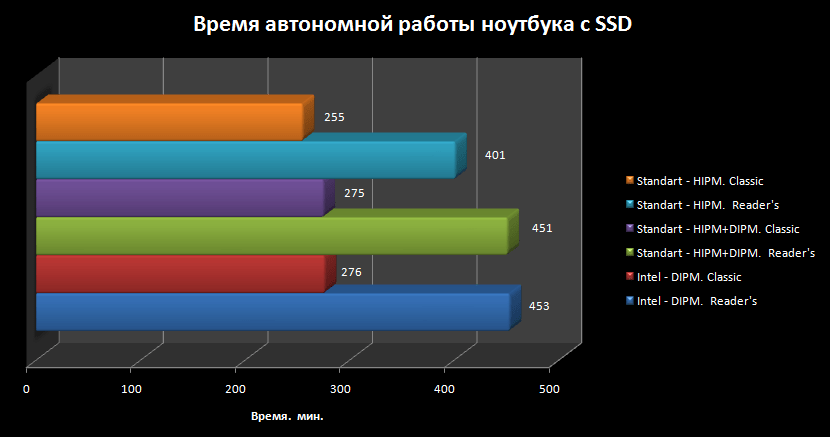
Для твердотельного диска, время автономной работы возросло на 20 и 50 минут.
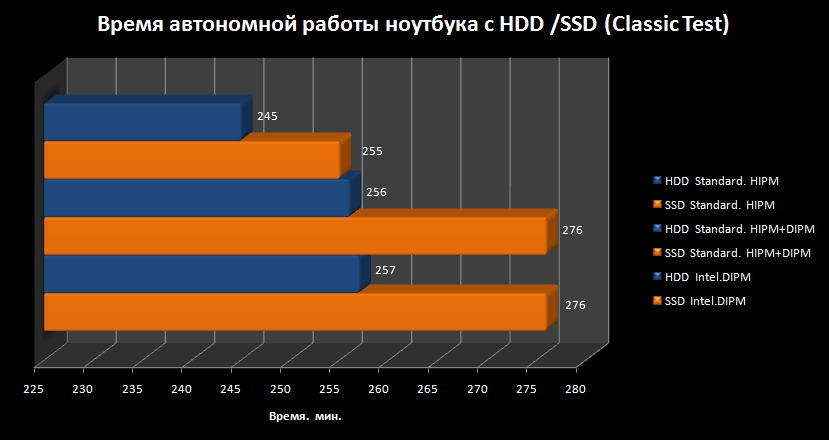
Сравнение твердотельного диска с жестким, по продолжительности автономной работы ноутбука от аккумулятора, свидетельствует, что замена жесткого диска на твердотельный, позволило увеличить время автономной работы ноутбука на 10 минут для классического теста в режиме работы AHCI LPM – HIPM и на 21 минуту в режиме HIPM+DIPM.

В режиме чтения, экономия выглядит более существенно: 25 и 45 минут соответственно.
Выводы:
- Использование технологий AHCI LPM в режиме HIPM+DIPM продемонстрировало их эффективность не только для твердотельных диска, но для жестких дисков.
- Максимальный прирост продолжительности автономной работы ноутбука от аккумулятора достигается при использовании SSD-накопителей.
Температурный фактор – это важно!
Литий-ионные аккумуляторы, используемые в современных моделях ноутбуков достаточно чувствительны к холоду и перепадам температур. Поэтому включать ноутбук сразу по приходу в теплое помещение, если до этого он уже успел изрядно охладиться – один из верных способов понизить ресурс батареи или вообще вывести ее из строя. Дайте устройству прогреться, по крайней мере до комнатной температуры, отложив сторону минут на 10-15 после чего включайте и работайте. Такая мера предосторожности позволит исключить появление конденсата внутри системных плат ноутбука, который способен привести к фатальным последствиям уже через несколько минут после включения.
Испепеляющая жара не менее вредна для ноутбука и батареи, чем холод. Именно поэтому летом постарайтесь избегать длительной работы под открытыми солнечными лучами, а дома – позаботьтесь о подставке для охлаждения.
Оптимальная температура для максимально эффективного расходования заряда и ресурса батареи ноутбука 10 … 30C со знаком плюс.
Чем скромнее, тем дольше
Оформление пользовательского интерфейса эффектами Windows (Aero и пр.), умопомрачительными обоями для рабочего стола, хранителями экрана требует постоянной энергетической поддержки. Избрав строгий классический стиль оформления Windows и отказавшись от экранной заставки вы сможете сэкономить от 10 до 30 минут автономной работы, что, согласитесь, достаточно убедительный результат.
Хочется верить, что наши рекомендации, рассмотренные в комплексе помогут не только тем, кто пребывает в поиске “долгоиграющего” ноутбука, но и позволят продлить до максимума время автономной работы уже имеющегося устройства.
Похожие материалы:
Как увеличить время автономной работы ноутбука
Как оптимизировать процессы ноутбука, чтобы аккумулятор работал дольше?
Это можно сделать путем правильной настройки параметров электропитания устройства.
Сегодня я расскажу, как с помощью простых приемов можно существенно увеличить время автономной работы ноутбука.
Принцип успешного энергосбережения заключается в рациональном использовании ограниченной энергии аккумулятора ноутбука. Это можно сделать путем верной настройки параметров электропитания и с помощью грамотного подхода к выбору наиболее часто используемых приложений.
В первую очередь речь идет о таких приложениях, как браузер и видеоплеер. Естественно, что при запуске энергоемких приложений (3D-игры, графические видеоредакторы и т. д.) у нас едва ли получится добиться желаемого результата. Кстати, рекомендую прочитать мою статью «Как узнать, какое приложение сильнее всего разряжает батарею в Windows 10», перейдите по этой ссылке.
Как правило, при работе только в офисном режиме ноутбук потребляет порядка 15 Вт, это в среднем 220–240 минут работы без подзарядки. Попробуем увеличить этот показатель с помощью простых настроек.
Настройки электропитания
Начнем с основных настроек электропитания. Перейдите к панели управления Windows и выберите пункт «Электропитание».


Из предложенных вариантов выберите схему «Экономия энергии» и кликните по ссылке «Настройка схемы электропитания». Далее выберите пункт «Изменить дополнительные параметры питания».
В открывшемся окне произведем определенные настройки. Они помогут увеличить время работы ноутбука при условии незначительной нагрузки.
1. Жесткий диск
Выберите пункт «Отключать жесткий диск через:» и задайте значение «5 минут».


Это позволит сэкономить порядка 1,5 Вт электроэнергии, что приблизительно равно 10 минутам дополнительного времени к автономной работе ноутбука.
2. Беспроводная сеть
В параметрах адаптера беспроводной сети советую выбрать режим «Среднее энергосбережение». Это также положительно скажется на общем времени работы гаджета.


Режим «Максимальное энергосбережение» следует выбирать только в крайнем случае, поскольку он значительно снижает мощность сигнала беспроводного адаптера, что неизбежно приведет к проблемам соединения.
3. Режим сна
В пункте «Отключать через:» установите значение «5–10 минут», в пункте «Сон после» — значение «30–60 минут», в пункте «Разрешить использование гибридного режима;» — «Выкл».


4. Шина PCI Express
К шине PCI Express подключены такие компоненты, как графический процессор, SATA-контроллер и адаптер беспроводной сети.


В режиме «Максимальное энергосбережение» шина способна понижать тактовую частоту или даже полностью отключаться, что при «спящем» ноутбуке сэкономит дополнительное время.
5. Процессор
Тактовая частота процессора в режиме «Максимальная производительность» увеличивается, что при длительной нагрузке существенно уменьшает время автономной работы устройства.
Если снизить производительность ноутбука на 50 %, он станет потреблять на 10 Вт меньше, что выразится в дополнительном часе автономной работы устройства.
6. Экран
В пункте «Затемнять монитор через:» установите значение «2 минуты», а в пункте «Яркость монитора при затмении:» — «10 %».
Эффективные программы
Как правило, наиболее часто используемые приложения — это браузер и видеоплеер. Выбор эффективных с точки зрения экономии энергии программ позволяет увеличить время автономной работы ноутбука до 30 %.
Согласно статистике, взятой с ichip.ru, где за образец был взят пример, когда запускали воспроизведение полнометражного фильма 1080р (ноутбук Lenovo X 201, Intel Core i5-M540, Windows 7) на YouTube и просматривали видеофайл MP4, а затем измерили энергопотребление, получились следующие результаты.


Как видно из теста, самым энергоэффективным приложением стал плеер VLC и браузер Internet Explorer. Если автономность гаджета для вас на первом месте, то данный софт используем в качестве основного.
Отключение анимации
При обычной построчной прокрутке веб-страницы (кнопкой «стрелка вниз») происходит непрерывное обновление ее содержания, что приводит к дополнительному потреблению и без того ограниченных энергоресурсов.
Если вместо прокручивания использовать постраничную навигацию (кнопка «Page down»), то информация на экране будет обновляться значительно реже, что положительно скажется на энергоэффективности, а значит — сэкономит нам драгоценные минуты автономности.
Также следует отключить анимацию. Сейчас я покажу, как это сделать на примере браузера Mozilla Firefox.


Пройдите в «Настройки» – «Дополнительные» – «Общие» и отключите опцию «Использовать плавную прокрутку».
Это что касается браузера. Теперь займемся операционной системой.
Нажмите «Пуск» – «Панель управления» – «Система» – «Дополнительные параметры системы» – «Дополнительно» – «Быстродействие» – «Параметры» – «Визуальные эффекты» и выберите «Обеспечить наилучшее быстродействие».


Утилиты
Наряду с настройками и выбором программ на время автономной работы мобильного компьютера влияет и режим его использования. Для проверки энергопотребления можно использовать аппаратные вольтметры, однако проще воспользоваться официальными утилитами, которые предлагают производители ноутбуков.


Например, Energy Management, Intel Power Cadget (Lenovo), Power4Gear Hybrid (Asus) и другие, в зависимости от марки вашего ноутбука.
Поиск проблем энергопотребления
Существует такая величина как «таймер Windows». Это частота, с которой операционная система обращается к процессору для выполнения какой-либо задачи. Период таймера Windows по умолчанию составляет 15,6 мс, то есть 64 обращения в секунду.
Если какая-либо из установленных программ в вашей системе начинает самостоятельно увеличивать эту частоту, это неизбежно приведет к повышенному потреблению энергии, что в итоге скажется на расходе батареи.
Как пример, браузер Google Chrome, который при всех его плюсах для максимального быстродействия по умолчанию изменяет таймер Windows и зачастую без всякой необходимости начинает расходовать энергоресурсы вашего устройства.
Эти и, возможно, другие проблемы энергопотребления вам подскажет специальная команда, а точнее — консольная утилита powerсfg.exe. Вдаваться в подробности работы с этим инструментом в силу его сложности я сейчас не буду. Однако приведу пример ее одной полезной функции для выявления проблем электропитания.
Закройте все программы и документы. Запустите командную строку с правами администратора.


Введите команду: powercfg /energy


Всего за 60 секунд утилита найдет проблемы системы,которые связанны с энергоэффективностью и сохранит отчет в виде HTML-документа. По умолчанию отчет сохраняется в папку C: \Windows\ system32\.
Открыть данный файл (HTML-документ) можно с помощью вашего браузера. После выполнения команды, ознакомьтесь с готовым отчетом о проблемах энергопотребления и рекомендациями к их устранению.


Выполненные рекомендации, правильные настройки и разумный подход к выбору используемых приложений позволят задействовать все резервы батареи и существенно увеличить время автономной работы ноутбука.
В отдельных случаях выигрыш от правильно оптимизированного режима энергопотребления при условии незначительной нагрузки может достигать плюс 2 часа. На этом здесь все. Удачной вам оптимизации!
Как увеличить время работы ноутбука от аккумулятора?
Приветствую вас, уважаемые посетители моего блога! Наверное каждый владелец ноутбука попадал в такую ситуацию, когда срочно нужно выполнить какую-то работу, а батарея на ноутбуке очень быстро садится. В данной статье я расскажу, как максимально увеличить время работы ноутбука при работе от аккумулятора.
Первые ноутбуки оснащались никель-кадмиевыми аккумуляторными батареями, которые показали себя не с самой лучшей стороны, да к тому же вредили окружающей среде. Данный тип аккумуляторов был заменен на никель-металлгидридные батареи, так как их эффективность была в разы больше. На сегодняшний день все ноутбуки оснащаются литий-ионными аккумуляторными батареями. Они обладают наиболее низким показателем разрядки, который способствует увеличению продолжительности энергоэффективной работы.
Однако не стоит забывать, что время работы ноутбука от аккумулятора напрямую зависит от загрузки процессора, подключенных устройств, яркости экрана, количества запущенных приложений. Ниже вы узнаете, как увеличить время работы ноутбука.
Средняя продолжительность автономной работы ноутбука
Многие производители указывают среднее время автономной работы ноутбуков до 5-8 часов. Однако данные значения достигаются лишь в идеальных условиях, когда на ноутбуке запущено минимальное количество приложений, яркость подсветки экрана наполовину убрана, внешние устройства отключены. Средняя продолжительно автономной работы ноутбука равна 2-4 часам, а если батарея старая, то она может составлять даже 1 часа, а иногда и меньше.
Игры и приложения для обработки фото и видео являются наиболее энергоемкими. Они потребляют очень много ресурсов компьютера, что наихудшим образом влияет на продолжительности работы ноутбука. Обычные офисные приложения, видео и аудио проигрыватели потребляют значительно меньше энергии.
Когда есть необходимость работы на ноутбуке в дороге, то стоит максимально зарядить аккумулятор. Помимо этого можно использовать Power Bank для ноутбука или дополнительную батарею, которую также стоит зарядить.
Как увеличить время работы ноутбука?
Проводите дефрагментацию жесткого диска
Старайтесь как можно чаще проводить дефрагментацию – от этого напрямую зависит время работы ноутбука. Если дефрагментация проводиться не будет, то при обращении к фрагментированному файлу жесткий диск будет совершать множество лишних движений, что повлечет за собой увеличение энергопотребления.
Пользователи Windows Vista и более поздних версий могут запланировать дефрагментацию на определенное время и день недели. Это избавит вас от необходимости каждый раз самостоятельно запускать дефрагментацию.
Уменьшите количество выполняемых приложений
Постарайтесь оставить лишь наиболее нужные в данный момент приложения. За счет этого можно снизить нагрузку на процессор, жесткий диск и оперативную память до минимума, что позволит продлить время работы ноутбука.
Яркость экрана
Если вы находитесь в доме или в транспорте, то максимальная яркость подсветки не нужна. Достаточно будет настроить яркость на средний уровень. Также при работе в темноте старайтесь уменьшать яркость до минимума – это позволит снизить энергопотребление и продлить время автономной работы портативного компьютера.
Не пользуйтесь CD/DVD дисководом
Дисководы потребляют значительное количество энергии, поэтому при отключенном питании ноутбука лучше не пользоваться дисками. Если вам нужны файлы с диска, то лучше заблаговременно скопировать их на ноутбук, а уже потом работать с ними.
Не подключайте внешние устройства
Старайтесь отключать все периферийные устройства от ноутбука. Любые устройства также потребляют энергию, особенно это касается флеш-накопителей, портативных плееров, мобильных телефонов и смартфонов. Эти устройства существенно влияют на продолжительно работы ноутбука от батареи.
Заботьтесь о батареях
Старайтесь не разряжать батарею ноутбука до полного его отключения – это негативно сказывается на сроке службы аккумулятора.
Не храните аккумуляторы в максимально заряженном состоянии продолжительное время, так как это уменьшает срок их службы.
Если батарея ноутбука в автономном режиме работает менее часа даже при минимальном количестве запущенных приложений – это говорит о скором выходе ее из строя. Лучше заменить такую батарею на новую и у вас снова время работы ноутбука будет достигать максимальных показателей.
Надеюсь, что вы после прочтения статьи сможете увеличить время работы ноутбука и перестанете переживать о быстрой разрядке аккумулятора. Если остались какие-то вопросы, то задавайте их в комментариях.
Похожее
Как обеспечить долгую работу аккумулятора ноутбука
Срок службы батареи в ноутбуке составляет примерно 500 циклов зарядки, но снижение эффективности можно заметить и раньше. Элементы литий-ионного аккумулятора накапливают энергию за счет движения ионов между положительными и отрицательными электродами.
В теории этот механизм должен работать всегда, но каждый следующий цикл зарядки, высокая температура и энтропия снижают эффективность этого процесса.

Не разряжайте полностью батареи
Полная разрядка аккумулятора негативно влияет на его долговечность. Поэтому следует избегать случаев, в которых ваш ноутбук выключается из-за нехватки энергии.
Производимые в настоящее время устройства и операционные системы сами заботятся о том, чтобы аккумулятор не испытывал нагрузки и отключался, пока полностью не закончится энергия. Это действие компьютер выполняет на заданном уровне заряда, но мы можем выбрать его сами.
Эти настройки в Windows мы найдём в Настройках питания. Это правило также применяется в ситуации, когда в течение длительного времени батарея не используется. В этом случае необходимо зарядить его на половину емкости и регулярно контролировать этот уровень, чтобы не допустить полной разрядки.
Избегайте полной зарядки
Если оставить на долгое время полностью заряженный аккумулятор при высокой температуре – это приведёт к тому, что он очень быстро потеряет свою эффективность.
Из-за того, что ноутбуки и сами аккумуляторы нагреваются во время работы, лучше всего установить автоматическое отключение зарядки на уровне 70-80 процентов.
Не перегревайте ноутбука
Высокая температура – это одна из самых больших угроз для батареи и срока её службы. Наиболее подходящая температура для работы – около 20 градусов по Цельсию. В связи с этим не оставляйте ноутбук на солнце или в салоне автомобиля.
Если устройство слишком сильно нагрелось, лучшим решением будет выключить его и подождать, пока оно охладится. Слишком низкая температура также может быть вредна для аккумулятора, так что мы не должны ставить его на мороз или… в холодильник.
При использовании ноутбука, следует помнить, что вентиляционные отверстия должны быть всегда открыты.
Поддержание системы охлаждения в хорошем состоянии требует систематической очистки системы от пыли и технического обслуживания. Такие действия позволяют значительно ускорить работу компьютера.
При частом использовании ноутбука на коленях, стоит инвестировать в подставку, которая облегчит приток воздуха в корпус. Если установленное в ноутбуке охлаждение не является достаточно мощным, хорошим вариантом будет специальная подставка, имеющая дополнительные вентиляторы, которые понизят температуру оборудования.
Экономьте энергию
Экономия энергии, запасённой в батарее, – это самый простой способ продлить её жизнь – меньше циклов перезарядки напрямую влияет на долгую жизнь аккумулятора. Использование режимов энергосбережения в ноутбуках позволяет продлить время работы на одном заряде, и, тем самым, уменьшить частоту зарядки.
Расход энергии мы можем уменьшить, снизив уровень подсветки экрана. В повседневном использовании максимальная яркость дисплея, как правило, не требуется, поэтому её стоит ограничить. Также отключение ненужных программ, модуля Bluetooth или периферийных устройств поможет снизить потребность ноутбука в энергии.
Используйте только проверенные источники питания
Блоки питания для ноутбуков подвержены поломкам и авариям. Сломанный блок питания лучше заменить на оригинал или качественный заменитель. Дешевые, универсальные блоки питания могут быть источником помех в процессе зарядки, и даже привести к аварии.
Управление батареей ноутбука
За правильную работу аккумуляторной батареи в каждом устройстве отвечает специальное программное обеспечение, так что дополнительные приложения для управления батареей не требуются.
Если, однако, мы подозреваем, что компоненты не работают должным образом, то можем увеличить контроль над ними с помощью соответствующих программ. Они позволят провести точный анализ циклов зарядки и управлять процессом по усмотрению пользователя.
Извлечение аккумулятора
Многие руководства указывают, что при работе от сети следует извлекать аккумулятор из ноутбука. Теоретически, это должно защищать от перезаряда и продлить срок службы.
Однако, литий-ионные аккумуляторы невозможно «перегрузить», так как они сами заботятся о себе. Современные ноутбуки имеют механизмы, которые при работе от сети переменного тока поддерживают уровень заряда на определенном значении.
Этот метод сработает только в случае старых никелевых аккумуляторов. Однако, это тип батарей постепенно уходит в прошлое.
Форматирование аккумулятора
В никелевых аккумуляторах, используемых в более старом оборудовании, возникала неприятная проблема «эффекта памяти». Для их корректной работы требовалось «форматирование», то есть многократная полная разрядка и зарядка.
Эта операция для используемых в настоящее время литий-ионных и литий-полимерных аккумуляторов не только не помогает, но, наоборот, вредна. Безусловно, не следует, даже в начале использования, подвергать батарею дополнительным нагрузкам.
Отсоединение кабеля после зарядки
Отсоединение кабеля не влияет на срок службы аккумулятора. В современных ноутбуках процесс зарядки по достижении 100% (или меньше, в зависимости от настроек) автоматически останавливается, чтобы снизить риск повреждения и чрезмерного износа компонентов.
Выводы
Все полезные советы по уходу за аккумулятором сводятся к нескольким простым правилам, которые стоит запомнить. Уровень энергии должен поддерживаться в диапазоне 20-80%. Аккумуляторы не обязательно полностью разряжать и заряжать до полного уровня, а температура их работы не должна быть слишком высокая или слишком низкая.
К сожалению, даже если мы придерживаемся всех правил, то рано или поздно аккумулятор закончит свою жизнь. Это полностью естественный процесс и возникает из-за технологических ограничений. Производители классифицируют аккумуляторы как «расходные материалы», замена которых со временем обязательна. Из-за этого их гарантия, как правило, гораздо короче, чем на весь компьютер.
Замена батареи в ноутбуке не является очень дорогой. В некоторых устройствах можно без проблем самостоятельно заменить аккумулятор. В более сложных случаях, когда установлен условно несъемный аккумулятор, лучшим решением будет обращение в сервисный центр.
Срок службы аккумулятора ноутбука
Срок службы аккумулятора ноутбука в среднем составляет от 500 до 1000 циклов полной зарядки и разрядки в зависимости от фирмы производителя. Практически всегда оригинальные аккумуляторные батареи служат дольше, чем копии и совместимые аналоги, однако и цена на них выше. Срок использования АКБ значительно сокращается при неправильной эксплуатации: нарушается процесс обратимой химической реакции, и батарея со временем перестает держать заряд, после чего ее приходится заменять.
Почему аккумулятор выходит из строя?

Любой элемент питания батареи ноутбука состоит из металлической пластины, помещенной в раствор кислоты или щелочи. Под действием электромеханических процессов они отдают часть своего вещества, а потом забирают его обратно. Со временем интенсивность химической реакции ослабевает, после чего она полностью прекращается. Срок использования батареи при правильной эксплуатации составляет 3-5 лет, однако он может значительно сократиться под действием следующих факторов:
- Длительное хранение в разряженном состоянии смертельно для аккумулятора. При этом портятся пластины элементов питания, после чего повторная зарядка невозможна.
- Интенсивная встряска, удары и другие механические повреждения приводят к замыканию пластин, в результате чего нормальный процесс зарядки нарушается.
- Литий-ионные батареи, являющиеся на сегодня самыми распространенными, не любят работу при минусовых температурах. При этом уменьшается емкость, то есть батарея начинает терять способность отдавать накопленную энергию.
- Срок службы также сокращается из-за перегрева. Негативное влияние оказывают прямые солнечные лучи, а также расположение возле обогревателей.
Как продлить срок службы батареи?
Продление срока службы аккумулятора ноутбука требует соблюдения режима заряда. Оптимальный уровень – 50-70%, поэтому не рекомендуется держать устройство постоянно подключенным к электросети. Если ноутбук используется дома в качестве стационарного компьютера, рекомендуется отделять батарею на время работы, а потом подключать ее снова. При этом она не должна лежать разряженной длительное время. Минимум два раза в месяц ее нужно полностью заряжать и разряжать, чтобы не уменьшилась емкость.
Как продлить срок службы аккумулятора ноутбука и увеличить время автономной работы? Нужно соблюдать несколько простых правил:
- Ноутбук нужно устанавливать на твердую поверхность и не допускать перекрывания отверстий для охлаждения. Избежать перегрева аккумулятора помогут специальные подставки со встроенным кулером.
- Нежелательно допускать полный разряд батареи. Если уровень заряда приблизился к 10-20%, прекратите работу и ищите возможность для подзарядки от сети.
- Для увеличения продолжительности автономной работы необходимо отключить все посторонние и дополнительные функции. Стоит сократить количество программ в автозагрузке, отключить модуль Wi-Fi и Bluetooth, если в них нет необходимости прямо сейчас. Если работу нужно прервать, устройство необходимо отправить в спящий режим для экономии заряда.
Специальная программа для увеличения срока службы аккумулятора ноутбука, например, Battery Optimizer, покажет, какие функции можно временно отключить для экономии, кроме того, она показывает степень изношенности аккумулятора.
Любая батарея представляет собой расходный материал, и ее бесконечное использование невозможно. Однако соблюдение простых рекомендаций позволит значительно увеличить срок ее службы и добиться длительной автономной работы. Если же вы решили поменять аккумулятор, в нашем магазине вы найдете качественные комплектующие на любые модели ноутбуков.
Как правильно настроить электропитание ноутбука от батареи или сети

Основное преимущество ноутбука заключаются в том, что он способен работать автономно, благодаря использованию аккумулятора. В связи с этой возможностью, у многих пользователей есть свои критерии по поводу длительности автономной работы ноутбука.
Пользователям, работающим большое количество времени без возможности подключения к сети, требуется пониженное электропотребление ноутбука. Также для увеличения длительности работы возможно использование запасной батареи, которую можно приобрести дополнительно.
Наша статья предлагает вам ознакомиться рекомендациями мастеров по ремонту ноутбуков по с системным настройками планов питания ноутбука, а также зависимости времени работы от некоторых характеристик.
Автономная работа любого ноутбука зависит от некоторых факторов и настроек системы:
1. паспортной ёмкости аккумулятора;
2. состояния заряда батареи;
3. количества и характеристик задач, которые выполняются на ноутбуке.
Системные значки, а именно «состояние батареи» необходимы для того, чтобы определить уровень заряда, а также остаточное время работы. При автономной работе, низкий уровень заряда аккумулятора требует подключения к сети электропитания. Операционная система Windows 7 позволяет пользователю почерпнуть множество самой точной информации об аккумуляторе и состоянии батареи. В правой части области «панель задач» отображаются системные значки, также и индикатор батареи, который в некоторых случаях может иметь несколько показателей. Каждый отдельный показатель принадлежит одному из источников автономного питания. Соответственно один уровень заряда говорит о том, что на вашем ноутбуке всего лишь один источник энергии (аккумуляторная батарея), если же таких показателей заряда несколько, то и источников питания несколько.

Для проверки данных заряда батареи достаточно навести мышь на соответствующий системный значок. В появившемся окне уведомления, вы увидите уровень заряда, который отображается в процентах, а также остаточное время автономной работы, которое отображается часами и минутами. Оповещение о состоянии батареи в некоторых мобильных девайсах может сразу отображаться и на рабочем столе, а не в области «панели задач». Значок, отображающий состояние батареи, показывает процентное значение соответствующим цветом. Так при заряде аккумулятора более чем на 25% мы можем наблюдать отображение зеленного цвета значка.
В то время, как уровень заряда опускается ниже значения в 25% мы видим на системном значке желтый треугольник с восклицательным знаком внутри него. При снижении заряда до 10 процентов значок меняет свой окрас на оранжевый цвет. Системный значок уровень 7% заряда батареи отображает красных крестиком в виде буквы «х» и дополнительным уведомлением о необходимости подключения источника питания батареи, а при 5% ваш ноутбук перейдёт в особый режим «гибернации». Всё содержимое сохраняется на рабочем столе в памяти жёсткого диска, но питание ноутбука отключается.

С целью проверки уровня заряда батареи необходимо нажать мышкой на системном значке «состояние батареи», вследствие чего на экране отобразится окно с индикаторами всех имеющихся аккумуляторов. В тоже время, индикатор имеет в своей структуре много полезных функций, это и уровень заряда батареи, и выбор, настройка или создание плана электропитания ноутбука, и настройка общей яркости экрана, и использование параметров, позволяющих экономить энергопотребление.
Предлагаем вашему вниманию подробное описания всех возможностей настройки плана электропитания ноутбука. Как мы уже говорили, время автономной работы мобильного компьютера является одним из важных критериев выбора и покупки ноутбука. А увеличить это время вы можете, воспользовавшись стандартными настройками, определив свои особенные параметры для плана электропитания ноутбука. Данные планы являют собой набор характеристик того, как система управляет питанием. К этому управлению относятся различные параметры, от которых зависит процесс потребления энергии. Таких планов управления несколько и они зависят от того как и с какой интенсивностью вы работаете, а также от того подключён ваш компьютер к сети энергоснабжения или нет. Так, например, можно настроить период времени, после которого будет отключаться монитор, а затем отключаться питание жёсткого диска. Эта настройка достаточно важна в тот момент, когда вы отошли от ноутбука, но заряд батареи сохранится, так как отключение потребления заряда произойдёт автоматически по истечению заданного времени. Стандартные схемы управления питанием позволяют выбрать один из трёх вариантов:

1. максимально экономить энергопотребление и увеличить время работы; 2. обеспечить быстродействие системы на максимальном уровне; 3. сбалансированная работа компьютера. Каждым пользователь может выбрать такой вариант, который максимально будет отвечать его потребностям. Эти же схемы поддаются настройке, и вы сможете изменить любой параметр для своих конкретных целей. У некоторых производителей стандартных схем использования питания может быть больше. Как правило, загрузка и работа в любой операционной системе по умолчанию происходит по сбалансированной схеме электропитания. Иногда требуется ремонт компьютера для восстановления работы аккумулятора.
«Сбалансированный» план энергопотребления. Данная схема направленна на то, что бы система работала максимально быстро, но при этом экономила энергию в то время, когда вы не совершаете никаких активных действий, то есть не работаете.
План электропитания «Экономия энергии». Заключается в том, что система использует минимальное количество энергии, а достигается экономия более низкой производительностью ПК. Главная цель данного плана управления питания заключается в том, чтобы максимально увеличить время работы.
План энергопотребления «Высокая производительность». Данная схема энергоснабжения направлена на максимально эффективную работу ПК. Основным требованием данной схемы можно считать то, что ноутбук должен быть подключён к сети энергоснабжения и ваш ПК не требует сохранения заряда батареи. Если данная схема используется пользователем при автономной работе ПК, то можно отметить быструю разрядку аккумулятора. Операционная система Windows 7 по умолчанию использует схему высокой производительности, которая не отображается в системном индикаторе.
Для того, что бы данная схема при последующих включениях отображалась необходимо:
1. открыть индикатор заряда батареи;
2. открыть ссылку «Дополнительные параметры электропитания»;
3. в окне «Электропитание» необходимо выбрать строку и клацнуть на неё мышкой «Показать дополнительные планы».
Как мы уже определили, каждый план электропитания имеет массу параметров, которые задают системе, как ей управлять энергопотреблением, когда и через какой промежуток времени отключить те или иные функции, которые не используются. В том случае, если вам не подходят стандартные настройки данных планов, вы можете создать свой собственный, при этом опираясь на стандартные параметры. Каждый план электропитания вы можете настроить в разделе «Электропитание». Изменение, как основных, так и дополнительных параметров, поможет вам оптимизировать работу вашего ноутбука и его производительность в соответствии с характером вашей работы и использования ПК.
Для того, что бы было легче вернуться к стандартным настройкам параметров, рекомендуем создавать новые схемы питания, а не изменять стандартные. Для того, что бы менять схемы между собой, вам необходимо на индикаторе установить переключатели необходимых схем. Дабы изменить любые параметры одной из схемы вам необходимо перейти => ссылка «Дополнительные параметры электропитания», что позволит открыть окно настройки «Электропитания».

Данное окно позволяет, не только сделать выбор из существующих планов, но и осуществить перенастройку любого плана. Также окно содержит в нижней части ползунок, позволяющий менять яркость экрана, что меняет яркость изображения. С увеличением яркости экрана возрастает и расход заряда батареи. В левой части данного окна можно настроить отдельные параметры, которые будут действительны в независимости от того какую схему вы выберете. Наиболее актуальными являются настройки действий при нажатии кнопки питания, спящего режима или действий с крышкой ноутбука. Так, система может переходить в спящий режим, во время закрытия крышки или нажатия кнопки «Сон» для того, чтобы экономить заряд батареи. Стоит отметить, что данные настройки отличаются для автономной работы ноутбука или работы от сети электроснабжения и эти параметры вам нужно настроить.

Кнопка «Сон», кнопка питания или закрытие крышки может повлечь за собой одно из следующих действий:
1. «Действие не требуется», что означает, что система не произведёт никаких изменений в работе ПК;
2. «Сон», предусматривает переход работы ПК в спящий режим. Этим достигается значительное снижение использования заряда батарее, несмотря на то, что все рабочие функции сохраняются в оперативной памяти ноутбука;
3. «Гибернация» заключается в том, что ПК переходит в режим гибернации автоматически. В это время, все документы и программы, которые были открыты сохраняются на жёстком диске (в отличие от режима «сон»), а ноутбук выключается. Данный режим предусматривает минимальный расход потребления энергии. Режим рекомендуется использовать, если нет возможности зарядить аккумуляторную батарею, и вы длительное время не будете работать на этом ПК;
4. «Завершение работы» — ноутбук проводит автоматическое завершение работы. При переходе ноутбука в спящий режим, система может запрашивать пароль. Этот параметр вы можете настроить в окне «Парольная защита при пробуждении». Практически все настройки по яркости экрана, затемнения или отключения дисплея, необходимо настраивать для работы ноутбука, как от батареи, так и от сети. Настроить время отключения дисплея вы можете в следующем окне «Электропитание» => «Настройка отключения дисплея» => новое окно «Изменить параметры плана». Здесь вам необходимо выбрать, спустя какое время система будет автоматически затемнять, и отключать дисплей. Данное время всегда отсчитывается от момента, когда вы перестали выполнять на ПК какие-либо действия.

Следующая настройка относится к применению «Спящего режима». Это позволяет сохранить вашу работу в таком виде, как вы её оставляете, но при этом ваш ПК существенно экономит расход энергии. Также для сохранения заряда батареи вы можете отрегулировать яркость дисплея, ведь чем она ниже, тем меньше энергопотребление. Для этих целей вам необходимо воспользоваться ползунком, отвечающим за яркость.
Ссылка «Изменить дополнительные параметры питания» позволяет провести настройку всех параметров электропитания. При переходе по ссылке откроется новое окно, в котором будет расположен диалог «электропитание». Как правило, стандартные настройки и параметры позволяют отрегулировать работу системы, её производительность и время расхода батареи под конкретные цели и работу. Но может случиться и так, что вам необходимо создать свой план электропитания. Для этого существует отдельная ссылка «Создать план электропитания». Диалог будет аналогичен названию ссылки. Первым делом вы должны придумать и ввести в соответствующую строку название вашего плана, а затем выбрать на основе каким стандартным параметров будете его создавать.
Затем нажимаем «Далее», после чего открывается окно «Изменить параметры плана». В данном окне вам необходимо настроить основные параметры электропитания, а затем сохранить ваш план. Все дополнительные параметры доступны для изменения в разделе «Электропитание». После этих действий ваш план появится в индикаторе рядом с остальными стандартными планами электропитания.

