Как инсталлировать программу на компьютер?
На сегодняшний день можно встретить начинающих пользователей, которые не умеют устанавливать программы и различные игры на компьютер. Стоит отметить, процесс инсталляции может зависеть от программы и вида, в котором она находится на компьютере.
Чтобы у новичков в компьютерном деле не возникало никаких проблем, им нужно придерживаться некоторых правил и инструкций. В частности, необходимо знать, какие действия необходим предпринимать при установке приложений, загруженных из сети или утилит с диска. Также стоит выяснить, когда инсталляция утилитам не требуется.
Как инсталлировать утилиту из сети
Стоит отметить, что если на компьютере начинающего пользователя установлена операционка Windows 8, тогда инсталляция происходит из магазина приложений, что не требует особых знаний и подробного описания.
Самым простым способом раздобыть необходимую утилиту является скачивание ее из глобальной сети. Стоит отметить, что в интернете размещено большое количество бесплатных и вполне официальных приложений для выполнения любых задач. Для скачивания подобных приложений можно использовать торрент, что позволяет быстрее загружать данные из интернета.
При скачивании программ из сети требуется обращать внимание на официальные ресурсы разработчиков. Это позволит избежать установки на свой ПК ненужных программ и миновать заражение вирусами.
В основном файлы в интернете хранятся в нескольких видах, которые устанавливаются по-разному:
ISO, MDF, MDS и им подобные являются образами оптических накопителей. По сути, они представляют собой виртуальный слепок физического диска с его файлами.
Также в сети можно встретить файлы exe или msi, которые предназначены для установки. В этих файлах располагаются важные для инсталляции компоненты приложений или установщик, предназначенный для самостоятельного скачивания нужных данных из интернета.
Существуют архивы в форматах zip, rar или каких-то других. Зачастую в таком архиве располагаются приложения, которые не нуждаются в инсталляции. Необходимо только распаковать архив, найти файл запуска в директории. В основном эта директория называется так же, как и программа. Иногда в архивах может находиться комплект для инсталляции какой-то большой утилиты.
Файлы exe и msi
Скачав такой файл, желательно с официального ресурса, чтобы не возникало никаких проблем в дальнейшем, необходимо отыскать его в директории «Загрузки» или в той папке, куда производилась загрузка и запустить его. В большинстве случаев после этого сразу начинается инсталляция приложения на ПК, о чем сообщит уведомление на экране.
Для инсталляции приложения на компьютер, необходимо просто выполнять все рекомендации установщика. После всех манипуляций на компьютере появится программа с соответствующими ярлыками в меню «Пуск» и на рабочем столе.
Бывают случаи, когда после скачивания из сети файла exe и его запуска, не происходит установки приложения, а утилита просто открылась, то это означает, что для работы ей не требуется инсталляция. Можно просто переместить такой файл в необходимую папку и создать на рабочем столе ярлык для быстрого запуска этой утилиты.
Файлы zip и rar
Когда скачанная программа имеет формат rar или zip, это означает, что в этом архиве расположены файлы в сжатом виде. Чтобы открыть такой архив и извлечь из него приложение, необходимо воспользоваться специальными программами для распаковки. Многие из них распространяются бесплатно.
Распаковав архив, в нем можно увидеть директорию с названием программы, в которой содержатся ее файлы. Здесь нужно отыскать файл для запуска приложения. Как правило, он имеет расширение exe. Более того, можно создать ярлык на рабочем столе для запуска приложения.
В большинстве случаев, в архивах размещаются приложения, которые не требую инсталляции. Однако, если после распаковки на экране появляется мастер инсталляции, тогда нужно пройти все шаги для установки приложения, так же, как и в вышеописанном варианте.
Как инсталлировать утилиту с диска
Если имеется диск с утилитой или игрой, либо был скачан файл с расширением ISO или MDF, тогда в обоих случаях поступать нужно одинаково.
Первым делом необходимо смонтировать в операционке образ диска в формате ISO или MDF. Это заставит систему думать, что в приводе стоит физический накопитель. Чтобы создать образ диска, необходимо ознакомиться с подходящей информацией.
Стоит отметить, что в восьмой версии Windows для монтирования образа диска необходимо просто щелкнуть ПКМ по файлу и выбрать «Подключить». После этого в проводнике отобразиться виртуальный диск.
Инсталляция с диска (физического или виртуального)
Если вставив диск, не запустилась автоматическая установка, тогда необходимо просто открыть его и отыскать файл для инсталляции с расширением exe и запустить его. После этого нужно придерживаться рекомендаций мастера установки для правильной инсталляции программы.
Стоит отметить, что если диск или образ содержит файлы ОС Windows 7, 8 или что-то подобное, то это не является утилитой. К тому же в этом случае инсталляция происходит немного по другому принципу. Это относится к установке операционной системы.
Как выяснить, какие утилиты инсталлированы на компьютере
Что касается утилит, которые функционируют без инсталляции, то они размещают свои файлы в конкретной директории на ПК и делают записи в реестре операционки. Кроме того, могут происходить различные другие операции. Чтобы увидеть перечень всех инсталлированных приложений на компьютере, необходимо выполнить несколько манипуляций.
Необходимо нажать на Win+R и прописать appwiz.cpl, после чего нажать Enter. На экране появится окно с перечнем всех установленных приложений. Для удаления инсталлированных приложений с компьютера, необходимо в этом списке выделить программу и нажать «Удалить».
Вот, в принципе, и все, что необходимо знать начинающему пользователю об установке программ на компьютер.
IT-служба Восстановление — Как инсталлировать приложение, как установить приложение
Известен ли вам способ, по которому технические специалисты различают начинающего пользователя от опытного? Это проще простого! Довольно будет быстротечного мимолетного взгляда на меню Пуск в ОС Windows, и все окажется вполне ясно. Нередко мы сталкиваемся с тем, что на ПК «чайника» в меню Пуск ->Все программы есть невероятно большое количество пустых ярлычков запуска этих самых приложений. Вывод таков – новеньким абсолютно не известно, как верно инсталлировать и вытирать приложения. То есть инсталлировать еще более-менее выходит, во всяком случае, новенькие так полагают. Как верно инсталлировать приложение – читайте в данном материале.
Тот, кто только знакомится с компьютером, проходя путь эволюции от фазы «полный чайник» в фазу «уже почти пользователь», по пути проходит одну интересную итерацию своего развития – в тот момент, когда страх перед своим ПК уже понемногу сходит на «нет», а все функции, которые заточены в приложение, ему еще не известны. Менее того, такой пользователь до сих пор не определился полностью с набором приложений, взаимодействовать с которыми ему более приятно, а таким образом руки тянутся к научной сфере, и начинается хаотическая инсталляция – узнавание различных приложений.
Выполняется это приблизительно таким образом: вы загружаете из сети какой-либо проигрыватель, вроде бы очень хороший, после этого по какой-нибудь из различных причин – этот проигрыватель переходит в бракованный статус, или же он используется, чтобы посмотреть «кино» какого-либо определенного формата, затем из той же сети загружается иное – четвертое, восьмое похожее приложение, и его постигает та же участь. В итоге мы имеем на ПК 7 различных проигрывателей, из которых ни один порядком не функционирует. Предлагаем заказывать обслуживание и ремонт компьютеров в СС «Восстановление».
Где же взять приложения для ПК?
Где же еще, кроме как в сети, вы скажете, и в определенной мере будете правы. Внесу небольшую корректировку – любое приложение необходимо скачивать в сети только с официального сайта производителя.
А как же вы отличите webсайт производителя от сайта не совсем производителя?
На сайте производителя, если находить сравнение от иных сайтов, вы, как правило, не увидите там никакой рекламы. Нередко на сайте производителя присутствует раздел Поддержка. Веб-сайт, как правило, написан для одного приложения, либо же для нескольких, из одной серии продуктов. Наименование сайта имеет отношение к названию программы. К примеру: Skype — skype.com, Opera – opera.comи пр. Естественно, нередко попадаются и исключения, однако вначале с вас будет достаточно и научиться делать распознание хотя бы крупных, а опыт потом появится.
(Наша сервисная служба выполняет установку windows на нетбук, замену клавиатуры ноутбука, замену винчестера компьютера и другие виды компьютерных услуг. Заказывайте полное обслуживание компьютеров Киев!).
Не загружайте поддельный софт! Наберетесь вирусов!
Ежели в определенных случаях вам необходимо будет загрузить рабочее приложение или игровое приложение не с официального веб-сайта производителя – постарайтесь абсолютно избежать приложений, в описании к которым есть надпись portable, репак или «активация не нужна». В другом случае у вас есть риск заработать для себя много проблем, а особенно в тот момент, когда вы решите лишиться такого приложения по ненадобности. Зачем? По той причине, что в таких обычных или игровых приложениях обычно кто-нибудь уже заранее копошился, и как вы сами себе представляете, никому не известно, что же еще загрузится с необходимым вам приложением внутри.
Не приобретайте компакт-диски у вызывающих сомнение дилеров!
Если вы не желаете заработать себе неприятности с ПК – ни за что не приобретайте ПО и игровые приложения на компакт-дисках, с развалов на базарах, с лотков и в многолюдных местах – какая бы низкая стоимость у них не была. Как обычно, торговцы с базаров и их «программы», которые записаны на недорогие болванки, не имеют отличий в чистоплотности в плане присутствия на компакт-дисках, которые они продают, вирусов. В особенной мере это относится к дискам типа «all-in-one», различных и всевозможных восстановителей и другой ерунды. Для того, чтобы хоть как-то удалиться от конкурентов, продавцы пытаются засунуть на стандартный компакт-диск как можно больше рабочих или игровых приложений. В этом случае качество их абсолютно не волнует и нередко эти самые приложения сжимаются и сокращаются до невозможности. Вы же, как обычно, прибежав с настежь открытыми очами и увидев на компакт-диске надпись «600-игр все в одном», тут же лезете за кошельком. Сделать проверку диска на рынке вы не сможете, а отдав определенную сумму денег за него, обратно их едва ли возвратите. Так что мой вам совет друга – не стоит заморачиваться на этой чепухе и не делайте «навар» нечистым на руку торговцам.
Как инсталлировать (установить) приложения на ПК?
Вне зависимости от того, что за приложение вы приняли решение инсталлировать и кто его производитель – инсталляция ее под Windows, с помощью стандартизации и унификации – дело довольно-таки простое. Однако, многие новенькие не способны или не хотят (а может просто им не известно как) верно инсталлировать приложения на свой ПК.
Чтобы выполнить это правильно, грамотно и корректно, необходимо следовать нескольким простым правилам при инсталляции рабочих приложений, а также игр. Помнить их проще простого. Следуйте моим рекомендациям, и инсталляция любой из них на ваш ПК обратится для вас в увлекательное и простое занятие.
Несложные правила инсталляции приложения
Эксклюзивно для новеньких: игровое приложение – это тоже приложение, но это так, между прочим…
Один: Как мною уже упоминалось выше – постарайтесь загружать необходимое вам приложение из производящих хорошее впечатление источников.
Два: Не загружайте «взломанные приложения», у большей части из них существуют бесплатные аналогичные образцы или легкие бесплатные аналоги, их, поверьте человеку с опытом, вам хватит с головой! К примеру, тот же Daemon Tools – он обладает прекрасной бесплатной облегченной версией. Однако по каким-то непонятным мне причинам люди загружают неясно откуда взломанную, кишащую вирусами платную версию Daemon Tools Pro, тем не менее не пользуясь ее платными возможностями, а иногда и не подозревая о существовании этих возможностей.
Три: Непременно проверяйте все рабочие и игровые приложения, которые загрузили из сети, на наличие вирусов. Нередко юные ребята обожают играть в LineAgeII– эта серия весьма популярна и многие о ней слышали. Захожу к одному пользователю – он говорит, пропал звук, «оська» сама делает перезагрузку, показывает синий экран смерти, и в сеть не пускает. Как проверил систему на наличие вирусов – ахтунг! Масса! Удалил вирусы, «поставил» неплохой брэндмауэр. Все это время товарищ парень только и переживал, чтобы я не удалил его игрушку. Все настроил – «Держи!», говорю, «Играй дальше!». Пока я собирал свои вещи – товарищ уже успел зайти на сайт своей игрушки и приступить к загрузке очередного «наворота» для нее, хотя антивирус в этот момент неистово разрывался, окрашивался в красный цвет и показывал сообщения на этот самый «наворот». На следующий день этот парень снова сделал звонок – те же самые трудности.
Четыре: Быть внимательным и еще раз внимательным! Не торопитесь нажимать клавишу «Next». Приложение не просто задает вам вопрос, оно просит вас принять решение. Внимательно прочитайте при инсталляции, что оно предлагает вам проделать.
Пять: Постарайтесь инсталлировать как можно меньше одинаковых по типу приложений. Нет необходимости инсталлировать 5 проигрывателей, 3 графических редактора. А антивирус в принципе должен присутствовать один на ПК! Непременно изучите функциональную часть одного приложения, и вам будет ясно, что в похожих на нее вам нет необходимости. Нередко вижу такую картину – когда инсталлировано 5 проигрывателей, или три браузера, и из каждого из них используют 1-2 функции, которые также присутствуют во всех остальных.
И, наконец, шесть: После инсталляции приложения или игры – не проявите лени в ее настройке. Поверьте, вы будете приятно удивлены красочностью и быстротой настроенной игры, даже той, которая не запускалась изначально на вашем ПК.
Собственно сам процесс инсталляции приложения…
Теперь от слов перейдем к делам, и я вам продемонстрирую с самого начала на примере известного бесплатного менеджера закачек – Download Master, как загрузить, найти и инсталлировать приложение на свой ПК:
Вначале найдем приложение, которое мы желаем инсталлировать, в сети. Открывается поисковая система. У меня Google, однако у вас может быть иная поисковая система, которая вам больше по душе. Не важно – принцип будет тем же. Как только я ввел третью букву из названия приложения, оказалось, что Google это приложение известно, и он сразу понял, что же я ищу.
Сперва поиск показывает страницу westbyte.com, однако мы все еще не уверены на все 100% — является ли это страницей разработчика, или же это очередное хранилище вареза, содержащее вирусы? Все же заходим на webстраницу westbyte.com. Не видно никаких появляющихся окон с надоедливой рекламой – и это радует. На самом ресурсе рекламы естественно хватает, что в принципе не очень характерно для сайтов производителей. Однако как раз эта компания существует и поддерживает свое приложение только лишь за счет рекламы на своем сайте и в своем приложении. Такие уж у нее особенности. Однако не стоит волноваться – реклама у них не навязчивая.
Как я уже писал – сперва на веб-сайте попадает на глаза раздел Поддержка, это аргумент в пользу того, что вероятно мы все же зашли на webстраницу производителя приложения Download Master. Аналогично, если мы попутешествуем по web сайту, мы сможем увидеть сообщество поддержки, а также еще один момент – программисты свои приложения называют Продукты. На хранилище софта не будет написано «загрузЫть программу БэсплатнА».
Бесплатная загрузка приложений
Вероятно это напоминает веб-сайт производителя. Этот «продукт» в действительности можете «Загрузить» бесплатно. Да и веб-сайт целиком посвящен одному единственному приложению. Попытаемся?
Здесь же Windows предлагает нам «медвежью услугу» — загрузив, тут же и инициализировать загружаемое приложение. Этого делать не рекомендуется, даже если у вас есть полная уверенность, что загружаете приложение с официального веб-сайта производителя!
Жмем на кнопку “Сохранить”. Начнется загрузка приложения. Как правило, в Windows 7 приложения загружаются в каталог Загрузки вашего аккаунта.
В то время, как загружается приложение – я вам объясню, почему же нельзя было нажать кнопку Запустить на следующем примере:
Решился я как-то посмотреть onlineтелевидение. Мне понравилась способность смотреть вживую к примеру американский канал NASA (там идут передачи о космосе), его ни один спутник не сможет показать (до Америки не добивают, мешает Земля). Обнаружил несложное бесплатное приложение, загрузил его с webсайта производителя, инсталлировал, и попытался посмотреть в свободное время. Однако недавно появилась новая версия приложения, и ее необходимо было инсталлировать вместо предыдущей. Когда я загрузил ее с того же webсайта производителя и уже хотел инсталлировать – мой верный антивирус поругался на нее, обнаружив в ней довольно приличный вирус-троян. Я связался с производителем приложения, мол «зачем такое приложение достойное погубил? Зачем вирусами-троянами пичкаешь приложение?» На что производитель выказал довольно большое удивление. Выяснилось, что сайт производителя был взломан, и приложение, которое он выложил, было заменено аналогичным, только с вирусом-трояном. Так что от вирусов и троянов никто не имеет страховки. Никогда не инсталлируйте и не запускайте приложения, не сделав предварительно проверку на вирусы!
Запуск приложений Windows
Ну что ж. Приложение загрузилось.
Как и в прошлый раз, по ясным причинам кнопку Запустить не жмем. Нажимаем на Открыть папку, чтобы тотчас же перейти в каталог, куда загрузилось приложение.
Сам процесс установки всех приложений по своей сущности очень похожий. На практике, для начала инсталляции достаточно будет выполнить двойной щелчок мыши по файлу запуска, который, как обычно, имеет название install, setupили же комбинацию этих слов с названием приложения. Дальше необходимо давать ответы на вопросы программы-установщика и нажимать кнопки продолжения. В процессе установки пользователю задаются вопросы касательно места инсталляции (путь инсталляции), необходимости добавления ярлыка на рабочий стол и др. По умолчанию, приложения инсталлируются в каталог ProgramFiles, который находится на системном локальном диске. Сменять путь инсталляции нет необходимости. Это не имеет отношения к компьютерным играм, которые наиболее часто инсталлируют на другой локальный диск (какой-угодно по выбору пользователя).
Корректность функционирования определенных приложений может зависеть от наличия в системе других приложений. Так, новые компьютерные игровые приложения требуют «свежей» версии DirectX, другие приложения могут зависеть от наличия на ПК .NETFramework и др. В процессе инсталляции установщик проверяет присутствие соответствующих компонентов и в случае их отсутствия информирует пользователя. В этом случае, необходимо приостановить процедуру инсталляции, установить вначале необходимые компоненты, и уже после этого шага инсталлировать само приложение.
После завершения установки некоторые приложения нуждаются в перезагрузке ПК.
Инсталлированное приложение можно запустить, пройдя в меню «Пуск» (см. в левом нижнем углу экрана) в раздел «Программы» и выбрав ее из списка.
Виды программного обеспечения. Инсталляция и удаление программ
Что же такое программное обеспечение компьютера? Рассмотрим этот термин подробнее.
Программное обеспечение (ПО) – это все компьютерные программы, процедуры и соответствующая документация и данные, относящиеся к функционированию данной компьютерной системы.
Всё программное обеспечение можно разделить на следующие типы
1. Системное программное обеспечение. Это такие программы, которые входят в состав операционной системы и являются составной ее частью. Обычно они обеспечивают управление компонентами компьютерной системы, такими как процессор, оперативная память, устройства ввода-вывода а также сетевое оборудование. Типичным примером для системной программы является драйвер. Драйвер– это компьютерная программа, при помощи которой другие программы получают доступ к аппаратному обеспечению некоторого устройства (например, к принтеру, сканеру, видеокарте и т. д.). Драйверы являются неотъемлемой составляющей операционной системы – совокупность программ, организующих согласованную работу всех модулей компьютера.
2. Обслуживающие программы.К ним относятся те программы, которые выполняют вспомогательные, обслуживающие либо сервисные функции, например архиваторы, антивирусы и программы для обслуживания жесткого диска компьютера. Программы такого типа также называют утилитами (от англ. utilize – «использовать»).
3. Прикладные программы –это обширный класс программ, предназначенный для решения отдельных определенных пользователем задач, связанных с обработкой данных в определенной области деятельности. К ним можно отнести, например, текстовые, графические, аудио, видео-редакторы, средства управления базами данных, обучающие, тестовые, игровые программы и т. д.
Большинство программ на сегодняшний день создаются с привязкой к конкретной операционной системе (например, Windows, Linux, Android, MacOS) и т. д. Этот факт необходимо обязательно учитывать при выборе той или иной программы.
Перед запуском программы ее нужно правильным образом инсталлировать, то есть установить на данный компьютер. Существуют специальные программы-инсталляторы, например Rpm для ОС Linux или Windows Installer для Windows. Очень часто программы-инсталляторы входят в состав операционной системы по умолчанию. Инсталлировать программу – означает установить (распаковать) все ее значимые файлы в соответствующие директории операционной системы. Для того чтобы программа инсталлировалась верно, она должна содержать так называемый дистрибутив. Дистрибутив программы (от англ. distribute – распределять) – это совокупность компонентов, необходимых для ее установки (инсталляции). Дистрибутив операционной системы обычно содержит в себе программы для начальной инициализации системы.
Для того чтобы установить программы на компьютер, необходимо выполнить следующие действия.
1. В первую очередь необходимо найти установочный файл setup.exe или install.exe и запустить их двойным щелчком мыши.
2. В открывшемся диалоговом окне необходимо выбрать язык программы. Это можно сделать, например, в выпадающем списке. Далее необходимо нажать кнопку ОК.
3. После выполненных действий появится окно, в котором можно пройти все этапы инсталляции программы. Вначале пользователю обычно предлагается прочесть пользовательское соглашение и согласиться с ним (нажать на кнопку «Я согласен»).
4. После этого обычно предлагается выбрать устанавливаемые компоненты программы. Необходимо выбрать нужные (поставить напротив необходимого компонента галочку) и нажать «Далее».
5. Далее появится окно выбора пути установки программы. Необходимо указать точный путь директории, в которую будет установлена папка. После этого нажать «Далее». По умолчанию в системе Windows это обычно папка C:\\Program Files.
6. После того как мы выбрали все нюансы установки программы, необходимо нажать кнопку Install. Программа автоматически начнет процесс инсталляции.
7. После завершения инсталляции для выхода из установщика необходимо нажать Finish.
Часто при инсталляции программы требуется ввести серийный номер продукта. Обычно его можно найти на лицензионной наклейке на обложке диска с программой, либо, если программа была куплена в сети Интернет, код приходит вам на электронную почту. Используя серийной номер, производитель пытается воспрепятствовать нелегальному использованию этой программы. На бесплатные программы (freeware) необходимость ввода серийного номера не распространяется.
Если пользователь более не нуждается в программе, ее можно удалить. Для того чтобы удалить программу из операционной системы компьютера, нужно проделать следующие действия.
1. В меню «Пуск» нужно выбрать Панель управления и в появившемся окне выбрать «Программы». Далее нажать на «удаление программ». Появится список всех установленных на этом компьютере программ.
2. Выберем ненужную нам программу и нажмем наверху кнопку «Удалить/изменить».
3. В открывшемся окне нажмем на кнопку «Удалить».
4. Процесс удаления завершен, в списке установленных программ ее больше нет.
Существуют как полностью бесплатные, так и частично бесплатные программы. Частично бесплатные программы обычно можно установить и запустить без ввода серийного ключа, однако через некоторое время использования (обычно месяц либо меньше), программа потребует активации, то есть ввода серийного ключа. За предлагаемый срок пользователь может оценить программу, ее функционал и возможности и затем принять решение, приобретать ли такую программу или нет. Также можно встретить частично бесплатные программы, в которых недоступны некоторые ключевые компоненты. После ввода серийного ключа эти компоненты разблокируются.
Среди существующих на сегодняшний день лицензий программного обеспечения можно выделить следующие.
· Free – бесплатная программа. Не требует активации и ввода серийного номера.
· Adware – бесплатная программа, устанавливающая в процессе инсталляции на компьютер пользователя дополнительные модули. Чаще всего это рекламное ПО, которое автор использует для своего дополнительного дохода без согласия на то пользователя.
· Shareware – условно бесплатная программа. Может иметь ограничения в функциональности и ограниченный срок работы без активации.
· Trial – условно-бесплатная программа, обычно не имеющая ограничений в функциональности, но имеющая ограниченный срок работы.
· Demo – демонстрационная версия программы.
Также существуют так называемые бесплатные лицензии для программ (например, GPL). GPL означает GeneralPublicLicence(c англ. «универсальная общественная лицензия»). Ее основной принцип – это распространение программного обеспечения с открытым для всех программным кодом, что позволяет изменять и дополнять программу.
В процессе написания кода программного обеспечения разработчик сам должен решить, применимы ли к его изобретению условия лицензии GPL или же он хочет следовать традиционным правилам авторского права.
В законодательствах некоторых стран существуют определенные законы, регламентирующие права на использование программного обеспечения. Например, в России до 2008 года существовал такой закон. Однако затем он утратил свою силу и был заменен частью 4-й Гражданского кодекса РФ, статьями 1225-й и последующими.
Если пользователь имеет желание написать свою собственную программу, то в этом ему помогут языки программирования, которых на сегодняшний день существует очень много. Например, языки программирования, C++, Java, C#, PHP, Delphi являются очень популярными, а их функционал является широким. Об этих средах мы будем говорить на последующих уроках.
Список литературы
1. Соловьева Л.Ф. Учебник: Информатика и ИКТ. Учебник для 8 класса. – Спб: БХВ-Петербург, 2011.
2. Босова Л.Л. Информатика и ИКТ: Учебник для 8 класса. – М.: БИНОМ. Лаборатория знаний, 2012.
3. Босова Л.Л. Информатика: Рабочая тетрадь для 8 класса. – М.: БИНОМ. Лаборатория знаний, 2010.
4. Голицына О. Л., Партыка Т. Л., Попов И. И., Программное обеспечение. – М.: ФОРУМ.
Дополнительные рекомендованные ссылки на ресурсы сети Интернет
1. Интернет портал «mepavel.narod.ru» (Источник)
2. Интернет портал «chaynikam.info» (Источник)
3. Интернет портал «Producing Open Source Software» (Источник)
Домашнее задание
1. Какие виды программного обеспечения вам известны?
2. Что означает термин «инсталляция программы?»
3. Каким образом можно удалить программу из системы Windows?
4. Перечислите виды лицензий для программного обеспечения и опишите вкратце каждую из них.
переносим приложения Windows без дистрибутива — «Хакер»
Содержание статьи
Часто возникают ситуации, когда программа, установленная на одном компьютере, должна непременно оказаться на другой машине. Причем инсталлятора нет, простого копирования файлов не хватает, а человек, который ставил программу, куда-то пропал вместе с дистрибутивом.
В случае с редким или самописным софтом такая проблема случается сплошь и рядом. Практически каждая отдельно взятая контора может похвастаться, что какой-то местный кудесник-программист наколотил две-три тысячи строк кода, создавая очередную программу отчетности или ERP-систему. И все идет хорошо, пока этот компьютерный гуру не потеряется. Стандартного инсталлятора нет, простое копирование папки с программой не помогает, а программу срочно нужно установить еще на одну машину. Кажется, пора начинать рвать на себе волосы? Но это не вариант для компьютерной нечисти! 🙂 Что переносить?
Итак, самый главный вопрос: что переносить кроме папки с программой? Условно все необходимое можно разбить на три пункта:
- Файлы, к которым обращается программа.
- Ветки реестра, к которым обращается программа.
- Среда выполнения.
Если с пониманием первых двух пунктов проблем нет, то насчет третьего стоит сделать уточнение. Под средой выполнения здесь понимаются базы данных, драйвера устройств (псевдоустройств), именованные каналы (Named Pipes), мэйлслоты, COM/ActiveX компоненты и так далее. То есть, все, с чем работает программа (и что предоставлено сторонним софтом, а не операционной системой) через стандартные интерфейсы Windows — будь то сеть, IPC или тому подобное.
Среда является самым проблемным компонентом при переносе, и именно из-за среды приходится заморачиваться, чтобы ОС на обеих машинах совпадали.
Какие файлы и ветки реестра переносить?
Господа, давайте дружно поднимем бокалы с кофе, выпьем и почтим память безвременно ушедших утилит-мониторов NT Filemon и NT Regmon, которые отслеживали обращения любого процесса к файлам и ключам реестра соответственно. Злой гений Марка Руссиновича безжалостно аннигилировал их… а потом воссоздал из пепла в одном мощном и полезном инструменте. Встречайте, Process Monitor. Именно эта тулза будет основным оружием переноса и поможет нам разобраться, какие файлы использует программа и к каким ключам в реестре обращается. Для этого нам понадобятся две функции: Show Registry Activity и Show File System Activity.
Итак, открывай ProcMon, запускай переносимую софтину и дождись, пока она полностью загрузится. Затем ступай в ProcMon, отключи логирование, найди нужную программу (по имени исполняемого файла), жми правой кнопкой по записи в столбце Process Name и выбирай Include ‘SuperProg.exe’, где SuperProg.exe — это исходное приложение для переноса. Ты увидишь, что Process Monitor отсеял все события, связанные с другими процессами. Можно было бы анализировать все в уме, отслеживая события, которые появляются в Process Monitor, но мы поступим иначе. Для удобства сохраним лог всех обращений в файл. Для этого нажимай «File -> Save…». В окне сохранения опцию «Events to save» выставляй в «Events displayed using current filter»(чекбокс «Also include profiling events» должен быть включен), а «Format» выбирай «Comma-Separated Values (CSV)». Сохрани куда-нибудь Logfile.csv и можешь заглянуть внутрь. Испугался? 🙂
Разобраться в этой помойке без помощи парсера сложно. Чтобы упростить задачу, я, когда сам занимался подобным переносом, набросал два Perl-скрипта (ищи их на диске). Положи эти скрипты в папку, где был сохранен Logfile.csv (или сразу сохраняй лог в папку к скриптам). Теперь запускай parse.pl. Этот скрипт отпарсит log-файл и создаст еще два лога: file.log будет содержать уникальные обращения к файлам и папкам, reg.log —уникальные обращения к веткам реестра.
Отделяем мух от котлет
Не торопись запускать второй скрипт. Сначала рекомендую отсеять явно левые записи из reg.log. Такие ветки реестра, как HKLM/Software или HKCR/Interface являются чисто системными, поэтому на новую машину их импортировать не имеет смысла (в худшем случае можно испортить систему). Удаляем. Сильно тут не лютуй, а то выкинешь что-то, что имеет отношение к программе, которую переносим. После этого можно с чистым сердцем запускать export.pl. Скрипт пошуршит и создаст в папке кучу REG-файлов (их можно импортировать на целевой системе) + папку subdir. Далее необходимо проанализировать содержание Reg-файлов, напрячь голову и отсортировать файлы на три группы:
- Нужен программе;
- Не нужен программе;
- На дополнительное изучение.
Сортируя файлы, не забывай редактировать абсолютные (полные) пути до компонентов (DLL-библиотек, файлов настроек и прочего), если найдешь. Так мы получим REG-файлы, которые необходимо импортировать на целевой машине. Теперь по поводу файлов. В папке subdir скрипт воссоздал дерево обращений к файлам таким образом:
subdir
C (буква диска)
Program Files
…и так далее, до файлов включительно.
Непосредственный перенос
На новой машине скопируй папку с программой в C:Program Files (к примеру). Импортируй ключи реестра, которые ты определил в группу «Нужен программе». Из папки subdir восстанови структуру файлов и каталогов, отсутствующих в системе, на которую выполняется перенос. Надеюсь, ты понимаешь, что системные файлы и библиотеки заменять не надо. Поэтому при переносе файлов нужно быть очень осторожным. Обязательно обращай внимание, где располагается перемещаемый файл — проведи аналогию с переменными окружения (изучи вывод команды «set» в консоли). Просмотри содержимое каждого файла, который, как тебе кажется, не является системным. Поправь значения опций, в которых задается полный путь до каких-либо компонентов, если найдешь файл(ы) настроек.
Если о защите системных библиотек Windows хоть как-то позаботится SFC (System File Checker), то в случае реестра такой помощи ждать не приходится. Поэтому при импортировании веток реестра с рабочей машины нужно быть вдвойне осторожным. Причем, как и в случае с файлами настроек, придется корректировать пути в строковых параметрах. Зарегистрируй COM-компоненты — их легко определить по наличию нескольких экспортируемых функций (DllRegisterServer, например).
Тем, кто забыл: регистрация производится командой regsvr32 component.dll, где component.dll является COM-сервером (кстати, COM-сервер может находиться и внутри exe-файла). Ценителям Total Commander будет приятно, что для их любимца есть listerплагин, который на раз определяет COM/ActiveX. Если программа использует какие-то специфические технологии, необходима дополнительная настройка. Скажем, в случае с использованием BDE(Borland Database Engine) необходимо внести соответствующие изменения у DataSource’ов, которые использует программа.
После этого остается только проинсталлировать и настроить среду, которая нужна нашему приложению (если нужна). Стандартные компоненты наподобие сервера БД ты установишь сам. Перенос среды должен быть легче всего, поскольку для серверов БД есть нормальные инсталляторы. Установить драйвер можно специальной утилитой, а зарегистрировать COM-сервер еще проще.
Перенос драйверов
А что делать, если программа работает с драйвером, единственный установщик которого потерян вместе с install.exe? Да и как вообще определить, что программа работает с драйвером? Какой-либо специальной тулзы я не нашел, поэтому воспользуемся OllyDbg. Чтобы работать через DeviceIoControl (через эту системную функцию драйверу устройств отправляются разные команды), сначала необходимо открыть созданное устройство через символическую ссылку вызовами CreateFileA/CreateFileW. От этого и будем плясать.
Загрузи программу в отладчик. Прямо на точке входа в окне дизассемблера жми <Ctrl+G>, вводи CreateFileA и нажимай <OK>. Мы попали в начало функции открытия файла. На этом месте нажимай <Shift+F4> или в меню по правой кнопке «Breakpoint — Conditional log». В открывшемся окне в поле «Expression» вписывай DWORD PTR DS:[ESP+4] — по этому адресу лежит указатель на открываемый файл. В комобоксе «Decode value of expression as» выбирай «Pointer to ASCII string» (для юникод-версии соответственно — «Pointer to UNICODE string»). Радио-кнопку <Log value of expression> выставляй в «Always». Остальные опции оставь по умолчанию. Нажимай <OK> и запускай программу.
Очень вероятно, что придется имитировать ее реальное использование, поскольку мы не знаем, в какой момент может произойти обращение к драйверу. Открывай в OllyDbg лог (комбинация клавиш <Ctrl+L>) и ищи подсвеченные строки, начинающиеся с COND. В кавычках будет указан файл, и если он начинается с . — считай, что это наш драйвер. С помощью утилиты WinObj (кстати, написанной опять же Руссиновичем) выясни настоящее имя устройства. Оно должно выглядеть как DeviceDevName. Посредством той же WinObj убедись, что на другом компьютере этого устройства нет.
Настал черед поиска самого файла драйвера. Большинство драйверов располагаются в %SystemRoot%System32Drivers. Перейди в эту папку и ищи UNICODE-строку имени устройства (DeviceDevName). Если файла с такой строкой нет, то открывай «Сервис Менеджер».
Там ищи все драйвера, которые располагаются по нестандартному пути — искомая строка должна быть в одном из них. Этот же «Сервис Менеджер» поможет тебе перенести драйвер на другой компьютер (сделай скриншоты настроек, пропиши зависимости и так далее).
Утилита хорошая, но, увы, не совсем корректно инсталлирует драйвера. Поэтому, после того, как установишь свой драйвер, выполни следующие действия: найди в редакторе реестра ветку HKEY_LOCAL_MACHINESystemCurrentControlSetServicesвыбранноеимядрайвера и удали ключи «Group» и «ObjectName» в этом разделе. Если ключи не удалить, то менеджер при запуске драйвера будет выдавать ошибку, сообщая, что указан некорректный путь, хотя путь тут как бы и не причем.
Подводные камни
Когда ты считаешь, что все перенес — запускай программу. С вероятностью 70-75% она запустится. Что-то пошло не так? Вполне ожидаемо. Мы тут не яичницу жарим. В общем случае придется применить технологию багхантинга. Брать в зубы дизассемблер, отладчик и ловить исключения (или ExitProcess, если программа вываливается безмолвно). Сложно дать какие-то рекомендации, но все же попробуем. Просмотри внимательно еще раз REG-файлы. Возможно, ты не заметил что-то, что позволяло программе жить и процветать на прежней машине. Попробуй определить несистемные библиотеки из subdir и скопировать их с заменой. Если сообщение, с которым вываливается программа, более информативно, чем «Access violation», попробуй поискать в интернете текст ошибки (это может быть связано со средой исполнения). Но, в любом случае, твоим главным оружием здесь будет незаменимая связка: дизассемблер + отладчик + мозг и прямые руки.
Если есть возможность, то обязательно проводи все эксперименты только на виртуальной машине — так ты будешь уверен, что система не загажена и не повредишь основную операционку. Прежде чем мужественно рваться в бой, я тебе предлагаю попробовать свои силы на специально разработанной программе. Собственно, полезность от программы нулевая, но перенести ее просто так не получится.
Bdetest.exe работает с BDE через алиас «testBDE», за каким-то чертом обращается к драйверу и просто не может функционировать без определенной информации в реестре и файловой системе. На диске ты сможешь найти все необходимое: результат работы скриптов, скрин BDE-алиаса, драйвер, базу и саму программу.
Заключение
Перенос программ без инсталлятора — нетривиальная задача. Необходимо обладать знаниями во многих сферах IT — администрировании, программировании, дизассемблировании, отладке, базах данных. Но всегда помни: непереносимых программ не бывает! Ведь, как гласит манифест хакера, если компьютер совершает ошибку, то это ты напортачил.
веб-сервисы для автоматической установки приложений / Программное обеспечение
Покупка новенького ноутбука или компьютера — всегда большая радость, но это событие обязательно сопряжено с хлопотами по установке необходимого программного обеспечения. Их не избежать и при полной переустановке системы, с которой рано или поздно приходится сталкиваться каждому из нас. Те, кто переустанавливает систему часто, нередко имеют под рукой собственные диски с созданными вручную инсталляторами для автоматической установки. Запустив такой инсталлятор, можно через некоторое время получить не только работающую операционную систему, но и все нужные программы. Но в таком подходе есть свой минус: многие программы часто обновляются, поэтому диски устаревают с невероятной скоростью.
Для того чтобы не тратить время на поиск свежих версий программ на официальных сайтах, можно воспользоваться веб-сервисами для автоматической установки приложений. Их идея в том, что поразительному большинству пользователей нужны одни и те же приложения: браузер, IM-клиент, медиапроигрыватель, архиватор, почтовый клиент и т.д. Именно поэтому на таких сервисах можно обнаружить большинство нужных программ, не тратя время попусту на посещение каталогов ПО или домашних страниц. Свежие версии программ добавляются на такие сервисы почти сразу же после выхода, поэтому об актуальности можно не беспокоиться.
Кроме возможности удобной загрузки и установки, веб-сервисы, о которых пойдет речь в этой статье, предлагают некоторые дополнительные бонусы: автоматическое отключение рекламных модулей при установке, быструю загрузку обновлений уже установленных программ, составление собственных списков приложений, синхронизацию программ между несколькими компьютерами, управление автозагрузкой через браузер и пр.
Ninite — это самый известный веб-сервис для автоматической установки приложений, и его слава совсем не случайна. В отличие от множества других приложений для поиска и установки обновлений ПО, Ninite дает возможность выполнить установку и обновление программ в полностью автоматическом режиме. Все, что нужно сделать, — на заглавной странице сервиса установить флажки в чекбоксах напротив тех приложений, которые вы хотите добавить в систему или обновить, а затем загрузить сгенерированный сервисом инсталлятор. После этого можно откинуться на спинку кресла или пойти пить чай.
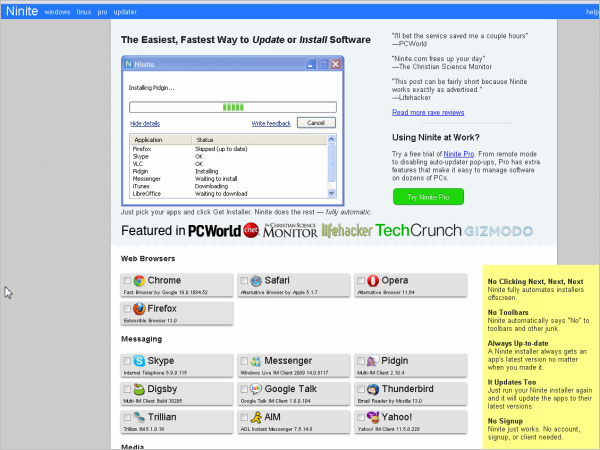
Ninite установит программы одну за другой без лишних вопросов. Инсталлятор сам выберет наиболее подходящую версию приложения — 32 или 64-разрядную, а при наличии нескольких языков интерфейса установит программу на вашем родном языке. Если в инсталляторе имеются какие-то дополнительные опции, например предлагается установить рекламные тулбары, все они будут автоматически пропущены.
Кстати, именно из-за этого в конце прошлого года из числа программ, поддерживаемых Ninite, пропали CCleaner, Defraggler и другие бесплатные программы от компании Piriform. Разработчики ПО, хорошо зарабатывающие на установках панелей инструментов, предъявили претензии к создателям Ninite, и последним пришлось убрать популярные программы со своего сервиса.
Инсталлятор, генерируемый Ninite, всегда загружает самые последние версии приложений, поэтому его можно использовать многократно не только для инсталляции новых, но и для обновления уже установленных программ.
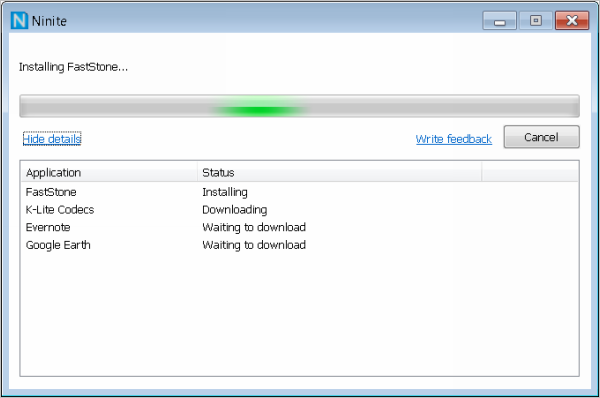
Всего сервис поддерживает более девяноста популярных программ, и их список постоянно расширяется. Среди них четыре браузера, с десяток IM- и VoIP-клиентов, полтора десятка медиапроигрывателей, несколько приложений для просмотра и редактирования графических файлов, с десяток офисных пакетов и программ для работы с PDF-документами, три архиватора, популярные пакеты кодеков и клиенты для сервисов синхронизации данных. В списке есть и такие востребованные многими пользователями приложения, как Evernote, TeamViewer, TrueCrypt, FileZilla, ImgBurn и пр.
Несмотря на то, что автоматическая установка имеет множество достоинств, перед тем как использовать Ninite, нужно также учесть некоторые недостатки такого подхода. Из-за того что пользователь не проходит самостоятельно через каждый шаг инсталляции, нет никакой возможности повлиять на параметры. Например, нельзя изменить папку и диск установки, поэтому, если вы привыкли инсталлировать приложения на отдельный диск, это стоит иметь в виду.
Кроме бесплатного веб-сервиса, Ninite также предлагает клиент стоимостью $9,99 (на один компьютер), предназначенный для автоматического обновления приложений. Он тихо работает в системном трее и сразу же после обнаружения обновлений одной из поддерживаемых программ сигнализирует об этом.
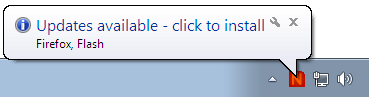
Allmyapps позиционируется как независимый магазин приложений для Windows. Сервис предлагает тысячи приложений, большинство из которых бесплатные. Работа с ним происходит через веб-интерфейс, а также с помощью утилиты для Windows, интерфейс которой сделан в в стиле Metro.
Путешествуя по сайту, можно составлять собственные списки интересных приложений. Эти списки отображаются в приложении Allmyapps. Все программы, добавленные в список, можно установить одним щелчком мыши.
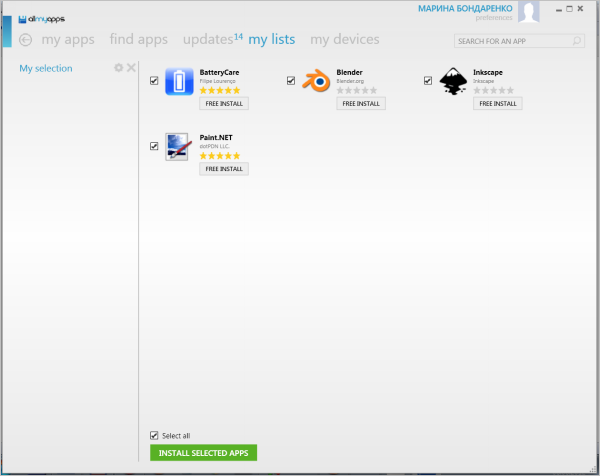
Правда, полной автоматизации, как на Ninite, тут нет. Для многих приложений все равно запускается инсталлятор, и нужно кликать «Далее» и выбирать параметры установки, но есть и такие программы, инсталляция которых проходит по-настоящему «тихо».
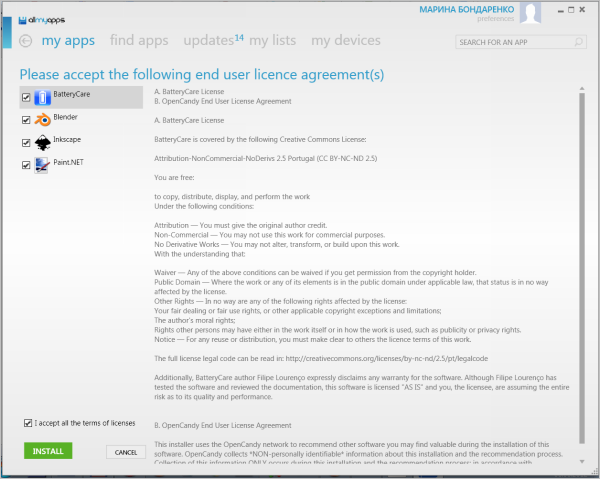
Если программа не может быть установлена автоматически, то после загрузки под ее значком появится надпись Click to install, если же вмешательства пользователя не требуется, установка начнется сама. Стоит отметить, что Allmyapps дает возможность совсем отключить автоматическую установку. Для того чтобы полностью контролировать процесс, нужно просто снять флажок Enable 1-click installation when available в настройках приложения.
На вкладке my apps можно наблюдать за ходом установки: пока одни из выбранных программ еще скачиваются, другие уже устанавливаются.

Списки приложений удобны тем, что сохраняются даже после того, как программы были установлены. Таким образом, в случае переустановки системы можно всегда быстро восстановить собственный набор самых нужных приложений и установить их несколькими щелчками мыши.
Приложение Allmyapps также анализирует все уже установленные на компьютере программы и выясняет, не нужно ли их обновлять. Список ПО, требующего обновления, выводится на вкладке updates. Можно увидеть текущую и самую новую версию программы, размер апдейтов, а также выполнить обновление всех приложений одним щелчком мыши. Ход загрузки обновлений и установки отображается в реальном времени, и как только программа обновилась, она исчезает из списка.
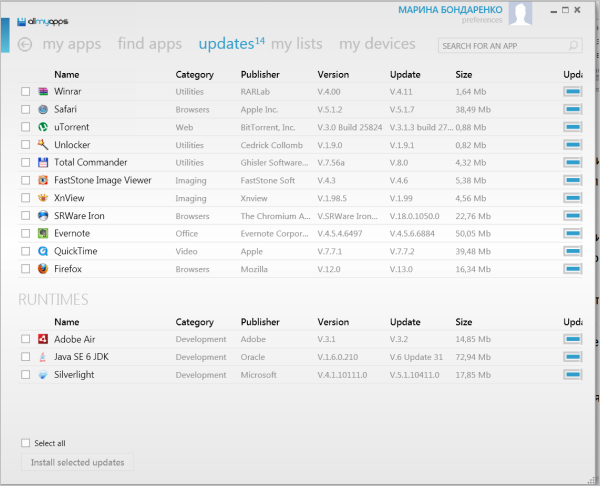
Еще одна интересная функция Allmyapps — синхронизация установленных программ между компьютерами. Если установить приложение на несколько ПК, то на вкладке my devices, а также в одноименном разделе веб-интерфейса можно наблюдать список устройств и установленных на них приложений (конечно, будут показаны только программы, поддерживаемые сервисом). Allmyapps сравнит списки и предложит установить на других устройствах недостающие программы. Сделать это тоже можно в пакетном режиме, выбрав команду Install All.
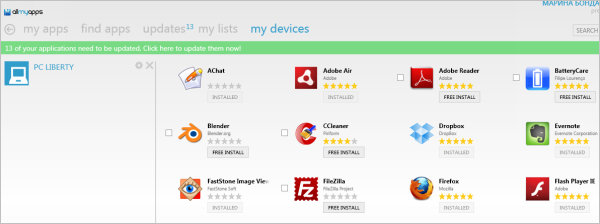
Allmyapps можно использовать и как обычную программу для запуска приложений. Все установленные программы отображаются в виде больших наглядных иконок, а список утилит можно сортировать по имени, дате установки и дате последнего запуска.
Soluto
Soluto предлагает немного больше, чем просто «тихая» установка приложений. С помощью сервиса можно:
- отслеживать приложения, стартующие вместе с системой, и удалять их из «Автозагрузки»,
- следить за состоянием жестких дисков и выполнять их очистку,
- наблюдать за температурой процессора и материнской платы,
- наблюдать за состоянием разряда аккумулятора на ноутбуке,
- контролировать уровень безопасности компьютера,
- изменять браузер, используемый по умолчанию, а также управлять установленными плагинами и настройками браузера.
Все это можно делать непосредственно из веб-интерфейса сервиса. Также Soluto показывает модель для ноутбука и название материнской платы для настольного компьютера, версию операционной системы и время, в течение которого она работает на компьютере, а также вычисляет мощность компьютера по пятибалльной шкале.
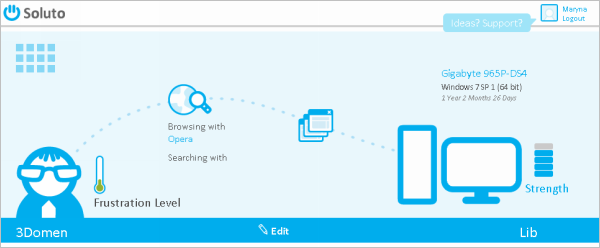
Для работы с установленными приложениями Soluto использует вышеописанный сервис Ninite. Клиент анализирует все установленные программы и помечает те из них, которые требуют обновления. Можно выбрать некоторые из них или же пометить для обновления все программы. Загрузка и установка апдейтов выполняется полностью автоматизировано, никаких диалоговых окон не возникает. Из веб-интерфейса Soluto также можно установить самые популярные приложения: Skype, Picasa, OpenOffice, VLC, Adobe Reader, PDFCreator, Google Earth и другие. Список, понятное дело, такой же, как в Ninite.
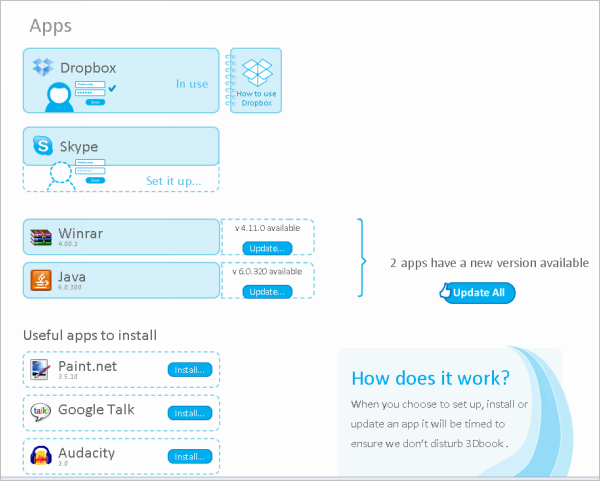
Soluto дает возможность следить не только за устаревшими версиями приложений, но и за обновлениями операционной системы. Если автоматические обновления отключены, сервис сообщает об этом.
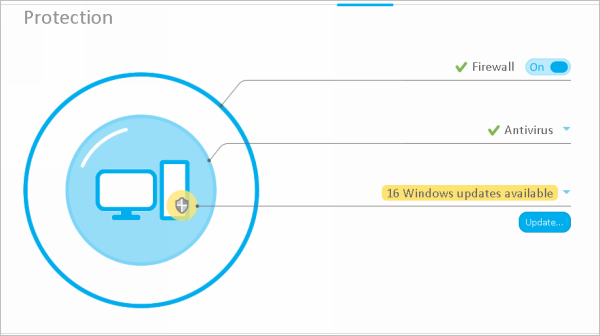
Отдельный интерес представляет модуль для управления приложениями и службами, стартующими вместе с Windows. Для того чтобы он заработал, необходимо хотя бы один раз после установки Soluto перезагрузить компьютер. После этого сервис отобразит информацию о том, сколько времени занимает загрузка системы, а также разделит все автоматически запускающиеся приложения на необходимые и второстепенные.

Загрузку программ и служб, отнесенных к обязательным, отключить при помощи Soluto нельзя, можно лишь просмотреть информацию о них. А вот для приложений, автозагрузка которых, по мнению сервиса, обязательной не является, можно выбрать один из двух вариантов: отключить автоматический запуск и отложить его. При выборе второго варианта программа запускается автоматически, но не сразу при старте Windows, а немного погодя. Благодаря этому время старта системы уменьшается. То, насколько удалось ускорить запуск, можно сразу же увидеть в Soluto.

В рамках одного бесплатного аккаунта Soluto можно работать с пятью компьютерами. В панели управления сервисом есть возможность добавить собственные компьютеры или же рабочие машины других людей, которым требуется техническая поддержка. При добавлении собственного компьютера потребуется зайти на нем в учетную запись и установить клиент Soluto.

При добавлении чужого компьютера из панели управления сервисом пользователю отправляется письмо с предложением о технической поддержке. После того как по ссылке из такого письма респондент скачивает и устанавливает клиент, данные его компьютера появляются в веб-интерфейсе. Теперь можно удаленно просматривать информацию о компьютере, анализировать возникающие проблемы, обновлять программы и т.д. Интересно, что такая удаленная техническая поддержка осуществляется совершенно незаметно для пользователя, работающего за компьютером. Иными словами, это отличный способ удаленно мониторить состояние системы и аппаратного обеспечения компьютеров родителей и знакомых, не умеющих самостоятельно устанавливать программы.
Если Soluto находит проблему, требующую немедленного решения, в списке подключенных устройств компьютер помечается специальным значком. При переходе к устройству можно увидеть, что обнаруженные проблемы вынесены в верхнюю часть страницы.
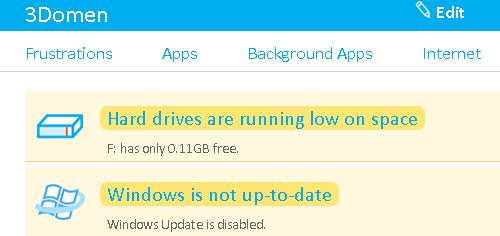
Soluto также следит за тем, какие приложения чаще всего аварийно закрываются, вызывают проблемы с памятью или с потреблением ресурсов процессора. Статистика собирается и отображается в специальном разделе. Через некоторое время ее можно проанализировать и, например, заменить медиапроигрыватель, который часто сбоит, другим.
Отдельное внимание в Soluto уделено установке Dropbox. Посредством сервиса можно быстро установить клиент на удаленном компьютере, используя для авторизации или данные своей учетной записи, или же информацию об аккаунте другого человека. Прямо через Soluto можно удаленно скачать и установить на чужой компьютер клиент Dropbox, а также создать новую учетную запись и отправить руководство пользователя.

Это же касается Skype: прямо в веб-интерфейсе Soluto не только выполняется установка клиента на удаленный компьютер, но и вводятся данные авторизации, а при необходимости — создается новая учетная запись.
Отметим также, что сервис Soluto доступен в виде Metro-приложения для Windows 8.
⇡#Заключение
Каждый из рассмотренных сервисов имеет свои преимущества: Ninite удобен тем, что установка происходит полностью автоматически, и при этом отключаются тулбары и прочие рекламные штучки. Allmyapps предлагает более широкий список программ и дает возможность выполнять синхронизацию установленных приложений между несколькими устройствами. А вот Soluto хоть и использует возможности Ninite для обнаружения обновлений и установки новых программ, также предлагает очень интересные средства для управления автозагрузкой и осуществления удаленной техподдержки пользователей.
Если Вы заметили ошибку — выделите ее мышью и нажмите CTRL+ENTER.
Программа для установки программ на Windows – бесплатный установщик ZipSoft | Info-Comp.ru
Привет, в этом материале я расскажу Вам о том, как очень легко и быстро устанавливать различные программы на операционную систему Windows. Способ, о котором сегодня пойдет речь, подразумевает использование специальной программы, с помощью которой можно из единой точки скачивать и устанавливать программы на Windows.

Что такое установщик программ?
Весь смысл заключается в том, что с помощью одной программы Вы можете скачать и установить большинство самых популярных программ. Это будет очень полезно, например, в тех случаях, когда Вы только что установили или переустановили Windows на домашнем компьютере и Вам необходимо выполнить установку набора дополнительных программ, которыми Вы обычно пользуетесь: антивирус, браузер, архиватор, торрент-клиент, проигрыватель, почтовый клиент и так далее. Согласитесь, что если искать их и скачивать по отдельности, то времени будет затрачено достаточно много. Однако для этого можно использовать программу установщик, в результате Вам не нужно будет заходить на официальные сайты каждой программы с целью скачать дистрибутив или просто искать эти дистрибутивы в интернете, так как программа установщик сделает это за Вас.
Кто пользуется операционной системой Linux, знаком с таким принципом работы, т.е. обычно в популярных дистрибутивах Linux есть специальная программа, так называемый менеджер приложений, с помощью которой осуществляется весь процесс скачивания и установки программ в системе (правда, из специальных репозиториев). В Windows встроенных таких менеджеров нет, поэтому пользователям приходится самостоятельно искать и скачивать программы.
Именно этот факт и повлиял на появление программ для централизованной установки других программ в Windows.
Сегодня я предлагаю обзор одной из таких программ – ZipSoft.
Обзор программы ZipSoft

ZipSoft – это бесплатный пакетный установщик программ для Windows. С помощью ZipSoft можно установить более 160 популярных программ для Windows, в числе которых:
- Google Chrome;
- Яндекс.Браузер;
- Mozilla FireFox;
- Adobe Flash Player;
- VLA Media Player;
- CCleaner;
- Mozilla Thunderbird;
- Avast! Free Antivirus;
- Kaspersky Internet Security;
- Skype;
- 7-Zip;
- WinRAR;
- OpenOffice;
- GIMP;
- И еще много других.
ZipSoft поддерживает работу операционных систем Windows 7, 8 и 10.
Где скачать программу ZipSoft?
Скачать программу ZipSoft можно на официальном сайте — https://www.zipsoft.ru
Необходимо просто перейти на сайт и нажать кнопку «Скачать ZIPSOFT».
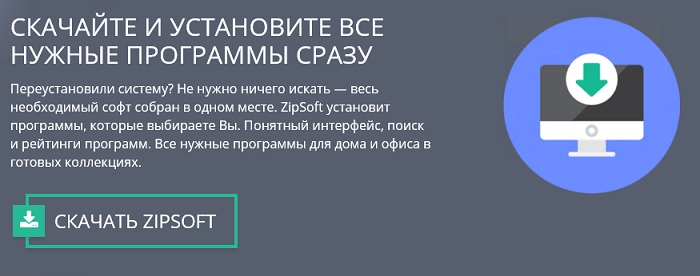
В результате загрузится программа размером примерно 1 мегабайт.
Как установить ZipSoft?
Программу ZipSoft устанавливать не требуется, для того чтобы начать ей пользоваться, достаточно просто запустить скаченный файл.
Обзор функционала ZipSoft
ZipSoft – это узкоспециализированая программа, она умеет только скачивать дистрибутивы программ и запускать стандартные установщики.
Но при этом ZipSoft имеет достаточно удобный и интуитивно понятный интерфейс, благодаря чему пользоваться программой очень легко.
Все программы в установщике ZipSoft сгруппированы по категориям, что очень удобно, на текущий момент доступны следующие категории:
- Рекомендуемые – программы, которые рекомендуют разработчики;
- Стартовый набор – подбор программ для установки на чистую систему;
- ТОП 50 – программы с наивысшим рейтингом;
- Мультимедиа;
- Интернет;
- Офис;
- Система;
- Общение;
- Безопасность;
- Все – в этой категории отображаются все программы.
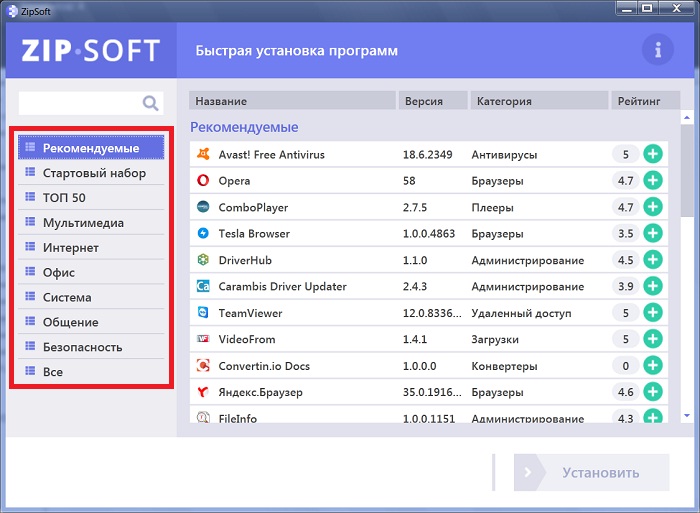
В случае если не удается найти нужную программу, например, Вы просто не знаете, к какой категории она относится, можно использовать поиск.

Также стоит отметить, что напротив каждой программы показан рейтинг этой программы, но, на чем основан этот рейтинг, мне не известно.
Пример установки программы с помощью ZipSoft
Давайте для примера установим программу 7-Zip. Для этого можно перейти в категорию «Система» или в поиске набрать 7-Zip. Далее напротив нужной нам программы (в нашем случае 7-Zip) нажимаем на плюсик (или просто щелкаем по ней двойным кликом).
Теперь эта программа будет добавлена в перечень программ для установки, это будет видно в разделе «Выбранное».
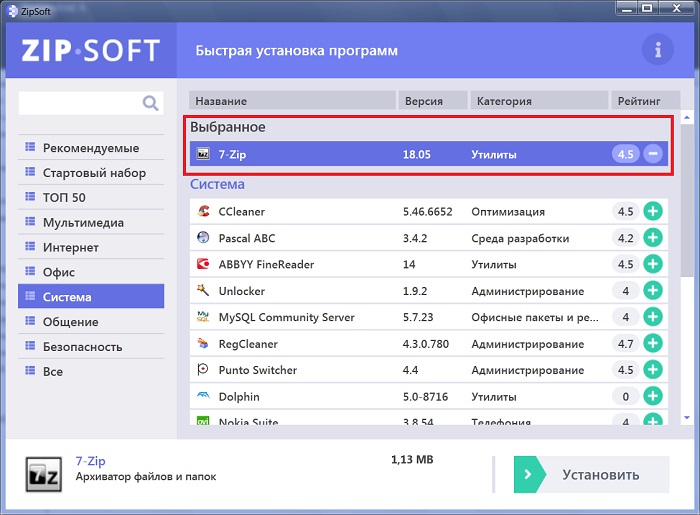
Кстати, в случае необходимости установки нескольких программ, Вы сразу можете также плюсиком добавить все программы, которые Вам нужны.
После того как нужная программа или программы выбраны, нажимаем «Установить».
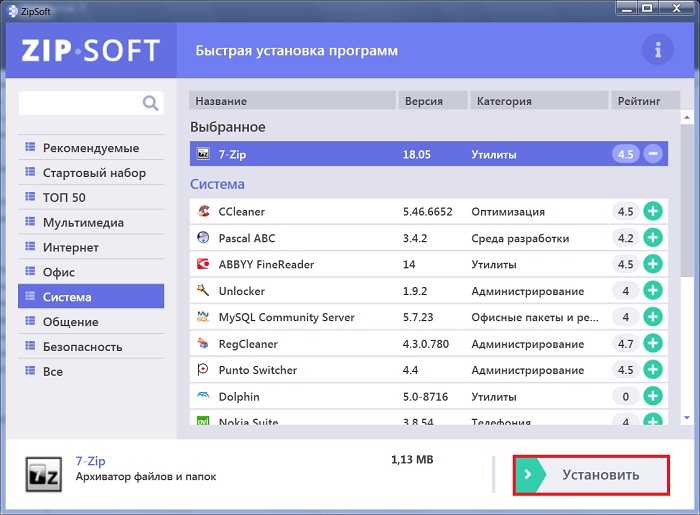
В результате начнется загрузка дистрибутива программы, а после ее окончания запустится стандартный для указанной программы установщик (если выбрано несколько программ, то запуск будет происходить по очереди).

Снова повторюсь, программа ZipSoft не производит установку самостоятельно, она всего лишь скачивает дистрибутив, что на самом деле неплохо, ведь установку и настройку устанавливаемой программы мы будем контролировать самостоятельно.
Вот мы и рассмотрели ZipSoft — программу для установки программ на Windows, в целом ZipSoft программа неплохая, она выполняет одну, но очень полезную функцию – скачивает дистрибутивы программ, тем самым значительно экономя наше время, так как нам не нужно самостоятельно искать и скачивать нужные нам программы.
У меня на этом все, пока!
Путеводитель по системам для создания инсталляторов
Часть 2Clickteam Install Creator 2
Домашняя страница: http://www.clickteam.com/install-creator-2
Компания Clickteam выпускает простые и дружелюбные продукты для разработчиков: например, Clickteam Fusion, The Games Factory, Multimedia Fusion. В этом же ряду находится программа Install Creator. Основное преимущество продукта — быстрое создание дистрибутива при помощи пошагового мастера.
Разделы настроек расположены в такой строгой последовательности в виде вкладок. Вначале указываются данные (Files), текстовое содержание диалогов (Wizard Text), формат окна (Window), дополнительные настройки (Options), настройки деинсталлятора (Uninstaller), размер дистрибутива (Build). После нажатия на Build запускается компиляция инсталлятора, остается лишь указать место его расположения.
Инсталлятор занимает 65 КБ, с учетом деинсталлятора это 105 КБ. Вдобавок к этому, в Install Creator применяется один из двух алгоритмов компрессии (zipper/ differentiator), оптимальный вариант определяется автоматически. При необходимости, данные можно поместить в пакет отдельно от инсталлятора.
Функциональность Clickteam Install Creator унифицирована, отсутствуют некоторые важные опции. Так, мультиязычность не поддерживается, русский язык в перечне локализаций и вовсе отсутствует. Интеграция со сторонними решениями не предусмотрена, поэтому работа с большими проектами (подразумевающими множество связей в системе) будет неудобной. Программа не позволяет создавать обновления, патчи. Впрочем, в последнем случае, можно использовать Patch Maker — разработку Clickteam.
В незарегистрированной версии Install Creator присутствует реклама. Профессиональная версия, помимо снятия этого лимита, позволяет включать в дистрибутив несколько редакций, устанавливать лицензионное ограничение для пользователя инсталлятора.
Резюме. Возможности Install Creator будут востребованы при работе с несложными проектами. Получаемые инсталляторы содержат базовый набор пользовательских опций, среди которых нет выбора языков или профиля установки. Определенно, это максимально простое решение среди всех упомянутых в обзоре инсталляционных комплексов.
Actual Installer
Домашняя страница: http://www.actualinstaller.com/
Actual Installer — программа для создания достаточно сложных установщиков Windows Installer без использования сценариев. В базовый набор возможностей входят мультиязычность, эффективная компрессия, детальная настройка интерфейса, командная строка и прочие функции, перечисляемые ниже.
Использование пошагового мастера не предполагается, но доступно окно параметров для нового проекта. Определив базовые сведения продукта, можно перейти в главное окно программы. Опции расположены в 5 секциях — «Общее», «Установка», «Диалоги», «Система» и «Реестр».
В разделе General (Общее) указывается информация о проекте, здесь же настраивается внешний вид мастера установки. В процессе установщик может проверять системные требования (такие как версия ОС, привилегии пользователя) и зависимости (Microsoft .NET Framework, Internet Explorer, Adobe Reader, Java, SQL Server и прочие). При отсутствии указанных компонентов, инсталлятор потребует от пользователя скачать и установить их.
В Installation («Установка») — расположение файлов и папок, расположение исполнимого файла, настройки процессов установки, обновления и деинсталляции. Оба процесса могут осуществляться в тихом режиме, не требуя вмешательства пользователя. В довесок к установщику, может использоваться мастер обновлений (Actual Updater).
Dialogs («Диалоги») предоставляют доступ к «начинке» разделов, включая текст лицензионного соглашения, readme файла, в том числе в формате RTF. Здесь же — выбор языков локализации, причем русский язык числится в списке. Ненужные разделы установщика легко отключить.
System («Система») — настройка системных изменений, вносимых при инсталляции: ярлыки, ключи реестра, переменные и пользовательские команды.
Register («Реестр») — установка файловых ассоциаций, переменных окружения, библиотек.
После выставления нужных опций достаточно нажать на кнопку Build Project — инсталлятор готов к запуску. В случае, если при создании инсталлятора была пропущена важная опция, при компиляции Actual Installer даст об этом знать и укажет на ошибку.
Резюме. Actual Installer включает в себя практически все стандартные параметры и опции проекта. Это «промежуточный» вариант между очень простыми (вроде Clickteam Install Creator) и более тяжеловесными решениями, о которых также пойдет речь.
CreateInstall
Домашняя страница: http://www.createinstall.ru/
CreateInstall — инструментарий для создания установщиков. В его основу заложено две особенности — контроль над процессом установки и неограниченная расширяемость. Обе возможности реализованы благодаря языку программирования Gentee, применяемому для написания сценариев.
Интерфейс CreateInstall разбит на 3 вкладки — «Проект», «Скрипт установки» и «Скрипт деинсталляции». Первый раздел позволяет задать общие настройки инсталлятора: информация о продукте, поддерживаемые языки, пути, внешний вид. Дополнительно, инсталлятор можно защитить цифровой подписью и установить пароль.
«Проект» — не равноценная замена двух последующих разделов, т. е. для создания дистрибутива нужно тщательно настроить скрипты установки и деинсталляции. Соответствующие параметры отображаются в виде групп, можно отобразить их единым списком.
Дополнением для CreateInstall служит утилита Quick CreateInstall. Она значительно упрощает создание инсталлятора, предоставляя только базовые настройки проекта. Из Quick CreateInstall в дальнейшем проект можно импортировать в CreateInstall.
Код проекта не предназначен для самостоятельного редактирования, переноса в IDE-среду, экспорта. Хотя язык Gentee имеет отличный потенциал: как минимум, это переменные и функции, условные выражения и синтаксис, базирующийся на C, C++ и Java.
Существует 3 редакции программы — полная, light (простая) и бесплатная. Список различий между ними опубликован здесь. По большей части, отсутствующие функции бесплатной редакции программы видны при навигации по группам настроек скриптов.
Интерфейс и справка доступны на русском языке.
Резюме. CreateInstall — функциональная и доступная для понимания среда. Инструментарий CreateInstall не так уж и беден и позволяет обходиться собственными средствами. Но к недостаткам все же следует отнести замкнутость программы «в себе», подразумевая функции импорта и экспорта.
Advanced Installer
Домашняя страница: http://www.advancedinstaller.com/
Advanced Installer основывается на технологии Windows Inslaller, позволяя создавать msi-, exe- и других видов дистрибутивов. Этому способствует продуманный интерфейс и работа с проектами. В Advanced Installer можно обнаружить немало возможностей, которых нет в других подобных комплексах, о чем ниже.
Примечательно, прежде всего, разнообразие проектов: сюда входят инсталляторы, Java-установщики, обновления, дополнения, модули слияния и другие. В разделе меню Installer собраны команды импорта проектов из Visual Studio, RAD Studio, Real Studio, Visual Basic. Здесь раскрывается потенциал Advanced Installer во взаимодействии с IDE-средами.
Для каждого из выбранных типов проекта предусмотрен детальный мастер настройки. Есть общие шаблоны — Simple, Enterprise, Architect или Professional. Большая часть проектов доступна только для определенных типов лицензии, общедоступные проекты обозначены как None в графе License Required.
Как уже сказано, при создании проекта можно воспользоваться пошаговым мастером, где, в частности, доступен выбор способа распространения пакета, языков локализации, настройка пользовательского интерфейса, ввод текста лицензии и другие опции. Advanced Installer позволяет выбрать вариант распространения программы — оставить данные без компрессии, разделить на CAB-архивы, сохранить в MSI и др., добавить цифровую подпись, потребовать ввод серийного номера и т. д.
Главное окно Advanced Installer (редактор проекта), в простом режиме отображения (Simple), содержит несколько секций:
- Product Information (Информация о продукте) — ввод сведений о продукте, параметры установки.
- Requirements (Требования) — указание аппаратных и системных требований, зависимостей ПО. Также имеется возможность создания пользовательских условий.
- Resources (Ресурсы) — редактор ресурсов (файлов и ключей реестра).
- Deployment (Развертывание) — выбор типа распространения продукта. Это может быть MSI, EXE или веб-инсталлятор. Для MSI, EXE ресурсы можно поместить отдельно от инсталлятора.
- System Changes — переменные среды.
При выборе ресурсов могут использоваться файлы, ключи реестра, переменные окружения, конфигурационные ini, драйверы, базы данных и переводы. С помощью модулей объединения можно добавить и другие ресурсы, такие как сервисы, разрешения, ассоциации и др.
Для выполнения более сложных задач позволяется использовать пользовательские действия, EXE, DLL или скрипты, написанные на C, C++, VBS или JS. Для создания сценариев предусмотрен удобный редактор.
Однако следует отметить, что в режиме Simple доступна лишь малая часть разделов. Работая с Advanced Installer в ознакомительном режиме, есть смысл зайти в настройки и переключиться в другой режим работы с проектом. После этих действий становятся доступны новые подразделы редактора.
Резюме. Благодаря различным редакциям продукта (включая бесплатную), возможностям импорта, множеству шаблонов и схем, редактору проектов — Advanced Installer будет интересен широкой аудитории.
BitRock InstallBuilder
Домашняя страница: http://installbuilder.bitrock.com/
InstallBuilder — кроссплатформенная среда для создания инсталляторов. В перечень поддерживаемых систем входят: Windows ME — Windows 8, Mac OS X, FreeBSD, OpenBSD, Solaris (Intel & Sparc), AIX, HP-UX, IRIX, Linux (Intel x86/x64, Itanium, s390 & PPC). Инсталляторы доступны как для настольного, так и сетевого ПО. В первой части путеводителя уже рассматривался продукт IzPack, но для InstallBuilder характерна поддержка языков написания, включая не только Java, но и PHP, Perl, Python, Ruby, C/C++ и .NET/Mono.
Интерфейс программы доступен на русском языке. Для работы с проектом используется очень простая графическая оболочка. Присутствуют следующие секции с настройками:
- Product Details («Информация о продукте») — информация о проекте.
- Files («Файлы») — проводниковый интерфейс для добавления файлов
- Advanced («Расширенные настройки») — наиболее интересный раздел, где, пожалуй, и раскрывается вся мощь BitRock Installer. Для работы с проектами используется формат XML (см. обзор WiX в первой части), возможна совместная работа, ручная настройка проектов с поддержкой сценариев. Встроенные действия позволяют автоматизировать процессы установки и объединять задачи, делая их доступными в несколько кликов. Таким образом можно проверять зависимости, добавлять переменные окружения, изменять реестр и файловую систему и прочее. Для редактирования сценариев используется встроенный, очень простой, XML-редактор.
- Customization («Настройка») — настройка пользовательского интерфейса инсталлятора, переменных окружения, пост-установочных действий, платформ, разрешений и компрессии. Для сжатия применяется ZIP/LZMA-компрессия. Можно создать тихий установщик, работающий в текстовом режиме.
- Packaging («Упаковка») — для отслеживания ошибок имеется встроенный дебаггер. При построении легко создать кроссплатформенный инсталлятор. На выходе он использует «родную» среду ОС (это относится к графическим системам Windows, KDE и Gnome).
Резюме. BitRock InstallBuilder рекомендуется, прежде всего, для создания кроссплатформенных продуктов. Сценарий, основанный на XML-спецификациях, удобен в обращении, проект легко импортировать и экспортировать для редактирования во внешней среде. Таким образом, на основе данного XML-сценария можно быстро генерировать инсталляторы для всех требуемых платформ.
InstallMate
Домашняя страница: http://www.tarma.com/im9/index.htm
InstallMate представляет собой инструментарий для создания дистрибутивов на основе Windows Installer. Основные особенности: интуитивная графическая среда, широкий выбор элементов установки, проверка зависимостей, детальная настройка внешнего вида инсталлятора, поддержка компонентов, локализаций и расширений. Дистрибутивы, созданные с помощью InstallMate, отличаются компактностью и скоростью работы.
Мастер создания нового проекта позволяет выбрать существующий шаблон и указать начальные параметры — языки локализации (один или несколько), имя продукта.
Можно импортировать созданный проект или воспользоваться редактором InstallMate. Кстати говоря возможности импорта не впечатлили: поддерживаются продукты компании Tarma и проекты Visual Basic.
Главное окно программы содержит разделы с параметрами, разделенные, условно, на три секции:
- Общие настройки: детальная информация о проекте, программные зависимости, системные требования, компоненты, а также опции инсталлятора. В боковой панели Package можно также указать тип инсталлятора, компрессии, ссылку на скачивание (в случае с веб-инсталлятором), пароль на установку. В один инсталлятор можно добавить несколько пакетов.
- Компоненты: включение в дистрибутив элементов и связей: это файлы и папки, ключи реестра, ini-конфиги, переменные среды, файловые ассоциации, COM-классы, сервисы.
- Опции инсталлятора: с помощью редактора можно отредактировать текст диалогов. Предусмотрена гибкая настройка локализаций, InstallMate поддерживает 19 языков по умолчанию. Можно создать один дистрибутив с несколькими локализациями либо несколько проектов с одним языком. В этом же разделе доступны пользовательские действия, а также переменные — включая 250 предустановок. Расширить функциональность пакета можно с помощью расширений и DLL-библиотек.
Как было отмечено, при создании инсталлятора можно использовать шаблоны. Помимо шаблонов проектов, возможно создание пакетов на основе компонентов, определяя группы элементов. Из других опций стоит отметить скрытую и тихую установку и деинсталляцию, два типа сжатия (Deflate или LZMA).
Полный список функций представлен здесь.
Резюме. Профессиональная среда для создания инсталляторов с действительно удобным интерфейсом и быстродоступным инструментарием: можно оперативно переключиться с одного языка локализации на другой при создании дистрибутива, протестировать проект. Не хватает функционального пошагового мастера настройки, возможностей импорта. Сильная сторона — наличие всех стандартных функций, работа с переменными и действиями.

