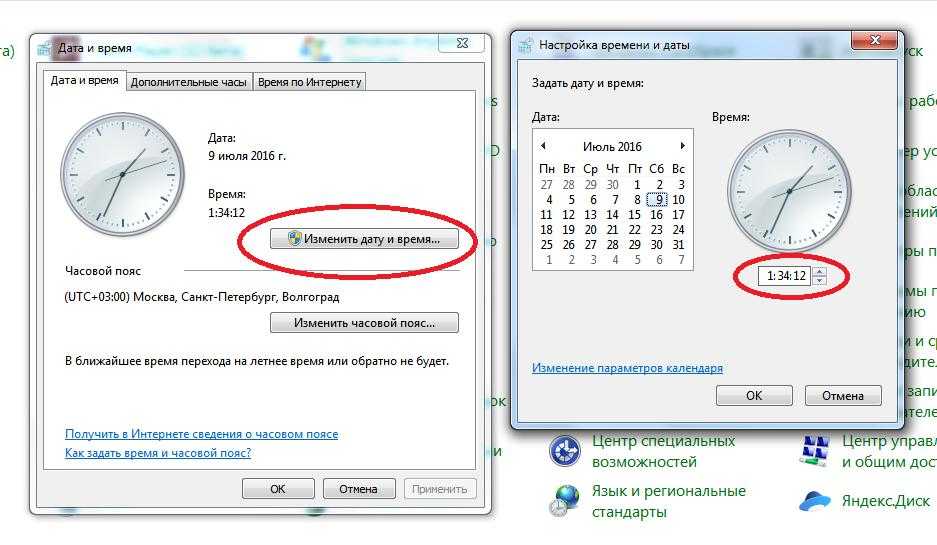Как исправить или изменить неправильное время на телефоне Андроид (часы идут вперед)
Илья – главный редактор сайта softdroid.net. Является автором нескольких сотен руководств и статей по настройке Android. Около 15 лет занимается ремонтом техники и решением технических проблем iOS и Android. Имел дело практически со всеми более-менее популярными марками мобильных смартфонов и планшетов Samsung, HTC, Xiaomi и др. Для тестирования используется iPhone 12 и Samsung Galaxy S21 с последней версией прошивки.
Информация об авторе
Содержание:
Как вручную установить время на телефоне через настройки
Чтобы выставить параметры времени на телефоне в ручном режиме, требуется проделать следующие действия:
- Найти приложение «Часы» на смартфоне. Чаще всего оно располагается на рабочем столе, может также находиться в папке «Инструменты». Еще один способ перехода — нажать на вейджер с временем на рабочем столе.

- Для перехода к настройкам требуется щелкнуть на значок с тремя точками и выбрать соответствующий раздел.
- Предварительно требуется отключить функцию автоматического выбора часового пояса и даты/времени мобильной сети, деактивировав переключатель напротив выбранных функций.
- Далее в пунктах «Время» и «Дата» выставляются параметры в ручном режиме.
Как часто нужно проверять время
Желательно сверять время с текущим местным показателем в конце каждого дня. Особенно это стоит делать пользователям, у которых установлено автоматическое определение параметров. От правильной даты и времени зависит очень много — жизнь современного человека тесно связана с часами. Некоторые владельцы смартфонов самостоятельно переводят время в ручном режиме на несколько минут вперед, чтобы никогда не опаздывать.
Как отключить или включить автоматическое определение времени телефоном
Автоматическое определение времени на телефоне — функция, которая активирована еще заводом-производителем.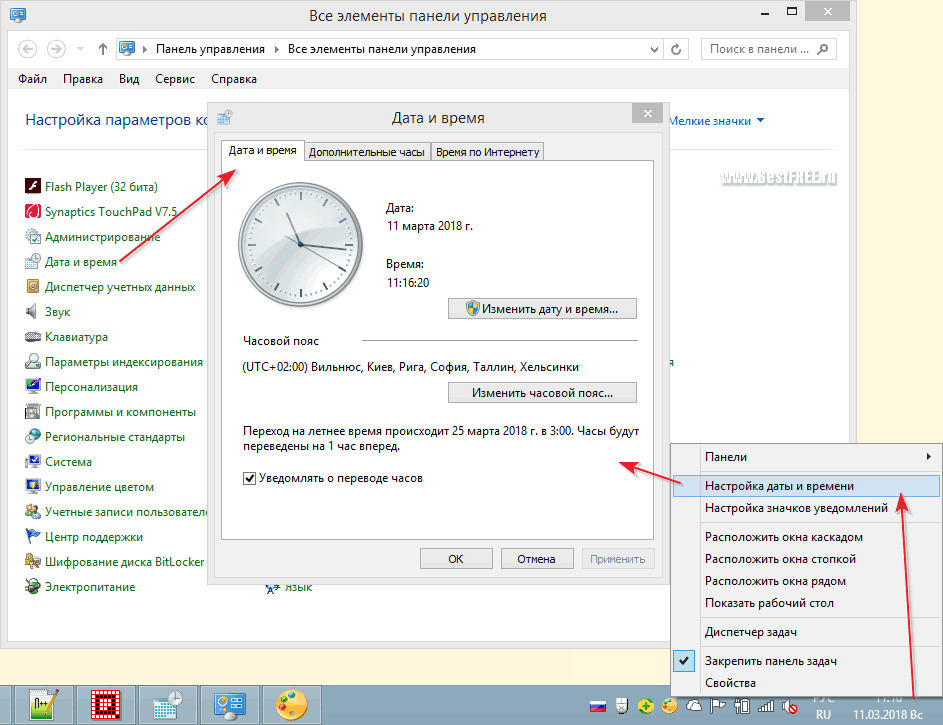 В некоторых случаях функция срабатывает неправильно, это приводит к сбою настроек, некорректной работе некоторых приложений на устройстве, которые зависят от этих данных. Чтобы исправить проблему неправильной синхронизации времени и даты требуется:
В некоторых случаях функция срабатывает неправильно, это приводит к сбою настроек, некорректной работе некоторых приложений на устройстве, которые зависят от этих данных. Чтобы исправить проблему неправильной синхронизации времени и даты требуется:
- Перейти в приложение «Часы».
- С помощью правого бокового меню вызвать пункт «Настройки».
- Сменить положение показателей напротив пунктов «Использовать время сети» и «Использовать часовой пояс сети».
После выполненных манипуляций настройки задаются в ручном режиме. В некоторых случаях исправить проблему с неправильным временем на телефоне можно только путем полного сброса настроек к заводским.
Как изменить часовой пояс на телефоне
Чтобы установить новый часовой пояс в виджете «Часы» на смартфоне Андроид, требуется:
- Перейти в настройки приложения по описанному выше способу.
- Отключить функцию «Использовать часовой пояс сети».

- Щелкнуть на кнопку «Часовой пояс».
- Выбрать регион проживания. Также можно выбрать пояс в пункте «Разница с UTC», если вы знаете точное местное время.
С помощью меню «Настройки» пользователь также может выбрать, в каком формате будет отображаться время на телефоне — в 12-часовом или в 24-часовом.
Использование отдельной программы-часов для Андроид
Дополнительным решением может стать установка стороннего приложения. В официальном магазине приложений достаточно платных и бесплатных виджетов с расширенным функционалом. Один из вариантов — программа DVBeep. Особенность софта — поддержка функции озвучивания текущего времени на телефоне. Программа будет полезна владельцам смартфонов на Андроид, которые не хотят постоянно отвлекаться на экран смартфона. С помощью настроек можно установить, с какой периодичностью голосовой ассистент будет озвучивать текущие параметры даты и времени.
Приложение можно использовать на смартфоне без предварительной настройки. Особенность софта — поддержка нескольких языковых пакетов, в том числе и русского. Это означает, что время будет озвучиваться на русском языке. Единственный недостаток программы — языковые пакеты нужно будет скачать самостоятельно из магазина приложений Google Play. Они также распространяются бесплатно.
Особенность софта — поддержка нескольких языковых пакетов, в том числе и русского. Это означает, что время будет озвучиваться на русском языке. Единственный недостаток программы — языковые пакеты нужно будет скачать самостоятельно из магазина приложений Google Play. Они также распространяются бесплатно.
В настройках можно выставить:
- Интервалы озвучивания текущего времени;
- Активировать вибрацию и звуковой сигнал, который прозвучит перед голосом ассистента;
- Выбрать голос ассистента.
В приложении используется языковой синтез, входящий непосредственно в операционную систему Андроид.
Как вывести на экран несколько часов с разными поясами
Есть несколько вариантов отображения часов с разными поясами на смартфоне.
Первый способ:
- Открыть приложение часов через иконку или виджет на дисплее.
- Выбрать вторую вкладку.
- Изначально будет отображаться только текущее время в формате «Часы-минуты-секунды».
 Чтобы добавить дополнительные часы, требуется щелкнуть на кнопку «+». Из списка выбрать нужный город. В служебной информации будет отображаться текущее отличие местного времени от показателя по Гринвичу.
Чтобы добавить дополнительные часы, требуется щелкнуть на кнопку «+». Из списка выбрать нужный город. В служебной информации будет отображаться текущее отличие местного времени от показателя по Гринвичу.
Второй способ:
- Перейти в настройки виджета с помощью кнопки с тремя точками в верхней части приложения.
- Выбрать пункт «Настройка даты и времени».
- В разделе «Двойные часы» активировать функцию, переключив переключатель.
- Выбрать второй часовой пояс из предложенного списка.
На скриншоте обозначено, в каком формате двойные часы будут отображаться на экране смартфона.
Ответы на вопросы
Какие есть негативные последствия неправильно установленного времени
Неправильно установленное время на смартфоне может обернуться для владельца рядом проблем. Самая первая — можно опоздать на важную встречу, проспать на учебу и пр. Также без корректного времени на телефоне не работают некоторые приложения. Последняя причина — в некоторых играх администрация считает, что пользователь специально меняет время для быстрого получения ежедневных бонусов, это может привести к бану аккаунта.
Последняя причина — в некоторых играх администрация считает, что пользователь специально меняет время для быстрого получения ежедневных бонусов, это может привести к бану аккаунта.
Что такое часовой пояс?
Часовой пояс — условные зоны, на которые разделена планета Земля. В каждом часовом поясе действует свое местное время. Если на смартфоне выставлены автоматические настройки, время будет автоматически меняться при пересечении границ поясов. Также от часового пояса зависит наличие или отсутствие перевода на летнее и зимнее время.
Почему отстают часы на телефоне?
Чаще всего проблема возникает на смартфонах, у которых установлены автоматические параметры для часового пояса и текущего времени. Если смартфон некоторое время не имеет подключения к сети, не может синхронизироваться с местными данными, могут возникнуть отставания. Как только сеть появится снова, параметры вернуться в норму.
Где уточнить время, если нет интернета?
Если интернет не подключен к интернету, а время на дисплее вызывает недоверие, проверить данные можно с помощью сотового оператора. Владельцу смартфона достаточно набрать на экране определенную комбинацию (можно посмотреть на сайте конкретного оператора). Через несколько секунд время будет отображено на дисплее. Услуга бесплатная, использовать ее можно неограниченное количество раз.
Владельцу смартфона достаточно набрать на экране определенную комбинацию (можно посмотреть на сайте конкретного оператора). Через несколько секунд время будет отображено на дисплее. Услуга бесплатная, использовать ее можно неограниченное количество раз.
Почему телефон самостоятельно меняет часовой пояс?
Телефон автоматически определяет текущий часовой пояс и меняет параметры времени. Если вы находитесь в непосредственной близости к границе другого государства, где действует другой часовой пояс, время может меняться по несколько раз в день. Желательно деактивировать функцию автоматического определения часового пояса в настройках.
Пожалуйста, оцените статью:
Настройка времени и даты
Часы снабжены функцией даты и сконструированы таким образом, что дата меняется каждые 24 часа.
Дата меняется около 12 часов ночи. Если время до полудня/после полудня (AM/PM) установлено неправильно, дата будет меняться в 12 часов дня.
ПРЕДУПРЕЖДЕНИЕ
Не устанавливайте дату между 09:00 вечера и 01:00 ночи.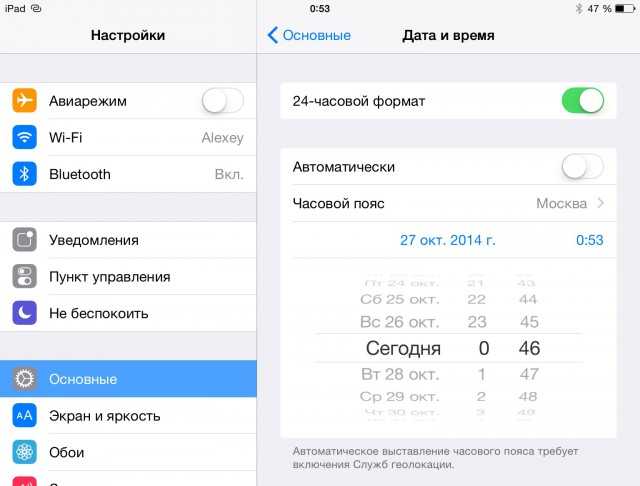
Изменение даты в этот период времени может вызвать проблемы, такие как отсутствие перехода даты на следующий день.
-
Разблокируйте заводную головку.
-
Вытяните заводную головку до первого щелчка.
Заводная головка с винтовым фиксатором
Вытяните заводную головку до первого щелчка
-
Дату можно установить поворотом заводной головки.
Поворачивайте ее, пока не отобразится дата предыдущего дня.
Пример. Чтобы отобразить дату как «6», установите ее сначала на «5». Поверните заводную головку влево (против часовой стрелки), чтобы установить дату.
-
Вытяните заводную головку до второго щелчка и настройте время.
Вытяните заводную головку до второго щелчка, когда секундная стрелка находится в положении 12 часов; секундная стрелка останавливается на месте.
Поворачивайте заводную головку для перевода стрелок вперед, пока дата не изменится на следующую. Теперь время установлено на период до полудня. Переведите стрелки вперед для установки правильного времени.
-
Переведите заводную головку обратно в обычное положение в соответствии с сигналом времени.
-
Снова заблокируйте заводную головку.
Секундная стрелка немедленно начинает движение.
Телефонная служба сигналов времени полезна для точной настройки секундной стрелки.
Заводная головка с винтовым фиксатором
ПРЕДУПРЕЖДЕНИЕ
Механизм механических часов отличается от механизма кварцевых часов. При установке времени обязательно поверните минутную стрелку в положение немного позади нужного времени, а затем переместите ее вперед для установки точного времени.
Необходимо корректировать дату в конце февраля и 30-дневные месяцы.
Пример. Настройка даты в период до полудня в первый день месяца, следующего за 30-дневным месяцем
Часы показывают «31» вместо «1». Вытяните заводную головку до первого щелчка.
Поверните заводную головку против часовой стрелки, чтобы установить дату на «1», а затем переведите заводную головку обратно в обычное положение.
Вытяните заводную головку до первого щелчка
ПРЕДУПРЕЖДЕНИЕ
Верните заводную головку с винтовым фиксатором в исходное положение.
Не изменяйте дату, когда на часах отображается время между 09:00 вечера и 01:00 ночи. Это может привести к повреждению.
Системные настройки > Время и дата
На UTM Sophos дата и время всегда должны быть установлены правильно. Это необходимо как для получения корректной информации из систем протоколирования и отчетности, так и для обеспечения взаимодействия с другими компьютерами в Интернете.
Обычно нет необходимости устанавливать время и дату вручную.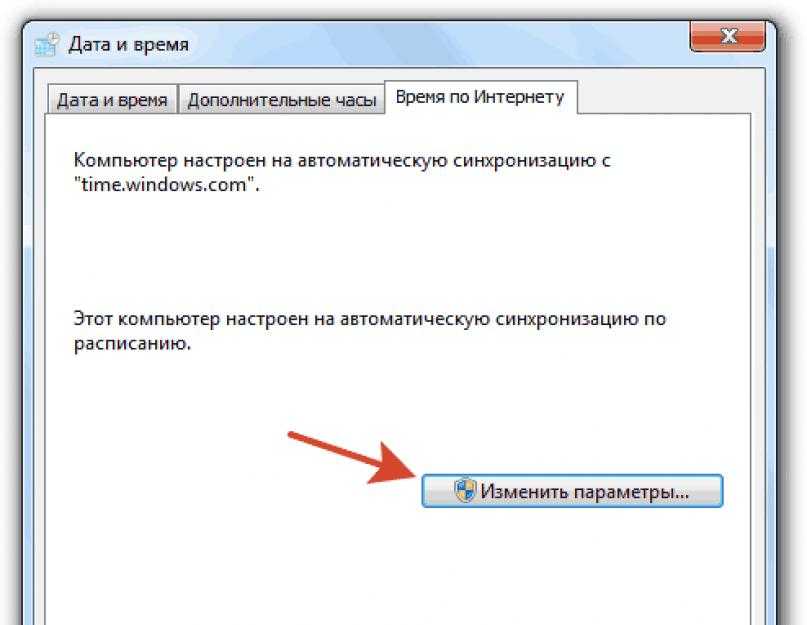 По умолчанию включена автоматическая синхронизация с общедоступными серверами времени в Интернете (см. раздел «Синхронизация времени с сервером в Интернете» ниже).
По умолчанию включена автоматическая синхронизация с общедоступными серверами времени в Интернете (см. раздел «Синхронизация времени с сервером в Интернете» ниже).
В редких случаях, когда вам нужно отключить синхронизацию с серверами времени, вы можете изменить время и дату вручную. Однако при этом обратите внимание на следующие предостережения:
- Никогда не меняйте системное время со стандартного времени на летнее или наоборот. Это изменение всегда автоматически учитывается в настройках вашего часового пояса, даже если автоматическая синхронизация с серверами времени отключена.
- Никогда не изменяйте дату или время вручную, пока включена синхронизация с серверами времени, поскольку автоматическая синхронизация обычно сразу же отменяет ваши изменения. Если вам необходимо установить дату или время вручную, не забудьте сначала удалить все серверы из поля «Серверы NTP» в разделе «Синхронизировать время с интернет-сервером» ниже и нажать «Применить».

- После изменения системного времени вручную подождите, пока не появится зеленое подтверждающее сообщение о том, что изменение прошло успешно. Затем перезагрузите систему (Управление > Выключение/Перезапуск). Это настоятельно рекомендуется, поскольку многие сервисы полагаются на тот факт, что время меняется непрерывно, а не резко. Таким образом, скачки во времени могут привести к сбоям в работе различных служб. Этот совет универсален для всех типов компьютерных систем.
- В редких случаях изменение системного времени может прервать сеанс WebAdmin. В этом случае снова войдите в систему, проверьте правильность установки времени и перезапустите систему после этого.
Если вы работаете с несколькими взаимосвязанными устройствами Sophos UTM, которые охватывают несколько часовых поясов, выберите один и тот же часовой пояс для всех устройств, например, UTC (Всемирное скоординированное время) — это значительно упростит сравнение сообщений журнала.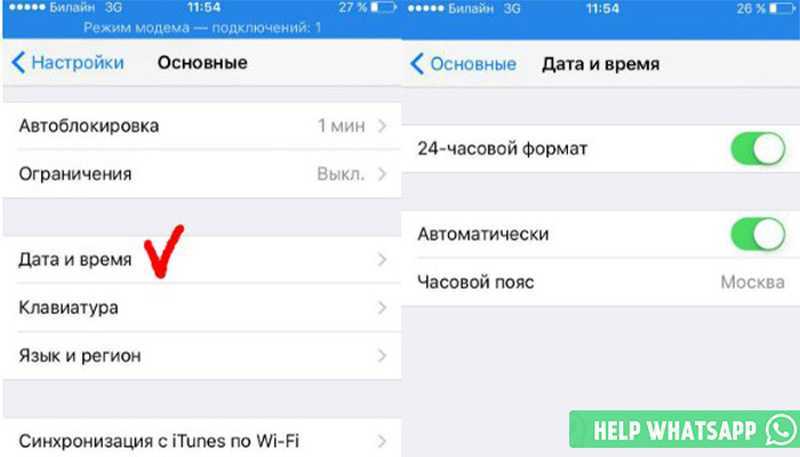
Обратите внимание, что при изменении системного времени вручную вы столкнетесь с несколькими побочными эффектами, даже при правильном перезапуске системы:
Из-за этих недостатков системное время следует устанавливать только один раз при настройке системы только с небольшими после этого вносятся коррективы. Это особенно актуально, если данные бухгалтерского учета и отчетности нуждаются в дальнейшей обработке и важна точность данных.
Установить дату и время
Чтобы настроить системное время вручную, выберите дату и время из соответствующих раскрывающихся списков. Нажмите Применить, чтобы сохранить настройки.
Установить часовой пояс
Чтобы изменить часовой пояс системы, выберите область или часовой пояс из раскрывающегося списка. Нажмите Применить, чтобы сохранить настройки.
Изменение часового пояса не меняет системное время, а только способ представления времени в выходных данных, например, в данных регистрации и отчетности. Даже если это не нарушит работу служб, мы настоятельно рекомендуем после этого перезагрузить компьютер, чтобы убедиться, что все службы используют новую настройку времени.
Синхронизация времени с Интернет-сервером
Чтобы синхронизировать системное время с помощью сервера времени, выберите один или несколько серверов. Нажмите «Применить» после завершения настройки.
Серверы NTP: Пул серверов NTP выбран по умолчанию. Это определение сети связано с большим виртуальным кластером общедоступных серверов времени проекта pool.ntp.org. Если ваш интернет-провайдер управляет NTP-серверами для клиентов и у вас есть доступ к этим серверам, рекомендуется удалить пул NTP-серверов и вместо этого использовать серверы вашего провайдера. При выборе собственных серверов или серверов вашего провайдера полезно использовать более одного сервера для повышения точности и надежности. Использование трех независимых серверов почти всегда достаточно. Добавление более трех серверов редко приводит к дополнительным улучшениям, но увеличивает общую нагрузку на сервер. Использование пула серверов NTP и ваших собственных серверов или серверов вашего провайдера не рекомендуется, поскольку обычно это не повышает точность и надежность.
Совет. Если вы хотите, чтобы клиентские компьютеры могли подключаться к этим NTP-серверам, добавьте их в разрешенные сети на странице Сетевые службы > NTP.
Test Configured Servers: нажмите эту кнопку, если вы хотите проверить, может ли ваше устройство установить соединение с выбранным сервером (серверами) NTP и вернуть ли оно пригодные для использования данные о времени. Это позволит измерить смещение времени между вашей системой и серверами. Смещения обычно должны быть значительно меньше одной секунды, если ваша система настроена правильно и некоторое время работала в стабильном состоянии.
Сразу после включения NTP или добавления других серверов нормально видеть большие смещения. Чтобы избежать больших временных скачков, NTP будет медленно искажать системное время, так что в конечном итоге оно станет правильным без каких-либо скачков. В такой ситуации проявите терпение. В частности, в этом случае делайте , а не перезапуск системы. Скорее вернитесь на проверку примерно через час. Если смещения уменьшаются, все работает как надо.
Если смещения уменьшаются, все работает как надо.
Как управлять настройками даты и времени в Windows 11
Когда вы покупаете по ссылкам на нашем сайте, мы можем получать партнерскую комиссию. Вот как это работает.
Windows 11 изменить дату и время (Изображение предоставлено: Windows Central)Хотя Windows 11 может автоматически определять и корректировать дату и время в зависимости от вашего местоположения, система может отображать неправильную информацию по многим причинам. Например, может случиться так, что вы едете в другой регион, а система не может определить текущее местоположение. Время может быть не синхронизировано с серверами Microsoft. Или вы находитесь в районе, где соблюдается летнее время, но у компьютера есть проблемы с отражением сезонного перехода времени.
Какой бы ни была причина, в Windows 11 есть страница настроек, посвященная настройке системы для автоматической установки времени, перехода на летнее время и часового пояса. Страница также содержит параметры для ручного изменения настроек даты и времени и даже для повторной синхронизации времени, если оно не синхронизировано с сервером времени.
Страница также содержит параметры для ручного изменения настроек даты и времени и даже для повторной синхронизации времени, если оно не синхронизировано с сервером времени.
В этом руководстве по Windows 11 мы расскажем вам, как управлять настройками даты и времени вашего компьютера.
- Как автоматически установить время в Windows 11
- Как автоматически настроить переход на летнее время в Windows 11
- Как изменить время вручную в Windows 11
- Как управлять часовым поясом в Windows 11
- Как повторно синхронизировать время в Windows 11
- Как отображать календари на панели задач в Windows 11
Как установить время автоматически в Windows 11
Чтобы разрешить Windows 11 устанавливать время автоматически, выполните следующие действия:
- Откройте Настройки .
- Нажмите Время и язык .
- Нажмите на страницу Дата и время с правой стороны.

- Включите тумблер «Установить время автоматически» .
После выполнения этих шагов система автоматически настроит время.
Как автоматически настроить летнее время в Windows 11
Чтобы система автоматически устанавливала летнее время, выполните следующие действия:
- Откройте Настройки .
- Нажмите Время и язык .
- Нажмите на страницу Дата и время с правой стороны.
- Выключите тумблер Установить часовой пояс автоматически (если применимо).
- Включить «Автоматическая настройка на летнее время» тумблер.

После того, как вы выполните шаги, в любое время при переходе на летнее время система автоматически обновит настройки.
Как вручную изменить время в Windows 11
Чтобы изменить время в Windows 11 вручную, выполните следующие действия:
- Откройте Настройки .
- Нажмите Время и язык .
- Нажмите Дата и время страница справа.
- Выключите тумблер «Установить время автоматически» .
- Нажмите кнопку Изменить для параметра «Установить дату и время вручную».
- При необходимости измените дату и время.

- Нажмите кнопку Изменить .
После того, как вы выполните шаги, время будет скорректировано в соответствии с вашей конфигурацией.
Как управлять часовым поясом в Windows 11
В Windows 11 вы можете управлять часовым поясом вручную или автоматически через приложение «Настройки».
Изменить часовой пояс вручную
Чтобы изменить часовой пояс вручную в Windows 11, выполните следующие действия:
- Открыть Настройки .
- Нажмите Время и язык .
- Нажмите на страницу Дата и время с правой стороны.
- Выключите тумблер Установить часовой пояс автоматически (если применимо).
- Выберите правильный часовой пояс в раскрывающемся меню «Часовой пояс».

После выполнения этих шагов часовой пояс будет установлен в Windows 11.
Автоматическое изменение часового пояса
Для автоматического изменения часового пояса выполните следующие действия:
- Открыть Настройки .
- Нажмите Время и язык .
- Нажмите на страницу Дата и время с правой стороны.
- Включите тумблер Установить часовой пояс автоматически .
После того, как вы выполните эти шаги, Windows 11 сможет автоматически установить часовой пояс в соответствии с вашим местоположением.
Как повторно синхронизировать время в Windows 11
Чтобы синхронизировать время на вашем компьютере, выполните следующие действия:
- Откройте Настройки .

- Нажмите Время и язык .
- Нажмите на страницу Дата и время с правой стороны.
- Нажмите кнопку Синхронизировать сейчас .
После выполнения этих шагов система синхронизирует время с серверами времени Microsoft, чтобы отображать правильную дату и время на вашем компьютере.
Как отобразить календари на панели задач в Windows 11
Чтобы отобразить китайский календарь на панели задач, выполните следующие действия:
- Открыть Настройки .
- Нажмите Время и язык .
- Нажмите на страницу Дата и время с правой стороны.
- Используйте раскрывающееся меню «Показать дополнительные календари на панели задач» и выберите один из вариантов:
- Не показывать дополнительные календари.

- Упрощенный китайский (лунный).
- Традиционный китайский (лунный).
- Не показывать дополнительные календари.
После того, как вы выполните эти шаги, выбранный вами календарь появится в календаре на панели задач.
Дополнительные ресурсы Windows
Для получения дополнительных полезных статей, обзоров и ответов на распространенные вопросы о Windows 10 и Windows 11 посетите следующие ресурсы:
- Windows 11 в Windows Central — все, что вам нужно знать
- Справка Windows 11 , советы и рекомендации
- Windows 10 в Windows Central — все, что вам нужно знать
Все последние новости, обзоры и руководства для фанатов Windows и Xbox.
Свяжитесь со мной, чтобы сообщить о новостях и предложениях от других брендов Future. Получайте от нас электронные письма от имени наших надежных партнеров или спонсоров. Мауро Хукулак — технический писатель WindowsCentral.




 Чтобы добавить дополнительные часы, требуется щелкнуть на кнопку «+». Из списка выбрать нужный город. В служебной информации будет отображаться текущее отличие местного времени от показателя по Гринвичу.
Чтобы добавить дополнительные часы, требуется щелкнуть на кнопку «+». Из списка выбрать нужный город. В служебной информации будет отображаться текущее отличие местного времени от показателя по Гринвичу.