Почему компьютер не видит Toshiba Thrive 32GB через USB
Рейтинг телефона:
- 1
- 2
- 3
- 4
- 5
Владельцы смартфонов регулярно подключают мобильный девайс к ПК. Делается это для того, чтобы передать файлы с одного носителя на другой для дальнейшего использования. Но иногда пользователи сталкиваются с проблемой, когда телефон Toshiba Thrive 32GB не видит компьютер. Почему так происходит, и что нужно делать в такой ситуации?
Почему Toshiba Thrive 32GB не видит компьютер
Если человек подключает смартфон к ПК через USB-кабель, но компьютер никак не реагирует, значит, пользователь столкнулся с одной из следующих проблем:
- неисправность кабеля;
- поломка гнезда USB на одном из устройств;
- на компьютере установлены некорректные драйвера для смартфона, или их нет вовсе;
- при подключении выбрана опция «Только зарядка»;
- сбой в работе операционной системы одного из устройств.

Таким образом, все обозначенные проблемы можно поделить на физические и программные. Чтобы определить точную причину того, что телефон Toshiba Thrive 32GB не видит ПК, нужно выполнить проверку оборудования и настроек обоих устройств.
Как решить проблему
Для начала вы должны убедиться, что для подключения используется исправный кабель. Самый простой способ – поставить телефон на зарядку с тем же шнуром. Если девайс заряжается, значит, проблема точно не в кабеле.
Второй момент, который пользователи часто упускают из вида, – выбран неправильный тип подключения. Когда человек соединяет смартфон с ПК, на экране мобильного устройства появляется уведомление, предлагающее выбрать один из нескольких типов сопряжения:
- только зарядка;
- камеры;
- медиаустройство и так далее.
По умолчанию указывается тип «Только зарядка». При таком подключении смартфон на ОС Андроид просто получает энергию от компьютера. Проверьте настройки сопряжения и выберете пункт «Подключить как медиаустройство» или «USB-накопитель». Только в таком случае ПК увидит телефон Toshiba Thrive 32GB, как полноценный носитель информации.
Только в таком случае ПК увидит телефон Toshiba Thrive 32GB, как полноценный носитель информации.
Если же при подключении мобильного девайса к ПК не происходит совсем ничего (гаджет даже не заряжается), нужно проверить работоспособность интерфейса USB на компьютере. Например, можно вставить флешку или подключить мышку.
Проблемы физического характера (поломка кабеля или разъема) решаются только заменой комплектующих. А в ситуации, когда вы выбираете правильный тип подключения (медиаустройство) и пользуетесь исправными аксессуарами, причиной появления ошибки становятся неисправные драйвера.
Как правило, они устанавливаются автоматически при первом сопряжении смартфона и ПК. Загружается ПО только при наличии соединения с интернетом. Если не подключиться к сети, драйвера загружены не будут. Поэтому рекомендуется проверить доступ к интернету.
Проверить работоспособность драйверов можно следующим образом:
- Открыть диспетчер устройств (Win+R и затем ввести devmgmt.
 msc).
msc). - Найти в списке MTP-устройство или название телефона.
- Дважды нажать левой кнопкой мыши.
- Кликнуть «Обновить драйвер».
- Выбрать «USB-устройство MTP».
- Нажать «Далее».
- Дождаться окончания переустановки драйверов.
Если же в диспетчере устройств никак не отображается смартфон, есть смысл включить на гаджете Андроид режим разработчика:
- Открыть настройки телефона.
- Перейти в раздел «Для разработчиков».
- Активировать функцию.
- Кликнуть «Конфигурация USB по умолчанию».
- Выбрать значение «Передача файлов».
Когда не помогает ни один из предложенных советов, единственный выход – сбросить настройки смартфона. Эта операция выполняется в том случае, если владелец устройства подозревает, что сопряжение отсутствует из-за наличия вирусов.
Для сброса настроек нужно:
- Открыть настройки.
- Перейти в раздел «Восстановление и сброс».
- Нажать «Сбросить настройки».

После выполнения операции с мобильного девайса удалятся все файлы. Чтобы не потерять важную информацию, рекомендуется предварительно создать резервную копию.
Альтернативные методы подключения
Если соединить телефон Toshiba Thrive 32GB с компьютером через USB не получилось, можно попробовать альтернативные методы передачи информации с одного устройства на другое:
- при помощи MicroSD-карты;
- через Wi-Fi.
Первый вариант не нуждается в подробном описании, так как в таком случае просто требуется вставить карту памяти в адаптер и подключить к ПК через соответствующий разъем. Но подобный вид сопряжения позволит лишь перекинуть файлы на флешку или с нее.
Чтобы получить доступ к памяти смартфона, нужно использовать соединение Wi-Fi. Для этого понадобится дополнительная программа. Например, MyPhoneExplorer. Ее следует загрузить как на ПК (с официального сайта), так и на телефон (через Google Play).
Дальнейшее подключение выполняется следующим образом:
- Подключить оба устройства к одной сети Wi-Fi.

- Открыть приложение MyPhoneExplorer на телефоне.
- Придумать пароль для подключения.
- Открыть программу на ПК.
- Нажать кнопку «Файл» и выбрать пункт «Подключить».
- Подтвердить сопряжение вводом ранее созданного кода.
Так смартфон сможет подключиться к ПК без использования USB-кабеля. В MyPhoneExplorer на компьютере отобразится список всех доступных файлов. Можно перекинуть информацию как с телефона, так и на него.
Как не столкнуться с проблемой в будущем
Чтобы впредь ситуация не повторялась, и телефон Toshiba Thrive 32GB всегда видел компьютер, следуйте нескольким простым советам:
- Используйте для подключения только комплектные аксессуары. Не покупайте дешевые кабели.
- На телефоне выставляйте параметр «Медиаустройство» или «USB-накопитель».
- При первом сопряжении не забудьте установить драйвера и при необходимости обновить их.
Соблюдение всего трех правил раз и навсегда избавит от проблем при подключении телефона к компьютеру.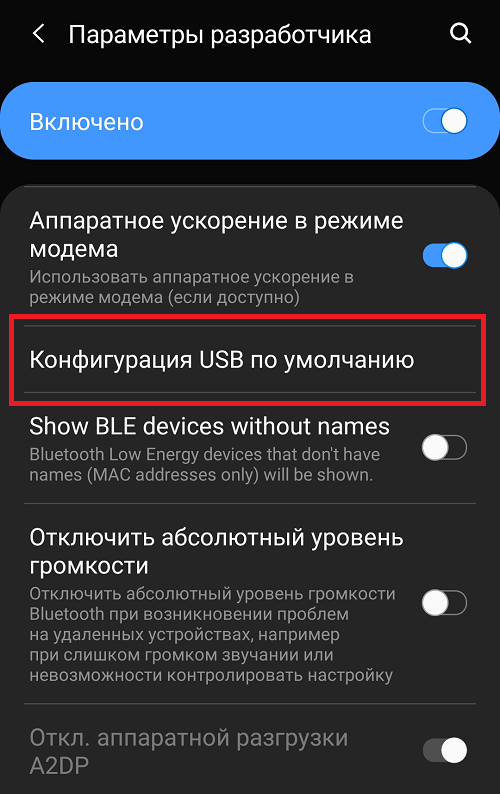
Поделитесь страницей с друзьями:
Если все вышеперечисленные советы не помогли, то читайте также:
Как прошить Toshiba Thrive 32GB
Как получить root-права для Toshiba Thrive 32GB
Как сделать сброс до заводских настроек (hard reset) для Toshiba Thrive 32GB
Как разблокировать Toshiba Thrive 32GB
Как перезагрузить Toshiba Thrive 32GB
Что делать, если не включается Toshiba Thrive 32GB
Что делать, если не заряжается Toshiba Thrive 32GB
Как сделать скриншот на Toshiba Thrive 32GB
Как сделать сброс FRP на Toshiba Thrive 32GB
Как обновить Toshiba Thrive 32GB
Как записать разговор на Toshiba Thrive 32GB
Как подключить Toshiba Thrive 32GB к телевизору
Как почистить кэш на Toshiba Thrive 32GB
Как сделать резервную копию Toshiba Thrive 32GB
Как отключить рекламу на Toshiba Thrive 32GB
Как очистить память на Toshiba Thrive 32GB
Как увеличить шрифт на Toshiba Thrive 32GB
Как раздать интернет с телефона Toshiba Thrive 32GB
Как перенести данные на Toshiba Thrive 32GB
Как разблокировать загрузчик на Toshiba Thrive 32GB
Как восстановить фото на Toshiba Thrive 32GB
Как сделать запись экрана на Toshiba Thrive 32GB
Где находится черный список в телефоне Toshiba Thrive 32GB
Как настроить отпечаток пальца на Toshiba Thrive 32GB
Как заблокировать номер на Toshiba Thrive 32GB
Как включить автоповорот экрана на Toshiba Thrive 32GB
Как поставить будильник на Toshiba Thrive 32GB
Как изменить мелодию звонка на Toshiba Thrive 32GB
Как включить процент заряда батареи на Toshiba Thrive 32GB
Как отключить уведомления на Toshiba Thrive 32GB
Как отключить Гугл ассистент на Toshiba Thrive 32GB
Как отключить блокировку экрана на Toshiba Thrive 32GB
Как удалить приложение на Toshiba Thrive 32GB
Как восстановить контакты на Toshiba Thrive 32GB
Где находится корзина в Toshiba Thrive 32GB
Как установить WhatsApp на Toshiba Thrive 32GB
Как установить фото на контакт в Toshiba Thrive 32GB
Как сканировать QR-код на Toshiba Thrive 32GB
Как подключить Toshiba Thrive 32GB к компьютеру
Как установить SD-карту на Toshiba Thrive 32GB
Как обновить Плей Маркет на Toshiba Thrive 32GB
Как установить Google Camera на Toshiba Thrive 32GB
Как включить отладку по USB на Toshiba Thrive 32GB
Как выключить Toshiba Thrive 32GB
Как правильно заряжать Toshiba Thrive 32GB
Как настроить камеру на Toshiba Thrive 32GB
Как найти потерянный Toshiba Thrive 32GB
Как поставить пароль на Toshiba Thrive 32GB
Как включить 5G на Toshiba Thrive 32GB
Как включить VPN на Toshiba Thrive 32GB
Как установить приложение на Toshiba Thrive 32GB
Как вставить СИМ-карту в Toshiba Thrive 32GB
Как включить и настроить NFC на Toshiba Thrive 32GB
Как установить время на Toshiba Thrive 32GB
Как подключить наушники к Toshiba Thrive 32GB
Как очистить историю браузера на Toshiba Thrive 32GB
Как разобрать Toshiba Thrive 32GB
Как скрыть приложение на Toshiba Thrive 32GB
Как скачать видео c YouTube на Toshiba Thrive 32GB
Как разблокировать контакт на Toshiba Thrive 32GB
Как включить вспышку (фонарик) на Toshiba Thrive 32GB
Как разделить экран на Toshiba Thrive 32GB на 2 части
Как выключить звук камеры на Toshiba Thrive 32GB
Как обрезать видео на Toshiba Thrive 32GB
Как проверить сколько оперативной памяти в Toshiba Thrive 32GB
Как обойти Гугл-аккаунт на Toshiba Thrive 32GB
Как исправить черный экран на Toshiba Thrive 32GB
Как изменить язык на Toshiba Thrive 32GB
Как открыть инженерное меню на Toshiba Thrive 32GB
Как войти в рекавери на Toshiba Thrive 32GB
Как найти и включить диктофон на Toshiba Thrive 32GB
Как совершать видеозвонки на Toshiba Thrive 32GB
Почему Toshiba Thrive 32GB не видит сим-карту
Как перенести контакты на Toshiba Thrive 32GB
Почему компьютер не видит другие модели
Xiaomi Redmi Note 8
Archos 53 Titanium
DNS S4003 2SIM
Fly IQ4417 ERA Energy 3
Компьютер не видит телефон Xiaomi через USB но заряжается
Главная » Решения проблем
Автор Andrey Ku На чтение 3 мин Просмотров 57.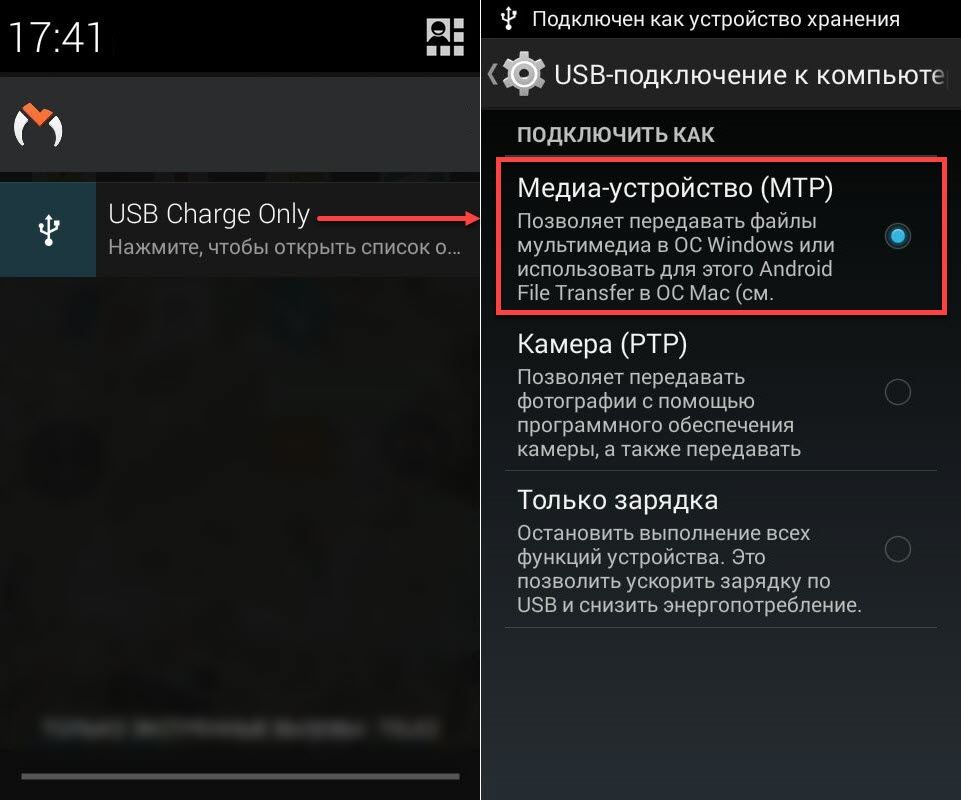 4к.
4к.
Многие пользователи попадают в ситуацию, когда при подключении смартфона Xiaomi через USB-кабель с целью передачи данных (фото, видео и других файлов), компьютер не видит мобильное устройство. Иногда телефон успешно определяется, но только заряжается, а все необходимые пользователю действия недоступны. Причин неправильной синхронизации может быть несколько. Их разделяют на программные – это когда проблема с настройками системы, и аппаратные – когда есть неполадки в самих модулях вашего устройства Xiaomi. В первом случае проблемы можно решить самостоятельно, придерживаясь ниже представленных инструкций.
Навигация по странице
- Выбор режима USB-подключения «Передача файлов»
- Активация опции «Отладка по USB»
- Компьютер видит Xiaomi, но только как цифровую камеру
- Установка или обновление драйверов
- Проблемы с кабелем
Выбор режима USB-подключения «Передача файлов»
Все смартфоны Xiaomi поддерживают встроенную функцию зарядки. По умолчанию она активируется при подключении к компьютеру по кабелю USB. В результате телефон заряжается от вашего ПК. Иногда он даже успешно обнаруживается системой Windows, но при попытке открыть папку мобильного устройства, она окажется пустой.
По умолчанию она активируется при подключении к компьютеру по кабелю USB. В результате телефон заряжается от вашего ПК. Иногда он даже успешно обнаруживается системой Windows, но при попытке открыть папку мобильного устройства, она окажется пустой.
Вам необходимо предоставить доступ к системе, выбрав нужный режим работы.
- Подключите смартфон к компьютеру через USB.
- Откройте шторку уведомлений. Для этого сделайте свайп от верхней части экрана к нижней.
- Ниже иконок Wi-Fi, Bluetooth, Фонарик и так далее, нажмите на системное оповещение «Зарядка устройства через USB».
- В появившемся перечне режимов, выберите «Передача файлов».
- Таким образом, вы даете согласие на доступ компьютера к смартфону. Теперь в проводнике вы сможете обнаружить папку со всем содержимым Xiaomi. На нашем примере это Mi A2.
Активация опции «Отладка по USB»
Если выше описанные шаги не помогли решить проблему, попробуйте включить USB отладку.
- В «Настройках» перейдите в раздел «О телефоне».
- Найдите пункт «Версия MIUI» или «Номер сборки», если у вас чистый Андроид как на нашем примере, и тапните по нему несколько раз, чтобы получить права разработчика. Система выведет соответствующее уведомление.
- Теперь перейдите в раздел «Система», далее «Дополнительно» и найдите пункт «Для разработчиков».
- Включите режим отладки по USB, чтобы компьютер видел ваш телефон при подключении.
Компьютер видит Xiaomi, но только как цифровую камеру
Еще один из самых частых случаев. После подключения ПК успешно обнаруживает телефон, он заряжается, но при открытии доступен только видео и фото контент.
Исправляется проблема довольно просто. В этом случае мы имеем дело с режимом PTP – это передача фото. Все что нужно сделать, это, как и в первом разделе нашей статьи, сменить режим работы USB на «Передача файлов».
Установка или обновление драйверов
Бывают проблемы и с драйверами для смартфона.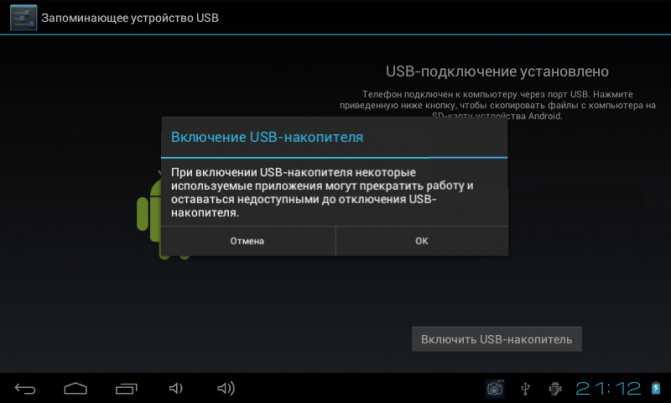 В таком случае необходимо просто переустановить их.
В таком случае необходимо просто переустановить их.
Актуальные драйвера вы можете найти на официальном сайте Xiaomi или специализированных форумах, например, 4pda.ru.
Проблемы с кабелем
Увы, но это не редкость. Ваш кабель может быть поврежден.
Так же иногда ПК или сама программа Mi PC Suite не видит телефон, поскольку используется не оригинальный USB, а дешевый китайский продукт.
Если вы сталкивались с любыми другими причинами и смогли решить их, пожалуйста, делитесь своим опытом в комментариях.
Поделиться информацией
Оцените автора
( 19 оценок, среднее 3.95 из 5 )
Windows 10 не распознает устройство Android
by Judy Sanhz 30 комментариев
Причины, по которым вам может понадобиться подключить устройство Android, могут быть разными. Возможно, вам нужно перенести некоторые файлы, но это может быть очень неприятно, когда ваш компьютер с Windows 10 по какой-то причине не распознает ваше устройство Android.
Хорошей новостью является то, что существуют различные решения этой проблемы. Плохая новость заключается в том, что это скорее процесс проб и ошибок, пока вы не столкнетесь с методом, который, наконец, работает. Не волнуйтесь, если вы не очень разбираетесь в технологиях, так как следующие методы просты для понимания и идеально подходят для начинающих.
Включить отладку по USB
Возможно, вам нужно только включить отладку по USB, чтобы компьютер мог обнаружить ваше устройство Android. Чтобы убедиться, что он включен, вам нужно перейти в « Настройки » > « О телефоне » > « Параметры разработчика ».
Не видите параметры разработчика? В этом случае вам нужно перейти в « Настройки » > « Об устройстве » > « Информация о программном обеспечении » и нажать на « Номер сборки 9».0014» примерно семь раз. Нажмите кнопку «Назад», и теперь вы должны увидеть параметры разработчика прямо в разделе «Об устройстве».
После включения параметров разработчика перейдите к этому параметру и коснитесь окна отладки по USB. Теперь проверьте, распознает ли ваш компьютер ваше устройство Android.
Попробуйте другой USB-кабель
Даже если у вас не такой старый кабель, все равно стоит попробовать другой USB-кабель. Кабель, который у вас есть, может использоваться для зарядки только тогда, когда он вам нужен для передачи файлов.
Кабель мог быть поврежден и мог быть таким с завода. Также рекомендуется избегать дешевых поддельных кабелей и использовать оригинальные кабели той же марки, что и ваш телефон.
Проверьте настройки USB-подключения
Если ваше устройство Android не настроено как мультимедийное устройство (MTP), ваш компьютер не распознает его. Вы можете изменить этот параметр на многих устройствах Android, перейдя в « Настройки » вашего устройства > « Параметры разработчика 9».0014 » > прокрутите вниз до « Конфигурация USB » и нажмите на нее.
Появится новое окно с различными опциями. Если вы хотите передавать файлы, лучше всего выбрать вариант MTP (протокол передачи мультимедиа). Закройте настройки телефона и посмотрите, распознает ли ваш компьютер ваш телефон.
У вас установлен Media Feature Pack?
Поскольку протокол MTP связан с WMP (Windows Media Player), вам понадобится последний, чтобы все работало. В некоторых версиях, таких как версии KN и N, его нет, и это может объяснить, почему ваш компьютер не распознает ваше устройство Android.
Если у вас есть эти версии, загрузите Media Feature Pack для обеих этих версий для Windows 10. Возможно, у вас уже есть сайт для их загрузки, но если нет, вы всегда можете перейти на официальный сайт Microsoft.
Порты USB
Пробовали ли вы подключить устройство Android к другому компьютеру? Возможно, вы имеете дело с неисправным USB-портом, и в этом случае ни один метод не будет работать, поскольку вы имеете дело с аппаратной проблемой.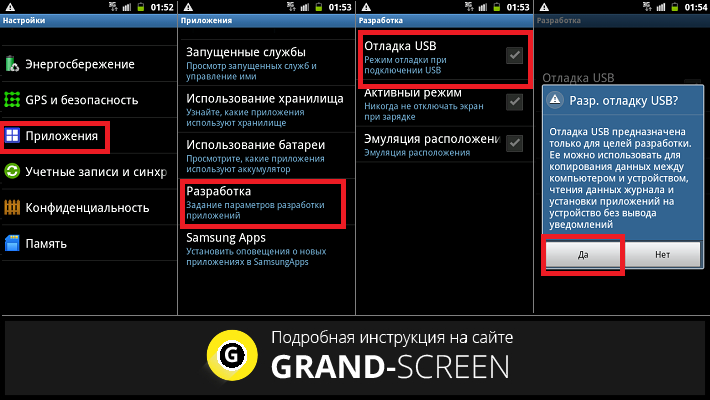 Но прежде чем пробовать другой компьютер, проверьте, работает ли другой USB-порт. Может быть, это только один USB-порт, а не все.
Но прежде чем пробовать другой компьютер, проверьте, работает ли другой USB-порт. Может быть, это только один USB-порт, а не все.
Также убедитесь, что USB-порт телефона ничем не заблокирован. Иногда ворсинки или что-то липкое может попасть в порт и привести к неправильному подключению. Вы можете попробовать очистить порт легкой щеткой или деревянной зубочисткой.
Драйверы
Также проверьте наличие ссылок на Android в Диспетчере устройств, выбрав « Панель управления » > « Оборудование и звук » > « Диспетчер устройств ». Он может быть обнаружен как « MTP или « Неизвестное устройство » в разделе « Другие устройства » или « Портативные устройства ». Попробуйте щелкнуть правой кнопкой мыши и выбрать « Удалить ». После удаления устройства попробуйте перезапустить Windows, выбрав « Start » > « Restart ».
Другим простым решением может быть перезагрузка компьютера. Я знаю, что это очевидный совет, но вы будете удивлены, узнав, что иногда этого достаточно.
Вывод
Всегда лучше начинать с основных возможных исправлений, а затем переходить к более сложным решениям. Надеемся, что один из вышеперечисленных методов устранил вашу проблему, и теперь вы можете делать все, что вам нужно. Я пропустил решение, которое всегда работает для вас? Если да, оставьте комментарий и дайте нам знать, какой именно.
Рубрики: Android, Windows С тегами: Windows 10
Подключение телефона через usb к компьютеру. Компьютер не видит телефон через USB
При подключении Android к персональному компьютеру или ноутбуку появляется возможность быстро и удобно скопировать необходимую информацию как с Android устройства, так и на него, а также прошить ваше устройство на более новую прошивку. Как без проблем подключить Android к компьютеру?
Первым шагом является определение цели, для которой выполняется подключение.
Подключение для обновления прошивки
Если вам нужно перепрошить устройство, вы подключаетесь с помощью USB-кабеля и далее, следуя инструкции, устройство прошивается. Более подробно о прошивке описано в статьях:
Для подключения устройства с целью прошивки потребуются специальные драйвера, которые необходимо подбирать для каждого устройства индивидуально.
Соединение для передачи файлов
В том же случае, если вам необходимо подключить смартфон или планшет к компьютеру для передачи файлов, вы можете использовать несколько различных вариантов подключения:
1 Подключение с помощью USB-кабеля. В этом случае первым шагом является подключение USB-кабеля к устройству и компьютеру. В области уведомлений отобразится информация «Соединение USB установлено». Самым простым вариантом может быть подключение устройства в качестве USB-накопителя. В этом случае компьютер отобразит один или несколько дополнительных внешних дисков.
Если нет опции «USB-накопитель», вы можете выбрать «Медиа-устройство (MTP)».
Но тогда вам придется попасть в файловую систему устройства другим путем: «ПУСК» — «Устройства и принтеры» и там уже искать свой гаджет.
См. также:
2 Подключение с использованием сети Wi-Fi. В том случае, если поблизости есть точка Wi-Fi, вы можете использовать беспроводное соединение с помощью Wi-Fi File Transfer Pro. Приложение позволяет подключаться к ПК и выполнять копирование на ПК и с ПК с помощью веб-браузера.
Приложение простое в использовании, и у вас не должно возникнуть проблем с ним.
Загрузить передачу файлов через WiFi на устройство: ссылка
Установить передачу файлов через WiFi из GooglePlay: Установить
3 Синхронизация с Интернетом. Для синхронизации файлов через интернет можно использовать облачное хранилище как самостоятельные сервисы, так и совместно с программой FolderSync.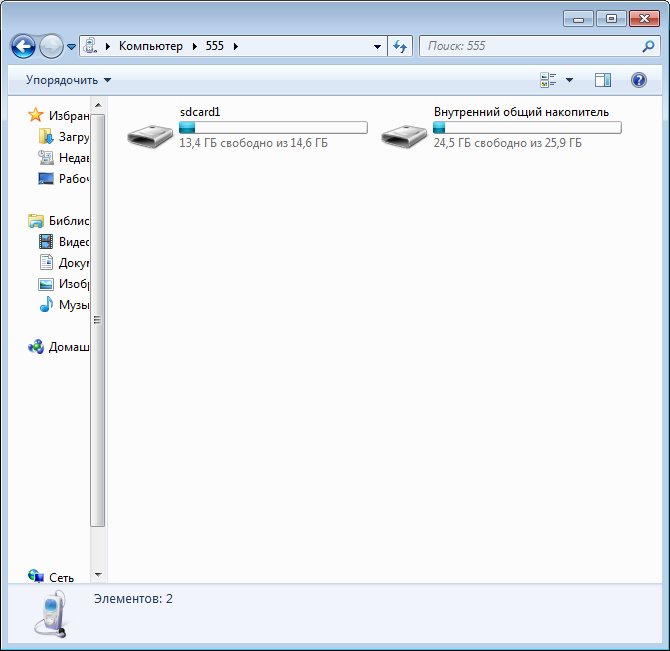
Современные смартфоны больше не требуют подключения к ПК. Это в первой половине 2000-х установить что-то новое на коммуникатор или смартфон можно было только с помощью ПК. А в те времена для серьезных настроек мобильного устройства требовался компьютер. Теперь подключить Android к компьютеру можно без особого труда, но это действие стало крайне редким. И все же мы расскажем вам, как подключить телефон к ПК.
Существует один проводной и множество беспроводных способов подключения. Первый самый простой, но и с ним много проблем. Иногда компьютер не видит устройство, что вызывает у пользователя естественную истерику. В этом материале мы постараемся помочь в этом деле.
Если вы подключили смартфон к компьютеру с помощью провода, но десктопная операционная система никак на это не реагирует, то вам необходимо выполнить несколько простых действий:
- Замените кабель USB. Дело в том, что некоторые провода служат только для передачи энергии — они просто не способны работать с информационным потоком.

- Попробуйте подключить кабель к другому порту USB. Отмечено, что скоростные разъемы USB 3.0 иногда не распознают некоторые подключенные к ним устройства. Поэтому попробуйте подключить устройство к старому порту USB 2.0.
- Попробуйте подключить гаджет к другому компьютеру. Желательно, чтобы он работал с использованием другой версии операционной системы. Если там наблюдается такая проблема, значит что-то случилось с вашим разъемом microUSB или какими-то другими компонентами. К сожалению, в этом вопросе мы помочь не можем — вам потребуется ремонт смартфона.
Другие проблемы с проводным подключением
Не все об этом подозревают, но разблокированное устройство невозможно синхронизировать с ПК. Если вы решили подключить Android к компьютеру через USB, то сначала введите код, нарисуйте рисунок или предоставьте свой отпечаток пальца. Разумеется, это не относится к тем устройствам, которые не имеют надежного замка.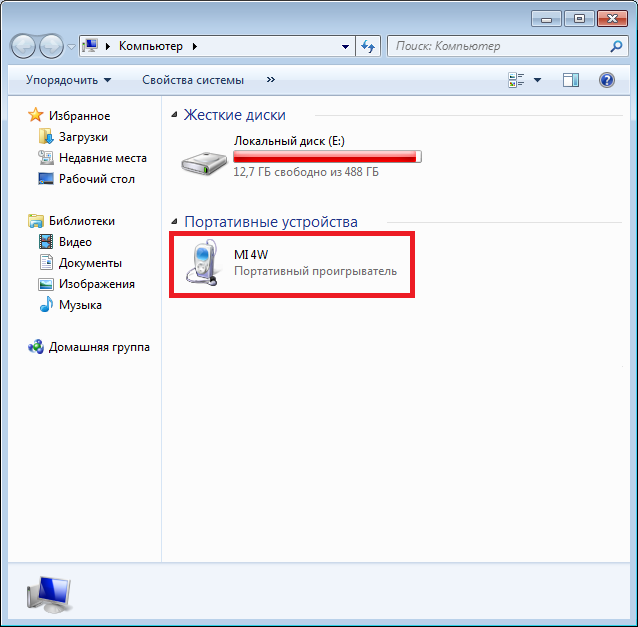
Подключение через USB к компьютеру под управлением Windows XP также вызывает определенные проблемы. На момент его популярности сенсорных смартфонов не существовало, а потому по умолчанию в него не встроены соответствующие драйвера. Исправить ситуацию можно, скачав Media Transfer Protocol (MTP)
На любом другом компьютере также может потребоваться установка драйвера. Обычно он устанавливается автоматически при первом подключении через USB. Но бывают исключения, когда что-то мешает работе системы. Если у вас такой случай, то переходите на « Диспетчер устройств ». В списке вы увидите ваше устройство, пока безымянное, отмеченное желтым восклицательным знаком. Щелкните по нему правой кнопкой мыши и выберите «
 вниз по пути Настройки » — « Беспроводные сети » — « Еще » — « Режим модема ».
вниз по пути Настройки » — « Беспроводные сети » — « Еще » — « Режим модема ».На более современных смартфонах этот пункт находится в настройках, в разделе «Connect and Share» . Убедитесь, что ползунок напротив «USB-модем» находится в положении «Выключен» .
Если вы не можете найти этот пункт, то воспользуйтесь строкой для поиска настроек. А затем активируйте нужную опцию.
Следует отметить, что смартфоны имеют несколько режимов проводного подключения к ПК. Возможно, вы случайно выбрали тот, который не поддерживается компьютером. Вы можете изменить режим, нажав на соответствующее уведомление (оно всегда отображается, когда машина подключена к ПК). Вам необходимо включить режим MTP (Media Device).
На смартфонах с более свежей версией Android названия пунктов могут незначительно отличаться. Для нормальной работы устройства необходимо выбрать режим «Передача файлов» .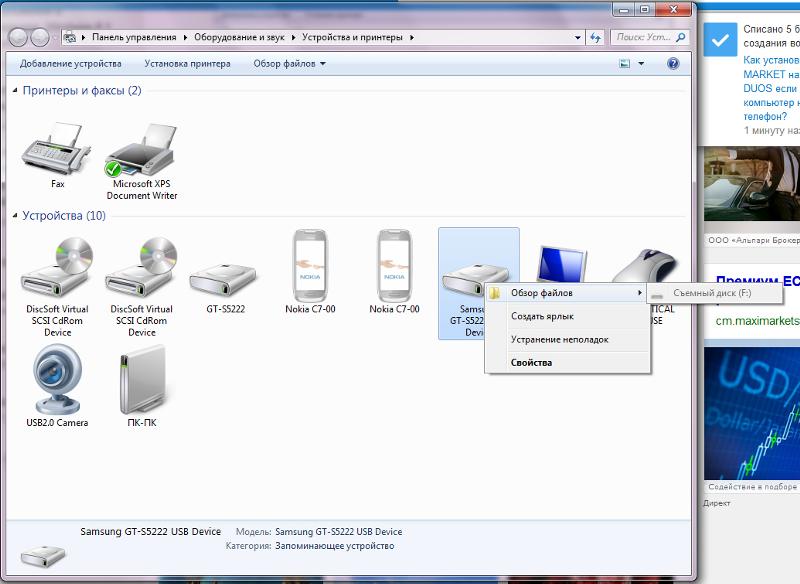
Наконец, в некоторых случаях может помочь включение отладки по USB. Для этого выполните следующие действия:
Шаг 1. Откройте « Настройки » и найдите пункт « Для разработчиков ».
Шаг 2 пункт « Отладка по USB ».
Подключение к компьютеру через Wi-Fi
Существует несколько способов подключения Android к ПК без использования кабеля. Проще всего это сделать с помощью технологии Wi-Fi. Разумеется, в вашей квартире должен быть роутер, ведь подключение будет осуществляться именно с его помощью.
Теоретически можно синхронизироваться встроенными средствами, но этот путь слишком долог и сложен. Поэтому мы рекомендуем вам использовать airdroid или другое подобное приложение. Давайте на его примере разберемся, как подключиться к ПК по воздуху:
1. Установите и запустите Airdroid.
2. При первом запуске можно зарегистрировать аккаунт или нажать неприметную кнопку « Войти позже ».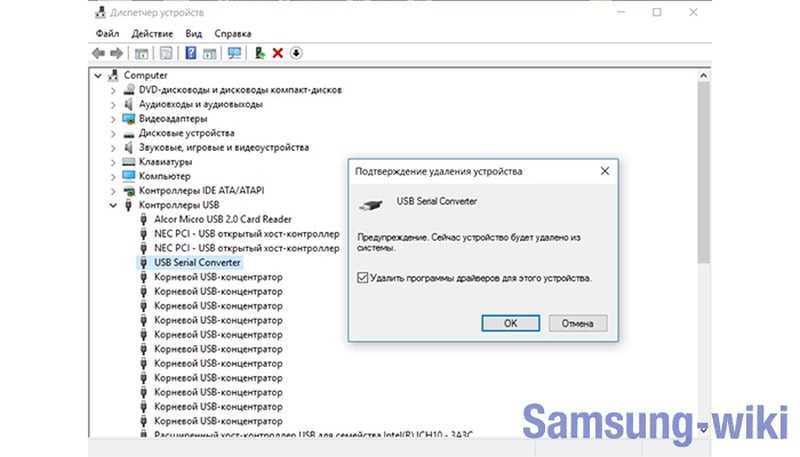
3. Далее программа предложит передать все входящие уведомления на компьютер. Нажмите кнопку Принять ». В некоторых случаях вас дополнительно перекинет в соответствующий раздел настроек, где нужно поставить галочку напротив службы зеркалирования уведомлений Airdroid.
компьютер, записывать экран, делать скриншоты и выполнять другие действия.На ПК для этого нужно открыть браузер и перейти по адресу, отображаемому в верхней строке приложения.
5. При регистрации аккаунта , вы можете выполнить синхронизацию, перейдя по более простому URL: web.airdroid.com .
6. Если вы хотите разорвать соединение, то зайдите в приложение и нажмите на кнопку « Отключить «. Также можно нажать на кнопку « Выйти », после чего подтвердить свои действия.
Часто у пользователей ОС Android возникает проблема, заключающаяся в том, что компьютер не видит телефон.
В первую очередь возникает эта проблема из-за кроссплатформенности операционной системы
Подключается к любому компьютеру, поэтому часто возникает проблема совместимости программных компонентов и драйверов.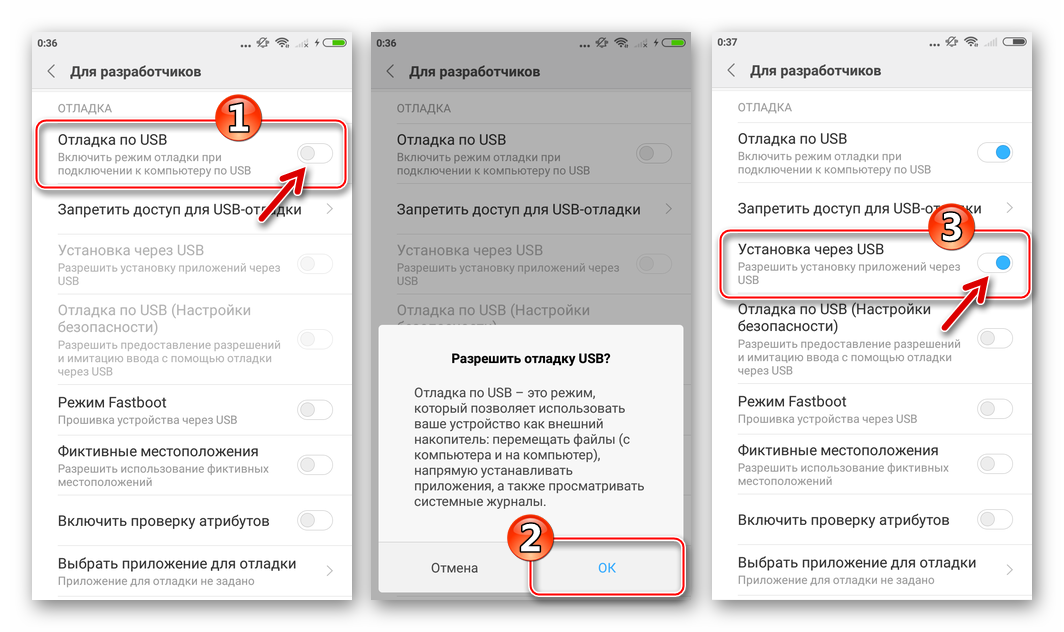
Решение №1. Проверка USB-подключения
Прежде чем рассматривать проблемы с драйверами, вирусами и самим телефоном, необходимо проверить правильность подключения устройства к компьютеру.
Возможно, неисправен соединительный шнур или сломан разъем на компьютере или устройстве.
Совет! Если компьютер не уведомляет вас о новом подключенном устройстве, проверьте работоспособность разъема вашего ПК. Для этого подключите к нему любое другое устройство, например, флешку и посмотрите, открывается ли ее содержимое.
Если нет, то разъем не отвечает или сломан. Используйте другой вход USB или другой компьютер.
Если компьютер все же «увидел» пользовательское устройство, но не опознал его как съемный носитель и содержимое не открылось, необходимо настроить драйвера.
Решение №2. Установка драйвера
Первое подключение устройства к компьютеру может быть неудачным, так как на ПК не установлен необходимый драйвер для работы с устройством.
Кроме того, существующие драйверы могут быть устаревшими и требуют автоматического или ручного обновления для установки соединения.
Следуйте инструкциям, чтобы решить проблему с драйвером на вашем персональном компьютере или ноутбуке:
- Смартфон, подключенный через usb, отображается в диспетчере устройств вашего компьютера. Чтобы посмотреть его состояние, зайдите в окно менеджера и откройте вкладку под названием usb controllers.
Отображает системные и пользовательские контроллеры. Найдите свое среди появившегося списка устройств.
Его название в большинстве случаев совпадает с названием модели телефона или его названием;
- После того, как устройство найдено, необходимо проверить статус его работы. Для этого щелкните по отображаемому устройству правой кнопкой мыши и перейдите на вкладку свойств.
В текстовом поле состояния устройства посмотрите уровень его работы. На рисунке 2 показан случай, когда устройство работает нормально, однако в вашем случае может отображаться текст ошибки, требующий вмешательства пользователя;
- Далее необходимо обновить драйвера.
 Это можно сделать двумя способами: вручную или автоматически. Согласно первому способу, файл установки драйвера должен находиться на вашем компьютере.
Это можно сделать двумя способами: вручную или автоматически. Согласно первому способу, файл установки драйвера должен находиться на вашем компьютере.
Для автоматического обновления программного обеспечения драйвера необходимо подключение к Интернету. В диспетчере задач щелкните правой кнопкой мыши на своем телефоне, а затем нажмите на пункт обновления, как показано на картинке ниже;
- Укажите способ обновления. Во избежание ошибок рекомендуется выбрать автоматическую установку драйверов. На рис. 4 показан процесс поиска и установки необходимых драйверов с помощью Интернета.
Все действия будут выполняться компьютером автоматически.
Решение №3. Настройка программной совместимости двух устройств
Бывают случаи, когда все драйвера установлены корректно, но при попытке подключения ни телефон, ни устройство не могут распознать друг друга.
Почему это происходит?
Это связано с перебоями в работе центрального процессора персонального компьютера.
Проблема решается очень просто. Вам просто нужно перезагрузить оба устройства.
После перезагрузки смартфона очистите оперативную память от ненужных процессов и удалите кэш телефона.
При перезагрузке компьютера или ноутбука следует настроить безопасный режим включения.
Следуйте инструкциям:
- Перезагрузите компьютер;
- Во время его повторного включения (в первые несколько секунд загрузчика операционной системы) нажмите клавишу F — появится окно, как на рисунке ниже;
- В окне дополнительных параметров загрузки стрелками вверх-вниз и клавишей Enter выберите «безопасный режим с загрузкой адаптеров». ОС начнет загружаться в безопасном режиме;
В этом режиме система автоматически решает все проблемы, возникающие с подключенным оборудованием.
Снова подключите телефон к ПК и откройте содержимое смартфона через проводник компьютера.
Другие методы устранения неполадок
Если предыдущие шаги по устранению неполадок не помогли вам, проблема может быть одной из следующих:
- Память телефона заполнена.
 В этом случае также могут возникать ошибки при подключении к ПК. Удалите ненужные файлы и приложения, а затем повторите попытку. Вы также можете отформатировать или заменить карту памяти.
В этом случае также могут возникать ошибки при подключении к ПК. Удалите ненужные файлы и приложения, а затем повторите попытку. Вы также можете отформатировать или заменить карту памяти.
Выполнив все действия, отключите телефон от компьютера и перезагрузите его, и только потом снова подключите; - Возможно ваш смартфон был заражен вирусом — по этой причине ПК перестал видеть файлы на телефоне. для быстрого выявления и удаления вредителя.
Например, антивирус Dr Web способен максимально быстро просканировать систему и автоматически удалить все файлы и приложения, зараженные трояном или другими вирусами. После очистки смартфона перезагрузите его.
и после отображения содержимого еще раз проверьте его на наличие вирусов, но с помощью антивируса вашего ПК. Как правило, он способен выявить гораздо больше угроз; - Режим хранения не включен. Возможно, вы просто забыли указать в настройках режим съемного диска, поэтому компьютер видит смартфон, но не отображает его содержимое.

Откройте панель инструментов телефона, выберите меню настроек подключения к ПК. В окне «Использование USB» выберите вариант передачи файлов. Через несколько секунд на компьютере откроется папка с содержимым телефона;
Из статьи вы узнаете
Компьютер не может обнаружить телефон Android при подключении через USB? Проблема достаточно распространенная, а ее причиной может быть как банальная поломка кабеля, так и сбой в работе операционной системы. В большинстве случаев для того, чтобы ваш смартфон успешно определялся компьютером, в его настройках необходимо активировать правильный тип подключения. В этом руководстве мы подробно опишем все возможные причины, из-за которых ПК не видит мобильное устройство через USB-кабель, а также предоставим все варианты решения проблемы.
Если Android-телефон не определяется как внешнее хранилище
Если после этих действий при подключении USB-кабеля телефон или планшет просто заряжается, то причина такого явления в том, что он подключен в медиаплеере или на зарядке режим.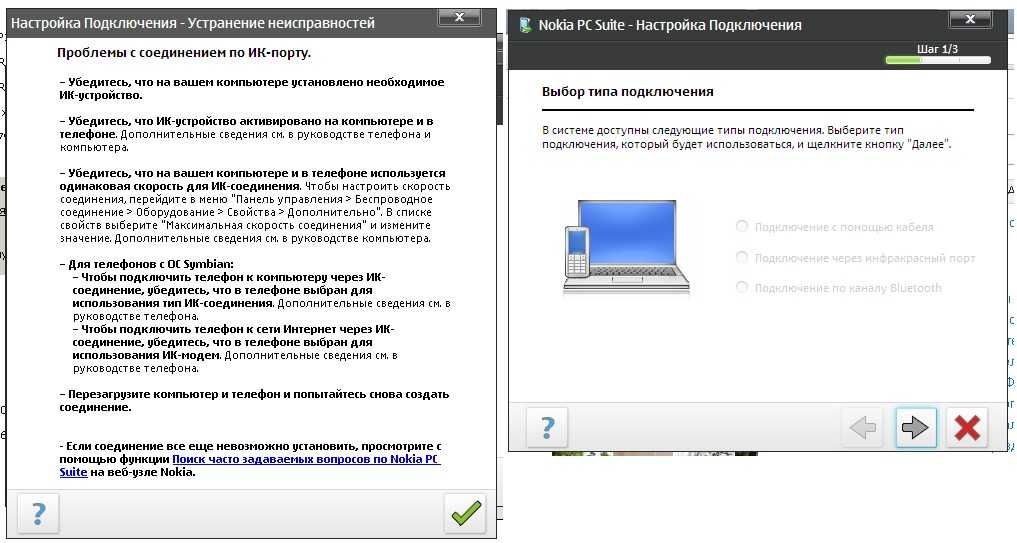
Выбран неправильный режим подключения.
В этом случае при повторном подключении откройте шторку уведомлений и выберите в ней «Включить USB-накопитель».
Или зайдите в системные настройки Android и попробуйте найти меню со способами подключения, в котором выберите «Подключиться как медиаустройство (MTP)».
Правильный режим подключения.
Режим модема включен
Проблема может возникнуть из-за ранее включенного режима модема на телефоне. Зайдите в «Настройки» и убедитесь, что этот режим отключен.
Найти можно в «Подключения» или «Сеть и Интернет» — «Точка доступа и модем».
Одно из первых действий, которое нужно сделать, если компьютер не видит Android-смартфон через USB, это проверить подключение. Есть вероятность неисправности кабеля или одного из разъемов компьютера (устройства).
В том случае, если система не уведомляет о подключении нового USB-устройства, то необходимо убедиться в исправности разъемов USB.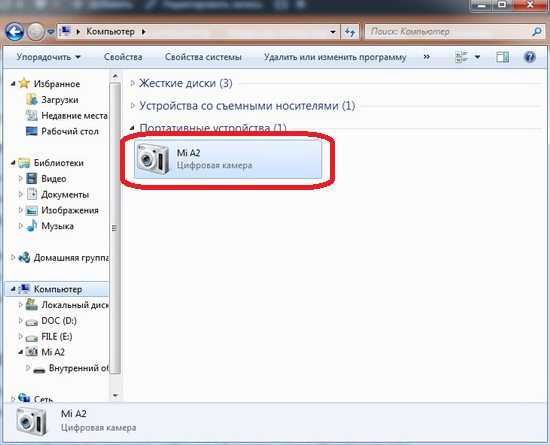 Просто воткните в разъем любое другое устройство (например, обычную флешку) и проверьте, как оно работает. Если он не определяется, разъем может быть неисправен. Попробуйте подключить телефон Android через другой разъем.
Просто воткните в разъем любое другое устройство (например, обычную флешку) и проверьте, как оно работает. Если он не определяется, разъем может быть неисправен. Попробуйте подключить телефон Android через другой разъем.
Если компьютер обнаруживает устройство, но не хочет распознавать его как дисковод, вероятно, необходимо установить дополнительный драйвер.
Обновление драйвера
Одной из самых частых причин, по которой компьютер не видит Android при подключении, является отсутствие установленных драйверов для вашего телефона. Также драйвера для работы с Android-смартфоном могут быть случайно удалены или их просто необходимо обновить.
Для самостоятельной настройки драйвера воспользуйтесь приведенными ниже инструкциями.
Тонкости подключения устройства на Windows XP
Если подключение установлено на компьютере с операционной системой Win XP, для корректной идентификации в системе может потребоваться установка дополнительного протокола Media Transfer, который можно скачал.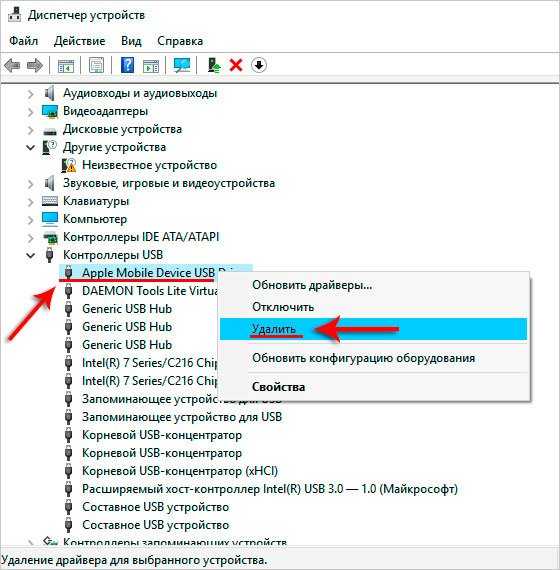 Если устройство старое (например, 2010 года выпуска), оно может работать корректно без установки протокола.
Если устройство старое (например, 2010 года выпуска), оно может работать корректно без установки протокола.
Если вы используете относительно новое устройство, рекомендуется установить более новую версию операционной системы Windows.
Другие возможные причины и решения
Если все вышеописанные способы не помогли решить проблему, когда ПК не видит Android телефон, то причина может быть в другом.
- Очистка памяти.
- Проверка телефона на вирусы.
Иногда требуется удалить ненужные файлы, если вся память на карте памяти заполнена. Попробуйте снова выполнить очистку и подключение USB.
На сегодняшний день в Интернете бродит множество вирусов, в том числе разработанных специально для мобильных операционных систем. Загрузите антивирус на свое устройство и просканируйте его. После этого попробуйте снова подключить его к компьютеру, если содержимое отображается, не поленитесь еще раз просканировать память устройства, но уже с установленным на ПК антивирусом.
Альтернативный вариант синхронизации — Bluetooth или WiFi
Если вы не можете решить проблему, из-за которой персональный компьютер или ноутбук не видит телефон, но вам срочно нужно передать файлы с Android на ПК, вы можете воспользоваться одним из приложений для обмена данными через Bluetooth или WiFi. Среди таких приложений обратите внимание на .
Заключение
Как видите, причин этой проблемы довольно много, и все они разные. Но чаще всего это активация любого другого режима подключения на телефоне, кроме нужного нам USB-накопителя. Поэтому в первую очередь рекомендуем обратить на это внимание.
Также конфликт может возникнуть из-за активной функции «Режим модема», драйверов, а в некоторых случаях из-за сбоя в работе оборудования.
Кроме того, следует напомнить, что производители рекомендуют использовать только оригинальные USB-кабели, так как дешевые китайские аналоги не только быстро выходят из строя, но и могут навредить USB-портам устройства.
Если у вас есть представление о том, как подключить телефон к ПК, вы можете узнать, как использовать дополнительные функции, включая передачу файлов на само устройство и с него соответственно. И все это без подключения к интернету и на высокой скорости.
Подключение телефона к ПК Необходимо в основном для передачи фото со смартфона, а так же других файлов. Современные телефоны поддерживают сразу несколько вариантов подключения к ПК.
Основные пути:
1. Обычное соединение смартфона и ПК с помощью кабеля через USB-порт;
2. Беспроводное соединение смартфона и ПК через WiFi;
3. Беспроводное соединение смартфона и ПК через Bluetooth.
Конечно, способ подключения выбираете вы. Каждый отдельный метод имеет свои преимущества. Например, если вам нужно передать большой объем данных, то подойдет первый способ: подключение через USB-порт.
Беспроводное соединение является быстрым, но передача данных и информации немного медленнее.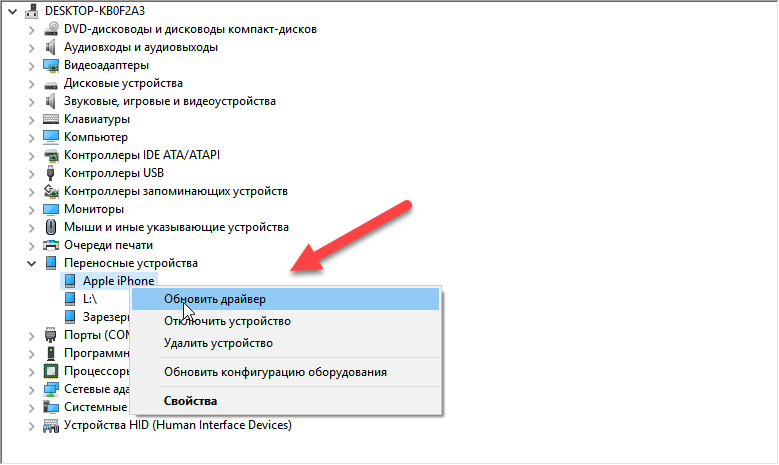 Применяются в тех случаях, когда на ПК есть модуль Bluetooth и Wi-Fi, а USB-кабеля в данный момент нет в наличии, либо не работает порт.
Применяются в тех случаях, когда на ПК есть модуль Bluetooth и Wi-Fi, а USB-кабеля в данный момент нет в наличии, либо не работает порт.
Связь «Wi-Fi» очень удобная, качественная и быстрая. Но данные передаются довольно медленно, и для выполнения этих действий вам понадобится специальный Wi-Fi роутер или адаптер.
Самый быстрый способ подключить смартфон к ПК через WiFi — установить приложение.
Такие программы есть для многих операционных систем, включая Android и OS. Принцип работы этих программ идентичен. Если ваш смартфон на андроиде, то вам поможет приложение из PlayMarket FTP-сервер .
После установки на телефон вам нужно будет запустить ее, а затем написать адрес, который показывает программа в специальной строке «проводника». Это дает возможность находиться в папке мобильных данных.
Пользователь получает возможность удалять, изменять, добавлять файлы на телефоне и на съемном диске телефона.
При использовании USB-соединения пользователь получает огромное количество возможностей:
1. Скорость передачи информации очень высокая;
2. Используйте свой смартфон в качестве веб-камеры и общайтесь с ним, используя Skype, Snapchat и другие. Это отличная возможность заменить веб-камеру на ПК.
Из недостатков: привязка устройства к ПК. В это время невозможно совершить звонок или выйти с устройством дальше, чем позволяет шнур.
Все, что вам нужно, это подходящий кабель и порт на вашем ПК. Чаще всего для подключения и определения телефона не требуются дополнительные драйвера.
Устройство можно заряжать через порт USB.
Когда подключаем смартфон через USB кабель появляется уведомление о подключении устройства. После автоматической установки утилит синхронизация завершится автоматически.
В современных моделях ноутбуков присутствует модуль «Bluetooth», когда на ПК такой модуль встречается крайне редко.



 msc).
msc).

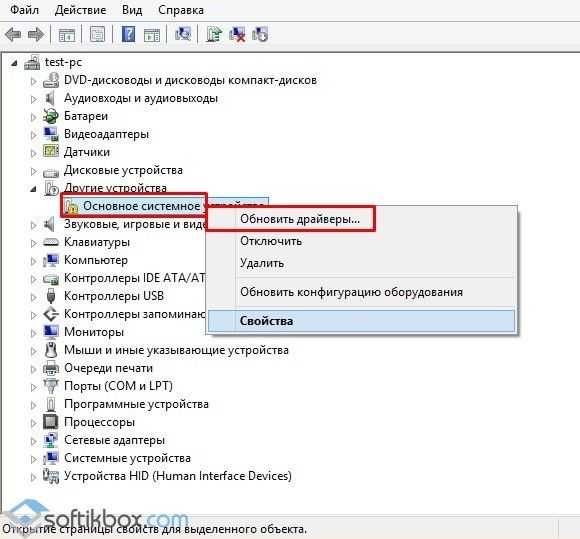
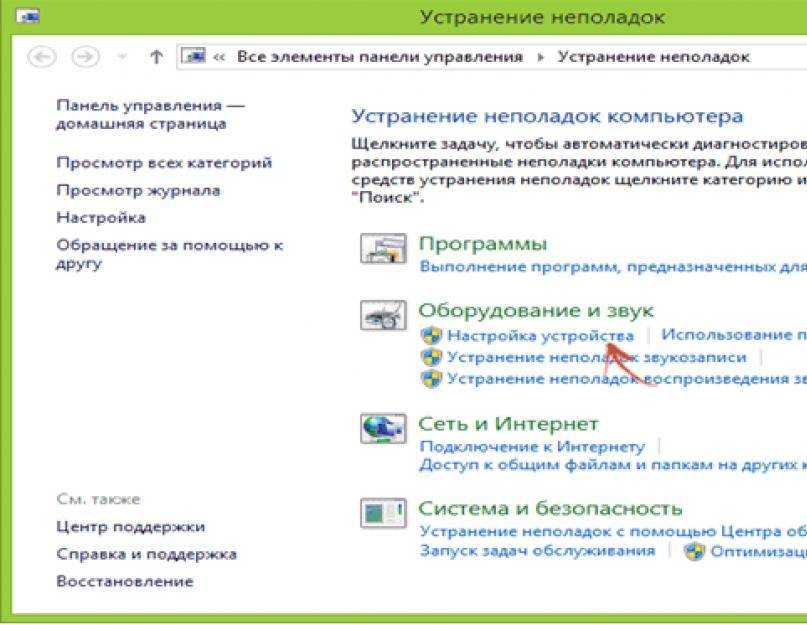 Это можно сделать двумя способами: вручную или автоматически. Согласно первому способу, файл установки драйвера должен находиться на вашем компьютере.
Это можно сделать двумя способами: вручную или автоматически. Согласно первому способу, файл установки драйвера должен находиться на вашем компьютере.  В этом случае также могут возникать ошибки при подключении к ПК. Удалите ненужные файлы и приложения, а затем повторите попытку. Вы также можете отформатировать или заменить карту памяти.
В этом случае также могут возникать ошибки при подключении к ПК. Удалите ненужные файлы и приложения, а затем повторите попытку. Вы также можете отформатировать или заменить карту памяти. 