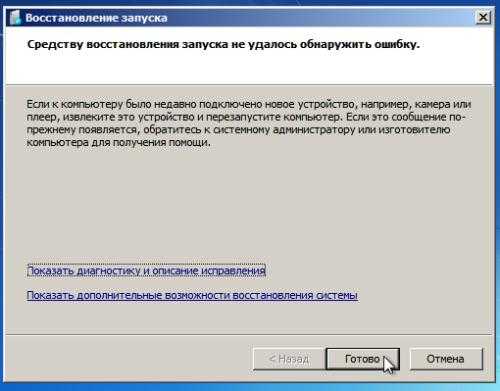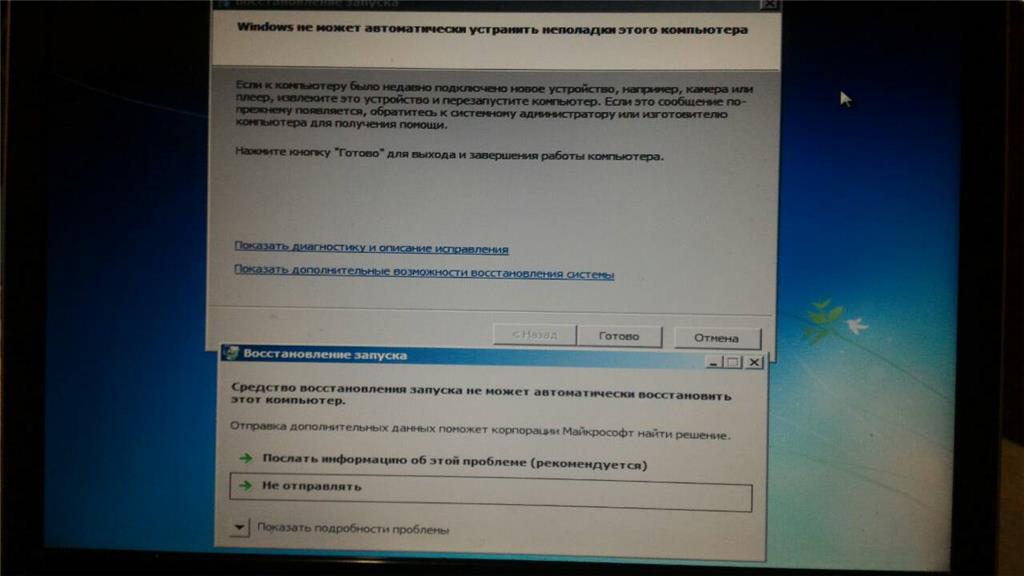«Как долго может длиться восстановление запуска на Windows 7?» — Яндекс Кью
ПопулярноеСообщества
Восстановление запуска длится 2 часа, до сих пор идёт устранение неполадок. Сколько по времени должно длится восстановление и что делать, если оно происходит долго?
КомпьютерыWindows 7+3
Анонимный вопрос
·
1,6 K
ОтветитьУточнитьЛеонид. Ремонт ноутбуков Стерлитамак
Предпринимательство
102
Выполняю срочный ремонт компьютеров и ноутбуков в Стерлитамаке. Установка операционной… · 1 апр 2021 · мойпк.рф
Посмотрите жесткий диск лампочка на ноутбуке, или компьютере мигает? Если да, ждите…
Если нет, просто крутит, ничего не делает, завис.
Если по нулю восстанавление нажали, и было много очень программ, то он их переносит в папку, поэтому долго .
Плюс зависит от мощности Вашего компа.
Леонид Ладанов. Старший специалист. Ремонт ноутбуков в Стерлитамаке. Программы.
Перейти на мойпк.рфКомментировать ответ…Комментировать…
ЖЗЛ-Сервис
Продажа и ремонт компьютерной и оргтехники. Локальные сети. Системы видеонаблюдения. · 5 апр 2021 · jzl39.ru
Отвечает
Дмитрий Мельченко
Процесс может занимать достаточно большой промежуток времни. Другое дело, что после него система все равно не запускается. Эффективнее откатиться к точке восстановления. Либо вариант последнего удачного запуска.
Комментировать ответ…Комментировать…
Марат Дмитриев
2
работаю на Discord ботом · 31 мая 2021
Самый простой способ основыется на том, что в системном реестре Windows 7 хранит информацию о последней удачной загрузке компьютера. Как только компьютер начнет загружаться, нажимаем клавишу F8, чтобы попасть в меню дополнительных вариантов загрузки компьютера.
Выбираем опцию Последняя удачная конфигурация.
Выбор варианта загрузки последней удачной конфигурации с работос… Читать далее
Как только компьютер начнет загружаться, нажимаем клавишу F8, чтобы попасть в меню дополнительных вариантов загрузки компьютера.
Выбираем опцию Последняя удачная конфигурация.
Выбор варианта загрузки последней удачной конфигурации с работос… Читать далее
Комментировать ответ…Комментировать…
Первый
илья горстков
1
1 сент
этому вопросу конечно уже много месяцев, но если у кого-то такая шняга, то попробуйте при включении компа нажимать все время f8, пока не включится определенное окно, там выберете «последняя удачная загрузка», и все будет ок!
Вы знаете ответ на этот вопрос?
Поделитесь своим опытом и знаниями
Войти и ответить на вопрос
Сколько времени займет восстановление системы?
Восстановление системы — это полезный инструмент, который может помочь восстановить ПК до предыдущего рабочего состояния.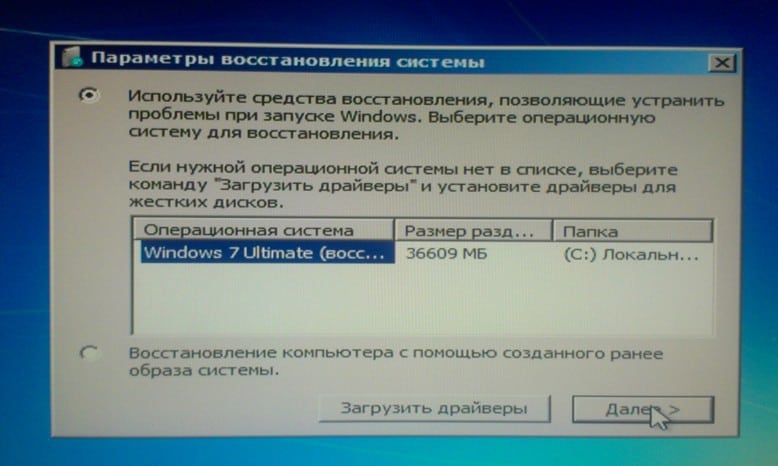 Это относительно быстрый и простой процесс, который можно использовать для восстановления данных, которые были утеряны в текущем состоянии ПК, но присутствовали при создании выбранной точки восстановления системы. Имея это в виду, пользователям рекомендуется отметить, что восстановление системы вернет ПК в его состояние в тот момент времени, к которому они хотят вернуться, что полностью уничтожит все изменения, произошедшие с ПК после этого момента времени. Этот процесс необратим, поэтому пользователям рекомендуется использовать функциональность только тогда, когда они абсолютно уверены, что изменения в ПК, произошедшие после точки восстановления системы, не являются для них решающими, что они создали резервные копии любых важных данных. получил на другом диске и т.д.
Это относительно быстрый и простой процесс, который можно использовать для восстановления данных, которые были утеряны в текущем состоянии ПК, но присутствовали при создании выбранной точки восстановления системы. Имея это в виду, пользователям рекомендуется отметить, что восстановление системы вернет ПК в его состояние в тот момент времени, к которому они хотят вернуться, что полностью уничтожит все изменения, произошедшие с ПК после этого момента времени. Этот процесс необратим, поэтому пользователям рекомендуется использовать функциональность только тогда, когда они абсолютно уверены, что изменения в ПК, произошедшие после точки восстановления системы, не являются для них решающими, что они создали резервные копии любых важных данных. получил на другом диске и т.д.
Как выполнить восстановление системы в Windows 10?
- Введите «точку восстановления» в строке поиска Windows.
- Выберите «Создать точку восстановления» из всплывающих результатов.
- Перейдите в «Восстановление системы» , выберите вкладку «Защита системы» и нажмите «Восстановление системы».

- Выберите «Далее».
- Выберите точку восстановления из списка.
- Нажмите Далее.
- Нажмите Готово.
- Нажмите «Да» в предупреждающем сообщении, чтобы завершить работу.
- Программа восстановления будет запущена, и ваш компьютер перезагрузится.
Сколько времени займет восстановление системы?
В идеале, восстановление системы должно занять где-то от получаса до часа, поэтому, если вы заметили, что прошло 45 минут и оно не завершено, программа, вероятно, зависла. Скорее всего, это означает, что что-то на вашем компьютере мешает программе восстановления и не позволяет ей работать полностью. В подобных ситуациях желательно использовать восстановление при загрузке.
Использовать восстановление при загрузке
Если вы застряли надолго, вы всегда можете принудительно выключить компьютер, чтобы прервать процесс. и выполнить восстановление при запуске с использованием носителя для восстановления, который вы создали ранее.
- Откройте «Настройки».
- Выберите «Обновление и безопасность».
- Выберите «Восстановление».
- Перейдите в «Расширенный запуск».
- Выберите кнопку «Перезагрузить сейчас». Это перенесет вас в среду расширенной настройки.
- Выберите «Устранение неполадок».
- Выберите «Дополнительные параметры».
- Выберите «Восстановление при запуске».
- Пусть ремонт при загрузке исправит ваш компьютер.
- Следуйте инструкциям по восстановлению системы из приведенного выше руководства.
Что делает восстановление при загрузке Windows 7? [Отвечено в 2022 году] — Droidrant
Вы можете использовать средство восстановления при загрузке, когда Windows не может загрузиться или загрузить операционную систему. Этот простой инструмент восстановления может диагностировать проблемы, которые могут привести к тому, что ваш компьютер не загружается. Это также может помочь вам определить, можно ли устранить проблему с помощью другого инструмента. Первым шагом в использовании средства восстановления при загрузке является загрузка компьютера с DVD-диска Windows 7. Оттуда вам будет предложено выбрать средство восстановления при запуске.
Это также может помочь вам определить, можно ли устранить проблему с помощью другого инструмента. Первым шагом в использовании средства восстановления при загрузке является загрузка компьютера с DVD-диска Windows 7. Оттуда вам будет предложено выбрать средство восстановления при запуске.
В зависимости от типа проблемы средство восстановления при загрузке может не решить все проблемы. Если вы хотите отправить дополнительную информацию, выберите параметр «Отправить дополнительную информацию в Microsoft». Вы вернетесь в диалоговое окно «Восстановление при загрузке». После того, как вы решили отправить информацию о своем компьютере в Microsoft, она попытается устранить проблемы. Если ремонт не устранит проблему, вы всегда можете отменить процесс. Но вы должны знать, что Startup Repair может исправить только определенные проблемы.
Связанные вопросы / Содержание
- Что на самом деле делает восстановление при загрузке?
- Безопасно ли использовать восстановление при загрузке?
- Восстановление при загрузке удаляет файлы Windows 7?
- Сколько времени должно занять восстановление при загрузке Windows 7?
- Почему важно восстановление при загрузке?
- Что вызывает восстановление при загрузке Windows?
- Как вывести компьютер из режима восстановления при загрузке?
Что на самом деле делает восстановление при загрузке?
Если у вас возникла проблема с запуском в Windows 7, возможно, вы столкнулись с функцией восстановления при загрузке.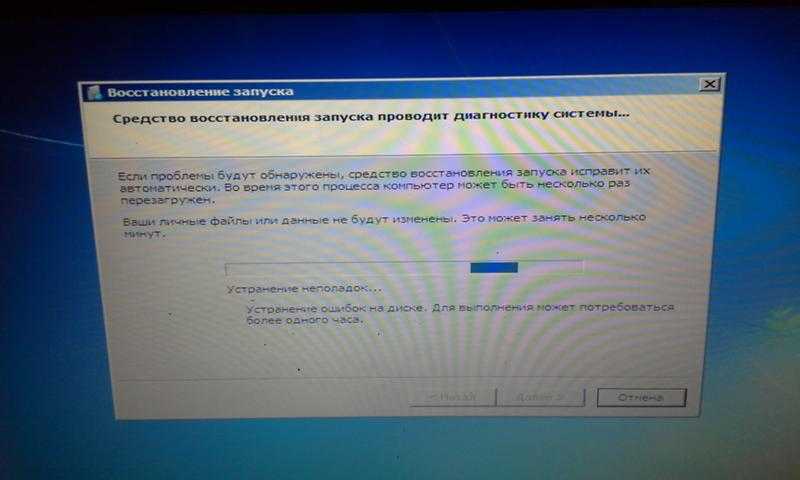 Эта программа запускает компьютер в цикле загрузки, когда система не может запуститься. Вирусы могут повредить загрузочный сектор и цепочку загрузки, не позволяя системе правильно выполнить восстановление при запуске. Чтобы решить эту проблему, вам нужно отключить восстановление при загрузке и включить приоритет загрузки.
Эта программа запускает компьютер в цикле загрузки, когда система не может запуститься. Вирусы могут повредить загрузочный сектор и цепочку загрузки, не позволяя системе правильно выполнить восстановление при запуске. Чтобы решить эту проблему, вам нужно отключить восстановление при загрузке и включить приоритет загрузки.
В окне восстановления при загрузке вы найдете список установленных Windows. Выберите тот, который вы хотите исправить. Программа автоматически начнет процесс восстановления, но если процесс не сработает, вы будете вынуждены использовать опцию восстановления системы. Эта опция полезна только тогда, когда обычное исправление не работает. Он также не будет восстанавливать жесткий диск, если он неактивен, поэтому перед запуском программы убедитесь, что у вас есть рабочий диск.
Чтобы восстановить Windows 7, вы можете либо попробовать загрузочный диск, либо создать загрузочный USB-диск. Однако для этого потребуется удалить все USB-накопители, а затем загрузиться в среду восстановления системы.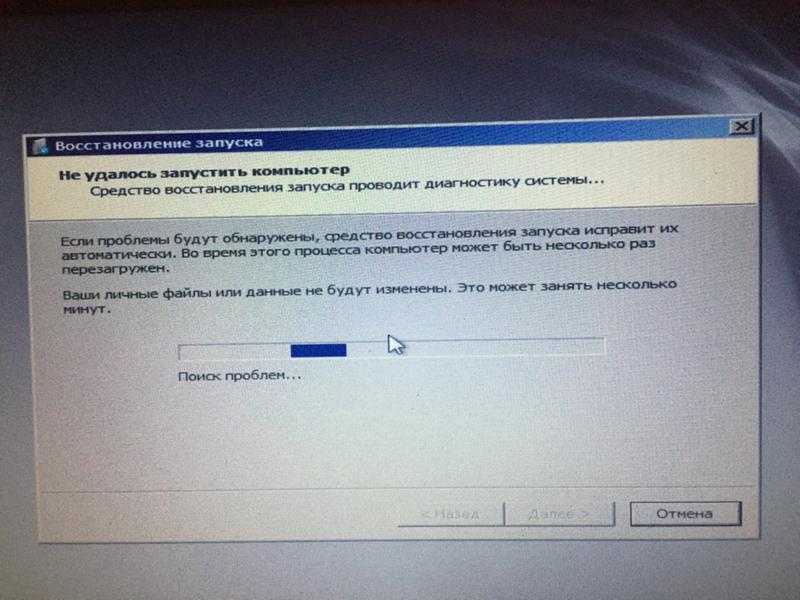 Процесс не должен занимать более нескольких минут. Если вы не уверены, какой вариант выбрать, попробуйте выполнить поиск параметров восстановления системы для установки Windows 7.
Процесс не должен занимать более нескольких минут. Если вы не уверены, какой вариант выбрать, попробуйте выполнить поиск параметров восстановления системы для установки Windows 7.
Безопасно ли использовать восстановление при загрузке?
Прежде чем приступить к использованию средства восстановления при загрузке, вы должны знать, какой тип клавиатуры вы используете. Если вы не знаете, какой из них вы используете, вы можете пропустить выбор. После того, как вы определили, какой тип клавиатуры вы используете, вы должны выбрать свой язык и учетную запись пользователя. Восстановление запуска Windows запросит эти данные. После того, как вы ответили на эти вопросы, вы можете нажать «Пуск», чтобы начать ремонт. Процесс ремонта займет от 15 до 45 минут.
На первом этапе восстановления при загрузке вас спросят, хотите ли вы использовать восстановление системы для исправления вашей системы. Если это так, нажмите «Восстановить», чтобы начать процесс восстановления системы.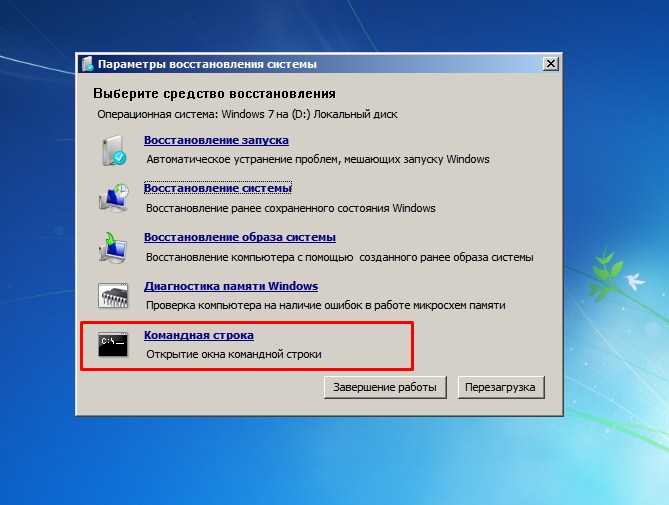 Если нет, нажмите «Отмена», чтобы вернуться к процессу восстановления при запуске. В противном случае Startup Repair попытается решить проблему с помощью передовых методов, и вы не сможете отменить ее. В результате вам следует быть осторожным, если вы нажмете кнопку «Отмена».
Если нет, нажмите «Отмена», чтобы вернуться к процессу восстановления при запуске. В противном случае Startup Repair попытается решить проблему с помощью передовых методов, и вы не сможете отменить ее. В результате вам следует быть осторожным, если вы нажмете кнопку «Отмена».
Восстановление при загрузке удаляет файлы Windows 7?
Прежде чем запускать восстановление при запуске, вы должны знать, на что оно способно. Система создает отдельный раздел NTFS в начале диска. При необходимости он перестроит основную загрузочную запись и разделы BCD. Это необходимо, если у системы возникают проблемы с загрузкой. Однако, если этот инструмент не работает, вам следует следовать приведенному ниже руководству по устранению неполадок.
Чтобы выполнить восстановление системы, откройте окно «Параметры восстановления системы» на диске C. В окне «Параметры восстановления» выберите «Восстановление системы». Выберите рекомендуемую точку восстановления или выберите другую точку восстановления. После запуска процесса компьютер восстановится до этой точки восстановления. Однако не беспокойтесь, так как восстановление запуска Windows не удаляет файлы на вашем компьютере. Удаляются только системные файлы. Следовательно, вам следует запускать этот инструмент только тогда, когда вам крайне необходимо исправить поврежденную систему.
После запуска процесса компьютер восстановится до этой точки восстановления. Однако не беспокойтесь, так как восстановление запуска Windows не удаляет файлы на вашем компьютере. Удаляются только системные файлы. Следовательно, вам следует запускать этот инструмент только тогда, когда вам крайне необходимо исправить поврежденную систему.
Если раздел операционной системы был уменьшен, Windows больше не будет открываться. В таких ситуациях вы можете попробовать метод восстановления Windows, загрузившись с диска восстановления системы. Если вариант восстановления системы не работает, загрузите ПК в режиме среды восстановления системы (WinPE) и запустите восстановление системы. Однако обязательно используйте установочный диск Windows. Если Windows не загружается, вы также можете использовать AOMEI Partition Assistant Standard. Программа перестроит MBR в режиме WinPE.
Сколько времени должно занять восстановление при загрузке Windows 7?
Среднее время, необходимое для восстановления при загрузке в Windows 7, составляет от 15 до 45 минут, поэтому, если оно занимает больше времени, это означает, что с системой что-то пошло не так.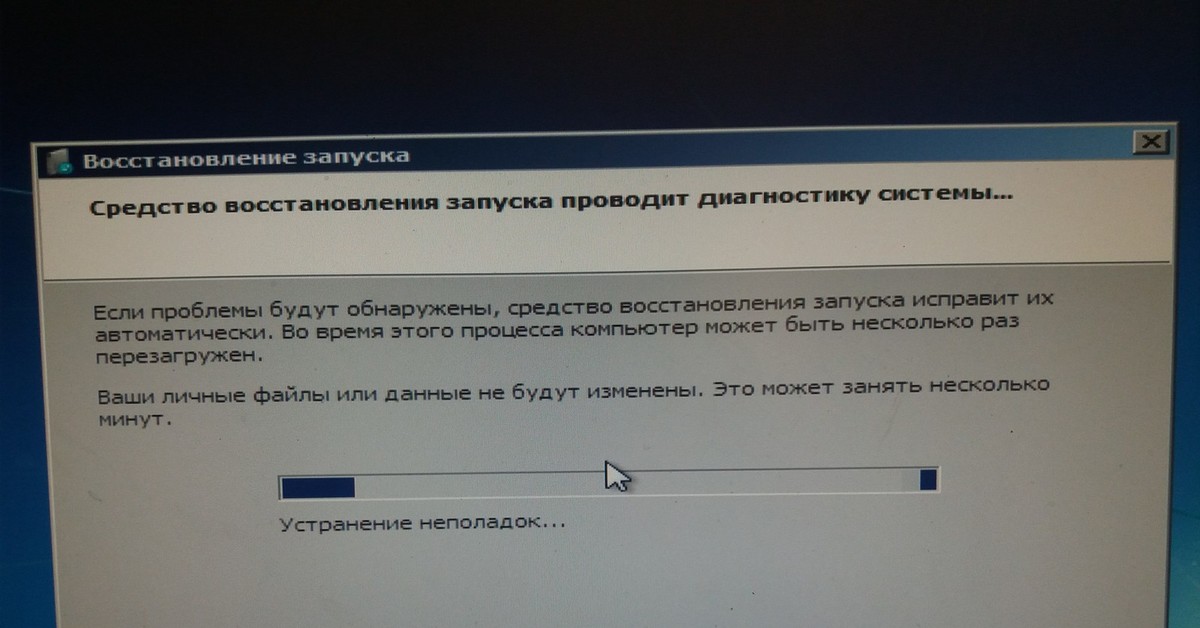 Есть две основные причины, по которым системе может потребоваться больше времени для самовосстановления после запуска Startup Repair. Во-первых, на вашем компьютере могут быть повреждены файлы или другая проблема, из-за которой его нормальная работа невозможна. В этом случае вам следует вместо этого использовать функцию восстановления системы. Эта функция может восстановить ваш компьютер до более ранней точки и может быть предпочтительным вариантом для вас, если вы уже пробовали функцию восстановления при загрузке Windows 7.
Есть две основные причины, по которым системе может потребоваться больше времени для самовосстановления после запуска Startup Repair. Во-первых, на вашем компьютере могут быть повреждены файлы или другая проблема, из-за которой его нормальная работа невозможна. В этом случае вам следует вместо этого использовать функцию восстановления системы. Эта функция может восстановить ваш компьютер до более ранней точки и может быть предпочтительным вариантом для вас, если вы уже пробовали функцию восстановления при загрузке Windows 7.
Если вы запустите средство восстановления при загрузке, и оно не устранит проблему, вы можете запустить его вручную, когда это необходимо. Затем вы можете использовать инструменты восстановления системы и восстановления образа системы, чтобы исправить вашу систему. Если программа восстановления при загрузке не работает, попробуйте восстановление образа системы или параллельную установку. Эти методы очень эффективны для решения самых разных проблем в системах Windows 7 и 8. Вы также можете попробовать чистую установку или параллельную установку.
Вы также можете попробовать чистую установку или параллельную установку.
Почему важно восстановление при загрузке?
Если у вашего компьютера возникают проблемы с загрузкой, вы можете попробовать запустить восстановление при загрузке. Программа восстановления при загрузке — это программное обеспечение, которое может решить большинство проблем с загрузкой, не требуя вмешательства пользователя. После выполнения восстановления при запуске компьютер перезагрузится в обычном режиме. Будет создан файл журнала с более подробной информацией. Программа также предоставит ссылку на экран «Дополнительные параметры», где вы можете выбрать различные параметры восстановления. После запуска восстановления при загрузке ваш компьютер должен работать должным образом.
Иногда неожиданное отключение питания, сбой жесткого диска или небезопасное завершение работы могут привести к нестабильному состоянию системы. Это может привести к тому, что ваш компьютер будет отображать «синий экран смерти» при попытке записи данных в загрузочный раздел. Многие пользователи выбирают эту программу, когда их компьютер не загружается. Однако вирус или другой поврежденный загрузочный сектор может помешать правильной работе утилиты восстановления при загрузке и правильному выполнению восстановления.
Многие пользователи выбирают эту программу, когда их компьютер не загружается. Однако вирус или другой поврежденный загрузочный сектор может помешать правильной работе утилиты восстановления при загрузке и правильному выполнению восстановления.
Что вызывает восстановление при загрузке Windows?
Что вызывает восстановление при загрузке Windows? Это одна из самых распространенных проблем, и есть много причин, по которым она не работает. В некоторых случаях причина связана с поврежденным файлом MBR или BCD. Вот несколько возможных причин. Зараженный загрузочный сектор. Если ваш загрузочный сектор заражен, Windows не сможет загрузить загрузчик или загрузочную цепочку. Это может помешать нормальной работе Windows или выполнить нормальное восстановление. В результате получается загрузочная петля.
Поврежденный образ Windows. Часто поврежденные системные файлы не позволяют Windows выполнить самовосстановление. Инструмент DISM или инструмент обслуживания образов развертывания и управления ими может восстанавливать поврежденные системные файлы. Вы можете получить доступ к DISM из окна «Параметры восстановления системы». Если в окне устранения неполадок не отображается DISM, попробуйте нажать клавишу F8 во время загрузки. Затем выберите «Дополнительные параметры восстановления» -> «Устранение неполадок и запуск».
Вы можете получить доступ к DISM из окна «Параметры восстановления системы». Если в окне устранения неполадок не отображается DISM, попробуйте нажать клавишу F8 во время загрузки. Затем выберите «Дополнительные параметры восстановления» -> «Устранение неполадок и запуск».
Как вывести компьютер из режима восстановления при загрузке?
Если ваш компьютер ушел в автозагрузку, вы можете вывести его из ситуации вручную. Процесс может перезапускаться несколько раз. Если вы не загрузитесь с DVD-диска Windows 7 во время процесса запуска, процесс восстановления будет прерван. Однако вы можете использовать его, чтобы снова запустить компьютер. Убедитесь, что вы используете его сразу после любого перезапуска. Этот метод поможет вам восстановить ваш компьютер.
Чтобы загрузиться с ремонтного диска Windows 7, необходимо сначала вставить установочный диск в DVD-привод вашего компьютера. Убедитесь, что это первое устройство в меню «Порядок загрузочных устройств». Нажмите кнопку питания, чтобы включить компьютер. Появится экран выбора языка. Нажмите «Восстановить компьютер» и следуйте инструкциям, чтобы подтвердить свой выбор. Как только ваш компьютер загрузится, вы можете начать процесс восстановления.
Появится экран выбора языка. Нажмите «Восстановить компьютер» и следуйте инструкциям, чтобы подтвердить свой выбор. Как только ваш компьютер загрузится, вы можете начать процесс восстановления.
Существуют различные причины этой ситуации. Эта проблема может быть вызвана вирусами и вредоносными программами, нацеленными на загрузчик. Другие факторы, которые могут привести к тому, что ваш компьютер переходит в режим восстановления при загрузке, включают сбой Центра обновления Windows, в результате чего данные конфигурации загрузки остаются несогласованными. Еще одна причина — поврежденный дисплей. Если вы используете ноутбук, немедленно отнесите его в ремонтную мастерскую. Для ПК вы можете подключить другой монитор, чтобы убедиться, что проблема устранена.
Узнайте больше здесь:
1.) Справочный центр Android
2.) Android – Википедия
3.) Версии Android
4.) Руководства по Android
Как исправить зависшую систему восстановления Windows 10
Зависание системы Windows 10
7
7 Восстановление системы — это функция Windows, используемая для возврата состояния компьютера (системных файлов, реестра Windows, настроек, установленных приложений) к предыдущей точке в случае сбоев или других проблем.
В процессе восстановления системы могут возникнуть различные проблемы; одна из наиболее распространенных — задача зависает, даже когда вы пытаетесь ее прервать.
Сколько времени занимает восстановление системы в Windows 10/7/8? Обычно операция завершается в течение 20-45 минут в зависимости от размера системы, но уж точно не несколько часов.
Если вы запустите Windows 10 и запустите Восстановление системы в Защита системы , вы можете застрять на следующем экране с надписью:
» Пожалуйста, подождите, пока ваши файлы и настройки Windows восстанавливаются
Восстановление системы инициализирует «.
В другой ситуации можно попытаться выполнить восстановление в WinRE. Опять же, Восстановление системы Windows зависает при восстановлении файлов .
Итак, что делать, если восстановление системы в Windows 10 зависает?
В следующих разделах приведены некоторые возможные способы решения проблемы, когда восстановление системы занимает вечность.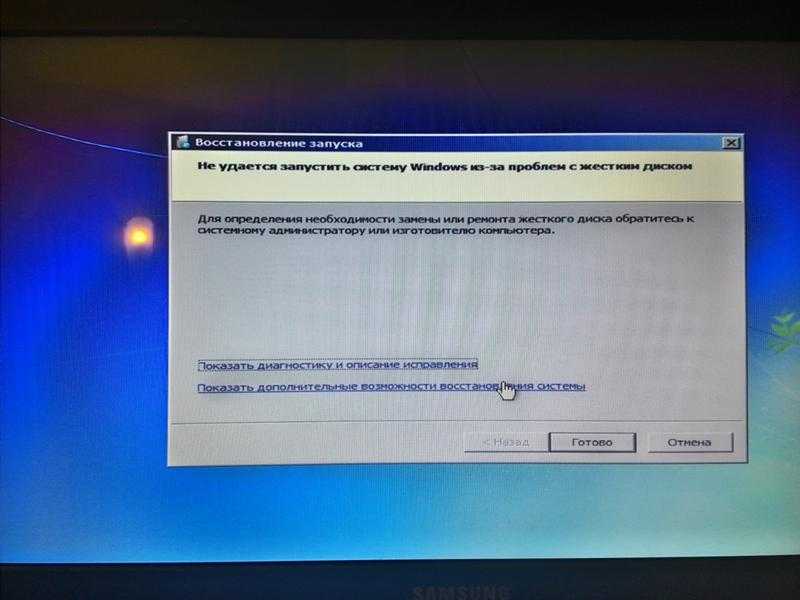
Как исправить зависание при восстановлении системы Windows 10
Поскольку в Интернете много дискуссий на эту тему, мы составили список полезных решений, которые вы можете попробовать одно за другим.
① Выполните восстановление системы в безопасном режиме
Если ваша система зависла на экране инициализации или восстановления файла, первое, что нужно сделать, это подождать некоторое время, особенно если точка восстановления содержит много данных.
Однако, если восстановление системы Windows 10 зависает более часа, попробуйте принудительно завершить работу, перезагрузить компьютер и проверить состояние.
Если Windows по-прежнему возвращается к тому же экрану, попробуйте исправить это в безопасном режиме, выполнив следующие действия.
Шаг 1: Подготовьте установочный диск . Перейдите на веб-сайт Microsoft на другом рабочем компьютере, загрузите инструмент Windows 10 и создайте установочный диск. Кроме того, вы также можете создать ремонтный диск или ремонтный диск.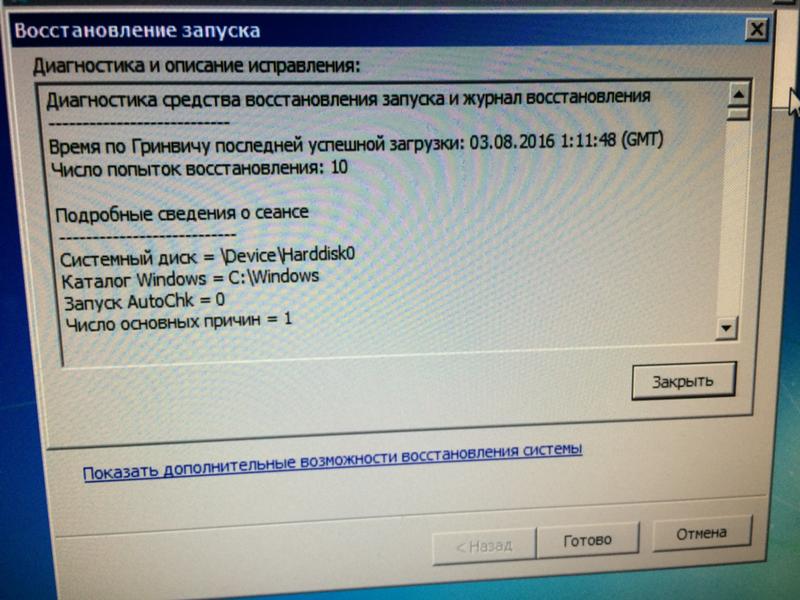
Шаг 2. Вставьте созданный носитель в компьютер и измените порядок загрузки, чтобы компьютер загружался с носителя.
Шаг 3 : Выберите Восстановите компьютер на экране «Установка Windows», чтобы войти в WinRE (среда восстановления Windows).
Совет: Если этот экран не появляется, возможно, ваш компьютер не настроен на загрузку с диска. Посетите веб-сайт производителя вашего ПК для получения информации о том, как загрузиться с носителя, а затем повторите попытку.
Шаг 4: Перейдите к Выберите вариант > Устранение неполадок > Дополнительные параметры > Параметры запуска > Перезагрузить .
Шаг 5 : Нажмите F6 , чтобы выбрать Включить безопасный режим с помощью командной строки для запуска восстановления системы.
Шаг 6: Выберите учетную запись и введите пароль.
Шаг 7: Введите rstrui.exe во всплывающем окне командной строки и нажмите Введите .
Шаг 8: Теперь вы можете запустить восстановление системы в безопасном режиме.
Это должно эффективно решить проблему зависания системы восстановления Windows 10. Однако если восстановление системы по-прежнему зависает при инициализации или восстановлении файлов, попробуйте следующее решение.
② Запустить восстановление при загрузке
Могу ли я остановить восстановление системы Windows 10?
Вы можете принудительно завершить работу, чтобы остановить процесс восстановления системы, чтобы ваш компьютер снова работал нормально после перезагрузки. Тем не менее, проблема с зависанием восстановления системы при инициализации по-прежнему возникает при его запуске.
Одной из возможных причин является повреждение диспетчера загрузки. В этом случае вы можете просто исправить это с помощью Startup Repair.
Для этого введите WinRE. Затем перейдите к Выберите вариант > Устранение неполадок > Дополнительные параметры > Восстановление при загрузке .
Попробуйте следующее решение, если оно не работает с проблемой зависания системы восстановления Windows 10.
③ Запустить SFC
Проверка системных файлов (SFC.exe) — это утилита Windows, помогающая сканировать системные файлы Windows на наличие повреждений. Он попытается восстановить все найденные поврежденные файлы.
Если возникает проблема с восстановлением системы Windows 10 навсегда, вполне вероятно, что некоторые файлы повреждены.
Здесь запустите проверку системных файлов, чтобы просканировать Windows и проверить, помогает ли это.
- Войдите в WinRE с помощью установочного диска, как и в первом способе.
- Перейдите к Выберите вариант > Устранение неполадок > Дополнительные параметры > Командная строка .

- Выберите учетную запись и введите пароль.
- Введите sfc /scannow во всплывающем окне и нажмите Введите для устранения неполадок с отсутствующими или поврежденными системными файлами в Windows 10.
Пожалуйста, терпеливо подождите, пока проверка не достигнет 100%.
После завершения проверки снова запустите восстановление системы, чтобы проверить, зависает ли она при восстановлении файлов или инициализации.
В дополнение к этим трем решениям некоторые пользователи предлагают выполнить полную проверку системы на наличие вирусов с помощью Защитника Windows, чтобы убедиться, что ПК свободен от вирусов, или запустить очистку диска, а затем попытаться выполнить восстановление системы. Эти решения также могут решить проблему восстановления системы Windows 10, занимающую много времени.
Важно:
Восстановление системы может легко застрять при инициализации или восстановлении файлов в Windows.