Справка по форме восстановления учетной записи Майкрософт
Рекомендуется выполнять действия в указанном порядке при сбросе пароля вашей учетной записи Майкрософт.
|
Сброс пароля |
Не удается сбросить пароль |
Форма восстановления |
Невозможно восстановить |
||||||
Совет: Если вы хотите изменить
 раздел Изменение пароля к учетной записи Майкрософт.
раздел Изменение пароля к учетной записи Майкрософт.
Если не удается сбросить пароль
На этом этапе предполагается, что вы уже прошли через Шаг 1: Сброс забытого пароля учетной записи Майкрософт, но попытка завершилась неудачей.
Описанные ниже действия помогут вам при заполнении формы восстановления учетной записи. Это может быть продолжительный процесс, так как он позволяет задавать вопросы о вашей учетной записи, на которые можете ответить только вы. Microsoft рассмотрит ваши ответы и ответит в течение 24 часов.
Повысьте свои шансы на успешное восстановление учетной записи, предварительно прочитав следующие инструкции.
Важно: Форму восстановления учетной записи можно использовать, только если не включена двухфакторная проверка подлинности
Перед заполнением формы
Перед заполнением формы восстановления учетной записи убедитесь, что у вас есть рабочий адрес электронной почты, который Microsoft может использовать для общения с вами.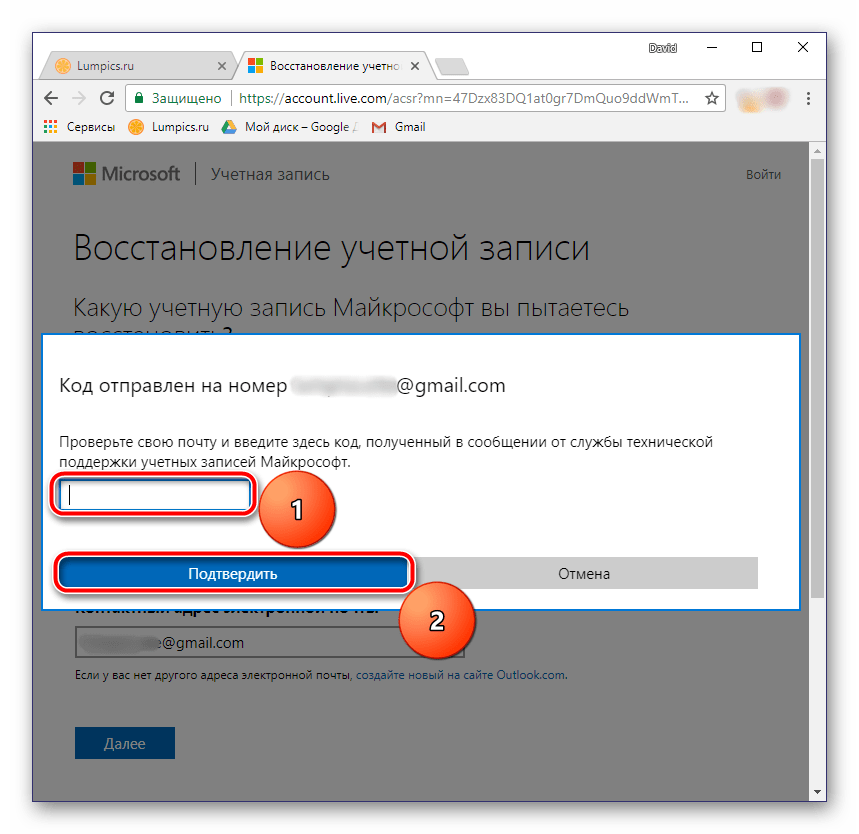 Также поможет, если вы заполните форму с распознанного устройства и расположения.
Также поможет, если вы заполните форму с распознанного устройства и расположения.
1. Работа с рабочей электронной почтой
Вам потребуется рабочая учетная запись электронной почты, к которой можно получить доступ. Мы будем использовать эту учетную запись для отправки вам сведений о вашем запросе. Вы можете использовать любую активную учетную запись электронной почты, даже принадлежащую другу или родственнику. Если у вас нет другой активной учетной записи электронной почты, вы можете бесплатно создать временную учетную запись Outlook.com, выбрав Создать на странице входа в учетную запись Майкрософт.
Примечание: Предоставленная вами рабочая учетная запись электронной почты будет использоваться только для связи с вами по вопросу заполнения формы восстановления учетной записи, но ни для каких других целей.
2. Заполнение формы с использованием распознаваемого устройства и расположения
Если возможно, заполните форму с помощью устройства, которое вы ранее использовали для входа в учетную запись, и в месте, где вы обычно используете это устройство и которое мы узнаем, например, ваш дом или офис.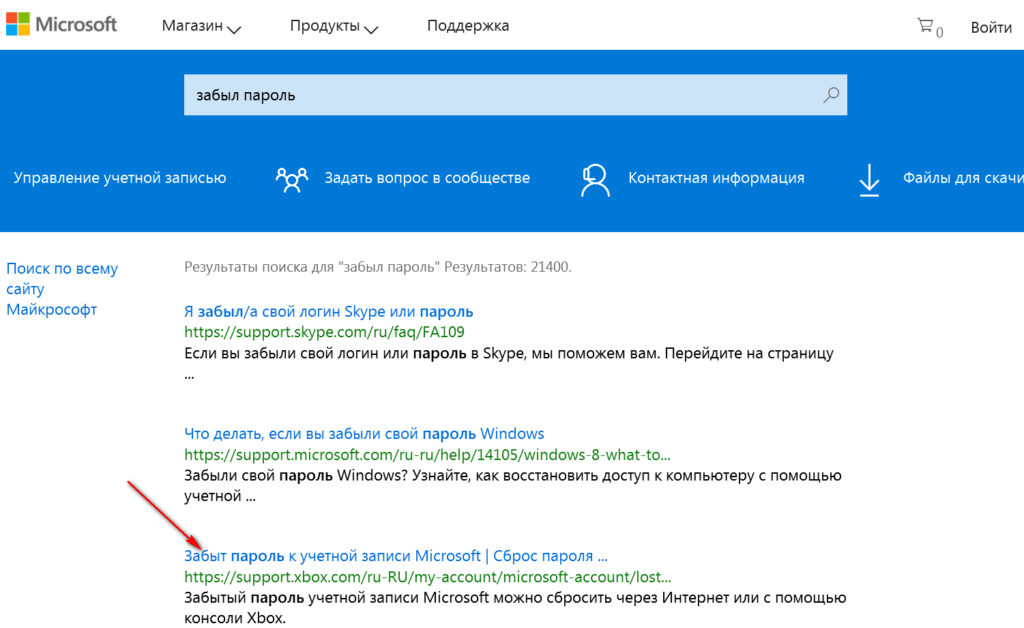
Когда вы будете готовы, форму для восстановления можно найти здесь:
Форма восстановления учетной записи
Дополнительные советы по заполнению формы восстановления
Форма восстановления доступна на сайте https://account.live.com/acsr.
Соберите как можно больше информации о любых службах Microsoft, которые вы могли использовать с этой учетной записью. Чем больше сведений вы укажете при заполнении формы, тем больше вероятность восстановления доступа к учетной записи.
Ответьте на максимально возможное количество вопросов как можно подробнее. Если вы не уверены, не волнуйтесь: неверные ответы не имеют отрицательных последствий. В пункте «Дополнительные сведения» укажите как можно больше дополнительной информации.
Вам будут заданы вопросы, относящиеся к учетной записи, которую вы пытаетесь восстановить. Если вы использовали учетную запись с какими-либо из перечисленных ниже продуктов и служб, вам следует знать следующее:
Если вы использовали учетную запись с какими-либо из перечисленных ниже продуктов и служб, вам следует знать следующее:
Учетные записи outlook.com или hotmail.com
Мы зададим вам вопросы о ваших контактах и строках темы электронной почты. Обратитесь за помощью к друзьям и родственникам, с которыми вы, возможно, переписывались из этого аккаунта.
-
Темы сообщений электронной почты должны быть точными.
-
Указывая адрес электронной почты, имейте в виду, что некоторые домены, например @outlook.co.
 uk, могут относиться к определенным странам.
uk, могут относиться к определенным странам. - Если вашей учетной записи уже несколько лет, данные в ней могут отличаться от ваших текущих обстоятельств. Постарайтесь вспомнить, какие сведения вы могли указать на момент регистрации. Возможно ли, что вы переехали или сменили имя?
Skype
Вам будет предложено указать идентификатор в Skype или имена контактов в учетной записи. Если вы используете Skype для звонков на мобильные или стационарные телефоны, мы попросим вас указать некоторые из этих номеров, а также сведения о недавних покупках в Skype.
Консоль Xbox
Мы попросим вас предоставить код оборудования консоли, которой вы недавно пользовались. Укажите код именно той консоли, которой вы часто пользуетесь. Если вы недавно приобрели новую консоль, постарайтесь получить код оборудования вашей прежней консоли. Дополнительные сведения о восстановлении учетных записей, которые вы используете для консоли Xbox, см. в статье Сброс или восстановление утерянного пароля учетной записи Майкрософт.
Если вы недавно приобрели новую консоль, постарайтесь получить код оборудования вашей прежней консоли. Дополнительные сведения о восстановлении учетных записей, которые вы используете для консоли Xbox, см. в статье Сброс или восстановление утерянного пароля учетной записи Майкрософт.
Пароли
Вспомните пароли от других учетных записей, которые вы могли использовать для этой учетной записи. Список старых паролей, которые могли использоваться. Проверьте веб-браузеры, чтобы узнать, не сохранили ли вы там пароль. Для получения справки о том, как проверить сохраненные пароли, просмотрите эти несколько советов относительно распространенных браузеров и средств:
-
Сведения о паролях, которые вы могли сохранить в Microsoft Edge или в учетных данных веб-сайтов Windows, см. в разделах Запоминание и удаление паролей в Microsoft Edge или Получение доступа к диспетчеру учетных данных.

-
Если вы используете браузер Chrome, см. раздел Управление паролями
-
Сведения о паролях, сохраненных на компьютерах Mac или iOS, см. в разделах Просмотр сведений, хранящихся в связке ключей на Mac или Настройка связки ключей iCloud
После отправки формы
Мы отправим результаты вашего запроса на восстановление на рабочий адрес электронной почты, который вы указали в начале формы, в течение 24 часов.
Ваши дальнейшие действия зависят от того, сможем ли мы подтвердить вашу учетную запись:
|
Не удалось подтвердить вашу учетную запись |
Ваша учетная запись подтверждена |
|---|---|
|
Повторите попытку столько раз, сколько хотите, до двух раз в день. |
Мы будем использовать тот же рабочий адрес электронной почты, чтобы отправлять вам инструкции по повторному входу в учетную запись. |
После получения обратно доступа к вашей учетной записи, ознакомьтесь с разделом Как обеспечить безопасность вашей учетной записи Майкрософт. Здесь вы найдете рекомендации по обеспечению безопасности учетной записи, упрощению сброса пароля и предоставлению дополнительных методов, которые можно использовать для подтверждения своей учетной записи.
Забыл пароль учетной записи Майкрософт — что делать?
Если вы забыли свой пароль учетной записи Майкрософт на телефоне, в Windows 10 или на другом устройстве (например, XBOX), его сравнительно просто восстановить (сбросить) и продолжать использовать своё устройство с прежней учетной записью.
В этой инструкции подробно о том, как восстановить пароль Майкрософт на телефоне или компьютере, что для этого требуется и некоторые нюансы, которые могут оказаться полезными при восстановлении.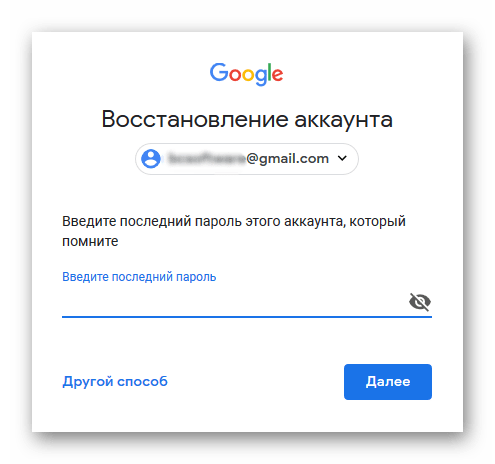
Стандартный метод восстановления пароля учетной записи Майкрософт
Если вы забыли пароль своей учетной записи Майкрософт (при этом не важно, на каком устройстве — Nokia, компьютер или ноутбук с Windows 10 или что-то ещё), при условии, что это устройство подключено к Интернету, самым универсальным способом восстановления/сброса пароля будет следующий.
- С любого другого устройства (т.е., к примеру, если пароль забыт на телефоне, но у вас есть не заблокированный компьютер вы можете сделать это на нем) зайдите на официальный сайт https://account.live.com/password/reset
- Выберите причину, по которой вы восстанавливаете пароль, например, «Я не помню свой пароль» и нажмите «Далее».
- Введите ваш номер телефона или адрес электронной почты, привязанной к учетной записи Майкрософт (т.е. тот E-mail, который и является учетной записью Майкрософт).
- Выберите метод получения кода безопасности (в виде SMS или на адрес электронной почты).
 Тут возможен такой нюанс: вы не можете прочитать СМС с кодом, так как телефон заблокирован (если пароль забыт на нем). Но: обычно ничто не мешает временно переставить сим-карту в другой телефон, чтобы получить код. Если же у вы не можете получить код ни по почте, ни в виде СМС, смотрите 7-й шаг.
Тут возможен такой нюанс: вы не можете прочитать СМС с кодом, так как телефон заблокирован (если пароль забыт на нем). Но: обычно ничто не мешает временно переставить сим-карту в другой телефон, чтобы получить код. Если же у вы не можете получить код ни по почте, ни в виде СМС, смотрите 7-й шаг. - Введите код подтверждения.
- Задайте новый пароль учетной записи. Если вы дошли до этого шага, то пароль восстановлен и следующие шаги не требуются.
- В случае если на 4-м шаге вы не можете предоставить ни номер телефона, ни адрес электронной почты, привязанный к учетной записи Майкрософт, выберите «У меня нет этих данных» и введите любой другой E-mail, к которому у вас есть доступ. Затем введите код подтверждения, который придет на этот адрес почты.
- Далее вам придется заполнить форму, в которой потребуется указать как можно больше данных о себе, которые бы позволили службе поддержки идентифицировать вас как владельца учетной записи.
- После заполнения придется подождать (результат придет на адрес E-mail из 7-го шага), когда данные будут проверены: вам могут восстановить доступ к учетной записи, а могут и отказать.

После изменения пароля учетной записи Майкрософт, он изменится и на всех остальных устройствах с этой же учетной записью, которые подключены к Интернету. К примеру, изменив пароль на компьютере, вы сможете зайти с ним же на телефоне.
Если вам требуется сбросить пароль учетной записи Майкрософт на компьютере или ноутбуке с Windows 10, то все те же шаги можно проделать и просто на экране блокировки, нажав «Не помню пароль» под полем ввода пароля на экране блокировки и перейдя к странице восстановления пароля.
Если ни один из способов восстановления пароля не помогает, то, с большой вероятностью, доступ к учетной записи Майкрософт у вас потерян навсегда. Однако, доступ к устройству можно восстановить и завести на нем другую учетную запись.
Получение доступа к компьютеру или телефону с забытым паролем учетной записи Майкрософт
Если вы забыли пароль учетной записи Майкрософт на телефоне и его нельзя восстановить, можно лишь сбросить телефон на заводские настройки и затем завести новую учетную запись. Сброс разных телефонов на заводские настройки производится по-разному (можно найти в Интернете), но для Nokia Lumia путь такой (все данные с телефона будут удалены):
Сброс разных телефонов на заводские настройки производится по-разному (можно найти в Интернете), но для Nokia Lumia путь такой (все данные с телефона будут удалены):
- Полностью выключите ваш телефон (долгое удержание кнопки питания).
- Нажмите и удерживайте кнопку питания и «громкость вниз», пока на экране не появится восклицательный знак.
- По порядку нажмите кнопки: Громкость вверх, Громкость вниз, Кнопка питания, Громкость вниз для сброса.
С Windows 10 проще и данные с компьютера никуда не исчезнут:
- В инструкции «Как сбросить пароль Windows 10» используйте способ «Изменение пароля с помощью встроенной учетной записи Администратора» до момента, когда на экране блокировки запускается командная строка.
- С помощью запущенной командной строки создайте нового пользователя (см. Как создать пользователя Windows 10) и сделайте его администратором (описано в той же инструкции).
- Зайдите под новой учетной записью. Данные пользователя (документы, фото и видео, файлы с рабочего стола) с забытой учетной записью Майкрософт вы найдете в C:\Пользователи\Имя_старого_пользователя.

На этом всё. Серьезнее относитесь к своим паролям, не забывайте их и записывайте, если это что-то действительно очень важное.
remontka.pro в Телеграм | Другие способы подписки
Поддержать автора и сайт
Восстановление пароля учетной записи Avast
For the best Support Center experience, JavaScript must be turned on in your browser settings
При совершении покупок в магазине Avast вы можете получить уведомление о том, что вам необходимо разрешить использование JavaScript и/или файлов cookie в своем браузере. Это связано с тем, что магазин Avast не может загружаться и правильно работать без включения этих настроек.
Чтобы разрешить использование JavaScript и/или файлов cookie, обратитесь к информации в соответствующем разделе ниже в зависимости от вашего браузера.
- Google Chrome
- Mozilla Firefox
- Safari
- Microsoft Edge
- Avast Secure Browser
- Opera
Google Chrome
Разрешение использования JavaScript
Инструкции по разрешению использования JavaScript на всех сайтах, которые вы посещаете с помощью Google Chrome, приведены в разделе Шаг 1. Включите JavaScript справочной статьи Google Chrome, приведенной ниже.
Включите JavaScript справочной статьи Google Chrome, приведенной ниже.
- Справка — Google Chrome ▸ Что делать, если видео или игры не запускаются
Если вы хотите включить JavaScript только для веб-страниц домена avast.com, выполните следующие действия.
- Откройте
⋮Меню (три точки) ▸ Настройки. - Нажмите Конфиденциальность и безопасность ▸ Настройки сайта.
- В меню Содержимое нажмите JavaScript.
- Щелкните кнопку Добавить рядом с элементом Разрешить сайтам использовать JavaScript.
- Введите
[*.]avast.comи нажмите Добавить.
Пункт [*.]avast.com появится в вашем списке Разрешить сайтам использовать JavaScript. Это означает, что для всех веб-страниц с адресом, начинающимся с avast.com (например, www.avast.com/store), будут разрешено использование JavaScript.
Разрешение использования файлов cookie
Инструкции по управлению настройками файлов cookie в Google Chrome приведены в разделе Как изменить настройки файлов cookie справочной статьи Google Chrome, приведенной ниже.
- Справка — Google Chrome ▸ Как управлять файлами cookie в Chrome
Mozilla Firefox
Разрешение использования JavaScript
По умолчанию использование JavaScript разрешено в Mozilla Firefox для всех сайтов. Если вы отключили JavaScript с помощью расширения браузера, которое позволяет настраивать параметры JavaScript, вам необходимо повторно включить JavaScript с помощью этого расширения. Более детальную информацию о настройках JavaScript в Mozilla Firefox можно найти в статье из поддержки Mozilla ниже.
- Поддержка Mozilla ▸ Параметры и настройки JavaScript для интерактивных веб-страниц
Разрешение использования файлов cookie
Инструкции по управлению общими настройками файлов cookie для всех сайтов, которые вы посещаете с помощью Mozilla Firefox, приведены в статье поддержки Mozilla, указанной ниже.
- Поддержка Mozilla ▸ Веб-сайты сообщают, что куки заблокированы. Как их разблокировать
Если вы хотите разрешить файлы cookie только для веб-страниц домена avast. com, выполните следующие шаги.
com, выполните следующие шаги.
- Откройте любую страницу домена avast.com в окне своего браузера (любой URL-адрес, который начинается с avast.com).
- Нажмите значок щита слева от адресной строки.
- Нажмите синий (ВКЛ.) ползунок рядом с элементом Улучшенная защита от отслеживания на этом сайте ВКЛЮЧЕНА, чтобы он стал серым (ВЫКЛ.)
Файлы cookie будут разрешены для всех веб-страниц домена avast.com.
Safari
Разрешение использования JavaScript
По умолчанию использование JavaScript разрешено в Safari для всех сайтов. Если вы самостоятельно отключили JavaScript, выполните следующие действия для включения этой функции.
- Убедитесь, что окно Safari открыто и активно.
- Нажмите Safari ▸ Настройки… в левой части строки меню Apple.
- Выберите панель Безопасность и убедитесь, что рядом с элементом Разрешить JavaScript установлен флажок.
Использование JavaScript будет разрешено для всех сайтов, которые вы посещаете с помощью Safari.
Разрешение использования файлов cookie
В Safari нет возможности разрешить использование файлов cookie для определенных сайтов. Однако вы можете управлять общими настройками файлов cookie, которые применяются ко всем сайтам, посещаемым вами с помощью Safari. Более детальную информацию о доступных вариантах можно найти в статье поддержки Apple, приведенной ниже.
- Служба поддержки Apple ▸ Управление файлами cookie и данными веб-сайтов с помощью Safari на Mac
Microsoft Edge
Информация ниже применима к новой версии Microsoft Edge (версия 79.0.309 или новее).
Разрешение использования JavaScript
Чтобы включить JavaScript для всего домена avast.com, выполните следующие действия.
- Откройте
...Меню (три точки) ▸ Настройки. - Нажмите
☰Настройки в левом верхнем углу. - Выберите Файлы cookie и разрешения сайтов ▸ JavaScript.
- Щелкните кнопку Добавить рядом с элементом Разрешить.

- Введите
[*.]avast.comи нажмите Добавить.
Пункт [*.]avast.com появится в вашем списке разрешений. Это означает, что для всех веб-страниц с адресом, начинающимся с avast.com (например, www.avast.com/store), будут разрешено использование JavaScript.
Разрешение использования файлов cookie
Инструкции по управлению общими настройками файлов cookie, применимыми ко всем сайтам, которые вы посещаете с помощью Microsoft Edge, приведены в справочной статье Microsoft, указанной ниже.
- Служба поддержки Microsoft ▸ Разрешение и блокировка файлов cookie в новой версии Microsoft Edge
Если вы хотите разрешить файлы cookie только для домена avast.com, выполните следующие шаги.
- Откройте
...Меню (три точки) ▸ Настройки. - Нажмите
☰Настройки в левом верхнем углу. - Выберите Файлы cookie и разрешения сайтов ▸ Файлы cookie и данные сайта.

- Щелкните кнопку Добавить рядом с элементом Разрешить.
- Введите
[*.]avast.comи нажмите Добавить.
Пункт [*.]avast.com появится в вашем списке разрешений. Это означает, что для всех веб-страниц с адресом, начинающимся с avast.com (например, www.avast.com/store), будут разрешено использование файлов cookie.
Avast Secure Browser
Разрешение использования JavaScript
Чтобы включить JavaScript для всего домена avast.com, выполните следующие действия.
- Откройте
⋮Меню (три точки) ▸ Настройки. - Откройте меню Конфиденциальность и безопасность ▸ Настройки сайта.
- В меню Содержимое нажмите JavaScript.
- Нажмите Добавить рядом с элементом Разрешать.
- Введите
[*.]avast.comи нажмите Добавить.
Пункт [*.]avast.com появится в вашем списке Разрешать. Это означает, что для всех веб-страниц с адресом, начинающимся с avast.com (например, www.avast.com/store), будут разрешено использование JavaScript.
Это означает, что для всех веб-страниц с адресом, начинающимся с avast.com (например, www.avast.com/store), будут разрешено использование JavaScript.
Разрешение использования файлов cookie
Чтобы разрешить использование файлов cookie для всего домена avast.com, выполните следующие действия.
- Откройте
⋮Меню (три точки) ▸ Настройки. - Откройте меню Конфиденциальность и безопасность ▸ Настройки сайта.
- В меню Содержимое нажмите Файлы cookie и данные сайтов.
- Нажмите Добавить рядом с пунктом Сайты, которые всегда могут использовать файлы cookie.
- Введите
[*.]avast.comи нажмите Добавить.
Пункт [*.]avast.com будет отображаться в вашем списке сайтов, которые всегда могут использовать файлы cookie. Это означает, что для всех веб-страниц с адресом, начинающимся с avast.com (например, www.avast.com/store), будут разрешено использование файлов cookie.
Opera
Разрешение использования JavaScript
Чтобы разрешить использование JavaScript на всех сайтах, которые вы посещаете с помощью браузера Opera, обратитесь к инструкциям в разделе Управление JavaScript на страницах в статье справки Opera, приведенной ниже.
- Opera Help ▸ Веб-предпочтения
Если вы хотите разрешить JavaScript только для домена avast.com, выполните следующие шаги.
- Откройте Меню (значок O) ▸ Настройки ▸ Дополнительно.
- Нажмите Конфиденциальность и безопасность ▸ Настройки сайта.
- В меню Содержимое нажмите JavaScript.
- Щелкните кнопку Добавить рядом с элементом Разрешить.
- Введите
[*.]avast.comи нажмите Добавить.
Пункт [*.]avast.com появится в вашем списке разрешений. Это означает, что для всех веб-страниц с адресом, начинающимся с avast.com (например, www. avast.com/store), будут разрешено использование JavaScript.
avast.com/store), будут разрешено использование JavaScript.
Разрешение использования файлов cookie
Чтобы разрешить использование файлов cookie на всех сайтах, которые вы посещаете с помощью браузера Opera, обратитесь к инструкциям в разделе Управление файлами cookie на страницах в статье справки Opera, приведенной ниже.
- Opera Help ▸ Веб-предпочтения
Если вы хотите разрешить файлы cookie только для домена avast.com, выполните следующие шаги.
- Откройте Меню (значок O) ▸ Настройки ▸ Дополнительно.
- Нажмите Конфиденциальность и безопасность ▸ Настройки сайта.
- В меню Содержимое нажмите Файлы cookie и данные сайта.
- Нажмите кнопку Добавить рядом с элементом Сайты, которые всегда могут использовать файлы cookie.
- Введите
[*.]avast.comи нажмите Добавить.
Пункт [*.]avast.com будет отображаться в вашем списке сайтов, которые всегда могут использовать файлы cookie. Это означает, что для всех веб-страниц с адресом, начинающимся с avast.com (например, www.avast.com/store), будут разрешено использование файлов cookie.
Это означает, что для всех веб-страниц с адресом, начинающимся с avast.com (например, www.avast.com/store), будут разрешено использование файлов cookie.
- Все платные продукты Avast в сегменте потребительских решений
- Microsoft Windows 11 Home / Pro / Enterprise / Education
- Microsoft Windows 10 Home / Pro / Enterprise / Education — 32- или 64-разрядная версия
- Microsoft Windows 8.1 / Pro / Enterprise — 32- или 64-разрядная версия
- Microsoft Windows 8 / Pro / Enterprise — 32- или 64-разрядная версия
- Microsoft Windows 7 Home Basic / Home Premium / Professional / Enterprise / Ultimate — SP 1, 32- или 64-разрядная версия
Показать сохраненные пароли в браузере или в программе электронной почты
Если вы входите в свою учетную запись mail.com в веб-браузере, браузер обычно сохраняет
вводимый пароль автоматически. Один из способов вспомнить пароль — проверить сохраненные логины в
Браузер — мы включили инструкции для наиболее распространенных типов браузеров ниже. Если ты не можешь
найдите свой сохраненный пароль, возможно, потребуется сбросить пароль, используя нашу программу восстановления пароля
процесс.
Если ты не можешь
найдите свой сохраненный пароль, возможно, потребуется сбросить пароль, используя нашу программу восстановления пароля
процесс.
Не можете вспомнить пароль? Ваш браузер, вероятно, знает. Если вы обычно сохраняете свои пароли в вашем браузере, скорее всего, вы все еще можете получить его.
Информация:Как вариант, можно попробовать сбросить настройки mail.com пароль, перейдя на наш сайт сброса пароля и следуя инструкция там. Ссылка будет отправлена на ваш сохраненный контактный адрес электронной почты или мобильный телефон. номер, который позволит вам изменить свой пароль.
Просмотр сохраненных паролей в Firefox
- Щелкните значок меню в правом верхнем углу.

- Щелкните Параметры.
- Нажмите Конфиденциальность и безопасность и прокрутите вниз до Логины и пароли.
- Щелкните Сохраненные логины…
Менеджер паролей Firefox открывается в новой вкладке.
- Если вам нужно сузить список, введите mail.com в поле поиска.

- В списке справа щелкните соответствующую запись.
- Щелкните значок глаза.
Просмотр сохраненных паролей в Chrome
- Щелкните значок меню в правом верхнем углу.
- Щелкните Настройки.
- В разделе «Автозаполнение» нажмите «Пароли».

- Если вам нужно сузить список, введите mail.com в поле поиска.
- Щелкните значок глаза рядом с соответствующей записью.
- При необходимости введите свои учетные данные Windows и нажмите OK.
Просмотр сохраненных паролей в Safari
- Нажмите
Сафари, а затем
Настройки.
 …
… - Переключиться на
Вкладка «Пароли».
Появится список сохраненных паролей.
- Чтобы сузить список, введите mail.com в поле поиска. Установите флажок следующий на Показать пароли для выбранных веб-сайтов. Введите свой Пароль пользователя Mac и подтвердите, нажав ХОРОШО.

Просмотр сохраненных паролей в Microsoft Edge
- Щелкните значок меню в правом верхнем углу.
- Щелкните Настройки.
- Слева нажмите Профили.
- Щелкните Пароли.
Отображается список ваших сохраненных паролей.
- Чтобы сузить список, введите mail.
 com в поле поиска.
com в поле поиска.
Просмотр сохраненных паролей в Thunderbird
- Чтобы открыть параметры, нажмите кнопку Alt и T одновременно. Нажмите Опции.
- Переключиться на
вкладку «Безопасность» и нажмите
Пароли. Нажмите на
Сохраненные пароли… кнопка.
Появится список сохраненных паролей.
- Чтобы сузить список, введите mail.
 com в поле поиска. Нажмите
Показать пароли и подтвердить, нажав
Да.
com в поле поиска. Нажмите
Показать пароли и подтвердить, нажав
Да.
Как восстановить пароль Gmail без восстановления электронной почты и номера телефона?
«Как восстановить пароль электронной почты Google, если у меня больше нет доступа к моей дополнительной учетной записи электронной почты! Я не могу войти в свою почту Gmail и не помню связанный резервный адрес электронной почты».
Вот некоторые из многих запросов, которые я недавно получил о восстановлении учетной записи Google. Когда я захотел восстановить свой пароль электронной почты Gmail, я понял, что есть два основных способа сделать это. Я узнал, как восстановить пароль моей учетной записи Gmail без резервного адреса электронной почты и с ним. Поэтому, чтобы помочь вам восстановить пароль Gmail, я включил оба этих решения в это руководство.
Поэтому, чтобы помочь вам восстановить пароль Gmail, я включил оба этих решения в это руководство.
- Часть 1: Как восстановить пароль Gmail без резервной почты?
- Часть 2: Как восстановить пароль Gmail без номера телефона и резервного адреса электронной почты?
- Часть 3: Как восстановить пароль Gmail с помощью резервного адреса электронной почты?
- Часть 4: Как сбросить пароль Gmail?
- Совет для профессионалов: используйте инструмент восстановления для извлечения утерянных данных Gmail
Часть 1: Как восстановить пароль Gmail без резервного адреса электронной почты?
Возможно, вы уже знаете, что Gmail позволяет нам связать нашу учетную запись с дополнительным идентификатором электронной почты. При желании вы можете использовать резервный идентификатор электронной почты, чтобы сбросить пароль своей основной учетной записи Gmail. Хотя, даже если вы не можете получить доступ к электронной почте для восстановления, вы все равно можете сбросить свою учетную запись с помощью связанного номера телефона.
Поэтому, чтобы восстановить пароль Gmail без дополнительного адреса электронной почты, вам необходимо заранее получить доступ к привязанному телефону. После этого просто выполните эти шаги, чтобы узнать , как восстановить пароль учетной записи Gmail без резервного адреса электронной почты .
Шаг 1: Запустите процесс восстановления учетной записи
Сначала просто перейдите на страницу входа в Gmail и просто введите свой адрес электронной почты (или номер телефона). Когда вместо этого вам будет предложено ввести пароль, нажмите «Забыли пароль?» кнопку для запуска мастера восстановления учетной записи Google.
Шаг 2: Подтвердите подключенный номер телефона
Сначала Google попросит вас ввести идентификатор электронной почты для восстановления, на который будет отправлено специальное электронное письмо. Вместо этого вы можете нажать кнопку «Попробовать другой способ» внизу. Здесь вы можете просто ввести номер телефона, который вы ранее связали со своей учетной записью Google.
Шаг 3. Восстановите пароль электронной почты Gmail
Как только вы подтвердите свой номер телефона, Google автоматически отправит одноразовый сгенерированный код. Теперь вы можете ввести код в мастере восстановления, чтобы восстановить пароль электронной почты без дополнительного адреса электронной почты.
Вот и все! После завершения процесса проверки вы можете создать новый пароль для своей учетной записи и отправить его еще раз для подтверждения.
Часть 2: Как восстановить пароль Gmail без номера телефона и резервного адреса электронной почты?
Описанный выше метод работает, если вы привязали свою учетную запись электронной почты Gmail или Google к своему номеру телефона. Но что, если вы не указали свой номер телефона и у вас нет резервного адреса электронной почты? Проверьте следующие шаги до восстановить пароль Gmail без номера телефона и адреса электронной почты для восстановления .
Шаг 1. Перейдите в раздел Восстановление учетной записи Google
Найдите в браузере Восстановление учетной записи Google и нажмите Восстановление учетной записи Google. Хотя у вас нет почты и номера телефона для восстановления, вам все равно нужно выбрать один из них, чтобы войти в раздел, чтобы Google распознал, какую учетную запись вы пытались восстановить. Итак, введите свой адрес электронной почты или номер телефона. Затем нажмите Далее, чтобы двигаться дальше.
Шаг 2. Попробуйте войти другим способом
Здесь вы увидите три варианта для выбора. Чтобы восстановить пароль Gmail без резервной почты и номера телефона , нажмите «Попробовать другой способ входа».
Шаг 3: Попробуйте другой способ
Здесь он попросит ваш номер телефона, чтобы восстановить пароль. Этот способ сработает, если вы ранее указали свой номер телефона. Однако, поскольку речь идет о как восстановить пароль Gmail без восстановления почты и номера телефона нам нужно выбрать «Попробовать другой способ».
Шаг 4. Все еще попробуйте другой способ
Теперь вы перейдете на следующую страницу после нажатия «Попробовать другой способ», а именно «Получить проверочный код». Это будет работать, только если вы указали свой номер телефона.
Если ваша учетная запись не привязана к вашему номеру телефона или у вас нет доступа к телефону, нажмите «Попробовать другой способ» на странице.
Шаг 5: Дождитесь ссылки для восстановления
После того, как вы нажмете «Попробовать другим способом», вы попадете на страницу с надписью «Проверить [email protected] через 24 часа».
Через 24 часа Google отправит вам ссылку для сброса пароля вашей учетной записи. Вы можете проверить это, войдя в свою учетную запись на любом устройстве. Проверьте почту и нажмите на ссылку, чтобы сбросить пароль. Затем следуйте инструкциям, которые он предоставляет, чтобы завершить процесс.
Часть 3: Как восстановить пароль Gmail с помощью резервного адреса электронной почты?
Помимо связанного номера телефона, вы также можете восстановить свой пароль Gmail с помощью его электронной почты для восстановления.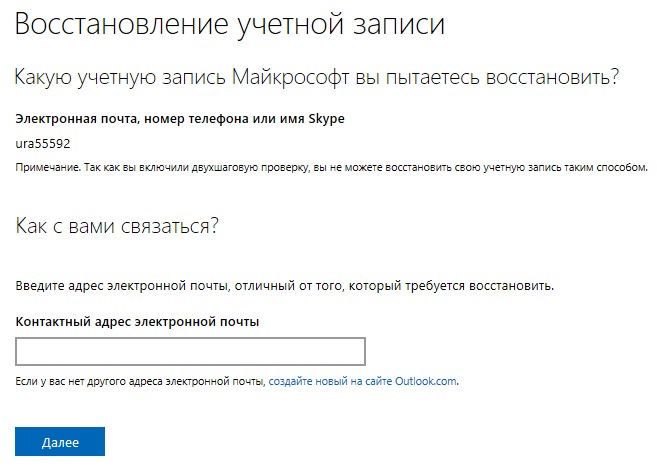 При создании учетной записи Gmail вы должны ввести резервный идентификатор электронной почты. Если вы все еще можете получить к нему доступ, дополнительный адрес электронной почты можно использовать для сброса вашей учетной записи. Чтобы узнать , как восстановить пароль Gmail с помощью резервного адреса электронной почты, выполните следующие действия:
При создании учетной записи Gmail вы должны ввести резервный идентификатор электронной почты. Если вы все еще можете получить к нему доступ, дополнительный адрес электронной почты можно использовать для сброса вашей учетной записи. Чтобы узнать , как восстановить пароль Gmail с помощью резервного адреса электронной почты, выполните следующие действия:
Шаг 1. Запустите процесс восстановления учетной записи Gmail
Как и в предыдущем процессе, вы можете сначала перейти на страницу входа в систему. Gmail и введите свой идентификатор электронной почты. Поскольку вы не помните пароль своей учетной записи, вместо этого нажмите кнопку «Забыли пароль».
Шаг 2. Отправьте идентификатор электронной почты для восстановления
Теперь Google просто попросит вас предоставить идентификатор электронной почты для восстановления, который будет использоваться для сброса вашей учетной записи. Просто введите полный адрес электронной почты и после этого войдите в свою учетную запись восстановления.
Шаг 3. Восстановите пароль электронной почты Gmail
После этого Google автоматически отправит письмо с подтверждением на ваш дополнительный аккаунт. Вы можете просто щелкнуть ссылку подтверждения, чтобы сбросить пароль, или ввести код аутентификации в мастере настройки. Это позволит вам восстановить ваш пароль Gmail легко.
Часть 4: Как сбросить пароль Gmail?
Как видите, довольно легко научиться восстанавливать пароль учетной записи Gmail с резервным адресом электронной почты (или без него). Тем не менее, вам не нужно так много хлопот, если вы уже можете получить доступ к своей учетной записи Gmail. Если вы уже можете войти в свою учетную запись Google, вы можете сбросить ее пароль следующим образом.
Шаг 1. Перейдите в настройки своей учетной записи Google
Для начала вы можете просто зайти в свою учетную запись Google (или почтовый ящик Gmail). Теперь нажмите на свой аватар в правом верхнем углу и выберите управление своей учетной записью Google.
Теперь нажмите на свой аватар в правом верхнем углу и выберите управление своей учетной записью Google.
Шаг 2: Выберите сброс пароля
После запуска настроек учетной записи Google просто перейдите на панель «Безопасность» на боковой панели. Здесь найдите параметры входа и нажмите на функцию, чтобы изменить пароль своей учетной записи.
Шаг 3. Сбросьте пароль Google
Вот и все! Теперь вы можете просто подтвердить старый пароль и сбросить его, введя новый. После подтверждения нового пароля вы можете сохранить изменения в своей учетной записи Google.
Видеоурок о том, как восстановить удаленную учетную запись Gmail
Последние видео из сообщества видео
Просмотреть больше >
Скачать бесплатно | Win Скачать бесплатно | Mac
Pro Совет: используйте инструмент восстановления для извлечения потерянных данных Gmail
Если вы синхронизировали данные Gmail с компьютером с помощью почтового клиента, вам также следует установить инструмент восстановления данных. Например, вы можете рассмотреть возможность использования Recoverit Data Recovery, который поможет вам вернуть потерянные электронные письма, фотографии, видео, документы и все основные типы данных. Вы даже можете выбрать место для сканирования и предварительного просмотра результатов, прежде чем восстанавливать данные в любом месте. Поскольку приложение простое в использовании и имеет один из самых высоких показателей восстановления, оно пригодится вам во многих случаях.
Например, вы можете рассмотреть возможность использования Recoverit Data Recovery, который поможет вам вернуть потерянные электронные письма, фотографии, видео, документы и все основные типы данных. Вы даже можете выбрать место для сканирования и предварительного просмотра результатов, прежде чем восстанавливать данные в любом месте. Поскольку приложение простое в использовании и имеет один из самых высоких показателей восстановления, оно пригодится вам во многих случаях.
Скачать бесплатно | Win Скачать бесплатно | Mac
Как видите, довольно легко научиться восстанавливать пароль учетной записи Gmail без письма для восстановления (или с ним). Когда я хотел восстановить свой пароль электронной почты Gmail, я следовал тому же подходу и мог легко сбросить свою учетную запись. Кроме того, я также включил в этот пост краткое руководство по изменению пароля Gmail. Если вы хотите, вы также можете попробовать Recoverit Data Recovery и оставить его установленным, чтобы не потерять важные файлы в будущем.
Как изменить свой пароль Netflix
Если вы не можете войти в Netflix, вы можете сбросить свой пароль по электронной почте или с помощью текстового сообщения, если вы добавили свой номер телефона в свою учетную запись. Если вы забыли электронную почту адрес или номер телефона, с которым вы зарегистрировались, возможно, вы сможете предоставить дополнительную информацию в Интернете, чтобы восстановить свою учетную запись.
Сбросьте пароль по электронной почте
Посетите netflix.com/loginhelp.
Выберите Электронная почта.
Введите свой адрес электронной почты и выберите «Отправить мне по электронной почте».
Следуйте инструкциям в полученном электронном письме для сброса пароля.
 Электронное письмо обычно приходит в течение нескольких минут и содержит ссылку, по которой вы автоматически войдете в Netflix. После входа вы будете
попросил создать новый пароль. Ваш новый пароль не может совпадать с вашим предыдущим паролем.
Электронное письмо обычно приходит в течение нескольких минут и содержит ссылку, по которой вы автоматически войдете в Netflix. После входа вы будете
попросил создать новый пароль. Ваш новый пароль не может совпадать с вашим предыдущим паролем.
Срок действия ссылки истек
Не получено письмо
Проверьте дополнительные папки (спам, нежелательная почта, рекламные акции) и все настроенные фильтры электронной почты.
Если вы не можете найти электронное письмо для сброса пароля после проверки папки со спамом, попробуйте добавить адрес электронной почты [email protected] в свой список контактов. Затем снова отправьте себе электронное письмо для сброса пароля.

Если вы по-прежнему не получили сообщение электронной почты для сброса пароля, это может означать задержку с поставщиком услуг электронной почты. Пожалуйста, подождите 5 часов, а затем снова проверьте свой почтовый ящик.
Ссылка не работает
Удалите все сообщения электронной почты для сброса пароля Netflix, которые вы могли отправить себе.
После удаления писем перейдите на netflix.com/clearcookies. Вы выйдете из системы и вернетесь на домашнюю страницу.
Перейдите на страницу netflix.
 com/loginhelp.
com/loginhelp.Выберите Электронная почта.
Введите свой адрес электронной почты и выберите «Отправить мне по электронной почте».
Вернитесь к своей электронной почте и следуйте инструкциям в новом письме для сброса пароля Netflix.
Если проблема не устранена, воспользуйтесь другим компьютером, мобильным телефоном или планшетом для доступа к электронной почте, затем щелкните ссылку сброса пароля.
Сброс пароля с помощью текстового сообщения (SMS)
Посетите netflix.
 com/loginhelp.
com/loginhelp.Выберите текстовое сообщение (SMS).
Введите номер телефона, связанный с вашей учетной записью.
Выберите «Текст мне».
Вам будет отправлен код подтверждения для сброса пароля. Срок действия кода истекает через 20 минут.
Номер телефона не связан с учетной записью
Если вы не добавили номер телефона в свою учетную запись, вам нужно будет следовать приведенным выше инструкциям, чтобы сбросить пароль по электронной почте.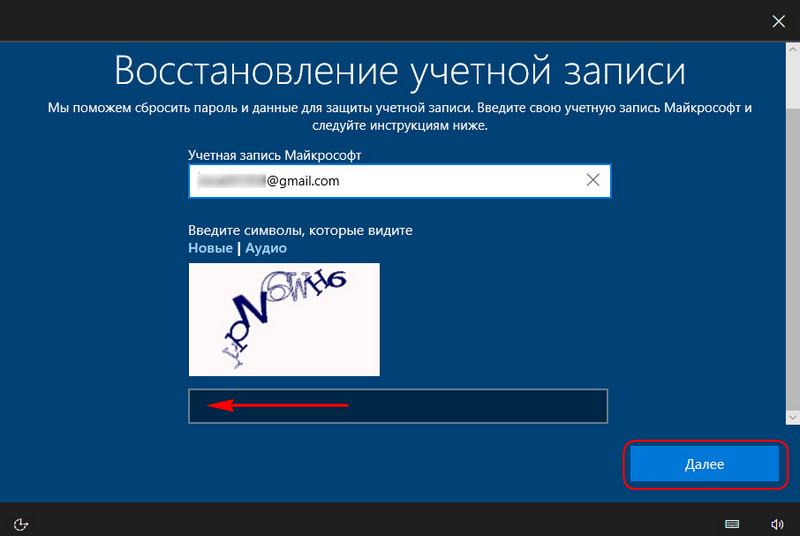 Получив доступ к своей учетной записи, вы можете добавить номер телефона в любое время,
перейдите на страницу своей учетной записи и выберите Добавить номер телефона. Если номер телефона в вашей учетной записи больше не действителен, вы можете
перейдите на страницу своей учетной записи и выберите «Изменить номер телефона».
Получив доступ к своей учетной записи, вы можете добавить номер телефона в любое время,
перейдите на страницу своей учетной записи и выберите Добавить номер телефона. Если номер телефона в вашей учетной записи больше не действителен, вы можете
перейдите на страницу своей учетной записи и выберите «Изменить номер телефона».
Восстановите данные своей учетной записи с помощью платежной информации
Если Netflix выставил вам счет, но вы забыли свой адрес электронной почты или номер телефона:
Посетите netflix.com/loginhelp.
Выберите Я не помню свой адрес электронной почты или телефон.
Введите имя и фамилию в учетной записи, а также номер кредитной или дебетовой карты в файле.



 uk, могут относиться к определенным странам.
uk, могут относиться к определенным странам.

 Тут возможен такой нюанс: вы не можете прочитать СМС с кодом, так как телефон заблокирован (если пароль забыт на нем). Но: обычно ничто не мешает временно переставить сим-карту в другой телефон, чтобы получить код. Если же у вы не можете получить код ни по почте, ни в виде СМС, смотрите 7-й шаг.
Тут возможен такой нюанс: вы не можете прочитать СМС с кодом, так как телефон заблокирован (если пароль забыт на нем). Но: обычно ничто не мешает временно переставить сим-карту в другой телефон, чтобы получить код. Если же у вы не можете получить код ни по почте, ни в виде СМС, смотрите 7-й шаг. 
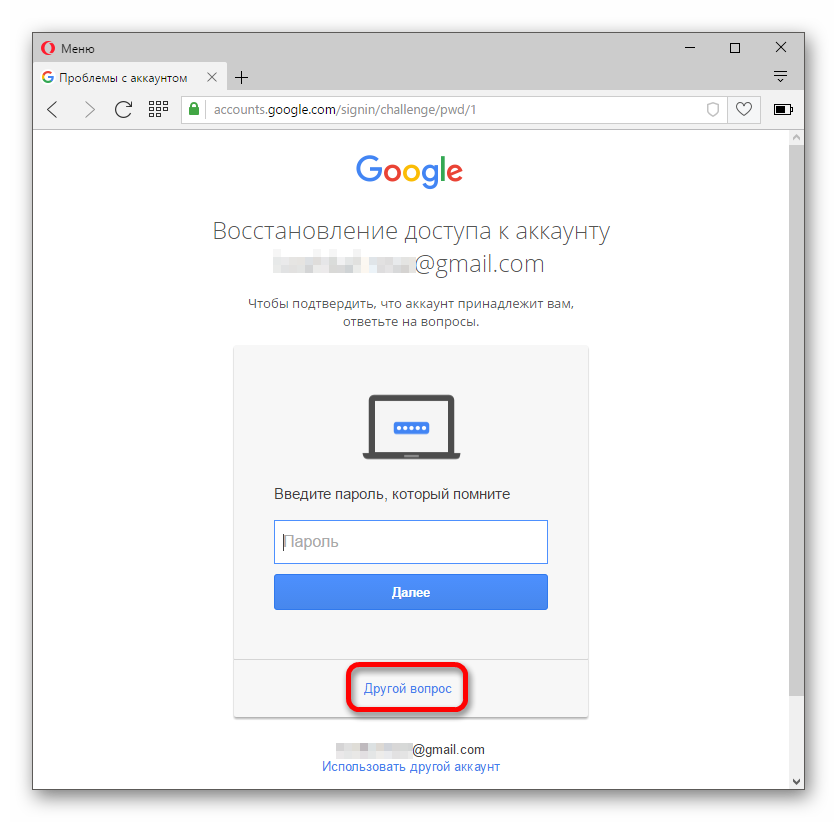



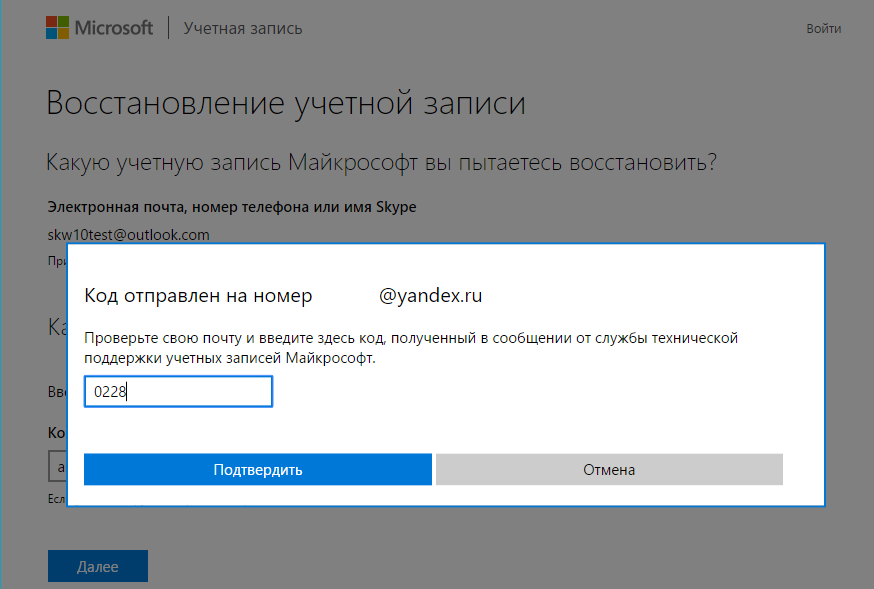
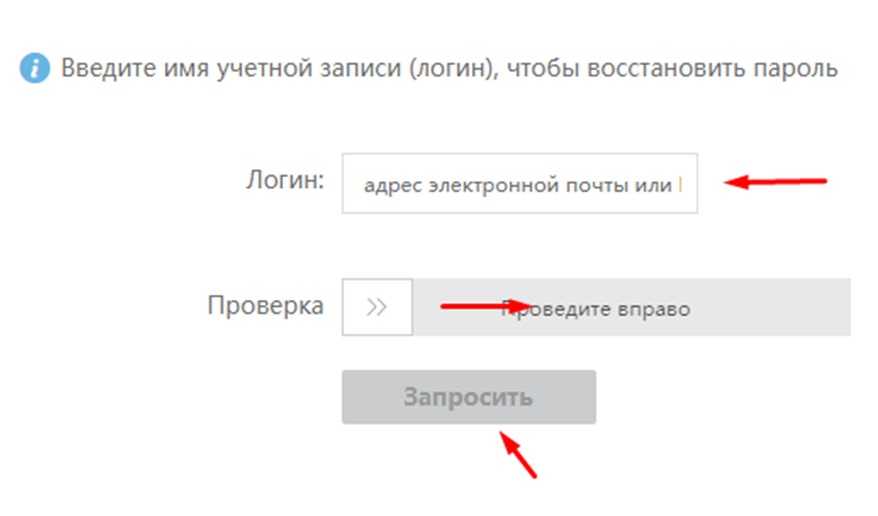
 …
… com в поле поиска.
com в поле поиска. com в поле поиска. Нажмите
Показать пароли и подтвердить, нажав
Да.
com в поле поиска. Нажмите
Показать пароли и подтвердить, нажав
Да. Электронное письмо обычно приходит в течение нескольких минут и содержит ссылку, по которой вы автоматически войдете в Netflix. После входа вы будете
попросил создать новый пароль. Ваш новый пароль не может совпадать с вашим предыдущим паролем.
Электронное письмо обычно приходит в течение нескольких минут и содержит ссылку, по которой вы автоматически войдете в Netflix. После входа вы будете
попросил создать новый пароль. Ваш новый пароль не может совпадать с вашим предыдущим паролем.
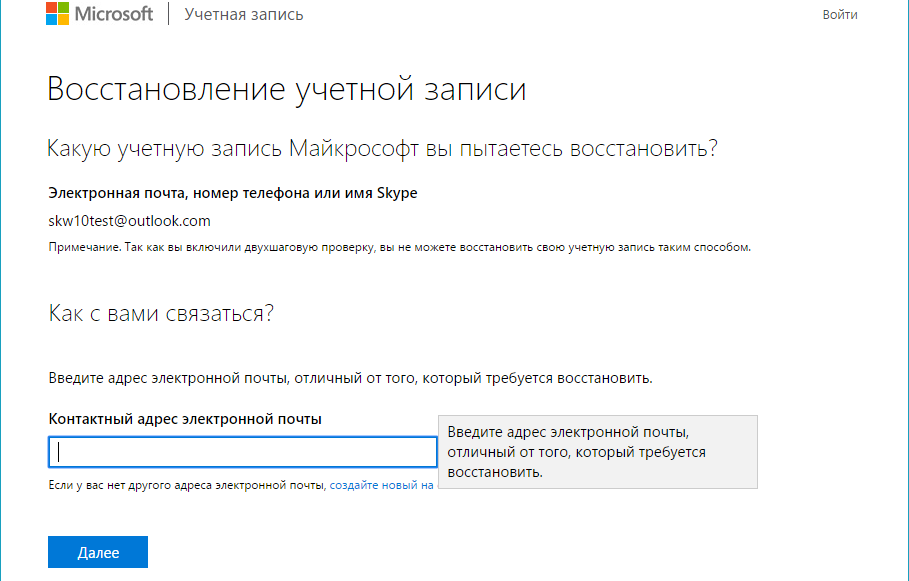 com/loginhelp.
com/loginhelp. com/loginhelp.
com/loginhelp.