Восстановление запуска Windows 7 через командную строку
Инструменты исправления ошибок Windows постоянно совершенствуются, предлагая пользователям всё более автоматизированные решения, позволяющие быстро устранить различные неполадки. Если подключить к компьютеру установочный носитель и в разделе «Восстановление системы» выбрать пункт «Восстановление запуска», то можно исправить множество ошибок, мешающих запуску Windows. Однако при повреждении загрузчика этот способ не сработает, так что если вы столкнулись с такой проблемой, то придется производить восстановление MBR через командную строку.
Запуск командной строки
Вам понадобится загрузочный диск с дистрибутивом той же системы, что установлена на компьютере. Совпадать должна не только версия, но и разрядность Виндовс, иначе выполнить восстановление не получится.
- Подключите установочный носитель. Перезапустите компьютер и нажимайте при включении клавишу F11, пока не появится меню загрузки. Выберите запуск с флешки или диска с дистрибутивом Windows.

- Щелкните по ссылке «Восстановление системы», чтобы открыть список доступных инструментов.
- Выберите установленную версию Виндовс.
Открыв список доступных инструментов, сначала выполните исправление ошибок запуска. Если решить проблему с повреждением загрузчика не удастся, снова вернитесь к перечню средств и выберите командную строку.
Утилита Bootrec
Для перезаписи MBR (данных, необходимых для загрузки Виндовс) и исправления ошибок загрузчика мы будем использовать встроенную в Windows утилиту. Введите в окне интерпретатора команду «bootrec». После запуска этой утилиты появится список поддерживаемых команд – выполняйте их по порядку.
- Напишите «Bootrec.exe /FixMbr» и нажмите Enter. Эта команда перезапишет MBR в первый загрузочный сектор.
- Выполните «Bootrec.exe /FixBoot». Будет создан новый загрузочный сектор.
- Введите «exit» для завершения работы утилиты.
Перезагрузите компьютер. Восстановление загрузчика выполнено, MBR перезаписана, поэтому Виндовс должна запуститься без проблем. Если же перезапись MBR не помогла устранить проблему запуска, попробуйте применить оставшиеся две команды:
Если же перезапись MBR не помогла устранить проблему запуска, попробуйте применить оставшиеся две команды:
- Откройте командную строку через «Восстановление системы».
- Напишите «Bootrec /ScanOs» и нажмите Enter.
Утилита начнет сканирование жесткого диска, пытаясь найти установленные системы. Когда Windows 7 будет обнаружена, выполните «Bootrec.exe /RebuildBcd». Найденные системы будут записаны в меню загрузки. Выйдите из утилиты с помощью команды «exit» и перезагрузите компьютер. Перезаписывать MBR больше не нужно – Виндовс будет стартовать без ошибок.
Утилита BCDboot
Если исправить ошибку MBR не получается, попробуйте выполнить восстановление загрузчика, применив утилиту BCDboot. Это средство позволяет создать или восстановить среду загрузки, расположенную в активном разделе винчестера. Если в результате системного сбоя среда загрузки была перенесена на другой раздел жесткого диска, то с помощью BCDboot.exe вы вернете её на место.
Откройте командную строку и введите «bcdboot.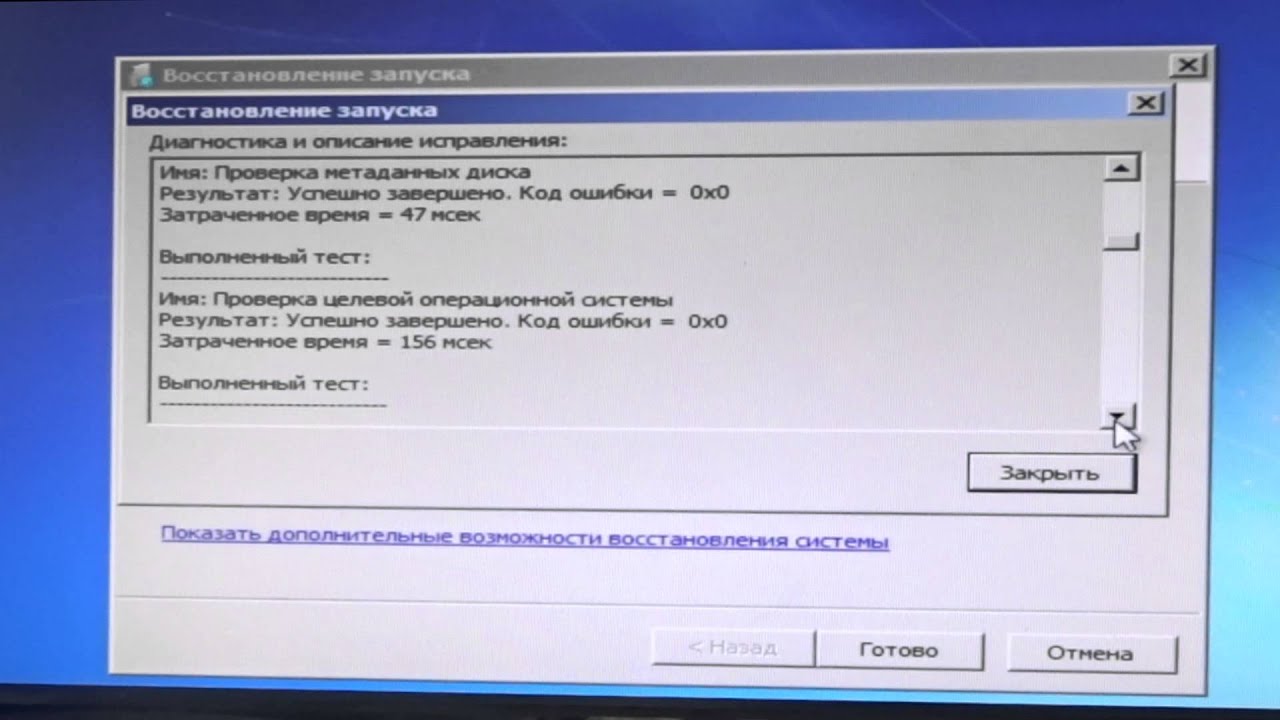 exe e:\windows» (атрибуты вводить необязательно). Вместо «E:» вам нужно поставить букву раздела, на котором хранятся файлы Виндовс. Если в среде Windows этот раздел обозначен буквой «C», то здесь он может отображаться как «D» – учитывайте это при выполнении команды.
exe e:\windows» (атрибуты вводить необязательно). Вместо «E:» вам нужно поставить букву раздела, на котором хранятся файлы Виндовс. Если в среде Windows этот раздел обозначен буквой «C», то здесь он может отображаться как «D» – учитывайте это при выполнении команды.
После завершения операции перезагрузите компьютер и снова попробуйте запустить Windows. Поврежденная среда загрузки будет восстановлена, и система стартует без ошибок.
Пожаловаться на контентВосстановление системы Windows 7. Использование среды восстановления Windows RE в Windows 7
Введение
Среда восстановления Windows RE позволяет вам восстановить запуск и работу системы, произвести восстановление из заранее созданного образа, получить доступ к командной строке и выполнить диагностику оперативной памяти.
Общие сведения о среде восстановления
Во время установки Windows 7 на жестком диске автоматически создается служебный раздел, содержащий среду восстановления Windows RE (Recovery Environment).
Используя служебный раздел Windows RE, вы можете:
- загрузиться в среду восстановления с жесткого диска
- создать компакт-диск, содержащий среду восстановления
Это позволит вам вернуть систему к жизни даже в том случае, если она не загружается. При этом не требуется установочный диск операционной системы, как это было в случае с Windows Vista. Это очень важное усовершенствование Windows 7, которое должно особенно порадовать владельцев предустановленных систем, не имеющих установочного диска. Если раньше ОЕМ производители реализовывали собственные решения по восстановлению, то теперь они могут просто добавлять собственный пользовательский интерфейс к процедуре восстановления образов из Windows RE.
Возможности
Как и в Windows Vista, среда восстановления в Windows 7 предоставляет вам следующие возможности:
- Восстановление запуска в автоматическом режиме исправляет проблемы, препятствующие загрузке Windows 7.
 Это средство можно использовать, если загрузочные файлы повреждены или затерты загрузчиком другой операционной системы.
Это средство можно использовать, если загрузочные файлы повреждены или затерты загрузчиком другой операционной системы. - Восстановление системы позволяет вернуться к точке, созданной до возникновения проблемы. Иногда это средство также позволяет восстановить запуск системы. Безусловно, должна быть включена защита системы, иначе точек восстановления не будет.
- Восстановление образа системы представляет собой мастер, который проведет вас через шаги восстановления системы из образа, заранее созданного средствами архивации Windows.
- Диагностика памяти Windows проверяет оперативную память на ошибки. Как правило, видимым проявлением ошибок в оперативной памяти является синий экран (BSOD). При появлении синего экрана проверку памяти можно использовать в качестве первого диагностического средства.
- Командная строка позволяет выполнять широкий диапазон действий от операций с файлами до запуска редактора реестра, что также можно использовать для восстановления нормальной работы системы.

Далее в статье рассказывается о том, как выполнить загрузку в среду восстановления с жесткого диска, диска восстановления системы и установочного диска.
Загрузка в среду восстановления с жесткого диска
Для того чтобы войти в меню
Первым пунктом меню является Устранение неполадок компьютера — выберите его и нажмите клавишу Ввод. Запустится среда восстановления Windows, где первым делом вам будет предложено выбрать раскладку клавиатуры.
Выберите язык, на котором у вас задан пароль административной учетной записи, поскольку на следующем этапе его потребуется ввести.
После ввода пароля вы увидите окно с вариантами восстановления.
Создание диска восстановления системы и загрузка с него
Если у вас есть установочный диск Windows 7, создавать диск восстановления необязательно. С установочного диска можно загрузиться в среду восстановления Windows RE. Если же установочного диска у вас нет, создать диск восстановления нужно обязательно — он вам рано или поздно пригодится.
С установочного диска можно загрузиться в среду восстановления Windows RE. Если же установочного диска у вас нет, создать диск восстановления нужно обязательно — он вам рано или поздно пригодится.
Создание диска восстановления системы
Вставьте чистый компакт-диск в привод. В панели управления откройте элемент Архивация и восстановление, затем в левой панели щелкните ссылку Создать диск восстановления системы. Фактически диск создается одним щелчком мыши.
Загрузка с диска восстановления системы
Вставьте диск восстановления в привод и перезагрузитесь (в BIOS необходимо установить приоритет загрузки с привода). Будет выполнена загрузка в Windows RE.
Выберите систему, которую вы хотите восстановить, установите переключатель Используйте средства восстановления… и нажмите кнопку Далее. Вы увидите окно с вариантами восстановления.
Загрузка в среду восстановления с установочного диска
Вставьте установочный диск в привод и перезагрузитесь (в BIOS необходимо установить приоритет загрузки с привода).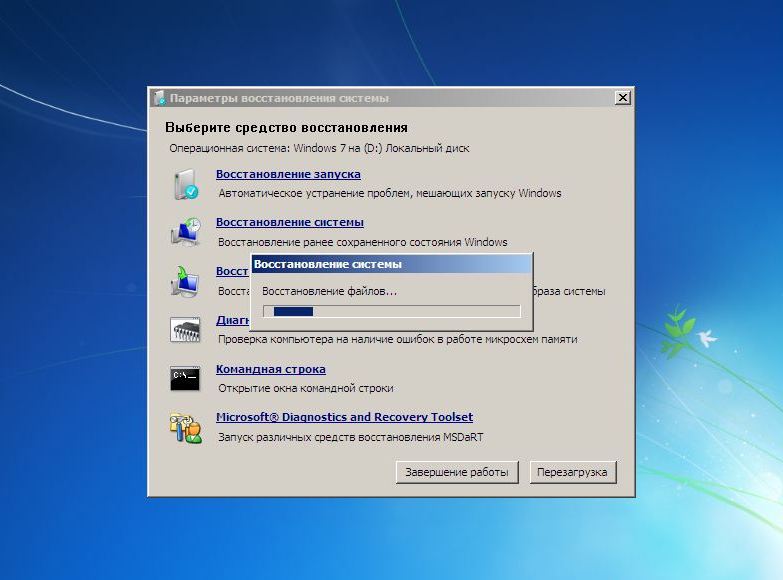
Щелкните ссылку Восстановление системы. Будет выполнена загрузка в Windows RE.
Выберите систему, которую вы хотите восстановить, установите переключатель Используйте средства восстановления… и нажмите кнопку Далее. Вы увидите окно с вариантами восстановления.
Восстановление системы в Windows 7: пошаговая инструкция
Правильная работа ОС может быть нарушена из-за деятельности вирусов, неправильной установки программ и повреждения системных файлов. Следствиями такого нарушения чаще всего являются проблемы с запуском, постоянные перезагрузки и трудности при выполнении отдельных приложений. В этом случае может потребоваться восстановить систему в Windows 7. Для этого в ней есть набор встроенных средств. Также можно использовать стороннее ПО для резервного копирования, но резервную копию в нём необходимо создавать заранее.
Восстановление загрузки
При повреждении системных файлов, отвечающих за процесс запуска Windows 7, компьютер перестаёт загружаться. Вместо выбора пользователя и вывода рабочего стола появляется чёрный экран с двумя опциями:
- Восстановить систему в Windows 7.
- Запустить ОС в обычном режиме.
Выберите первый вариант, нажав клавишу «Enter». Попытка выбора второй опции обычно не приносит желаемых результатов, и средство восстановления открывается автоматически. После сбора первичной информации об установленной копии будет запрошено подтверждение полномочий администратора. Чтобы его выполнить, выберите свой профиль в выпадающем списке и наберите пароль. Когда вы войдёте в учётную запись, появится окно выбора методов, позволяющих восстановить ПК.
Кликните на первый пункт, чтобы устранить неполадки, мешающие корректной загрузке. Откроется окно поиска неисправностей. Оно работает автоматически, вам останется только дождаться завершения анализа и устранения найденных проблем.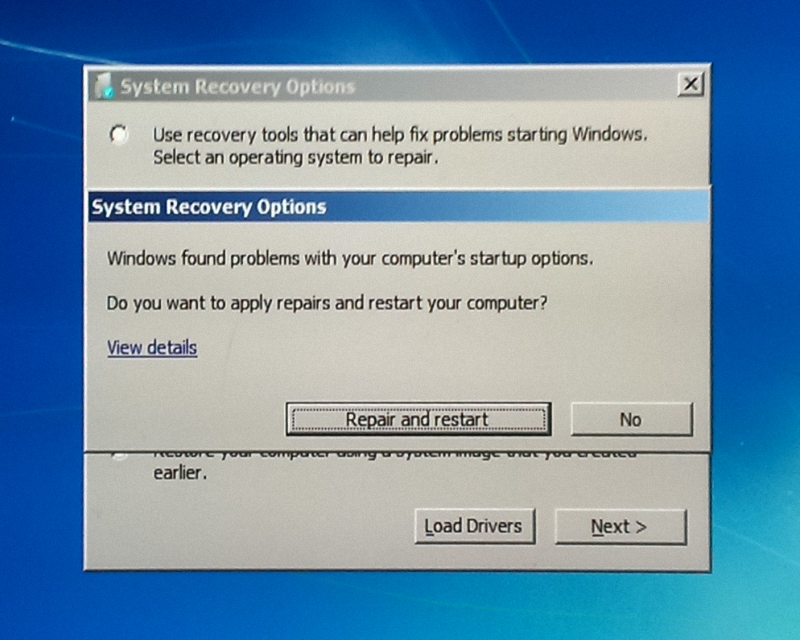 Длительность процесса зависит от быстродействия компьютера и выявленных неполадок. По окончании работы на экран будет выведен результат. В случае, если восстановить запуск не получится, программа предложит воспользоваться дополнительными опциями.
Длительность процесса зависит от быстродействия компьютера и выявленных неполадок. По окончании работы на экран будет выведен результат. В случае, если восстановить запуск не получится, программа предложит воспользоваться дополнительными опциями.
Важно! В ряде ситуаций для решения проблем с запуском требуется установочный диск Windows 7. Перед его использованием убедитесь, что это именно тот DVD, с которого производилась установка. Другой носитель подойдёт только при совпадении версий.
Загрузка предыдущей точки восстановления
Microsoft разработала специальный механизм, помогающий быстро восстановить работу Windows. Он называется «точки восстановления» и представляет собой бэкапы (резервные копии) файлов, изменяемых при установке ПО и других важных действиях. Как правило, такие копии автоматически создаются при внесении значительных изменений в системные файлы. В дальнейшем из них можно возобновить предыдущее состояние компьютера, если возникают неисправности.
Загрузить точку можно через тот же мастер, который применялся на прошлом шаге для ремонта загрузки. Чтобы это сделать, выберите второй пункт на стартовом экране с перечнем утилит. Нужное действие доступно и после включения «семёрки». Чтобы открыть мастер, войдите в меню «Пуск» и перейдите в раздел «Все программы». Там найдите папку «Стандартные» и вложенную в неё директорию «Служебные». Запустите утилиту «Восстановление системы».
Важный совет! Если в списке есть несколько разных точек, выбирайте самую последнюю из тех, при которых «семёрка» работала без сбоев. Ориентируйтесь по дате и перечню программ, в которые были внесены изменения.
Как восстановить систему в Windows 7 до заводских настроек
При отсутствии ранее созданных точек воспользуйтесь возвратом к первоначальному состоянию. Этот способ актуален при использовании ноутбуков, поставляемых с установленной операционной системой. На их жёстком диске зачастую создаётся скрытый раздел с установочными файлами и драйверами. Запустить такое средство можно из того же меню «Параметры восстановления системы», открываемого при включении ПК. В зависимости от производителя устройства, требуемый пункт может иметь названия:
Запустить такое средство можно из того же меню «Параметры восстановления системы», открываемого при включении ПК. В зависимости от производителя устройства, требуемый пункт может иметь названия:
- Recovery Management;
- Lenovo Factory Recovery;
- Dell Factory Image Restore;
- Acer eRecovery;
- TOSHIBA Recovery Wizard;
Название средства возврата исходных настроек будет находиться под разделом «Командная строка», если оно было добавлено производителем ноутбука. После запуска следуйте предоставленным инструкциям. В случае отсутствия нужной утилиты может использоваться загрузочный диск, помогающий восстановить «семёрку». Данный носитель часто входит в комплект поставки ноутбуков.
Обратите внимание! При воссоздании первоначального состояния системы вся информация с локального диска «С:» обычно удаляется. Но утилиты некоторых компаний предусматривают перенос старых программных файлов и пользовательских документов в папку «Windows.
old». Оттуда вы сможете их восстановить.
Полезное видео: Лучшие способы восстановления ОС Windows 7
Восстановление при загрузке | Секреты Windows 7
Если система не загружается даже в безопасном режиме, на помощь вам придут средства восстановления при загрузке, которые можно запустить различными способами.
• Из меню дополнительных вариантов загрузки. Вызовите загрузочное меню с помощью клавиши F8 и выберите вариант Устранение неполадок компьютера (см. разд. 12.3).
• С помощью установочного DVD Windows 7. Данный вариант поможет запустить средства восстановления, если на жестком диске повреждены загрузочные файлы или секторы.
• С помощью диска восстановления системы. Если у вас нет установочного DVD, вы можете создать диск со средствами восстановления, выполнив команду Создать диск восстановления системы в окне Архивация и восстановление (см. разд. 12.5).
Если у вас нет установочного DVD, вы можете создать диск со средствами восстановления, выполнив команду Создать диск восстановления системы в окне Архивация и восстановление (см. разд. 12.5).
Чтобы запустить средства восстановления с установочного DVD, выполните следующие действия.
1. Вставьте DVD Windows 7 в привод и перезагрузите компьютер.
2. После появления сообщения Press any key to boot from CD or DVD нажмите любую клавишу для начала загрузки с DVD. Если загрузка с DVD не начинается, поменяйте порядок загрузки с помощью BIOS или воспользуйтесь меню выбора загрузочного устройства в BIOS.
3. В первом окне программы установки выберите языковые параметры и нажмите кнопку Далее.
4. В следующем окне щелкните на ссылке Восстановление системы.
5. В следующем окне может понадобиться ввод имени и пароля учетной записи с правами администратора восстанавливаемой системы.
6. Будет выполнен поиск установленных систем, результаты которого отобразятся в списке (рис. 12.17). Выберите операционную систему, которую следует восстановить, и нажмите кнопку Далее.
12.17). Выберите операционную систему, которую следует восстановить, и нажмите кнопку Далее.
Рис. 12.17. Окно выбора операционной системы для восстановления
7. После этого появится окно со ссылками на утилиты для восстановления (рис. 12.18).
Рис. 12.18. Выбор утилит для восстановления системы при загрузке Для восстановления работоспособности Windows 7 вы можете использовать одно из следующих средств.
• Восстановление запуска. После щелчка на этой ссылке будут выполнены автоматический поиск и устранение следующих проблем: ошибки в загрузочных секторах, неправильные записи в загрузочном меню, поврежденные загрузочные файлы.
• Восстановление системы. Вы можете выполнить восстановление до одной из ранее созданных контрольных точек. Подробно средство восстановления системы было описано выше.
• Восстановление образа системы. При наличии образа системы, заранее созданного с помощью встроенной программы архивации, вы можете использовать его для восстановления.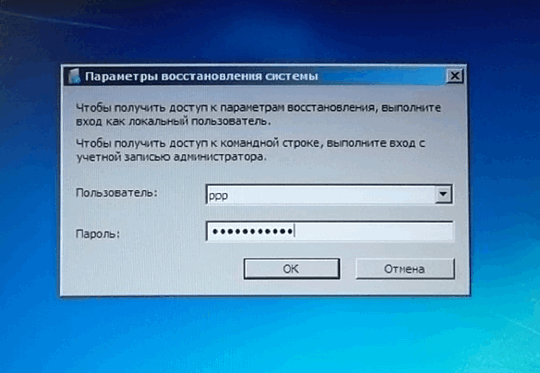 Однако в этом случае будут потеряны все файлы, созданные или измененные после создания образа.
Однако в этом случае будут потеряны все файлы, созданные или измененные после создания образа.
• Средство диагностики памяти Windows. С помощью этой команды можно выполнить тестирование оперативной памяти, которое начнется после перезагрузки компьютера. Если тестирование завершится ошибкой, замените модули оперативной памяти заведомо исправными и повторите тест.
• Командная строка. С помощью командной строки можно запускать различные утилиты для диагностики и восстановления системы. Вот некоторые из них:
· Chkdsk – программа проверки жесткого диска на наличие ошибок; · BCDEdit – редактор загрузочного меню; · Regedit – Редактор реестра;
· DiskPart – программа для управления разделами жесткого диска. С помощью командной строки можно также запускать некоторые утилиты независимых разработчиков (например, файловый менеджер Total Commander).
Также может быть полезно:
- Восстановление более раннего состояния системы
- Восстановление системного реестра
- Архивация и восстановление данных
- Восстановление файлов из архива
- Вопросы, возникающие при восстановлении системы
Другие новости:
Восстановление Windows 10, 7, 8/1: как восстановить Windows правильно
Программное обеспечение, вирусы или несоответствие драйверов способно привести к сбоям в работе компьютера. Если операционная система некорректно функционирует, не спешите впадать в панику. Исправить сложившуюся ситуацию несложно, достаточно просто вернуть программы и файлы к той версии, когда электронное устройство работало.
Если операционная система некорректно функционирует, не спешите впадать в панику. Исправить сложившуюся ситуацию несложно, достаточно просто вернуть программы и файлы к той версии, когда электронное устройство работало.
Ошибки и неполадки возникают в любой операционной системе. Windows 7, 8 или 10 версии не исключение. При сбое запустить операционную систему в режиме обычной работы не получится. Восстановление Windows экономит время на переустановке операционной системы.
Восстановление системы Windows 7
Для возобновления работы операционной системы можно прибегнуть к одному из нескольких методов. Часть вариантов основана на откате системы к сохраненной версии. Другая часть способов – стирает данные.
Реанимировать операционную системы можно через:
- выбор точек возобновления;
- командную строку;
- безопасный режим;
- использование среды возобновления.
Восстановление Windows 7 подразумевает задействование контрольных точек, которые реанимируют систему.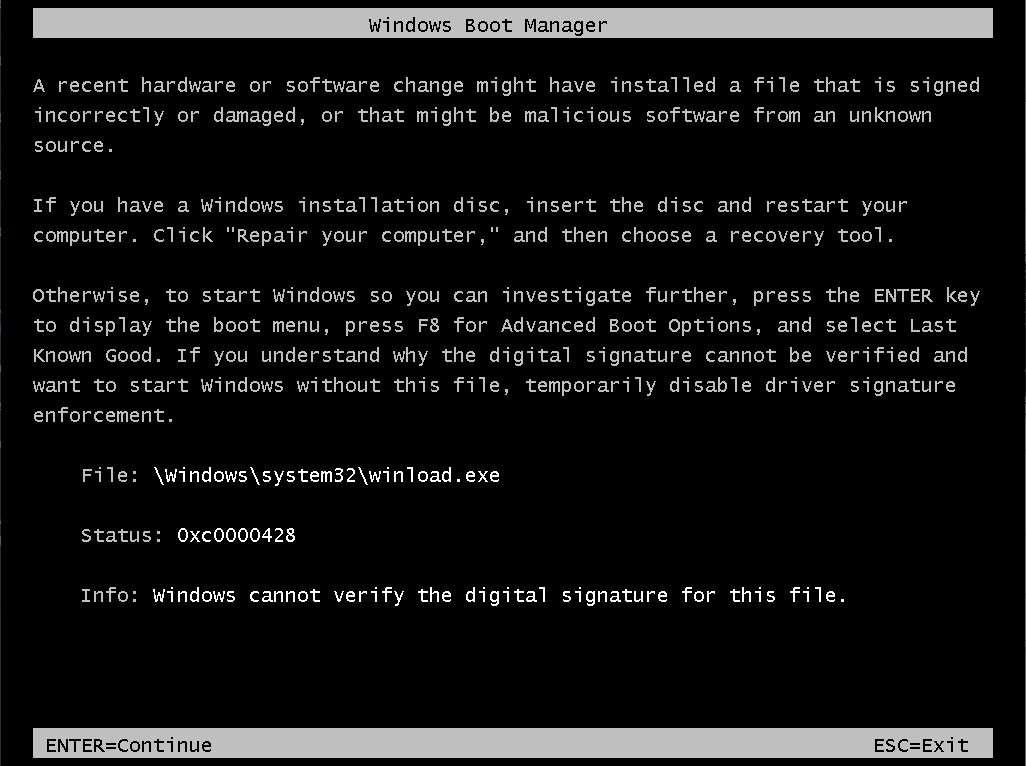 Это вариант популярен и эффективен.
Это вариант популярен и эффективен.
Для его использования потребуется:
- Воспользоваться меню «Пуск»
- Найти раздел «Восстановление системы»:
- Нажать кнопку «Далее»
- Выбрать точку возобновления:
- Подтвердить свое решение, нажав «Готово»:
Выполнение этих шагов позволяет устранять неполадки в компьютере, отменять изменения и возвращать рабочее состояние операционной системы. При использовании этого метода документы, файлы и прочая информация не стираются.
Операцию можно отменить и вернуть все в первоначальное состояние. А затем, снова пройдя эти шаги, выбрать другую точку для того, чтобы восстановить Windows 7.
Для самостоятельного создания точки возобновления необходимо нажать «Пуск», выбрать «Восстановление системы». Нужную версию можно сохранить в любое время. Файл помечается определенной датой, которую стоит запомнить.
С точки восстановления
Точкой восстановления называются сохраненные параметры электронного устройства.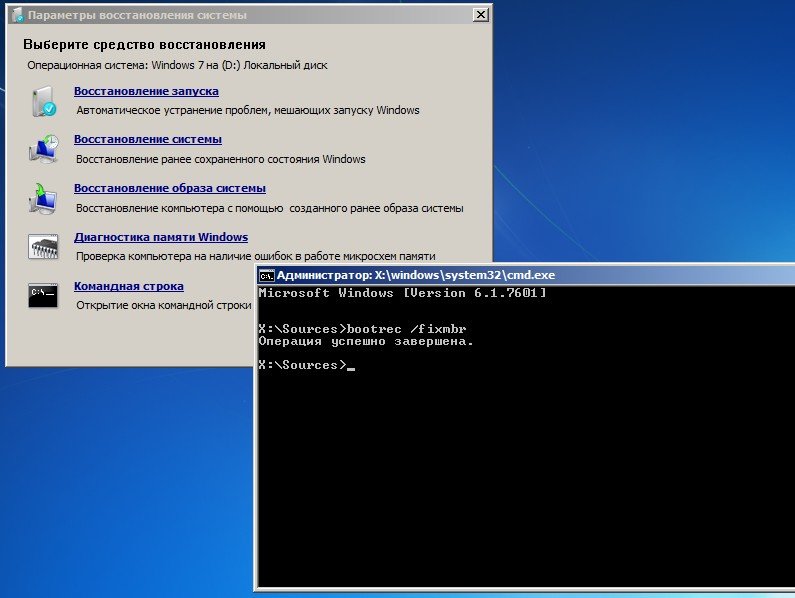 Обычно с каждой удачной загрузкой операционной системы, сохранение производится в автоматическом режиме. Использование этих параметров позволяет оперативно восстанавливать систему 7-ой версии.
Обычно с каждой удачной загрузкой операционной системы, сохранение производится в автоматическом режиме. Использование этих параметров позволяет оперативно восстанавливать систему 7-ой версии.
- Перезагрузить компьютер, в процессе нажать клавишу F8
- Появятся варианты запуска операционной системы
- Выбрать максимально удачный вариант:
Без точек восстановления
Если точки восстановления отсутствуют, можно воспользоваться программой LiveCD. Утилиту скачивают с официального сайта и сохраняют на внешнем носителе, который имеет расширение .iso. В БИОС потребуется произвести настройку загрузки со съемного накопителя. Для этого в строчке «First boot device» раздела Boot необходимо выбрать USB-HDD.
- Приступаем к восстановительной работе
- Копируем на съемную флешку всю нужную информацию
- Можно воспользоваться специальным меню в программе LiveCD
- Архивная копия используется для исправления системных ошибок
- Теперь вставляем в адаптер накопитель с утилитой, открываем Windows\System32\config\
- Находим файлы, которые именуются «default», «sam», «security», «software», «system»:
- Переносим в любую папку на компьютере
- Открываем RegBack и из нее собираем файлы с идентичными названиями
- Осуществляем перезагрузку электронного устройства.

Воспользоваться этим методом стоит при проблемах с реестром.
Командная строка
Если операционная система работает медленно, но при этом загружается можно исправить системную ошибку с помощью командной строки.
- Нажимаем «Пуск», печатаем «cmd»
- Щелкаем правой кнопкой по программе
- Находим «Запуск от имени администратора»:
- Прописываем команду rstrui.exe, она открывает утилиту, что восстановит ОС
- Жмем «Далее», выбираем точку, на которую желаем перейти, опять «Далее»:
- Как только процесс завершится, электронное устройство будет работать исправно.
Второй способ перейти в программу заключается в вызове пункта меню «Выполнить», он размещается в «Пуске». Здесь потребуется прописать «CMD». Нажать мышью на файле с названием CMD.exe, запустить его. Ввести «rstrui.exe», подтвердить свое решение, нажав Enter.
Есть еще один легкий способ, как восстановить Windows. Несколько простых шагов позволяют исправить системную ошибку:
Несколько простых шагов позволяют исправить системную ошибку:
- Открываем «Мой компьютер» – «Свойства» – «Защита системы»:
- Найти и нажать кнопку восстановления и «Далее»
- Находим точку восстановления с определенной датой
- Обозначаем диски, которые требуется проверить
- Дать согласие на выполнение операции и перезагрузить электронное устройство.
Восстановление Windows 7 посредством безопасного режима
Этот способ применим при невозможности загрузить систему в привычном режиме. Требуется выполнить следующие шаги:
- Включить электронное устройство
- Удерживать F8, с помощью этой клавиши запустится «Меню запуска»
- Потребуется найти и выбрать «Безопасный режим»:
- После загрузки операционной системы стоит повторить действия, которые проделывались выше.
Восстановление Windows 8-ой версии
Для возобновления восьмой версии операционной системы Виндовс необходимо выполнить следующие операции:
- Найти меню Параметры – Изменение параметров компьютера – Обновление и восстановление
- В этом разделе предлагается на выбор – особый вариант, удаление информации с переустановкой операционной системы или обычное восстановление, которое предполагает сохранение данных:
- Нужно определить подходящий вариант и следовать подсказкам.

При использовании особого варианта откроется дополнительное меню. В нем нужно выбрать диагностику. Система предложит пользователю перейти в дополнительные параметры, вернуться в исходное состояние или использовать кнопку «Восстановить». Первое подразумевает откат к точке восстановления.
Теперь рассмотрим, восстановление систему Windows 8.1:
- Вызываем «sysdm.cpl» путем нажатия кнопок Windows+R
- Откроется окно «Свойства системы». В нем находим вкладку «Защита»:
- Выбираем и обозначаем диск, который подлежит возобновлению
- Жмем Восстановить и Далее:
- Выходит перечень точек возобновления:
- Завершаем операцию.
Чтобы сбросить настройки, и произвести восстановление Windows 8, необходимо воспользоваться следующим алгоритмом:
- На правой стороне экрана компьютера находим Параметры
- Жмем Изменение параметров – Обновление и восстановление – Восстановление:
- Затем необходимо перейти в раздел Восстановление без удаления файлов.

Восстановление Windows 10
Многих пользователей интересует, как восстановить систему Windows 10. Процесс довольно прост:
- Одновременно нажать Pause и WIN
- Найти пункт меню Защита системы – Восстановить, затем нажать Далее
- Выбираем необходимые параметры и снова жмем Далее
- По окончании процедуры нажимаем кнопку Готово
- Электронное устройство автоматически перезагружается.
Десятая версия Виндовс позволяет произвести откат до заводских настроек. Процесс дает возможность не переустанавливать систему заново. Для сброса потребуется выполнить несколько простых шагов:
- Перейти в «Параметры компьютера»
- Найти пункт меню «Обновление и безопасность»
- Выбрать «Восстановление»:
- Перейти в «Вернуть компьютер в исходное состояние» – «Начать».
Точки возобновления версии можно создавать самостоятельно — проявите заботу о себе в случае сбоя в работе электронного устройства. Для сохранения рабочей версии необходимо выбрать раздел «Обновление и безопасность», а затем нажать «Служба архивации». После этого нужно прописать путь для сохранения копий и нажать «Добавление диска». Теперь можно применять точки возобновления — в этом случае будет произведен откат к тому моменту, как система безотказно функционировала.
Для сохранения рабочей версии необходимо выбрать раздел «Обновление и безопасность», а затем нажать «Служба архивации». После этого нужно прописать путь для сохранения копий и нажать «Добавление диска». Теперь можно применять точки возобновления — в этом случае будет произведен откат к тому моменту, как система безотказно функционировала.
Если перепробованы все способы, но произвести восстановление Windows 10 или другой версии операционной системы так и не удалось, стоит обратиться за профессиональной помощью. Мастера из «Службы добрых дел» проконсультируют и помогут разобраться с проблемой. Сотрудники работают круглосуточно, осуществляют выезды на дом или в офис в удобное время.
Обратиться к нам можно по телефону или в чате. Мы справимся с решением любых проблем!
Как запустить восстановление системы в Windows 7/8/10 💻
Контрольная точка — это файлы с данными, которые хранит операционная система со всеми своими параметрами и настройками, которые понадобятся для успешного восстановления системы до рабочего состояния.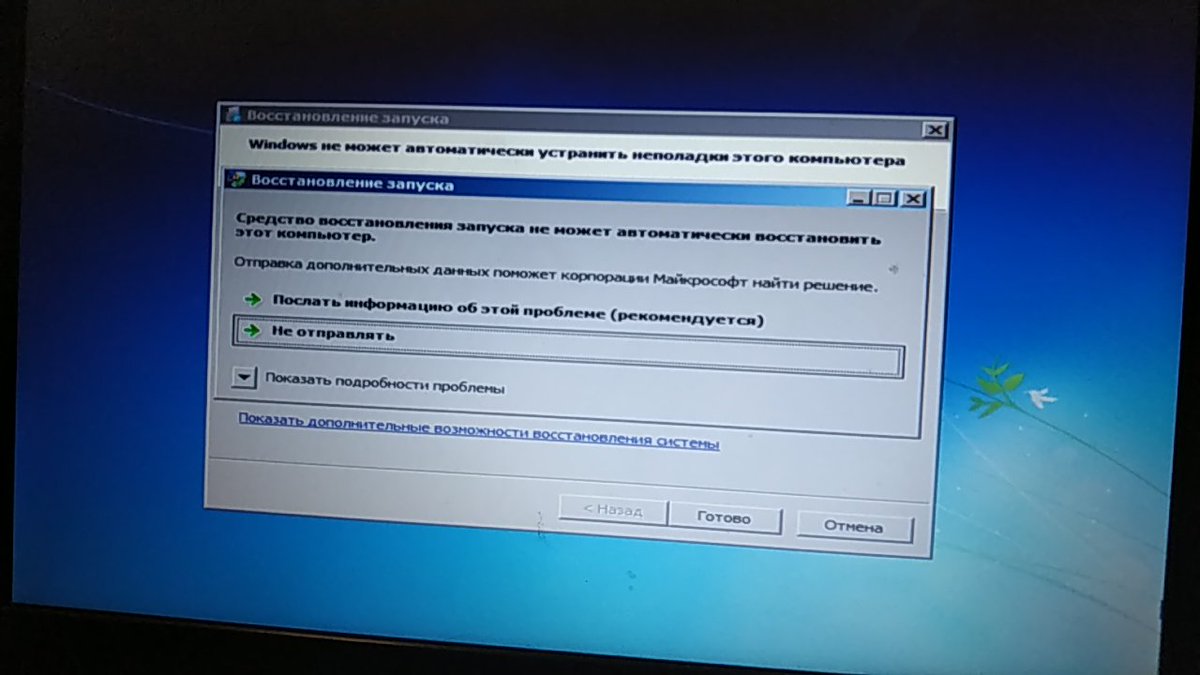 Это очень удобная функция, которая спасла не одну систему от переустановки, поэтому важно её не отключать и не жалеть места на жестком диске под данные контрольных точек и предыдущих версий файлов.
Это очень удобная функция, которая спасла не одну систему от переустановки, поэтому важно её не отключать и не жалеть места на жестком диске под данные контрольных точек и предыдущих версий файлов.
Как запустить восстановление системы в Windows 7/8/10
Итак, мы уже создали точку восстановления, далее устанавливали новые программы или драйвера, но Windows ломается и мы решаем откатиться до рабочего состояния системы. Нажимаем правой кнопкой по «Моему компьютеру» на рабочем столе виндовс и выбираем «Свойства», либо просто нажимаем горячие клавиши «Win + Pause». В открывшемся окне надо выбрать «Защита системы»
На вкладке «Защита системы» выбираем «Восстановление»
Если же вместо рабочего стола запустилась чёрная командная строка, то это окно можно вызвать с помощью команды:
rstrui
В Windows 7 мы увидим список доступных точек. В Windows 8/10 будет предложено восстановится до рекомендуемой точки либо выбрать самому. Чтобы отобразить список более ранних контрольных точек или созданных вручную, ставим галочку «Показать другие точки восстановления».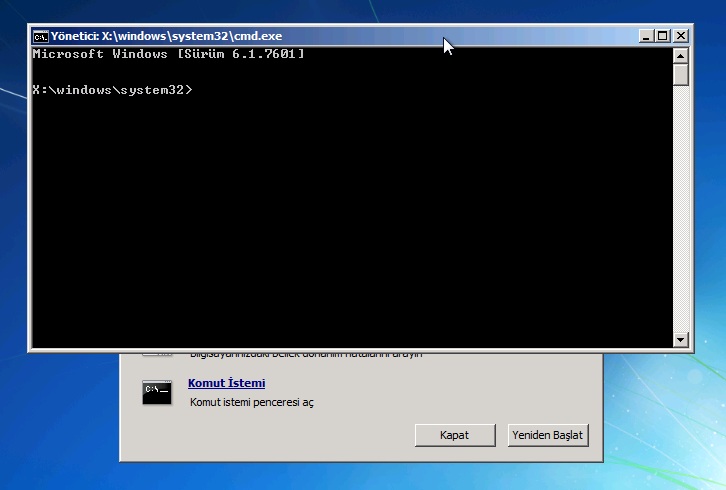
Выбираем точку по имени, или автоматически созданную по дате и времени. Жмём «Далее» и «Готово».
Обратите внимание, что в окне выбора точки, и перед тем как запустить восстановление, можно изучить список затрагиваемых программ, т. е. тех программ, чьи файлы и настройки будут заменены на прежние. Для этого нажимаем «Поиск затрагиваемых программ» и видим окно с подробным описанием.
Соглашаемся с тем, что прервать процесс восстановления будет невозможно до его окончания. В ходе перезагрузки происходит откат до точки восстановления.
После отката все программы, установленные после создания используемой точки, скорее всего перестанут работать, хотя их файлы могут остаться на месте. Кстати учтите, что пароли Windows также будут сброшены на те, что были на момент создания точки восстановления.
Если подходящей точки не нашлось, либо их вообще нет, значит восстановиться таким способом не получиться.
Если Windows вообще не загружается
Если компьютер совсем перестал загружаться, то воспользоваться точкой восстановления можно, прибегнув к «Безопасному режиму».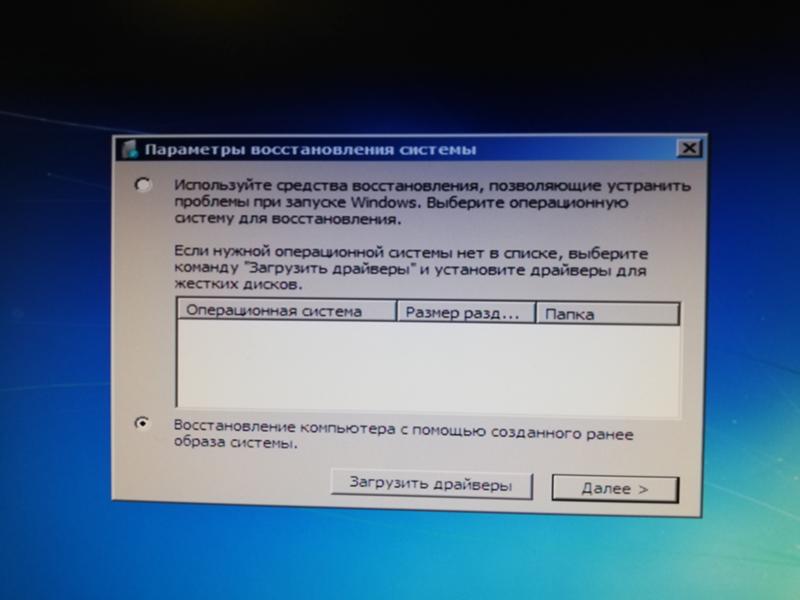 Чтобы войти в «Безопасный режим» нужно после запуска компьютера до загрузки Windows 7 нажимать клавишу «F8». Вы увидите меню выбора дополнительных вариантов загрузки операционной системы. Нам надо выбрать «Безопасный режим».
Чтобы войти в «Безопасный режим» нужно после запуска компьютера до загрузки Windows 7 нажимать клавишу «F8». Вы увидите меню выбора дополнительных вариантов загрузки операционной системы. Нам надо выбрать «Безопасный режим».
Windows 7 запустится в специальном безопасном режиме, в котором загружаются только основные драйвера, необходимые для базовой работоспособности. Далее запускаем как обычно «Восстановление системы» и откатываемся до нужной точки.
Если в безопасный режим войти также не удалось, тогда из меню вариантов загрузки ОС надо выбрать «Устранение неполадок компьютера» и в следующем окне зайти в «Восстановление системы».
Далее следуем указаниям мастера.
Примечание: если результаты восстановления из контрольной точки не привели к ожидаемому результату, то можно откатиться обратно до состояния перед восстановлением. Это возможно благодаря тому, что система делает ещё одну контрольную точку перед каждым восстановлением прежнего состояния.
Если восстановить нужные файлы не удалось, попробуйте их достать по этой методике.
Восстановление системы windows 7
Несмотря на выход новых версий, многие пользователи компьютеров по сей день остаются верны Windows 7, считая ее самой стабильной со времен выхода версии ХР в 2001 году. Тем не менее в ее работе возможны сбои, после которых приходится переустанавливать ОС.
В некоторых случаях можно обойтись и без переустановки: восстановление системы Windows 7 при каких-либо нарушениях в ее работе предусмотрено функционалом самой Виндовс. Помимо встроенного функционала, это можно сделать и при помощи сторонних ресурсов — установочных дисков.
Восстановление OS с использованием среды восстановления
При установке Windows 7 на жестком диске создается отдельный раздел, в котором располагаются резервные файлы, обеспечивающие запуск и восстановление ОС, когда штатная ее загрузка невозможна. Он называется Windows Recovery Environment — в буквальном переводе «среда восстановления».
Чтобы зайти в этот раздел и восстановить Виндовс 7 путем применения данной функции, нужно сначала выключить ноутбук или компьютер, лучше всего на несколько минут. Вход в Recovery выполняется из меню загрузки, которое доступно первые несколько секунд после того, как начался процесс запуска ПК. Нажав кнопку Power, нужно дождаться изображения на экране и сразу же многократно надавить (или удерживать) клавишу F8, которая вызывает список доступных способов загрузки системы.
Здесь выбирается строка «Устранение неполадок компьютера», после чего начнется загрузка ОС в режиме восстановления. Учетная запись должна иметь права администратора. Если она защищена паролем, его придется вспомнить: Windows не допустит пользователя в среду восстановления, если его аккаунт не наделен правами администратора.
После удачного ввода пароля пользователь увидит окно с возможными дальнейшими действиями:
- «Восстановление запуска» позволяет решить проблему с запуском, связанную с повреждением загрузочных секторов и другими причинами.
 После анализа причин утилита предложит исправить найденные ошибки и перезагрузить ПК.
После анализа причин утилита предложит исправить найденные ошибки и перезагрузить ПК. - Второй пункт откатит ОС к ранее сохраненной точке восстановления (при условии, что эта возможность не была отключена администратором).
- «Восстановление образа системы» — загрузка с помощью готового образа, заранее сохраненного на «винчестере» компьютера или на съемном носителе. Этот вариант выручает, когда под рукой нет установочного CD, а системный раздел с исходными настройками удален.
- «Диагностика памяти» — проверка на сбои в работе микросхем памяти, которые часто влияют на процесс запуска. Особенно это уместно при появлении BSOD — «синего экрана».
- «Командная строка» — загрузка консоли для ручного ввода дальнейших команд. С ними опытный пользователь сможет выполнить восстановление системы с ее нормальной загрузкой, а также управлять перемещением файлов, редактировать реестр и многое другое.
Восстановление системы Windows 7
Когда загрузка происходит нормально, а проблемы возникают уже в работе ОС, можно попытаться проанализировать, с чем они связаны. Часто это происходит после установки какого-то нового драйвера, сторонней программы и т.д.
Часто это происходит после установки какого-то нового драйвера, сторонней программы и т.д.
С точки восстановления
Изначально в свежеустановленной Виндовс 7 включена соответствующая функция, и перед каждым существенным изменением создается точка восстановления, т.е. сохраненный образ нормально работающей системы. Дальше пользователь инсталлирует нужное ему программное обеспечение, и если какая-то программа спровоцировала сбой ОС, можно вернуться к обозначенной точке, т.е. к нормальному состоянию операционной системы.
Чтобы восстановить Windows 7 без потери данных этим способом, нужно зайти в «Панель управления» — «Восстановление». Здесь можно прочесть, по какому принципу произойдет восстановление: удалиться могут недавно установленное ПО и драйвера, а пользовательские файлы останутся на месте.
По кнопке «Запуск восстановления системы» запустится мастер, показывающий список всех доступных точек, к которым есть возможность откатиться из текущего состояния. Здесь же будет ссылка на раздел справки, объясняющий, как выбрать лучшую точку, а также подсказка, дающая заранее увидеть, какие программы затронет данный процесс.
Здесь же будет ссылка на раздел справки, объясняющий, как выбрать лучшую точку, а также подсказка, дающая заранее увидеть, какие программы затронет данный процесс.
Выбрав оптимальную точку, нужно подтвердить действие кнопкой «Дальше». Следующее окно конкретизирует планируемый процесс описанием точки, к которой будет произведен откат, и еще одним запросом подтверждения. По нажатию «Готово» появится диалоговое окно, предупреждающее о том, что запущенный процесс восстановления Виндовс нельзя остановить или прервать, и он начнется после подтверждения согласия пользователя.
По окончании компьютер перезагрузится, выдаст сообщение об удачном восстановлении системы, и проблема, скорее всего, будет решена. Если это не помогло, можно назначить более раннюю дату и повторить процедуру. Даже если дата последней точки сохранения Windows — 2012 год или раньше, к этим точкам можно вернуться и продолжать работу.
Кроме того, если пользователь собирается внести какие-то изменения в систему, изменить настройки, установить новое периферийное оборудование со сторонними драйверами или какую-то программу, рекомендуется создавать резервный образ вручную.
Это делается для того, чтобы в случае проблем можно было быстро и безопасно вернуться в прежнюю версию — рабочее состояние системы.
Резервирование точки выполняется через «Панель управления» — «Система» — «Защита системы». В данном окошке нужно нажать кнопку «Создать», затем ввести название точки восстановления Windows 7 (дату и время система добавит сама), а потом снова нажать «Создать». После подтверждения стартует процедура сохранения текущих параметров, затем появится сообщение об удачном завершении. Теперь можно экспериментировать с настройками, программами и драйверами, не опасаясь последствий
.
Без точек восстановления
Некоторые пользователи, в том числе и опытные, отключают системную функцию создания резервных образов ОС для экономии места на «винчестере» или из других соображений. Когда возможность восстановления системы отключена системным администратором, восстановить операционную систему Windows 7 получится путем возвращения к первоначальному состоянию или с помощью полной переустановки.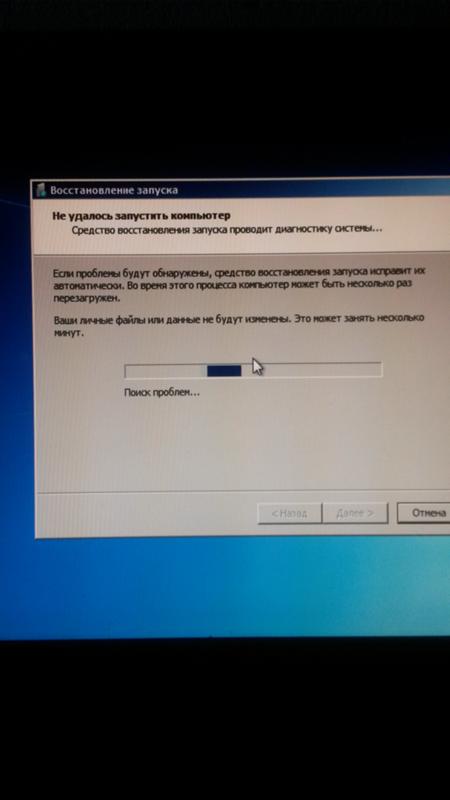
Производители ноутбуков с предустановленной ОС практически всегда оставляют пользователю возможность полного сброса системы до первоначального состояния. Пользовательские настройки и программы, установленные за время работы ОС, при этом будут удалены, а нужные файлы следует по возможности сохранить на диске D или съемном носителе.
Для сброса к исходным параметрам нужно зайти в «Панель управления» — «Архивация и восстановление» — «Восстановить системные параметры или компьютер». Затем выбираются «Расширенные методы». Если в списке этих методов будет сброс, можно воспользоваться этой функцией. Если же в данной сборке ОС не предусмотрен возврат к исходным параметрам, возможно, не останется выбора, кроме переустановки системы с применением съемного установочного носителя.
Командная строка
Если нормальная загрузка ОС не происходит, следующий вариант для пользователя — попытаться инициировать процедуру возобновления с применением консоли для ввода команд.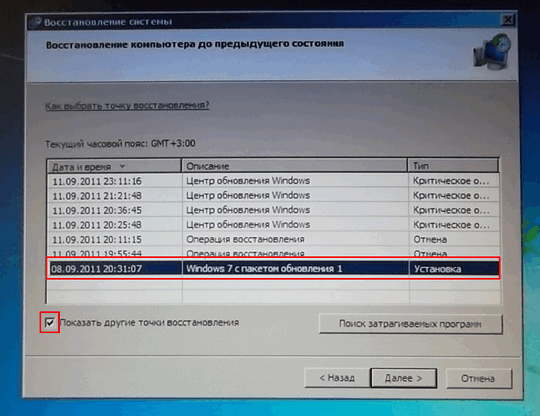 Для этого снова понадобится меню способов загрузки, вызываемое с помощью клавиши F8 в самом начале загрузки компьютера.
Для этого снова понадобится меню способов загрузки, вызываемое с помощью клавиши F8 в самом начале загрузки компьютера.
В этом перечне нужно поставить курсор на вариант «Безопасный режим с поддержкой командной строки» и нажать Ввод. Это означает запуск системы с использованием только наиболее необходимых для ее работы файлов и драйверов, плюс возможность запуска консоли.
Запустив командную строку, нужно набрать команду rstrui.exe в строке, где стоит курсор, и нажать Enter. Эта функция вызовет диалоговое окно с режимами восстановления, а в нем пользователь сможет выбрать подходящий вариант и запустить процедуру возобновления, как это описано выше.
Важно: если при штатном использовании данной функции неудачное восстановление Windows 7 пользователь всегда может отменить, то в безопасном режиме такой возможности нет. Если данная процедура не спасет положение, дело закончится, скорее всего, переустановкой Windows.
Если же причина сбоя в ОС заключается в повреждении загрузочного сектора, на помощь придет утилита Bootrec. Это слово нужно ввести в командную строку и нажать Enter: система выведет список доступных команд.
Это слово нужно ввести в командную строку и нажать Enter: система выведет список доступных команд.
Первой можно вводить команду fixmbr, которая перезапишет главную загрузочную запись, не затрагивая таблицу разделов жесткого диска. Иногда этого достаточно, и после выполнения этой команды происходит нормальный запуск Windows. Если же этого не произошло, можно перезаписать весь загрузочный сектор командой fixboot, после чего загрузка ОС придет в норму.
Восстановление Windows 7 посредством безопасного режима
Этот способ пригодится, если Виндовс не запускается, но входит в меню выбора способов запуска. В этом случае нужно выбрать строку «Безопасный режим» и дождаться полной загрузки.
В данном режиме будет доступен вход в меню «Пуск», где нужно выбрать «Панель управления» — «Восстановление». Потом, как и в штатной процедуре, найти точку стабильной работы ОС и запустить откат до этой даты.
Еще один способ войти в систему, когда она перестала загружаться — это запуск последней удачной конфигурации с работоспособными параметрами.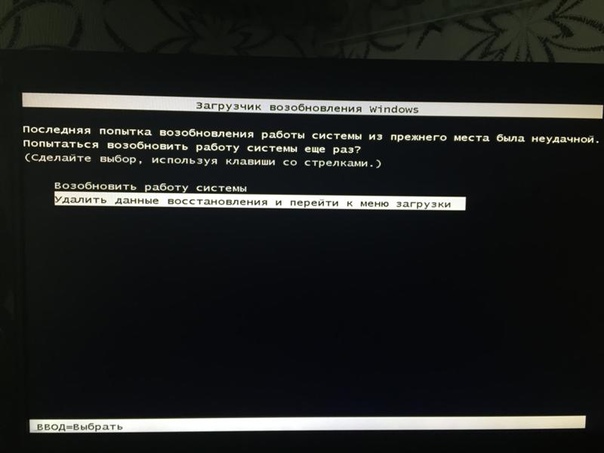 Одноименный пункт находится в меню способов загрузки, которое можно вызвать, удерживая клавишу F8 в процессе включения ПК. Если система не испытала сильных повреждений, после выбора этого пункта загрузится стабильная конфигурация, в которой можно будет полноценно работать.
Одноименный пункт находится в меню способов загрузки, которое можно вызвать, удерживая клавишу F8 в процессе включения ПК. Если система не испытала сильных повреждений, после выбора этого пункта загрузится стабильная конфигурация, в которой можно будет полноценно работать.
Возобновление с использованием установочного диска
К этому способу придется обратиться, когда система не запускается ни в каком варианте, демонстрируя черный экран с курсором, постоянно висящий логотип Windows или вовсе «синий экран смерти».
Для загрузки с установочного носителя нужно задать системе команду использовать этот ресурс в качестве первоначального: сразу же после включения компьютера нажать кнопку Delete, чтобы попасть в параметры BIOS. В некоторых ПК, особенно ноутбуках, эту функцию может выполнять клавиша F2 или F11, а также другие клавиши и их сочетания.
В меню BIOS нужно выбрать пункт «Advanced BIOS features», а в нем — найти настройку очередности ресурсов с данными для запуска ОС.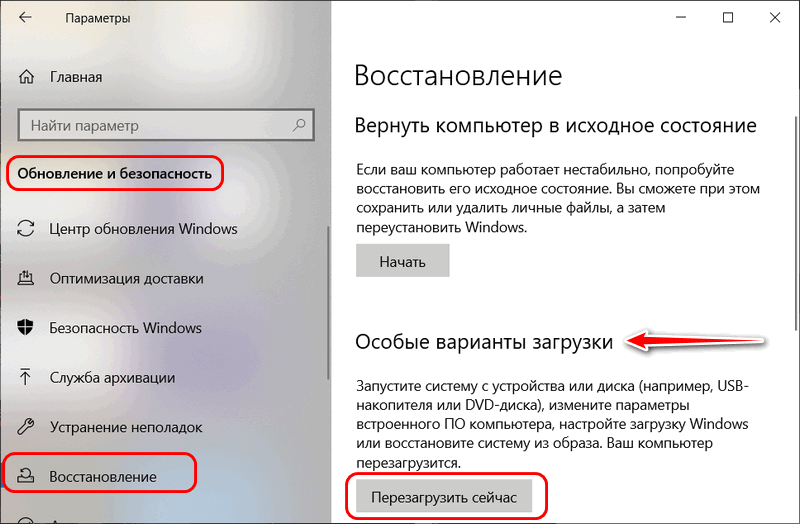 Чтобы компьютер в первую очередь обратился к CD-диску и смог начать загрузку с него, нужно установить параметр CD/DVD напротив пункта «First boot device». Если же список источников представлен без обозначений, просто переместить пункт CD/DVD на первую позицию с помощью клавиш «вниз» и «вверх».
Чтобы компьютер в первую очередь обратился к CD-диску и смог начать загрузку с него, нужно установить параметр CD/DVD напротив пункта «First boot device». Если же список источников представлен без обозначений, просто переместить пункт CD/DVD на первую позицию с помощью клавиш «вниз» и «вверх».
После этого можно выходить из BIOS клавишей Esc или F10, не забыв подтвердить изменения клавишей Y, когда система спросит, хотите ли вы сохранить сделанные настройки. Компьютер перезагрузится, и запуск Windows начнется с использованием файлов, расположенных на CD-диске.
Когда загрузится интерфейс диска, наряду с переустановкой системы можно будет выбрать функцию восстановления: она приведет к запуску того же меню, которое вызывается через Панель Управления как в штатном, так и в безопасном режиме работы ОС. Здесь можно будет точно так же устранить проблемы запуска, откатиться до обозначенной точки, развернуть систему из образа, вернуть ее к исходным параметрам или продиагностировать системную память.
Если все это не приведет к ожидаемому результату, останется лишь переустановить систему заново с этого же диска. Если при этом провести переразбивку жесткого диска на логические, все данные из памяти исчезнут. Если же пропустить эту процедуру, данные на диске D останутся нетронутыми, перезапишется только диск С.
Чтобы восстановление операционной системы Windows 7 не отражалось на пользовательской информации, а необходимость переустановки возникала как можно реже, рекомендуется не отключать восстановление системы и автоматическое создание резервных точек. Пользовательские файлы можно время от времени архивировать и хранить на съемном носителе либо в облачном хранилище.
Восстановление Windows 7 с помощью средства восстановления при загрузке
Средство восстановления при загрузке восстанавливает Windows 7, заменяя важные файлы операционной системы, которые могут быть повреждены или отсутствовать. Восстановление при загрузке — это простой инструмент для диагностики и восстановления, который можно использовать, когда Windows 7 не запускается должным образом и вы не можете использовать безопасный режим.
С января 2020 года Microsoft больше не поддерживает Windows 7. Мы рекомендуем выполнить обновление до Windows 10, чтобы продолжать получать обновления безопасности и техническую поддержку.
Средство восстановления Windows 7 доступно на DVD-диске Windows 7, поэтому для его работы необходимо иметь физическую копию операционной системы. Если вы этого не сделаете, вы всегда можете создать диск восстановления системы Windows 7.
Не используете Windows 7? Каждая современная операционная система Windows имеет аналогичный процесс восстановления файлов операционной системы.
Выберите средство восстановления при загрузке
Восстановление при загрузке Windows 7 — Шаг 7.Щелкните Startup Repair из списка инструментов восстановления в параметрах восстановления системы.
Как видите, несколько других инструментов диагностики и восстановления доступны в параметрах восстановления системы Windows 7, включая восстановление системы, восстановление образа системы, диагностику памяти Windows и командную строку.
Однако в этом руководстве мы восстанавливаем только файлы операционной системы с помощью инструмента Startup Repair.
Подождите, пока восстановление при загрузке ищет проблемы с файлами Windows 7
Восстановление при загрузке Windows 7 — Шаг 8.Инструмент восстановления при загрузке теперь будет искать проблемы с файлами, которые важны для правильного функционирования Windows 7.
Если средство восстановления Windows 7 обнаруживает проблему с важным файлом операционной системы, средство может предложить какое-то решение, которое необходимо подтвердить, или оно может решить проблему автоматически.
Что бы ни случилось, при необходимости следуйте подсказкам и примите любые изменения, предложенные функцией Startup Repair.
Восстановление при запуске не устранило проблему?
Возможно, что Startup Repair не устранил вашу проблему. Если средство восстановления при загрузке определяет это само, оно может автоматически запуститься снова после перезагрузки компьютера.Если он не запускается автоматически, но проблемы с Windows 7 по-прежнему возникают, повторите эти шаги, чтобы снова запустить восстановление при загрузке вручную.
Также не забудьте прочитать заметку Important на шаге 1.
Если станет очевидно, что восстановление при загрузке не решит вашу проблему с Windows 7, у вас есть некоторые дополнительные параметры восстановления, включая восстановление системы или восстановление образа системы, при условии, что вы ранее сделали резервную копию всего компьютера.
Вы также можете попробовать параллельную установку Windows 7 или чистую установку Windows 7.
Однако, если вы попробовали восстановление при загрузке Windows 7 в рамках другого руководства по устранению неполадок, вам, вероятно, лучше всего будет продолжить работу с любыми конкретными советами, которые дает это руководство, в качестве следующего шага.
Спасибо, что сообщили нам!
Расскажите, почему!
Другой Недостаточно подробностей Сложно понятьКак запустить среду восстановления Windows 7
Среда восстановления Windows 7 — это способ загрузки компьютера в автономный режим, в котором вы можете запускать различные инструменты восстановления и диагностики, которые можно использовать для решения проблем с Windows.Эта среда особенно полезна для решения проблем, когда Windows дает сбой, не запускается или когда у вас есть вредоносное ПО, которое невозможно удалить во время работы Windows. Использование этой среды позволяет получить доступ к вашим файлам и информации реестра Windows, даже если Windows не запущена.
Чтобы получить доступ к среде восстановления системы Windows 7, вам необходимо загрузить компьютер определенным образом. Самый простой способ — просто перезагрузить компьютер и начать медленно нажимать клавишу F8.В конце концов вы должны попасть на экран дополнительных параметров загрузки. Используя стрелки на клавиатуре, выберите Восстановить компьютер и нажмите Введите на клавиатуре. Если вы не видите эту опцию, продолжайте чтение, в противном случае щелкните здесь, чтобы перейти к следующей части.
Если параметр «Восстановить компьютер» недоступен, вам нужно будет загрузить компьютер с DVD-диска Windows 7, вставив его в DVD-плеер и включив компьютер. Ваш компьютер запустится, и вы должны увидеть в BIOS список оборудования на вашем компьютере, а также другую информацию.Когда эта информация будет удалена, ваш компьютер увидит, что загрузочный DVD вставлен, и отобразит запрос, аналогичный приведенному ниже. Если ваш компьютер не загружается с DVD, а вместо этого загружается непосредственно в Windows 7, вы можете прочитать это руководство о том, как настроить BIOS для загрузки с компакт-диска или DVD.
Поскольку вы хотите загрузить компьютер с DVD-диска Windows 7, вам нужно нажать клавишу на клавиатуре, и любая клавиша подойдет, когда вы увидите указанное выше приглашение.
На этом экране вы должны настроить язык для установки опций , времени и валюты в формате t и Клавиатура или метод ввода , чтобы они были установлены правильно для вашего местоположения и языка. Когда закончите, нажмите кнопку Next . Теперь вы окажетесь на главном экране установки Windows 7, на котором вы обычно устанавливаете Windows 7 на свой компьютер.
Теперь вы должны нажать на опцию Восстановить компьютер , чтобы начать вход в среду восстановления Windows 7.
Теперь у вас должен быть экран, на котором процесс восстановления будет искать все установки Windows 7 на вашем компьютере. Когда вы закончите, вы увидите диалоговое окно System Recovery Options .
Выберите установку Windows 7, которую вы хотите восстановить, и нажмите кнопку Next . Теперь вам будет показан экран параметров восстановления системы.
На этом экране перечислены все доступные варианты восстановления в Windows 7.К ним относятся:
Восстановление при запуске
Восстановление при загрузке — это автоматическая процедура, которая пытается исправить общие проблемы с Windows, которые могут препятствовать ее правильному запуску. Этот инструмент автоматически запускается, если Windows не запускается после нескольких попыток.
Восстановление системы
Восстановление системы позволяет восстановить компьютер до предыдущей точки восстановления. В случае, если ваш компьютер не работает должным образом или случайно дает сбой, вы можете восстановить его до точки восстановления, которая была сделана, когда ваш компьютер работал правильно.
Восстановление образа системы
Восстановление образа системы позволяет перезаписать всю информацию на жестких дисках образами системы, созданными ранее. Это позволяет восстановить ваш компьютер в случае, если Windows будет повреждена и не сможет загрузиться. Это также полезный инструмент, если вы хотите сбросить настройки своего компьютера до образа системы, созданного сразу после установки Windows.
Диагностика памяти Windows
Средство диагностики памяти Windows просканирует память, установленную на вашем компьютере, и найдет ошибки.Это полезно, когда вы подозреваете, что неисправная память может вызывать сбой Windows.Командная строка
Командная строка среды восстановления позволяет получить доступ к файлам на жестком диске и информации реестра Windows, когда Windows находится в автономном режиме. Этот инструмент особенно полезен, когда вам нужно удалить заражение вредоносным ПО или исправить поврежденные записи реестра. Более подробную информацию о том, как использовать этот инструмент, можно найти здесь:
Как использовать командную строку среды восстановления системы Windows 7
Чтобы получить доступ к одному из этих инструментов, просто щелкните его левой кнопкой мыши, и инструмент запустится.
Если у вас есть какие-либо вопросы об этих инструментах или о том, как получить доступ к среде восстановления, задайте их нам на форуме Windows 7.
Windows 7 заблокирована при восстановлении и теперь не загружает Windows, что мне делать? | Small Business
Похоже на наихудший сценарий: Windows 7 выходит на экран загрузки и перестает загружаться. Вы только что попытались запустить точку восстановления, но это не сработало, и теперь Windows вообще не загружается. Вам не нужно протирать жесткий диск и начинать заново.Windows 7 включает несколько вариантов восстановления, с помощью которых ваш компьютер может снова заработать, как будто ничего не произошло. Установка Windows 7 может быть повреждена, если система теряет питание или зависает во время процесса восстановления системы.
Загрузитесь в безопасном режиме и запустите восстановление системы
Включите компьютер и несколько раз нажмите кнопку F8, чтобы загрузить меню загрузки. Выберите в списке вариант «Безопасный режим», чтобы попытаться загрузить систему. Если вам удалось загрузить Windows в безопасном режиме, вы можете попытаться снова запустить восстановление системы.Вы также можете использовать безопасный режим для извлечения личных файлов на внешнее запоминающее устройство.
Как восстановить Windows 7 с помощью средства восстановления при загрузке
Вы можете запустить служебную программу восстановления при загрузке Windows 7, вставив установочный диск Windows 7 и загрузившись с оптического привода. Как только вы войдете в программу установки Windows 7, следуйте инструкциям на экране, чтобы установить язык, время и настройки клавиатуры. Нажмите «Далее», затем выберите вариант «Восстановить компьютер». Затем выберите программу «Восстановление при загрузке» и следуйте инструкциям на экране, чтобы попытаться восстановить установку.Процесс установки восстановления попытается исправить все поврежденные файлы, связанные с Windows, и не удалит файлы на вашем компьютере. Перезагрузите компьютер, извлеките установочный диск и загрузитесь в Windows в обычном режиме после завершения процесса.
Как восстановить Windows 7 с помощью установки обновления
Вы можете попробовать установить другую версию Windows 7 в качестве обновления по сравнению с существующей установкой, чтобы решить проблему. Вы можете запустить установку обновления, загрузившись с установочного диска Windows 7 и настроив язык и время.Выберите вариант «Установить сейчас» и выберите вариант «Обновить установку». Обновленная установка использует дополнительное пространство на жестком диске, но не стирает данные с жесткого диска. После завершения установки Windows должна нормально загрузиться.
Восстановить файлы на другом ПК
Если вы не можете загрузить Windows, вас могут беспокоить все ваши документы, фильмы, изображения и музыка. Вы можете использовать другой компьютер для восстановления файлов, если вам придется стереть жесткий диск, чтобы он снова заработал.Если вам удобно открывать компьютер, вы можете извлечь жесткий диск и подключить его изнутри или с помощью внешнего корпуса к другому компьютеру. Вы можете получить доступ к диску с помощью проводника Windows и вручную скопировать все файлы, которые вы хотите сделать резервную копию.
Чистая установка
Вы можете полностью переустановить Windows 7 в качестве последнего шага для восстановления компьютера. Переустановка Windows 7 с нуля приведет к удалению содержимого жесткого диска. Вы можете запустить переустановку Windows, загрузившись с установочного диска, настроив язык и время, нажав «Установить сейчас» и выбрав вариант «Выборочная установка».Выберите из списка жесткий диск, на котором в данный момент установлены окна, и следуйте инструкциям на экране.
Ссылки
Ресурсы
Биография писателя
Дэн Стоун начал профессионально писать в 2006 году, специализируясь на образовании, технологиях и музыке. Он веб-разработчик в коммуникационной компании и ранее работал на телевидении. Стоун получил степень бакалавра журналистики и степень магистра коммуникативных исследований в Университете Северного Иллинойса.
Практическое руководство. Восстановление при загрузке в Windows 7
Восстановление при загрузке — это служебная программа, созданная самой Microsoft и предназначенная для устранения любых проблем с запуском Windows. Восстановление при загрузке предназначено для использования, когда у вашего компьютера возникают проблемы с запуском. В принципе, если на программной стороне вашего компьютера есть проблема, которая не позволяет ему запускаться должным образом — например, отсутствующие файлы запуска или поврежденные файлы, которые имеют решающее значение для процесса запуска Windows) — Восстановление при загрузке должно быть в состоянии исправить Это.Восстановление при загрузке доступно почти для всех версий операционной системы Windows, в том числе для Windows 7.
Когда вышла Windows 7, производители компьютеров не особо интересовались упаковкой утилит для восстановления системы, таких как Startup Repair, в свои продукты. В этом случае вы можете выполнить восстановление при загрузке на компьютере с Windows 7 только двумя способами — с помощью установочного носителя Windows 7 или диска восстановления системы Windows 7.
Чтобы запустить систему в режиме восстановления при запуске, вам понадобится либо установочный носитель Windows, который поставляется вместе с вашей системой, либо диск восстановления системы, если он у вас есть.Если у вас их нет, вы можете купить его у производителя или создать его на другом компьютере, выполнив следующие действия.
Как ЗАГРУЗИТЬСЯ в BIOS, чтобы изменить порядок загрузкиВы должны знать, как загружаться и изменять порядок загрузки так как это потребуется для выполнения нижеприведенных решений. Перезагрузите ваш компьютер. Войдите в настройки BIOS (или UEFI) вашего компьютера, как только он загрузится. Клавиша, которую вам нужно нажать для входа в эти настройки, зависит от производителя материнской платы вашего компьютера и может быть любой от Esc, Delete или F2 до F8, F10 или F12, обычно F2.Это отображается на экране публикации и в руководстве, прилагаемом к вашей системе. Быстрый поиск в Google с вопросом «как войти в BIOS» с указанием номера модели также выдаст результаты. Перейдите к загрузке .
Как выполнить восстановление при загрузке с помощью установочного носителя Windows 7Вставьте установочный диск Windows 7 или USB в зараженный компьютер и перезагрузите
Как только компьютер начнет загружаться, войдите в его настройки BIOS (инструкции для которых различаются в зависимости от производителя материнской платы компьютера) и настройте порядок загрузки компьютера для загрузки с установочного носителя, а не с жесткого диска.В большинстве систем при появлении первого экрана необходимо нажать клавишу F2. Ключ для входа в биос также отображается на первом экране, который появляется всего на несколько секунд. Сохраните сделанные изменения и выйдите из настроек BIOS.
когда он говорит, нажмите любую клавишу, чтобы загрузить с установочного носителя, нажмите любую из клавиш на клавиатуре.
Выберите языковые настройки и другие предпочтения, а затем нажмите Далее .
Когда вы дойдете до окна с кнопкой Установить сейчас в самом центре, нажмите Восстановить компьютер в нижнем левом углу окна.
Выберите операционную систему, которую нужно восстановить.
Если Windows 7 является вашей единственной операционной системой, только она будет отображаться в списке. В окне System Recovery Options нажмите Startup Repair .
Как только начнется Startup Repair , просто терпеливо дождитесь его завершения.
Как выполнить восстановление при загрузке с помощью диска восстановления системыЕсли вы задумались наперед и создали диск восстановления системы Windows 7 для своего компьютера в прошлом, вы можете продолжить и использовать его. Однако, если у вас нет под рукой диска для восстановления системы, вы всегда можете создать его на компьютере с Windows 7, который действительно работает. Диск восстановления системы можно создать, перейдя к Пуск > Панель управления > Система и обслуживание > Резервное копирование и восстановление > Создайте диск восстановления системы.
Чтобы выполнить восстановление при загрузке с помощью диска восстановления системы, вам необходимо:Войдите в настройки BIOS компьютера при запуске (инструкции для которых различаются в зависимости от производителя материнской платы компьютера) и настроить порядок загрузки компьютера для загрузки с ремонтного диска вместо жесткого диска, в большинстве систем это клавиша F2. Сохраните сделанные изменения и выйдите из настроек BIOS.
Вставьте ремонтный диск в компьютер. Перезагрузите компьютер. Если будет предложено сделать это, нажмите любую клавишу , чтобы загрузить с ремонтного диска.
Выберите языковые настройки и другие предпочтения. Выберите операционную систему, которую хотите восстановить. Если Windows 7 — ваша единственная операционная система, в списке будет отображаться только она.
Когда вы дойдете до окна Параметры восстановления системы , нажмите Startup Repair . Дождитесь завершения Startup Repair .
Как исправить проблемы с загрузкой Windows 7 с помощью средства восстановления при загрузке
Восстановление не загружаемой установки Windows 7 может быть сложной задачей, поскольку вы не можете использовать инструменты Windows или сторонние инструменты, такие как Easy BCD, для восстановления запуска Windows.
В большинстве случаев устранить неполадки при запуске Windows 7 очень просто, если вы знаете несколько инструментов для устранения неполадок Windows. Пользователи XP будут удивлены, увидев, что среда восстановления Windows на основе графического интерфейса.
Windows 7 автоматически устанавливает средство восстановления при загрузке в раздел операционной системы, поэтому у вас всегда будет к нему доступ. После неудачной загрузки Windows 7 автоматически загружает средство восстановления при загрузке, которое сканирует ваш компьютер на наличие проблем, автоматически восстанавливает, когда это возможно, а затем перезагружается в обычном режиме.
Если ваша Windows 7 не загружается, вы можете следовать приведенным ниже инструкциям, чтобы решить проблему. Но прежде чем продолжить, убедитесь, что все оборудование системы работает нормально.
Устранение проблем с загрузкой Windows 7
1 . Включите компьютер, вставьте установочный DVD-диск Windows 7 и перезагрузите компьютер. Если вы создали загрузочную флешку Windows 7 USB, вставьте ее, чтобы начать процесс.
2 . Когда будет предложено, нажмите любую клавишу. Как только вы нажмете любую клавишу, вы увидите, что Windows загружает файлы.
3 . Когда вы увидите экран « Install Windows », выберите свой язык, клавиатуру или панель ввода, формат времени и, наконец, нажмите кнопку «Далее», чтобы перейти к следующему шагу.
4 . На следующем экране вы увидите кнопку «Установить сейчас» вместе с опцией «Восстановить компьютер» в нижней части экрана. Нажмите « Восстановить компьютер» , чтобы открыть окно «Параметры восстановления системы».
5 . Выберите свою операционную систему, а также выберите Использовать инструменты восстановления, которые могут помочь в устранении проблем.
6 . В разделе «Параметры восстановления системы» вы увидите такие инструменты, как «Восстановление при загрузке», «Восстановление системы», «Полное восстановление компьютера Windows», «Средство диагностики памяти Windows» и «Командная строка».
Как пользоваться этими инструментами:
Восстановление при загрузке — Этот параметр позволяет исправить отсутствующие или поврежденные системные файлы, которые могут помешать правильному запуску Windows. В большинстве случаев вы сможете загрузить Windows 7 с этой опцией. Восстановление при загрузке проверит вашу систему на наличие проблем, и, если обнаружено, средство восстановления при загрузке исправит их автоматически. Ваш компьютер может перезагружаться несколько раз во время этого процесса.
Восстановление системы — Эту функцию можно использовать для восстановления Windows 7 до более раннего состояния.Обратите внимание, что вы можете использовать эту функцию, только если вы не отключили восстановление системы. Восстановление системы использует точки восстановления для возврата системных файлов и настроек к более раннему моменту времени, не затрагивая личные файлы.
Восстановление образа системы — Как вы, возможно, знаете, Windows 7 позволяет восстановить компьютер с помощью резервной копии образа системы, созданной вами ранее. Если вы хотите восстановить свой компьютер с помощью резервной копии образа системы (если вы ее создали), воспользуйтесь этой функцией.
Средство диагностики памяти Windows — Сканирует память компьютера на наличие ошибок.Средству может потребоваться несколько минут для завершения проверки памяти вашего компьютера.
Командная строка — Опытные пользователи могут использовать командную строку для выполнения операций, связанных с восстановлением, а также запускать другие инструменты командной строки для диагностики и устранения неполадок. Вот список полезных команд, которые помогут вам исправить проблемы с загрузкой:
BootRec / ScanOS
BootRec / RebuildBcd
bcdedit
BootRec / FixBoot
BootRec / FixMbr
Как восстановить систему Windows 7 с помощью установочного диска
Последнее обновление: v.Лори 25. ноябрь 2020-12: 04
У вас никогда не может быть слишком много ремонтных дисков Windows. Предыдущий совет показал, как получить полный установочный диск Windows 7 для использования при ремонте. Вот как использовать установочный диск для запуска System Recovery Options для устранения проблем.
Убедитесь, что DVD, который вы используете, относится к той же редакции Windows 7, которую вы пытаетесь восстановить, например, Windows 7 Home Premium, 64-битной или любой другой конкретной версии, которая у вас есть.Полный установочный диск можно использовать для ремонта, даже если у вас OEM-система. В этом процессе ключ продукта не требуется.
- Вставьте диск в оптический привод и перезагрузите компьютер, чтобы загрузиться с DVD. Возможно, вам придется изменить настройки загрузки в BIOS, если загрузка с CD / DVD не включена. (См. Здесь.) Следите за сообщением «Нажмите любую клавишу для загрузки с CD или DVD».
- На экране «Установить Windows» выберите соответствующий язык, время и клавиатуру, а затем нажмите «Далее».
- На следующем экране нажмите «Восстановить компьютер». Сделайте , а не , нажмите «Установить сейчас»
- В «Параметры восстановления системы» выберите, какую операционную систему вы хотите восстановить, если таковые имеются. Во многих системах с одной операционной системой он будет пустым.
- Нажмите «Далее».
- Откроется экран «Параметры восстановления системы», показанный ниже.
- Выберите «Восстановление при загрузке» или любой другой вариант, который вы хотите применить.
Дополнительная информация о функциях восстановления Windows 7
Серия статей с большим количеством деталей и снимков экрана для использования функций восстановления Windows 7 находится на Windows SevenForums. Вот несколько из них, которые стоит проверить:
Опубликуйте свой любимый совет! Знаете полезный технический совет или уловку? Тогда почему бы не опубликовать его здесь и не получить полную оценку? Щелкните здесь, чтобы сообщить нам свой совет.
Этот раздел советов поддерживает Вик Лори. Вик ведет несколько веб-сайтов с практическими рекомендациями, руководствами и учебными пособиями по Windows, в том числе сайт для изучения Windows и Интернета, а также сайт с советами по Windows 7.
Щелкните здесь, чтобы увидеть больше подобных вещей. Еще лучше, получить технические советы, доставленные через ваш RSS-канал, или, в качестве альтернативы, отправить RSS-канал по электронной почте прямо на ваш почтовый ящик.
Оцените статью:
Отправлено ar550n1c
Это вообще не ремонт системы. Это ремонт при запуске. Только в том случае, если ваш компьютер не загружается должным образом. Мы не могли восстанавливать операционные системы через загрузку с Windows XP. Восстановление при запуске устранит ТОЛЬКО проблемы с запуском. Название статьи должно быть изменено, потому что формулировка рекламирует то, что раньше было возможно, а теперь нет. Должно быть озаглавлено что-то вроде «решение проблем при запуске». Когда вы называете это «Восстановление системы Windows 7», вы утверждаете, что это восстанавливает операционную систему Windows 7.Это не.
Опубликовано привет сэр
команда утилиты восстановления Windows
нужна помощь
Я создал ремонтный диск, хотя при запуске он загружает кучу вещей, затем говорит, что проверка диска начнется через 10 секунд, и загружаются окна …
Как мне заставить ремонтный диск что-либо делать, когда я перезагружаю компьютер?
Я загрузил 64-битную программу установки .iso для Windows 7 Home Premium 3,1 ГБ, и мне нужно знать, как перенести ее на USB-накопитель. Я скопировал его прямо на флешку, и хотя он пытался загрузиться при загрузке, он показывал ошибку.
Также для переустановки Windows 7 вам понадобится КЛЮЧ? Если да, то есть программа, которая может найти его на моем компьютере HP.У меня была программа на моем компьютере с Windows XP, которая могла его найти.
Спасибо
Опубликовано v.laurie Опубликовано«Восстановление при загрузке» кажется неверным или, по крайней мере, вводящим в заблуждение. Для меня это означает, что он будет восстанавливать только файлы, используемые во время запуска, поскольку он говорит: «Восстановление при загрузке».
Фактически не восстанавливает полностью ВСЕ файлы операционной системы?
Разве экран восстановления, который появляется, не такой же, как загрузочный восстановительный диск, который вы можете сделать после установки Windows 7? В противном случае он очень похож по функциям на ремонтный диск, который является сокращенной версией программного обеспечения Microsoft Diagnostic and Repair Toolkit (DaRT), из которого вы можете сделать более полнофункциональный ремонтный диск, если сможете найти источник для этого.
Я считаю, что Microsoft продает его только «профессионалам» (OEM-производителям, специалистам по ремонту, администраторам и т. Д.), И это довольно дорого. Если вы посмотрите в Интернете, вы можете найти жизнеспособный источник для нас, «обычных» людей. Он поставляется в 32-битной или 64-битной версиях, а версии для Vista и Windows 7 отличаются. Я не знаю насчет Windows 8, но я предполагаю, что для нее, вероятно, также есть дискретное управление версиями. Версия для XP называется ERD (Emergency Repair Disk) Commander, которая, насколько я помню, работает как для 32-разрядной, так и для 64-разрядной версии XP.
Опубликовано clasспасибо за напоминание. я знаю, что это работает правильно. Я сделал этот ремонт около шести месяцев назад на win7 homeprem .. не заставил себя долго ждать, и теперь он работает как надо.
Опубликовано detailer Я думал, что вы можете перейти на тот же экран без компакт-диска.
Boot F8> выберите «Восстановить мой компьютер» Нет?
Иногда возникают проблемы с загрузкой или другие проблемы, требующие использования внешнего носителя.
Как исправить сбой загрузки Windows 7
Lazesoft Recovery Suite — это очень простой в использовании загрузочный диск ALL-IN-ONE, который восстанавливает вашу разбитую Windows, восстанавливает данные с удаленного, отформатированного, поврежденного раздела, клонирует или резервный диск, сбрасывает забытый пароль Windows. Скачать | Заказать сейчас! Важно: ВАЖНО, ЧТОБЫ ИСПОЛЬЗОВАТЬ LAZESOFT WINDOWS RECOVERY , ЧТОБЫ СДЕЛАТЬ РЕЗЕРВНОЕ ИЗОБРАЖЕНИЕ ВАШЕГО КОМПЬЮТЕРА НЕМЕДЛЕННО ПОСЛЕ ПОЛУЧЕНИЯ ПРОДУКТА И ЧТОБЫ ВЫ РЕГУЛЯРНО СОХРАНЯЛИ НАСТРОЙКИ, КОПИРОВАТЬ ДАТЫ ФАЙЛЫ И ДАННЫЕ.
Мы рекомендуем пользователям использовать Lazesoft Disk Image & Clone для создания резервной копии, потому что Lazesoft Disk Image & Clone имеет больше возможностей для резервного копирования.
Если ваш компьютер под управлением Windows 7 не загружается должным образом, вы получаете синий экран смерти или компьютер внезапно перезагружается на панели загрузки Windows, или ваш компьютер зависает или перезагружается неоднократно на экране приветствия Windows при каждой перезагрузке.
Проблема может быть вызвана множеством возможных проблем, например конфликтами драйверов, конфликтами реестра или повреждением.
Находясь в этом положении, вы можете попробовать следующие методы, чтобы решить проблему.
Метод 1 : Используйте средство восстановления при загрузке Microsoft Windows 7
- Перезагрузите компьютер и несколько раз нажмите F8.
- Когда появится меню «Дополнительные параметры Windows», выберите «Восстановить компьютер» и нажмите клавишу ВВОД, чтобы запустить средство восстановления при загрузке Windows 7.
- Средство восстановления при загрузке Windows 7 автоматически попытается проверить и устранить проблему.
Если вы не видите параметр «Восстановить компьютер» в меню «Дополнительные параметры загрузки», воспользуйтесь другими способами, указанными ниже, чтобы устранить проблему сбоя при загрузке Windows 7.
Метод 2 : Используйте «Последняя удачная конфигурация» для восстановления предыдущих неповрежденных настроек компьютера.
Параметр «Последняя удачная конфигурация» доступен в расширенном меню загрузки Windows 7. Он восстанавливает информацию реестра Windows 7 и настройки драйверов, которые действовали при последнем успешном запуске компьютера.Чтобы использовать эту опцию, перезагрузите компьютер и войдите в меню Windows 7 «Дополнительные параметры Windows», нажав клавишу F8 при запуске компьютера. Затем выберите «Последняя удачная конфигурация» и нажмите клавишу ВВОД.
Если этот метод не работает, вам необходимо записать загрузочный компакт-диск Lazesoft Windows Recovery или USB-диск с другого рабочего компьютера, чтобы попробовать описанные ниже методы.
Метод 3 : Восстановите Windows 7 из резервной копии, созданной с помощью Lazesoft Recovery Suite Home Edition .
Если вы записали резервную копию вашего тома или диска Windows 7 с помощью Lazesoft Recovery Suite , вы можете восстановить его, чтобы устранить проблему сбоя загрузки.
Выполните следующие действия:
1. Используйте новый загрузочный компакт-диск Lazesoft Windows Recovery или USB-диск для загрузки компьютера под управлением Windows 7.
2. После перезагрузки войдите в Lazesoft «Восстановление Windows» -> «Восстановить диск» -> «Восстановить из образа диска».
3. Нажмите кнопку
Метод 4 : Используйте модуль «One Click Fix» в Lazesoft Windows Recovery Home Edition
Этот модуль может автоматически проверять и исправлять большинство ошибок загрузки Windows. Функция также обратимая. Если вы не уверены в результатах восстановления, вы можете просто щелкнуть
1. Используйте новый загрузочный компакт-диск Lazesoft Windows Recovery или USB-диск для загрузки компьютера под управлением Windows 7.
2. После перезагрузки войдите в Lazesoft ‘Windows Recovery’ -> ’One Click Fix’ модуль.
3. Нажмите кнопку
4. После завершения операций перезагрузите компьютер, чтобы проверить результаты.
Метод 5 : Используйте модуль «Lazesoft Registry Recovery» в Lazesoft Windows Recovery Home Edition
Этот модуль может восстановить ваш реестр до исходного состояния.Он часто исправляет сбои, вызванные очень серьезными конфликтами реестра или проблемой повреждения.
Важно : НЕКОТОРЫЕ ПРОГРАММНОЕ ОБЕСПЕЧЕНИЕ, УСТАНОВЛЕННОЕ ПЕРЕД ОТКАЗОМ ВАШЕГО КОМПЬЮТЕРА, МОЖЕТ НЕ РАБОТАТЬ БОЛЬШЕ ПОСЛЕ РЕМОНТА WINDOWS. ЭТИ ПРОГРАММЫ БЫЛИ НЕИСПРАВНЫМИ, И НЕОБХОДИМО ПЕРЕУСТАНОВИТЬ.
1. Используйте новый загрузочный компакт-диск Lazesoft Windows Recovery или USB-диск для загрузки компьютера под управлением Windows 7.
2. После перезагрузки войдите в Lazesoft «Восстановление Windows» -> «Сбой при загрузке» -> «Восстановление реестра».
3. Нажмите кнопку <Восстановление реестра>, чтобы восстановить исходный рабочий статус реестра.
Операция «Lazesoft Registry Recovery» полностью обратима, вы можете нажать кнопку <Отменить>, чтобы отменить изменения, сделанные утилитой.
Метод 6 : Используйте модуль «Редактор реестра» в Lazesoft Windows Recovery
Вы можете загрузить свой компьютер под управлением Windows 7 с загрузочного диска Lazesoft Windows Recovery , чтобы запустить «Lazesoft Registry Editor» для устранения конфликтов реестра. или восстановление повреждений, вызванных вирусами.
Важно : Если вы не знакомы с редактированием реестра, проигнорируйте этот метод, воспользуйтесь нашей бесплатной программой Lazesoft Recover My Password Home Edition , чтобы получить ключ установочного компакт-диска Windows 7, используйте модуль «Диспетчер файлов» в Lazesoft Windows Recovery для резервного копирования ваших информационных файлов на C :, затем переустановите Windows 7.
Чтобы запустить этот инструмент, вам необходимо загрузиться с загрузочного компакт-диска Lazesoft или USB-диска, затем ввести Lazesoft «Восстановление Windows» -> «Загрузка» Сбой »-> модуль« Редактор реестра ».
Сделайте резервную копию файла реестра перед изменением реестра Windows.
Lazesoft Recovery Suite — это простой в использовании, мощный дизайн загрузочного диска для восстановления данных, восстановления поврежденной системы Windows, восстановления пароля Windows, клонирования или резервного копирования диска и т.



 Это средство можно использовать, если загрузочные файлы повреждены или затерты загрузчиком другой операционной системы.
Это средство можно использовать, если загрузочные файлы повреждены или затерты загрузчиком другой операционной системы.
 old». Оттуда вы сможете их восстановить.
old». Оттуда вы сможете их восстановить.
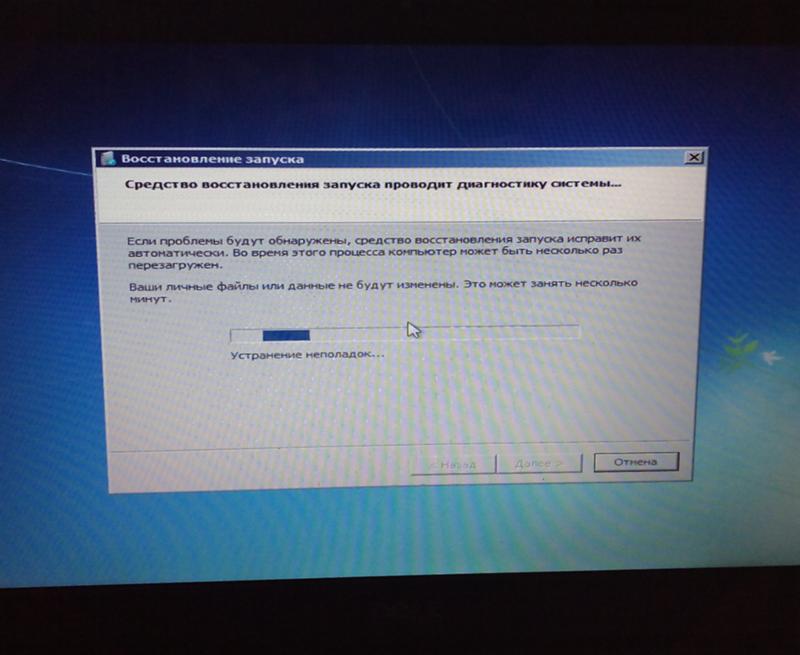

 После анализа причин утилита предложит исправить найденные ошибки и перезагрузить ПК.
После анализа причин утилита предложит исправить найденные ошибки и перезагрузить ПК. Это делается для того, чтобы в случае проблем можно было быстро и безопасно вернуться в прежнюю версию — рабочее состояние системы.
Это делается для того, чтобы в случае проблем можно было быстро и безопасно вернуться в прежнюю версию — рабочее состояние системы.