шпаргалка.ру — Уроки по созданию сайтов с нуля. Создание сайтов под заказ
Ежедневно десятки тысяч пользователей бескрайней сети интернет задаются вопросом: как создать сайт? Многие считают, что это очень сложно и новичку с этой задачей самостоятельно справиться попросту нереально. Но это глубокое заблуждение, так как на самом деле все очень просто.
Для того чтобы быстро и легко, а главное бесплатно сделать собственный сайт, достаточно воспользоваться одним из многочисленных бесплатных сервисов по конструированию и хостингу сайтов. Это может быть, например Яндекс или uCoz. Воспользовавшись данными сервисами, любой пользователь сможет с легкостью создать свой сайт самостоятельно. Но бесплатный сыр, как известно, бывает только в мышеловке. Если вы воспользуетесь бесплатных сервисов по конструированию сайтов, то будьте готовы к тому, что вскоре на вашем сайте появится чужая реклама, а снять ее можно будет только за деньги.
Чтобы самому создавать сайты абсолютно не нужно обладать какими-то особыми знаниями. Но если необходимо более эстетичное и индивидуальное оформление, то необходимо изучить основы HTML и CSS. Это необходимо для того, чтобы вручную редактировать код страниц, так как бесплатные сервисы предлагают ограниченный функционал для создания индивидуального дизайна. Если вам необходимо создать динамический сайт (интернет магазин, форум) то для этого достаточно изучить основы php и JavaScript.
На сайте «web-shpargalka» вы найдете полезные программы, которые облегчат работу при разработке проектов также в разделе «Как сделать…?» подробно описывается, как сделать корзину покупателя для интернет магазина, форму регистрации, форму авторизации, установка видео и аудио плееров, и другие готовые примеры которые могут пригодиться для вашего web-проекта.
Также рекомендую посетить следующие разделы:

Cайт-визитка за один день!!! 
Повторяя за мной все действия, вы 100% создадите собственный сайт визитку за 1 день (с нуля, не используя чужих движков)! Но я убежден, что если вы добавите немного креатива, то у вас всё получиться гораздо лучше!!! Подробнее…
Анализатор текста!
Подсчёт символов и ключевых слов, а также перевод текста из кириллицы в латиницу, и кое-что еще…! Подробнее…

Генератор случайных чисел для игры в гос-лото!
Можно генерировать случайные числа для игры в гос-лото, также можно проверить все билеты на совпадения и сумму выигрыша. Иначе говоря, тренируйтесь играть в гос-лото с нулевыми затратами! Подробнее…

Интуит-тестер (тренажер)
С помощью этого тренажера, вы можете проверить свою интуицию, и в случае если результат вас не устроит, то можно сразу-же приступить к ее тренировке 🙂 Подробнее…
Папка AppData, можно ли удалять? Как найти папку AppData в Windows 10?
Добра всем, на связи Алексей! Продолжаем разговор о системных папках. Так уж получается, что для полноценной работы в операционной системе нужно знать некоторые несложные тонкости и хитрости. Потому что рано или поздно все пригодится — особенно когда приходиться заниматься компьютером постоянно.
Часть приложений и программ прописываются в «специальную» системную скрытую папку при установке. Сегодня расскажу, как найти эту папку и для чего она нужна на наглядном примере программы 1с Бухгалтерия 8.2 или 8.3
Как открыть папку AppData в Windows 10?
Для чего нужно бывает открывать эту папку? Некоторые приложения и программы проставляют в эту системную папку файлы установки, обновления программ, файлы различных справочников, инструкции по установке, драйвера защиты, лицензирования и т.д. Словом, все то, что нам необходимо бывает знать.
И для того, чтобы например обновить справочники ОКТМО или ОКПО в 1с нужно сначала установить обновления, а потом указать путь к этой папке для обновления системных справочников. С этим возникают затруднения у тех, кто начинает срочно обслуживать программу самостоятельно — в квартальные даты это как правило бухгалтера.
Папка AppData (данные приложений) является системной, а еще и скрытой. Это значит, что пользователь ее не увидит, если не знает, как изменять настройки отображения скрытых файлов и папок.
Исправим этот момент. Идем в «Панель управления» , затем в «Оформление и персонализация»

В разделе «Параметры проводника» переходим по ссылке «Показ скрытых файлов и папок»…

Делаем настройки как на фото ниже и применяем их. Теперь мы можем увидеть на любом диске скрытый файл или папку:

Можно ли удалить папку AppData в операционной системе Windows 10?
Папка AppData находится по пути C:\Пользователи\ИМЯ_ПОЛЬЗОВАТЕЛЯ\AppData\. Для чего так было сделано? Дело в разграничении полномочий. Можно установить программу так, что она будет доступна всем пользователям компьютера, а можно так, что будет доступна только одному пользователю.
В каждом «пользователе» есть своя папка AppData. Что создает некоторые проблемы — со временем количество установленных релизов начинает занимать много места. Но удалять папку ни в коем случае нельзя! Удаляем только внутреннее содержимое — выборочно.
В случае с 1с бухгалтерией при обычной установке обновлений релизы (и все сопутствующие файлы) проставляются в расположение…

…C:\Users\ИмяПользователя\AppData\Roaming\1C\1Cv82\tmplts\ В папке с релизом можно найти необходимую сопутствующую информацию — актуальные справочники, информацию об обновлении, драйвера защиты и все что бывает необходимо.

Со временем накапливается в папке AppData большое количество релизов, и папку AppData можно чистить например один раз в год. Для этого выделяем нужные папки сочетанием клавиш Ctl + Папка (для выборочного удаления) либо сочетанием клавиш Ctrl+A (все папки) …

… и аккуратно удаляем. Видно что в папке AppData конкретного пользователя установлены и другие программы:

Их удалять вышеописанным способом нельзя. Сначала удаляем программу через «Панель управления» — «Программы»- «удаление программы», И только после этого если видим что в AppData что-то от нее осталось (такое бывает) — только тогда удаляем папку программы с этого расположения.
Действуйте аккуратно, по порядку и тогда вам удастся корректно очистить компьютер от лишнего! Успехов и добра всем!
Автор публикации
не в сети 7 часов
admin
шпаргалка.ру — Уроки по созданию сайтов с нуля. Создание сайтов под заказ
Ежедневно десятки тысяч пользователей бескрайней сети интернет задаются вопросом: как создать сайт? Многие считают, что это очень сложно и новичку с этой задачей самостоятельно справиться попросту нереально. Но это глубокое заблуждение, так как на самом деле все очень просто.
Для того чтобы быстро и легко, а главное бесплатно сделать собственный сайт, достаточно воспользоваться одним из многочисленных бесплатных сервисов по конструированию и хостингу сайтов. Это может быть, например Яндекс или uCoz. Воспользовавшись данными сервисами, любой пользователь сможет с легкостью создать свой сайт самостоятельно. Но бесплатный сыр, как известно, бывает только в мышеловке. Если вы воспользуетесь бесплатных сервисов по конструированию сайтов, то будьте готовы к тому, что вскоре на вашем сайте появится чужая реклама, а снять ее можно будет только за деньги.
Чтобы самому создавать сайты абсолютно не нужно обладать какими-то особыми знаниями. Но если необходимо более эстетичное и индивидуальное оформление, то необходимо изучить основы HTML и CSS. Это необходимо для того, чтобы вручную редактировать код страниц, так как бесплатные сервисы предлагают ограниченный функционал для создания индивидуального дизайна. Если вам необходимо создать динамический сайт (интернет магазин, форум) то для этого достаточно изучить основы php и JavaScript.
На сайте «web-shpargalka» вы найдете полезные программы, которые облегчат работу при разработке проектов также в разделе «Как сделать…?» подробно описывается, как сделать корзину покупателя для интернет магазина, форму регистрации, форму авторизации, установка видео и аудио плееров, и другие готовые примеры которые могут пригодиться для вашего web-проекта.
Также рекомендую посетить следующие разделы:

Cайт-визитка за один день!!! 
Повторяя за мной все действия, вы 100% создадите собственный сайт визитку за 1 день (с нуля, не используя чужих движков)! Но я убежден, что если вы добавите немного креатива, то у вас всё получиться гораздо лучше!!! Подробнее…
Анализатор текста!
Подсчёт символов и ключевых слов, а также перевод текста из кириллицы в латиницу, и кое-что еще…! Подробнее…

Генератор случайных чисел для игры в гос-лото!
Можно генерировать случайные числа для игры в гос-лото, также можно проверить все билеты на совпадения и сумму выигрыша. Иначе говоря, тренируйтесь играть в гос-лото с нулевыми затратами! Подробнее…

Интуит-тестер (тренажер)
С помощью этого тренажера, вы можете проверить свою интуицию, и в случае если результат вас не устроит, то можно сразу-же приступить к ее тренировке 🙂 Подробнее…
назначение папки, как ее найти, перенести или удалить :: SYL.ru
По всей видимости, большинство рядовых пользователей компьютеров на основе Windows-систем о каталоге Application Data четкого представления не имеет. Если некоторые даже знают, что такая папка в документах локального пользователя и есть, то далеко не всегда представляют себе, что в ней находится, для чего нужна эта директория, и какие действия с ней можно произвести. Иногда, правда, возникают вопросы по поводу удаления этого каталога, поскольку он может раздуваться до огромных размеров. Можно ли выполнять такие операции, и насколько это безопасности для операционной системы или для самого пользователя, далее и посмотрим.
Что за папка Application Data?
Начнем с того, что такой каталог в системах Windows присутствовал не всегда. В своем оригинальном виде его появление можно было заметить еще в модификации ХР, но с выходом версии Vista эта папка была переименована и получила более компактное сокращение в названии AppData. Как следует из перевода оригинального названия, каталог Application Data является местом хранения данных установленных приложений. В большинстве систем по умолчанию эта директория является скрытой, дабы пользователь случайно не удалил какие-то важные данные, без которых некоторые инсталлированные программы могут работать некорректно. Какая именно информация хранится в документах локального пользователя, рассмотрим подробнее несколько позже, а пока несколько слов о том, как найти эту директорию.
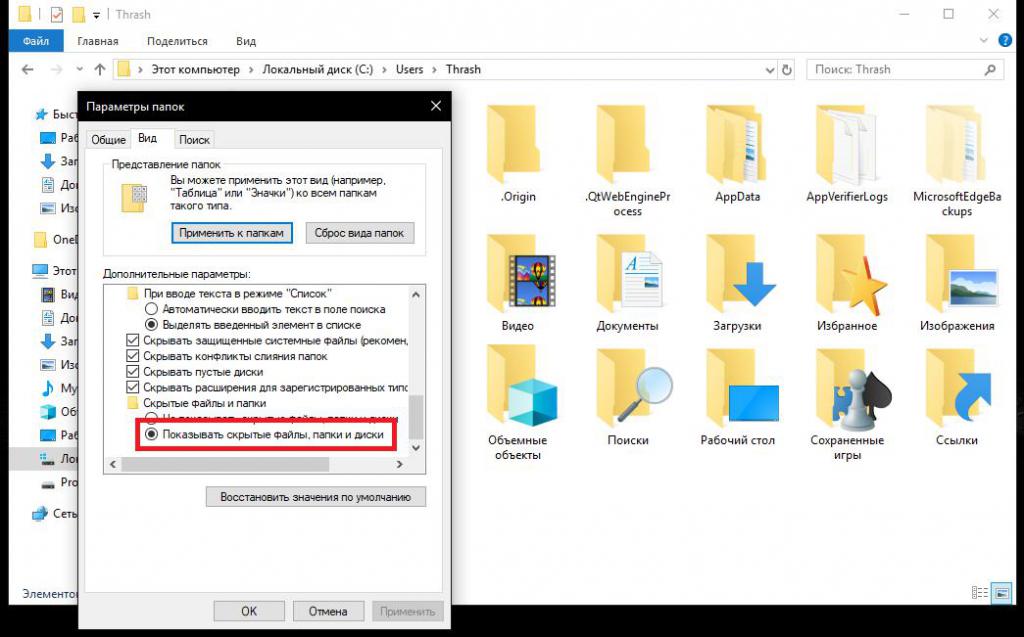
Поскольку сам каталог является скрытым, для его отображения в «Проводнике» необходимо задействовать меню вида и включить показ скрытых объектов. Несмотря на его расположение (именно в разделе документов и настроек каждого локального пользователя), в папке «Документы» увидеть эту директорию нельзя. Чтобы получить к ней доступ, на диске с операционной системой нужно найти каталог Users, а только потом выбрать локального пользователя, после чего перейти к интересующей нас директории по пути Documents and Settings/Application Data.
Основные каталоги и файлы, хранимые в директории
После входа в этот каталог сразу же можно будет увидеть три основных подпапки: Local, Local Low и Roaming.
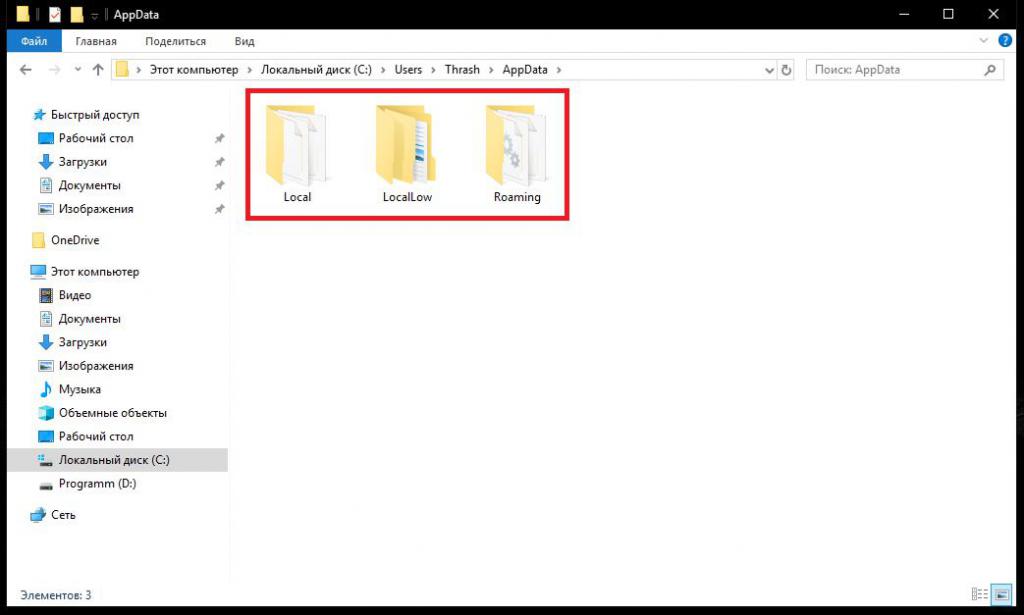
Никаких других директорий или отдельных файлов в родительском каталоге быть не должно. Поэтому сразу же можно дать пользователям небольшой совет: если вы там наблюдаете посторонние объекты, можете быть уверены, что они относятся к разряду вирусов или каких-то подобных компьютерных угроз.
Данные каталога Roaming
Но что за информация хранится в этих трех каталогах? Начнем с последнего. Папка роуминга является местом хранения тех пользовательских данных, которые могут использоваться некоторыми программами, ориентированными в своей работе на использование интернета, но с условием возможного использования таких приложений на других компьютерах или мобильных устройствах с одной и той же регистрацией.
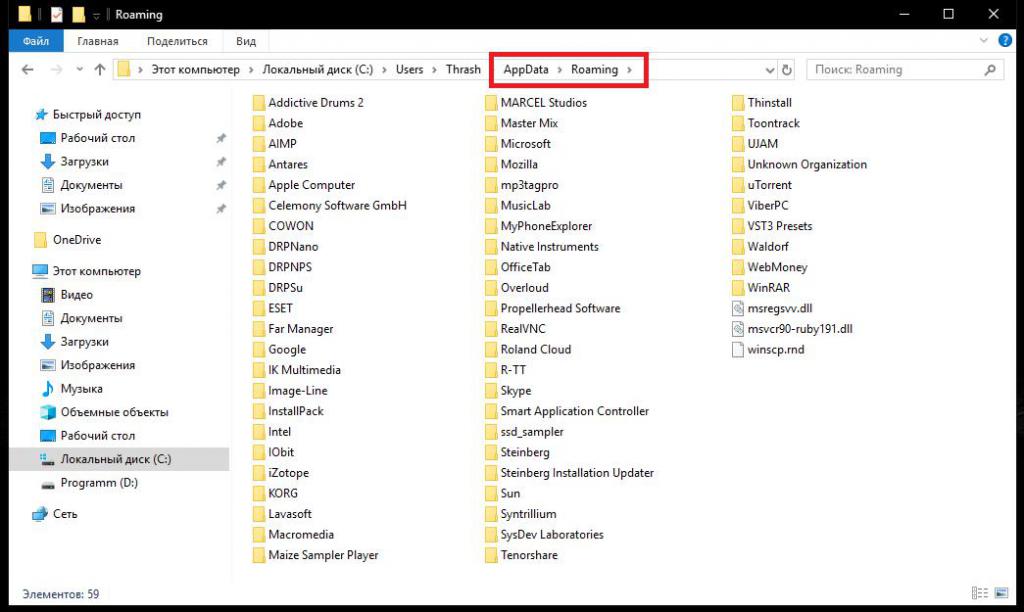
Так, например, в этом каталоге можно найти практически все программы для интернет-общения (в их папках сохраняется история, кэшированные данные и пользовательские настройки), данные установленных в системе браузеров, а также некоторых других программ, для работы с которыми требуется регистрация.
Файлы в папке Local
Каталог Local в Application Data отвечает за сохранение некоторых данных и настроек, относящихся исключительно к локальному компьютеру, для которых синхронизация или передача на другие устройства не выполняется никогда.
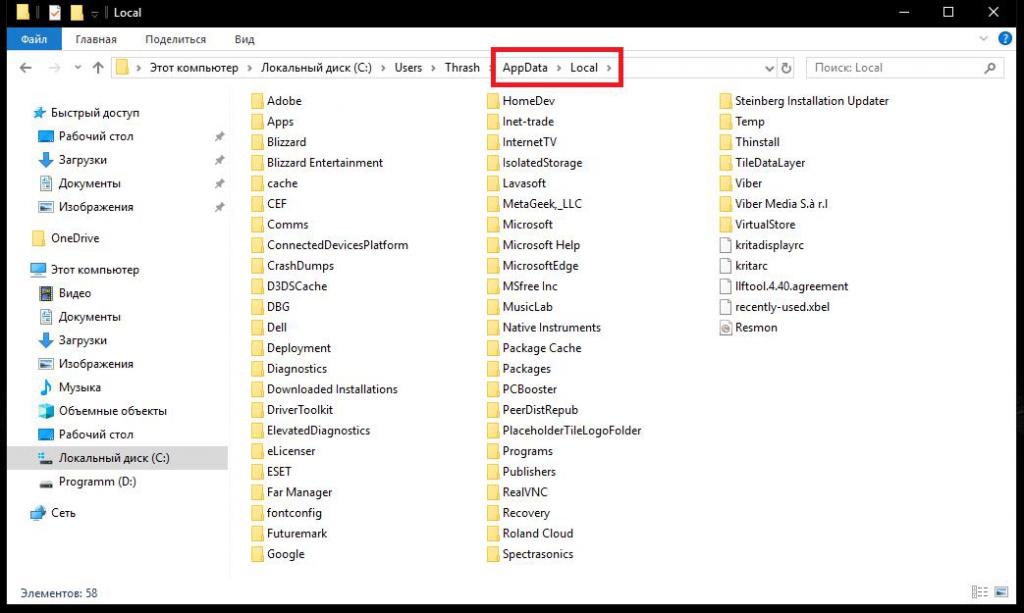
По большому счету, если бы вы не использовали выход в интернет, первый и второй каталоги были бы «привязаны» к одному юзеру (локальной регистрации), а данные в них различались бы не особо. Просто такое разделение делается для удобства.
Информация в директории LocalLow
Этот каталог в директории Application Data выглядит не менее интересным. В основном в нем сохраняется информация и настройки для тех пользовательских программ, которые предусматривают работу в режиме пониженной интеграции с ограниченными параметрами безопасности.
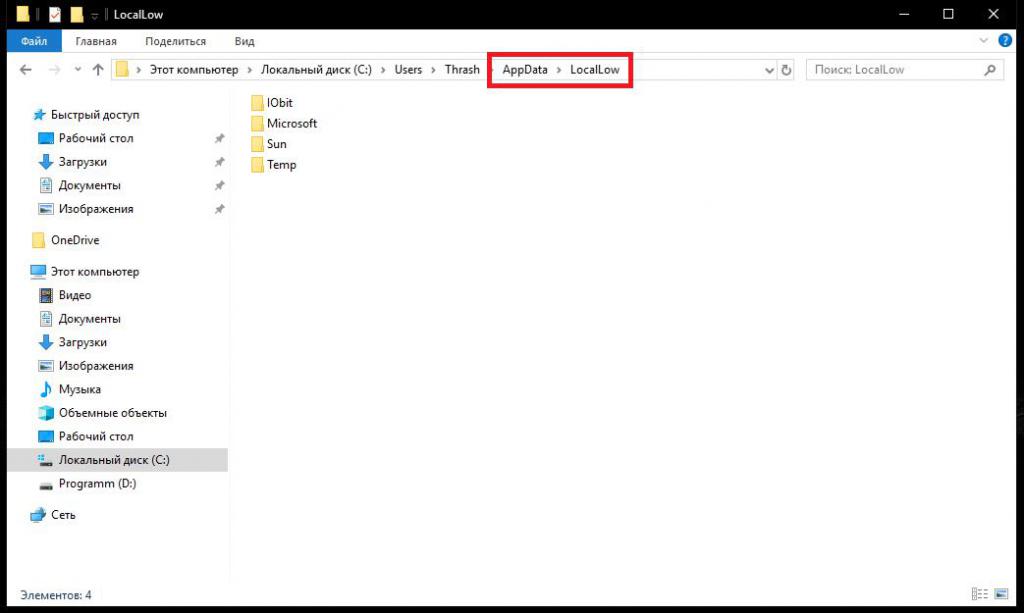
Для простоты понимания можно отметить, например, тот же защищенный режим или режим «инкогнито» в веб-браузерах. Однако, тут же хранятся и некоторые специфичные настройки Java, компонентов программного обеспечения от Adobe и т.д.
Можно ли удалять данные из основного каталога?
Таким образом, исходя из вышесказанного, становится совершенно очевидно, что без надобности удалять данные из всех трех каталогов нельзя, поскольку не только использующие их программы могут перестать работать, но и сам пользователь может лишиться важных настроек, связанных, например, с регистрацией в каком-то приложении или с конфиденциальностью его данных.
Однако, многими отмечается, что объем данных приложений (Applications Data) в Windows может существенно увеличиваться и со временем достигать чуть ли не чудовищных размеров. Как с этим бороться? В ручном режиме удалять можно только те объекты, которые могли бы остаться от программ, удаленных при помощи стандартных деинсталляторов Windows, в ненужности которых вы абсолютно уверены.
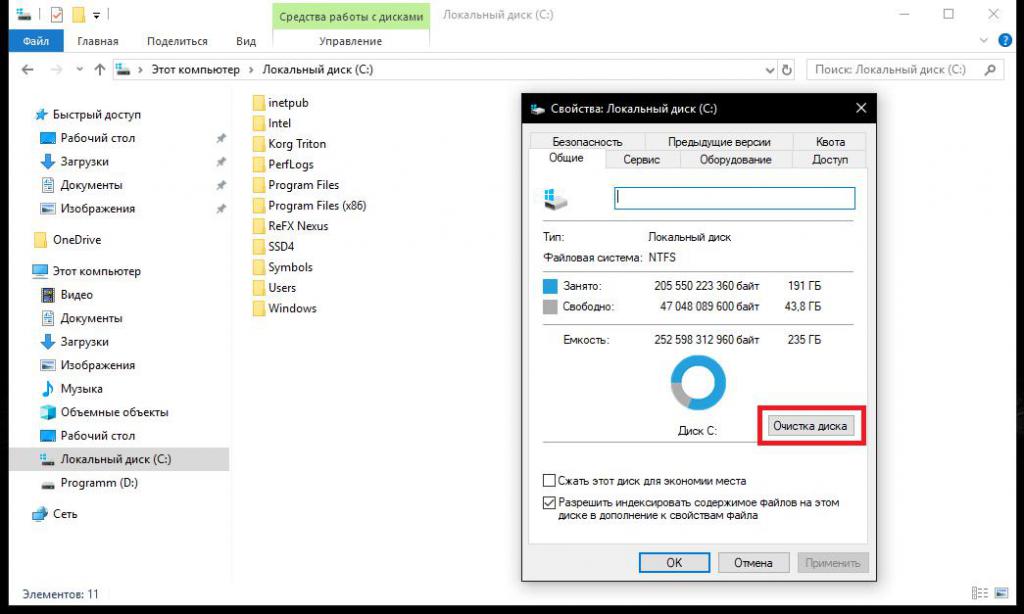
Но для более безопасного избавления от такого мусора лучше воспользоваться хотя бы обычной очисткой диска или применять специальные утилиты-оптимизаторы.
Попутно можно дать еще один совет на будущее: если не хотите заниматься очисткой системы самостоятельно, для удаления приложений лучше использовать специальные программы вроде iObit Uninstaller, которые не только автоматически удаляют все основные и остаточные компоненты программ, включая файлы, папки и записи реестра, но и могут находить всевозможный компьютерный мусор после некорректной их деинсталляции.
Как перенести все файлы из системного расположения (C:/Documents and Settings/Application Data) в другое место?
Наконец, перейдем к самому больному вопросу, который интересует подавляющее большинство пользователей. Предположим, что папка действительно раздулась до неимоверных размеров, но данные установленных приложений пользователю крайне необходимы, а вот в логическом разделе места много. Можно ли безболезненно переместить описываемые каталоги в другое место?
Да, можно! Но при этом нужно выполнить несколько нехитрых действий. Поскольку мониторинг работоспособности приложений (Application Data Monitoring) с использованием хранящихся здесь данных частично производится именно по информации из этих директорий, простое копирование или перемещение результата не даст. Но выход есть. Просто создайте в логическом разделе новый каталог Application Data (или AppData, в зависимости от модификации установленной операционной системы) и скопируйте все три вложенные папки в новую локацию.
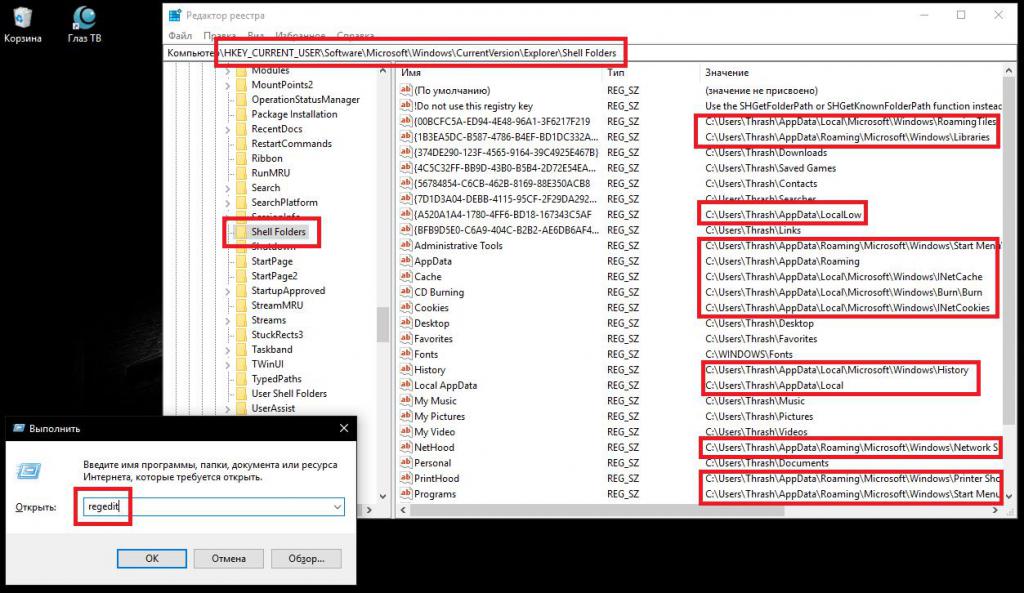
После этого перейдите в редактор реестра (regedit), найдите в ветке HKCU раздел Shell Folders, как показано на изображении выше, и измените для всех программ пути расположения файлов, указав новый каталог. После этого можно будет перезагрузить систему и удалить оригинальную директорию без всяких проблем.
Примечание: при выполнении таких операций особо обратите внимание на то, что при переносе данных они будут необходимы для каждого зарегистрированного пользователя, поскольку в разделе документов и настроек основной каталог AppData создается автоматически для любой учетной записи.
Как найти и почистить папку Appdrive?
В папке appdata находятся данные всех приложений, используемых операционной системой Windows. Как найти эту папку и как почистить ненужные файлы, рассказано в полной статье.
Начиная с операционной системы Windows Vista, некоторые пользователи начали находить на своих компьютерах папку appdata, вес которой порой достигал 10 гб и выше. Учитывая факт, что Vista была мало популярной системой, мало кто пытался помочь решить проблему, но с Windows 7 она стала более глобальной. Разберемся с ней более детально.
Каким образом найти папку appdata
По умолчанию папка appdata скрыта от пользователя. Чтобы открыть ее, нужно первым делом включить отображение скрытых папок. Если в Windows XP это можно было сделать в любом окне через сервис/свойства папки, то начиная с Windows 7 «майкрософтовцы» решили убрать столь быстрый доступ к этой опции. Найти настройку отображения можно в Панели управления, в разделе «Параметры папок». Именно тут теперь и находится тот самый раздел настройки отображения свойств папок на компьютере под управлением Windows 7. Выставьте «птичку» на пункте «Показывать скрытые папки» в подразделе «Вид».
Примечание: в Windows 8 все совершенно идентично.
Теперь вы можете найти папку appdata по следующему пути: Системный диск -> Users (Пользователи) -> Имя пользователя. Именно тут она и находится.
Что находится в папке appdata
Папка содержит своего рода “необходимый хлам” от программ и игр, например, историю, настройки, сохранения, закладки и т.д. Практически все, что происходит на вашем компьютере. С течением времени размеры папки увеличиваются, вследствие чего уменьшается свободное место на диске, ведь не все программы удаляют свои настройки и прочие файлы в appdata, учитывая тот факт, что когда-нибудь вы снова их поставите.
В скрытой папке appdata находится три вложенных папки:
- Roaming (в папке имеются данные, которые вы в любой момент можете сохранить на переносное устройство и посте переустановки Windows вставить их по этому же пути, сохранив при этом все свои настройки). Тут в большей вероятности находятся все ваши данные браузеров, закладки и т.п.
- Local (в папке находятся исключительно локальные данные, которые невозможно перенести совместно с профилем). Тут чаще всего можно найти большие файлы, которые невозможно синхронизировать с сервером, например, загруженные файлы, сохранения от игр, дата торрентов и т.д.
- LocalLow (в папке находятся данные, которые не поддаются перемещению и имеют самых низкий уровень доступа). Тут вы можете найти данные программ, которые работают или работали в защищенном, безопасном режиме.
Повлиять на папку размещения обычный пользователь никак не может и приложения сами определяют, в какую папку они будут сохранять свои данные.
Примечание: Если вам нужно удалить какие-либо данные, занимающие огромный объем памяти на системном диске, сначала следует зайти в поисковик и узнать, какая программа создала папку (в большинстве случаев папка называется именем программы, но не всегда), после чего убедитесь, что ее данные вам не нужны, и смело удаляйте.
Можно ли удалить папку appdata в Windows 7 и Windows 8
Учитывая написанное выше, вы наверняка поняли, что освободить место удалением ненужных данных можно. Но вот всю папку appdata система не даст уничтожить. Причина одна — некоторые открытые системные и пользовательские файлы тоже используют appdata и их уничтожение может вызвать дестабилизацию системы. Соответственно, удалить вы можете только папки самих приложений, и то только тех, которые в данный момент неактивны. Для этого вам нужно зайти в одну из папок: Roaming, Local и уже внутри этих системных папок найти и удалить нужные данные.
Как удалить папку с ненужной программой
В большинстве случаев вам не разрешает удалить данные программы потому, что она используется системой. Закройте программу и потом вы сможете удалить ее данные.
Если программа работает в фоновом (невидимом) режиме, вам поможет диспетчер задач, вызвать который можно через комбинацию Alt+Ctrl+Del или щелкнуть мышкой по нижней панели -> Диспетчер задач.
Если вы уверены на 100%, что это именно ненужная вам программа, найдите ее среди установленных программ, посмотрите название исполняемого файла. В 90% случаев именно так программа подписана в диспетчере задач. Откройте вкладку процессы отфильтруйте их по пользователю и найдите исполняемый файл. Завершите процесс.
Примечание: никогда не проделывайте это с системными программами! В большинстве случаев это чревато дестабилизацией ОС Windows 7 и Windows 8.
После завершения процесса можете удалить программу и ее данные в appdata.
где она находится, и способы её открыть, а также можно ли удалить или почистить?
В папке AppData или Application Data хранятся все данные об установленном программном обеспечении, а также о пользователях, которые зарегистрированы в системе. По умолчанию она скрыта. Разработчики посчитали, что владельца системы не должно интересовать, как найти папку AppData в Windows 10.
Она содержит рабочие файлы инсталлированных на ПК приложений – конфигурационные и временные файлы, кэш, куки, логи, сохраненные сеансы и другие системные элементы. Свои персональные директории с файлами имеют здесь почти все приложения, которые инсталлированы в операционную систему. Это относится даже к сервисной программе принтера и антивирусам.
Где находится директория
Размеры этой папки довольно быстро увеличиваются, она активно используется системой. В итоге владелец «десятки» может обнаружить, что на жестком диске недостаточно свободного места. Тогда ему понадобится найти директорию, чтобы очистить ее. Кроме того, без доступа к этой папке, невозможно изменить данные о пользователе, который использует компьютер.
Она расположена внутри личных настроек каждого из пользователей «операционки». Это означает, что папка доступна на диске (C:) по следующему маршруту: C:\Users\Имя_пользователя\AppData. У каждого юзера имеется своя такая папка, где находится вся информация, о которой говорилось выше. Поэтому следует выбрать принадлежащую вам директорию. Вероятнее всего, это будет папка администратора.

Как найти АппДата через включение отображения скрытых директорий
Если по вышеописанному пути не получилось увидеть папку, следует ее сделать видимой, чтобы отображались скрытые папки. После того, как отображение будет включено, можно будет посредством проводники зайти по пути приведённому выше по тексту. Для этого нужно проделать следующие шаги:
1. Открыть проводник и нажать на вкладку «Вид», после чего выбрать опцию «Параметры».

2. В появившемся окне, снова выбираем вкладку «Вид» и ставим галочку в пункте «Показывать скрытые файлы…» и убираем отметку с пункта «Скрывать защищённые системные файлы» далее жмём «Применить» и «OK».

3. Далее нужно перейти на диск C, открыть папку «Пользователи»/«Users», зайти в каталог с вашим никнеймом и перейти в «Appdata».

Как открыть другими способами
Десятая «операционка» предусматривает и другие способы, которыми можно открыть директорию. Альтернативные пути многим пользователям представляются даже удобнее. Например, можно воспользоваться функцией «выполнить». С этой целью на клавиатуре набираем комбинацию клавиш «Win+R», после чего вводим «%appdata%» и нажимаем Enter.
Этот способ хорош тем, что нужную директорию можно открыть, даже, если отображение скрытых файлов выключено.
К тому же, не нужно искать ее расположение в проводнике. Хотя, при желании, в его адресную строку можно ввести C:\Users\%username%\AppData, и папка откроется.
Как почистить
Если возникла необходимость уменьшить вес папки, необходимо ее очистить. Это можно сделать довольно просто. Достаточно запустить встроенную системную программу очистки диска, которая расположена в меню Пуск в разделе «Средства администрирования Windows».
В «десятке» предусмотрен и альтернативный способ очищения места на диске. Избавиться от временных файлов, которые здесь расположены можно с помощью приложения «Параметры». Удалить их все можно, пройдя по пути «Система — Память устройства — диск С — Временные файлы» и нажав на значок с корзиной.

Можно ли удалить?
Да, но выполнить удаление полностью не получится. Это не дадут сделать активные процессы программ, рабочие данные которых находятся в папке. Можно зайти из интерфейса другой ОС, если она инсталлирована на ПК, или с LiveCD. Но делать это нецелесообразно, потому что удаление ее данных сразу же приведет к сбоям в работе.
Критически такая манипуляция на работоспособность системы не повлияет, так как загрузочный и непосредственно обеспечивающий ее работу сектора не зависят от этой папки. Но игры и установленное ПО будут работать некорректно или вообще не будут.
Каждый пользователь в состоянии понять, какие файлы не нужны, и какие не окажут влияния на корректность работы Windows 10, а затем выборочно избавиться от неактивных. Очищать папку следует только правильными методами.
Можно ли перенести на другой диск?
На некоторых сайтах можно найти способы, посредством которых можно перенести папку на другой раздел жесткого диска. Например, с помощью некоторых действий с проводником или базой данных. Но такие фокусы могут сильно повредить установленные программы, которые из-за этого перестанут корректно работать или вообще перестанут запускаться.
И главное, в этом нет никакого смысла. Если попытаться посредством переноса этой папки с твердотельного накопителя, на котором установлена «десятая операционка», переместить на обычный жесткий, чтобы сэкономить дисковое пространство на диске C, то все программы станут работать в несколько раз медленнее.
Содержимое
Она представляет собой материнскую директорию одного из каталогов «десятки», в которых лежат временные элементы (папки «Temp»), состоит из трех подпапок, которые хранят различные варианты настроек:
- «Local». Здесь находят локальные данные приложений и временные файлы.
- «LocalLow». В этой подпапке хранятся кэшированные данные некоторых программ.
- «Roaming». Представляет собой арсенал структурной информации. Основная масса настроек, которые можно транспортировать в другую систему, находится именно здесь.
Local
В этой папке находятся данные, которые относятся исключительно к одному ПК. Ее невозможно перенести с одного устройства на другое, даже если оба компьютера входят в один домен. Эти данные характерны для определенного компьютера и/или файлы весят слишком много. В данные могут входит настройки, синхронизацию которых разработчик сделал невозможной между компьютерами, а также загруженные файлы кэша.
LocalLow
Подпапка создана для приложений, которые обладают низким уровнем цельности и недостаточными настройками безопасности. Она совпадает с локальной подпапкой. Например, некоторые браузеры при запуске в защищенном режиме имеют доступ только к этой подпапке.
Для пользователя это отличие может не иметь абсолютно никакого значения. Однако у некоторых приложений недоступна основная локальная папка, поэтому необходимо, чтобы у них была отдельная папка для файлов. Если несколько человек используют одну программу, у которой только один набор файлов или настроек, она работает с папкой ProgramData.
Так антивирус может сохранять в ней свои настройки и журналы сканирования и делиться ими со всеми пользователями компьютера. Но это характерно не для всех приложений, и эти правила соблюдаются далеко не всегда.
Так, Гугл Хром не сохраняет свои пользовательские данные и настройки в Roaming, а использует для этого, вопреки ожиданиям, локальную папку. Есть программы, которые сохраняют свои настройки в папке с документами или с основной учетной записью пользователя. Другие используют для этого собственную папку или реестр.
Авторы приложений в «десятке» могут хранить данные там, где это удобнее.
Roaming
В этой подпапке хранятся данные, которые могут «перейти» с одного компьютера на другой с учетной записью юзера. Но это возможно только в том случае, если ПК имеет подключение к домену с профилем, который можно переносить. Обычно это нужно для серьезных настроек.
Например здесь Мозилла сохраняет профили пользователей. Это дает возможность закладкам перемещаться вместе с юзером с одного устройства на другой. Если к домену компьютер не подключен, в действительности между собой подпапки «Roaming» и «Local» ничем не отличаются. Все эти данные просто хранятся на персональном компьютере, но разработчики все равно разделяют виды данных между каталогами.
Как почистить папку AppData в Windows 10
В папке AppData находится информация об установленных приложениях и программ, а также все настройки и даже временные файлы. Иногда папка AppData становится очень большой и многие хотели бы ее почистить, но не знают как это сделать. Полностью почистить папку AppData в Windows 10 нельзя так как перестанут работать не только приложения и программы, но сама система начнёт давать сбои. Со временем в папке AppData накапливаются временные файлы которые можно удалять. Эти файлы находятся в папке Temp и в папке Cache.
Вначале откройте в проводнике папку AppData. Затем в поле поиска которое находится в правой верхней части проводника впишите сначала слово Temp. В результате в окне проводника отобразятся папки, а также файлы в именах которых имеется слово Temp.
 Можно ли чистить папку Temp в AppData
Можно ли чистить папку Temp в AppDataВам нужны будут только папки в имени которых имеется только слово Temp. Нажимаете на данную папку правой кнопкой мыши. Выбираете в открывшемся меню пункт Открыть в новом окне. Откроется окно. Если в этом окне имеются файлы и папки, то удалите их. Файлы и папки которые не будут удаляться нужно будет оставить для этого нажмите на кнопку Пропустить. Эти папки и файлы не будут удаляться так как они ещё используются вашей системой. Таким образом очистите все папки Temp.
Затем в поле поиска впишите слово Cache. В результате в окне проводника отобразятся папки, а также файлы в именах которых имеется слово Cache.
 Как почистить appdata Windows 10
Как почистить appdata Windows 10Вам также нужно будет очистить только папки в имени которых имеется только слово Cache. Таким образом вы сможете хорошо почистить папку AppData в Windows 10.


