Как Восстановить Удаленные Фотографии с Телефона Samsung
Телефон Samsung является одним из самых продаваемых телефонов на Android на рынке. У этого телефона есть некоторые отличные характеристики, которые делают его популярным, например, огромное пространство для хранения, которого достаточно для сохранения большого количества фотографий или изображений. Хотя он имеет огромное место для хранения, вы можете столкнуться с некоторыми непредвиденными случаями, которые есть в любых других технологически продвинутых устройствах. Это может быть либо человеческая ошибка, либо просто небольшая проблема с устройством. Иногда, могут возникать Ошибки SD-карты при использовании ее на телефоне Samsung.
В случае такой проблемы вы можете потерять фотографии, сохраненные на вашем телефоне Samsung, или любые другие важные данные. В сегодняшней статье мы узнаем, как вы можете восстановить удаленные фотографии с телефона Samsung.
Часть 1: Место хранения фотографий телефона Samsung
Телефон Samsung, как вы все знаете, используется во всем мире. Это связано с тем, что у него отличные характеристики, и многие люди предпочитают использовать только телефоны марки Samsung.
- Большая емкость внутренней памяти телефона. На самом деле, новый телефон Samsung поставляется с колоссальными 64 ГБ встроенной памяти. Хотя это может быть небольшим объемом для некоторых пользователей, это отличная возможность для разработчиков и фотографов, которым может потребоваться дополнительное пространство на телефоне.
- Хранилище SD-карты. Он также поддерживает использование SD-карты, которая способна хранить данные в объеме до 2 ГБ. Хотя большинство компаний-производителей SD-карт еще не приблизились к созданию такой SD-карты, это, безусловно, доказывает, что расширяемая память телефона может поддерживать множество данных.

Однако, хотя телефон поставляется с огромным объемом памяти, он по-прежнему подвержен частым сбоям, некоторые из которых могут привести к потере данных. Итак, прежде чем вы начнете думать о том, как восстановить удаленные фотографии на Samsung, есть несколько нюансов, которые стоит отметить.
Чтобы восстановить удаленные фотографии с Samsung, следует определить место для хранения файла изображений, это может быть ПЗУ (память телефона) или SD-карта, и только после этого вы можете выполнить следующие действия, чтобы выполнить восстановление фотографий Samsung.
Часть 2: Как восстановить удаленные фотографии с SD-карты Samsung
Для того, чтобы восстановить удаленные фотографии с вашего телефона Samsung, вам нужно найти способ, который будет работать для вас лучше всего. Особенно для восстановления SD-карты Samsung лучше всего подойдет программное обеспечение, которое может легко восстановить удаленные фотографии. В этом разделе мы представим один из лучших инструментов восстановления Samsung под названием 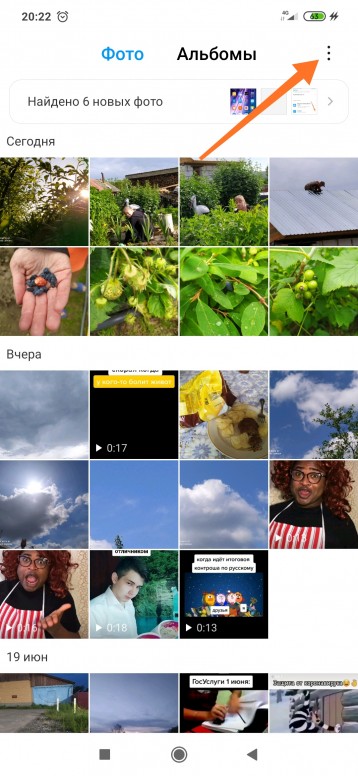
Обратите внимание, что этот метод особенно полезен, если вы выполняете восстановление на SD-карте.
1. Recoverit Photo Recovery — Безопасное Программное Обеспечение для Восстановления Samsung
Выше упоминалось использование программного обеспечения Samsung Recovery для восстановления удаленных фотографий. Это один из лучших способов, который является одним из самых доступных и надежных- это использоватьRecoverit Photo Recovery. Эта программа была доведена до совершенства, чтобы помочь вам во всех случаях восстановления данных. Чтобы понять, как этот инструмент может помочь вам восстановить удаленные фотографии с Samsung, вам сначала нужно будет ознакомиться с некоторыми функциями программного обеспечения.
Расширенный Движок Сканирования
Программное обеспечение было разработано с желанием сделать совершенную программу, в которой было уделено вниманием ко всем деталям. Она разработана с помощью специального алгоритма
Этот алгоритм помогает программному обеспечению выполнять и осуществлять глубокое сканирование всего за несколько секунд, чтобы найти и восстановить потерянные данные.
Именно по этой причине было отмечено, что программное обеспечение имеет очень высокий показатель успеха, равный 96%, в деле восстановления данных.
Качественная Работа
Recoverit Photo Recovery поставляется с возможностью даже сканирования больших внешних дисковых хранилищ, например, жесткого диска компьютера, и может даже использоваться компаниями на более высоких уровнях для извлечения потерянных данных.
Процесс сканирования занимает очень небольшое время, и с помощью мощного движка сканирования можно восстановить потерянные данные за очень короткое время.
Потрясающая Универсальность
Есть также несколько важных моментов, когда дело касается восстановления фотографий.
- Recoverit Photo Recovery поддерживает все типы файлов изображений, включая BMP, CRW, CR2, DCR, DNG, ERF, GIF, JPG, MRW, NEF, ORF, PNG, PSD, RAF, RAW, SR2, TIF/TIFF, WMF и многие другие.
- Она также поддерживает восстановление фотографий с любого телефона Android с SD-картой, включая Samsung Galaxy S, Samsung Note, Samsung Galaxy A-Series, Samsung Galaxy J-Series и т.
 д.
д. - Ее также можно использовать для восстановления видео, изображений или аудиофайлов с различных внутренних или внешних устройств, включая жесткий диск, SD-карту, флешку, флэш-накопитель USB и т.д.
2. Видеоурок по Восстановлению Фотографий с Samsung
Recoverit Photo Recovery это простой и эффективный инструмент для восстановления данных с Samsung. Теперь давайте посмотрим, как выполнить эту работу.
3. Как восстановить удаленные фотографии с SD-карты телефона Samsung
Программное обеспечение Recoverit для Samsung поставляется для версий Windows и Mac. В этом руководстве мы познакомим вас с тем, как восстановить удаленные фотографии с Samsung на компьютере с версией Windows. Для пользователей Mac следующая страница может оказаться очень полезной: Восстановление Данных с Android через Mac.
- Выберите Свою SD-Карту
Во-первых, загрузите и установите Recoverit на свой компьютер.
Вам необходимо подтвердить, была ли ваша SD-карта Samsung подключена к компьютеру с версией Windows и может ли она быть распознана.
Затем вы увидите множество отображаемых жестких дисков. Выберите SD — карту вашего телефона Samsung, на которой изначально хранились ваши фотографии. А затем нажмите кнопку «Пуск», чтобы продолжить.
- Инициируйте Полное Сканирование
Выбрав режим восстановления и устройство, перейдите к выполнению полного сканирования. Это будет способ, с помощью которого вы сможете получить обратно данные. Она будет сканировать всю SD-карту, чтобы найти удаленные данные для восстановления.
- Предварительный Просмотр и Восстановление Выбранных Файлов
После завершения сканирования удаленные файлы будут восстановлены. Затем вы можете просмотреть файлы или фотографии и решить, какие из них вы хотите сохранить. После того, как вы нашли файлы, которые хотите сохранить, выберите их и нажмите кнопку «Восстановить», чтобы сохранить полученные файлы.
После того, как вы нашли файлы, которые хотите сохранить, выберите их и нажмите кнопку «Восстановить», чтобы сохранить полученные файлы.
Часть 3: Как восстановить удаленные фотографии на Samsung
Существуют и другие методы, которые можно использовать для восстановления удаленных фотографий с Samsung. Эти методы, хотя и не самые эффективные, тоже дадут результаты. Они также могут быть выполнены очень быстро и очень просты в исполнении.
Примечание: Прежде чем предпринять какие-либо из приведенных ниже шагов, рекомендуется принять некоторые меры предосторожности, перечисленные в Части 5. Ниже приведены методы для восстановления удаленных фотографий с Samsung. Здесь подробно рассказывается о том, как восстановить недавно удаленные фотографии на устройстве Samsung.
Давайте узнаем о каждом из этих методов подробнее:
1. Как восстановить удаленные фотографии на Samsung через Samsung Cloud
Самый первый способ — попытаться восстановить удаленные фотографии на Samsung через Samsung Cloud. Этот метод является очень простым, просто перейдите к резервной копии и восстановите фотографии, хотя есть более точный способ
Этот метод является очень простым, просто перейдите к резервной копии и восстановите фотографии, хотя есть более точный способ
- Перейдите в Галерею на Устройстве Samsung.
- В галерее нажмите на значок меню с 3 точками и выберите «Настройки»
- В открытых «Настройках» нажмите на «Облачную корзину».
- Удаленные фотографии появляются в этом разделе, и все, что вам нужно сделать, это выбрать те, которые вы хотите восстановить. Выбрав все нужные фотографии, нажмите «Восстановить», чтобы вернуть фотографии на устройство.
В этом методе вам нужно будет включить синхронизацию галереи телефона с облаком Samsung, чтобы мультимедийные файлы сохранялись в облаке. Обычно восстановление удаленных фотографий с Samsung с помощью этого метода легко осуществляется.
Примечание: Единственная проблема с этим методом будет заключаться в том, если вы захотите восстановить свои фотографии после 15 дней удаления.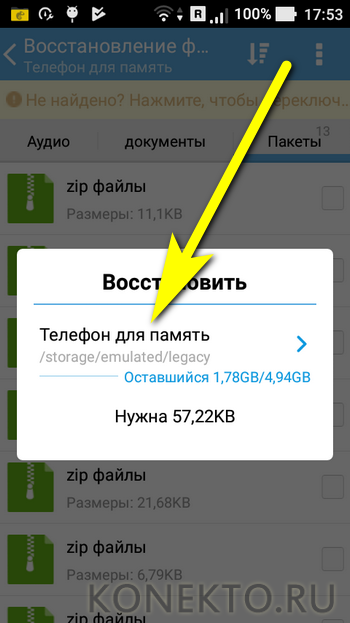
2. Как Вернуть Удаленные Фотографии на Samsung с Помощью Google Photo
Хотя это еще один очень полезный метод восстановления удаленных изображений с Samsung, вам может понадобится сделать несколько действий, которые следует учитывать. Во-первых, с помощью этого метода вам потребуется создать резервную копию фотографий, сохраненных в службе резервного копирования Google Cloud.
Если вы этого еще не сделали, то в качестве меры предосторожности выполните следующие действия.
Настройка резервных копий фотографий в Google Photo
- Во-первых, войдите в свой аккаунт Google.
- Перейдите в настройки, затем в Google, на телефоне, затем выполните резервное копирование и синхронизацию и нажмите «Готово», чтобы завершить процесс.
- Это позволит создать резервную копию ваших фотографий и видео на Google Диске на телефоне Samsung.

Примечание: Однако этот метод имеет недостаток. Удаленные фотографии на Google Диске могут храниться только в течение 60 дней, прежде чем они будут окончательно удалены.
Руководство по Извлечению Удаленных Фотографий на Samsung
Если у вас есть резервная копия ваших фотографий на Google Диске, вот как вы можете восстановить удаленные фотографии на Samsung.
- Откройте приложение Google Фотографии или Фотографии на телефоне Samsung.
- Вам нужно будет нажать на значок ящика- три параллельных тире — в левом верхнем углу приложения.
- Попав сюда, выберите корзину и просмотрите файлы.
- После принятия решения выберите фотографии, которые вы хотите восстановить, и нажмите «Восстановить», чтобы вернуть их на свой телефон.
Часть 4: Возможность восстановления фотографий Samsung
Это очень тяжелый вопрос, который беспокоит многих. Хотя, это будет зависеть от вашего подхода. Некоторым это может показаться трудным, в то время как для других это будет легкой задачей, главное заключается в том, что эта цель может быть достигнута. Чтобы помочь вам получить удаленные фотографии с телефона Samsung, мы подробно описали ряд способов. Кроме того, ниже приведены некоторые причины, которые делают возможным весь этот процесс.
Чтобы помочь вам получить удаленные фотографии с телефона Samsung, мы подробно описали ряд способов. Кроме того, ниже приведены некоторые причины, которые делают возможным весь этот процесс.
- Этот процесс возможен, так как существует внешнее хранилище, из которого можно извлечь файлы.
- Некоторые облачные сервисы предлагают возможность хранить файлы после удаления в течение определенного периода времени, прежде чем они будут полностью удалены.
- Технология продвинулась вперед, и есть некоторые умные инструменты, которые могут извлечь скрытые, отсутствующие или предположительно потерянные данные с устройства хранения и восстановить их вам в исходном состоянии.
Восстановить удаленные фотографии на Samsung является возможным, и, следовательно, имеет гораздо больше преимуществ. Помимо того, что вариантов восстановления существует действительно много, выбранный вами метод должен помочь вам, хотя у вас также есть возможность использовать любой из методов по своему усмотрению. Но для того, чтобы у вас все получилось, необходимо заранее позаботиться и принять некоторые меры предосторожности.
Но для того, чтобы у вас все получилось, необходимо заранее позаботиться и принять некоторые меры предосторожности.
Часть 5: Советы касаемо удаленных фотографий с Samsung
Здесь будут даны некоторые советы касаемо всего процесса о том, как восстановить удаленные фотографии на Samsung.
1. Что делать при обнаружении исчезнувших фотографий:
- Фотографии могут быть случайно удалены. Когда это произойдет, вы должны внимательно отнестись ко всем действиям, которые вы сделаете при их восстановлении.
- Не перезаписывайте SD-карту, на которой произошла потеря фотографии.
- Вы также можете сделать разумное действие и просканировать свою SD-карту на наличие повреждений, чтобы избежать повреждения фотографии в случае, если это было проблемой.
- Убедитесь, что используемые вами методы не будут полностью удалять удаленные фотографии, что сделает невозможным их восстановление.
- Вы также можете принять меры предосторожности, правильно обслуживая SD-карту.
 Это можно сделать, надежно храня ее, чтобы избежать каких-либо повреждений.
Это можно сделать, надежно храня ее, чтобы избежать каких-либо повреждений.
2. Как избежать очередной потери фотографий:
- Опять же, правильно обслуживайте SD-карту, так как она подвержена повреждениям.
- При восстановлении файлов рекомендуется придерживаться одного метода за раз. При одновременном выполнении каждого метода может произойти сбой работы телефона, хотя это бывает в самых редких случаях.
- Первостепенное значение всегда имеет Резервное копирование данных.
- Выполнение регулярных проверок на вирусы для обнаружения и устранения любых вредоносных программ, чтобы не заразить или не повредить телефон или SD-карту, будет крайне полезным.
- Рекомендуется обратиться за советом к профессионалу, когда вы понимаете, что сами не можете решить проблему.
Подводя Итог
Следовательно, если вы случайно удалили фотографии на Samsung, вам не нужно беспокоиться, так как есть несколько очень умных способов вернуть фотографии. Восстановление удаленных фотографий на Samsung является крайне легким делом, если вы тщательно выполните описанные выше действия.
Восстановление удаленных фотографий на Samsung является крайне легким делом, если вы тщательно выполните описанные выше действия.
Мы описали один из лучших методов восстановления данных на Samsung, который предлагает программа Recoverit Photo Recovery. Это очень полезное программное обеспечение от компании Wondershare. Кроме того, следуйте советам и выполняйте профилактические мероприятия, чтобы избежать потери фотографий на вашей SD-карте и сохранить вашу SD-карту в безопасности и рабочем состоянии, чтобы избежать потери данных.
Исправление проблем медиа файла
- Восстановление & Ремонт Фотографий
- Восстановление & Ремонт Видео
- Восстановление & Ремонт Аудио
- Восстановление & Ремонт Камеры
Как восстановить удаленные файлы с флешки, с жесткого диска, планшета и смартфона
Дмитрий Кузьмин
спасал важные файлы со старых флешек и дисков
Профиль автораЕсли нечаянно удалить важный файл с компьютера, его просто восстановить: в Windows такие файлы хранятся в «Корзине» на рабочем столе, в macOS надо зайти в Dock и там найти значок корзины. Сложнее со смартфонами: так называемая корзина есть только для фотографий, хранятся там файлы 30 дней.
Сложнее со смартфонами: так называемая корзина есть только для фотографий, хранятся там файлы 30 дней.
Хуже, если файлы уже удалены из «Корзины»: встроенными в операционную систему методами восстановить файлы не получится, придется использовать сторонние программы. Аналогично с флешками — никаких корзин нет, восстанавливать нужно через сервисы.
Расскажу, как это работает, чем стоит пользоваться и какие есть нюансы.
Как работает удаление файлов
Если говорить про жесткие диски, память смартфонов и флешки, то команда «Удалить» не означает, что оттуда сразу же стираются все файлы. Это связано со спецификой работы операционной системы.
Представьте, что ваша Windows или macOS — это ленивый завхоз, который управляет складом. У вас есть список вещей, которые там хранятся. Вы можете позвать завхоза и вместе с ним вычеркнуть несколько вещей, потому что не хотите больше их хранить. Завхоз кивает, и, судя по списку, у вас на складе появляется больше свободного места.
Но не факт, что завхоз сразу же пойдет на склад и выбросит «удаленные» вещи. Он ленивый, медленный и не видит в этом смысла: склад большой, места на нем много. Если вы привезете что-то новое, места хватит, даже если не выбрасывать старое. Вот когда старое будет мешать, тогда завхоз и выбросит эти вещи.
Удаление файлов работает примерно так же. Папки, которые мы видим, — это лишь оболочка, список пространства, с которым мы можем работать. А операционная система сама решает, когда в действительности удалить файлы, а когда оставить их, но не отображать.
Такие еще не удаленные файлы можно восстановить, даже если они исчезли из «Корзины». Причем чем меньше было обращений к памяти, тем больше шансов, что операционная система еще ничего не удалила полностью.
Исключение — диски нового поколения, SSD. За счет высокой скорости работы память функционирует по особым правилам. Условно говоря, там очень воспитанный завхоз, который удаляет файлы сразу после вашей команды.
Еще, по моим наблюдениям, реальное удаление файлов с HDD происходит в Windows 10 намного быстрее, чем в старых системах. Например, в Windows 7 мне удавалось восстановить файлы через месяц после использования жесткого диска, а в Windows 10 они исчезали уже через минуту после удаления.
УЧЕБНИК
Как победить выгорание
Курс для тех, кто много работает и устает. Цена открыта — назначаете ее сами
Начать учитьсяКак восстановить файлы на жестком диске или флешке
Процесс восстановления файлов на флешке или жестком диске одинаковый вне зависимости от того, каким сервисом вы пользуетесь. Сначала запускаете программу, выбираете в ней нужный диск — например, «Локальный диск С» или «Съемный диск F» — и включаете сканирование. Инструмент проанализирует внутреннюю память и покажет, какие файлы еще не стерлись, а значит, их можно восстановить.
Необязательно пользоваться только одним сервисом. Лучше попробовать несколько — скорее всего, результаты работы будут различаться и вы повысите шанс восстановить все файлы.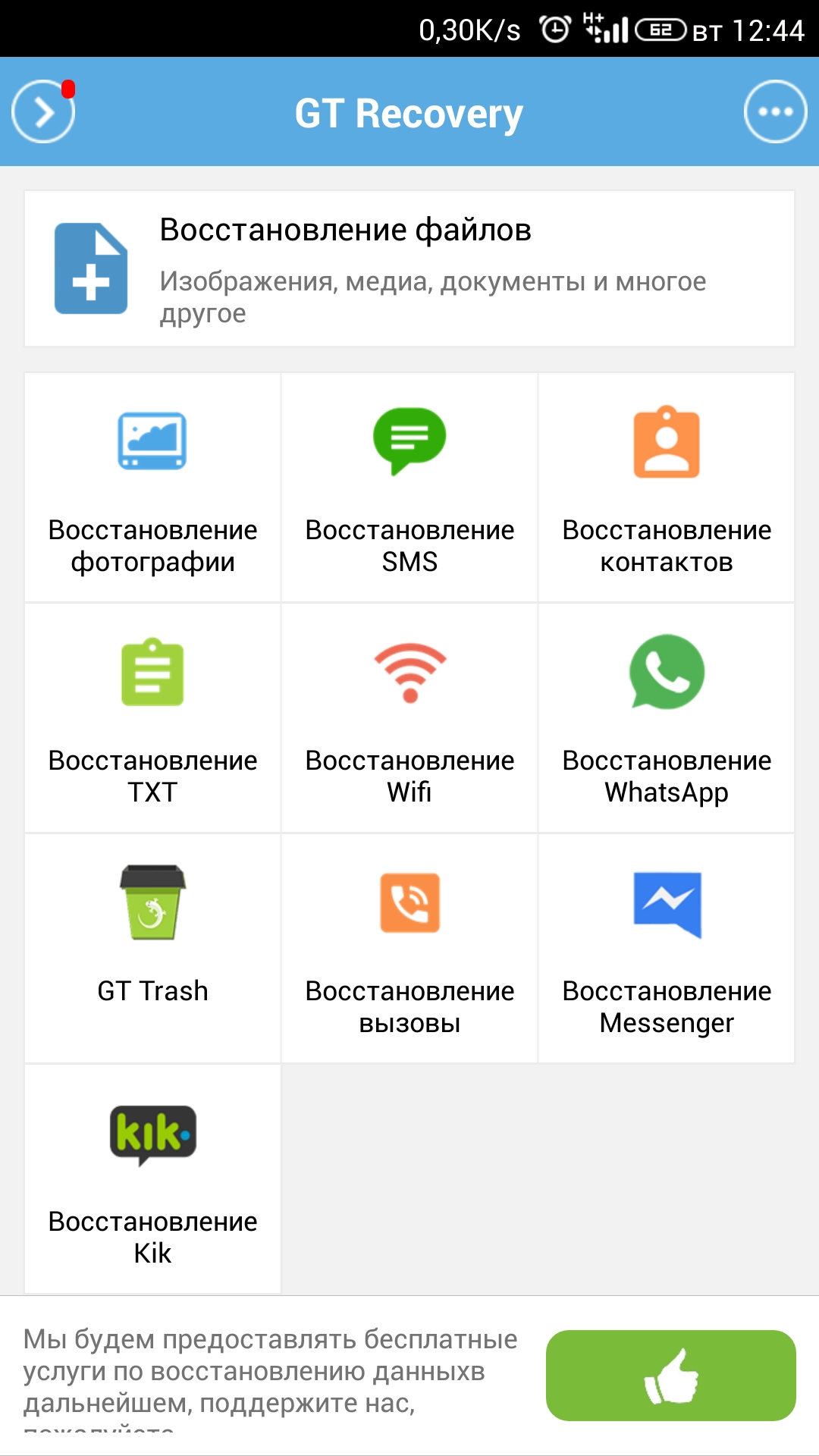
Вот какие программы могу посоветовать.
EaseUS. Работает на Windows и macOS. Бесплатно восстанавливает до 2 Гб данных, дальше нужна лицензия — от 69,95 $ (5163 Р) в месяц.
PhotoRec. Работает на любых системах, включая macOS. Работает бесплатно, ищет только удаленные фотографии.
Recuva. Работает на Windows. Бесплатно. Можно выбирать, какие типы удаленных файлов искать: например, только документы или фотографии или вообще все. И сканировать не только целый диск, но и конкретную папку. Или искать удаленные из корзины файлы.
Recuva подсказывает, какие файлы сохранились полностью, а какие вряд ли получится восстановитьКак восстановить файлы на смартфоне
Восстановить файлы на смартфоне сложнее, чем на жестком диске. У них другой вид операционной системы и свои алгоритмы работы с памятью. Аналогии со складом и завхозом здесь не сработают. Вот какие варианты спасения файлов есть.
Восстановить данные с SD-карты. Если файлы хранились на карте памяти, выньте ее из телефона и подключите через картридер к компьютеру. По сути, это обычная флешка, так что восстанавливать данные на ней можно через те же сервисы, что работают и с жесткими дисками.
Если файлы хранились на карте памяти, выньте ее из телефона и подключите через картридер к компьютеру. По сути, это обычная флешка, так что восстанавливать данные на ней можно через те же сервисы, что работают и с жесткими дисками.
Использовать стандартное восстановление файлов. Этот способ сработает, если вы случайно удалили файл, например фотографию из альбома.
Если у вас смартфон на Android, то удаленные из «Галереи» фотографии 30 дней хранятся в «Корзине». Чтобы попасть в нее, зайдите в «Галерею», нажмите на три точки справа и в выпадающем меню выберите «Корзину». Затем можно выбрать файл и восстановить — фотография появится в том альбоме, из которого вы ее удалили.
Выбирайте во всплывающем меню «Корзину»На iOS принцип такой же: перейдите в раздел «Фото», затем в «Альбомы» и нажмите «Недавно удаленные».
Еще попробуйте iCloud: сервис возвращает файлы, удаленные максимум 30 дней назад. Это работает для смартфонов с версией операционной системы iOS 11 и выше. Для этого выберите нужное устройство, затем нажмите «Недавно удаленные» в нижнем правом углу. После выберите нужные файлы или кликните «Восстановить все».
Для этого выберите нужное устройство, затем нажмите «Недавно удаленные» в нижнем правом углу. После выберите нужные файлы или кликните «Восстановить все».
Можно попытаться восстановить контакты, календари, закладки и файлы в разделе «Настройки» на сайте iCloud. Для этого в списке «Дополнительные» выберите «Восстановить файлы» — во всплывающем окне покажут, что вы удалили в течение последних 30 дней. Эти файлы получится восстановить.
Заходим на сайт icloud.com → «Настройки учетной записи» → «Восстановить файлы»Использовать приложения. Такие программы анализируют память устройства и пытаются вытащить из нее файлы, которые еще не удалились.
Эти приложения работают в основном на Android. Из-за особенностей операционной системы iOS восстановить файлы после удаления из корзины практически невозможно. Приложения-восстановители для iOS, которые я видел, ищут резервные копии iTunes — то есть если заранее не сделать копию, они будут фактически бесполезны.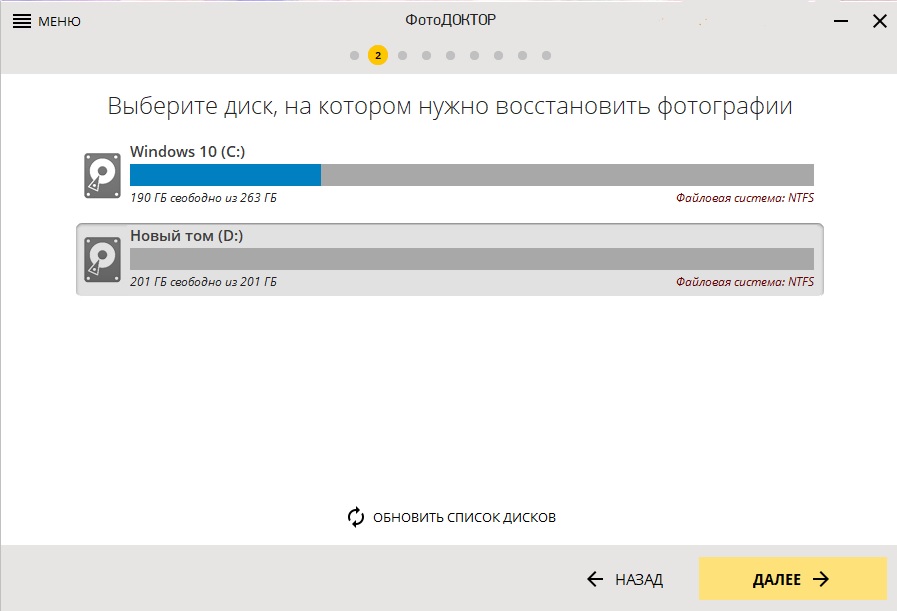
Приложения сканируют вообще всю память и обычно находят не удаленные фотографии или видео, а временные файлы, которые не удалили со смартфона другие приложения. Например, стикеры из мессенджеров или рекламные баннеры из интернет-магазинов. Но вероятность восстановить нужный файл все же есть.
Я попробовал три приложения для Android: FileRecovery, Dumpster и DataRecovery. Ни одно из них не нашло удаленный за день до этого из «Корзины» файл. Но в каждом я смог найти и восстановить файл, который удалял больше года назад.
FileRecovery не нашел только что удаленный файл, зато откопал обложки альбомов, которые скачал Spotify Dumpster предложил восстановить какие-то видеоролики, которые я никогда не смотрел. Зато нашел файл годовой давности и смог его восстановить Я никогда не видел эти картинки и не знаю этих людей, но DataRecovery предлагает восстановить их. Ничего из удаленного даже недавно сервис не нашелСтоит ли использовать сторонние приложения. В App Store и Google Play есть бесплатные приложения, которые воруют данные. Определить их просто: они пытаются получить разрешения, которые не нужны для восстановления файлов, например на отправку смс. Это признак недобросовестности. Такие приложения убирают из магазинов, но периодически они появляются снова.
Определить их просто: они пытаются получить разрешения, которые не нужны для восстановления файлов, например на отправку смс. Это признак недобросовестности. Такие приложения убирают из магазинов, но периодически они появляются снова.
Программы, которых по какой-то причине нет в официальных магазинах для Android и iOS, тоже не рекомендую скачивать. Обычно, чтобы установить их на смартфон, нужны права «суперпользователя»: в Android так называют рут-права, в iOS — джейлбрейк. Если упростить, то во всех телефонах есть два режима работы. В пользовательском вы можете устанавливать приложения и давать им минимальные права, но от критических для телефона ошибок вас защитит операционная система. Если же включить «суперпользователя», все ограничения снимаются. Вы как бы говорите телефону: «Я отвечаю за все, что делаю. И осознаю, что могу превратить телефон в бесполезную железку, которую не восстановят даже в сервисном центре».
Возможно, с таким режимом перестанут работать некоторые приложения, которым важна безопасность устройства, например банковские. Я не рекомендую «рутить» телефон и давать приложениям суперправа, если вы не готовы восстанавливать устройство и менять прошивку.
Я не рекомендую «рутить» телефон и давать приложениям суперправа, если вы не готовы восстанавливать устройство и менять прошивку.
Как восстановить удаленные файлы
- Если говорить про жесткие диски, память смартфонов и флешки, то команда «Удалить» не означает, что оттуда сразу же стираются все файлы.
- В Windows такие файлы хранятся в «Корзине» на рабочем столе, в macOS надо зайти в Dock и там найти значок корзины. Сложнее в смартфонах: так называемая «Корзина» есть только для фотографий, и хранятся там файлы 30 дней. Еще в iOS попробуйте iCloud — там тоже есть резервные копии.
- Если файлы удалены из корзины, шанс их восстановить все равно есть. Нажимая «Удалить», вы, скорее, говорите вашему компьютерному завхозу стереть конкретные файлы. Если место в памяти еще есть, не факт, что он сделает это сразу. Такие файлы и получается восстановить.
- Для компьютера и любых карт памяти, в том числе из смартфона, попробуйте программы-восстановители: EaseUS, PhotoRec и Recuva.

- Исключение — «диски» нового поколения, SSD. За счет высокой скорости работы память функционирует по особым правилам. Условно говоря, там очень воспитанный завхоз: он удаляет файлы сразу после вашей команды.
- Приложения-восстановители для смартфонов покажут все временные файлы, которые скачали сторонние приложения: например, какой-нибудь баннер из интернет-магазина или обложку альбома из музыкального плеера. Будет ли в списке ваш файл, неизвестно.
Как восстановить удаленные файлы на Android | Смартфоны | Блог
Многие пользователи по неосторожности удаляют с телефона важные контакты, фото, приложения или другие данные. В большинстве случаев удаленную информацию можно восстановить с помощью встроенных средств или за счет сторонних приложений.
Использование стандартных средств для восстановления
Восстановить потерянную информацию можно с помощью встроенных функций резервирования, а также облачных хранилищ.
Резервирование на Android
Практически во всех последних моделях смартфонов в ОС Android предусмотрена функция резервного копирования. Этот способ актуален только в том случае, если до этого у вас уже были созданы резервные копии. Функция работает по аналогии точек восстановления в Windows — она откатывает состояние данных до того момента, когда была сделана резервная копия.
Создать новую резервную копию можно через пункт «Резервирование и сброс» в основных настройках смартфона. Необходимо выбрать «Локальное резервирование» и начать процесс создания копии. В некоторых телефонах, например, Xiaomi также можно настроить автоматическое создание копий по расписанию.
С помощью этого способа можно восстановить только определенные данные, а именно:
- Настройки системы: точки Wi-Fi, данные календаря, рабочего стола, справочника, настройки камеры, галереи и так далее.
- Все приложения и данные к ним.

Для восстановления достаточно выбрать нужную копию и кликнуть по кнопке «Начать восстановление». Можно указать, что конкретно восстанавливать, а что оставить без изменений.
Главный недостаток этого способа — он не позволяет восстанавливать пользовательские фото, видео и другие документы. Зато метод отлично подходит в тех случаях, когда из-за вируса или критического сбоя пришлось делать сброс до заводских настроек.
Использование аккаунта Google
На большинстве смартфонов уже предустановлен полный пакет приложений от Google, а значит, вы можете воспользоваться услугами резервного копирования.
Чтобы ваши данные сохранялись в облаке, нужно включить функцию в том же разделе — «Резервирование и сброс». Пользователям достаточно войти в свой аккаунт и установить «Включено». Также следует активировать тумблер «Автовосстановление».
Данные автоматически будут восстановлены на телефоне, как только вы подключитесь к аккаунту. Этот способ актуален для восстановления следующей информации:
Этот способ актуален для восстановления следующей информации:
- контакты и текстовые сообщения;
- сети Wi-Fi и их пароли;
- обои;
- настройки Gmail;
- приложения и их данные;
- настройки языка;
- дата и время.
Для резервирования фотографий и видеороликов используйте приложение «Google Фото». Его можно бесплатно скачать в Play Market. Чтобы включить синхронизацию, достаточно нажать одну кнопку в настройках аккаунта «Google Фото».
Все удаленные с устройства фото автоматически будут сохраняться в корзине «Google Фото», откуда вы можете их восстановить. Также Google сохраняет фотографии, сделанные другими приложениями, но уже непосредственно на сайте.
«Важно! Файлы хранятся в корзине на протяжении 60 дней, после чего безвозвратно удаляются!»
Этот способ актуален только в том случае, если синхронизация Google была активирована до того момента, как вы удалили важное фото, видео или контакт.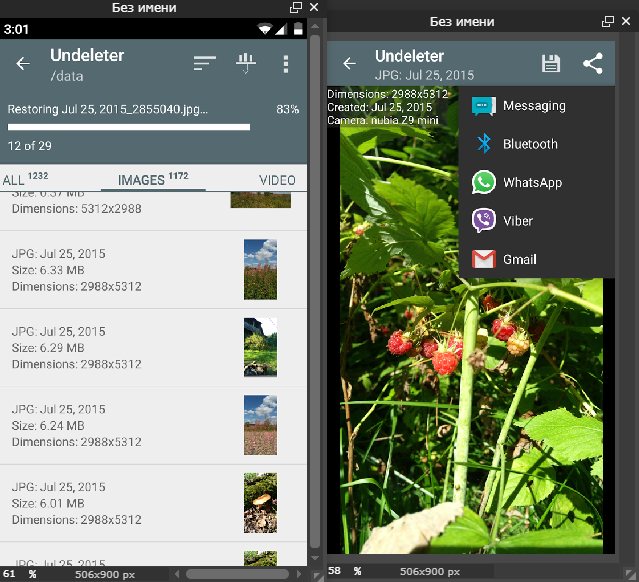
Использование сторонних приложений
Для Android можно скачать специальные приложения, которые выполнят поиск удаленных фотографий, видео и других файлов. Если у вас нет прав суперпользователя, то приложения выполняют ограниченный поиск, изучая доступную память (обычно на SD-карте) на наличие кэшированных версий и миниатюр.
Чтобы приложение могло сканировать абсолютно все свободное пространство, включая системную память, и искать не только фото, необходимо получить Root-права и предоставить их выбранной программе.
DiskDigger photo recovery
youtube.com/vi/icHK6rp91DA/hqdefault.jpg><svg width=68 height=48><path fill=#f00 d=’M66.52,7.74c-0.78-2.93-2.49-5.41-5.42-6.19C55.79,.13,34,0,34,0S12.21,.13,6.9,1.55 C3.97,2.33,2.27,4.81,1.48,7.74C0.06,13.05,0,24,0,24s0.06,10.95,1.48,16.26c0.78,2.93,2.49,5.41,5.42,6.19 C12.21,47.87,34,48,34,48s21.79-0.13,27.1-1.55c2.93-0.78,4.64-3.26,5.42-6.19C67.94,34.95,68,24,68,24S67.94,13.05,66.52,7.74z’></path><path fill=#fff d=’M 45,24 27,14 27,34′></path></svg></a>» frameborder=»0″ allow=»accelerometer; autoplay; encrypted-media; gyroscope; picture-in-picture» allowfullscreen=»»/>
Простое и удобное приложение для поиска удаленных файлов. В ограниченном режиме без прав суперпользователя ищет только фотографии. Работает предельно быстро и способно найти вплоть до нескольких тысяч фото. Доступна сортировка и выборочное восстановление, указывается источник, где был обнаружен файл. При наличии Root-прав можно запустить полное сканирование, которое обнаружит видео и документы.
Приложение бесплатное и не содержит рекламы.
Data Recovery
Если нужно восстановить не только изображения, но и видео, музыку, документы, то можно скачать софт Data Recovery. Его возможности достаточно скромные и сводятся к анализу кэша. Без премиум-версии в приложении будет огромное количество рекламы, также имеется ограничение на восстановление файлов.
С другой стороны, Data Recovery будет полезен, если нужно восстановить один или несколько недавно удаленных файлов без лишних сложностей.
All Data Recovery
Софт работает без Root-прав и позволяет восстанавливать видео, аудио и фото. В программе доступно быстрое и глубокое сканирование. По аналогии с другим софтом анализирует кэш различных приложений и миниатюры, поэтому есть смысл установить его, если другие программы по каким-то причинам не работают или не находят нужные файлы. Интерфейс также позволяет искать дубликаты и самые объемные файлы.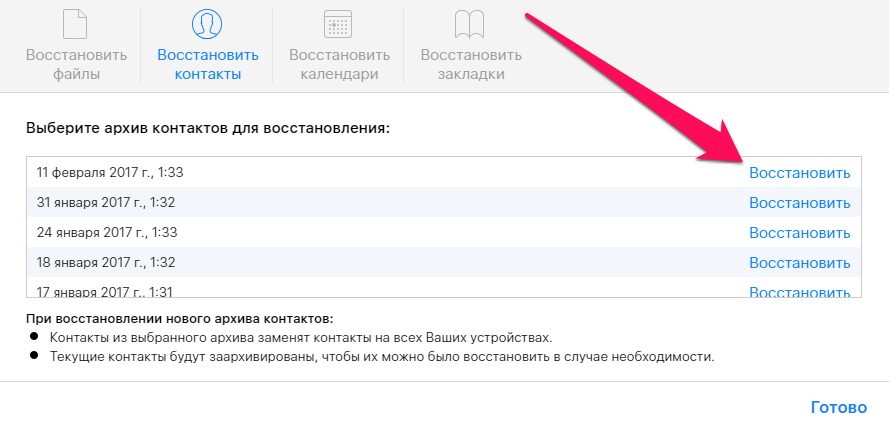
Главный недостаток — огромное количество рекламы. При отключении Интернета вы сможете от нее избавиться, но функция глубокого поиска будет недоступна.
Восстановление данных с программами для ПК
Самый эффективный поиск удаленных файлов можно сделать с помощью специальных приложений для компьютера, которые при подключении смартфона по USB выполнят сканирование памяти. Здесь обязательным условием является получение Root-прав на мобильном гаджете.
Предварительно вам нужно включить «Режим разработчика». Это делается в разделе «О телефоне». Кликните насколько раз по строке «Версия MIUI» или «Номер сборки» в зависимости от телефона. После этого в расширенных настройках появится соответствующий пункт. В нем необходимо активировать блок «Отладка по USB» и «Установка с USB».
Рассмотрим восстановление файлов на примере программы FonePaw Android Data Recovery, которую бесплатно можно скачать для Windows и MacOS. Софт на английском языке, однако интерфейс максимально доступный и не потребует от вас глубоких познаний.
Софт на английском языке, однако интерфейс максимально доступный и не потребует от вас глубоких познаний.
Полная версия платная, но разработчики представляют демо на 30 дней. Установив программу на компьютер, следуйте простой инструкции:
- Запустите приложение и подключите к компьютеру телефон по USB. Во всплывающем сообщении подтвердите, что вы доверяете этому компьютеру, и выберите режим USB-накопителя.
- Как только телефон будет распознан, необходимо выбрать пункт Android Data Recovery.
- Далее расставьте галочки на тех пунктах, которые вы хотите восстановить.
- FonePaw сделает запрос на установку дополнения. Вам необходимо дать разрешение на смартфоне.
- Запустится поиск по памяти гаджета. Процесс для телефонов на 16 ГБ в среднем занимает 15-20 минут, для гаджетов на 32-64 ГБ может потребоваться до 2-3 часов.
- По окончании поиска выберите нужную категорию с левой стороны и поставьте галочки на файлах, которые необходимо восстановить.
 Остается только нажать кнопку Recover.
Остается только нажать кнопку Recover.
Стандартный поиск доступен для всех телефонов, но он аналогичен тем приложениям, которые мы описали ранее. Чтобы просканировать все пространство, необходимо выполнить глубокий поиск (Deep Scan), который доступен только при наличии Root-прав. При их отсутствии вы получите соответствующее предупреждение.
К главным преимуществам FonePaw относится широкая поддержка устройств: Samsung, HTC, LG, Sony, Motorola, ZTE, Huawei, Asus и другие. Софт корректно считывает память с гаджетов под управлением версий Android от 2.1 до 10.0.
Если программа не смогла определить ваш телефон или работает некорректно, то можете присмотреться к нескольким альтернативам:
- Tenorshare UltData — функциональный софт на русском языке, который поддерживает работу более чем с 500 моделями смартфонов. Позволяет восстанавливать файлы, даже если у телефона не включается экран или имеются сбои в ОС.
 У разработчиков также есть версия для восстановления данных с iOS.
У разработчиков также есть версия для восстановления данных с iOS.
- dr.fone — мощный инструмент не только для восстановления данных. Софт способен делать бэкапы, открывать права суперпользователя и даже снимать блокировку экрана. Аналогично описанным вариантам, для сканирования всего пространства понадобятся Root-права.
- Disk Drill — профессиональный инструмент для восстановления данных с компьютерных накопителей, а также смартфонов под управлением Android. Работает с файловыми системами AT, exFAT, NTFS, HFS+ и даже EXT2/3/4. Для глубокого сканирования потребуется наличие прав суперпользователя.
Даже если вы удалили важные фото, видео или документы, всегда есть шанс их восстановить с помощью специализированных приложений. Для повышения шанса на успех обязательно делайте регулярные резервные копии, а при обнаружении «пропажи» сразу же приступайте к восстановлению. Чем меньше перезаписей памяти будет выполнено после удаления, тем выше вероятность восстановить файл.
Как восстановить удаленные фотографии на Android — Новые технологии
Часто случается, что, пытаясь убрать постоянно накапливающийся беспорядок на наших телефонах, мы случайно заканчиваем тем, что удаляем фотографии, которые не хотели стирать. Нет причин для паники, потому что есть способы вернуть фотографии, которые, как вы думали, исчезли. Узнайте, как восстановить удаленные фотографии на вашем телефоне работающем под управлением OS Android.
Как восстановить фотографии, которые вы удалили из своей галереи
Большинство телефонов Android поставляются с предустановленным приложением Галерея, которое позволяет просматривать фотографии и видео на вашем устройстве. Если вы пытались очистить свою галерею и невольно удалили несколько фотографий, не беспокойтесь, так как вы можете легко вернуть их на этом этапе.
Большинство приложений Галерея группируют фотографии в папки на основе различных критериев. Вам следует найти папку под названием «Недавно удаленные» или что-то подобное.
Оказавшись внутри этой папки, найдите изображения, которые вы хотите восстановить, нажмите на него, а затем найдите параметр «Восстановить». В качестве альтернативы, на других моделях телефонов вам придется заглянуть в папку «Корзина» и восстановить оттуда свои фотографии.
Этот метод удобен для тех, у кого не включено резервное копирование в приложении Google Фото или кто не использует приложение. Те, кто это сделает, смогут найти удаленные фотографии в ожидающем вас приложении.
Как восстановить фотографии, которые вы удалили из Google Фото
Если вы удалили несколько фотографий непосредственно из приложения Google Фото и хотите их вернуть, их можно восстановить, выполнив следующие действия.
- Откройте приложение Google Фото на телефоне.
- Внизу экрана нажмите «Библиотека».
- Из четырех кнопок вверху выберите Корзина.
- Найдите изображение, которое хотите восстановить, и нажмите на него.
- Нажмите кнопку «Восстановить».
Вот и все.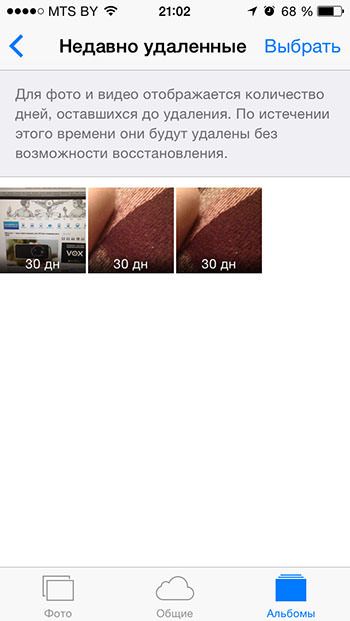 Ваша фотография должна вернуться в Google Фото. В зависимости от того, когда вы сделали снимок, оно может быть не среди первых изображений, которые вы увидите при открытии приложения.
Ваша фотография должна вернуться в Google Фото. В зависимости от того, когда вы сделали снимок, оно может быть не среди первых изображений, которые вы увидите при открытии приложения.
Примечание. Как только вы поняли, что удалили фотографию, остановите все, что вы делаете на своем телефоне, и выключите Wi-Fi или любое другое соединение для передачи данных. Причина этого предложения заключается в том, что когда вы что-то удаляете (например, фото или видео), оно не удаляется, пока что-то не будет записано поверх него в памяти устройства. Поэтому, чтобы избежать перезаписи данных, отключите доступ в Интернет.
Как восстановить фотографии, которые вы удалили с помощью стороннего приложения
Есть много сторонних сервисов, которые обещают помочь вам восстановить удаленные фотографии на вашем Android-устройстве. Однако большинство опций либо платные, либо требуют наличия рутированного телефона.
Root или не Root?
Просто помните, что рутирование вашего телефона сопряжено со значительной долей рисков, поэтому убедитесь, что вы действительно продумали, подходит ли вам рутирование или нет. Если вы решите продолжить, Dr. Fone от Wondershare — это сервис, который облегчает восстановление файлов, включая фотографии, с вашего телефона. Для возврата файлов требуется рутированное устройство и платная подписка.
Если вы решите продолжить, Dr. Fone от Wondershare — это сервис, который облегчает восстановление файлов, включая фотографии, с вашего телефона. Для возврата файлов требуется рутированное устройство и платная подписка.
Другой альтернативой, которую можно установить прямо на ваш телефон Android, является DiskDigger. Опять же, вам понадобится рутированное устройство, чтобы выполнить полное сканирование устройства. Но вы также можете выполнить так называемое базовое сканирование. Попробуйте, и вы увидите, что приложение действительно находит (некоторые) ваши удаленные фотографии. Выберите те, которые вы хотите восстановить, из списка, содержащего набор изображений, некоторые из которых все еще существуют на вашем устройстве.
В бесплатной версии приложения, даже с устройством без рутирования, вам будет разрешено извлекать изображения, нажав кнопку «Восстановить». Затем вам будет предложено сохранить их обратно в облако или на свое устройство.
Но вот загвоздка: если вы не хотите переходить на версию PRO, приложение восстановит только некачественные копии ваших потерянных фотографий. Чтобы вернуться к изображениям полного качества, вам нужно потратить 4 доллара.
Чтобы вернуться к изображениям полного качества, вам нужно потратить 4 доллара.
Как не потерять фотографии в будущем
Если вы хотите быть уверенным, что больше никогда не потеряете свои изображения, вам следует подумать о создании резервной копии. Мы уже объясняли выше, что вы можете сделать это с помощью Google Фото (1 июня 2021 года это бесплатно), по крайней мере, на данный момент. Если на вашем устройстве не включена функция резервного копирования, следуйте этим инструкциям.
- Загрузите и откройте приложение Google Фото на своем устройстве.
- Нажмите на фотографию своего профиля в правом верхнем углу экрана.
- Выберите параметр «Настройки фото».
- Нажмите «Резервное копирование и синхронизация».
- Включите параметр «Резервное копирование и синхронизация», если он еще не включен.
По умолчанию для размера загружаемого изображения установлено значение «Высокое качество», что означает, что изображения будут сжаты до 16 МП. Google предлагает бесплатное неограниченное хранилище в фотографиях для таких изображений до 1 июня 2021 года, после чего он будет взимать плату, если вы превысите выделенные 15 ГБ.
Google предлагает бесплатное неограниченное хранилище в фотографиях для таких изображений до 1 июня 2021 года, после чего он будет взимать плату, если вы превысите выделенные 15 ГБ.
Кроме того, вы можете создать резервную копию своего фотоархива с помощью конкурирующих сервисов, таких как OneDrive или Яндекс Диск или другие альтернативы Google Фото.
Как восстановить удаленные фотографии из WhatsApp на Android ▷ ➡️ Stop Creative ▷ ➡️
Вы случайно удалили несколько фотографий, отправленных вам через WhatsApp и вы хотите знать, есть ли способ их восстановить? Подскажите, какой у вас смартфон? Андроид? Что ж, тогда я бы сказал, что могу помочь вам справиться с этой ситуацией наилучшим образом.
В следующих строках я хочу проиллюстрировать вам как восстановить удаленные фотографии из WahtsApp на Android используя несколько возможных решений: можно попробовать заглянуть в Галерею телефона, «покопаться» в резервных копиях, воспользоваться услугами облачного хранения (если вы регулярно используете их для архивации фотографий) или прибегаете к использованию каких-то специальных приложений и программ восстановления данных.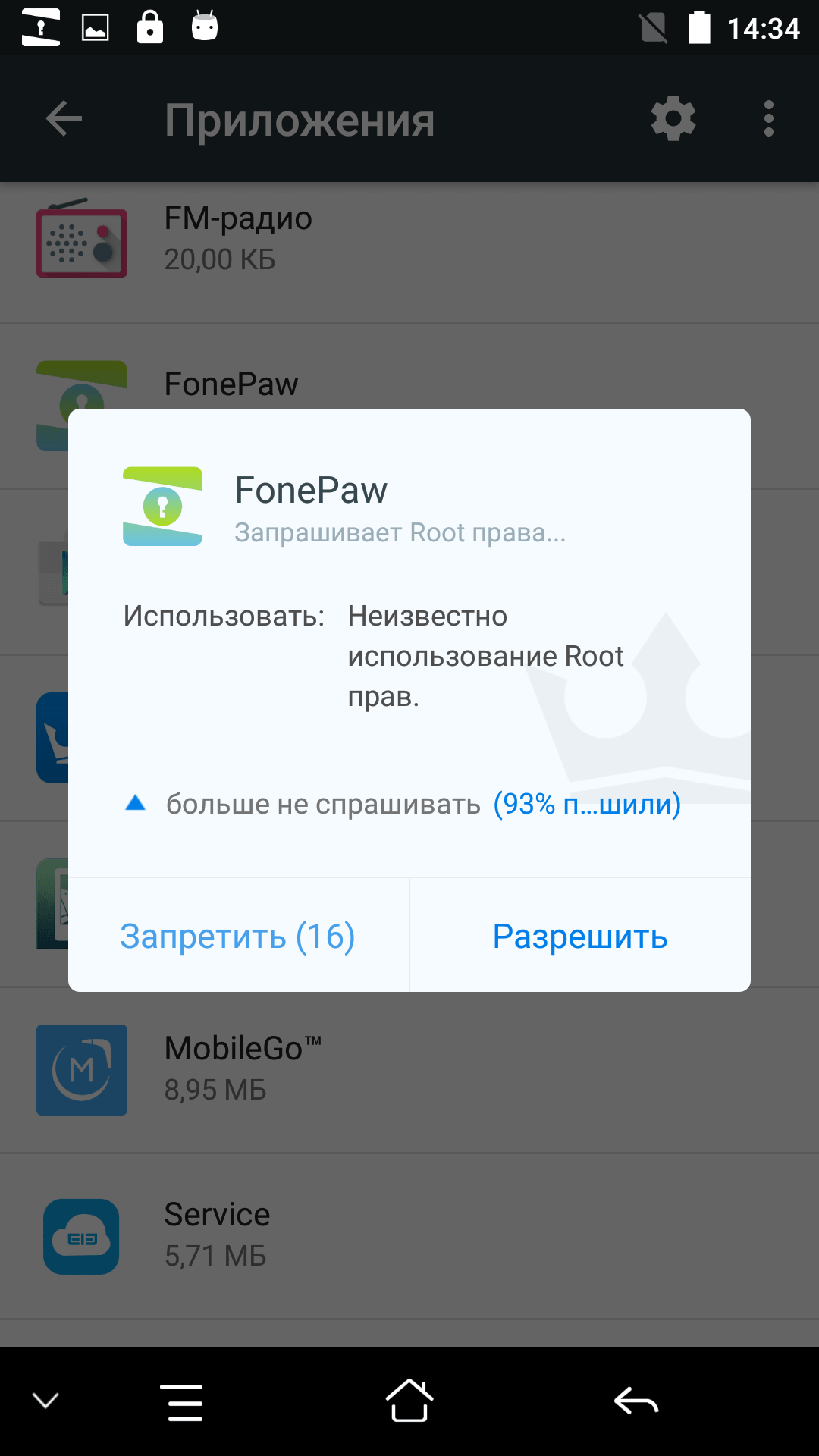
Затем? Могу я узнать, что вы все еще делаете, стоя там? Сядьте поудобнее, возьмите свой мобильный телефон, отдохните немного для себя и сразу же начните концентрироваться на чтении и применении на практике инструкций, которые вы найдете ниже. Я вам ничего не обещаю, заметьте, но, как говорится, попытка не повредит. Вы так не думаете?
Восстановление удаленных фотографий из WhatsApp на Android через галерею
Если вы удалили сообщение WhatsApp, содержащее интересующую вас фотографию, но не выбрали опцию удаления носителя из памяти телефона и не деактивировали соответствующий параметр в настройках приложения, скорее всего, изображение по-прежнему будет сохранено в Галерея устройств. Соответственно, можно сначала попробовать восстановить удаленные фотографии из WhatsApp на Android взглянуть на последнее.
Так что возьмите свое устройство, разблокируйте его, перейдите на домашний экран и выберите Значок приложения Галерея (обычно это тот, который представляет цветок или пейзаж ), затем перейдите в раздел Альбом и выберите альбом под названием Изображения WhatsApp. Затем вам будут показаны все изображения, полученные через WhatsApp, в том числе те, которые связаны с сообщениями, которые вы удалили.
Затем вам будут показаны все изображения, полученные через WhatsApp, в том числе те, которые связаны с сообщениями, которые вы удалили.
Обратите внимание, что на некоторых версиях Android из-за точных настроек Операционная система, Фотографии, которыми обмениваются через WhatsApp, могут не отображаться в галерее. В таком случае, чтобы получить к нему доступ, вам необходимо сделать следующее: запустить файловый менеджер которые вы регулярно используете на Android (например, Google), коснитесь объекта, чтобы просмотреть различные доступные позиции, выберите папку, связанную с Внутренняя память телефон или к SD Card (в зависимости от того, где вы выбрали Guardar файлы) и перейдите по пути WhatsApp> Медиа> Изображения WhatsApp (если фото вам прислали) или в том WhatsApp> Медиа> Изображения WhatsApp> Отправлено (если вы поделились изображением).
Как ты скажешь? Вы активировали сохранение фотографий WhatsApp в галерее, но более или менее добровольно удалили изображение? Возможно, вы сможете получить его, открыв список папки из приложения Галерея и ищите папку с именем Недавно удалено, Мусорное ведро или похожие.
Восстановление удаленных фотографий из WhatsApp на Android с помощью резервного копирования
Если фотографии, которые вы получили или отправили через WhatsApp, были удалены из Галереи телефона, вы можете попытаться восстановить их, восстановив предыдущие разговоры с помощью Apoyo, если вы ранее включили функцию, которая позволяет сохранять все в автоматический en Google Drive и / или в области, как я объяснил в моем руководстве по этому вопросу, или если вы сделали «ручное» резервное копирование разных чатов.
Во всех случаях дата резервного копирования должна быть раньше к тому, где вы удалили фотографии. Чтобы проверить это, возьмите телефон, разблокируйте его, перейдите на главный экран и выберите Икона Приложение WhatsApp (тот, кто имеет зеленый речевой пузырь и телефонная трубка ), затем нажмите кнопку с три точки по вертикали расположен в правом верхнем углу экрана и выберите пункт конфигурации в появившемся меню. Затем сначала коснитесь объекта Апойо, то формулировка Резервное копирование чата и проверьте дату и время, которые вы найдете в соответствии с письменным Последнее резервное копирование.
Если дата резервного копирования более ранняя, вы можете выполнить фактическое действие, но помните, что вы потеряете сообщения и связанные файлы мультимедиа, полученные и отправленные позже.
Это сказанное, заботиться о себе сначала деинсталляция приложение WhatsApp со своего телефона: для этого просто нажмите и удерживайте значок приложения находится в ящике, выберите предмет деинсталляция в отображаемом меню или перетащите значок на Урна для мусора появляется вверху экрана и нажмите кнопка для подтверждения удаления. Для получения дополнительной информации вы можете ознакомиться с моим руководством, в котором особое внимание уделяется тому, как удалять приложения на Android.
Для получения дополнительной информации вы можете ознакомиться с моим руководством, в котором особое внимание уделяется тому, как удалять приложения на Android.
Затем следуйте приведенным ниже инструкциям, в зависимости от того, хотите ли вы хранить резервные копии на Google Диске или в памяти телефона.
- Резервное копирование на Google Drive — скачайте и установите WhatsApp из соответствующего раздела Play Маркет и запустите приложение. Следуйте процедуре Начальная настройка что вам предлагают, и когда вас спрашивают, хотите ли вы восстановить предыдущие резервные копии данных чатов утвердительный ответ. После завершения восстановления резервных копий выберите имя и аватарка вы хотите использовать, чтобы вы могли снова воспользоваться услугой.
- Локальное резервное копирование — прежде всего «заставьте» WhatsApp читать данные из локальной резервной копии: для этого подключитесь к панели управления Google Drive и запустите Войдите в свой аккаунт Google который вы используете на своем мобильном телефоне.
 После авторизации перейдите в раздел Whatssap сообщение и нажмите на кнопки Удалить доступ es Хорошо. Тогда позаботься переустановить es configurar Снова WhatsApp, следуя инструкциям, которые я вам только что дал, говоря о восстановлении чатов с помощью резервной копии на Google Диске.
После авторизации перейдите в раздел Whatssap сообщение и нажмите на кнопки Удалить доступ es Хорошо. Тогда позаботься переустановить es configurar Снова WhatsApp, следуя инструкциям, которые я вам только что дал, говоря о восстановлении чатов с помощью резервной копии на Google Диске.
Если наоборот дата последнего бэкапа в Google Drive не кажется предшествующим в день удаления сообщений вы можете попробовать восстановить старую локальную резервную копию, Для этого откройте файловый менеджер которые вы обычно используете на своем устройстве (например, файлы Google), выберите папку, связанную с Внутренняя память телефон или к SD Card (в зависимости от того, где вы решили сохранить файлы) и перейдите к месту WhatsApp> Базы данных.
На этом этапе у вас должен быть файл с именем msgstore. db.crypt12 (самая последняя резервная копия), а также ряд файлов с именами msgstore- [data] .1-db-crypt12 (содержащий самые старые резервные копии). Если первый файл был создан до даты удаления сообщений с интересующими вас фотографиями, то в текущей папке больше ничего делать не нужно.
db.crypt12 (самая последняя резервная копия), а также ряд файлов с именами msgstore- [data] .1-db-crypt12 (содержащий самые старые резервные копии). Если первый файл был создан до даты удаления сообщений с интересующими вас фотографиями, то в текущей папке больше ничего делать не нужно.
В противном случае замените самую последнюю резервную копию более старой. Для этого удалите файл msgstore.db.crypt12, найдите файл резервной копии, созданный перед удалением сообщений, выберите его, выберите вариант переименование и назови это msgstore.db.crypt12, Затем нажмите кнопку Хорошо или в любом случае в кнопка для сохранения изменений. Тогда позаботься деинсталляция WhatsApp ea переустановить применение принудительно использовать локальные резервные копии, как я объяснил несколькими строками выше.
После завершения восстановления из резервной копии, независимо от реализованной процедуры, ранее удаленные фотографии снова будут присутствовать в различных беседах, которые вас интересуют. Итак, чтобы найти интересующие вас изображения, перейдите на вкладку Чарла в приложении выберите разговор по вашему желанию нажмите кнопку три точки по вертикали в правом верхнем углу выберите элемент средний в появившемся меню и ищите изображения на карте средний присутствует на следующем экране.
Итак, чтобы найти интересующие вас изображения, перейдите на вкладку Чарла в приложении выберите разговор по вашему желанию нажмите кнопку три точки по вертикали в правом верхнем углу выберите элемент средний в появившемся меню и ищите изображения на карте средний присутствует на следующем экране.
Восстановить удаленные фотографии из WhatsApp на Android через облако
Если вы активировали функцию, позволяющую создавать резервные копии изображений Галереи вашего телефона на Google ФотоКак я объяснял в своем руководстве по этому вопросу, вы можете попытаться восстановить удаленные фотографии из WhatsApp на Android, также просмотрев папки соответствующего сервиса.
Для этого возьмите телефон, разблокируйте его, перейдите на главный экран и выберите Значок приложения Google Фото (тот, кто имеет el белый фон и разноцветная кофемолка ). Затем выберите элемент Альбом расположен в нижней части экрана, откройте альбом Изображения WhatsApp и вы окажетесь в присутствии ваших изображений.
Затем выберите элемент Альбом расположен в нижней части экрана, откройте альбом Изображения WhatsApp и вы окажетесь в присутствии ваших изображений.
Если, наоборот, вы удалили фотографии WhatsApp из Google Фото, вы можете попробовать восстановить интересующие вас файлы из Урна для мусора приложение, в котором хранятся удаленные изображения для 60 дней перед окончательным удалением и оттуда, при необходимости, их также можно восстановить.
Во втором случае, чтобы попытаться восстановить фотографии WhatsApp, действуйте следующим образом: нажмите кнопку с три линии по горизонтали находится в строке поиска в верхней части экрана Google Фото и выберите элемент Мусорное ведро в появившемся меню. Если на экране, который вы видите сейчас, вы найдете фотографии WhatsApp, продолжите восстановление, прикоснувшись к элементу Восстановление который находится в правом верхнем углу, выбрав изображения, которые вас интересуют, а затем щелкнув формулировку Восстановление размещен внизу (всегда справа).
Если вы используете не Google Фото, а другие облачные сервисы для хранения изображений, например Dropbox o Один диск, вы также можете попробовать восстановить удаленные фотографии WhatsApp оттуда. Кроме того, обе рассматриваемые службы имеют систему, в которой удаленные фотографии хранятся в корзине в течение определенного количества дней, прежде чем будут полностью удалены.
Чтобы узнать обо всех подробностях этого случая, вы можете прочитать мое руководство по восстановлению фотографий и мои руководства, посвященные конкретно Dropbox и OneDrive.
Другие решения для восстановления удаленных фотографий из WhatsApp на Android
Ни одна из предложенных мною в предыдущих строках систем восстановления удаленных фотографий из WhatsApp на Android вам не пригодилась? В этом случае не бросайте полотенце: вы все равно можете добиться успеха, прибегая к использованию специальных предложений. удаленные приложения и программы для восстановления данных.
удаленные приложения и программы для восстановления данных.
Для получения дополнительной информации вы можете прочитать мое руководство о том, как восстановить удаленные файлы с мобильного устройства, и мое руководство о том, как восстановить удаленные фотографии с Android.
Но имейте в виду, что эффективность таких инструментов существенно зависит от того, сколько раз использовались данные, которые были на телефоне. верхний индекс из новой информации. Другими словами, чем больше файлов было создано и изменено на устройстве после удаления фотографий, тем ниже вероятность того, что процедура восстановления будет успешной.
3 Способы восстановления удаленных файлов с телефона Android и SD-карты
Ничто не может быть хуже, чем чувство утечки, которое вы получаете после потери важных файлов на вашем телефоне, кроме мысли никогда не вернуть их.
Хотя вы не можете определить чувство погружения, когда случайно удалили фотографии, видео, контакты, журналы вызовов, сообщения WhatsApp, аудио и т.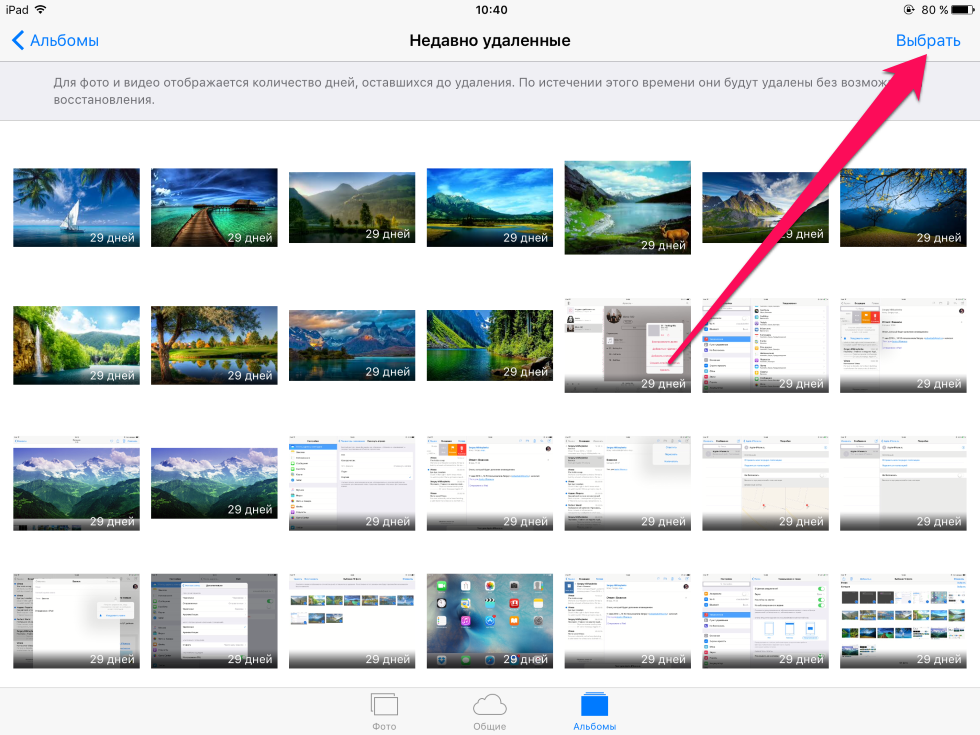 Д. На телефоне Android, мы все равно можем это понять.
Д. На телефоне Android, мы все равно можем это понять.
Не паникуйте, и мы собираем 3 работоспособные способы здесь, чтобы помочь вам восстановить удаленные файлы на телефоне Android, включая внутреннюю память и SD-карту.
Просто продолжайте читать и следуйте пошаговому руководству, чтобы восстановить файлы.
Прежде чем выполнять восстановление файлов, давайте устраним вашу путаницу, чтобы объяснить, почему можно восстановить удаленные файлы на Android.
Есть ли на моем телефоне Android мусорная корзина?
Да. Корзина в Windows и Mac видна, но скрыта в «Нераспределенной» области.
Когда вы удалили данные с телефона Android, удаленные файлы перейдут в «Нераспределенную» область из «Выделено».
В следующий раз, когда вы создадите новые элементы, например, удалили другие файлы или добавили новые файлы, область «Нераспределенная» будет заменена новыми элементами, а удаленные файлы в области «Нераспределенные» исчезнут навсегда.
Для восстановления удаленных файлов из корзины вам необходимо следовать приведенным ниже правилам:
- Не создавайте новые файлы на телефоне Android.
- Получите сторонние инструменты для извлечения данных с телефона Android.
Как восстановить удаленные файлы Android без рута?
Если вы знаете немного о восстановлении файлов на телефоне Android, вы должны быть знакомы с рутом Android.
Получение root-прав на телефон Android может дать больше прав для управления вашим телефоном. Вам нужно получить разрешение на сканирование файлов в «Нераспределенной» области. Таким образом, без рута невозможно восстановить удаленные файлы на телефоне Android.
Теперь вы должны быть уверены в восстановлении удаленных файлов на телефоне Android.
Просто следуйте приведенным ниже инструкциям 3, чтобы начать восстановление удаленных файлов.
Путь 1. Как восстановить удаленные файлы из внутренней памяти и SD-карты
Android Data Recovery — программа для восстановления файлов для пользователей Android.
4,000,000+ Загрузки
Восстановление SMS, контактов, журналов вызовов, фотографий, видео, аудио, WhatsApp и т. Д.
Восстановите удаленные файлы из внутренней памяти телефона Android и SD-карты.
Предварительный просмотр и выборочное восстановление удаленных файлов с телефона Android.
Поддержка Samsung, HTC, Xiaomi, LG, Huawei, Sony, Motorola и др.
Шаг 1. Подключите Android к компьютеру
Подключите устройство Android к компьютеру через USB-кабель. Программное обеспечение Android Data Recovery автоматически обнаружит ваше устройство.
Шаг 2. Разрешить отладку по USB
Там будет всплывающее сообщение, чтобы позволить вам разрешить отладку по USB на телефоне / планшете Android, чтобы получить доступ к подключенному устройству.
Для Android 2.3 и предыдущих версий: Нажмите «Настройки» приложения> «Приложения»> «Разработка»> «Отладка по USB».
Для Android 3.0 — 4.1: Перейдите к «Настройки»> «Параметры разработчика»> «Отладка по USB».
Для Android 4.2 и более поздних версий: Выберите «Настройки»> «О телефоне». Выберите «Номер сборки» не менее 7 раз, пока не появится сообщение «Вы находитесь в режиме разработчика». Вернитесь в «Настройки»> «Параметры разработчика»> «Отладка по USB».
Шаг 3. Выберите типы файлов для сканирования устройства
Когда вам удастся подключить устройство к компьютеру, вам будет предложено выбрать типы файлов для восстановления. Программа позволяет вам получить видео для Android, контакты, сообщения, журналы вызовов, картинки, аудио, документы и т. д. Отметьте, что вам нужно, а затем нажмите кнопку Next сканировать устройство.
Чаевые: Перед началом сканирования программа запросит у вас разрешение на сканирование устройства Android. Вам нужно нажать «Разрешить / Авторизовать / Предоставить» на вашем Android телефоне / планшете.
Шаг 4. Предварительный просмотр и восстановление удаленных файлов
Через несколько секунд процесс сканирования будет завершен. Все выбранные вами типы файлов будут перечислены в левом столбце. Вы можете предварительно просмотреть файлы из правого окна, указав тип файла вкладкой. Включите кнопку «Отображать только удаленные элементы» над окном предварительного просмотра, вы можете проверить только удаленные файлы. Выбрав все файлы, которые хотите восстановить, нажмите Recover Кнопка и вскоре все удаленные файлы будут восстановлены на вашем компьютере.
Путь 2. Как восстановить удаленные файлы без компьютера
Для некоторых из вас загрузка настольного программного обеспечения может быть немного хлопотной, поэтому вы можете спросить, есть ли способ восстановить удаленные файлы на телефоне Android напрямую без компьютера?
Да.
EaseUS MobiSaver для Android — это приложение для восстановления фотографий и видео на Android.
Шаг 1. Скачайте MobiSaver из Google Play, установите и запустите его немедленно.
Шаг 2. Выберите режим восстановления: Восстановление фото и видео, Восстановление по SMS, Восстановление контактов, Восстановление журналов вызовов, Восстановление WhatsApp и другие решения для восстановления и «НАЧАТЬ СКАНИРОВАНИЕ», чтобы начать сканирование вашего телефона Android.
Во время сканирования вы можете нажать «Настройки», чтобы настроить параметры, позволяющие этому приложению сканировать и отображать определенные файлы в соответствии с размером, форматом и т. Д.
Шаг 3. После завершения процесса сканирования отметьте элементы, которые вы хотите восстановить, и нажмите «Восстановить». Все удаленные файлы будут восстановлены на вашем телефоне Android.
Путь 3. Как восстановить удаленные данные с SD-карты без телефона
Конечно, если ваш телефон Android поврежден или сломался и не может работать, но вы все равно можете восстановить удаленные файлы с SD-карты.
Что вам нужно сделать, это вынуть SD-карту из телефона Android и вставить ее в устройство чтения SD-карт, затем подключить SD-карту к компьютеру и позволить Apeaksoft Data Recovery сканировать и восстанавливать удаленные файлы.
Заключение
В этом посте собраны практические способы 3, которые помогут вам восстановить удаленные файлы из внутренней памяти телефона Android и SD-карты. Без компьютера вы можете использовать приложение для восстановления данных. Без телефона вы можете использовать устройство для чтения карт SD, чтобы позволить стороннему программному обеспечению сканировать и восстанавливать удаленные файлы. Конечно, лучший способ — использовать Android Data Recovery для восстановления удаленных файлов из памяти телефона Android и с SD-карты напрямую.
Как восстановить фотографии, видео с HUAWEI P40 / P40 Pro (+)
Селена КомезОбновлено в апреле 13, 2020
[Заключение]: Не удается восстановить фотографии из недавно удаленной папки на Huawei? Из этого туториала Вы узнаете, как восстановить потерянные или удаленные фотографии, видео с Android HUAWEI P40 / P40 Pro / P40 + с помощью Android Data Recovery и SD-карты Recovery, а также прочитать и получить решения.
Вечером 26 марта компания Huawei провела конференцию по запуску нового продукта и официально выпустила свою первую флагманскую серию P40. Серия мобильных телефонов HUAWEI P40 на этот раз включает три модели: Huawei P40, Huawei P40 Pro и Ultimate P40 Pro +. Конфигурация и системы камер были увеличены или уменьшены в порядке. Первая — это базовая версия P40, которая оснащена 6.1-дюймовым экраном для копания спереди, с разрешением экрана 2340 × 1080, фронтальным положением копания 32 миллиона пикселей и инфракрасной камерой, а также прямоугольной тройкой. комбинация снимков на задней панели телефона. Huawei назвал его «Супер-перцептуальная тройная камера Leica». Основная камера — 50-мегапиксельная сверхчувствительная камера. 1 / 1.28-дюймовый сенсор RYYB можно использовать для дальнейшего улучшения характеристик фотосъемки в условиях низкой освещенности. 16-мегапиксельная ультра-широкоугольная камера и 8-мегапиксельная телеобъектив, поддерживающие 3-кратный оптический зум, 5-кратный гибридный зум и до 30-кратного цифрового зума, и эта телеобъектив поддерживает оптическую стабилизацию изображения OIS.
Если вы пользователь Huawei и любите использовать встроенную камеру для фотосъемки и съемки видео, возможно, вы сохранили много фотографий и видео в библиотеке фотографий устройства. Иногда вы можете удалить ненужные изображения, фотографии, видео и фильмы, чтобы освободить место на телефоне Huawei P40. Угадай, что? Вы по неосторожности удалили фотографии или видео, которые собираетесь сохранить навсегда.
Как я могу восстановить фотографии и видео с HUAWEI P40?
Я удалил несколько драгоценных фотографий на своем HUAWEI P40, затем перехожу в альбом «Недавно удаленные» на телефоне Huawei, но я не могу найти эти недавно удаленные фотографии, Как восстановить удаленные фотографии из Huawei P40 без резервных копий?
После сброса HUAWEI P40 Pro к заводским настройкам я обнаружил, что все данные потеряны, включая фотографии, видео, контакты, сообщения, как восстановить потерянные фотографии и видео с HUAWEI P40 Pro?
Если вы удалили несколько важных фотографий и видео на HUAWEI P40, не беспокойтесь. Эта статья научит вас три способа восстановления удаленных фотографий, видео на HUAWEI P40 / P40 Pro / P40 Pro +, даже если вы не сделали резервную копию.
Способ 1: восстановить удаленные фотографии из недавно удаленной папки на Huawei P40
Для нового телефона Huawei в приложении «Галерея» есть [Недавно удаленная папка], в которой сохраняются недавно удаленные фотографии и видео, эта папка является корзиной, которая позволяет хранить удаленные фотографии в течение 30 дней.
Если вы недавно удалили фото и видео на телефоне Huawei P40 случайно, не беспокойтесь, эти удаленные изображения просто будут перемещены в [Недавно удаленная папка] в приложении Галерея. Поэтому, если вы случайно удалили фотографию, вы можете восстановить удаленные фотографии и видео из папки «Недавно удаленные» на Huawei в течение 30 дней.
Как восстановить удаленные фотографии из недавно удаленного альбома на Huawei P40?
Шаг 1. Разблокируйте Huawei P40 и откройте приложение Галерея
Шаг 2. Нажмите «Альбомы»> «Недавно удаленные».
Шаг 3. Выберите удаленные фото и видео, которые вы хотите восстановить, и нажмите «Восстановить».
Затем вы найдете эти восстановленные фотографии и видео снова в библиотеке фотографий.
Это самый простой способ восстановить удаленные фотографии и видео на телефоне Huawei, но если фотографии были удалены более чем на 30 дней, эти удаленные файлы будут удалены автоматически навсегда. В этих условиях вам необходимо использовать стороннее программное обеспечение Android Data Recovery или SD Card Data Recovery для сканирования и восстановления удаленных фотографий, видео из внутренней памяти телефона Huawei, а также SD-карты. Пожалуйста, продолжайте читать следующее Восстановление фотографий Huawei P40 Решение.
Метод 2: Восстановить удаленные фотографии, видео с HUAWEI P40 с помощью программного обеспечения Huawei Photos Recovery
Освободи Себя Android Восстановление данных способен восстанавливать фотографии, видео, аудио, сообщения, контакты, сообщения WhatsApp, журналы вызовов и документы на / с телефона или планшета Android. Благодаря простому в использовании интерфейсу, он идеально подходит для всех, всего три простых шага: сканирование, предварительный просмотр и восстановление. Простыми щелчками вернуть ваши удаленные фотографии и видео с HUAWEI P40 / P30 / P20 / P10 / P9 / P8. Android Data Recovery может не только восстанавливать удаленные файлы с устройств Android, но и выполнять резервное копирование и восстановление данных на телефоне Huawei, а также на телефонах и планшетах Android различных марок.
Основные характеристики Android восстановления данных:
- 1. Сканируйте и восстанавливайте потерянные или удаленные фотографии, видео, аудиофайлы, контакты, сообщения, сообщения Вложения, историю звонков, WhatsApp, документы с телефона Huawei и других смартфонов или SD-карт Android на вашем устройстве Android.
- 2. Получите обратно удаленные файлы с телефона Android или SD-карты, независимо от того, потеряны они из-за случайного удаления, сброса к заводским настройкам, сбоя системы, забытого пароля, перепрошивки ПЗУ, рутинга и т. Д.
- 3. Предварительный просмотр удаленных отсканированных фотографий, видео, сообщений, контактов и т. Д. До восстановления.
- 4. Восстановите данные из мертвой / сломанной внутренней памяти телефона Samsung, восстановите нормальную систему Android, если ваш телефон завис, разбился, черный экран, вирусная атака, экран заблокирован.
- 5. Восстановление данных практически со всех брендов устройств Android, таких как Google Pixel, OnePlus, Samsung, HTC, LG, Huawei, Sony, Sharp, Windows phone и т. Д.
- 6. Прочитайте и восстановите данные со 100% безопасностью и качеством.
- 7. Резервное копирование и восстановление файлов Android на ваш компьютер легко.
Загрузите Android Data Recovery и попробуйте восстановить потерянные данные.
Как выполнить восстановление фотографий HUAWEI P40 / P40 Pro / P40 Pro +?
Шаг 1: Запустите программное обеспечение и подключите HUAWEI P40 к компьютеру.
Первым делом скачайте инструмент и установите его на свой компьютер. Запустите его, и вы получите простой интерфейс, как показано на рисунке ниже.
Чтобы получить фотографии с устройства Galaxy HUAWEI P40, нажмите «Android Восстановление данных”Режим слева.
Затем вам будет предложено подключить HUAWEI P40 к компьютеру через USB-кабель. Просто следуй тому, что там сказано.
Шаг 2: Разрешить отладку по USB в HUAWEI P40
На этом этапе вам потребуется включить отладку по USB на вашем HUAWEI P40 для доступа к данным устройства. Вы можете выполнить инструкции на экране, чтобы завершить задачу, или следовать нашему простому руководству по как включить режим отладки по USB на Android.
Шаг 3: Выберите «Фото, видео» и продолжите сканирование HUAWEI P40
Следующим шагом является выбор типов файлов. С целью восстановления потерянных снимков с устройства HUAWEI P40, отметьте Видео, Галерея и Библиотека изображений пунктом.
Нажмите кнопку «Далее» в правом нижнем углу, чтобы начать сканирование вашего HUAWEI P40.
Если он не может найти нужные удаленные изображения после обычного сканирования, вы можете нажать кнопку «Инструменты для рутирования» и загрузить KingoRoot чтобы получить root права на ваше устройство, чтобы вы могли получить полный доступ к операционной системе HUAWEI P40 для получения дополнительной информации.
Для получения дополнительной информации о рутировании вашего устройства HUAWEI P40, проверьте статью: Как безопасно рутировать и рутировать устройство Android безопасно.
Как только ваш HUAWEI P40 будет укоренен, автоматическое сканирование глубоких данных на телефон на предмет пропущенных фотографий начнется автоматически.
Шаг 4: Предварительный просмотр фотографий и восстановление фотографий на HUAWEI P40
После завершения сканирования вы можете предварительно просмотреть все найденные изображения в четком и организованном формате в правой части экрана. Для быстрого просмотра удаленных фотографий вы можете включить ползунок «Отображать только удаленные элементы» в центре верхней части интерфейса, чтобы отображались только изображения, пропущенные на HUAWEI P40.
Идите вперед и отметьте поля рядом с изображениями, которые вы хотите получить, и нажмите кнопку Восстановить. Когда появится всплывающее окно, выберите место, где вы хотите сохранить восстановленные фотографии.
После подтверждения выходной папки, нажмите на «Recover”И программа восстановления фотографий HUAWEI P40 восстановит выбранные вами изображения и сохранит их на компьютере.
Как только удаленные фотографии будут сохранены и сохранены на компьютере, вы найдете их в папке на вашем компьютере.
Теперь, пожалуйста, бесплатно загрузите восстановление данных Android и начните восстанавливать удаленные или потерянные файлы с телефона Huawei.
Способ 3: восстановить фотографии и видео с SD-карты в Huawei P40
Если вы храните фотографии, видео, музыку и документы на карте MicroSD своего телефона Huawei, после удаления фотографий с карты памяти SD вы можете восстановить удаленные, потерянные или отформатированные файлы с карты SD с помощью программы Photo Recovery.
Этот Восстановление данных(Windows / Mac), профессиональная программа восстановления данных с SD-карты, она позволяет восстанавливать фотографии и видео с SD-карты, цифровой камеры, USB-накопителя и жесткого диска. Пожалуйста, отключите SD-карту от телефона Huawei и вставьте ее в компьютер с устройством для чтения карт, затем следуйте этому руководству, чтобы восстановить фотографии, видео с SD-карты.
Все сделано! Теперь вы можете перенести восстановленные фотографии обратно на Huawei P40 или другие устройства Android, здесь мы рекомендуем вам использовать это мощное и полезное Инструмент Android File Transfer & ManagerЭто не только поможет вам напрямую импортировать фотографии, видео и музыку с компьютера в HUAWEI P40 / P40 Pro / P40 Pro +, но также поможет легко управлять файлами Android.
Восстановление фотографий HUAWEI P40
Комментарии
подскажите: тебе нужно авторизоваться прежде чем вы сможете комментировать.
Еще нет аккаунта. Пожалуйста, нажмите здесь, чтобы зарегистрироваться.
удаленных фотографий | Сообщество T-Mobile
+12Если вы не скопировали их где-нибудь, ответ — нет. Я хочу спросить, какое устройство вы используете. Если это iphone, часто изображения автоматически копируются, и у вас есть короткий период времени, когда вы все еще можете их восстановить.Если это устройство Android, изображения часто синхронизируются с адресом электронной почты, который вы использовали для входа в устройство. Если ни то, ни другое вы действительно в затруднительном положении, и мне очень жаль.
Зависит. Все мои LG автоматически создают резервную копию на SD или внутреннюю память каждую ночь.А в гугл загонять раз в неделю. Google Фото мгновенно создает резервные копии всего. Мой iPhone выполняет резервное копирование в icloud каждую ночь.
Привет, @mondaythrufriday! Я хотел проверить здесь и посмотреть, смогли ли вы проверить свое устройство на предмет каких-либо параметров синхронизации с резервной копией, которые вы, возможно, установили.Это будет ваш лучший шанс вернуть эти фотографии! Какой телефон вы используете, чтобы мы могли направить вас в нужное место?
— Марисса
Удачи найти те старые фотографии?
+12Эй, тебе все еще нужна помощь?
каковы шаги для восстановления старых фотографий, которые были удалены iphone 7
+12При удалении изображения на iphone появляется альбом, который называется недавно удаленным.Он будет хранить изображения на устройстве в течение 30 дней, чтобы вы могли восстановить их в случае аварии. Его можно найти в разделе «Альбомы» в приложении для фотографий на устройстве.
Привет, есть много приложений для восстановления данных и сторонних программ восстановления. Вы можете найти одно надежное, чтобы помочь вам. Насколько я знаю, профессиональная программа восстановления dara не только может помочь вам восстановить удаленные фотографии, но и контакты, сообщения, приложения, музыка, видео и многое другое.
Если вы хотите восстановить, вы должны сделать резервную копию вашей фотографии. Обычно для пользователей iDevice можно использовать iCloud или iTunes. И есть много инструментов восстановления, таких как TunesKit iPhone Data Recovery, которые вы можете использовать для восстановления фотографий, файлов, видео и многого другого.
способов восстановить удаленные фотографии с телефона Android
Вы случайно удалили фотографии с телефона Android? Возможно, вы случайно удалили их или сломали свое устройство и потеряли их все.Однако есть хорошие новости: ваши фотографии можно восстановить с телефона Android. Вот несколько советов, которые помогут вам восстановить удаленные фотографии с вашего устройства.
Способы восстановления удаленных фотографий с телефона AndroidОглавление
Восстановление удаленных фотографий из облака
Восстановление удаленных фотографий Android с SD-карты
Как избежать потери фотографий с устройства Android в следующий раз
Восстановление удаленных фотографий из облако
Большинство облачных и фото-приложений могут выполнять резервное копирование ваших фотографий в фоновом режиме.Если у вас включена опция, скорее всего, ваши фотографии не будут удалены. Даже если вы удалите свою фотографию из Галереи телефона, она не будет удалена из облачной службы резервного копирования. Чтобы вернуть свои фотографии, вам просто нужно войти в облачное приложение и загрузить его еще раз. Например, в Google Фото откройте изображение и выберите в меню «Сохранить на устройство». Кроме того, если у вас есть изображения, удаленные из вашего облачного приложения, вы также можете восстановить их оттуда. Большинство облачных сервисов имеют опцию переработанного мусора, которая позволяет восстановить любой удаленный файл в течение определенного периода времени.
Чтобы восстановить удаленные фотографии на Google Фото, вам нужно будет открыть приложение и выбрать корзину на боковой панели. Нажмите и удерживайте каждое изображение, которое хотите восстановить, а затем нажмите «Восстановить». Если у вас есть Microsoft OneDrive, откройте приложение и перейдите в корзину. Выберите файлы, которые вы хотите восстановить, и коснитесь значка восстановления. Когда дело доходит до Dropbox, вам необходимо войти в систему на рабочем столе, чтобы восстановить удаленные изображения, перейти к файлам, затем к удаленным файлам, а затем выбрать те, которые вы хотите восстановить. Они доступны в течение 30 дней после удаления.
Восстановление удаленных фотографий Android с SD-карты
Если у вас нет резервной копии фотографий в облаке, лучше всего надеяться, что вы сохранили их на SD-карту своего телефона. Вы должны подключить свою карту к настольному компьютеру и использовать программу восстановления данных для восстановления удаленных фотографий. Однако при этом получение удаленных фотографий не гарантируется. Всегда рекомендуется, как только вы поймете, что удалили фотографии по ошибке, немедленно удалите карту из телефона, чтобы снизить риск их перезаписи.
Существует несколько компаний и продуктов для восстановления данных высшего качества. Вы можете скачать программное обеспечение как для Windows, так и для Mac. Чтобы использовать это, вам нужно будет подключить карту памяти к компьютеру, вы также можете использовать устройство для чтения карт или слот для SD-карты вашего ноутбука. Затем установите и запустите мастер восстановления данных. После запуска он покажет вам все доступные диски, с которых вы можете получить свои данные. Выберите вариант карты памяти и нажмите сканирование.
Как избежать потери фотографий с устройства Android в следующий раз
Лучший способ избежать потери ценных фотографий — хранить их где-нибудь в резервной копии.Вы можете использовать приложения, которые создают резервные копии ваших фотографий Android в облаке. Эти приложения работают в фоновом режиме, и вы можете контролировать, когда они загружают ваши фотографии.
Duggal Visual Solutions
Если при очистке фотоальбомов на телефоне или фотоаппарате у вас есть триггерные пальцы, скорее всего, вы случайно удалили изображение, которое хотели бы сохранить, раз или два (или три, или четыре). Мы все были в этом, поэтому ниже приведены несколько быстрых советов, которые помогут вам восстановить удаленные изображения.Если вы пользуетесь телефоном, отключитесь от сети Wi-Fi, включите режим полета и переведите телефон в спящий режим. Если вы используете камеру, выключите ее и вытащите карту. Причина в том, что если вы будете действовать быстро, вы можете фактически остановить процесс удаления и предотвратить перезапись файлов устройством.
Если вы пользователь Android, Google Фото вас поддержит. Откройте приложение, нажмите кнопку «Меню» в верхнем левом углу экрана и перейдите в корзину. Нажмите и удерживайте фото или видео, которое хотите восстановить, и в правом верхнем углу появится кнопка восстановления.Щелкните по нему. Если у вас нет Google Фото на вашем Android, не паникуйте, на рынке есть множество приложений, таких как DiskDigger, которые можно загрузить из магазина Google Play, чтобы помочь восстановить потерянные данные с вашего устройства и SD-карты.
На iPhone или iPad восстановить удаленные фотографии еще проще. Откройте приложение для фотографий и перейдите в свои альбомы, где вы найдете папку «Недавно удаленные».
Если вы использовали карту памяти, Recuva — бесплатное приложение для восстановления фотографий для Windows 10, а PhotoRec — его эквивалент для Mac.
В том случае, если вы не можете восстановить свои фотографии прямо на устройстве, проверьте свой компьютер, чтобы увидеть, были ли там сохранены резервные копии изображений. Многие телефоны запрограммированы на автоматическое резервное копирование в iTunes, iCloud или Google Фото, поэтому есть вероятность, что ваши бесценные данные были сохранены на жестком диске вашего компьютера до того, как вы случайно нажмете «Удалить».
- Профилактика — лучшее лекарство.
К сожалению, бывают случаи, когда после того, как изображение исчезло, оно исчезло навсегда, поэтому примите простые меры предосторожности: настройте устройство на автоматическое резервное копирование на компьютер с самого начала, чтобы избежать потенциального сбоя. потерял данные вообще.Вы также можете распечатать свои драгоценные воспоминания для тактильной резервной копии, которая не будет подвержена цифровой катастрофе.
Пожалуйста, перейдите по этим дополнительным ссылкам для резервного копирования ваших фотографий:
https://www.cloudwards.net/how-to-backup-your-photos/
https://www.cloudwards.net/best-cloud- backup-for-photos /
Best Online Backup for Photos 2024: Snaps Safely Socked Away
Android Photo Recovery — Как восстановить потерянные / удаленные фотографии, видео с Android
Селена КомезОбновлено 22 апреля 2020
Сводка
Удалили фотографии на телефоне Android? В этом руководстве рассказывается, как восстановить потерянные или удаленные фотографии, видео с телефона и планшета Android с помощью Android Photo Recovery.Вы также можете узнать, как восстановить фотографии и видео с SD-карты Android с помощью Photo Recovery.
Многие люди хотели бы в повседневной жизни снимать много фотографий и видео и хранить их в мобильном телефоне. Вы когда-нибудь случайно удаляли свои фотографии, видео и другие мультимедийные файлы с телефона Android или форматировали SD-карту? Не паникуйте! Android Photo Recovery может помочь вам восстановить удаленные фотографии с телефона Android напрямую, а Photo Recovery позволит вам восстановить удаленные, потерянные или отформатированные фотографии с SD-карты.Давайте познакомимся с двумя нижеприведенными простыми и безопасными решениями для восстановления фотографий Android , приступим.
Часть 1: Как восстановить удаленные фотографии с телефона Android
Чтобы получить наилучшие шансы на успешное восстановление фотографий, вам просто нужно выбрать правильный инструмент для работы. Инструмент Android Data Recovery абсолютно помогает полностью восстановить удаленные фотографии с Android . Помимо фотографий, Android Data Recovery позволяет восстановить несколько из них. файлы на Android, контакты, видео, аудио, журналы вызовов, сообщения, сообщения и вложения WhatsApp, документы включены.Почти все устройства Android применимы для восстановления данных Android, такие как Samsung, Huawei, OnePlus, HTC, Google Pixel, Google Nexus, LG, Sony, Lenovo, Motorola и т. Д.
Дополнительные возможности Android Photo Recovery
- Непосредственно восстанавливайте потерянные или удаленные фотографии, видео, аудиофайлы с телефона Android или SD-карт на вашем устройстве Android.
- Восстановить удаленные контакты, сообщения, вложения сообщений, историю звонков, WhatsApp, документы из внутренней памяти Android.
- Восстановление потерянных данных Android из-за случайного удаления, сброса настроек к заводским настройкам, сбоя системы, забытого пароля, перепрошивки ПЗУ, рутирования и т. Д.
- Предварительный просмотр и выборочное восстановление фотографий перед восстановлением.
- Восстановление фотографий из мертвой / сломанной внутренней памяти телефона Samsung.
- Исправить телефон Samsung Galaxy с черным экраном мертвых.
- Чтение и восстановление потерянных данных Android со 100% безопасностью.
Шаги по восстановлению фотографий или видео с Android
Шаг 1. Запустите Android Data Recovery и подключите Android
Запустите это программное обеспечение Android Data Recovery на своем компьютере, затем нажмите «Android Data Recovery».
Подключите Android-устройство к компьютеру. Важно, чтобы заряд батареи вашего телефона составлял не менее 20%, чтобы вы могли легко это сделать.
Если вы раньше не включали отладку по USB на своем устройстве, вы увидите окно, показанное ниже. Затем включите свое устройство и включите его. Если вы уже включали его раньше, пропустите этот шаг.
Шаг 2. Выберите тип данных для сканирования
После успешного подключения устройства вы увидите окно этого программного обеспечения для восстановления данных Android ниже.Отметьте «Галерея», а затем нажмите «Далее», чтобы продолжить. Если вы также хотите проверить другие типы файлов, вы можете проверить их одновременно.
Затем вы увидите, что есть два режима сканирования на ваш выбор. Стандартный режим рекомендуется в качестве первой попытки. Он работает в большинстве ситуаций. Если этого не произойдет, вы можете переключиться на расширенный вариант и повторить попытку позже. Затем нажмите «Пуск», чтобы продолжить.
Процесс сканирования займет у вас некоторое время. Просто подождите и наберитесь терпения.
Вы можете получить запрос авторизации суперпользователя при попытке восстановить удаленные файлы на вашем устройстве. Нажмите «Разрешить», чтобы подтвердить это.
Теперь программа будет анализировать ситуации с данными на вашем Android устройстве.
Шаг 3. Предварительный просмотр и восстановление фотографий из Android
Когда сканирование остановится, вы можете просмотреть все найденные данные в результате сканирования один за другим. Чтобы восстановить фотографии с Android, выберите « Галерея », и вы можете просмотреть их.Отметьте нужный элемент и нажмите «Восстановить», чтобы сохранить его.
Часть 2: Восстановление удаленных фотографий на телефоне Android через учетную запись Google
Это работоспособная идея — попытаться получить фотографии Android из вашей учетной записи Gmail. Следуйте инструкциям на экране, чтобы восстановить удаленные фотографии с Android.
Обратите внимание, что фотографии будут удалены из облака Google через 60 дней.
Шаг 1. Запустите приложение «Google Фото» / «Фото» на вашем Android.
Шаг 2. Нажмите значок «≡» в левом верхнем углу интерфейса.
Шаг 3. Выберите на панели опцию «Корзина».
Шаг 4. Просмотрите удаленные изображения.
Шаг 5. Выберите нужные для «Восстановления» на Android.
Часть 3: Восстановление удаленных изображений с SD-карты Android
Вы когда-нибудь случайно форматировали карту памяти с важными изображениями? Или, возможно, ваш жесткий диск сломался, у вас не было резервных копий, и вы уже удалили изображения с карт памяти? Здесь я покажу вам, как можно восстановить и восстановить потерянные изображения с карт памяти Android, и дам вам некоторую информацию о том, что можно восстановить и при каких обстоятельствах.
SD-карта была отформатирована, физически повреждена или повреждена, подверглась вирусным или троянским атакам, либо произошел сбой системы устройства. Все эти сценарии потери данных приводят к потере ваших данных и файлов, вы можете получить мощное программное обеспечение для восстановления данных, которое поможет вам восстановить удаленные или потерянные файлы фотографий с SD-карты Android. Самая надежная программа для восстановления данных с SD-карты Android, мы рекомендуем U.Fone Data Recovery. Она поможет вам легко и эффективно восстановить удаленные или утерянные фотографии, видео и другие файлы с карты памяти Android .
Лучший инструмент для восстановления SD-карты Android
Эффективное, безопасное и полное восстановление удаленных файлов с карты памяти телефона.
Восстановление файлов данных из-за случайного удаления, форматирования, вирусной атаки и сбоев устройств.
Поддержка восстановления данных из корзины, жесткого диска, карты памяти, флэш-накопителя, цифровой камеры и видеокамер.
Поддержка телефонов Android, таких как Samsung Galaxy Fold / S10 + / S10 / S9 / S8 / S7 / S6 / S5 / Note 9 / Note 5, HTC, LG, Huawei и т. Д.
Поддерживаемые ОС: Windows 10/8/7 / XP / Vista ; Mac OS 10.14, macOS 10.13, Mac OS 10.12, OS X 10.11 и т. Д.
Полезные советы, как избежать потери данных на SD-карте Android
* Перед форматированием или удалением убедитесь, что выбрана правильная операция форматирования или удаления
* Не устанавливайте SD-карту Android на неподдерживаемое устройство
* Избегайте использования одной и той же карты памяти Android SD на нескольких устройствах
Восстановление фотографий на карте памяти Android за 4 шага
Шаг 1.Выберите режим восстановления данных
Запустите U.Fone Data Recovery на вашем компьютере, чтобы выполнить восстановление данных с карты памяти телефона, вам нужно выбрать «Восстановление внешних устройств», чтобы начать работу.
Шаг 2. Выберите SD-карту
Убедитесь, что ваша карта Micro SD обнаружена компьютером. Выберите его и нажмите кнопку «Пуск» для обработки.
Шаг 3. Сканирование карты памяти телефона
После подключения инструмент начнет быстрое сканирование для поиска файлов данных на SD-карте Android.
Если вы не можете найти свои данные, вы можете снова перейти к сканированию в режиме «Всестороннего восстановления». Это будет искать больше файлов с карты памяти и займет больше времени.
Шаг 4. Предварительный просмотр и восстановление удаленных фотографий с SD-карты Android
После этого вы можете проверить все восстановленные файлы с карты памяти телефона, например галерею. Теперь просмотрите некоторые восстановленные фотографии и выберите свои данные, чтобы нажать «Восстановить», чтобы вернуть их.
Комментарии
Подсказка: Вам необходимо войти в систему, прежде чем оставлять комментарии.
Еще нет аккаунта. Пожалуйста, нажмите здесь, чтобы зарегистрироваться.
Восстановление удаленных фотографий: Amazon.com: Appstore для Android
Не волнуйтесь! Удаленные файлы, такие как файлы изображений с фотографиями, можно восстановить с помощью этого приложения.Android — это мощные функции восстановления данных, которые могут найти ваши потерянные фотографии и позволить вам восстановить их.
Загрузите android, бесплатную корзину Android и вы можете загрузить файлы восстановления фотографий прямо на свой телефон.
Больше фотографий, более высокое качество, больше воспоминаний, переустановите удаленное изображение.
Вы можете восстановить стертые фотографии и изображения!
Приложение для восстановления удаленных фотографий пытается восстановить все потерянные фотографии, фотографии для восстановления или скрытые фотографии, а также изображения на вашем смартфоне.Корень не требуется.
, вы хотите вернуть удаление, восстановить файлы и данные и получить удаленные фотографии.
Поддерживает устройства: Samsung, HTC, Sony, Google, Motorola, ZTE, LG, Lenovo, Huawei, Vivo, OPPO, Nubia, Mi, Meizu, Coolpad, Gionee.
Восстановить удаленные фотографии можно восстановить и восстановить потерянные фотографии и изображения с карты памяти или внутренней памяти. Нет необходимости в рутировании! * Независимо от того, случайно ли вы удалили фотографию
или даже переформатировали карту памяти, мощные функции восстановления данных DiskDigger могут найти ваши потерянные фотографии и позволить вам восстановить их.
Использование Восстановить удаленные фотографии безопасно и без риска. Программа выполняет операции ТОЛЬКО ДЛЯ ЧТЕНИЯ на вашем мобильном телефоне и на карте памяти. Он не перемещает, не удаляет и не изменяет
данные на карте, чтобы избежать дальнейшего повреждения или перезаписи. Он восстанавливает фотографии и может восстанавливать некоторые видеоклипы и файлы Apk с исходной карты памяти
и сохраняет их в вашей галерее.
Получите лучший опыт с эффективным поиском, поскольку пользователь может восстановить изображение. Использование восстановленных удаленных изображений безопасно и безопасно.Он не
перемещает, не удаляет и не изменяет данные на карте, чтобы избежать дальнейшего повреждения. Пользователь восстановит медиафайлы и другие типы файлов. Кеши приложений В памяти
могут содержаться изображения, которые могут быть обнаружены неизвестными людьми, поэтому: это приложение найдет фотографии, опубликованные в социальных сетях, но никогда не открывавшиеся, копии
или более низкого качества изображений, которые у вас есть сейчас или которые вы удалили в прошлом.
Загрузите приложение Easy Dumpstery Data Recovery 2018, бесплатную корзину для Android.После того, как вы установили приложение, оно автоматически создаст резервную копию и сохранит все ваши
удаленных данных, что позволит вам легко восстанавливать удаленные изображения и видео и мгновенно восстанавливать их на свой телефон. Вы можете думать о Easy Dumpstery Data Recovery 2018
как о надежном хранилище для всех ваших личных фотографий и информации.
Вопросы и ответы
В. В чем разница между «изображением, которое можно восстановить» и «изображением, которое невозможно найти»?
Изображение, которое было удалено сразу после сохранения, скорее всего, не является восстановлением изображения, если вы удалили кеш или имеете приложение для очистки, которое удаляет кеш,
данные, которые восстанавливаются в оригинале, будут удалены.Итак, есть несколько изображений, которые можно восстановить.
В. Изображение маленькое и грубое.
Грубое изображение — это то, что было сохранено в виде небольшого изображения для миниатюры другим приложением, и это приложение извлекает и восстанавливает фотографию.
Особенность:
— описать восстановление фото
— Легко восстановить удаленные фотографии
— восстановить удаленные фотографии
— Вы, конечно, можете восстановить найденное изображение!
— Можно восстановить удаленную картинку
— Также можно восстановить перед установкой образ!
— приложения для фотографий
— Бесплатная загрузка и небольшой размер
— резервное копирование и восстановление фотографий и восстановление фотографий
— Не нужен ПК
— Простой, безопасный и быстрый процесс восстановления.
— Мгновенно восстановить удаленные приложения и видео
— Вы можете восстановить изображение с Устройства или с SD-карты!
— Лучшее приложение для восстановления и восстановления удаленных изображений, недавно удаленных.
— возврат и повторное создание удаленных фотографий.
. Как использовать
1. Выберите папку с изображениями. фотографии
Примечание:
— Я не уверен, что это приложение восстанавливает все удаленные фотографии или видео.
— Мы используем рекламу для поддержки приложения, в будущем мы обновим его приложение до профессиональной функции.
— Свяжитесь с нами для получения обратной связи.
Большое спасибо за загрузку нашего приложения, если у вас есть какие-либо положительные или отрицательные комментарии, дайте нам знать, пожалуйста, наш fe
Как восстановить удаленные фотографии из галереи с помощью 5 простых способов
Все фотографии исчезли из галереи моего Samsung S8. Я не знаю, что случилось. Кто-нибудь может сообщить мне, пожалуйста; как восстановить удаленные фотографии из Android галереи телефона Samsung? «
Как восстановить удаленные фотографии Android Gallery? Фотографии, которые вы сохранили на своем смартфоне, оставят для вас самые драгоценные воспоминания.Итак, выяснили способ восстановить удаленные фотографии из галереи Android. Что ж, это возможно с помощью нескольких конкретных процедур, и вы узнаете их гораздо лучше в статье ниже. Взглянем.
Часть 1. Как восстановить навсегда удаленные фотографии из галереи без резервного копирования?
Как восстановить навсегда удаленные фотографии из Галереи? Как восстановить удаленные фотографии из галереи Android без рута? Лучшим вариантом будет Tenorshare — UltData для Android. Это лучшее программное обеспечение для восстановления фотографий Android Gallery, которое поможет вам восстановить удаленные фотографии из Android Gallery без резервного копирования и рутирования.
После загрузки UltData для Android подключите телефон Android к компьютеру и выберите функцию «Восстановить потерянные данные».
Подключите устройство Android, и это программное обеспечение предложит вам отладить телефон. Нажмите кнопку ОК после того, как увидите всплывающее окно «Разрешить отладку по USB».
Выберите типы файлов, которые вы хотите восстановить. Здесь мы выбираем «Фотографии» и нажимаем «Пуск», чтобы сканировать удаленные фотографии. Это может занять некоторое время, в зависимости от того, сколько памяти на вашем телефоне Android.
Выберите фотографию или другие данные, которые вы хотите восстановить, и сохраните их на свой компьютер.
Это самый простой способ восстановить удаленные фотографии из галереи Android. Если вы хотите восстановить удаленные фотографии из внутреннего хранилища Android без резервного копирования или root, бесплатно загрузите UltData для Android и попробуйте.
Часть 2. Как восстановить удаленные фотографии с Android Galley без компьютера?
«Как восстановить удаленные фотографии из галереи Android без компьютера?» Есть много решений для восстановления фотографий Android, не требующих использования компьютера.Если у вас под рукой нет компьютера, попробуйте следующие способы:
1. Из Google Фото
Как восстановить удаленные фотографии из галереи? Что ж, одно из самых простых и эффективных решений — восстановить потерянные фотографии из фотографий Google. Этот метод требует, чтобы вы установили приложение Google Фото и включили функцию «Резервное копирование и синхронизация» на вашем устройстве Android. Итак, вот как восстановить удаленные фотографии из галереи Android без компьютера через приложение Google Фото:
2.Использование Android Photo Recovery App
Если вам не удалось найти фотографии из фотографий Google, приложение Tenorshare Android Data Recovery — отличное приложение для быстрого восстановления удаленных фотографий из галереи Android без компьютера или root.
Часть 3. Как восстановить удаленные фотографии с Android Galley из резервной копии?
Самый надежный способ восстановить удаленные фотографии галереи Android — это использовать файл резервной копии. К сожалению, большинство людей не делают резервные копии своих фотографий, пока не осознают, что их фотографии потеряны.Если вы создали резервные копии своих фотографий, выполните следующие действия:
1. Использование резервного копирования на Google Диск
Google Диск очень популярен, и если вы его используете, то знаете, что он регулярно выполняет резервное копирование ваших фотографий. Таким образом, восстановить эти удаленные изображения с Google Диска будет несложно. Вам нужно только установить приложение Google Drive на свой смартфон, а затем следовать приведенному ниже руководству для успешного восстановления.
- Откройте приложение Google Диск на мобильном телефоне Samsung.
- Войдите в свою учетную запись, и вы найдете резервные копии фотографий.
Теперь среди этого списка сохраненных фотографий выберите фотографии, которые вы хотите вернуть на свой мобильный телефон, и загрузите их.
Как упоминалось ранее, если вам нужно сделать резервную копию фотографий, и только тогда вы найдете их на Google Диске и сможете загрузить на свой смартфон.
2. Использование локального резервного копирования Android
Многие бренды Android, такие как LG, HTC, предоставляют аналогичную услугу резервного копирования, и вы сможете восстановить удаленные фотографии из резервной копии, если у вас есть резервная копия вашего телефона Android до того, как фотографии были потеряны.Итак, здесь мы берем LG, например, рассказывая вам, как восстановить удаленные фотографии из галереи Android через локальную резервную копию:
Заключение
Надеюсь, ответ на вопрос, как восстановить удаленные фотографии из галереи, был вам удовлетворен. Существует несколько способов успешного восстановления удаленных фотографий с устройства Android, но Tenorshare — UltData для Android будет вашим лучшим выбором. Программа точна на 100%, обеспечивая выздоровление.
Как восстановить удаленные фотографии (с iPhone / Android)
Я потерял все фотографии на своем iPhone 5 после iOS 10.3.3 обновление. Я не хочу восстанавливать удаленные фотографии, восстанавливая все данные iPhone из резервной копии iCloud? Есть ли способ восстановить мои удаленные фотографии?
Я по ошибке удалил одно важное изображение на своем Samsung Galaxy S3. Нигде не могу найти. Попробуйте, как восстановить удаленные фотографии с компьютера и SD-карты, но не удалось. Любая помощь в восстановлении удаленных фотографий на Android?
Бывали ли вы когда-нибудь в ситуации, когда после обновления вы теряли все изображения? По ошибке удалили ценные фотографии на iPhone / iPad / iPod? Или ваш Android-телефон украден или сломан? Вы должны привыкнуть использовать свой телефон, чтобы сохранять прекрасные моменты или сохранять важную информацию.Что делать, если вы случайно потеряете все заветные фотографии на телефоне? Не волнуйся. У вас еще есть большой шанс их заполучить. Просто продолжайте читать, чтобы узнать , как восстановить удаленные изображения с iPhone / Android .
Как восстановить мои удаленные фотографии
Часть 1. Как восстановить удаленные фотографии с iPhone 12/11 / X / 8/7/6/5/4
В первой части этого поста мы покажем вам, как восстановить удаленные фотографии на iPhone. Если вы являетесь пользователем iPhone и по ошибке удалили некоторые важные фотографии, вы можете воспользоваться следующими методами, чтобы восстановить потерянные фотографии.Для этого рекомендуется профессиональное восстановление фотографий iPhone. Вы можете скачать его бесплатно и попробовать.
Восстановить удаленные фотографии с iPhone (без резервного копирования)
Если у вас нет привычки делать резервную копию iTunes или iCloud, вы можете использовать этот метод для прямого извлечения удаленных фотографий с iPhone.
Шаг 1Загрузите, установите и запустите на своем компьютере удаленное программное обеспечение для восстановления фотографий iPhone. Подключите к нему свой iPhone через USB-кабель и выберите «Восстановить с устройства iOS».Он может автоматически обнаруживать ваш iPhone и отображать основную информацию в интерфейсе.
Шаг 2 Нажмите кнопку «Начать сканирование», чтобы сканировать данные iPhone. После сканирования все типы файлов будут отнесены к соответствующей категории, перечисленной в левом элементе управления.
Шаг 3 Нажмите Camera Roll , Photos Stream , Photo Library или Фотографии приложения , чтобы найти удаленные фотографии. Вы можете просмотреть подробную информацию о каждом изображении (существующем / потерянном).Благодаря функции предварительного просмотра вы можете легко найти потерянные фотографии iPhone, которые хотите восстановить.
Шаг 4 Выберите все фотографии, которые вы хотите восстановить, и нажмите кнопку «Восстановить», чтобы восстановить удаленные фотографии с iPhone.
Всего за несколько секунд все выбранные изображения будут восстановлены на вашем компьютере.
Восстановить удаленные фотографии с iPhone (с резервной копией iTunes / iCloud)
Если вы сделали резервную копию фотографий с iPhone в iCloud или iTunes, вы также можете восстановить удаленные изображения из файлов резервных копий.Даже ваш iPhone потерян или сломан, вы все равно можете положиться на этот метод для восстановления удаленных фотографий на iPhone.
Как восстановить удаленные фотографии с iPhone с помощью резервной копии iTunes
Шаг 1 Запустите iPhone Photo Recovery и выберите «Восстановить из файла резервной копии iTunes». Все резервные копии iTunes, которые вы когда-либо делали, будут перечислены в интерфейсе. Выберите нужную резервную копию iTunes и нажмите «Начать сканирование», чтобы просканировать файлы iPhone.
Шаг 2 После сканирования все типы данных будут перечислены в категориях на левом элементе управления.Вы можете проверить потерянные / удаленные изображения в Camera Roll, Photos Stream, Photo Library и App photos. Отметьте фотографии iPhone, которые вы хотите восстановить, и нажмите «Восстановить», чтобы восстановить удаленные фотографии на iPhone.
Как восстановить удаленные фотографии с iPhone с помощью резервного копирования iCloud
Шаг 1 Запустите iPhone Photo Recovery и выберите «Восстановить из iCloud». Вам необходимо войти в свою учетную запись Apple. Затем выберите тип данных, которые вы хотите восстановить из iCloud, и нажмите «Пуск», чтобы начать сканирование ваших данных.
Шаг 2 После сканирования слева вы увидите различные категории файлов. Найдите потерянные изображения iPhone в этих категориях фотографий. Выберите удаленные изображения, которые вы хотите восстановить, а затем нажмите «Восстановить», чтобы восстановить их.
Лучшая передача данных с iPhone, о которой вы, возможно, захотите знать:
FoneTrans — лучшая передача фотографий с iPad для Mac- Aiseesoft FoneTrans — это профессиональный инструмент синхронизации iPhone для передачи данных между iDevices, перемещения данных с iPhone на ПК / Mac / iTunes.
- Резервное копирование фотографий, музыки, видео и т. Д.
- Перенести контакты, календарь, фото и т. Д.
- Совместимость с iPhone, iPad и iPod с iOS.
Часть 2. Как восстановить удаленные фотографии с Android (Samsung Galaxy)
Что делать, если вы являетесь пользователем Android и, к сожалению, потеряли несколько важных изображений? Вы знаете, как восстановить удаленные фотографии на Android? На самом деле, по сравнению с устройством iOS, восстановить удаленные изображения с Android сложнее.Сейчас мы покажем вам весь процесс восстановления фотографий Android. Перед этим вам необходимо бесплатно скачать и установить на свой компьютер мощную программу Android Photo Recovery.
Шаг 1 Запустите Android Photo Recovery
.После загрузки установите и запустите это простое в использовании средство восстановления фотографий для Android. Подключите к нему свой Android с помощью USB-кабеля. Подождите несколько секунд, и эта программа автоматически обнаружит ваш телефон Android.
Примечание. Если ваш Android не может быть подключен или обнаружен, вам необходимо проверить свой телефон, чтобы включить отладку по USB.
Шаг 2 Сканирование фотографий Android
Выберите категории изображений, которые вы хотите восстановить. Здесь вы можете отметить галочкой «Галерея» и «Библиотека изображений» для сканирования. Кроме того, есть много других файлов Android, которые можно восстановить.
Примечание. На этом этапе вам необходимо выполнить рутинг вашего телефона Android, чтобы эта программа могла сканировать данные вашего телефона.
Шаг 3 Предварительный просмотр фотографий Android
Нажмите «Галерея» или «Библиотека изображений» на левом элементе управления, чтобы найти удаленные фотографии Android, которые вы хотите восстановить.Вы можете проверить подробную информацию о каждом изображении в окне предварительного просмотра.
Шаг 4: Восстановление удаленных фотографий с Android
Выберите удаленные фотографии, которые вы хотите восстановить, а затем нажмите «Восстановить», чтобы восстановить и загрузить восстановленные удаленные фотографии на свой компьютер.
Всего через несколько секунд вы можете легко восстановить удаленные фотографии с Android. Затем вы можете свободно перенести их на свой Android. С помощью этого метода вы можете создавать резервные копии важных данных на Android.Для удаленных изображений с SD-карты на телефоне перейдите к восстановлению удаленных изображений с SD-карты.
В этой статье мы в основном говорим о том, как восстановить удаленные фотографии. Если вы хотите восстановить удаленные фотографии с iPhone или восстановить удаленные фотографии на Android, вы можете найти предпочтительные способы сделать это. Надеюсь, вы сможете найти и восстановить свои ценные фотографии с помощью наших методов.
Что вы думаете об этом сообщении?
Отлично
Рейтинг: 4.8 / 5 (на основе рейтингов 196)
.


 д.
д.
 Это можно сделать, надежно храня ее, чтобы избежать каких-либо повреждений.
Это можно сделать, надежно храня ее, чтобы избежать каких-либо повреждений.
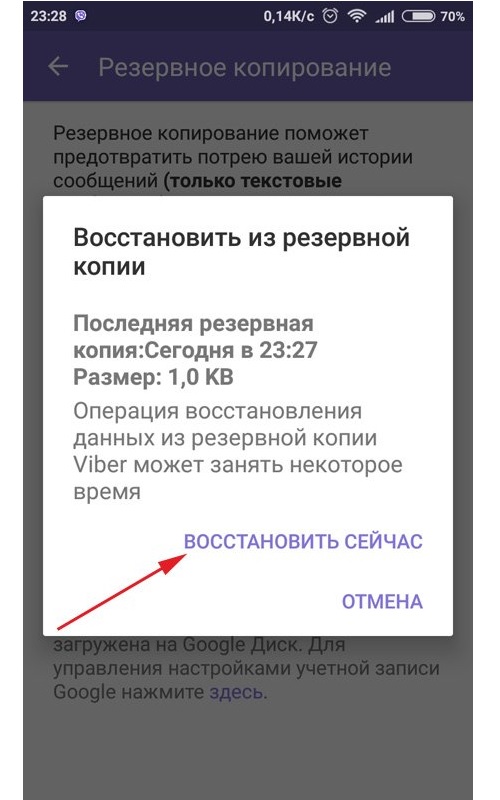 Остается только нажать кнопку Recover.
Остается только нажать кнопку Recover. После авторизации перейдите в раздел Whatssap сообщение и нажмите на кнопки Удалить доступ es Хорошо. Тогда позаботься переустановить es configurar Снова WhatsApp, следуя инструкциям, которые я вам только что дал, говоря о восстановлении чатов с помощью резервной копии на Google Диске.
После авторизации перейдите в раздел Whatssap сообщение и нажмите на кнопки Удалить доступ es Хорошо. Тогда позаботься переустановить es configurar Снова WhatsApp, следуя инструкциям, которые я вам только что дал, говоря о восстановлении чатов с помощью резервной копии на Google Диске.