Как запретить системе Android убивать приложения в фоновом режиме
Смартфоны становятся все более мощными, но емкость аккумулятора не растет такими же темпами. Поэтому производители, с каждым новым выпуском Android, стараются установить больше функций экономии батареи.
Но некоторые заходят слишком далеко. Чтобы получить немного больше времени работы вашего устройства, они убивают полезные приложения в фоне. Это настолько абсурдно, что с некоторыми производителями (например, Nokia, Xiaomi, OnePlus или Huawei) наши смартфоны снова превращаются в тупые телефоны.
Тупые телефоны не могут выполнять какие-либо полезные задачи для нас в фоновом режиме, если в это время устройство не используется. И это влияет на большинство приложений.
Больше всего пострадали будильники, устройства слежения за состоянием здоровья, приложения для автоматизации или просто что-то, что должно выполнять какую-то работу в определенный момент, когда вы не используете свой телефон.
С Android 6 (Marshmallow) Google ввел режим Doze в базовую версию Android, пытаясь объединить экономию батареи для различных телефонов Android.
К сожалению, производители (например, Xiaomi, Huawei, OnePlus или даже Samsung …), похоже, не приняли это, и у них у всех есть свои собственные средства экономии батареи. Они, как правило, очень плохо написаны, экономя батарею поверхностно и с побочными эффектами.
Естественно, пользователи обвиняют разработчиков в том, что их приложения не работают. Но правда в том, что разработчики делают максимум возможного. Узнавайте новые настройки для конкретных устройств, чтобы их (ваши!) приложения работали правильно. Но во многих случаях это просто не возможно, поскольку поставщики имеют полный контроль над всеми процессами в смартфоне.
Чтобы проверить, на сколько агрессивно смартфон работает с приложениями в фоне: Как проверить работу приложений в фоновом режиме
Способы решения проблемы
Xiaomi
Традиционно Xiaomi и его Android-надстройка, под названием MIUI, относятся к наиболее проблемным на рынке в отношении нестандартных ограничений фонового процесса и нестандартных разрешений. Для этих расширений нет API и документации. В настройках по умолчанию фоновая обработка просто не работает должным образом. И приложения, использующие их, прерываются. Для решения проблемы читайте материал: Как запретить Xiaomi завершать программы в фоновом режиме.
Для этих расширений нет API и документации. В настройках по умолчанию фоновая обработка просто не работает должным образом. И приложения, использующие их, прерываются. Для решения проблемы читайте материал: Как запретить Xiaomi завершать программы в фоновом режиме.Huawei
У Huawei все то же самое, что и в Xiaomi. Своя оболочка EMUI, которая накладывает серьезные ограничения на фоновые процессы. Для решения проблемы читайте материал: Как запретить Huawei убивать приложения в фоновом режиме.
Samsung
И даже Samsung – доминирующий поставщик на рынке Android смартфонов, со своей One UI, использует грязную технику экономии заряда батареи, которая может убить фоновые процессы и сделать будильник бесполезным. Для решения проблемы читайте материал: Как запретить Samsung убивать приложения в фоновом режиме.
OnePlus
Выпуская свои телефоны, OnePlus ввел одно из самых серьезных предельных фоновых ограничений на рынке на сегодняшний день. Превзойдя в этом даже те, которые используются в Xiaomi или Huawei. Пользователям Oxygen OS нужно не только включить дополнительные настройки, чтобы их приложения работали должным образом, но повторять это каждый раз после обновления прошивки. Как бороться с этим безобразием рассказал в материале: Как запретить OnePlus убивать приложения в фоновом режиме.
Пользователям Oxygen OS нужно не только включить дополнительные настройки, чтобы их приложения работали должным образом, но повторять это каждый раз после обновления прошивки. Как бороться с этим безобразием рассказал в материале: Как запретить OnePlus убивать приложения в фоновом режиме.
Meizu
Meizu Flyme OS, наравне с Huawei и Xiaomi в своем подходе к ограничениям фоновых процессов. Но они не так распространены на рынке и, таким образом, не причиняют такой боли разработчикам, как вышеупомянутые. Однако, вот материал про Meizu: Как ограничить Meizu в завершении приложений в фоне.
Google Pixel
Чистый Android лучшее что можно представить, но и у него есть. Для решения которых читайте материал: Как запретить Pixel завершать работу приложений в фоне.
NOKIA
Nokia на Android P убивает любой фоновый процесс, включая отслеживание сна (или любое другое отслеживание спорта) через 20 минут, если экран выключен. Кроме того, когда приложение убито, все уведомления прекращаются, что делает, например, любые приложения будильников бесполезными. Как избавиться от этих проблем читайте в материале: Как запретить Nokia вмешиваться в работу приложений в фоновом режиме.
Как избавиться от этих проблем читайте в материале: Как запретить Nokia вмешиваться в работу приложений в фоновом режиме.
Sony
Sony использует очень эффективную и нестандартную оптимизацию фонового процесса. Режим Stamina мгновенно прерывает все фоновые процессы и все уведомления, если он включен. Читайте материал: Как бороться с режимом Stamina в смартфонах Sony.
Asus
На устройствах Asus предустановлено приложение оптимизации под названием Power Master. Оно не дает запускаться приложениям и уничтожает фоновые задачи при выключении экрана. Полезный материал: Как отключить Power Master в смартфонах Asus.
Wiko
Устройства Wiko определенно проблематичны с точки зрения нестандартной оптимизации фоновых процессов и корректировки настроек, которые необходимо выполнить, чтобы приложения работали должным образом. Решаем проблемы Wiko смартфонов.
Lenovo
Не обошло проблема стороной и производителя смартфонов Lenovo. Решаем проблемы Lenovo смартфонов.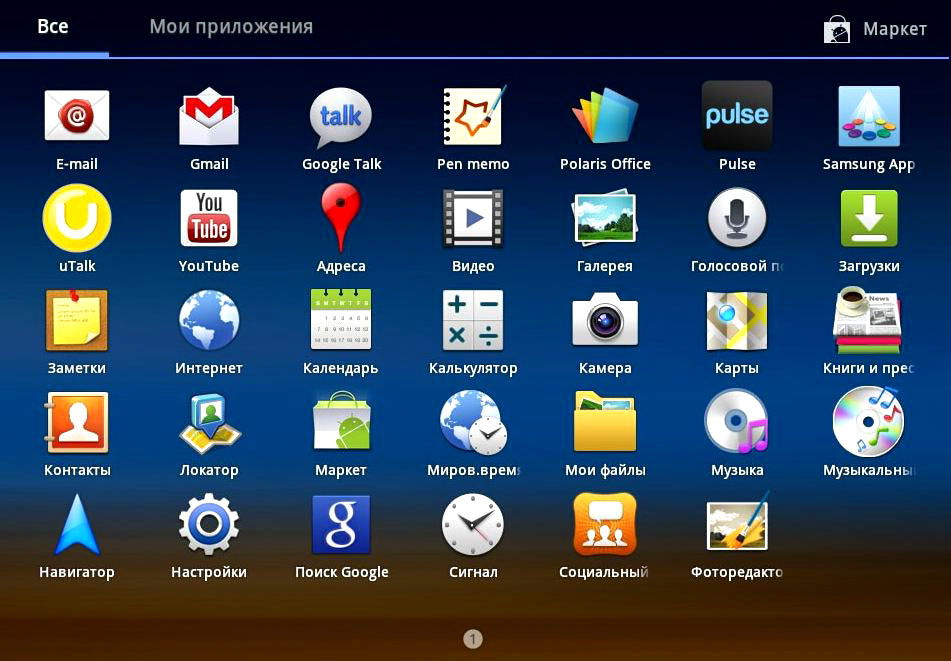
Последние открытые приложения на андроид. Как увидеть недавно использованные приложения в андроид. Приложение для просмотра закрытых приложений
Некоторые приложения доступны на главных экранах, а их полный список приведен в разделе «Все приложения». Вы можете открывать приложения, переключаться между ними, а также выводить два приложения на один экран одновременно.
Как искать и открывать приложения
С любого экрана
Примечание. Если вы используете аккаунт Google в организации или учебном заведении, приложения можно найти на вкладке «Рабочие».
С помощью ярлыка
- Нажмите и удерживайте значок приложения.
- Если вы видите несколько вариантов, выберите один из них.
Как переключаться между открытыми приложениями
- Проведите вверх от нижнего края экрана, удерживайте палец, затем уберите его.
- Проведите по экрану вправо или влево, чтобы найти приложение.
- Выберите нужное приложение.

Совет. Вы можете использовать другой способ переключения: сдвиньте кнопку главного экрана вправо.
Как закрывать приложения
- Чтобы закрыть одно приложение , проведите вверх от нижнего края экрана, удерживайте палец, затем уберите его. Затем смахните окно нужного приложения вверх.
- Чтобы закрыть все приложения , проведите вверх до середины экрана, а затем слева направо и нажмите
- Чтобы перейти на главный экран , коснитесь его значка.
Примечание. Даже если вы не будете закрывать приложения, память на устройстве не закончится, а батарея не станет разряжаться быстрее. Использование заряда и памяти регулируется в Android автоматически.
Как скачивать приложения
Вы можете скачивать приложения в Play Маркете .
Пользователям, которые раньше работали только с операционной системой Windows, довольно трудно привыкнуть к планшету или смартфону с Андроидом. Многие действия, которые не вызывают сложностей в Windows, здесь могут даваться с большими трудностями. Например, закрытие приложений. В данной статье мы расскажем о том, как закрыть приложение на Андроиде.
Многие действия, которые не вызывают сложностей в Windows, здесь могут даваться с большими трудностями. Например, закрытие приложений. В данной статье мы расскажем о том, как закрыть приложение на Андроиде.
Способ № 1. Закрытие приложения через список запущенных приложений.
Первый и самый простой способ закрыть приложение, это воспользоваться списком запущенных приложений. Обычно эта кнопка размещается справа от кнопки домой.
Если же у вас нет такой кнопки, то для того чтобы открыть список запущенных приложений вам нужно нажать на кнопку «Домой» и удерживать ее некоторое время.
После того, как вы увидите список запущенных приложений, вам нужно нажать на приложение, которое вы хотите закрыть, и перетащить его к правому или левому краю экрана. После этого приложение закроется и исчезнет из списка запущенных приложений.
Также вы можете нажать на приложение, и дождаться пока не появится всплывающее меню. Обычно в этом меню всего два пункта: удалить из списка и сведения о приложения. Выберите пункт «Удалить из списка» и ваше приложение закроется.
Выберите пункт «Удалить из списка» и ваше приложение закроется.
Способ № 2. Закрытие приложений с помощью приложения Диспетчер задач.
Также вы можете использовать специальное приложение Диспетчер задач. С помощью такого приложения намного удобней закрывать другие приложения. Например, для этих целей вы можете установить или любое другое приложение диспетчер задач, которое вам больше понравится.
Например, в ES Диспетчер задач для того чтобы закрыть приложение нужно перейти в раздел «Task Manager» и нажать на кнопку с крестиком. Также здесь можно выделить несколько приложений и закрыть их нажатием на кнопку «Kill Selected».
Способ № 3. Закрытие приложения через настройки Андроида.
Кроме этого вы можете закрывать приложения через настройки Андроида. Для этого откройте настройки и перейдите в раздел «Приложения».
После этого перед вами откроется окно со списком всех установленных приложений. Для того чтобы просмотреть список запущенных приложений вам нужно перейти на вкладку «Работающие» и нажать на приложение, которое вы хотите закрыть.
На этой странице мы посмотрим как на Андроиде закрыть приложения. Так же можно полностью остановить открытое приложение так как не всегда когда мы на телефоне выходим или закрываем приложение оно полностью закрыто, возможно, оно ещё работает в фоновом режиме.
В некоторых Android приложениях кнопка закрыть присутствует в меню запущенного приложения например в «Opera Mini». Здесь же мы посмотрим как выйти с приложения на смартфонах и планшетах разными способами.
1) Первый способ позволяет закрыть Андроид приложение простым выходом из него, то есть просто сворачиваем. Для этого мы нажимаем на кнопку «Домой» и выходим на главный экран смартфона, но само приложение все же будет работать в фоновом режиме (кнопка домой может быть сенсорным или физическим и обычно бывает расположена по центру внизу экрана). Информация как полностью остановить приложение на Андроиде буде ниже в третьем способе.
2) Второй способ тоже позволяет выйти с приложения на Андроид телефонах и планшетах и ещё закрыть ее.
3) Выше указанные способы не полностью закрывают приложения они всё ещё могут работать в фоновом режиме и поэтому мы посмотрим, как полностью закрыть и остановить приложения на Андроид . Для этого открываем на смартфоне «Настройки» далее переходим в пункт «Приложения» далее пункт «Работающие» и видим приложения, которые запущены. Для полной остановки нажимаем на приложение, которое хотим закрыть и в появившемся окне выбираем «Остановить». (На новых версиях Андроид 9, 10 путь может быть другим «Настройки» далее «Приложения и уведомления» далее в недавно открытых приложениях выбираем которую надо полностью закрыть если в них нету, то нажимаем на «Показать все приложения» где находим и нажимаем на нужную, после чего появится возможность «Остановить».) Так же здесь можно удалить приложение, очистить кеш и хранилище и выполнить другие возможные действия с этим приложением.
(На новых версиях Андроид 9, 10 путь может быть другим «Настройки» далее «Приложения и уведомления» далее в недавно открытых приложениях выбираем которую надо полностью закрыть если в них нету, то нажимаем на «Показать все приложения» где находим и нажимаем на нужную, после чего появится возможность «Остановить».) Так же здесь можно удалить приложение, очистить кеш и хранилище и выполнить другие возможные действия с этим приложением.
Подскажите способ или приложение, как быстро закрыть все работающие приложения на Андроид? На телефоне за день может набраться с десяток активных приложений. Каждое из них закрывать — времени тратится много. Потому требуется простое приложение или некий лайфхак для Андроид, чтобы закрывать их все «одной кнопкой». Заранее благодарю.
Paul | 16 марта 2015, 12:07
У большинства устройств, начиная с версии Android 4.0 есть кнопка для управления приложениями. Она имеет вид двух прямоугольников, наложенных друг на друга. По нажатию данной кнопки вам будет продемонстрирован список запущенных приложений. У некоторых гаджетов для получения такого списка нужно нажать и удерживать кнопку «Домой».
У некоторых гаджетов для получения такого списка нужно нажать и удерживать кнопку «Домой».
В этом списке отображаются работающие в фоновом режиме приложения. Чтобы закрыть какое-то из них, следует нажать на него и оттащить его пальцем к краю экрана — выкинуть из списка. В теории это должно привести к закрытию приложения.
Есть плохая новость — не всегда такие действия заставляют Андроид полностью выгрузить приложение из памяти. Более эффективных инструментов, интегрированных в систему по умолчанию, мне найти не удалось. Поэтому предлагаю скачать одно из приложений, которое позволит «одной кнопкой» завершить запущенные приложения:
1. Advanced Task Manager — Killer (от Infolife LLC).
2. Zapper Task Killer & Manager (от Lookout Mobile Security).
3. Super Task Killer-Fast Booster (от NQ Mobile Security).
В Android, как только вы запустите приложение, оно будет продолжать работать в фоновом режиме, даже
после того, как вы оставите его и перейдете к другим задачам. После того, как сразу откроется достаточное количество приложений, вы можете заметить, что ваше устройство немного тормозит из-за количества приложений, потребляющих ОЗУ вашего устройства.
После того, как сразу откроется достаточное количество приложений, вы можете заметить, что ваше устройство немного тормозит из-за количества приложений, потребляющих ОЗУ вашего устройства.
Это не большая проблема на новых устройствах, таких как Galaxy S9 или Google Pixel 2, но несколько менее мощных устройств замедляются, когда слишком много приложений открыты и работают.
Вот как закрывать приложения, запущенные в фоновом режиме.
1. Запустите меню последних открытых приложений . Как вы будете добираться до этого меню, будет зависеть и отличаться от устройства к устройству, но все они будут открывать меню свернутых приложений центральной кнопкой смартфона. Например, на LG G5 вы нажимаете квадратную кнопку, в телефонах Bravis круглую, чтобы перейти к последним приложениям, в то время как на устройствах Galaxy значок выглядит как два угла 90 градусов, иногда требуется зажатие этой кнопки, а иногда и двойной щелчок по ней.
2. Найдите приложение (приложения), которое вы хотите закрыть в списке, прокручивая снизу.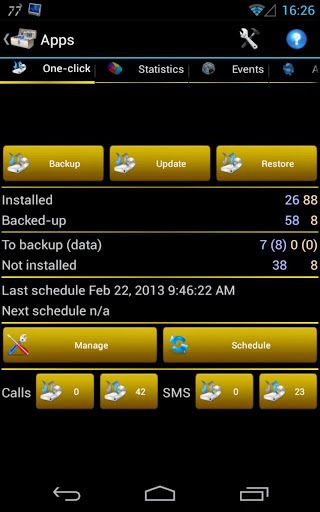.jpg)
3. Нажмите и удерживайте приложение и проведите по нему вправо или влево, в некоторых случаях достаточно нажать на крестик в верхнем правом углу . Это должно закрыть открытый процесс от запуска и освободить некоторую оперативную память. Если вы хотите закрыть все фоновые приложения, нажмите кнопку «Очистить все», если данная кнопка доступна для вас.
4. Перейдите на вкладку «Приложения» в настройках , если ваш телефон все еще работает медленно. На телефонах Samsung это меню называется «Диспетчер приложений». На телефонах LG откройте «Настройки»> «Основные»> «Приложения».
5. Перейдите на вкладку «Все приложения» , выделите приложение (приложения), которое запущено, и нажмите на него.
6. Нажмите «Отключить или Остановить» , чтобы остановить процесс навсегда.
Советую регулярно выполнять закрытие приложений после работы с ними, благодаря этому ваш смартфон будет работать гораздо быстрее. С уважением к Вам!
10 самых распространенных вопросов для Android TV: руководство для начинающих
Операционная система Android TV поставляется в разных формах.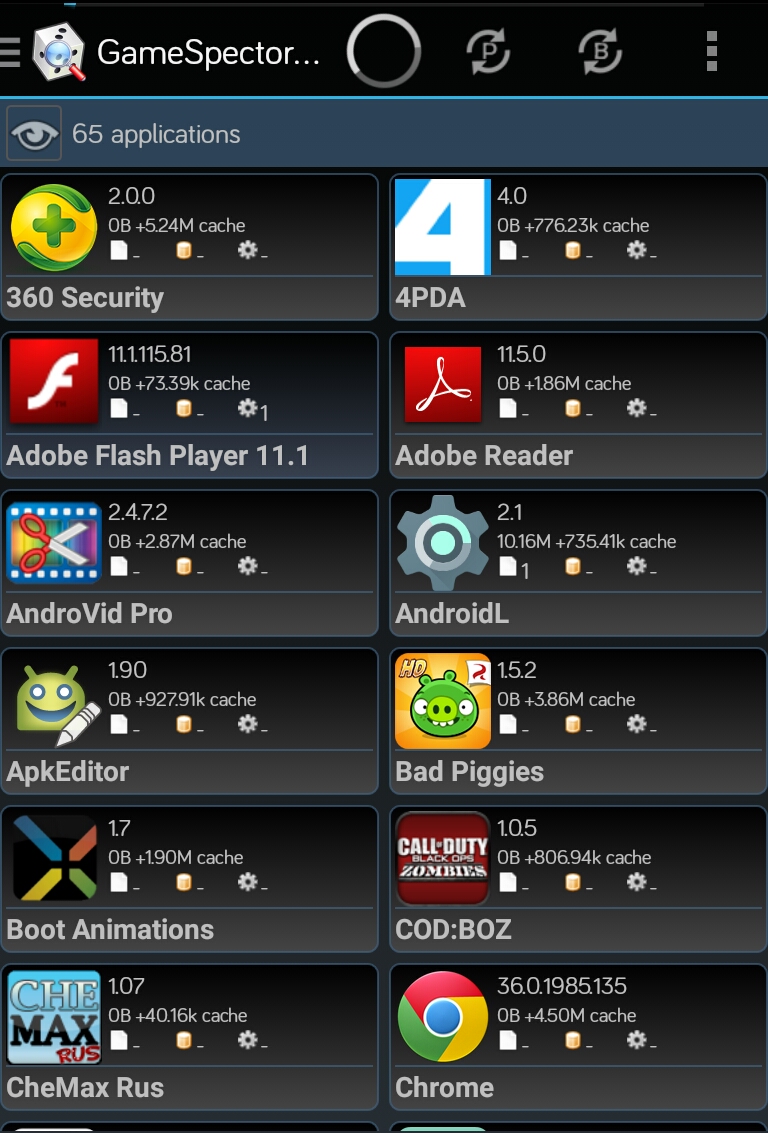
Например, он работает на Nvidia Shield (совершенной приставке для обрезки шнуров), это предпочтительная ОС для тех, кто хочет купить коробку Kodi, и она встречается в сотнях моделей Smart TV.
Но, как и любая технология, это не всегда простое плавание. Вопросы могут возникать и могут возникнуть. Итак, без лишних слов, вот наше окончательное руководство по FAQ по Android TV.
Замечания: Данное руководство относится к стоковой версии Android TV. Процессы могут немного отличаться в зависимости от производителя вашего устройства.
1. Как закрыть приложения на Android TV
Прежде чем мы ответим на этот вопрос, помните, что вам не нужно закрывать приложения в операционных системах на базе Android так же, как в настольных ОС.
Регулярно закрывая приложения, вы заставляете систему работать больше. Операционная система хороша в самоуправлении; если он обнаружит, что у вас недостаточно памяти, он автоматически закроет приложения.
Однако иногда необходимо принудительное закрытие.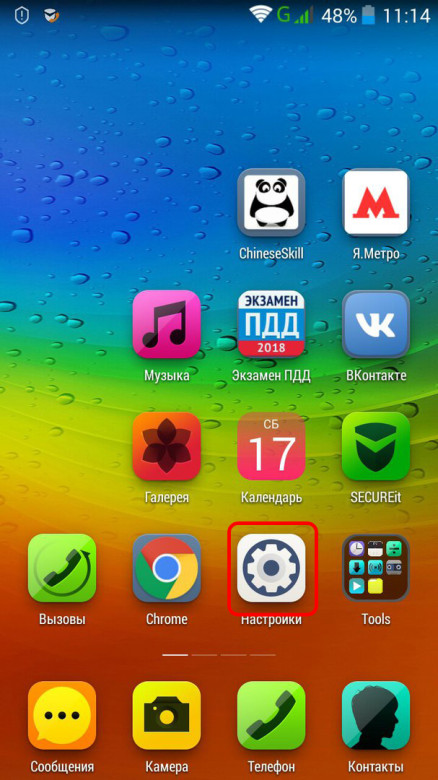 Возможно, приложение зависло, или вам необходимо перезагрузить приложение в новом состоянии.
Возможно, приложение зависло, или вам необходимо перезагрузить приложение в новом состоянии.
В таких случаях вы можете закрыть приложения, удерживая (или дважды нажав) Главная кнопку на пульте дистанционного управления, выберите приложение, которое вы хотите закрыть, а затем нажмите на Икс значок. Кроме того, вы можете перейти к Настройки> Приложения> [Имя приложения]> Force Stop.
2. Как обновить Kodi на Android TV
Способ обновления Kodi на вашем Android TV box зависит от того, как вы установили приложение в первую очередь.
Если вы установили приложение из Google Play, вы можете установить любые обновления в том же магазине. Однако, если вы взяли официальный APK с веб-сайта Kodi и использовали его вместо этого, вам нужно загрузить совершенно новый файл APK и загрузить его.
К счастью, оба процесса идентичны обновлению Kodi в мобильной версии Android.
так что следуйте этим инструкциям для дальнейшего руководства.
3. Как установить Chrome на Android TV
Версия Android TV в магазине Google Play поставляется с несколькими браузерами, которые можно использовать для работы в Интернете. Как ни странно, Google Chrome не входит в их число.
Но не волнуйтесь, вы все равно можете установить любимый в мире браузер на своем устройстве.
У вас есть два варианта. Вы можете либо использовать свой голос (при условии, что ваша приставка поддерживает голос), либо вы можете отправить приложение на свое устройство, используя Google Play Store на настольном компьютере или ноутбуке.
Мы рассмотрели оба подхода для установки Google Chrome
в деталях.
4. Как смотреть прямую трансляцию на Android Box
Android TV коробки — мечта пирата. Сотни приложений позволяют смотреть нелегальные трансляции самых популярных телевизионных сетей.
Однако использование этих потоков (будь то через ящик Android или через пиратство на Amazon Fire Stick) может привести к большим проблемам с законом.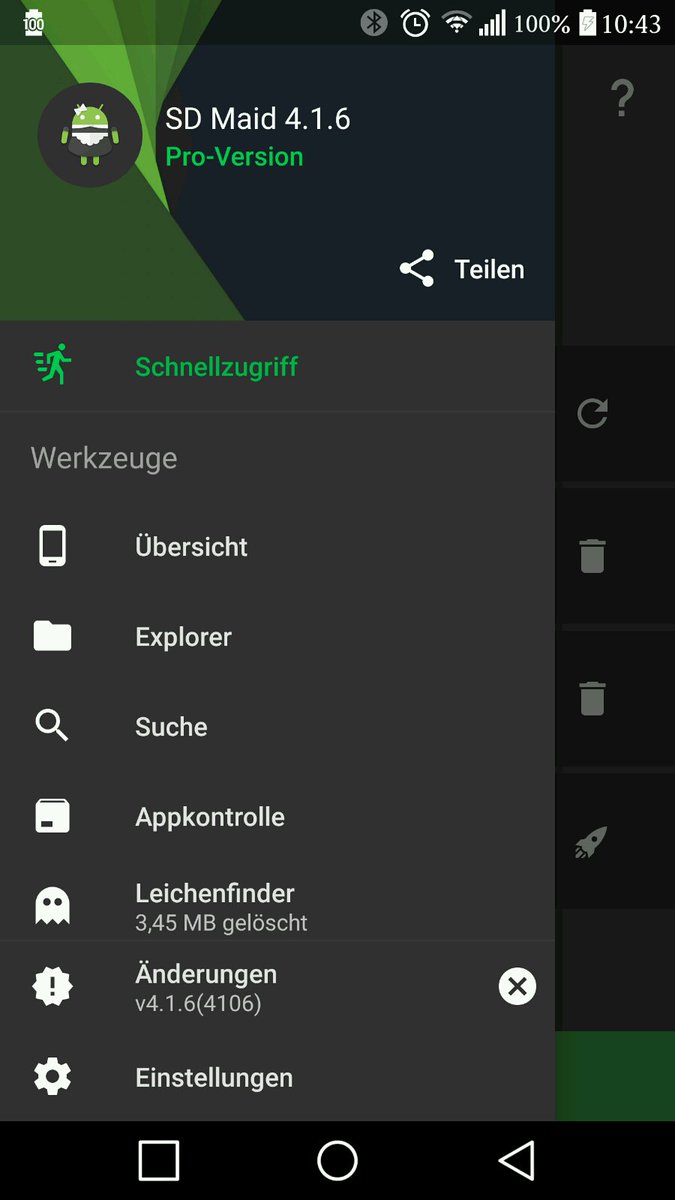
Вместо этого, почему бы не придерживаться одного из лучших бесплатных приложений, которые позволят вам легально смотреть живое телевидение на вашем Android-устройстве?
?
5. Как перезагрузить Android TV
Есть несколько способов перезагрузить ваш Android TV box.
Обычный способ — прокрутить до нижней части домашней страницы, выделить и выбрать Мощность значок, затем выберите Запустить снова.
Вы также можете выполнить задачу, используя меню настроек. Просто голова к Настройки> Устройство> О программе> Перезагрузить.
В-третьих, если ваш пульт имеет назад кнопку, вы можете удерживать ее в течение нескольких секунд, чтобы получить доступ к меню выключения.
Наконец, конечно, есть ядерный вариант. Если ваш ящик полностью не отвечает, отсоедините его от источника питания, подождите 10 секунд, затем подключите снова.
6. Как установить файл APK на Android TV
Мы предполагаем, что у вас уже есть файл APK, который вы хотите установить.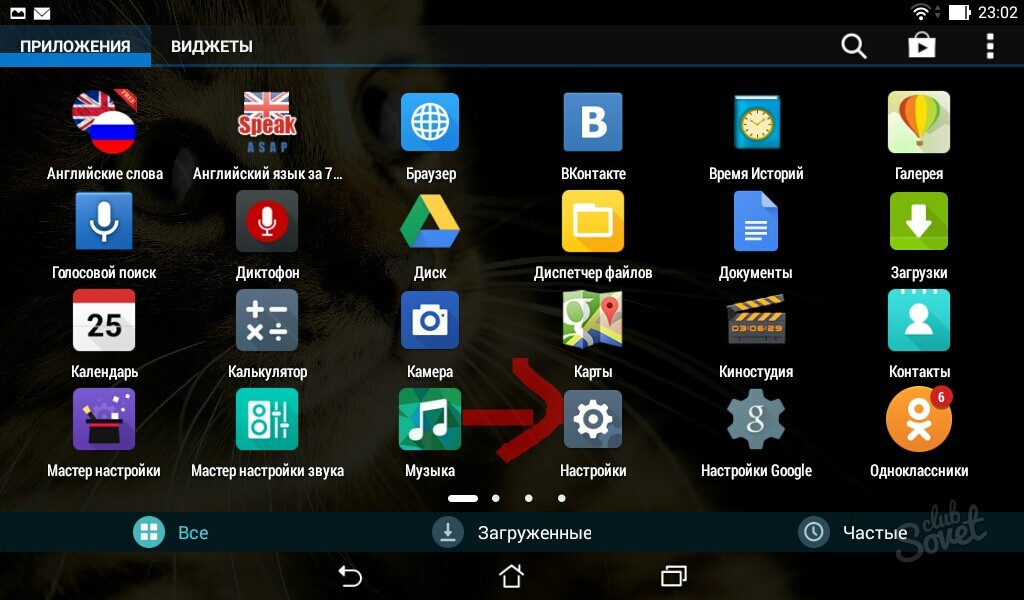 Если вы этого не сделаете, простой поиск в Google должен показать, что вы ищете. Вы также можете попробовать субреддит APK Mirror.
Если вы этого не сделаете, простой поиск в Google должен показать, что вы ищете. Вы также можете попробовать субреддит APK Mirror.
Затем установите приложение ES File Explorer. В отличие от приложений для мобильных устройств и планшетов, версия Android TV не является кошмаром для рекламы. Это действительно лучший инструмент для работы.
Как только это будет сделано, следуйте этим инструкциям:
- Загрузите файл APK на Google Диск или Dropbox.
- Откройте ES File Explorer.
- Идти к Сеть> Облако в меню в левой части экрана.
- Выберите либо Гугл Диск или же Dropbox и введите свои учетные данные.
- Найдите свой APK-файл и скачайте его.
- Когда загрузка закончится, выберите устанавливать во всплывающем окне.
Вы также можете использовать утилиту Android Debug Bridge (ADB), но это сложный процесс, выходящий за рамки этой статьи.
Замечания: Некоторые телевизионные приставки Android имеют порт USB. Если у вас есть, вы можете использовать его для передачи APK.
Если у вас есть, вы можете использовать его для передачи APK.
7. Как отразить экран на Android TV
Некоторые устройства Android TV, такие как Nvidia Shield, имеют встроенную функцию Chromecast. В таких случаях вам нужно навести экран вашего телефона или планшета
к вашей приставке так же, как и для обычного Chromecast.
Если ваше устройство не поддерживает Chromecast, вам потребуется стороннее приложение. Мы рекомендуем Screen Stream Mirroring Free. Он использует VLC (который доступен на Android TV) для зеркалирования вашего мобильного устройства через ваш Android TV box.
Обратите внимание, что бесплатная версия приложения имеет ограничение по времени, поэтому вам нужно будет обновить ее для неограниченного использования.
8. Являются ли Android TV Box законными в США?
Да! Однозначно да.
Если вы будете следить за последними событиями в мире обрезки шнуров, вы будете знать, что коробки Android TV — обычно называемые «коробками Kodi»
— вызвал критику со стороны адвокатов по авторским правам.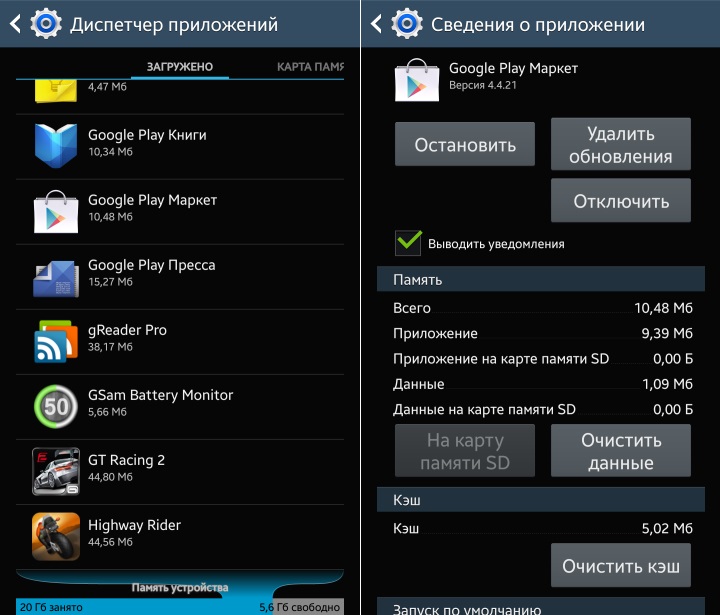
Но не волнуйтесь, в самих коробках нет ничего противозаконного. Пока вы не используете незаконные дополнения Kodi для просмотра пиратских версий популярных телешоу, вы не делаете ничего плохого.
9. Как установить приложения на Android TV
Коробки Android TV имеют свою собственную версию Google Play Store. В отличие от веб-версии магазина, он показывает только контент, совместимый с Android TV. Это также совершенно отличается визуально.
Однако, несмотря на разный пользовательский опыт, основной процесс установки приложений остается тем же. Вам нужно найти приложение, которое вы хотите добавить на свое устройство, открыть его список Play Store и выбрать устанавливать.
Вы также можете использовать веб-версию Google Play. Перейдите в список приложений, нажмите на устанавливать, и выберите устройство Android TV из выпадающего меню.
10. Как обновить Android TV
Наконец, давайте посмотрим, как обновить операционную систему Android TV.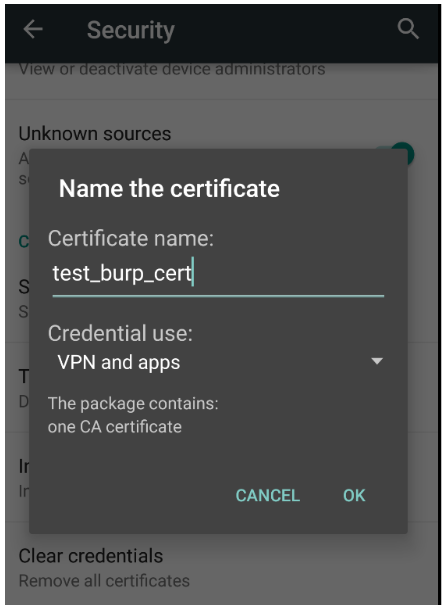
Теоретически, вы должны увидеть всплывающее окно на экране, когда доступно обновление ОС, но, возможно, вы его пропустили или случайно отклонили.
В этом случае перейдите к Настройки> Устройство> О программе> Обновление системы.
Ответы на другие вопросы по Android TV
Эти 10 вопросов отвечают на некоторые из наиболее распространенных вопросов о Android TV в Google, но мы знаем, что, возможно, мы не охватили тему, которую вы искали.
Но не волнуйтесь, мы рассмотрели больше на Android TV. Ознакомьтесь с нашим руководством по настройке Nvidia Shield, где вы найдете множество советов и рекомендаций, или с нашим полным руководством по меню настроек Android TV.
,
Как разом закрыть все работающие приложения на Андроид? Как закрыть программу на компьютере.
Такая возможность, по ряду причин, отсутствует – в буквальном смысле закрыть приложение невозможно, а после условного выхода оно все равно продолжит работать в фоне. И все же, варианты решения этой задачи имеются, о них мы и расскажем далее.
И все же, варианты решения этой задачи имеются, о них мы и расскажем далее.
Независимо от того, какое устройство с Android вы используете, смартфон или планшет, существует несколько вариантов закрытия мобильных программ, но прежде чем мы перейдем к их изучению, рассмотрим традиционный способ выхода.
В большинстве приложений, доступных на устройствах с Андроид, для выхода достаточно нажать кнопку «Назад» , если вы находитесь на так называемом приветственном экране, или «Домой» вообще на любом.
Первое действие отправит вас туда, откуда программа запускалась, второе – на рабочий стол.
И если кнопка «Домой» работает безотказно, сворачивая любое приложение, то «Назад» не всегда оказывается столь эффективной. Все дело в том, что в некоторых случаях выход осуществляется двойным нажатием этой кнопки, о чем обычно сообщает всплывающее уведомление.
Это самый простой, традиционный для ОС Android вариант выхода, но все-таки не полного закрытия приложения. По факту оно продолжит работать в фоне, создавая небольшую нагрузку на ОЗУ и ЦПУ, а также понемногу потребляя заряд батареи. Так как же полностью его закрыть?
По факту оно продолжит работать в фоне, создавая небольшую нагрузку на ОЗУ и ЦПУ, а также понемногу потребляя заряд батареи. Так как же полностью его закрыть?
Способ 1: Меню
Некоторые разработчики наделяют свои мобильные продукты полезной опцией – возможностью выхода через меню или с запросом подтверждения при попытке сделать это привычным способом (нажатие «Назад» на главном экране). В случае с большинством приложений такой вариант ничем не отличается от традиционного выхода кнопками, обозначенного нами во вступлении, но почему-то многим пользователям он кажется более эффективным. Возможно, потому что само действие осуществляется якобы правильно.
Оказавшись на приветственном экране такого приложения, просто нажмите кнопку «Назад» , а затем выберите подтверждающий это действие ответ в окне с вопросом о вашем намерении выйти.
В меню некоторых приложений имеется возможность выхода в буквальном смысле. Правда, зачастую это действие не только закрывает приложение, но и осуществляет выход из аккаунта, то есть для следующего использования потребуется повторно авторизоваться под своим логином и паролем (или номером телефона). Встретить такую опцию чаще всего можно в мессенджерах и клиентах социальных сетей, не менее характерна она и для многих других приложений, использование которых требует наличия учетной записи.
Встретить такую опцию чаще всего можно в мессенджерах и клиентах социальных сетей, не менее характерна она и для многих других приложений, использование которых требует наличия учетной записи.
Все что требуется для закрытия, а точнее, для выхода из таких приложений, это отыскать соответствующий пункт в меню (иногда он скрыт в настройках или в разделе сведений о пользовательском профиле) и подтвердить свои намерения.
И все же стоит понимать, что даже после выхода из аккаунта приложение все равно будет оставаться активным, хотя ощутимого воздействия на производительность системы это уже не окажет.
Способ 2: Выгрузка из памяти
Закрыть приложение можно и принудительно, попросту выгрузив его из оперативной памяти. Правда, здесь следует учесть тот факт, что при попытке повторного запуска будет затрачено больше системных ресурсов, чем обычно. Это, конечно, мелочь, но если постоянно таким образом закрывать программы, можно столкнуться не только с медленным их запуском и началом работы, но и повышенным энергопотреблением.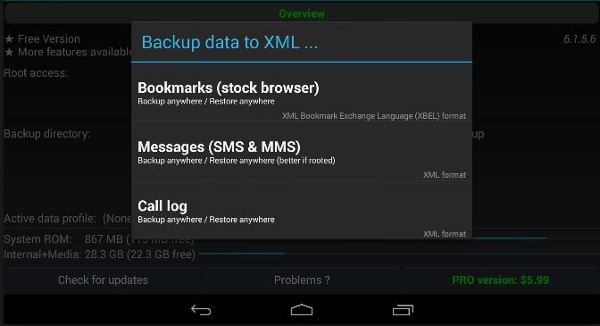
Итак, для полного закрытия сначала нажмите кнопку вызова меню последних приложений (меню многозадачности), а затем отыщите нужное в появившемся списке. Смахните его в сторону, свайпом слева направо по экрану (или снизу вверх на Xiaomi), или закройте, нажав на крестик в правом верхнем углу. Дополнительно имеется возможность «Очистить все» , то есть принудительно закрыть все приложения.
Примечание: На старых смартфонах, в которых есть механическая клавиша «Домой» (например, ранние модели Samsung), для вызова меню многозадачности нужно удерживать именно ее, так как другая кнопка отвечает за вызов обычного меню опций.
Способ 3: Принудительная остановка
Если по каким-то причинам метод закрытия через меню многозадачности вас не устраивает, можно поступить более радикально – полностью остановить работу приложения. Делается это следующим образом:
Приложение будет закрыто и выгружено из оперативной памяти.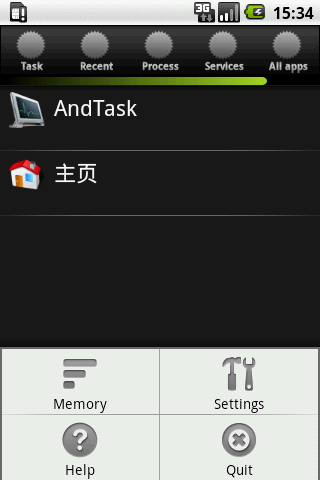 К слову, именно этот метод наиболее эффективен в случае, когда требуется избавиться от уведомления, которое нельзя смахнуть, как раз такой программный продукт и был показан в нашем примере.
К слову, именно этот метод наиболее эффективен в случае, когда требуется избавиться от уведомления, которое нельзя смахнуть, как раз такой программный продукт и был показан в нашем примере.
Заключение
Теперь вы знаете обо всех возможных способах закрытия приложений на Android. Однако стоит понимать, что эффективности в таких действиях очень мало – если на слабых и старых смартфонах и планшетах это может дать хоть какой-то (но все же временный) прирост в производительности, то на относительно современных, даже среднебюджетных девайсах вряд ли удастся заметить какие-либо положительные изменения. И все же мы надеемся, что данный материал был полезен для вас и помог получить исчерпывающий ответ на столь актуальный вопрос.
Пользователям, которые раньше работали только с операционной системой Windows, довольно трудно привыкнуть к планшету или смартфону с Андроидом. Многие действия, которые не вызывают сложностей в Windows, здесь могут даваться с большими трудностями. Например, закрытие приложений. В данной статье мы расскажем о том, как закрыть приложение на Андроиде.
Например, закрытие приложений. В данной статье мы расскажем о том, как закрыть приложение на Андроиде.
Способ № 1. Закрытие приложения через список запущенных приложений.
Первый и самый простой способ закрыть приложение, это воспользоваться списком запущенных приложений. Обычно эта кнопка размещается справа от кнопки домой.
Если же у вас нет такой кнопки, то для того чтобы открыть список запущенных приложений вам нужно нажать на кнопку «Домой» и удерживать ее некоторое время.
После того, как вы увидите список запущенных приложений, вам нужно нажать на приложение, которое вы хотите закрыть, и перетащить его к правому или левому краю экрана. После этого приложение закроется и исчезнет из списка запущенных приложений.
Также вы можете нажать на приложение, и дождаться пока не появится всплывающее меню. Обычно в этом меню всего два пункта: удалить из списка и сведения о приложения. Выберите пункт «Удалить из списка» и ваше приложение закроется.
Способ № 2.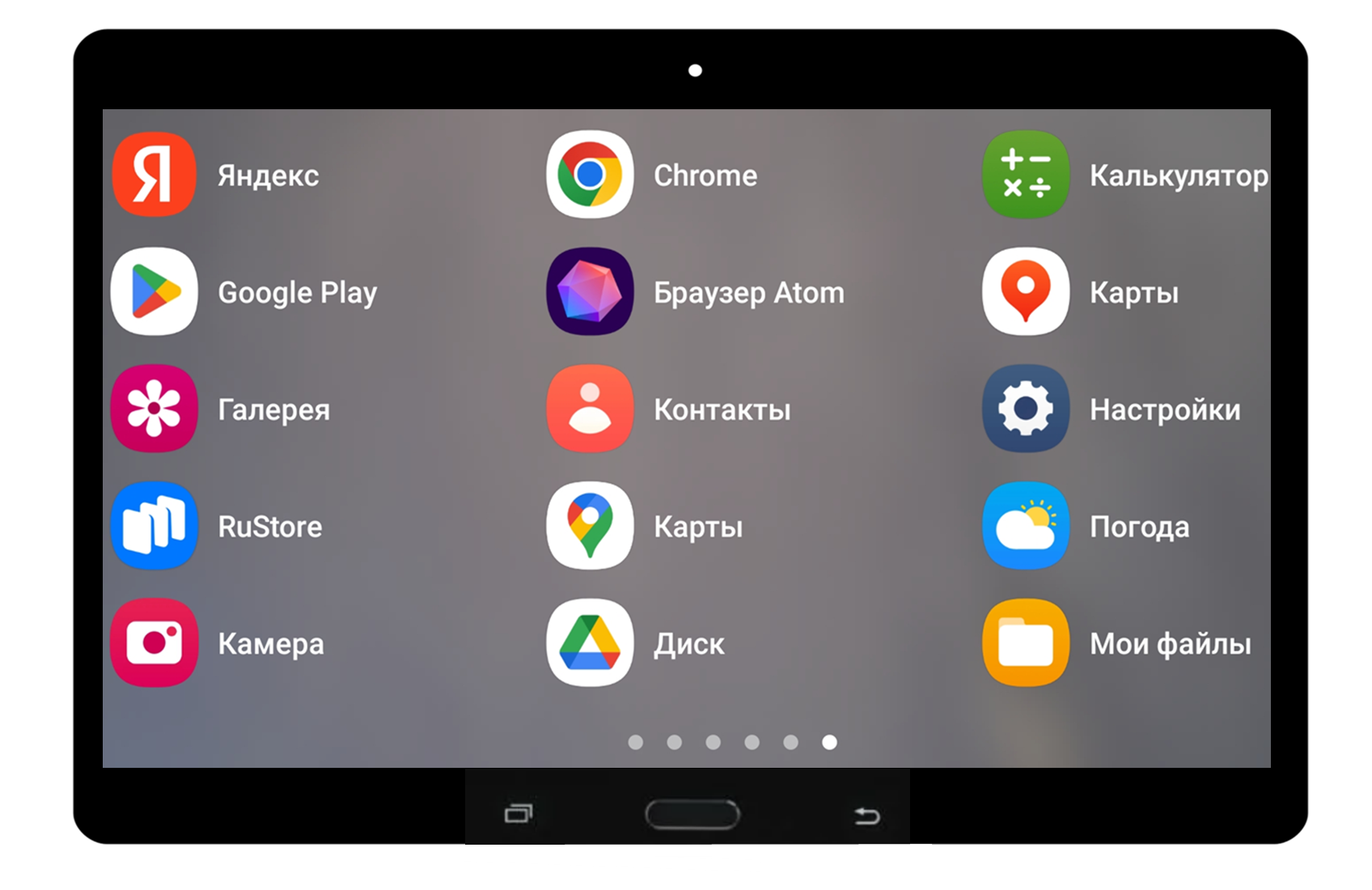 Закрытие приложений с помощью приложения Диспетчер задач.
Закрытие приложений с помощью приложения Диспетчер задач.
Также вы можете использовать специальное приложение Диспетчер задач. С помощью такого приложения намного удобней закрывать другие приложения. Например, для этих целей вы можете установить или любое другое приложение диспетчер задач, которое вам больше понравится.
Например, в ES Диспетчер задач для того чтобы закрыть приложение нужно перейти в раздел «Task Manager» и нажать на кнопку с крестиком. Также здесь можно выделить несколько приложений и закрыть их нажатием на кнопку «Kill Selected».
Способ № 3. Закрытие приложения через настройки Андроида.
Кроме этого вы можете закрывать приложения через настройки Андроида. Для этого откройте настройки и перейдите в раздел «Приложения».
После этого перед вами откроется окно со списком всех установленных приложений. Для того чтобы просмотреть список запущенных приложений вам нужно перейти на вкладку «Работающие» и нажать на приложение, которое вы хотите закрыть.
Как закрыть зависшую программу? Наверняка вы уже не раз сталкивались с такой проблемой. Многие начинают хаотично щелкать мышкой куда попало, или нажимать на клавиатуре все клавиши подряд. А в конечном итоге просто выдергивают шнур из розетки или выключают блок питания, если у него есть кнопка выключения. Ни один из этих вариантов ни к чему хорошему не приведет, а последний может даже вывести компьютер из строя навсегда.
Для того, чтобы закрыть зависшую программу, есть гораздо более действенные и безопасные способы. Вот некоторые из них…
закрываем зависшую программу при помощи комбинаций клавиш
Попробуйте нажать на клавиатуре одновременно следующие комбинации клавиш:
ALT + F4
CTRL + W
или ESC
Не спешите нажимать все комбинации сразу. Нажмите одну из комбинаций и немного подождите. Обычно такой трюк закрывает большинство зависших окон программ.
закрываем зависшую программу при помощи Панели задачНа этом пока все. Пишите, спрашивайте, если что не понятно. Удачи вам!
Пишите, спрашивайте, если что не понятно. Удачи вам!
Многие, наверное, обращали внимание на такую особенность всех устройств на платформе Android – после закрытия приложения программа на некоторое время как бы «зависает» в меню задач. Связано это в особенностями ядра, на котором собрана ОС. Linux (в отличие от Windows) по – другому распределяет расход оперативной памяти на устройстве. В ней сохраняется информация обо всех запущенных процессах.
Считается, что закрытые программы, которые «висят» в задачах, не расходуют ресурсов устройства. Но так бывает не всегда. Даже небольшая ошибка в коде программы способна превратить ее из «спящей» в активную. Приложения, которые не используются в данный момент, все равно загружают процессор и расходуют заряд батареи. Соответственно – гаджет работает медленнее и разряжается быстрее. И чем «тяжелее» была открытая программа, тем больше ресурсов она потребляет, даже не будучи запущенной вновь. Поэтому, лучше всего закрыть приложение на андроид, которое вы в данный момент не используете.
Чтобы решить эту проблему, закрывать открытые приложения в автоматическом режиме, необходимо скачать и установить специальную программу – «убийцу задач» (). В интернете можно найти не один десяток таких программ. Различаются они главным образом функционалом и наличием дополнительных возможностей.
Одно из самых простых приложений такого рода – программа . Она отличается простым интерфейсом и интуитивно понятной навигацией. После запуска программа автоматически сканирует память устройства и отбирает приложения, которые можно закрыть окончательно. Список потенциальных «жертв» выводится на экран.
Облегчить очистку оперативной памяти устройства, закрывая android приложения, можно, установив автоматический режим чистки. Его можно активировать в программе – убийце приложений. Ставим галочку напротив функции “Авто убийство” и выбираем интервал времени, через который фоновые приложения будут очищаться из оперативной памяти.
Аналогично действует приложение . Помимо функций, перечисленных выше, приложение позволяет создать список программ – исключений, которые не будут автоматически вычищаться из памяти. Это может быть важно, если пользователь часто запускает определенный набор приложений. Например, ставит будильник на смартфоне. Иначе принудительная очистка его просто отключит.
Автоматическая работа Advanced Task Manager настраивается в меню «AUTO KILL». Необходимо перевести переключатели в активный режим (ВКЛ) и выбрать периодичность очистки в разделе Regular Kill.
Закрывать приложения на планшете, если вы их не используете, несомненно нужно.
Рано или поздно у многих пользователей возникает вопрос о том, как закрыть программу, если она не закрывается. На самом деле тема не такая уж простая. Ведь зависшие приложения являются огромной проблемой для пользователей. Они не только грузят операционную систему и процессор, но и мешают нормальной работе с компьютером. Далее будут представлены лучшие советы и рекомендации относительно действий при невозможности закрытия того или иного приложения.
Как определить, что программа зависла
Прежде чем ломать голову в поисках ответа на вопрос о том, как закрыть программу, если она не закрывается, пользователь должен понять, действительно ли приложение зависло. Вполне вероятно, что работа компьютера оставляет желать лучшего, и команда «закрыть» просто долго обрабатывается.
Как правило, если приложение зависло, оно перестает отвечать на действия пользователя, курсор превращается или в песочные часы, или в небольшой круг (в зависимости от операционной системы), а в заголовке приложения будет надпись «Не отвечает». При этом все попытки завершения работы с программой обычным путем (нажатием на крестик в правом верхнем углу экрана) не дают результатов. Также при нажатии на рабочую область программы экран «покрывается туманом». Все это и есть признаки зависания. Как закрыть программу, если она не закрывается? Лучшие советы и рекомендации будут представлены далее.
Ожидание
Первый совет — немного подождать. Не стоит забывать, что компьютер имеет определенную мощность. При загрузке процессора и оперативной памяти скорость работы ОС снижается. И на обработку операции требуется больше времени.
Соответственно, придется немного подождать. При долгом ответе компьютера на действия, выполняемые в программе, наблюдаются все признаки ее зависания. Срок ожидания не должен превышать 5-10 минут. Если по истечении этого времени никаких ответов на действия пользователя нет, можно приступать к иным способам выключения.
Способ 1: горячие клавиши
Итак, выяснилось, что программа не отвечает. Как закрыть зависшую программу? Если ожидание не дает результатов, пользователь должен выбрать тот или иной план действий. Можно понажимать на некоторые клавиши на клавиатуре, а также на их сочетание.
При зависании программы предлагается нажать на:
Данные комбинации способствуют экстренному закрытию многих зависших программ. Не самый действенный, зато имеющий место способ. Но это только начало. Существует еще несколько вариантов.
Способ 2: через меню
Как закрыть программу, если она не закрывается? Следующий прием работает чаще, чем сочетание клавиш. Пользователи используют его на практике с заметным успехом. Чтобы закрыть зависшее приложение, можно вызвать меню действий с программой, а затем выбрать там соответствующую функцию.
Для этого нужно:
- Навести курсор на окно программы на панели задач.
- Нажать по соответствующему приложению правой кнопкой мышки.
- В появившемся меню выбрать «Закрыть окно». Если система выдаст какое-то предупреждение, согласиться с ним.
- Подождать некоторое время.
Как правило, после проделанных действий программа закрывается самостоятельно через 10-15 секунд. Если данный способ не помог, не нужно паниковать. Можно попробовать воспользоваться иными методами. К счастью, в Windows предусмотрено довольно много способов закрытия приложений.
Способ 3: диспетчер задач
Какие именно? Как можно закрыть программу, если она зависла? Когда перечисленные методы не дают результатов, пользователю предлагается действовать несколько иначе. Например, вызвать диспетчер задач, а затем завершить процесс, запущенный той или иной программой.
Данный метод является наиболее эффективным. Он позволяет экстренно закрыть практически любую программу. Не работает лишь в некоторых случаях. Поэтому пользователи зачастую отдают предпочтение именно ему.
Как закрыть программу, которая зависла или не отвечает? Для этого требуется:
- Нажать на сочетание клавиш Ctrl + Alt + Del. Или подойдет Ctrl + Shift + Esc.
- Выбрать в появившемся окне «Диспетчер задач». Если использовалось сочетание с «Шифтом», данный шаг можно пропустить. Соответствующая служба откроется сразу.
- Перейти во вкладку «Приложения».
- Выбрать зависшую программу и нажать на кнопку «Снять задачу» или «Завершить задачу».
- Согласиться с предупреждением операционной системы (если оно выдается), а затем немного подождать.
Как правило, через 5-15 секунд программа будет экстренно закрыта. В некоторых случаях предлагается отправить сообщение об ошибке работы соответствующего приложения. Данный метод можно немного усовершенствовать. Для этого требуется перейти в «Диспетчере задач» во вкладку «Процессы», затем выделить название процесса, который выполняется зависшей программой, и нажать на «Завершить». Так приложение закроется приблизительно в 99 % случаев.
Способ 4: дополнительные программы
В некоторых ситуациях помогает дополнительный софт. Часть процессов завершается принудительно только с их помощью. Не самый распространенный, зато действенный вариант решения проблемы. Как закрыть программу, которая зависла? Пользователь должен скачать и установить себе специальное дополнительное приложение для поиска процессов, выполняемых на компьютере, а затем повторить те же самые действия, что и в «Диспетчере задач». Прекрасно подходит для данной затеи Process Explorer.
Как закрыть программу, если она не закрывается? Пользователю придется:
- Скачать себе Process Explorer.
- Запустить программу. В установке приложение не нуждается, что очень радует пользователей.
- Найти в списке в левой части экрана нужную программу/процесс.
- Выделить его, кликнув правой кнопкой по соответствующей строке.
- В появившемся меню выполнить операцию «Kill».
После этого приложение будет закрыто в экстренном порядке. Преимуществом использования программы является то, что она отображает процессы и программы, скрытые от стандартного «Диспетчера задач».
Способ 5: радикальный подход
Как можно закрыть программу, если она зависла? Следующий метод является радикальным. Торопиться с ним не нужно, хоть он и считается самым простым. Дело все в том, что для успешного завершения программ, требуется… перезагрузка операционной системы.
Не закрывается программа «Скайп»? Как закрыть ее? Точно так же, как и все иные приложения. Для начала испробовать все перечисленные ранее методы. Если они не помогли, то пользователю не остается ничего, кроме как осуществить перезагрузку компьютера.
Пользоваться «Пуском» не рекомендуется. Ведь зависшие программы иногда мешают осуществлению соответствующей операции. Вместо этого требуется отыскать на компьютере кнопку Reset и нажать на нее. Это экстренная перезагрузка. Данный вариант действует на стационарных компьютерах. Перед тем как пользоваться им, рекомендуется сохранить все данные в других приложениях. Кроме того, стоит учитывать, что постоянная перезагрузка компьютера не лучшим образом сказывается на работоспособности устройства.
Способ 6: для ноутбуков
Теперь понятно, как закрыть программу, которая зависла. С примерами действий в том или ином случае пользователь мог легко ознакомиться. Подробные инструкции помогут решить поставленную задачу.
Что делать, если все ранее перечисленные способы не помогают, а человек при этом работает не за стационарным компьютером, а за ноутбуком? Или если по ряду причин операционная система отказывается перезагружаться даже после нажатия на Reset?
В таком случае нужно экстренно выключить операционную систему. Но перед этим сохранить все данные на компьютере. Далее нажать на кнопку включение ноутбука (или компьютера) и подержать ее около 5-10 секунд. Операционная система выключится. Далее можно включать компьютер и работать с ним далее.
Недостатком такого метода действий является его опасность для устройства. Частое экстренное выключение ведет к сбоям операционной системы и неисправности «железа». Проблему с зависанием программ такой шаг не решит. Поэтому можно воспользоваться им только в крайнем случае.
Читателю уже, должно быть, понятно, как принудительно закрыть программу на Windows. Все перечисленные способы помогают без особого труда воплотить задумку в жизнь. Какие советы помогут избежать зависания приложения в следующий раз?
Среди них чаще всего встречаются следующие рекомендации:
- Убедиться в том, что зависла именно программа, а не компьютер. Список действий в том или ином случае будет отличаться. Чаще всего при зависании компьютера помогает экстренная перезагрузка или выключение.
- Проверить компьютер на наличие вирусов. При необходимости пролечить его.
- Переустановить зависающую программу. Иногда такой метод помогает весьма эффективно.
- Не открывать много программ и приложений при работе с проблемным софтом. Чем меньше будет загружен процессор, тем быстрее на нем выполнятся те или иные операции.
- Научиться ждать. Как уже было сказано, иногда процессы просто долго обрабатываются. И поэтому начинает казаться, что компьютерная программа зависла.
- Перепробовать все перечисленные методы. Перезагрузку и выключение компьютера рекомендуется отложить на крайний случай.
Вот и все. На самом деле нет ничего сложного в завершении зависшей программы. Все перечисленные методы успешно используются пользователями ПК в той или иной степени.
Приложение для закрытия фоновых процессов андроид. Как включить лимит или ограничить фоновые процессы на Android? Какие приложения можно отключать в андроид
В андроид, как только вы запускаете приложение, оно будет работать в фоновом режиме, даже после того, как вы закроете его и перейдете к другим задачам. Когда в одной сессии открывается достаточно приложений, вы можете заметить, что устройство работает всё медленней, виною тому как раз количество открытых приложений, пожирающих оперативную память вашего устройства. Это не великая проблема для новых, высокоскоростных устройств, вроде Galaxy S4, но менее мощные устройства страдают сильнее, когда открыто слишком много приложений. Кроме того, если кто-то возьмет ваш смартфон, он сможет увидеть, какие приложения вы используете, что открывает вопрос конфиденциальности.
Вот как закрыть приложения, работающие в фоновом режиме, которые вы больше не используете.
1. Откройте меню последних приложений. Доступ к этому меню может отличаться от устройства к устройству. На HTC One, например, необходимо дважды нажать кнопку «Домой», чтобы открыть последние приложения, в то время как то же меню открывается физической кнопкой Samsung Galaxy S4, а на Nexus 5 для этого есть специализированная кнопка на экране.
2. Найдите приложение (-я), которые вы хотите закрыть , в списке с помощью прокрутки сверху вниз.
3. Нажмите и удерживается изображение приложения и перетащите его вправо. Это действие должно закрыть приложение и освободить немного оперативной памяти.
4. Перейдите на вкладку «Приложения» в настройках , если ваш смартфон всё ещё медленно работает. На телефонах Samsung это меню называется «Диспетчером приложений».
5. Выберите вкладку «Запущенные» , чтобы увидеть приложения, которые всё ещё работают.
На компьютере с закрытием программ не возникает никаких трудностей. Вы просто кликаете по «крестику» в правом верхнем углу, на этом ваши действия заканчиваются. Но операционная система Android по своей сути является однооконной, поэтому никаких «крестиков» здесь нет. Да и даже если вы выйдете на рабочий стол — приложение продолжит свою работу, теперь уже в фоновом режиме. Если вы запускали что-то простое, вроде «Калькулятора», то можно не переживать. Но если вами была запущена программа, которая в теории может выполнять какие-то действия даже в фоне, то лучше её закрыть. Как это сделать — расскажет наша сегодняшняя статья.
Андроид едва ли не с первых дней существования получил многозадачность. А если несколько программ могут работать одновременно, то у пользователя должна иметься возможность какие-то из них закрывать. Или даже отключать, но об этом мы поговорим чуть ниже. Закрытие приложения подразумевает собой его выгрузку из оперативной памяти, заодно программа перестанет нагружать процессор. Для закрытия программы в Android достаточно давно используется простейший способ. Заключается он в следующих действиях:
Шаг 1. Нажмите на клавишу «Последние приложения ». Она обычно выглядит в виде двух накладываемых друг на друга прямоугольников, хотя случаются и исключения — иногда это просто один квадрат. Эта кнопка может быть у вас физической или сенсорной — это совершенно не важно. На многих устройствах эта клавиша является виртуальной — она отображается на самом экране.
Шаг 2. Здесь вы увидите миниатюры всех запущенных приложений. При перезагрузке смартфона список обнуляется, за исключением девайсов, работающих при помощи Android 6.0 или более свежей версии операционной системы. Если вы хотите закрыть работающие приложения, то просто проведите по их миниатюрам пальцем слева направо или справа налево. На планшете при горизонтальной ориентации нужно провести пальцем сверху вниз.
Шаг 3. В новых версиях операционной системы можно закрыть сразу все приложения. Для этого служит соответствующая кнопка, находящаяся под столбцом с миниатюрами.
Если у вас устройство с очень старой версией Android, то жест смахивания может не работать. В таком случае нужно нажать на «крестик», находящийся на миниатюре ненужного вам приложения. Если его нет, то попробуйте удерживать палец на миниатюре пару секунд — в таком случае может появиться контекстное меню, в котором окажется пункт «Закрыть приложение » или «Удалить из списка ».
Другие способы
А как закрыть открытые приложения на Андроид, не используя соответствующую кнопку? Существует ли другой способ? На этот вопрос можно ответить одновременно и утвердительно, и отрицательно. Всё зависит от реализации конкретной программы. Некоторые разработчики позаботились о том, чтобы их творение не висело в оперативной памяти, когда вы находитесь вне его. В таком случае закрытие может быть реализовано следующими способами:
- Иногда в главном меню программы вы можете увидеть кнопку «Выход ». Нажатие на неё перекинет вас на рабочий стол и фактически закроет приложение.
- В некоторых случаях достаточно нажать кнопку «Назад ». При этом нужно находиться на главном экране приложения. В большинстве случаев вам нужно будет дополнительно подтвердить свои действия, нажав кнопку «Да ».
Некоторые девайсы (например, One M7) предлагают дважды нажать кнопку «Домой ». После этого останется провести по приложению снизу вверх, после чего оно закроется.
Отключение приложений
Многие программы на Android реализованы таким образом, что они в любом случае будут работать в фоне. Например, Facebook постоянно собирает о вас всяческую информацию, закрыть его фактически невозможно. Но если вы не собираетесь использовать какие-то приложения в течение длительного времени, то их можно отключить. Тогда они точно не будут работать в фоне, потребляя ресурсы устройства. Закрыть фоновые приложения методом отключения можно при помощи следующих действий:
Шаг 1. Зайдите в «Настройки ».
Шаг 2. Перейдите в раздел «Приложения ». Также он может называться «Диспетчером приложений ».
Шаг 3. Переместитесь во вкладку «Все ». Хотя это необязательный шаг, нужные программы могут обнаружиться и во вкладке «Сторонние », открывшейся по умолчанию.
Шаг 4. Нажмите на то приложение, которое вы желаете отключить.
Шаг 5. Нажмите кнопку «Отключить » или «Остановить ». Если она не активна, то данную программу отключить нельзя — возможно, что она является системной.
Осторожно! Если вы отключите программу, то на рабочем столе или в меню вы её больше не найдёте. Для её использования нужно вновь посетить «Диспетчер приложений », нужную вам программу вы найдете во вкладке «Отключенные » или «Остановленные ».
Прочие решения
Некоторые прошивки умеют самостоятельно закрывать приложения, когда запас оперативной памяти исчерпывается. Такой же функцией обладают некоторые специальные утилиты. Подробнее о них вы можете прочитать в статье о . Подобные программы правильно выгружают ненужные вам в данный момент приложения из памяти, а также совершают некоторые другие полезные действия. Новые смартфоны наделены собственным оптимизатором. Раньше он имел отдельный ярлык, но в Android 7.0 его перенесли в «Настройки ».
Стоит заметить, что переживать по поводу запущенных программ нужно только в том случае, если ваше устройство обладает недостаточным объемом оперативной памяти. Если же в ваш девайс встроены 3-6 Гб, то вам можно было не читать данную статью.
Наверное, многие знают и время от времени освобождают оперативную память, отключая приложения, работающие в фоновом режиме.
Знают это конечно не все, поэтому покажу им, как это сделать легко, быстро и почему.
Если вы заходили на Facebook, YouTube или играли в игру, потом просто перешли на главный экран, не все знают, что эти приложения не будут отключены.
Они будут работать в фоновом режиме и тормозить операционную систему андроида.
Если задействованные приложения полностью отключите, то это определенно улучшит работоспособность телефона (смартфона) или планшета, особенно в случае устройств с 512 или 1 Гб оперативной памяти.
В андроид, вы должны отключить их вручную или с помощью программы, которая быстро делает эту работу автоматически.
Я покажу в дальнейшем 2 способа, которые можно использовать, а фаворита выберите сами.
Отключить фоновые приложения в андроид действием кнопки
Большинство телефонов имеют две или три кнопки под экраном дисплея (некоторые даже четыре).
Если удерживать 2 секунды нажатой кнопку «Home» (Дом), появляться прикладные программы, работающие в фоновом режиме, и вы можете их отключить.
В зависимости от модели, смартфона или планшета отключить можно все сразу, потянув экран или по одной, по очереди.
ПРИМЕЧАНИЕ: на некоторых телефонах или планшетах эта функция может быть заменена на другую – включить популярные приложения.
Отключить фоновые приложения в андроид программой диспетчер задач
Войдите в магазин приложений Google Play и установите программу «Диспетчер задач».
Вместе с ним установится виджет, но можете настроить саму программу, чтобы она освобождала память автоматически, при выключении экрана (рис выше).
Эта программа носит название как в системе виндовс, но функционируют они немного по-разному, хотя предназначение одинаковое – принудительное закрытие процессов.
Виджет можно вывести главный экран, хотя при правильной настройке «диспетчера задач», приложения, работающие в фоновом режиме, отключатся будут автоматически, что несомненно освежит ваш смартфон или планшет. Успехов.
vsesam.org
Как отключить фоновые программы на Андроид
Как отключить фоновые программы на Андроид. В этой статье мы разберемся, что такое фоновые приложения на Андроид, для чего они нужны и как их отключить.
Что такое фоновые приложения на Андроид
Фоновые программы запускают незаметные для владельца устройства фоновые процессы. Приложение вроде бы закрыто, но все равно потребляет системные ресурсы, занимает место в оперативной памяти и сокращает время работы устройства от аккумулятора. Такие процессы запускаются без вашего ведома и работают в фоне — отсюда и их название. В основном для запуска этих процессов есть веские причины — это может быть синхронизация, получение данных о местоположении или другая активность, связанная с назначением приложения.
Но не все фоновые процессы необходимы. К примеру, некоторыми приложениями мы пользуемся крайне редко, а лишние фоновые процессы только напрасно нагружают устройство. В системе Андроид есть встроенные инструменты, при помощи которых вы всегда можете посмотреть, какие приложения запущены в фоне, сколько они потребляют памяти и как влияют на заряд аккумулятора.
Чтобы увидеть, какие фоновые процессы в данный момент запущены, вам нужно:
- Включить в настройках режим разработчика
- Выбрать пункт меню «Статистика процессов»
- Выбрать приложение
В открывшемся окне вы увидите всю информацию по выбранному фоновому приложению.
Также вы можете посмотреть, какие программы и как сильно влияют на расход заряда аккумулятора вашего устройства. Для этого нужно перейти в настройки батареи и выбрать пункт меню «Использование батареи». Вы получите список, в котором по убыванию расположены приложения, негативно влияющие на уровень заряда батареи.
Какие фоновые программы на Андроид можно отключить
Два основных типа приложений, фоновые процессы которых вам вряд ли нужны, — это игры, когда вы в них не играете, и музыкальные проигрыватели, когда вы не слушаете музыку. Посмотрите и на другие фоновые процессы. Если это приложение вам в данный момент не нужно, то процесс можно смело закрывать.
Необходимые для работы устройства приложения сами не дадут вам закрыть их фоновые процессы, так устроена система Андроид. Но не стоит закрывать системные фоновые приложения и те, которыми вы постоянно пользуетесь. Если, к примеру, закрыть процессы социальных сетей и мессенджеров, то перестанут приходить уведомления о новых сообщениях. Большинство приложений и услуг, название которых начинается с «Google», закрывать тоже не стоит. Вот самые важные Google-процессы:
- Google Search
- Google Play services
- Google Contacts Sync
- Google Keyboard
- Google Play Store
Вы можете либо отключить фоновый процесс, либо полностью принудительно закрыть приложение.
- Чтобы отключить фоновый процесс, нужно в меню «Статистика процессов» выбрать необходимый и нажать «Остановить»
- Чтобы принудительно остановить работу приложения, нужно в меню «Диспетчер приложений» выбрать необходимое и нажать «Остановить»
Некоторые приложения сами автоматически запускаются в фоне даже после закрытия. Для их «усыпления» можно использовать Greenify. Эта утилита не дает приложениям запускаться автоматически. Если на вашем устройстве получены ROOT-права, можно полностью убрать ненужные приложения из автозагрузки. Как получить ROOT-права можете почитать в другой нашей статье.
Что делать если вы отключили фоновые программы на Андроид, которые нужны?
Если вы случайно отключили системные или просто необходимые вам фоновые процессы, просто включите их заново или перезагрузите устройство — система сама включит все необходимое для работы.
Источник: androidmir.org
upgrade-android.ru
Как закрыть работающие в фоновом режиме приложения на андроид
Каждое приложение, которое вы устанавливаете на андроид, запускает соответствующие службы, работающие все время в фоновом режиме.
Эти процессы отвечают за все виды деятельности смартфона или планшета — можно синхронизировать данные или подключаться к другим устройствам.
Некоторые службы, имеет важное значение, но в процессе диагностики можно найти много ненужных процессов, которые по мнению большинства, только замедляют вашу систему.
Например, в некоторых приложениях, можно найти службу, которая запускает коммуникационную программу из Smart Watch.
Такая функция очень часто абсолютно не нужна, и вы можете ее услугу по эксплуатации заблокировать. Как сделать, чтобы их закрыть?
Выключить их лучше всего помогут программы от разработчиков энтузиастов, причем выбор большой, но все эти разработки качественно выполняют свою работу.
Блокировка и отключение фоновых приложений на Android программой DisableService
DisableService поможет вам отключить службы, но возможно потребуются рут доступ (мне неизвестно какой у вас андроид 5.1, 6.0 1 или 2.3).
Он отображает список всех служб, работающих в фоновом режиме и позволяет легко их блокировать.
После запуска приложения отобразятся в списке, который разделен на два раздела: сторонние и системные.
Как можете догадаться, приложения сторонних разработчиков, вы установили самостоятельно из Play Store, в то время как системные являются частью нашей прошивки.
Если они в настоящее время работает в фоновом режиме, то количество служб отображается в той же строке и отмечено синим цветом.
После выбора приложения отображает список всех служб белым и синим цветом (синим цветом работающие процессы в фоновом режиме)
Чтобы отключить услугу, просто снимите с нее птичку в списке. Приложение запрашивает корневые привилегии (root доступ) — нажмите «Разрешить» что позволит программе заблокировать услугу.
Какие приложения можно отключать в андроид
Это, к сожалению, сложный вопрос, к которому нельзя дать однозначный ответ. Как правило, вы можете легко запретить любые службы, связанные с синхронизацией данных и уведомлениями.
Тем не менее, не сможете отключить службы, ответственные за основные функции отдельных приложений.
Например, когда запущен «Google Play Music», то службу «MusicPlaybackService» не следует отключать, так как не сможете слушать любые песни.
Знаете ли вы, что закрытие фоновых мобильных процессов не будет влиять на сохранность батареи в вашем смартфоне?
Более того такой поступок иногда является плохой идеей, но большинство пользователей автоматически их закрывают.
Они делают это, думая, что таким образом экономят батарею и смартфон будет работать дольше.
К сожалению, такое поведение оказывает совершенно противоположное влияние на срок службы батареи.
Пользователи не понимают, что мобильная операционная система отлично управляет запущенными приложениями, для сохранения времени автономной работы.
Краткое руководство о закрытии приложений
- принудительно закрывайте приложения только тогда, когда у вас есть проблемы с работой мобильного устройства;
- закрытое приложение в iPhone получает больше энергии, чем оставить его открытым в фоновом режиме
- Apple, предоставляет разработчикам инструменты, чтобы они делали свои приложения, которые могут работать в фоновом режиме, абсолютно не нагружая устройства;
- доверьтесь мобильной системе, которая эффективно управляет активными процессами.
Мифы о закрытии приложений в андроид
Это миф, что закрытие приложений позволяет экономить заряд батареи, потому что они больше не работают в фоновом режиме. Только люди твердо убеждены, что все с точностью наоборот. Объясню на примере.
Представьте, что вы смотрите телевизор и хотите пить. Тогда идете на кухню, берете стакан, наполняете его водой и выпиваете половину.
Затем другую половину недопитой воды выливаете в раковину и возвращаетесь к кушетке.
Через пять минут, вы снова хотите пить. Вы идете на кухню, чтобы снова наполнить стакан и выпить только половину воды, а вторую вылить.
Это не имеет смысла, не так ли? Не лучше ли оставить стакан воды на столе, и тянутся к нему, когда хочется выпить, а не наполнять его снова?
Это называется трата ресурсов — и так же происходит, когда вы закрываете мобильное приложение.
Удаленное приложение из памяти смартфона в течение некоторого времени запустится опять.
Если вы используете программу часто в течение дня, то нет никакого смысла ее закрывать, потому что таким образом устройство потребляют в два раза больше энергии, чем если бы его оставили работать в фоновом режиме.
Конечно, приложение находится в подвешенном состоянии и остается в памяти, но это оказывает очень незначительное влияние на батарею.
Когда можно принудительно отключать приложения в андроид
Теоретически, вы никогда не должны форсировать закрытие мобильных приложений.
На практике, это немного более субъективно, потому что бывают ситуации, когда просто необходимо программу закрыть полностью — например, когда перестала работать должным образом, или зависла.
В таких случаях даже необходимо полностью закрыть и повторно запустить программу.
В любой другой ситуации, вы должны позволить системе иметь дело с управлением ресурсами — это одна из ее основных функций и преимуществ.
Вы просто должны использовать телефон и не заморачиваться с открытыми приложениями.
Я надеюсь, что этот материал сделал вам одолжение. В следующий раз, когда вы видите кого-то, кто принудительно закрывает приложение, отправьте им ссылку на эту статью, чтобы он понял, что такое поведение не влияет на срок службы батареи.
vsesam.org
Отключить приложения на Андроид, запущенных в фоновом режиме
Если вы боретесь с проблемами производительности на вашем Андроид устройстве, или пытаетесь разыскать подозрительную разрядку батареи, то можете взглянуть, на приложения в фоновом режиме.
Это руководство подскажет вам, как именно это сделать и предложит некоторые нюансы о том, что вы можете с этим поделать.
Прежде чем мы перейдем к деталям, важно отметить, что большинство приложений Android будет работать в фоновом режиме, потому что они делают то, что должны. Система хороша и автоматически поддерживает бесперебойную работу, так что вам нужно тщательно продумать, прежде чем вмешиваться.
Проверьте использование батареи
Вначале посмотрите использование аккумулятора, встроенного в Android.
Перейти: Настройки> Батарея> Использование элементов питания.
Если вы прокрутите вниз, то увидите, что есть определенный процент в списке рядом с каждой записью, показывая недавнее использование батареи.
На экране в качестве списка, будут некоторые приложения Google. Посмотрите приложение или игру, которая, кажется подозрительной и использует большое количество процентов разрядки. Возможно, следует отключить некоторые программы или удалить вовсе.
Проверьте работу службы или статистику процесса
Вы можете взглянуть на то, что работает в данный момент набором разработчика на вашем Android устройстве.
1. Перейти к меню Настройки> Об устройстве и нажмите на номер сборки семь раз, чтобы разблокировать возможности для разработчиков.
Если у вас есть Samsung Galaxy, это может быть Настройки> Об устройстве> Информация Software> Номер сборки.
2. Вы получите всплывающее сообщение, о том, что вы сейчас являетесь разработчиком.
3. Перейти к меню Настройки> Параметры разработчика и искать Запуск сервисов или статистики Process (в зависимости от версии Android).
4. С Запуском сервисов в Android 6.0 и выше, вы должны увидеть статус RAM в верхней части, со списком приложений и связанных с ними процессов и услуг, работающих в данный момент. По умолчанию, он будет показывать услуги, но вы также можете нажать, чтобы показать процессы кэшированные.
5. С помощью статистики процессов в более старых версиях Android, вы увидите список. Процент рядом с каждой из них говорит, как часто он работает, можете нажать на нее, чтобы увидеть использование RAM.
Опять же, вы ищете приложения, которые являются подозрительными, даже если вы не используете и их много. Есть системные процессы от сервисов Google, с которыми не хотите возиться. Если не знаете, что они собой представляют и для чего нужны, просто введите имя в Google и выясните.
После того, как определили проблемные приложения, у вас есть несколько различных вариантов, чтобы решить, что с ними делать.
Как остановить фоновые приложения временно?
Существуют различные способы, чтобы остановить приложение от запуска в фоновом режиме прямо сейчас, этого может быть достаточно, чтобы остановить непосредственную проблему. Просто надо знать, что в следующий раз, когда откроете приложение еще раз, этот фоновый процесс начнет работать снова.
Как остановить фоновые приложения на постоянной основе
Если хотите, остановить приложение в фоновом режиме, то у вас еще есть несколько вариантов.
В этой статье я продолжаю тему по оптимизации работы компьютера, сегодня мы остановим некоторые программы, работающие в фоновом режиме для ускорения и быстродействия ПК.
В прошлом уроке мы отключали программы из автозагрузки (если вы не читали этот урок, то советую начать именно с него), тем самым увеличивая быстродействие, а теперь будем отключать службы Windows работающие в фоновом режиме.
Любая из этих служб может быть как системной, так и сторонней, но все они съедают свою не большую часть ресурсов системы если учесть что их там несколько десятков, то нагрузка заметно увеличивается.
Конечно в большинстве случаев системные программы работающие в фоне нужны для нормальной работы компьютера но есть такие которые совсем не нужны и врятле кому понадобятся.
При самостоятельном отключении нужно быть предельно внимательным, отключая какой либо процесс надо знать за, что он отвечает чтобы не навредить ОС. Ниже я приведу небольшой список из того что можно исключить а, что перевести в ручной режим.
Какие программы можно отключить?
Для этого нужно войти в Управление службами путем нажатия правой кнопкой мыши по ярлыку мой компьютер, который находиться на вашем рабочем столе или в меню пуск выбрать пункт компьютер. В появившемся меню выбираем Управление
потом нажимаем на Службы и приложения и последний пункт Службы . Вот здесь можно увидеть все нужные и ненужные программы работающие в фоновом режиме в общей сложности у меня их набралось более 150 шт!
В первую очередь советую просмотреть весь список и найти, что то из знакомых программ, возможно вами установленных и просто отключить их.
Например: торрент клиенты µTorrent или BitComet их можно смело отключать, если конечно вы день и ночь не раздаете какие-то файлы. Программа Skype (скайп) если вы звоните, раз в месяц тогда зачем он будет поглощать ежедневно ресурсы в пустую?
Также и с другими программами, если нет надобности в ежеминутной ее работе смело останавливайте. Ни в коем случае не путайте, отключение программы не подразумевает под собой ее не работоспособность в будущем! Когда она вам понадобится, то просто запустите ее с ярлыка , как обычно это делаете.
Фоновый режим — это режим ожидания то есть программа запущена всегда хоть и не используется.
И наконец, обещанный мной список служб Windows которые можно отключить наверняка или перевести в ручной режим.
Parental Control – отключаем
KtmRm для координатора распределенных транзакций – вручную
Адаптивная регулировка — отключаем яркости необходима только владельцам ПК. с встроенным датчиком света для автоматической регулировки яркости монитора
Авто настройка WWAN – отключаем если у вас нет CDMA или GSM модулей
Брандмауэр Windows – отключаем, если в вашем антивирусе есть эта услуга
Браузер компьютеров – перевести вручную при неиспользовании локальной сети
Вспомогательная служба IP (Support IP Service) – отключаем
Вторичный вход в систему – отключить или вручную
Диспетчер автоматических подключений удалённого доступа – отключить или вручную
Диспетчер печати – отключаем, если не используем принтер
Защитник Windows – отключаем, совершенно ненужная служба
Координатор распределенных транзакций – отключаем
Модуль поддержки NetBIOS – отключаем, но при условии, что нет локальной сети (объединение от 2 компьютеров и больше)
Настройка сервера удаленных рабочих столов – отключаем
Служба поддержки Bluetooth – отключаем, не думаю, что это сейчас актуально.
Служба загрузки изображений Windows (WIA) – если используете сканер, то ничего не трогаете
Служба удаленного управления Windows – отключаем
Служба удаленных рабочих столов – отключаем
Смарткарта – отключаем
Служба ввода планшетного ПК – отключаем
Удаленный реестр – здесь вообще все плохо есть мнение, что это своего рода открытая дверь для вируса, который может изменить системный реестр. Однозначно отключаем
Факс – отключаем, вообще прошлый век.
Для отключения службы производим по ней двойной клик левой кнопкой мыши, откроется окно где меняем значение Тип запуска с Автоматически на Отключена потом Остановить// Применить//OK . вот так поступаем с каждой неугодной нам службой.
Вот такой получился список служб, о которых я смог узнать, буду рад если кто, то сможет его дополнить в комментариях к этой статье.
На этом данная статья закончена, но продолжение по теме оптимизация следует, подписывайтесь на обновления, чтобы не пропустить ее и другие последующие статьи.
Валерий Семенов, moikomputer.ru
Думаю, каждому знакомо чувство безысходности, когда время поджимает, сроки горят, а компьютер, никуда не спеша, раздумывает над следующим ходом. Мы нервничаем, в отчаянии пытаемся выявить очень вредный вирус, но все тщетно. Что же делать в такой ситуации?
Конечно, сканирование на вирусы и дефрагментация диска – процедуры необходимые, однако есть более весомые причины для низкой продуктивности системы.И такая причина – фоновые приложения. Избавившись от них, можно надолго забыть о бесконечно «думающем» компьютере и всплывающих окнах.
Что такое фоновые приложения
Очень распространенное явление – невероятное скопление всевозможных ярлыков на рабочем столе, следующий пункт назначения – системная конфигурация во вкладке Автозагрузка меню Пуск. Здесь значков еще больше, и каждый представляет собой либо активную программу, либо приложение, работающее в фоновом режиме.
Фоновые программы в windows 7 запускаются автоматически при запуске системы, и мы порой даже не подозреваем, что в фоновом режиме у нас работает до двух десятков программ, о которых мы и слыхом не слыхивали. Как правило, это полезные утилиты, антивирусы, всевозможные менеджеры закачек и прочее, попадающие в систему в качестве бесплатной нагрузки в дополнение к программам, которые мы устанавливаем сами или качаем из сети. Низкая работоспособность системы обусловлена тем, что фоновые файлы потребляют много памяти. Проблема решается довольно просто – отключаем ненужные приложения и службы.
Способы выявления и удаления фоновых программ
Описанные выше способы просты и доступны каждому, с их помощью Вы освободите оперативную память своей машины и значительно повысите ее производительность.
Видео в помощь:
userologia.ru
Отключаем программы, работающие в фоновом режиме
В этой статье я продолжаю тему по оптимизации работы компьютера, сегодня мы остановим некоторые программы, работающие в фоновом режиме для ускорения и быстродействия ПК.
В прошлом уроке мы отключали программы из автозагрузки (если вы не читали этот урок, то советую начать именно с него ссылка находиться в конце этой статьи), тем самым увеличивая быстродействие, а теперь будем отключать службы windows работающие в фоновом режиме.
Любая из этих служб может быть как системной, так и сторонней, но все они съедают свою не большую часть ресурсов системы если учесть что их там несколько десятков, то нагрузка заметно увеличивается.
Конечно в большинстве случаев системные программы работающие в фоне нужны для нормальной работы компьютера но есть такие которые совсем не нужны и вряд ли кому понадобятся.
При самостоятельном отключении нужно быть предельно внимательным, отключая какой либо процесс надо знать за, что он отвечает чтобы не навредить ОС. Ниже я приведу небольшой список из того что можно исключить а, что перевести в ручной режим.
Какие программы можно отключить?
Для этого нужно войти в Управление службами путем нажатия правой кнопкой мыши по ярлыку мой компьютер, который находиться на вашем рабочем столе или в меню пуск выбрать пункт компьютер. В появившемся меню выбираем Управление
потом нажимаем на Службы и приложения и последний пункт Службы. Вот здесь можно увидеть все нужные и ненужные программы работающие в фоновом режиме в общей сложности у меня их набралось более 150 шт!
В первую очередь советую просмотреть весь список и найти, что то из знакомых программ, возможно вами установленных и просто отключить их.
Читайте также: Как сделать мобильную версию сайта
Например: торрент клиенты µTorrent или BitComet их можно смело отключать, если конечно вы день и ночь не раздаете какие-то файлы. Программа Skype (скайп) если вы звоните, раз в месяц тогда зачем он будет поглощать ежедневно ресурсы в пустую?
Также и с другими программами, если нет надобности в ежеминутной ее работе смело останавливайте. Ни в коем случае не путайте, отключение программы не подразумевает под собой ее не работоспособность в будущем! Когда она вам понадобится, то просто запустите ее с ярлыка, как обычно это делаете.
Фоновый режим — это режим ожидания то есть программа запущена всегда хоть и не используется.
И наконец, обещанный мной список служб windows которые можно отключить наверняка или перевести в ручной режим.
Parental Control – отключаем KtmRm для координатора распределенных транзакций – вручную Адаптивная регулировка — отключаем яркости необходима только владельцам ПК. с встроенным датчиком света для автоматической регулировки яркости монитора Авто настройка WWAN – отключаем если у вас нет CDMA или GSM модулей Брандмауэр windows – отключаем, если в вашем антивирусе есть эта услуга Браузер компьютеров – перевести вручную при неиспользовании локальной сети Вспомогательная служба IP (Support IP Service) – отключаем Вторичный вход в систему – отключить или вручную Диспетчер автоматических подключений удалённого доступа – отключить или вручную Диспетчер печати – отключаем, если не используем принтер Защитник windows – отключаем, совершенно ненужная служба Координатор распределенных транзакций – отключаем Модуль поддержки NetBIOS – отключаем, но при условии, что нет локальной сети (объединение от 2 компьютеров и больше) Настройка сервера удаленных рабочих столов – отключаем Служба поддержки Bluetooth – отключаем, не думаю, что это сейчас актуально. Служба загрузки изображений windows (WIA) – если используете сканер, то ничего не трогаете Служба удаленного управления windows – отключаем Служба удаленных рабочих столов – отключаем Смарткарта – отключаем Служба ввода планшетного ПК – отключаем Удаленный реестр – здесь вообще все плохо есть мнение, что это своего рода открытая дверь для вируса, который может изменить системный реестр. Однозначно отключаем Факс – отключаем, вообще прошлый век.
Читайте также: Как восстановить утерянный ПТС
Для отключения службы производим по ней двойной клик левой кнопкой мыши, откроется окно где меняем значение Тип запуска с Автоматически на Отключена потом Остановить// Применить//OK. вот так поступаем с каждой неугодной нам службой.
Вот такой получился список служб, о которых я смог узнать, буду рад если кто, то сможет его дополнить в комментариях к этой статье.
На этом данная статья закончена, но продолжение по теме оптимизация следует, подписывайтесь на обновления, чтобы не пропустить ее и другие последующие статьи.
Валерий Семенов, moikomputer.ru
moikomputer.ru
Закрыть фоновые программы
Закрыть фоновые программы на компьютере можно несколькими способами. Но так как вы находитесь на блоге для начинающих пользователей компьютера,то я вам покажу самый простой. Всё до безобразия просто, для этого мы используем иконку «Мой компьютер» в операционной системе windows XP,и «Компьютер» в семёрке.
Наводим курсор на иконку и ПКМ открываем пункт «Управление»,где после открытия окна «Управление компьютером» в левой его части открываем «Службы и приложения». Щёлкнув два раза по пункту «Службы» в средней части окна ждём загрузки перечня фоновых программ имеющихся в операционной системе вашего компьютера. Просмотрев весь список и руководствуясь знаниями почерпнутыми из интернета можно некоторые из них остановить.
Как закрыть фоновые программы
Чтобы остановить выбранные вами приложения необходимо навести на него курсор и нажать кнопку остановить. У этого способа есть ещё одна полезная для начинающих пользователей опция «Описание» приложения. Для того чтобы ею воспользоваться и случайно не остановить нужную службу необходимо кликнуть по ней ЛКМ. Слева вы сможете получить информацию о том что вы собрались закрыть.
Таким образом мне кажется для вас закрыть фоновые программы не составит труда. А если вы хотите получить более полную информацию о фоновых программах windows то это можно сделать просто перейдя по ссылке.
Фоновые программы windows
Разблокировать контакт в скайпе
Удалить значок с панели задач
Как определить скорость компьютера
Как открыть диспетчер задач в windows 7
bakznak.ru
Фоновые программы. Зачем нужны и как избавится от лишних
Фоновыми называются приложения/процессы, которые работают в фоновом (скрытом от пользователя) режиме.
Часть из них не используется пользователем, потребляя, тем не менее, системные ресурсы, и соответственно снижая эффективность использования оборудования, часть просто замусоривает панель задач, рабочий стол и список установленных программ.
Некоторые из этих программ – это различные службы, запускаемые операционной системой. В силу своей универсальности операционная система запускает большое количество приложений часть, из которых конкретно вам никогда не понадобиться. Кроме того, некоторые из фоновых приложений, в свою очередь запускают свои фоновые приложения, например MS Office. Удаление не используемых вами приложений поможет ускорить запуск системы и разгрузить вычислительные мощности.
2.3 Через Msconfig (SCU)
4. Принести устройство в сервисный центр на ремонт
1. Основные типы фоновых приложений
Просмотреть запущенные приложения можно в панели задач windows. Как правило, это разнообразные менеджеры закачек, антивирусы, «демоны», «визарды», и другие полезные и не очень, утилиты. Попадают, те, которые «не очень» на вашу машину разными путями: в «довесок» к скачиваемым из Интернета файлам, при установке различных программ методом «по умолчанию» и т.д. Потратив несколько минут на отключение лишних приложений и служб, вы сможете улучшить производительность вашего «железа». Фоновые службы конкурируют с пользовательскими задачами за память, увеличивая число обращений к файлу подкачки, снижая, таким образом, эффективность всей системы.
2. Способы обнаружения и удаления фоновых процессов
Что бы просмотреть список приложений, запускающихся автоматически, нажимаем «Пуск» — Все программы — Автозагрузка.
Здесь отражаются «честные» программы, удалить их из автозагрузки можно правой клавишей – «удалить» при этом сама программа НЕ удаляется, просто она перестает загружаться автоматически при старте windows. Другие же фоновые программы «прячутся», и нам нужно уметь их искать.
Обратите внимания на панель задач вашего компьютера (как правило) нижний правый угол. Там находятся ярлычки программ, которые запустились по умолчанию
В данном случае, мы видим диспетчер закачек uTorrent, агент обновления 2ГИСа, Skype, эмулятор дисков DAEMON Tools lite и другие.
Рис.2. Список программ в панели задач
Программы, которые мы видим в панели задач, можно выгрузить нажатием правой клавиши:
Рис.3. Завершение работы (выгрузка) программ
Замечание: при использовании кнопки Выход, Exit выгруженный процесс при перезапуске windows стартует снова. Если его нужно выключить навсегда, используйте msconfig, regedir.
2.2 Используя диспетчер задач (ctrl+alt+del)
Запустив, диспетчер задач windows (нажатием клавиш Ctrl+Alt+Delete), вы можете посмотреть на список фоновых служб. windows различает пользовательские приложения и системные службы. На закладке «Приложения» можно увидеть запущенные программы, на закладке «Процессы» список системных служб и компонентов приложений.
Рис.4. Диспетчер задач, вкладка Приложения
Кнопкой Снять задачу можно убить закрыть программу или процесс
В списке Процессы можно увидеть те же программы, что мы видели на панели задач и не только. Например, компонента explorer.exe –это знакомый вам проводник windows, а iexplore.exe – браузер Internet Explorer.
Рис.5. Диспетчер задач, вкладка Процессы
Не нужные вам модули можно удалить нажатием кнопки «Завершить процесс». Смело можно удалять процессы:
Internat.ехе — индикатор раскладки клавиатуры;
System Tray (systray.ехе) — программа, формирующая значки в системной области Панели Задач.
Замечание: выгруженный процесс при перезапуске windows стартует снова. Если его нужно выключить навсегда, используйте msconfig или regedir.
2.3 Через MSCONFIG (SCU)
В windows, есть специальная утилита «Настройки системы» (System Configuration Utility, SCU). Ее можно запустить, указав MSCONFIG в строке запуска программ Пуск ->Выполнить. Она проста и удобна в использовании и позволяет управлять запускаемыми приложениями. Утилита содержит несколько закладок, которые позволяют пользователям изменять параметры запуска ОС.
Программы, список которых мы видим в SCU, удаляются там же. SCU, позволяет экспериментальным путем существенно увеличить производительность системы и убрать все лишнее. Как только вы найдете не нужную (вам) программу, вы можете удалить ее из списка загрузки в панели SCU.
Рис.6. Утилита SCU (MSCONFIG)
2.4 Через реестр windows (regedit)
Программы, которые при загрузке регистрируются в системном реестре, могут быть удалены при помощи программы REGEDIT (сочетание клавишwin + r, команда regedit.exe). Как всегда, перед проведением серьезных изменений в системе делаем бакап и как всегда делаем это только тогда, когда полностью уверены в своих силах. Чаще всего такие программы находятся в ветке HKEY_LOCAL_MACHINE\SOFTWARE\Microsoft\windows\CurrentVersion\Run. Удаление из программы осуществляется удалением соответствующей строки реестра.
К сожалению, не все программы можно удалить с помощью выше перечисленных способов. Microsoft не разрешит вам так удалить, например windows Messenger. Эта довольно бесполезная программа устанавливается по умолчанию, и не видна в диалоге «Установка и удаление программ» Панели управления. Если вы хотите удалить одну из таких программ, вам придется редактировать файл SYSOC.INF, который расположен в C:\WINDOWS\INF по умолчанию. Для этого сначала находим заголовок , который содержит параметры для загрузки различных компонентов windows. Те из них, которые содержат параметр «hide»- не видны в панели установка и удаление программ, например msmsgs=msgrocm.dll,OcEntry,msmsgs.inf,hide,7 в случае Messenger, после удаления этого параметра компонента становиться видимой в панели установка и удаление программ.
3. Фоновые службы, страницы и прочие процессы
Кроме фоновых приложений и процессов, есть еще фоновые страницы, службы и т.д., но о них мы поговорим в следующий раз.
itprofi.in.ua
Закрытие фоновых программ
Фоновые программы windows имеют свои и положительные, и отрицательные стороны. Но имея в своём арсенале компьютер средней мощности эти приложения нас больше раздражают,чем радуют. Взять хотя-бы долгую загрузку операционной системы windows которая обусловлена большим количеством программ запускаемых при старте. Поэтому цель урока на нашем сайте о заработке в разделе всё о компьютерах направлена на получение информации про закрытие фоновых программ.
Чтобы закрыть фоновые программы ОС windows существуют несколько способов. Для того чтобы получить информацию о них можно пройти по пути:Пуск -> Все программы -> Стандартные -> Выполнить- msconfig, после чего попадаем в вот такое окно, где выбираем пункт «Службы» в котором открываются список приложений,как работающих так и остановленных.
Пройдя по этому списку,можно набрать ещё с дюжину ненужных вам которые и рекомендую остановить. Для этого необходимо «снять галочку» с названия приложения и нажать кнопки «Применить» и «ОК». Не обещаю что после перезагрузки ваша ОС забегает как «заяц»,но видимые улучшения появятся. Потому как с остановкой большим количеством ненужных нам служб мы высвобождаем оперативную память,достаточное количество которой положительно влияет на быстродействие ОС.
Следующим способом просмотра фоновых программ запущенных на вашем компьютере есть вход через «Управление компьютером». Для этого наведя курсор на иконку «Мой компьютер» открываем правой кнопкой пункт «Управление». Найдя в левой колонке строчку «Службы» щелчком открываем её и ждём загрузки отображения всех приложений работающих в фоновом режиме.
Этот способ хорош тем,что здесь мы имеет возможность получения информации по любой из этих программ.Для этого необходимо просто щёлкнуть по ней ЛКМ и в левой колонке прочесть «Описание». И для того чтобы «Отключить» службу необходимо открыть правой кнопкой под меню и выбрать соответствующий пункт.
Вот такими двумя нехитрыми способами можно закрыть фоновые программы мешающие нормальному функционированию нашего компьютера. Если вам будет полезна информация: «Как узнать прослушивают ли телефон«, то её можно получить просто перейдя по ссылке.
Как убрать wot из фоновых процессов. Как остановить Android-приложения, работающие в фоновом режиме
Новый телефон – прекрасная вещь, но со временем он начинает работать хуже, появляется масса глюков.
Переключение между приложениями становится пыткой, и батарея умирает в самый неподходящий момент.
Если всё это показалось вам до боли знакомым, то стоит предпринять усилия, например – остановить работу приложений, работающих в фоновом режиме.
Ненужные приложения и процессы могут существенно замедлять работу вашего смартфона
Как контролировать фоновые процессы
Для этого понадобится заглянуть своему телефону «под капот» и воспользоваться найденной там информацией.
В каждом телефоне это делается по-разному, всё зависит от вашего устройства и версии андроида.
В некоторых случаях необходимо включить функции разработчика.
1. В версиях Андроид до Marshmallow, необходимо пойти в Опции > О телефоне и затем несколько раз нажать на номер версии, после чего появится уведомление, что функции разработчика активированы.
2. Затем необходимо зайти в настройки под названием Процессы или Статистика процессов . Их можно найти в Настройках > Настройки разработчика > Процессы . Эта опция выдаст список запущенных процессов и сколько оперативной памяти (RAM) они используют.
3. Разумеется, первое желание – отключить все приложения, работающие в фоновом режиме, но здесь следует проявить осторожность. Отключение некоторых приложений может нанести телефону существенный вред.
Если у вас один из последних самсугнов, например, S7 Edge, можно отправиться в Настройки > Функции разработчика > Запущенные сервисы и открыть список приложений, жрущих RAM. Там же можно переключаться между запущенными сервисами и кэшированными процессами.
В некоторых телефонах, например, Meizu M3 Max включить функции разработчика вышеописанным методом не получится. В таком случае необходимо написать в Google название телефона и дописать «разблокировать функции разработчика» .
В случае с Meizu, необходимо было ввести ##6961## в звонилке, а затем перейти в Настройки > Доступ > Функции разработчика > Статистика .
Если вы используете стоковый андроид версии Marshmallow или более новую версию, можно найти такие же опции и больше информации в Настройки > Память > Память , используемая приложениями. Здесь их можно отключать.
Какие приложения можно отключить на Android
Все приложения с пометкой «Сервисы Google», да и вообще любое приложение, начинающееся со слова Google останавливать нельзя.
С другой стороны, если просматривая список, вы заметите плееры и мессенджеры, опустошающие батарею в фоновом режиме, то можете без боязни их отключать. По-настоящему серьезные приложения, как правило, не позволят это делать.
Например, мы отключили Kik, Facebook Pages Manager и несколько других сервисов без каких либо проблем. В некоторых случаях вы заметите, что приложения автоматически перезапускаются.
Если нажать Подробнее/Настройки (в зависимости от модели), можно увидеть, сколько RAM забирается кэшированными процессами. Здесь применяются такие же правила.
Чтобы избавиться от приложений, которые никак не хотят отключаться (у нас им было Kik), отправляйтесь в Настройки > Приложения > Менеджер приложений , чтобы осуществить принудительное завершение, или просто удалите его.
Редко используемые приложения лучше просто удалить
Как понять, почему именно разряжается батарея
Если вы уже предпринимали вышеописанные шаги, то могли заметить информацию по батарее относящуюся к каждому приложению. Но если просматривать так всё, то на это может уйти весь день.
Вместо этого направляйтесь в Настройки > Батарея . Опять же, в зависимости от телефона, названия и функции могут быть разными, но вы как минимум должны увидеть список приложений, использующих батарею больше других.
Здесь так же нельзя совершать лишних движений. На некоторых телефонах в разделе батареи можно увидеть, какие приложения системные, а какие нет, в других телефонах (как Meizu) список будет поделен на «аппаратные» (hardware) и программные (software) приложения.
В теории, в каждой новой версии андроида улучшаются функции батареи. В Android Marshmallow, например, самым большим улучшением было Doze, переводящее ваш телефон в режим гибернации, когда телефон просто лежит.
Для Android Nougat – Doze 2.0 функция может быть активирована, когда телефоном просто не пользуются.
Samsung (и другие компании) часто внедряют функции по освобождению RAM. Некоторые пользователи отмечали, что режим Doze только быстрее разряжал батарею, но его в любом случае стоит попробовать.
В этом меню можно вручную убивать приложения или активировать функции для сохранения батареи.
Стоит ли пользоваться приложениями для оптимизации RAM
Есть мнение, что использование «таск-киллеров» приносит в итоге больше вреда, чем пользы. Поскольку для этого нужно держать в фоновом режиме приложение для мониторинга ресурсов, а это несколько нецелесообразно.
Постоянный запуск приложения, принудительно закрывающего другие приложения, разумеется, будет разряжать телефон. Лучше его вообще не устанавливать.
Тем не менее, многие пользователи утверждают, что можно обеспечить более полный контроль, если получить рут-права. Если вы встанете на это путь, то рекомендуем обратить внимание на приложение Greenify – оно осуществляет автоматическую гибернацию рутованных и нерутованных устройств.
В нерутованных будет отсутствовать автоматическая гибернация и некоторые другие функции, но вы всё равно сможете добавить приложение на домашний экран и совершать гибернацию по желанию.
Это приложение также расширяет функционал Doze в Marshmallow и для этого не нужны рут-права.
В Greenify есть интересные функции.
Как вы думаете, таск-киллеры, клинеры и оптимизаторы RAM продлевают жизнь батареи? Поделитесь своим мнением в комментариях!
Как известно, что в компьютерных, что в мобильных операционных системах достаточно много программ работает в фоне. Иными словами, программа фоновом режиме потребляет ресурсы системы точно так же, как и консольные приложения, однако пользователю не видна. Сейчас будет рассмотрено несколько случаев использования такого режима для Windows и наиболее популярных мобильных ОС.
Что такое фоновый режим и для чего он нужен?
Итак, уже понятно, что саму программу, работающую в фоне, пользователь не видит. Определить состояние ее активности можно двояко. В общем случае для этого в Windows-системах используется стандартный «Диспетчер задач», в котором на разных вкладках отображены все запущенные процессы, включая и активные приложения в фоновом режиме. В более конкретном случае, если речь идет о пользовательских программах, их можно найти в свернутом виде в системном трее.
Однако далеко не каждая программа может сама по себе сворачиваться таким образом, чтобы ее консольное окно не отображалось вообще. Тот же «Планировщик задач» или настройка автозапуска в момент старта Windows нужного эффекта не дают. Окно приложения открывается в любом случае. С мобильными девайсами дело обстоит проще, хотя в большинстве случаев, как и для Windows, речь идет о системных службах и процессах. Тем не менее включить фоновый режим для программ юзера в любой из этих систем можно.
Как запустить программу в фоновом режиме в Windows 10
К сожалению, возможность такого запуска для настольных ПК и ноутбуков появилась только в десятой версии Windows. Ее и будем рассматривать.
Фоновый режим для пользовательских программ включается в два этапа, один из которых является необязательным (далее будет объяснено, почему). Первым делом следует зайти в раздел параметров, который вызывается из меню «Пуск», после чего перейти к настройкам конфиденциальности.
Снизу слева имеется строка фоновых программ, а справа представлен список наиболее часто используемых приложений. Напротив каждой программы имеется специальный ползунок. Выбрав нужное приложение, нужно просто включить фоновый режим путем установки переключателя в соответствующее положение. После предоставления разрешения работы в фоновом режиме программа при запуске будет сворачиваться в трей, а для разворачивания окна или закрытия приложения придется использовать именно эту панель.
Для того чтобы включить запуск приложения при старте системы, основной исполняемый файл программы следует включить в список автозагрузки либо в «Диспетчере задач», либо в настройках конфигурации, вызываемых командой msconfig в консоли «Выполнить» (Win + R). После этого будет активирован и автостарт, и фоновый режим. Вот только не следует забывать о работающем приложении, ведь потребление системных ресурсов может неоправданно возрасти. И добавить свою программу можно только при помощи специальных утилит или поместить ярлык программы в папку автозапуска вручную.
Как включить фоновый режим приложений на iPhone?
Теперь несколько слов о «яблочных» мобильных гаджетах. Фоновый режим включить в них тоже можно. Для примера возьмем iPhone (хотя по большому счету без разницы, какое устройство будет использоваться).
Сначала нужно скачать небольшую бесплатную утилиту под названием Backgrounder (сделать это можно на компьютере через сервис Sydia, поскольку в «родном» хранилище этого приложения нет). Далее следует загрузить инсталлятор на устройство через iTunes и установить программу. Желательно создать нужный каталог вручную, скопировать в него инсталляционный файл и установить приложение туда же.
Обратите внимание: после установки иконка приложения в списке апплетов создана не будет, поэтому искать ее среди инсталлированных программ не имеет смысла. Кроме того, в файловом менеджере категорически запрещается удалять или перемещать папку установки, поскольку после этого приложение системой распознано не будет.
Что касается включения фонового режима, тут все просто. При запуске какой-то программы, когда она полностью откроется, нужно нажать на кнопку Home и удерживать ее в течение примерно 3 секунд. После этого появится сообщение об активации утилиты Backgrounder, и приложение свернется. Для восстановления исходного состояния программы снова используется та же кнопка с удерживанием, но после этого появляется сообщение о деактивации утилиты, за чем последует выход приложения из фонового режима.
Использование фоновой работы для Google Play
В Android-системах фоновый режим, как правило, используется не только для системных или встроенных служб, но и для сервиса Google Play.
Если вдруг по каким-то причинам пользователь получает уведомление о том, что фоновый обмен данными отключен, нужно использовать настройки, где выбирается меню беспроводных сетей. Здесь используем строку передачи данных и жмем на значок с тремя черточками, после чего в новом меню активируем автосинхронизацию и строку фоновых данных.
В некоторых устройствах путь может отличаться. Иногда нужно будет использовать раздел настройки батареи и доставку, где и находится тот самый фоновый режим. В Android 5.0 и выше нужно использовать разрешение фоновой передачи данных.
Вместо итога
Вот и все, что касается использования фонового режима. Насколько это целесообразно для Windows, каждый решает сам. Однако для мобильных устройств, в частности для Apple-девайсов, активация фонового режима является поистине находкой, ведь можно будет запускать несколько приложений одновременно и все их сворачивать при запуске других программ.
Фоновыми называются приложения/процессы , которые работают в фоновом (скрытом от пользователя) режиме.
Часть из них не используется пользователем, потребляя, тем не менее, системные ресурсы, и соответственно снижая эффективность использования оборудования, часть просто замусоривает панель задач, рабочий стол и список установленных программ.
Некоторые из этих программ – это различные службы, запускаемые операционной системой. В силу своей универсальности операционная система запускает большое количество приложений часть, из которых конкретно вам никогда не понадобиться. Кроме того, некоторые из фоновых приложений, в свою очередь запускают свои фоновые приложения, например MS Office. Удаление не используемых вами приложений поможет ускорить запуск системы и разгрузить вычислительные мощности.
ctrl+alt+del)
2.3 Через Msconfig (SCU)
2.4 Через реестр Windows (regedit)
3. Фоновые службы, страницы и прочие процессы
4. Принести устройство в сервисный центр на ремонт
1. Основные типы фоновых приложений
Просмотреть запущенные приложения можно в панели задач Windows. Как правило, это разнообразные менеджеры закачек, антивирусы, «демоны», «визарды», и другие полезные и не очень, утилиты. Попадают, те, которые «не очень» на вашу машину разными путями: в «довесок» к скачиваемым из Интернета файлам, при установке различных программ методом «по умолчанию» и т.д. Потратив несколько минут на отключение лишних приложений и служб, вы сможете улучшить производительность вашего «железа». Фоновые службы конкурируют с пользовательскими задачами за память, увеличивая число обращений к файлу подкачки, снижая, таким образом, эффективность всей системы.
2. Способы обнаружения и удаления фоновых процессов
Что бы просмотреть список приложений, запускающихся автоматически, нажимаем .
Здесь отражаются «честные» программы, удалить их из автозагрузки можно правой клавишей – «удалить» при этом сама программа НЕ удаляется, просто она перестает загружаться автоматически при старте Windows. Другие же фоновые программы «прячутся», и нам нужно уметь их искать.
Обратите внимания на панель задач вашего компьютера (как правило) нижний правый угол. Там находятся ярлычки программ, которые запустились по умолчанию
В данном случае, мы видим диспетчер закачек uTorrent, агент обновления 2ГИСа, Skype, эмулятор дисков DAEMON Tools lite и другие.
Рис.2. Список программ в панели задач
Программы, которые мы видим в панели задач, можно выгрузить нажатием правой клавиши:
Рис.3. Завершение работы (выгрузка) программ
Замечание: при использовании кнопки Выход, Exit выгруженный процесс при перезапуске windows стартует снова. Если его нужно выключить навсегда, используйте msconfig, regedir.
2.2 Используя диспетчер задач ( ctrl+alt+del)
Запустив, диспетчер задач Windows (нажатием клавиш Ctrl+Alt+Delete), вы можете посмотреть на список фоновых служб. Windows различает пользовательские приложения и системные службы. На закладке «Приложения» можно увидеть запущенные программы, на закладке «Процессы» список системных служб и компонентов приложений.
Рис.4. Диспетчер задач, вкладка Приложения
Кнопкой Снять задачу можно убить закрыть программу или процесс
Рис.5. Диспетчер задач, вкладка Процессы
Internat.ехе — индикатор раскладки клавиатуры;
System Tray (systray.ехе) — программа, формирующая значки в системной области Панели Задач.
Замечание: выгруженный процесс при перезапуске windows стартует снова. Если его нужно выключить навсегда, используйте msconfig или regedir.
2.3 Через MSCONFIG (SCU)
В Windows, есть специальная утилита «Настройки системы» (System Configuration Utility, SCU) . Ее можно запустить, указав MSCONFIG в строке запуска программ Пуск ->Выполнить . Она проста и удобна в использовании и позволяет управлять запускаемыми приложениями. Утилита содержит несколько закладок, которые позволяют пользователям изменять параметры запуска ОС.
Программы, список которых мы видим в SCU, удаляются там же. SCU, позволяет экспериментальным путем существенно увеличить производительность системы и убрать все лишнее. Как только вы найдете не нужную (вам) программу, вы можете удалить ее из списка загрузки в панели SCU.
Рис.6. Утилита SCU (MSCONFIG)
2.4 Через реестр Windows (regedit)
Программы, которые при загрузке регистрируются в системном реестре, могут быть удалены при помощи программы REGEDIT (сочетание клавиш win + r, команда regedit.exe) . Как всегда, перед проведением серьезных изменений в системе делаем бакап и как всегда делаем это только тогда, когда полностью уверены в своих силах. Чаще всего такие программы находятся в ветке HKEY_LOCAL_MACHINE\SOFTWARE\Microsoft\Windows\CurrentVersion\Run. Удаление из программы осуществляется удалением соответствующей строки реестра.
К сожалению, не все программы можно удалить с помощью выше перечисленных способов. Microsoft не разрешит вам так удалить, например Windows Messenger. Эта довольно бесполезная программа устанавливается по умолчанию, и не видна в диалоге «Установка и удаление программ» Панели управления. Если вы хотите удалить одну из таких программ, вам придется редактировать файл SYSOC.INF , который расположен в C:\WINDOWS\INF по умолчанию. Для этого сначала находим заголовок , который содержит параметры для загрузки различных компонентов Windows. Те из них, которые содержат параметр «hide» — не видны в панели установка и удаление программ, например msmsgs = msgrocm . dll , OcEntry , msmsgs . inf , hide ,7 в случае Messenger, после удаления этого параметра компонента становиться видимой в панели установка и удаление программ.
3. Фоновые службы, страницы и прочие процессы
Кроме фоновых приложений и процессов, есть еще фоновые страницы, службы и т.д., но о них мы поговорим в следующий раз.
Началась охота на приложения, работающие в фоновом режиме. Многие такие приложения делают это по уважительной причине: синхронизация, предоставление данных о местоположении или то, для чего они были созданы. Но не всегда. Если вы хотите знать, какие приложения производят много фоновых процессов или хотите предотвратить их работу в фоновом режиме, то читайте дальше, чтобы узнать как.
Содержимое статьи
Статистика процессов и использование батареи
Если вы хотите знать, какие приложения работают в фоновом режиме, и насколько они энергозатратные с точки зрения производительности и батареи, то Android имеет следующие встроенные опции мониторинга:
- Активируйте Параметры разработчика, зайдя в Настройки > Об устройстве, и нажимайте на номер сборки, пока вы увидите уведомление о том, что параметры разработчика включены.
- Зайдите в Настройки> Параметры разработчика> Статистика по процессам, чтобы увидеть, сколько времени работают ваши ключевые приложения. Нажмите любую программу, чтобы увидеть, сколько оперативной памяти она занимает.
- Зайдите в Настройки > Батарея, затем нажмите на определённые приложения, чтобы увидеть, сколько батареи они используют.
Какие приложения, работающие в фоновом режиме, мне нужно остановить?
Два главных виновника, занимающих память и расходующих заряд батареи – это игры, в которые вы не играете, и музыкальные плееры, которые не используете. Если вы не видите логичной причины для работы приложения в фоновом режиме, то, вероятно, вам следует закрыть его.
Вам следует оставить большинство приложений или услуг, которые начинаются со слова Google. Действительно важные сервисы всё равно не позволят вам остановить их, но и следующие приложения не стоит закрывать: Google Search, Google Play services, Google Contacts Sync, Google Keyboard, Google Play Store.
Список статистики процессов должен дать вам довольно хорошее представление о том, какие приложения стоит оставить работать в фоновом режиме на основе того как часто вы их используете. Это отличное место, чтобы остановить ненужное программное обеспечение или услуги, которыми вы, возможно, не пользуетесь, например, Google Play Music.
Как отключить, остановить или удалить фоновые приложения
Если у вас есть приложение, которое как вы считаете, использует чрезмерное количество мощности процессора или работает в фоновом режиме намного больше, чем нужно, то вы можете:
- Отключить его через Диспетчер приложений, зайдя в Настройки > Приложения > Диспетчер приложений, выбрав приложение, а затем нажать Отключить.
- После того как обновился Lollipop, появилась возможность легко закрыть недавние приложения, нажав на кнопку навигации Недавние приложения на вашем телефоне (справа от домашней кнопки), и сдвигая их влево или вправо, тем самым закрывая их.
- Удалить их из телефона можно зайдя в Настройки> Приложения> Диспетчер приложений, выбрав приложение, а затем нажать Удалить.
- Чтобы принудительно остановить их, зайдите в Настройки> Приложения> Диспетчер приложений, листните вправо и попадёте на вкладку Выполняется, выберите приложение, а затем нажмите Остановить.
Помните, если вы понятия не имеете, что это за приложение или сервис, оно не использует много оперативной памяти или батареи, и вы не хотите навредить вашему телефону, тогда, вероятно, его не стоит останавливать.
Greenify
Greenify это приложение для усыпления приложений, позволяющее уложить их спать, когда вы ими не пользуетесь. В целом это автоматизированный вариант принудительного закрытия или отключения приложений, который срабатывает каждый раз, когда вы прекращаете ими пользоваться, а затем возвращает их обратно, когда они вам понадобятся. Но делать это вручную раздражает. Поэтому Greenify – это одно из лучших приложений по управлению приложениями.
Нерутированные пользователи, например, не смогут автоматически усыплять приложения, но могут просто нажать на выключатель в виджете, чтобы они заснули (неплохой вариант, если вы не хотите рутировать устройство). Если вы серьёзно относитесь к управлению фоновыми процессами, то Greenify – то, что вам нужно.
Вы следите за процессами, происходящими с вашими приложениями? Какие инструменты вы используете?
Когда мой ПК работает медленно, я нажимаю ++ для закрытия ненужных программ. Однако среди них обнаруживаются такие, которые я не могу идентифицировать. Что же это за программы?
Эрик Андерсен, шт. Иллинойс
В фоновом режиме на ПК работают самые разнообразные программы. Закрыть не используемые в настоящий момент — мысль зачастую здравая, поскольку в результате повышается скорость работы системы и предотвращается возникновение проблем с программами. Чтобы определить, какие приложения существенны, а какие нет, необходимо провести некоторые «детективные» изыскания.
Нажатие клавиатурной комбинации + + в Windows 98 и Me открывает диалоговое окно завершения работы программ, где позволяется выбрать то или иное приложение и щелкнуть на кнопке «Завершить задачу». В Windows 2000 и XP та же комбинация выводит на экран куда более сложно устроенное окно Диспетчера задач (в Windows 2000 после нажатия ++ следует дополнительно щелкнуть и на кнопке «Диспетчер задач»). Однако не беспокойтесь: вам понадобятся только две из закладок Диспетчера задач — «Приложения» и «Процессы» (рис. 1).
Довольно просто определить, что имеет смысл закрыть на закладке «Приложения», поскольку большинство названий, например Quicken или Microsoft Word, легко опознаются. А вот выяснить, какие процессы можно без опасений останавливать, — дело более хитрое. Щелкните на закладке «Процессы», чтобы увидеть длинный список открытых выполняемых файлов. Когда вы выделяете какой-либо из них и щелкаете на кнопке «Завершить процесс», то получаете предупреждение, что таким образом можете повредить своей системе. Подобного, вероятно, не произойдет, но все равно стоит сохранить на диске все открытые документы, прежде чем экспериментировать.
Если вам не удастся опознать какой-либо конкретный процесс из перечисленных в окне завершения работы программ или Диспетчера задач, то поищите имя соответствующего файла на жестком диске. Это должно дать некий намек на то, какая программа запустила данный процесс. Запишите на бумажке имя, упомянутое в окне завершения программ или Диспетчера задач, и щелкните на кнопке «Отмена» для выхода из диалогового окна. Потом выберите опции «Пуск?Найти?Файлы и папки», а в Windows XP — «Пуск?Поиск?Файлы и папки». В Windows XP введите имя искомого файла в поле «Часть имени файла или имя файла целиком» и укажите в ниспадающем меню «Поиск в» (или «Искать в») вариант «Локальные диски» (в Windows 98 — «Локальные жесткие диски»). Щелкните на кнопке «Найти» и отыщите файл в выданном списке на правой створке. Если перечисленные действия не помогут идентифицировать загадочный процесс (или приложение), то введите имя файла в окно поиска Google или в окно другой поисковой системы. Там вы обязательно найдете какую-нибудь полезную информацию об этом файле.
Вот некоторые программы, способные озадачить при обращении к диалоговому окну завершения программ в Windows 98/Me.
- Explorer и Systray. Держите эти базовые компоненты Windows постоянно открытыми.
- Rnaap. Данная программа загружается при использовании коммутируемого соединения и остается в памяти, пока вы не выйдете из Windows. Закройте ее — система, если потребуется, снова ее загрузит.
- Ctfmon.exe. Компания Microsoft утверждает, что закрытие этой утилиты, входящей в состав Office XP, может сделать работу Office нестабильной. Эта программа перестает загружаться, когда вы удаляете из Office функцию альтернативного ввода (Alternative User Input).
А вот несколько распространенных имен процессов, перечисляемых на закладке «Процессы» Диспетчера задач Windows 2000 и XP.
- Explorer.exe, LASS.EXE, services.exe, system и WINLOGON.EXE. Эти необходимые части Windows должны оставаться работающими.
- Iexplore.exe. Закрытие этого выполняемого файла приводит к прекращению работы браузера Internet Explorer.
- Taskmgr.exe. Исполняемый файл самого Диспетчера задач (на английском — Task Manager).
- Svchost.exe. Зачастую бывает так, что в системе работает более одной копии данного хост-процесса для файлов.dll. Хотя закрытие одной из них, вероятно, не нанесет какого-либо серьезного ущерба, оно порой приводит к отказу приложения.
- Msmsgs.exe. Если вы не используете Microsoft Messenger (не путать с Windows Messenger), то смело отключайте эту программу.
- Spoolsv.exe. Это программа, обслуживающая очередь печати, так что Windows, скорее всего, не позволит его закрыть, дабы принтер получал достаточные порции данных.
Внезапные перезагрузки
ПК моего мужа периодически самопроизвольно перезагружается. Определить причину мы не можем. С чем это может быть связано?
Донна Хиллз, шт. Огайо
Есть уйма причин внезапной перезагрузки. Если они случаются лишь тогда, когда вы работаете с каким-либо конкретным приложением, то, видимо, оно и виновато. Проверьте, нет ли на сайте производителя данного продукта его обновленной версии, или поищите более стабильную программу.
Попытайтесь также разыскать «пакостника», отключив все приложения, автоматически запускаемые при загрузке Windows. Для этого нажмите +R, введите команду msconfig и нажмите. Щелкните на закладке «Автозапуск», выключите все функции, щелкните на OK и перезагрузите систему. Если выполненные действия помогут решить проблему, то попытайтесь снова по одной подключать программы, перечисленные на закладке «Автозапуск», до тех пор, пока опять не проявится та же проблема. Когда это произойдет, то вы обнаружите ее источник.
Просканируйте ПК на наличие вирусов (это следует делать регулярно), а также обновите драйверы оборудования.
Если все это не помогло избежать внезапных перезагрузок, то они, скорее всего, вызываются перегревом системы. Откройте корпус ПК и очистите его внутренности от пыли с помощью баллончика со сжатым воздухом (его можно купить в любом компьютерном магазине примерно за 10 долл.).
К самопроизвольным перезагрузкам может иметь отношение и система электропитания. Попытайтесь использовать другой силовой кабель (что дешево и просто) или заменить устройство защиты от перенапряжения (что не так дешево, но так же легко). А еще удостоверьтесь в том, что ваш ПК не работает в одной цепи со стиральной машиной или другими мощными электробытовыми устройствами, потребляющими много энергии с нерегулярными интервалами.
Выключать ли ПК?
Должен ли я выключать ПК, если не собираюсь им больше пользоваться в течение дня, или его можно оставлять на ночь включенным?
Дэвид Коссио, шт. Огайо
Некоторые специалисты доказывают, что компьютеру вредно оставаться включенным во время простоя. Приверженцы противоположной точки зрения считают, что ему вредно выключаться. Меня не убеждают аргументы ни тех, ни других.
Один факт, однако, абсолютно очевиден: выключение ПК экономит и электроэнергию, и деньги. Но опять же это обеспечивается и включением спящего режима, что быстрее. Когда вы переводите компьютер в такое состояние, то Windows копирует все содержимое оперативной памяти на жесткий диск, после чего отключает оборудование. При включении ПК Windows восстанавливает то состояние системы, в котором она находилась перед входом в спящий режим. С точки зрения аппаратной части компьютер был выключен, тогда как для Windows вы никуда не девались. Инструкции относительно того, как перевести компьютер в спящий режим, можно найти по адресу find.pcworld.com/34700 .
Впрочем, существуют серьезные резоны на то, чтобы выключать компьютер, а не оставлять его в спящем режиме, особенно в среде Windows 98 или Me. При работе этих версий Windows чем больше времени проходит между перезагрузками, тем менее стабильной становится программная среда. Если вы употребляете только спящий режим, то Windows никогда в действительности не закрывается и не перезапускается, а значит, становится более подверженной отказам. А вот с Windows 2000 и XP такой проблемы не возникает.
Выключение компьютера одним щелчком
Какова командная строка для выхода из Windows и в чем ее преимущества перед стандартной операцией?
Мэрили Лоуренс, шт. Калифорния
Закрытие Windows с помощью командной строки в стиле DOS обеспечивает все варианты завершения работы компьютера. Вы, например, можете создать ярлык «Завершение работы Windows» или организовать командный файл, который будет выполнять перед завершением работы системы какие-нибудь рутинные служебные функции — дефрагментировать жесткий диск, создавать резервную копию данных и т.д.
О том, как организовывать ярлыки, рассказывается в статье Скотта Данна (см. «Мир ПК», №7/01) . Правда, может статься, что вам придется изменить ту или иную конкретную командную строку, поскольку инструкции Скотта слегка устарели.
Если вы хотите сделать что-нибудь позатейливее, скажем, создать ярлык, помогающий дефрагментировать жесткий диск и завершать работу системы, то заведите простой командный файл. Для этого выберите последовательно «Пуск? Программы (или Все программы)?Стандартные?Блокнот». Какие команды требуется ввести в данный командный файл, зависит от используемой вами версии Windows, но учтите, что первая строка должна запускать дефрагментацию, а вторая — завершение работы Windows, например, с помощью следующих команд:
- Windows 98 и Me: rundll.exe user.exe,exitwindows (без пробела после запятой).
- Windows XP Home: shutdown -s.
- Windows 2000 и XP Pro: ни в одной из этих ОС нет надежной команды завершения работы, и потому рекомендуется воспользоваться бесплатной программой Kill Win компании BK-Soft (рис. 2). Ее копию можно списать по адресу find.pcworld.com/34703 . Если вы установите Kill Win в применяемый по умолчанию каталог C:Killwin, то работу Windows будет завершать командная строка c:killwinkillwin.exe /s.
Таким образом, если ваш компьютер работает, например, в среде Windows XP Home Edition, то командный файл для завершения работы должен выглядеть следующим образом:
Defrag c: shutdown -s
Сохраните его в удобной для вас папке под именем, скажем, defragshutdown.bat. Когда вы будете готовы завершить работу, то просто используйте его как ярлык.
Lincoln Spector. Which Background Programs Can I Close? PC World, июль 2003 г., с. 154.
NTFS с дискеты
Всякий раз, когда ОС не стартует с вашего жесткого диска, вы тянетесь за загрузочной дискетой. Но с нее запускается старая операционная система DOS, не распознающая жесткие диски с файловой системой NTFS, используемой Windows 2000 и XP. Разрешить эту проблему поможет бесплатная программа NTFS Reader for DOS компании NTFS.com. Чтобы просматривать файлы и папки на жестком диске формата NTFS, поместите NTFS Reader на загрузочную дискету. Данная программа подходит и для копирования этих файлов на диск формата FAT или сетевой диск. Списать копию NTFS Reader for DOS можно по адресу
Когда стартует компонент приложения и приложение не имеет каких-либо других запущенных компонентов, система Android запускает новый процесс Linux для приложения с одним выполняемым потоком (thread). По умолчанию все компоненты в одном и том же приложении работают в одном процессе и потоке (этот поток еще называют главным, main thread). Если стартует компонент приложения, и там уже существует процесс для этого приложения (потому что существует другой компонент из приложения), то компонент стартует внутри процесса, и использует для выполнения тот же самый поток. Однако Вы можете кое-что сделать для того, чтобы разные компоненты в Вашем приложении работали в отдельных процессах, и можете создать дополнительные потоки для любого процесса. В этом документе рассматривается, как процессы и потоки работают в приложении Android (перевод документации [1]). Чтобы лучше понять материал, рекомендую ознакомиться со статьей [2], где описывается Activity — важный компонент программы Android. Все непонятные термины и сокращения ищите в Словарике [6]. Для начала стоит коротко рассмотреть, что такое процесс (Process) и что такое поток (Thread), почему их разделили в отдельные понятия. И процесс, и поток относятся к работающему коду, которое выполняется операционной системой Android. Процесс более широкое логическое понятие, олицетворяющее работающее приложение или службу. Процесс может объединять в себе несколько потоков, т. е. в одном процессе может работать несколько потоков (в процессе должен быть как минимум 1 поток), т. е. без потока не может быть работающего процесса. Поток — это элементарная единица, выполняющая какие-то действия. [Процессы (Process)] По умолчанию все компоненты в одном и том же приложении работают в одном и том же процессе, и для большинства приложений это менять не нужно. Однако если Вы решили, что нужно управлять, какому процессу какой компонент принадлежит, то Вы можете сделать это в файле манифеста приложения. Запись в манифесте для каждого типа элемента компонента — < activity >, < service >, < receiver > и < provider > — поддерживает атрибут android:process, который указывает процесс, котором этот компонент должен работать. Вы можете установить этот атрибут так, что каждый компонент будет работать в своем собственном процессе, или так, что некоторые компоненты будут разделять процесс с другими, в то время как другие не будут этого делать. Вы также можете установить android:process так, чтобы компоненты различных приложений работали в одном и том же процессе — при условии, что приложения используют один и тот же идентификатор пользователя (Linux user ID), и что они подписаны одними и теми же сертификатами. Элемент < application > также поддерживает атрибут android:process для установки значения по умолчанию, которое будет применено ко всем компонентам. В некоторой точке Android может решить прибить процесс, когда памяти мало и она требуется другим процессам, которые более интенсивно эксплуатирует пользователь. Компоненты приложения, работающие в уничтоженном процессе, также будут уничтожены. Процесс запустится снова для тех компонентов, которые по какой-то причине должны работать. Когда система Android принимает решение, какие процессы прибить, она взвешивает относительную их важность для пользователя. Например, вероятнее всего будет закрыт процесс, у которого активности не видны на экране — по сравнению с видимыми активностями. Поэтому решение о завершении процесса зависит от состояния компонентов, работающих в этом процессе. Ниже будут рассмотрены правила, используемые для принятия решения завершения процессов. [Жизненный цикл процесса] Система Android пытается удерживать процесс приложения в работе так долго, как это возможно, но в конечном итоге нужно удалять старые процессы, чтобы высвободить память для новых или более важных процессов. Чтобы определить, какой процесс оставить, а какой прибить, система помещает каждый процесс в «список важности», который составляется на базе наличия запущенных в процессе компонентов и состояния этих компонентов. Процессы, у которого самая низкая важность, будут удалены в первую очередь, затем те, которые следующие по уровню значимости, и так далее, пока не будет освобождено нужное количество ресурсов системы. В иерархии важности есть 5 уровней. Следующий список представляет разные типы процессов в порядке уменьшения важности (первый в списке тип самый важный и будет прибит в последнюю очередь): 1. Foreground process (процесс верхнего уровня) Если буквально перевести название, то получится «процесс на переднем плане». Это процесс, который должен работать, потому что сейчас с ним активно взаимодействует пользователь. Считается, что процесс является foreground, если верно любое из следующих условий: • Если в этом процессе размещена активность (Activity [2]), в которой работает пользователь (в Activity был вызван её метод onResume()). Обычно в каждый момент времени только небольшое количество процессов находится в состоянии foreground. Такие процессы будут убиты в последнюю очередь — если памяти станет так мало, что они все не смогут выполняться одновременно. Если такое произошло, то устройство находится в состоянии использования файла подкачки, и будут прибиты некоторые foreground-процессы для того, чтобы сохранить работоспособность интерфейса пользователя. 2. Visible process (видимый процесс) Процесс, который не имеет каких-то foreground-компонентов, но который содержит нечто, что может повлиять на видимое содержимое экрана. Считается, что процесс является visible, если верно любое из следующих условий: • Если в этом процессе размещена активность (Activity [2]), которая не находится на переднем плане, но все еще видима для пользователя (был вызван метод onPause() активности). Это может произойти, например, если foreground-активность запустила диалог, в результате чего запустившая диалог активность переместилась на экране на задний план, но все еще видна за окном диалога. Visible-процесс считается очень важным, и он не будет прибит, пока это не потребуется для сохранения работоспособности foreground-процессов. 3. Service process (процесс службы) Процесс, в котором работает служба, запущенная методом startService(), и которая не попадает в одну из предыдущих более важных категорий (Foreground или Visible). Поскольку процессы службы могут быть не привязаны напрямую к тому, что сейчас видит пользователь на экране, они обычно делают вещи, которые все же нужны пользователю (такие как фоновое проигрывание музыки или загрузка данных через сеть). Поэтому система сохранит работу Service-процессов, пока есть ресурсы для работы всех более важных (foreground и visible) процессов. 4. Background process Если буквально перевести название, то получится «процесс на заднем плане». Это процесс, в котором размещена активность, которая сейчас невидима для пользователя (был вызван метод onStop() активности). Эти процессы не влияют напрямую на работу с пользователем, и система убьет их в любой момент, когда нужно освободить память для процессов видов foreground, visible или service. Обычно есть множество запущенных на заднем плане процессов, и они удерживаются в списке LRU (least recently used, используемые недавно). Список LRU нужен для того, чтобы можно было прибивать Background-процессы, основываясь на порядке, в котором работал с процессами пользователь, т. е. те Background-процессы, с которыми позже всего работал пользователь, будут прибиты в последнюю очередь. Если в активности корректно реализованы методы жизненного цикла (lifecycle methods, подробнее см. [2]), и активность сохраняет свое текущее состояние, то завершение её процесса пользователь не заметит, потому что когда пользователь вернется обратно к этой активности, активность восстановит все свое видимое состояние. См. документ Activities, раздел посвященный сохранению и восстановлению состояния. 5. Empty process (пустой процесс) Это процесс, в котором не размещены какие-либо активные компоненты приложения. Причина, по которой эти процессы будут сохранены в памяти — только лишь для кэширования, чтобы уменьшить время загрузки в следующий раз, когда понадобится этот процесс запустить. Система часто убивает эти процессы, чтобы поддерживать баланс общих ресурсов системы между кэшированием процессов и кэшированием нижележащих подсистем ядра. Android оценивает важность процесса на базе самом важном из компонентов, которые в настоящее время активны в процессе. Например, если в процессе размещена служба и видимая активность, то важность процесса будет visible, а не service. Кроме того, важность процесса может быть увеличена в зависимости от того, какие процессы зависят от него — процесс, который обслуживает другой процесс, не может быть понижен в ранге ниже, чем процесс, который он обслуживает. Например, если провайдер контента (content provider) в процессе A обслуживает клиента в процессе B, или если служба (service) в процессе A привязана к компоненту в процессе B, то процесс A всегда рассматривается как минимум важным на столько же, как и процесс B. Поскольку процесс со службой (service) оценивается важнее, чем процесс с background активностями, то активность, которая инициирует длительную операцию, могла бы для улучшения обслуживания пользователя запустить службу (service) для этой длительной операции, вместо того, чтобы просто создать отдельный рабочий поток — особенно если эта операция должна пережить активность. К примеру, если активность выгружает картинку на сайт, то она должна запустить службу для этого действия, чтобы выгрузка могла продолжаться и тогда, когда активность ушла в background (т. е. даже если пользователь оставил эту активность и перешел к другим действиям). Использование службы гарантирует, что операция получит приоритет как минимум процесса службы «service process», независимо от того, что случится с самой активностью. По той же самой причине приемники широковещательных сообщений (broadcast receiver) должны использовать службы, а не просто помещать в поток потребляющие время процессора действия. [Потоки (Thread)] Когда запускается приложение, система Android создает для него поток, называемый «main». Этот поток очень важен, потому что он отвечает за обработку событий (dispatching events) и направление их к виджетам интерфейса пользователя, включая события отрисовки. Это также поток, в котором Ваше приложение взаимодействует с компонентами тулкита интерфейса пользователя (Android UI toolkit, компоненты из пакетов android.widget и android.view). Также main thread иногда называют потоком интерфейса пользователя (UI thread). Система не создает отдельный поток для каждого экземпляра компонента. Таким образом, все компоненты, запущенные в главном потоке UI, работают в том же самом потоке, и системные вызовы каждого компонента диспетчеризированы из этого потока. Следовательно методы, которые отвечают за системные обратные вызовы (system callbacks, такие как onKeyDown() для сообщения о действиях пользователя, или метод жизненного цикла), всегда работают в потоке UI процесса. Например, когда пользователь касается кнопки на экране, UI thread приложения перенаправляет событие касания виджету, который в свою очередь устанавливает свое нажатое состояние (pressed state), и помещает запрос в очередь событий. Затем UI thread обрабатывает запрос и оповещает виджет от том, что он должен перерисовать сам себя. Когда Ваше приложение выполняет интенсивную работу в ответ на взаимодействие с пользователем, эта однопоточная модель может привести к низкой производительности, если Вы не построите свое приложение должным образом. В частности, если все происходит в потоке интерфейса (UI thread), то долгие операции наподобие доступа к сети или запросы к базе данных будут блокировать весь пользовательский интерфейс. Когда поток UI заблокирован (например на циклах или ожидании), то события интерфейса не могут быть обработаны, включая события перерисовки. С точки зрения пользователя приложение зависнет. Еще хуже, если UI будет заблокирован больше, чем несколько секунд (в настоящее время этот таймаут составляет около 5 секунд), тогда пользователю будет представлено позорное окно диалога ANR (application not responding, приложение не отвечает). Пользователь может решить выйти из программы, и даже деинсталлировать её, потому что программа работает странно и его это не устраивает [3]. Кроме того, Android UI toolkit не является потокобезопасным (not thread-safe). Так что Вы не должны манипулировать интерфейсом пользователя из дополнительного рабочего потока (worker thread) — все манипуляции с графикой интерфейса должны происходить только из UI thread. Таким образом, отсюда вытекают 2 правила для однопоточной модели приложения Android: 1. Нельзя блокировать выполнение потока обработки интерфейса пользователя (UI thread). [Дополнительные рабочие потоки (Worker thread)] По причине применения вышеописанной однопоточной модели, для скорости отклика UI приложения жизненно важно, чтобы Вы не блокировали выполнение UI thread. Если Вам нужно выполнить операции, которые не завершатся немедленно, то нужно их перенести в отдельные потоки (так называемые «background», фоновые потоки, или «worker», рабочие потоки). Например, ниже приведен некоторый код обработчика клика, который загружает картинку из отдельного потока и отображает её в ImageView: public void onClick(View v)
{
new Thread(new Runnable()
{
public void run()
{
Bitmap b = loadImageFromNetwork("http://example.com/image.png");
mImageView.setImageBitmap(b);
}
}).start();
}
На первый взгляд все будет работать нормально, потому что создается новый поток для обработки сетевой операции. Однако здесь нарушается второе правило однопоточной модели обработки интерфейса пользователя: нельзя обращаться к Android UI toolkit вне кода UI thread — в этом примере ImageView модифицируется из worker thread, вместо того, чтобы это действие выполнилось в UI thread. В результате получим неопределенное, или неожиданное поведение, которое впоследствии будет трудно выявить и исправить. Чтобы исправить эту проблему, Android предоставляет несколько способов получить доступ к UI thread из других потоков. Вот список этих методов, которые могут помочь: • Activity.runOnUiThread(Runnable) Например, Вы можете исправить вышеприведенный код путем использования метода View.post(Runnable): public void onClick(View v)
{
new Thread(new Runnable()
{
public void run()
{
final Bitmap bitmap = loadImageFromNetwork("http://example.com/image.png");
mImageView.post(new Runnable()
{
public void run()
{
mImageView.setImageBitmap(bitmap);
}
});
}
}).start();
}
Теперь эта реализация является потокозащищенной: сетевая операция производится из отдельного потока, в то время как ImageView манипулируется исключительно из UI thread. Однако сложность операций возрастает, и такой код может стать сложным и трудным для дальнейшей поддержки. Чтобы обработать более сложные взаимодействия с worker thread, Вы могли бы рассмотреть использовать Handler в Вашем worker thread для обработки сообщений, поступающих из UI thread. Возможно лучшее решение тем не менее состоит в том, чтобы расширить (extend) класс AsyncTask [5], который упрощает выполнение задач worker thread, требующих взаимодействия с UI. [Использование AsyncTask] Класс AsyncTask позволяет Вам выполнить асинхронно некую работу в интерфейсе пользователя. Он выполняет блокирующие операции в worker thread, и затем публикует результаты для UI thread, при этом от Вас не требуется самостоятельно обрабатывать потоки и/или обработчики. Чтобы использовать эту возможность, вы должны произвести подкласс от AsyncTask, и реализовать callback-метод doInBackground(), который работает в пуле фоновых потоков. Для того, чтобы обновить UI, Вы должны реализовать onPostExecute(), который передает результат работы из doInBackground() и работает в UI thread — этим способом можно безопасно обновить UI Вашей программы. Вы можете затем запустить задачу вызовом execute() из UI thread. Например, Вы можете реализовать предыдущий пример, используя AsyncTask следующим образом: public void onClick(View v)
{
new DownloadImageTask().execute("http://example.com/image.png");
}
private class DownloadImageTask extends AsyncTask< String, Void, Bitmap >
{
/** Система вызовет это для выполнения работы в worker thread,
Теперь UI защищен, и код упростился, потому что здесь работа разделена на две части, одна из которых выполняется в worker thread, а другая должна быть выполнена в UI thread. Для полного понимания принципов работы AsyncTask прочитайте по нему документацию. Здесь приведен общий обзор того, как это работает: • Вы можете указать тип параметров, значения прогресса, и конечное значение задачи, используя традиционные способы. Предупреждение: Вы можете столкнуться с другой проблемой, когда используете worker thread, в том случае, когда произойдет неожиданный перезапуск Вашей activity из-за изменения конфигурации во времени выполнения. Такое может произойти, к примеру, если пользователь изменит ориентацию экрана, и это может уничтожить Ваш worker thread. Чтобы посмотреть, как Вы могли бы сохранить свою задачу во время одного из таких перезапусков, и как правильно отменить задачу, когда активность разрушается, см. исходный код примера приложения Shelves. [Потокобезопасные (Thread-safe) методы] В некоторых случаях реализованные Вами методы могут быть вызваны более чем из одного потока, и следовательно такие методы должны быть реализованы потокобезопасно (thread-safe). Это прежде всего верно для методов, которые могут быть вызваны удаленно — такие как методы, привязанные к службе. Когда вызов метода, реализованного в IBinder, происходит в том же самом процессе, в котором работает IBinder, метод выполняется в потоке вызывающей стороны. Однако, когда вызов происходит из другого процесса, метод выполняется в потоке, выбранном из пула потоков, которые система поддерживает в том же процессе, что и IBinder (он не выполняется в UI thread процесса). Например, в то время как метод onBind() службы был бы вызван из UI thread процесса сервиса, методы, реализованные в объекте, который возвращает onBind() (для примера, подкласс, который реализует методы RPC) были бы вызваны из потоков в пуле. Поскольку у службы может быть больше одного клиента, то один и тот же метод IBinder в одно и то же время может задействовать более чем один поток пула. Таким образом, методы IBinder должны быть реализованы потокобезопасно (thread-safe). Точно так же провайдер контента (content provider) может принять запросы данных, поступающие из других процессов. Поскольку классы ContentResolver и ContentProvider скрывают детали о том, как обрабатываются коммуникации между процессами, то методы ContentProvider, отвечающие на эти запросы — query(), insert(), delete(), update() и getType() — вызываются из пула потоков в процессе провайдера контента, не в UI thread для процесса. Поскольку эти методы могут быть вызваны из любого другого количества потоков в одно и то же время, они также должны быть реализованы thread-safe. [Взаимодействие между процессами (Interprocess Communication)] Android предоставляет механизм обмена между процессами (interprocess communication, IPC) с использованием процедур удаленного вызова (remote procedure calls, RPC) в методах, которые вызываются из активности или из другого компонента приложения, но выполняются удаленно (в другом процессе), с любым результатом, который возвращается обратно к вызывающему коду. Это влечет за собой декомпозицию вызова метода и его данных до уровня, который может понять операционная система, с передачей данных из локального процесса и адресного пространства в удаленный процесс и адресное пространство, с последующим повторным сбором и воспроизведением данных в месте вызова. Возвращаемые значения потом передаются в обратном направлении. Android предоставляет весь код для выполнения этих IPC транзакций, так что Вы можете сфокусироваться на определении и реализации программного интерфейса RPC. Чтобы выполнить IPC, Ваше приложение должно сделать привязку к службе с использованием bindService(). Для дополнительной информации см. документацию разработчика служб [4]. [Ссылки] 1. Processes and Threads site:developer.android.com. |
Как проверить и закрыть фоновые приложения на Android.
При использовании телефона в течение длительного периода времени телефон постепенно замедляется и становится вялым. Таким образом, переключение между приложениями становится неприятным, а также серьезно расходует заряд батареи. Если это звучит знакомо, вы можете предпринять несколько шагов, чтобы вернуть контроль над своим устройством и улучшить ситуацию. Самый простой способ — получить контроль над фоновыми приложениями.
В Android после запуска приложения оно продолжает работать в фоновом режиме даже после того, как вы вышли из него и перешли к другим приложениям.После того, как многие приложения будут открыты одновременно, вы можете заметить, что ваше устройство немного тормозит из-за большого количества приложений, занимающих оперативную память вашего устройства.
Реклама — Продолжить чтение ниже
Это не большая проблема для новых устройств, но некоторые старые и менее мощные устройства задыхаются, когда слишком много приложений открыто и работает.
Вот как убить приложения, работающие в фоновом режиме.
Запуск меню недавних приложений.
Чтобы попасть в это меню, шаги будут немного отличаться от устройства к устройству.Однако на большинстве устройств вы нажимаете квадратную кнопку, чтобы перейти к недавним приложениям. На некоторых других устройствах значок выглядит как два угла по 90 градусов.
Статья по теме: Как загрузить приложения для Android, отличные от Play Store
Найдите в списке приложения, которые нужно закрыть, прокрутив снизу вверх.
Нажмите и удерживайте приложение, а затем проведите по нему вправо. Вы также можете нажать кнопку X в приложении, чтобы закрыть его. Это должно остановить процесс и освободить часть оперативной памяти.Если вы хотите закрыть все, нажмите кнопку «Очистить все», если она доступна вам. Обычно он выглядит как мусорное ведро или метла.
Если ваш телефон все еще работает медленно, вот что делать.
Откройте на телефоне опцию «Настройки». Найдите раздел под названием «Диспетчер приложений» или просто «Приложения». На некоторых других телефонах выберите «Настройки»> «Основные»> «Приложения».
Перейдите на вкладку «Все приложения», прокрутите до запущенных приложений и откройте их.
Нажмите «Force Stop», чтобы навсегда остановить процесс.Вы должны быть осторожны, чтобы вместо этого не удалить приложение.
Еще один способ получить контроль над вашими процессами — использовать приложения для мониторинга , созданные для Android. Большинство из них встроено в телефон или предустановлено вместе с программой запуска. Они помогают контролировать телефон и предупреждают вас о низком уровне ОЗУ, а также о перегреве процессора.
При этом вы можете просто щелкнуть по очистке нежелательной почты, и все готово.
То, как именно выглядит экран процесса приложения, как вы к нему обращаетесь и как его использовать, будет зависеть от того, какое это приложение и какую версию Android вы используете.Примеры таких приложений: CCleaner, Clean Master, DU Speed Booster и другие.
Вы можете избавиться от разочарования, связанного с медленным и надоедливым телефоном, выполнив описанные выше действия в зависимости от телефона, который вы используете.
СвязанныеРезервных сегментов приложений | Разработчики Android
Android 9 (уровень API 28) и выше поддерживают Резервные сегменты приложений .Приложение Резервные сегменты помогают системе определять приоритеты запросов приложений. для ресурсов в зависимости от того, как давно и как часто используются приложения. В зависимости от модели использования приложения каждое приложение имеет один из пяти приоритетов. ковши . Система ограничивает ресурсы устройства, доступные каждому приложению, в зависимости от в каком сегменте находится приложение.
Приоритетные сегменты
Система динамически назначает каждое приложение сегменту приоритета, переназначая приложения по мере необходимости. Система может полагаться на предварительно загруженное приложение, которое использует компьютер научиться определять, насколько вероятно каждый app и распределяет приложения по соответствующим сегментам.Если система приложение отсутствует на устройстве, по умолчанию система сортирует приложения на основе как давно они использовались. Более активные приложения назначаются сегментам, которые дать приложениям более высокий приоритет, сделав больше системных ресурсов, доступных приложению. В частности, ведро определяет, как часто запускаются задания приложения, как часто приложение может запускаться будильники, и как часто приложение может получать высокий приоритет Firebase Cloud Сообщения для обмена сообщениями. Эти ограничения действуют только тогда, когда устройство работает от аккумулятора; система не накладывает эти ограничения на приложения во время зарядки устройства.
Примечание: Каждый производитель может установить свои собственные критерии того, насколько неактивны приложения.
назначен ведрам. Вы не должны пытаться влиять на сегмент вашего приложения.
назначен. Вместо этого сосредоточьтесь на том, чтобы ваше приложение работало хорошо в любых
возможно, в корзине оно находится. Ваше приложение может узнать, в каком сегменте оно сейчас находится, по
звонящий UsageStatsManager.getAppStandbyBucket () .
Ковши бывают:
- Активно: Приложение используется в настоящее время или использовалось совсем недавно.
- Рабочий комплект: Приложение регулярно используется.
- Часто: Приложение используется часто, но не каждый день.
- Редко: Приложение не часто используется.
- Запрещено: Приложение потребляет много системных ресурсов или может показывать нежелательные поведение.
Кроме того, существует специальная корзина , никогда не для приложений, которые были установлен, но никогда не запускался. Система накладывает жесткие ограничения на эти приложения.
Примечание : Приложения, которые Список исключений по дозировке освобождены от ограничений App Standby Bucket.
Примечание : Приведенные ниже описания относятся к непредсказуемому случаю. Напротив, когда прогноз использует машинное обучение для прогнозирования поведения, сегменты выбираются в ожидание следующих действий пользователя, а не на основании давности использования. Например, недавно использованное приложение может оказаться в редкой корзине, потому что машинное обучение предсказывает, что приложение не будет использоваться в течение нескольких часов.
Активный
Приложение находится в активной корзине , если пользователь в настоящее время использует приложение или очень недавно пользовался приложением. Например:
- Приложение запустило действие
- В приложении запущена служба переднего плана
- Приложение имеет адаптер синхронизации, связанный с поставщиком содержимого, используемым приложение переднего плана
- Пользователь нажимает на уведомление из приложения
Если приложение находится в активной корзине, система не накладывает никаких ограничений на задания, сигналы тревоги или сообщения FCM приложения.
Рабочий комплект
Приложение находится в сегменте рабочего набора , если оно запускается часто, но в настоящее время его нет. активный. Например, приложение для социальных сетей, которое пользователь запускает чаще всего, называется скорее всего будет в рабочем наборе. Приложения тоже продвигаются в рабочий набор ведро, если они используются косвенно.
Если приложение находится в рабочем наборе, система накладывает умеренные ограничения на его возможность запускать задания и запускать сигналы тревоги. Подробнее см. Ограничения по управлению питанием.
Часто
Приложение находится в сегменте часто используемых , если оно используется регулярно, но не обязательно. ежедневно. Например, приложение для отслеживания тренировок, которое пользователь запускает в тренажерном зале. может быть в частом ведре.
Если приложение находится в частой корзине, система налагает более строгие ограничения на его способность запускать задания и запускать сигналы тревоги, а также накладывает ограничение на сообщения FCM с высоким приоритетом. Подробнее см. Ограничения по управлению питанием.
Редкий
Приложение находится в сегменте редких , если оно не используется часто. Например, приложение для отеля что пользователь работает только во время пребывания в этом отеле, может быть в редких случаях ведро.
Если приложение находится в редкой корзине, система налагает строгие ограничения на его способность запускать задания, запускать аварийные сигналы и получать сообщения FCM с высоким приоритетом. Система также ограничивает возможность подключения приложения к Интернету. Для подробности см. в разделе Ограничения управления питанием.
Ограниченный
Эта корзина, добавленная в Android 11 (уровень API 30), имеет самый низкий приоритет (и высшие ограничения) всех ковшей. Система считает, что ваше приложение поведение, в дополнение к шаблонам использования, чтобы решить, размещать ли ваше приложение в ограниченное ведро.
Ваше приложение с меньшей вероятностью будет помещено в ограниченный сегмент, если ваше приложение использует системные ресурсы более ответственно. Кроме того, система помещает ваше приложение в меньшую ограничительный сегмент, если пользователь напрямую взаимодействует с вашим приложением.
Если система помещает ваше приложение в ограниченный сегмент, следующее действуют ограничения:
- Вы можете запускать задания один раз в день, в 10-минутный пакетный сеанс. Во время этого сеанса система группирует ваши приложения вакансии с вакансиями других приложений.
- Ваше приложение может запускать меньше ускоренных рабочие места, по сравнению с тем, когда система помещает ваше приложение в корзину с меньшими ограничениями.
- Ваше приложение может активировать один будильник в день. Этот сигнал тревоги может быть точным тревога или неточная тревога.
- Ваше приложение может получать пять высокоприоритетных облачных сообщений Firebase. (FCM) сообщений в день в своевременно. Все последующие сообщения FCM доставляются с обычным приоритетом, поэтому сообщения могут задерживаться, если устройство находится в режиме энергосбережения.
Лучшие практики
Если ваше приложение уже соответствует лучшим практикам для Doze и режима ожидания приложений, Работа с новыми функциями управления питанием не должна вызывать затруднений. Тем не мение, поведение некоторых приложений, которое раньше работало хорошо, теперь может вызывать проблемы.
- Не пытайтесь манипулировать системой, чтобы поместить ваше приложение в одну корзину или Другая. Методы сегментирования системы могут меняться, и каждое устройство производитель может написать собственное приложение для сегментирования со своим алгоритм.Вместо этого убедитесь, что ваше приложение ведет себя надлежащим образом, независимо от того, ведро это в.
- Если приложение не имеет средства запуска, оно никогда не может быть переведено в активный ковш. Возможно, вы захотите переделать свое приложение, чтобы деятельность.
- Если уведомления приложения не активируются, пользователи не смогут запускать продвижение приложения в активную корзину за счет взаимодействия с уведомлениями. В в этом случае вы можете изменить некоторые соответствующие уведомления, чтобы они позволяли ответ пользователя.Некоторые рекомендации см. В Материальный дизайн Дизайн уведомлений узоры.
- Точно так же, если приложение не показывает уведомление при получении
сообщение FCM с высоким приоритетом, это
не даст пользователю возможности взаимодействовать с приложением и, таким образом, продвигать его в
активное ведро. Фактически, единственное предполагаемое использование высокоприоритетных сообщений FCM — это
отправьте уведомление пользователю, поэтому такая ситуация не должна возникать. если ты
неправильно отметить сообщение FCM как высокоприоритетное, если оно не запускается
взаимодействие с пользователем, это может вызвать другие негативные последствия; например, это
может привести к тому, что ваше приложение исчерпает квоту, что приведет к действительно срочным
Сообщения FCM должны обрабатываться как имеющие нормальный приоритет.
Примечание. Если пользователь несколько раз закрывает уведомление, Система дает пользователю возможность заблокировать это уведомление в будущем. Не рассылайте пользователю спам с уведомлениями только для того, чтобы попытаться сохранить свое приложение в активное ведро!
- Если приложения разделены на несколько пакетов, эти пакеты могут быть в разные корзины и, следовательно, имеют разные уровни доступа. Вы должны быть уверены протестируйте такие приложения с пакетами, назначенными различным сегментам, чтобы убедиться, что приложение ведет себя правильно.
Clubhouse начинает внешнее тестирование своего приложения для Android — TechCrunch
Clubhouse, приложение для голосовых сетей, которое в настоящее время вытесняется всеми крупными техническими платформами, переносит свои услуги на Android. Компания объявила на своем еженедельном ратуше, что ее версия Android находится в стадии бета-тестирования с горсткой людей, не являющихся сотрудниками, которые предоставят компании предварительные отзывы перед публичным запуском.
В примечаниях к выпуску Clubhouse упомянул этот тест как «предварительную бета-версию», которая находится в процессе развертывания для группы «дружелюбных тестировщиков».»Это означает, что у широкой публики пока нет возможности подписаться на приложение для Android.
Отсутствие клиента Android в сочетании с системой приглашения изначально придавало Clubhouse ауру эксклюзивности. Чтобы принять участие, нужно было кого-то знать, а для участия потребуется устройство iOS. Но задержка с предоставлением доступа пользователям Android также дала более крупным конкурентам время догнать пользователей Clubhouse и суда, которые остались позади. Фактически, один из крупнейших конкурентов, Facebook, недавно бросил вызов Clubhouse на всех его платформах и сервисах.
Facebook анонсировал полную аудиостратегию, включающую ряд новых продуктов, от коротких аудиофрагментов до прямого клона Clubhouse, который работает через Facebook и Messenger. Он также объявил о том, что пользователи Instagram Live могут выключить свое видео и отключить звук микрофонов, аналогично Clubhouse. Даже отдел исследований и разработок Facebook протестировал альтернативу Clubhouse, Hotline, которая предлагает своего рода гибрид популярного аудиоприложения и Instagram Live, уделяя больше внимания вопросам и ответам.
Между тем, Twitter продолжает расширять свою функцию аудиозал, Twitter Spaces, и в разработке также есть альтернативы Clubhouse от Reddit, LinkedIn, Spotify, Discord, Telegram и других.
Для Clubhouse это означает, что пришло время стимулировать рост — тем более, что уже есть некоторые признаки того, что его первоначальная шумиха проходит. По данным компании Apptopia, занимающейся разведкой магазинов приложений, на сегодняшний день Clubhouse имеет около 13,5 миллионов загрузок на iOS, но количество ежедневных загрузок падает, отражая снижение количества ежедневных активных пользователей.
Кредиты изображений: Apptopia
ДанныеApptopia показывают, что ежедневные активные пользователи Clubhouse снизились на 68% по сравнению с максимумом в феврале 2021 года, хотя это не обязательно означает, что Clubhouse закончился — это просто становится все менее повседневной привычкой.Но если компании удастся создать сообщество создателей и создать ряд популярных шоу, что она и собирается делать с помощью своего ускорителя, она все равно сможет видеть, как пользователи настраиваются еженедельно и ежемесячно. И эти сеансы будут длиннее по сравнению с некоторыми другими социальными приложениями, поскольку пользователи Clubhouse часто настраиваются на шоу, которые длятся более часа, даже оставляя приложение открытым, пока они выполняют другие задачи.
Например, среднее время сеанса Clubhouse на пользователя примерно на 125% выше, чем в Snapchat или Instagram.Но по сравнению с потоковым приложением, таким как Spotify, сеансы короче. По данным Apptopia, среднее количество сеансов на одного пользователя в Spotify примерно на 63% выше, чем в Clubhouse.
Тем не менее, Clubhouse стремится к решению проблем, связанных с повторным привлечением людей, использование которых, возможно, сократилось в последние дни. Также во время своей ратуши компания объявила, что представит значок колокольчика для событий, который позволит пользователям получать уведомления о событиях, на которые они ответили. Это будет важно и для авторов, рекламирующих свои мероприятия.
Clubhouse не назвал конкретных сроков, когда его приложение для Android будет доступно большему количеству тестировщиков или широкой публике, отметив только, что он с нетерпением ждет возможности приветствовать больше пользователей Android в «ближайшие недели». В марте Clubhouse заявил, что запуск Android займет пару месяцев.
Устранение проблем с уведомлениями в приложении Teams для Android
Модели устройств Android
Известно, что следующие устройства и модели Android имеют проблемы с уведомлениями Teams.
Asus Zenfone (Android 7.0)
Во-первых, убедитесь, что для команд установлен автоматический запуск:
Откройте приложение Настройки .
Tap Управление питанием .
Выберите Диспетчер автозапуска .
Найдите команды и убедитесь, что он включен.
Затем укажите Teams как защищенное приложение:
Откройте приложение Mobile Manager .
Нажмите Boost > Включить Super Boost .
Выберите Список защищенных приложений .
Убедитесь, что команды есть в списке.
Asus Zenfone 2
Убедитесь, что командам разрешено запускаться при запуске из вашего менеджера автозапуска:
Откройте приложение Apps .
Tap Диспетчер автозапуска .
Переключите команды на Разрешите .
Huawei Честь 6
Сначала укажите Teams как защищенное приложение:
Откройте приложение Настройки .
Tap Энергосбережение > Защищенные приложения .
Включите Команды , чтобы включить.
Затем включите команды в диспетчере уведомлений:
Откройте приложение Настройки .
Коснитесь Диспетчер уведомлений .
Выберите Уведомить , чтобы команды получали push-уведомления.
Huawei Честь 8
Сначала укажите Teams как защищенное приложение:
Откройте приложение Настройки .
Нажмите Дополнительные настройки > Диспетчер батареи .
Коснитесь Защищенные приложения (или Закройте приложения после блокировки экрана ).
Переключите Команды , чтобы включить его.
Далее, игнорировать оптимизацию батареи для команд:
Откройте приложение Настройки .
Нажмите Приложения > Расширенный .
Выберите Игнорировать оптимизацию батареи .
Выберите Команды , чтобы игнорировать приложение.
Наконец, разрешите уведомления от команд:
Откройте приложение Настройки .
Выберите панель уведомлений и строку состояния .
Нажмите Центр уведомлений и найдите Команды .
Убедитесь, что Разрешить уведомления и Отображение приоритета активны .
Huawei P8 Lite
Сначала настройте команды для запуска при запуске:
Откройте приложение Phone Manager .
Проведите пальцем влево и коснитесь Диспетчер запуска .
Нажмите Teams и убедитесь, что он настроен на автоматический запуск при запуске системы.
Затем разрешите уведомления от команд:
Откройте приложение Phone Manager .
Проведите пальцем влево и коснитесь Диспетчер уведомлений .
Коснитесь Правила и убедитесь, что команды настроены для отправки уведомлений на панель уведомлений. Еще раз проверьте, не блокируют ли уведомления какие-либо другие настройки в этом представлении.
Huawei Mate 8 и Huawei Nova Plus
Убедитесь, что для Teams не требуется оптимизация батареи:
Откройте приложение Настройки .
Нажмите Дополнительные настройки > Диспетчер батареи > Защищенные приложения .
Переключите Команды , чтобы включить его.
LeEco / LeTV
Во-первых, разрешите запуск команд при запуске:
Откройте приложение Настройки .
Нажмите Разрешения .
Нажмите Управление автозапуском . Если вы включили автоматический запуск других приложений, вы увидите . Вы включили автоматический запуск [x] приложений.
Переключите Команды , чтобы включить его.
Наконец, укажите Teams как защищенное приложение:
Откройте приложение Настройки .
Выберите Батарея , затем коснитесь Управление энергосбережением.
Выберите Защита приложений .
Переключите Команды , чтобы включить его.
Примечание: Если вы включили очистку экрана блокировки и сверхдлительный режим ожидания во время сна, вам необходимо отключить их, чтобы разрешить уведомления Teams.
Lenovo
Включите параметр автозапуска для команд:
Откройте приложение Настройки .
Tap Power Manager .
Выберите Управление фоновым приложением .
Переключить команды на Разрешить автоматический запуск .
OnePlus (Android 7.0 и более ранние версии)
Убедитесь, что для команд установлен автоматический запуск:
Откройте приложение Настройки .
Нажмите Приложения .
Коснитесь значка шестеренки в правом верхнем углу.
Выберите Автозапуск приложения .
Переключите Команды , чтобы включить его.
OnePlus (Android 8.0 и новее)
Во-первых, убедитесь, что хранилище приложений настроено на обычную очистку:
Откройте приложение Настройки .
Tap Advanced .
Выберите Управление недавними приложениями .
Убедитесь, что Нормальный сброс включен.
Во-вторых, исключить команды из оптимизации батареи:
Откройте приложение Настройки .
Tap Аккумулятор > Оптимизация аккумулятора .
Нажмите Приложения не оптимизированы и выберите Все приложения .
Найдите команды и убедитесь, что для него установлено значение . Не оптимизируйте .
OnePlus 3
Настройте оптимизацию аккумулятора, чтобы разрешить уведомления от Teams, когда он работает в фоновом режиме:
Откройте приложение Настройки .
Tap Аккумулятор .
Выберите Оптимизация батареи .
Нажмите Дополнительные параметры в правом верхнем углу.
Выберите Расширенная оптимизация .
Переключить команды с на выключить .
OPPO
Сначала укажите Teams как защищенное приложение:
Откройте приложение Настройки .
Нажмите Дополнительные настройки > Диспетчер батареи > Защищенные приложения .
Переключите Команды , чтобы включить защиту.
Далее, игнорировать оптимизацию батареи для команд:
Откройте приложение Настройки .
Нажмите Приложения > Расширенный .
Выберите Игнорировать оптимизацию батареи .
Переключите Команды , чтобы игнорировать оптимизацию.
Наконец, включите уведомления от команд:
Откройте приложение Настройки .
Коснитесь Панель уведомлений и строка состояния > Центр уведомлений .
Найдите команды и активируйте , разрешите уведомления и отображение приоритета .
Samsung
Во-первых, расставьте приоритеты для уведомлений от команд.
Откройте приложение Настройки .
Нажмите Приложения .
Выбрать Команды .
В разделе Настройка приложения коснитесь Уведомления .
Включить Установить как приоритет .
Затем исключите команды из оптимизации батареи.
Откройте приложение Настройки .
Коснитесь Управление устройством .
Выбрать Батарея .
Tap Неконтролируемые приложения .
Добавить Команды в список.
Xiaomi
Убедитесь, что у команд есть разрешение на автоматический запуск:
Откройте приложение Security .
Нажмите Разрешения > Автозапуск .
Переключите Команды , чтобы включить его.
Разделы справки
Для работы COVIDSafe необходимо:
- Загрузите и установите последнюю версию версия приложения.Проверьте, установлена ли у вас последняя версия установлен в Apple App Store или Google Play Store.
- Завершите регистрацию используя выбранное вами имя, возрастной диапазон, почтовый индекс и номер мобильного телефона.
- Настроить правильный разрешения и настройки для COVIDSafe.
- Подтвердите, что COVIDSafe активен с правильными настройками
- Откройте приложение.
- Убедитесь, что на главном экране отображается сообщение «COVIDSafe is active».
Откройте приложение перед выходом из дома. Это сохраняет приложение активным когда ты в месте со многими другими людьми. Например, вы может быть на переполненном пляже или на спортивном стадионе.
Мобильные телефоны стараются продлить срок службы батареи.Это означает ваш телефон может закрыть некоторые приложения, если вы не использовали их в в то время как, включая COVIDSafe. Это происходит, даже если COVIDSafe не использует много батареи.
На производительность COVIDSafe влияет:
- вы могли случайно закрыть приложение
- открыто слишком много приложений
- Вы долгое время не взаимодействовали со своим телефоном
- в телефоне мало оперативной памяти (требуется перезагрузка телефона)
Воспользуйтесь этими советами, чтобы улучшить работу COVIDSafe на вашем Телефон:
- Чтобы COVIDSafe оставался активным, открывайте приложение, когда выходите на улицу, чтобы убедитесь, что COVIDSafe активен.
- Откройте фоновое обновление приложений для iOS и отключите другие приложения. вы не употребляете регулярно.
- Перезагрузите телефон и снова откройте приложение.
- Обновите свое приложение до последней версии через Google Play Магазин или Apple Store.
Если COVIDSafe не активен
Если на главном экране приложения отображается сообщение «COVIDSafe не активен», вы см. инструкции в приложении о том, как настроить правильный разрешения и настройки, чтобы сделать его снова активным.
Для работы COVIDSafe необходимо включить Bluetooth.
Включить службы определения местоположения
COVIDSafe лучше всего работает, когда включены службы определения местоположения. Это требование Google для устройств Android, использующих Bluetooth. Включение определения местоположения на устройствах iOS гарантирует, что Bluetooth будет эффективно работать в приложении. COVIDSafe НЕ хранит и НЕ использует данные о местоположении.
Для Android необходимо выключить или отключить оптимизация батареи.
Если вы или ваш близкий человек дал положительный результат
Если у вас положительный результат теста на коронавирус, вы можете дать согласие на близкая контактная информация, которая будет использоваться государством или территорией должностным лицам здравоохранения, чтобы связаться с людьми, которые могли подвергнуться воздействию.
Если вы заразились коронавирусом от кого-то, с кем вы в тесном контакте с должностными лицами здравоохранения штата или территории будут иметь возможность быстро связаться с вами, чтобы получить поддержку, которую вы необходимость.
Fix: Приложения не работают в фоновом режиме на Android
Срок службы батареи — одна из важнейших черт современных смартфонов. Из-за этого OEM-производители часто заходят слишком далеко, чтобы получить эту дополнительную SoT, не говоря уже о том, что агрессивная оптимизация оперативной памяти и батареи часто приводит к проблемам. Вот почему многие пользователи сталкиваются с серьезными проблемами, когда приложения Android работают не в фоновом режиме. Это может полностью испортить взаимодействие с пользователем и сделать некоторые приложения непригодными для использования.
У нас есть несколько общих шагов, которые мы можем порекомендовать для решения этой проблемы или, по крайней мере, для ее смягчения в некоторой степени. Узнайте больше ниже.
Оглавление:
- Общие действия по устранению неполадок, если приложения не работают в фоновом режиме на Android
- YouTube не работает в фоновом режиме
- Spotify не работает в фоновом режиме
- Как сохранить работу WhatsApp в фоновом режиме
- Gmail не работает в фоновом режиме
- Google Фото не загружается в фоновом режиме
Почему мои приложения не работают в фоновом режиме?
1.Общие действия по устранению неполадок, если приложения не работают в фоновом режиме на Android
Отключить оптимизацию батареи
- Откройте Настройки .
- Выберите Приложения и уведомления (Приложения).
- Открыть Все приложения .
- Откройте приложение, которое не работает в фоновом режиме, из списка приложений.
- Tap Аккумулятор .
- Отключить Оптимизация батареи .
Разрешить использование данных в фоновом режиме
- Снова перейдите к Настройки > Приложения .
- Откройте приложение, которому требуется подключение к сети для работы в фоновом режиме.
- Выберите Мобильные данные и Wi-Fi и убедитесь, что приложение может получать доступ к Wi-Fi и мобильным данным в фоновом режиме и при использовании VPN.
Разрешить уведомление на экране блокировки
- Открыть Настройки .
- Выберите Приложения и уведомления .
- Нажмите Уведомления и прокрутите вниз, пока не дойдете до раздела « Уведомления на экране блокировки ».
- Разрешить все уведомления .
- Также перейдите к Настройки > Дисплей > Экран блокировки и коснитесь опции « Уведомления на экране блокировки ».
- Выберите Показать все содержимое уведомлений .
2. YouTube не работает в фоновом режиме
Это зависит от того, в чем именно ваша проблема. YouTube для Android не поддерживает фоновое воспроизведение в свернутом приложении или картинку в картинке без премиум-аккаунта.Однако, если у вас есть премиум-аккаунт, а YouTube по-прежнему не работает в фоновом режиме, обязательно выполните следующие действия.
- Включить фоновое воспроизведение и PiP. Откройте приложение YouTube, нажмите значок учетной записи и выберите «Настройки». Сначала откройте «Фон» и установите для параметра «Воспроизведение» значение «Всегда включено». Затем откройте «Общие» и включите «Картинка в картинке».
- Заблокируйте приложение в памяти на экране «Недавние», нажав на значок замка рядом с окном YouTube.
- Отключить оптимизацию батареи.
- Разрешить использование данных в фоновом режиме.
- Отключите параметр «Переводить неиспользуемые приложения в спящий режим» для YouTube на устройствах Samsung. Перейдите в «Настройки»> «Батарея» (или «Уход за устройством»> «Батарея») и внесите YouTube в белый список, поместив его в список «Приложения, которые не переводятся в спящий режим».
Если вам по-прежнему не удается заставить YouTube работать в фоновом режиме, обязательно удалите данные приложения или переустановите его.
3. Spotify не работает в фоновом режиме
Аналогичным образом некоторые пользователи Spotify сообщили, что Spotify будет активен в течение некоторого времени, а затем просто исчезнет из списка активных приложений.Это редко происходит во время воспроизведения (почти никогда), но многие пользователи используют Spotify для Android, чтобы использовать его в качестве контроллера для других устройств воспроизведения через Spotify Connect.
И, если приложение Spotify для Android не воспроизводит музыку / подкасты, оно просто отключается для некоторых. Это может сильно раздражать, и это часто происходит на скинах Android с агрессивным завершением работы приложений в фоновом режиме.
Вот что вы можете заставить Spotify работать в фоновом режиме:
- Заблокируйте приложение в памяти на экране «Недавние», нажав на значок замка рядом с окном YouTube.
- Отключить оптимизацию батареи.
- Разрешить использование данных в фоновом режиме.
- Для MIUI и EMUI (устройства Xiaomi и Huawei) откройте диспетчеры телефонов и внесите YouTube в белый список.
- Отключите параметр «Переводить неиспользуемые приложения в спящий режим» для YouTube на устройствах Samsung. Перейдите в «Настройки»> «Батарея» (или «Уход за устройством»> «Батарея») и внесите Spotify в белый список, поместив его в список «Приложения, которые не переводятся в спящий режим».
4. Как поддерживать работу WhatsApp в фоновом режиме
WhatsApp и некоторые другие программы обмена мгновенными сообщениями часто становятся жертвами агрессивного управления оперативной памятью.Проблема в том, что сообщения не приходят, особенно если экран заблокирован. Что полностью сводит на нет предназначение мессенджеров.
К счастью, есть несколько способов решить эту проблему. Во-первых, перейдите в Настройки и откройте Приложения и уведомления (только Уведомления в некоторых скинах Android). Оказавшись там, убедитесь, что вашему устройству разрешено отображать полные уведомления, пока устройство заблокировано.
Или попробуйте выполнить следующие действия:
- Заблокируйте приложение в памяти на экране «Недавние», нажав на значок замка рядом с окном YouTube.
- Отключить оптимизацию батареи.
- Разрешить использование данных в фоновом режиме.
- Отключите параметр «Переводить неиспользуемые приложения в спящий режим» для WhatsApp на устройствах Samsung. Перейдите в «Настройки»> «Батарея» (или «Уход за устройством»> «Батарея») и внесите WhatsApp в белый список.
5. Gmail не работает в фоновом режиме
Мы уже рассмотрели проблемы с уведомлениями Gmail, которые беспокоят многих пользователей Android. Кажется, что эти проблемы особенно заметны на устройствах Samsung. Хотя Xiaomi, Huawei и даже OnePlus не так уж и сильно отстают.По крайней мере, на основании отчетов. Понятно, что цель — увеличить время автономной работы, но какой ценой? Возможно, вам нужно прийти к важному электронному письму, и вы его пропустите, потому что Gmail не работает в фоновом режиме.
Вы можете выполнить предыдущие шаги, чтобы решить эту проблему, но лучший способ — просто нажать на этот замок в меню «Недавние» и повторить процедуру, если приложение отключится после перезагрузки.
6. Google Фото не загружается в фоновом режиме
Все предыдущие шаги могут быть применены для решения проблемы с Google Фото, когда ваши фото / видео не загружаются в фоновом режиме.Особенно важно разрешить приложению доступ к Wi-Fi (и / или мобильным данным) в фоновом режиме.
Кроме того, не забудьте разрешить синхронизацию в фоновом режиме, поскольку Google Фото является частью Google Backup. Эта процедура, наряду с настройками телефона, журналами вызовов и сообщениями, также создаст резервную копию Google Фото. Обычно вы можете включать и выключать синхронизацию с плитки быстрого доступа.
На этом мы можем закончить эту статью. Спасибо за чтение, подпишитесь на нас в Facebook и Twitter и не стесняйтесь делиться своими мыслями по этому поводу в разделе комментариев ниже.
Гид-доступ для Android | Как включить управляемый доступ для Android?
Android Guided Access — это расширенная функция блокировки, которая позволяет пользователям прикреплять экраны своих устройств к одному экрану и управлять функциями, к которым можно получить доступ, аналогично управляемому доступу Apple.
Хотя управляемый доступ для Android построен как функция специальных возможностей, он также используется для обеспечения одноцелевых устройств необходимым приложением. Это распространенный способ заблокировать устройства для использования в качестве киосков саморегистрации, торговых терминалов (POS) в ресторанах самообслуживания, цифровых вывесок, специальных дисплеев, используемых для рекламы, и т. Д.При включении управляемого доступа на устройствах Android можно управлять определенными настройками устройства, такими как кнопки громкости, кнопка сна / пробуждения, касание и т. Д. Когда сеанс управляемого доступа должен быть завершен, необходимо ввести пароль управляемого доступа, который был настроил ранее, на старте.
Это руководство по управляемому доступу для Android охватывает следующее:
Управляемый доступ для Android
Управляемый доступна устройствах Samsung и Android можно получить с помощью функции, называемой закреплением экрана, которую можно использовать для ограничения доступа устройств к определенным приложениям.Здесь можно настроить PIN-код, который нужно вводить каждый раз, когда приложение нужно «открепить» или удалить с экрана. Настройка закрепления экрана, эквивалента управляемого доступа на Android, на всех устройствах в организации подразумевает только ручное включение функции на каждом устройстве с последующей установкой пароля для каждого пользователя. Кроме того, поскольку одноцелевые устройства широко используются в таких отраслях, как строительство, здравоохранение, образование и розничная торговля, развертывание нескольких устройств с необходимыми приложениями и ограничениями устройств будет утомительной задачей с использованием управляемого доступа в устройствах Samsung и Android.
Реализация управляемого доступа на Android с помощью MDM
Управляемый доступдля устройств Android можно лучше реализовать с помощью режима киоска Mobile Device Manager Plus, комплексного решения для управления мобильными устройствами.
В режиме Android Kiosk Mode устройства (как Samsung, так и сторонних производителей) могут быть удаленно подготовлены с помощью необходимого приложения (киоск с одним приложением) или набора приложений (киоск с несколькими приложениями) и с расширенными ограничениями, что обеспечивает лучший контроль над устройств.Киоск с одним приложением работает аналогично управляемому доступу Android и обеспечивает привязку устройства только к одному конкретному приложению, блокируя доступ к остальным функциям и настройкам. Например, устройство может быть предоставлено водителю для использования только для навигации и, таким образом, снабжено приложением «Карты». Остальные функции устройства ограничены.
Преимущества управляемого доступа Android
Guided Access в Android с использованием Mobile Device Manager Plus предоставляет организациям различные преимущества, в том числе:
- Простое развертывание
- Настройка параметров и ограничений
- Поддержка приложений Store и Enterprise
- Настройте макет домашнего экрана
- Удаленное устранение неполадок
- Защита устройств и данных
В отличие от Android Guided Access, где устройства должны быть вручную привязаны к требуемому приложению, MDM позволяет без проблем настроить сразу несколько устройств Android в киоске.Поскольку MDM обеспечивает массовую регистрацию устройств с использованием различных методов регистрации для поддержки сред BYOD, COPE и COSU, процесс регистрации выполняется быстро и без проблем. Это полезно, особенно в крупных организациях с несколькими отделами и особыми требованиями к устройствам.
Когда устройства инициализируются вручную с помощью управляемого доступа для Android, пользователь не сможет получить доступ даже к базовым настройкам, таким как Wi-Fi, Bluetooth, яркость и т. Д., тогда как MDM предоставляет средства для настройки этих параметров, даже когда устройства заблокированы в режиме киоска. Например, устройство снабжено в киоске одним приложением, используемым для экзамена в школе, и учащийся, использующий устройство, хочет настроить яркость. Этого можно добиться, включив приложение «Пользовательские настройки». Пользователям может быть разрешено просматривать / изменять определенные параметры, настроенные в MDM. Кроме того, можно применить ограничения к диспетчеру задач, строке состояния, физическим кнопкам на устройстве киоска, чтобы предотвратить переход пользователя с требуемого экрана или сброс настроек устройства до заводских.При необходимости эти ограничения могут быть отменены из MDM.
Чтобы вручную включить Android Guided Access, приложения должны быть вручную установлены на устройствах, и они поддерживаются только для приложений Play Store, в то время как с помощью MDM, приложений Play Store, а также внутренних приложений, специфичных для организации, можно установить в автоматическом режиме. устройства как киоск-приложения. Кроме того, системные приложения, которые предварительно установлены на устройстве, могут быть подготовлены как киоск-приложения.Поскольку MDM поддерживает полное управление жизненным циклом приложения прямо с момента установки приложения, управления обновлениями приложений, а также удаления приложений, исключается изнурительный процесс ручного управления приложениями. Помимо приложений, MDM поддерживает подготовку определенных веб-приложений или веб-сайтов в киоске, что блокирует доступ устройства к определенному содержимому URL-адреса.
Киоск-устройства часто имеют определенное назначение и используются несколькими сотрудниками.Следовательно, приложения должны быть легко обнаружены на устройстве для улучшения взаимодействия с пользователем. Используя настройку главного экрана, вы можете упорядочить часто используемые значки приложений на главном экране и стандартизировать макет главного экрана в вашей организации. Приложения и веб-ярлыки, закрепленные на главном экране, не могут быть удалены или удалены пользователем, что дает вам дополнительный контроль над вашими устройствами.
Киоски, используемые для самообслуживания, в большинстве своем остаются без присмотра.Обычно проблемы на устройствах могут быть устранены путем удаленного управления или просмотра экрана устройства, при этом пользователь разрешает доступ для этого. Но в этом случае исправить проблемы может быть сложно из-за отсутствия пользователя. Кроме того, пользователь, даже если он присутствует, может быть сотрудником по контракту, на которого нельзя положиться технически. Чтобы решить проблему устранения неполадок устройств в этих ситуациях, MDM обеспечивает автоматический удаленный доступ для устройств Android, с помощью которого проблемы на устройствах могут быть устранены без какого-либо вмешательства пользователя.Кроме того, MDM поддерживает функцию удаленного чата, в которой команды безопасности можно использовать для временного выхода и повторного входа в киоск на устройстве, тем самым экономя время и деньги для организации.
Поскольку киоски с одним приложением обычно используются удаленными сотрудниками или сотрудниками, работающими по контракту, существует высокая вероятность потери или кражи устройств. MDM предоставляет функцию удаленной сигнализации, чтобы помочь в извлечении устройства, а также функцию геотрекинга для их отслеживания.Также устройства можно полностью заблокировать в режиме пропажи. При необходимости на устройстве можно запустить такие команды безопасности, как Полная очистка или Корпоративная очистка. Кроме того, мобильные устройства можно легко выносить из помещения организации, что в большинстве случаев не идеально, поскольку устройства предназначены для использования только внутри помещения. Чтобы решить эти проблемы, можно установить виртуальные ограждения с помощью Geofencing, чтобы доступ к устройству был заблокирован, как только оно покидает территорию организации или определенную область.Кроме того, устройства можно предварительно настроить на стирание всех данных при выходе из зоны ограждения, если это необходимо.
Чтобы реализовать управляемый доступ для устройств Android, зарегистрируйте устройства с помощью MDM, добавьте необходимое приложение в репозиторий приложений и свяжите профиль киоска с устройствами.
Необходимые условия для включения управляемого доступа на устройствах Samsung и Android
Чтобы включить управляемый доступ на планшетах, мобильных устройствах Samsung и других устройствах сторонних производителей, убедитесь, что выполнены следующие условия:
- Устройства Samsung и других производителей должны быть предоставлены как владелец устройства.
Как включить управляемый доступ на устройствах Android и Samsung?
Чтобы включить управляемый доступ на устройствах Android и Samsung в режиме киоска, выполните следующие действия:
- В консоли MDM щелкните вкладку Device Mgmt .
- Выберите Профили на левой панели и перейдите к Создать профиль-> Android .
- Введите имя и описание профиля и нажмите Продолжить .
- Выберите Киоск на левой панели.
- Теперь выберите Single App (или Multi App Kiosk type , если необходимо).
- На вкладке «Разрешенные приложения » укажите имена приложений или идентификаторы пакетов. Дополнительно можно настроить обои.
- Настройте другие ограничения устройств , Приложение пользовательских настроек и Расширенные настройки для профиля киоска.
- Щелкните Изменить макет экрана , перетащите значки, чтобы расположить приложения на главном экране.
- Далее, Сохраните и Опубликуйте профиль.
- Перейдите к Управление устройством-> Группы и устройства-> Устройства.
- Выберите конкретное устройство, на котором должна быть протестирована функциональность профиля, и в раскрывающемся списке Action выберите Associate profile .
- Из доступных опций выберите только что созданный профиль и нажмите Выбрать .
Профиль киоска связан с устройством, что позволяет успешно реализовать аналог управляемого доступа для Android.
.

