Как восстановить забытый пароль?
Если Вы забыли свой пароль Payoneer, Вы можете сбросить его всего за пять шагов с помощью SMS *:
- Перейдите на страницу Страница входа в аккаунт и нажмите на Забыли Ваш пароль?
- Введите Ваше имя пользователя. В большинстве случаев Вашим именем пользователя является адрес электронной почты, с которым Вы проходили регистрирацию
- Подтвердите свой номер телефона, и мы отправим Вам SMS с кодом верификации
- Введите 6-значный код верификации
- Выберите новый пароль!
Видите неверные данные, когда пытаетесь сбросить пароль по электронной почте или SMS?
В первую очередь рекомендуем сделать следующее:
- Очистить кеш браузера и куки
- использовать другой браузер
- Используйте функцию приватного просмотра вашего браузера
Для получения пошаговой инструкции, пожалуйста, выберите браузер, который Вы используете:
Если после завершения указанных шагов Ваша проблема остается нерешенной, пожалуйста, используйте страницу свяжитесь с нами, чтобы отправить снимок экрана, который ясно отображает проблему, чтобы мы могли оказать Вам дополнительную помощь.
Не получили SMS?
Вы можете либо попросить повторно отправить код, либо изменить пароль посредством электронной почты. Чтобы выполнить сброс с помощью электронной почты, выполните следующие действия:
- Нажмите Изменить через электронную почту
- Введите Ваше имя пользователя. В большинстве случаев Вашим именем пользователя является адрес электронной почты, с которым Вы зарегистрировались
- Проверьте свой почтовый ящик — мы вышлем Вам письмо с инструкциями
- Следуйте инструкциям для сброса пароля
Не получили письмо?
- Проверьте, правильно ли введено Ваше имя пользователя. В большинстве случаев вашим именем пользователя является адрес электронной почты, с которым Вы зарегистрировались
- Проверьте папку SPAM
- Если Вы все еще не получили электронное письмо, свяжитесь с нами.
Забыли другие данные и не можете сбросить пароль?
свяжитесь с нами и мы будем рады помочь!
* Примечание. Возможность изменить пароль через SMS-сообщение может быть доступна не для всех аккаунтов.
Возможность изменить пароль через SMS-сообщение может быть доступна не для всех аккаунтов.
Сброс забытого пароля учетной записи Майкрософт
Рекомендуется выполнять следующие шаги в указанном порядке при сбросе параметров вашей учетной записи Майкрософт или для восстановления вашей учетной записи в случае неудачной попытки сброса параметров.
Сброс пароля
Неверная учетная запись или пароль. Если вы не помните свой пароль, то сбросьте его сейчас.
Для решения проблем с паролем мы рекомендуем выполнить шаги ниже. Если вы уже сделали попытку, но она не сработала, то переходите к Шагу 2: Если не удается сбросить пароль:
1. Выберите пункт «Забыли пароль?»
Если окно «Введите пароль» еще открыто, то выберите пункт Забыли пароль?
(Или перейдите непосредственно к пункту Сбросить пароль и повторно введите имя пользователя для учетной записи, параметры которой вы сбрасываете, и нажмите Далее).
2. Проверка удостоверения
Для вашей защиты корпорация Майкрософт должна проверить ваше удостоверение, прежде чем вы сможете продолжить сброс пароля.
Способ проверки удостоверения зависит от того, добавляли ли вы ранее сведения о безопасности к своей учетной записи и можете ли вы получить к ним доступ. Выберите из двух вариантов ниже:
Вариант 1. Вы получили и можете выбрать вариант проверки
-

-
Выберите Далее.
Способ 2. Варианты проверки отсутствуют или вы больше не можете получить доступ ни к одному из них
Если вы не видите вариант, на который отправить код, или у вас больше нет доступа ни к одному из показанных вариантов подтверждения, то вы не сможете сбросить пароль таким образом.
Попробуйте решения из Шага 2: Если не удается сбросить пароль: Если и эти решения тоже не работают или если вы выбрали «Не удается получить код с этой страницы подтверждения», то вы начнете процесс восстановления учетной записи.
Перейдите непосредственно к Шагу 3: Справка по форме восстановления учетной записи Майкрософт для получения советов по выполнению этой процедуры.
3. Получение кода проверки
В зависимости от выбранного вами способа связи повторно введите первую часть адреса электронной почты или последние четыре цифры номера телефона, упомянутого в предыдущем окне.
Выберите Получить код.
Корпорация Майкрософт отправит код проверки на выбранный вами адрес электронной почты или номер телефона.
Совет: Если вы не получили сообщение, то проверьте папку нежелательной почты или, если вы выбрали вариант телефона, убедитесь, что на вашем телефоне имеется соответствующая служба и он может принимать текстовые сообщения, а также убедитесь, что в вашем телефоне не настроена блокировка текстовых сообщений с неизвестных номеров.
4. Ввод кода и сброс пароля
Вставьте или введите полученный код и нажмите Далее.
Введите новый пароль и нажмите Далее.
Вы успешно выполнили сброс пароля
Если вы успешно выполнили сброс пароля, то сейчас самое время установить напоминание, чтобы проверить свои контактные данные для безопасности или внести в них изменения. Дополнительные сведения приведены в разделе Рекомендации по безопасности.
Не удалось сбросить пароль…
Если не удается сбросить пароль таким способом, то перейдите к пункту:
Шаг 2. Если не удается сбросить пароль вашей учетной записи Майкрософт
Восстановление пароля :: Сервис :: Greenway
Вся процедура производится в три этапа и занимает 1-2 минуты, при условии, что во время регистрации были верно указаны номер телефона и дата рождения.
Этап первый. В форме необходимо ввести номер телефона и код с картинки.
Если Вы не видите код на картинке, отключите прокси сервера, оптимизаторы трафика и обновите страницу.
В поле «номер телефона», введите свой номер телефона указанный при регистрации в анкете.
- Если указанный номер не соответствует ни одной анкете, то появится сообщение о необходимости обратиться в офис компании.

Отправьте заявление на электронный адрес компании с просьбой уточнения анкетных данных.
В заявлении необходимо указать: своё ФИО, действительный номер телефона, дату рождения, для партнёров так же необходимо указать: ФИО наставника, номер своего соглашения и наставника.
К заявлению следует приложить скан первой страницы паспорта. - Если номер найден, Вы перейдёте к следующему этапу.
- Если указанный номер не соответствует ни одной анкете, то появится сообщение о необходимости обратиться в офис компании.
Этап второй. Необходимо указать дату своего рождения.
- Если указанная дата не соответствует дате в анкете, система выдаст соответствующее сообщение. В этом случае, как и при не корректном телефоне необходимо писать заявление на уточнение своих анкетных данных.
- Если дата корректна, Вы перейдёте к завершающему этапу.
Этап третий. После корректного ввода даты рождения, на ваш номер в течение 1-2х минут поступит звонок с неизвестного номера. Вы можете сразу сбросить звонок. Если Вы «поднимите трубку» звонок будет сброшен автоматически.

Номер звонящего телефона содержит код – это последние 6 цифр, который следует ввести в форму для смены пароля. Код следует вводить без пробелов и тире.
В поля для нового пароля следует придумать и дважды ввести новый пароль.
Если Вы правильно ввели код, то произойдёт изменение вашего пароля в системе и автоматически произойдёт авторизация.
В настоящее время изменить пароль для авторизации на сайте возможно только самостоятельно, на данной странице.
Как восстановить пароль?
В современном мире нам приходится запоминать огромное количество паролей, пин-кодов и кодовых слов. И в любой момент мы можем забыть или потерять пароль от своего аккаунта.
Не переживайте! В Битрикс24 вы всегда можете восстановить пароль и быстро вернуться к работе :)
Как это работает?
В окне входа нажмите ссылку Забыли пароль? для запуска восстановления пароля.
Есть 2 варианта восстановления пароля:
1. С помощью email
С помощью emailУкажите Email, который вы использовали для входа в Битрикс24. На этот адрес придёт письмо со ссылкой на смену пароля.
Перейдите по ссылке, введите и подтвердите новый пароль.
Если вы не помните электронную почту, воспользуйтесь инструкцией о том, как узнать логин.
2. С помощью мобильного телефона
Если вы привязывали или при регистрации в Битрикс24 использовали мобильный телефон, то введите свой номер:
Если этот номер был привязан к вашему Паспорту Битрикс24, то вам придет SMS с 6-значным кодом, который нужно ввести в специальное поле:
После чего вам будет предложено ввести новый пароль:
Остаётся только запомнить новый пароль или записать его в укромном месте :)
Мне не приходит письмо восстановления пароля
Вы запросили восстановление пароля, а письмо не пришло? Попробуйте проверить папку Спам вашего почтового сервиса.
Если вы используете свой почтовый домен, добавьте адрес [email protected] в белый список на приём сообщений. Именно с этого адреса отправляются служебные сообщения о смене пароля в Паспорте.Битрикс24.
Как восстановить пароль в коробочной версии Битрикс24
Если вы забыли свой пароль, то нажмите в окне авторизации Забыли свой пароль?:
Укажите свой логин или e-mail и отправьте контрольную строку:
Либо обратитесь к администратору вашего Битрикс24 – он сможет сбросить ваш пароль в административном интерфейсе в разделе Настройки – Пользователи.
Смена и сброс пароля — Центр помощи Airbnb
Смена и сброс пароля — Центр помощи AirbnbК сожалению, некоторые разделы сайта Airbnb не работают как задумано, если не включить JavaScript.
Перейдите вперед, к предлагаемым результатамЗарегистрироваться
Забыли пароль или не можете войти? Знакомая проблема.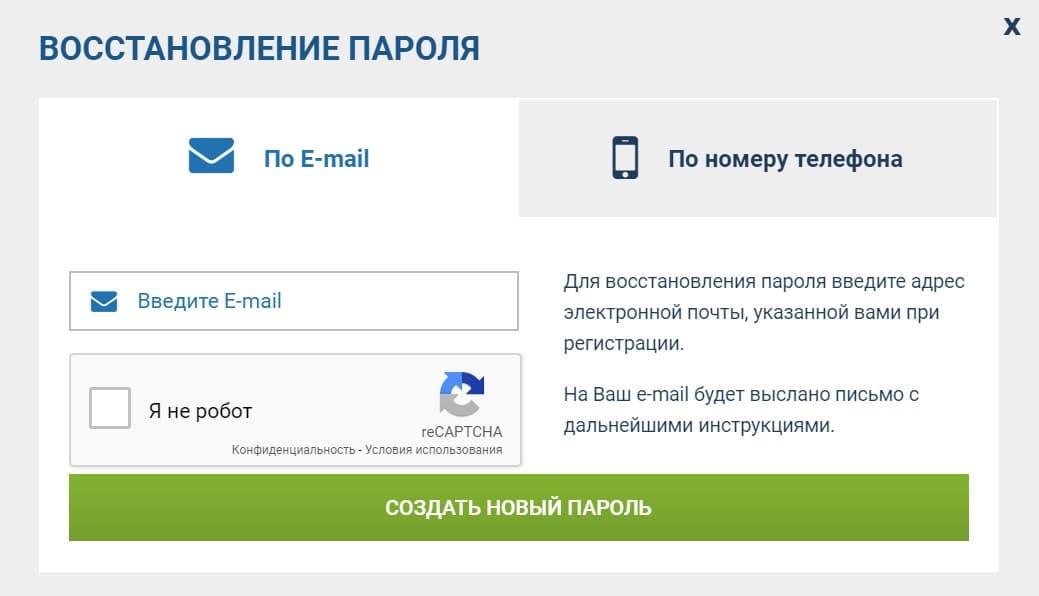 Его нужно сбросить.
Его нужно сбросить.
Как сбросить пароль
КомпьютерПриложение для iOSПриложение для AndroidМобильный браузер
- Перейдите на страницу сброса пароля.
- Укажите эл. почту, с которой связан аккаунт.
- Кликните Отправить ссылку для сброса.
Вы получите эл. письмо со ссылкой.
- Нажмите Профиль , а затем Войти.
- Нажмите С помощью эл. почты и введите адрес.
- На следующем экране нажмите Забыли пароль?
- Следуйте инструкциям и ждите письма со ссылкой для смены пароля.
- Нажмите Профиль , а затем Войти.
- Нажмите С помощью эл. почты и введите адрес.
- На следующем экране нажмите Забыли пароль?
- Следуйте инструкциям и ждите письма со ссылкой для смены пароля.
- Перейдите на страницу сброса пароля.
- Укажите эл.
 почту, с которой связан аккаунт.
почту, с которой связан аккаунт. - Нажмите Отправить ссылку для сброса.
Вы получите эл. письмо со ссылкой.
Если вы многократно запрашивали сброс, убедитесь, что используете правильный эл. адрес. Возможно, понадобится отключить предпросмотр ссылок в эл. почте (например, в Outlook) или сканер писем, из-за которого срок действия ссылки истекает раньше, чем вы ее откроете.
Как сменить пароль
Если вы помните пароль и хотите его изменить:
КомпьютерПриложение для iOSПриложение для AndroidМобильный браузер
- Перейдите в раздел Аккаунт > Вход и безопасность.
- Рядом с пунктом Пароль кликните Обновить.
- Введите текущий пароль.
- Введите и подтвердите новый пароль.
- Кликните Обновить пароль.
- Выйдите из приложения.
- Следуйте инструкциям по сбросу пароля.
- Выйдите из приложения.
- Следуйте инструкциям по сбросу пароля.

- Перейдите в раздел Аккаунт > Вход и безопасность.
- Рядом с пунктом Пароль нажмите Обновить.
- Введите текущий пароль.
- Введите и подтвердите новый пароль.
- Нажмите Обновить пароль.
Создайте пароль, чтобы входить без задержек
Если аккаунт Airbnb создавался через учетную запись в Facebook, Google, Apple или по номеру телефона, пароль вы не устанавливали. Тем не менее вы можете войти в систему напрямую, создав пароль. Как это сделать:
- Выйдите из аккаунта Airbnb.
- Следуя инструкциям выше, сбросьте пароль.
Была ли информация полезной?
Дополнительная информация
О нас
Сообщество
Принимайте гостей
Поддержка
Раздел нижнего колонтитулаВыбрать языкРусский (RU)Выбрать валюту₽RUBВыбрать языкРусский (RU)Выбрать валюту₽RUBВыбрать языкРусский (RU)Выбрать валюту₽RUBКак восстановить пароль к аккаунту/сайту?
4 сентября 2019г. мы запустили новый сервис — Nethouse.Аккаунт. Это современная надежная система авторизации/доступа к вашим сайтам и событиям на платформе Nethouse. Подробнее об этом вы можете узнать здесь.
мы запустили новый сервис — Nethouse.Аккаунт. Это современная надежная система авторизации/доступа к вашим сайтам и событиям на платформе Nethouse. Подробнее об этом вы можете узнать здесь.Если вы забыли пароль к вашему аккаунту, то восстановите его.
1. На сайте nethouse.ru перейдите по ссылке «Войти».
2. Далее пройдите по ссылке «Забыли пароль?», расположенной рядом с полем «Пароль».
3. В поле введите email, привязанный к вашему аккаунту. На этот email будет отправлено письмо для восстановления пароля.
Важно! Если у вас уже есть сайт, но вы ранее ни разу не использовали Nethouse.Аккаунт и впервые входите на сайт через новую систему, то в поле для восстановления пароля вам необходимо ввести ваш логин.
Если email был указан верно, вы увидите следующее сообщение.
4. Дождитесь письма от [email protected] с кнопкой для восстановления пароля.
5. Нажав на кнопку из письма, вы попадете на страницу, где вам будет предложено сменить пароль.
6. Авторизуйтесь используя новый пароль.
Сервис Nethouse.Аккаунт не предусматривает работы с сайтами зарегистрированными на nethouse.ua и nethouse.me, поэтому если ваш сайт зарегистрированн не на nethouse.ru, интерфейс восстановления пароля будет немного иным, но шаги те же.
1. На сайте nethouse.ua или nethouse.me – в зависимости от того, где вы регистрировались, перейдите по ссылке «Войти».
2. Далее пройдите по ссылке «Забыли пароль?», расположенной рядом с полем «Пароль».
3. Введите свой логин или адрес сайта. Важно! Адрес сайта указывается в формате site.nethouse.ru
Если логин или адрес сайта был указано верно, вы увидите следующее сообщение.
4. Дождитесь письма от [email protected] со ссылкой для восстановления пароля.
5. Пройдя по ссылке в письме, вы попадете на страницу, где вам будет предложено сменить пароль.
6. Авторизуйтесь со старым логином и новым паролем.
Больше не забывайте пароль 🙂
Также читайте:
Была ли статья вам полезна? Да Нет
Сбросить забытый пароль учетной записи Microsoft
Мы рекомендуем выполнить действия в этом порядке, чтобы помочь вам сбросить настройки учетной записи Microsoft и, если это не удастся, попытаться восстановить свою учетную запись.
Сбросить пароль
Если вы ввели неправильный пароль, вы увидите сообщение:
Ваша учетная запись или пароль неверны. Если вы не помните свой пароль, сбросьте его сейчас.
Мы рекомендуем выполнить следующие действия, чтобы решить проблемы с паролем. Если вы уже пробовали это, но это не сработало, переходите к шагу 2: Если вы не можете сбросить пароль.
1. Выберите Забыли пароль?
Если окно Введите пароль все еще открыто, выберите Забыли пароль?
(Или перейдите непосредственно к Сбросу пароля и снова введите имя пользователя для учетной записи, которую вы пытаетесь сбросить, и выберите Далее ).
2.
 Подтвердите свою личность
Подтвердите свою личностьДля вашей защиты Microsoft должна подтвердить вашу личность, прежде чем вы сможете продолжить сброс пароля.
Как подтвердить свою личность, зависит от того, добавляли ли вы ранее данные безопасности в свою учетную запись и можете ли вы получить к ним доступ. Выберите один из двух вариантов ниже.
Вариант 1: Вы получили и можете выбрать вариант подтверждения
Выберите вариант, на который нужно отправить проверочный код.
Выбрать Далее .
Вариант 2. Варианты подтверждения не указаны или вы больше не можете получить доступ ни к одному из них.
Если вы не видите вариант, куда отправить код, или у вас больше нет доступа ни к одному из показанных вариантов подтверждения, вы не сможете сбросить пароль таким образом.
Попробуйте решения, перечисленные в Шаге 2: Если не удается сбросить пароль. Если они тоже не работают или вы выбрали «Я не могу получить код с этой страницы подтверждения», вы начнете процесс восстановления учетной записи.
Перейдите непосредственно к шагу 3. Помогите с формой восстановления учетной записи Microsoft, чтобы получить советы по завершению этого процесса.
3.Получите проверочный код
В зависимости от выбранного вами метода связи, повторно введите первую часть адреса электронной почты или последние четыре цифры телефонного номера, на который указывалось в предыдущем окне.
Выбрать Получить код .
Microsoft отправит проверочный код на указанный адрес электронной почты или номер телефона.
Перейдите на телефон или адрес электронной почты для восстановления, где вы ожидаете получить код.
Совет: Если вы не получили сообщение, проверьте папку нежелательной почты или, если вы выбрали вариант телефона, убедитесь, что на вашем телефоне есть служба и он может принимать текстовые сообщения, а также убедитесь, что ваш телефон не настроен на блокировку сообщений от неизвестные номера.
4.Введите код и сбросьте пароль
Вставьте или введите полученный код и выберите Далее .
Введите новый пароль и выберите Далее .
Вы успешно сбросили пароль
Если вы успешно сбросили пароль, сейчас самое время установить напоминание, чтобы проверить свои контактные данные безопасности или внести в них изменения.Дополнительные сведения см. В разделе «Рекомендации по безопасности».
Вам не удалось сбросить пароль …
Если вам не удалось сбросить пароль таким способом, перейдите по адресу:
Шаг 2. Если не удается сбросить пароль учетной записи Microsoft
Если вы забыли свой мастер-пароль или не можете разблокировать приложение
Получите помощь, если у вас возникли проблемы с разблокировкой 1Password из-за того, что вы потеряли мастер-пароль или он не принят.Пароль, который вы используете для входа на 1Password.com и разблокировки приложений 1Password, является вашим главным паролем.
Если вы забыли пароль, проверьте свой аварийный комплект или попросите члена семьи или члена команды восстановить вашу учетную запись. В противном случае выполните следующие действия, чтобы попытаться восстановить его.
Если вы думаете, что помните свой мастер-пароль
Если вы считаете, что знаете свой мастер-пароль, но он не принимается, попробуйте выполнить следующие действия:
Убедитесь, что вы правильно набираете строчные и прописные буквы.Если Caps Lock включен, в поле пароля отображается символ Caps Lock ⇪.
Введите пароль в другом приложении, например в текстовом редакторе, чтобы убедиться, что вы ввели его правильно. Затем скопируйте и вставьте его в 1Password.
Если вы когда-либо меняли свой мастер-пароль, попробуйте предыдущие. Если вы можете разблокировать приложение 1Password, но не можете войти в свою учетную запись, скопируйте свои данные в новую учетную запись.
Если у вас несколько учетных записей 1Password, попробуйте другие главные пароли.
Если в вашем пароле есть пробелы, попробуйте ввести его с пробелами и без них.
Если в вашем пароле есть диакритические знаки или специальные символы, попробуйте использовать их с ними и без них.
Если вы используете несколько языков, убедитесь, что вы используете правильную раскладку клавиатуры при вводе пароля.
Если вы можете разблокировать приложение с прежним паролем
Если вы можете разблокировать приложение 1Password с прежним паролем, но не можете войти в свою учетную запись, у вас все равно будет локальный доступ к своим данным, но они не будут синхронизироваться.Восстановите свои данные, скопировав их в новую учетную запись:
- Зарегистрируйтесь на https://start.1password.com/sign-up
Для создания новой учетной записи вам понадобится другой адрес электронной почты.
- Загрузите аварийный комплект и напишите новый мастер-пароль.
- Добавьте новую учетную запись в приложение 1Password.
- Скопируйте свои товары в новую учетную запись.
- Удалите старую учетную запись из приложения.
Если вы не знаете свой мастер-пароль или он не принимается
В целях безопасности ваш мастер-пароль:
- никогда не передавались через Интернет
- ни разу не выполнялся локально
- , никогда не известный нам в 1Password
- только вам известный
- единственный способ расшифровать ваши данные
Это гарантирует безопасность ваших данных от злоумышленников, но также означает, что никто не сможет сбросить ваш пароль.Однако вы можете восстановить доступ к своим данным.
Восстановление с помощью Touch ID или Apple Watch
Если 1Password заблокирован, вы увидите сообщение «1Password пытается разблокировать».
Чтобы подтвердить и разблокировать 1Password, приложите палец к датчику Touch ID на Mac или дважды нажмите боковую кнопку на Apple Watch.
Если вы не видите подсказку, нажмите кнопку Touch ID или кнопку Apple Watch на экране блокировки.
Срок действия вашей возможности разблокировать приложение с помощью Touch ID или Apple Watch истечет. .Немедленно примите меры, чтобы найти свой пароль или восстановить свои данные:
- Найдите в своем личном хранилище элемент входа с именем «Учетная запись 1Password». Он может содержать ваш пароль.
- Экспортируйте данные из 1Password, пока у вас есть доступ. Затем вы можете создать новую учетную запись и импортировать в нее свои данные.
Восстановление с помощью Touch ID или Face ID
Если вы используете 1Password на устройстве iOS с Touch ID или Face ID, попробуйте разблокировать приложение с его помощью.
Если вам не предлагается использовать Touch ID или Face ID при открытии 1Password, нажмите кнопку под полем пароля.
Срок действия вашей возможности разблокировать приложение с помощью Touch ID или Face ID истечет. . Найдите в своем личном хранилище элемент входа под названием «Учетная запись 1Password». Он может содержать ваш пароль.
Восстановление с помощью Windows Hello
Если 1Password заблокирован, попробуйте разблокировать приложение с помощью Windows Hello.
Если вам не предлагается использовать его при открытии 1Password, нажмите кнопку Windows Hello под полем пароля или нажмите Enter, когда поле пароля пусто.
Если вам предлагается разблокировать с помощью Windows Hello, но ваш отпечаток пальца или лицо не распознается, нажмите «Дополнительные возможности» и разблокируйте приложение с помощью PIN-кода устройства.
Ваша способность разблокировать приложение с помощью Windows Hello в конечном итоге истечет . Немедленно примите меры, чтобы найти свой пароль или восстановить свои данные:
- Найдите в своем личном хранилище элемент входа с именем «Учетная запись 1Password». Он может содержать ваш пароль.
- Экспортируйте данные из 1Password, пока у вас есть доступ.Затем вы можете создать новую учетную запись и импортировать в нее свои данные.
Восстановление с использованием биометрической разблокировки
Если вы используете 1Password на устройстве Android с биометрической разблокировкой, попробуйте разблокировать приложение, приложив палец к датчику отпечатков пальцев, или позвольте устройству сканировать ваше лицо или глаза, пока 1Password не разблокируется.
Если вам не предлагается использовать биометрическую разблокировку при открытии 1Password, нажмите кнопку отпечатка пальца под полем пароля или введите свой PIN-код, если вы его настроили.
Ваша способность разблокировать приложение с помощью биометрической разблокировки в конечном итоге истечет . Найдите в своем личном хранилище элемент входа под названием «Учетная запись 1Password». Он может содержать ваш пароль.
Восстановить через другое устройство
Если у вас есть 1Password на нескольких устройствах, посмотрите, работает ли ваш мастер-пароль на других. (Если у вас есть аккаунт 1Password, не забудьте попробовать войти на 1Password.com.)
Если ваш пароль работает везде, кроме одного устройства, отправьте диагностический отчет 1Password с устройства, на котором он не работает.
Восстановление с использованием семейного или командного аккаунта
Другой член семьи или команды может восстановить вашу учетную запись. Это позволит вам выбрать новый пароль.
Дополнительная помощь
Если вы выполнили все описанные выше действия, но по-прежнему не можете разблокировать 1Password, вам придется начать заново. Обратитесь в службу поддержки 1Password.
Узнать больше
Сброс пароля имеет решающее значение для обслуживания клиентов
Почему сбросить пароль так сложно?
Одна ошибка при сбросе пароля может испортить впечатление клиента от вашего продукта.Эти ошибки часто имеют следующий вид:
- Вопросы безопасности — Статическую информацию легко получить. Там, где вы ходили в школу, девичья фамилия вашей матери, даже имя вашего питомца, вероятно, есть где-нибудь в Интернете, что делает их доступными для злоумышленников.
- Пароли в виде открытого текста — вместо сброса пароля некоторые сайты отправляют клиенту исходный пароль, что является серьезной уязвимостью. Чтобы пароль был отправлен в виде открытого текста, он должен храниться в виде открытого текста, а это означает, что вероятность атаки увеличивается.
- Сообщения об ошибках — Если приложение сообщает, зарегистрирован ли адрес электронной почты, злоумышленник потенциально может узнать, есть ли у клиента учетная запись. Это дает им еще одну информацию, которую можно использовать против вашего клиента.
- Требование ненужной информации — Безопасность должна быть сбалансирована с удобством использования. Запрашивать у клиентов удостоверение личности с фотографией — это безопасная практика, но в целом она негативно влияет на качество обслуживания клиентов.
[/ auth0_text_only_module]
Как Auth0 упрощает сброс пароля
Разработка функции сброса пароля с нуля требует значительных ресурсов.Вам нужно развить:- Система безопасной регистрации клиентов
- Система для безопасного хранения информации о клиентах
- Интуитивно понятный пользовательский интерфейс для доступа клиентов к функции сброса
- Функция сброса
- Система автоматизации электронной почты для отправки сброса пароля
С помощью Auth0 Lock вы можете безопасно выполнять все перечисленное выше. Поскольку он построен на основе Auth0, все создано для вас. Auth0 Lock сочетает в себе максимально простой процесс сброса с высочайшими стандартами безопасности.Процесс сброса выглядит так:
Клиенты, которые забыли свой пароль, просто нажимают кнопку «Забыли пароль» и попадают на этот экран:
Важно: Перейдите в Панель управления> Настройки учетной записи> Дополнительно, чтобы проверить, включен ли переключатель Change Password flow v2 . Если это так, обязательно используйте Lock версии 9 или новее для этого процесса сброса пароля.
После ввода адреса электронной почты покупатель увидит этот баннер:
Баннер отображается, даже если адрес электронной почты не зарегистрирован для учетной записи, а это означает, что злоумышленники не смогут попробовать разные электронные письма, чтобы узнать, есть ли у конкретного клиента учетная запись или нет.
В своем почтовом ящике покупатель найдет такое письмо:
Эта ссылка одноразового пароля требует однократного щелчка и гарантирует, что пароль не отображается в виде открытого текста. При нажатии на ссылку покупатель попадает на этот экран:
Сбросьте пароль вашей учетной записи Firefox с помощью ключей восстановления
Аккаунты Firefox используют ваш пароль для шифрования ваших данных (таких как закладки и пароли) для дополнительной безопасности. Если вы забудете свой пароль и вам придется его сбросить, эти данные могут быть удалены.Чтобы этого не произошло, сгенерируйте ключ восстановления перед тем, как сбрасывать пароль.
Вы можете использовать ключ восстановления для входа в свою учетную запись Firefox, чтобы восстановить доступ к своим данным в случае, если вы забудете свой пароль.
Важно: Сделайте это, чтобы у вас был готов ключ восстановления на случай, если вам понадобится сбросить пароль.
- Щелкните кнопку меню, чтобы открыть панель меню.
- Щелкните Аккаунты Firefox (ваш адрес электронной почты) или войдите в систему, если вы еще этого не сделали.
- После входа в систему щелкните.
- Страница учетных записей Firefox откроется в новой вкладке.
- В разделе Безопасность рядом с Ключ восстановления нажмите «Создать».
- Введите свой пароль и нажмите «Продолжить».
- Выберите один или несколько методов для сохранения ключа восстановления (загрузка, копирование, печать) и нажмите «Закрыть».
- Храните ключ восстановления в надежном месте, где вы его не потеряете.
Если ваш ключ восстановления был раскрыт или вы просто не помните, где вы его сохранили, вы можете создать новый в любое время. Предыдущий потеряет эффект.
- Выполните первые три шага из предыдущего раздела, чтобы перейти на страницу настроек учетной записи Firefox.
- В разделе Безопасность , рядом с ключом восстановления нажмите Удалить.
- Щелкните еще раз Удалить в запросе подтверждения.
- Выполните оставшиеся шаги из предыдущего раздела, чтобы создать новый ключ восстановления.
Если вы забыли свой пароль и вам нужно его сбросить, выполните следующие действия.
- Нажмите Забыли пароль? Ссылка на странице входа.
- Проверьте свою электронную почту и щелкните в ней ссылку для сброса пароля.
- Введите ключ восстановления.
- Создайте новый пароль.
- Создайте новый ключ восстановления.
Duo Restore — Руководство по двухфакторной аутентификации · Duo Security
Функция восстановленияDuo Mobile позволяет создавать резервные копии учетных записей, защищенных Duo, и сторонних учетных записей OTP (таких как Google или Facebook) для восстановления на то же устройство или на новое устройство.
При использовании описанных ниже методов для восстановления учетных записей Duo на новом или замененном устройстве имейте в виду, что:
- Восстановление или повторная активация любых учетных записей Duo-Protected и Duo Admin на новом устройстве деактивирует эти учетные записи на старом устройстве.
- Восстановление любых сторонних учетных записей на новом устройстве не приводит к деактивации этих учетных записей на старом устройстве. Обязательно удалите эти учетные записи из Duo Mobile на старом устройстве или полностью удалите Duo Mobile со старого устройства, как только убедитесь, что коды доступа, созданные восстановленными учетными записями, работают для входа в эти службы. При автономном доступе
- Duo для Windows не происходит повторной активации учетных записей автономного доступа, восстановленных на вашем телефоне. При повторной активации автономного доступа Windows создается вторая учетная запись для автономного доступа. Удалите восстановленную учетную запись автономного доступа Windows из Duo Mobile, прежде чем повторно активировать автономный доступ Windows.
Если вы являетесь конечным пользователем Duo Mobile (не администратором) и вам нужна помощь в настройке Duo Restore, помимо приведенных здесь инструкций, или если вы не уверены, разрешает ли ваша организация использование Duo Restore, обратитесь в ИТ-службу вашей организации. стол для помощи.
Включение Duo Restore
- Убедитесь, что на вашем устройстве iOS установлена последняя версия мобильного приложения Duo.
- Создайте резервную копию своего устройства в iCloud с включенной связкой ключей iCloud для использования мгновенного восстановления. Ночные резервные копии iCloud будут включать информацию о Duo Restore. Зашифрованные резервные копии iTunes также будут работать.
Из-за того, что в iOS выполняется автоматическое резервное копирование приложений, функция резервного копирования Duo Restore всегда включена для пользователей iOS, у которых включен iCloud, и они не будут видеть уведомление о том, что их информация копируется.Однако возможность восстановления учетной записи зависит от включения Duo Restore администратором в панели администратора Duo или от того, установлен ли пароль восстановления для повторного подключения сторонних учетных записей.
Включить восстановление Duo для сторонних учетных записей
Обязательно включите стороннее резервное копирование и восстановление учетной записи, если вы используете Duo Mobile для создания паролей для входа в такие приложения, как Instagram, Facebook, Snapchat или другие веб-службы. Duo не может восстановить доступ к этим учетным записям без резервной копии.Если вы оказались заблокированы для доступа к этим службам и у вас нет резервной копии ваших учетных записей в Duo Mobile, вам необходимо обратиться в службу поддержки этого приложения или выполнить процесс восстановления учетной записи для каждого из этих сторонних приложений.
Когда Duo Mobile 3.28 или более поздней версии обнаружит, что у вас есть сторонняя учетная запись, вам будет предложено создать пароль для восстановления. Коснитесь Включить сейчас , чтобы установить его.
Введите пароль восстановления, состоящий из 10–128 символов. Не теряйте этот пароль! Вам нужно будет предоставить его снова, чтобы восстановить эти учетные записи.Duo не может восстановить этот пароль. Обязательно храните его в надежном месте. Если вы потеряете этот пароль, вам придется вручную повторно подключить свои сторонние учетные записи, посетив каждую из этих служб по отдельности и следуя процессу настройки 2FA.
Восстановление учетных записей Duo Mobile
Восстановление учетных записей, защищенных Duo, с помощью мгновенного восстановления
Для мгновенного восстановлениятребуется Duo Mobile для iOS v3.33.0 или новее и что вы включили Связку ключей iCloud. Кроме того, администратор Duo вашей организации должен включить функцию мгновенного восстановления.
- Войдите в iCloud на своем новом устройстве iOS и выполните восстановление из резервной копии iCloud.
- Включите Связку ключей iCloud.
- Загрузите приложение Duo Mobile на свое новое устройство.
- Откройте Duo Mobile и нажмите Приступить к работе на экране «С возвращением».
- Duo Mobile находит ваши резервные копии защищенных Duo учетных записей и восстанавливает их на ваше устройство, показывая сообщение об успешном завершении.
- Duo также отправляет push-уведомление о том, что учетные записи были активированы на новом устройстве, на ваш старый телефон.Если вы получили это уведомление и не просто выполнили восстановление, нажмите Сообщить как о мошенничестве . Это деактивирует ваши учетные записи Duo на обоих устройствах и предупредит администраторов Duo вашей организации о мошеннической повторной активации. Чтобы закрыть это уведомление на старом телефоне, нажмите Это не мошенничество .
В списке учетных записей Duo Mobile отображаются восстановленные учетные записи Duo, и вы можете использовать их для входа в службы, защищенные Duo, с помощью Duo Push или сгенерированного пароля.
Этот процесс не подключает никакие сторонние учетные записи. Вам все равно потребуется предоставить пароль восстановления сторонней учетной записи, прежде чем вы сможете использовать эти учетные записи для создания кодов доступа.
Наблюдайте за процессом мгновенного восстановления для iOS:
Восстановление учетных записей, защищенных Duo, из защищенного приложения
- Восстановите новое устройство iOS или сбросьте настройки из резервной копии iCloud.
- Откройте приложение Duo Mobile на новом устройстве.
- Нажмите Повторно подключите рядом с вашей учетной записью Duo в главном списке учетных записей.
- Войдите в защищенное Duo приложение, выбранное ИТ-администратором.
- Выполните аутентификацию с помощью Duo с помощью метода, разрешенного для этого приложения вашим ИТ-администратором. Если SMS или код доступа аппаратного токена и телефонные звонки не разрешены, вам потребуется либо другое устройство 2FA с поддержкой Duo Push, либо портал самообслуживания Duo (если доступен), либо обратитесь к своему ИТ-администратору, чтобы восстановить учетную запись на вашем компьютере. новое устройство.
- После аутентификации ваше новое устройство iOS должно быть подключено к службе Duo.
Восстановление сторонних аккаунтов
- Восстановите новое устройство iOS или сбросьте настройки из резервной копии iCloud.
- Откройте приложение Duo Mobile на новом устройстве.
- Если вы ранее создали резервную копию сторонней учетной записи, Duo Mobile уведомит вас о том, что она нашла учетные записи для восстановления. Коснитесь Автоматически переподключить , чтобы начать процесс восстановления.
- Введите пароль восстановления и нажмите Повторное подключение . Duo Mobile восстанавливает ваши сторонние учетные записи.
Когда вы вернетесь к списку учетных записей после успешного восстановления сторонних учетных записей, вы сможете использовать свои сторонние учетные записи, чтобы сгенерировать коды доступа для входа в эти службы.
Обратите внимание, что это не приведет к повторному подключению ваших учетных записей, защищенных Duo. Вам все равно нужно будет выполнить шаги по восстановлению защищенной учетной записи Duo, прежде чем вы сможете использовать эти учетные записи для входа в службы, защищенные Duo, с паролями Duo Push или Duo Mobile.
Посмотрите, как работает стороннее восстановление учетной записи на iOS.
Включение Duo Restore
- Когда вы добавляете свою первую учетную запись в приложение Duo Mobile, вы увидите новое уведомление о включении Duo Restore на вашем устройстве.
- Нажмите НАСТРОИТЬ СЕЙЧАС и выберите учетную запись Google, которая будет использоваться для восстановления Duo. Предоставьте Duo Mobile разрешение на хранение резервной копии на вашем Google Диске.
- На этом этапе вы также можете включить восстановление учетной записи для сторонних учетных записей, нажав Автоматически переподключать сторонние учетные записи .Если вы не включите это сейчас, Duo Mobile напомнит вам позже, когда вы добавите свою первую стороннюю учетную запись.
- При появлении запроса введите и подтвердите пароль восстановления, состоящий из 10–128 символов. Не теряйте этот пароль! Вам нужно будет предоставить его снова, чтобы восстановить эти учетные записи. Duo не может восстановить этот пароль. Обязательно храните его в надежном месте. Если вы потеряете этот пароль, вам придется вручную повторно подключить свои сторонние учетные записи, посетив каждую из этих служб по отдельности и следуя процессу настройки 2FA.
Также можно включить Duo Restore в любое время, выполнив следующие действия:
- Убедитесь, что на вашем устройстве Android установлена последняя версия мобильного приложения Duo.
- Откройте мобильное приложение Duo.
- Нажмите дополнительное меню (три вертикальные точки) в правом верхнем углу основного списка учетных записей.
- Нажмите Настройки .
- Tap Duo Restore .
- Включите Duo Restore, коснувшись учетных записей Backup на Google Диске .
- Выберите учетную запись Google для хранения резервной копии.
- При желании включите восстановление сторонних учетных записей, нажав Автоматически переподключать сторонние учетные записи .
- Введите и подтвердите пароль восстановления, состоящий из 10–128 символов.
Восстановление учетных записей Duo Mobile
Восстановление учетных записей, защищенных Duo, с помощью мгновенного восстановления
Instant Restore требует Duo Mobile для Android v3.32.0 или новее. Кроме того, администратор Duo вашей организации должен включить функцию мгновенного восстановления.
У вас должен быть доступ к Duo Mobile на старом устройстве Android, чтобы использовать функцию мгновенного восстановления для восстановления резервной копии защищенной Duo учетной записи на новом устройстве. Если вы не можете открыть Duo Mobile на своем старом устройстве, например, если ваш телефон был потерян или поврежден, обратитесь к администратору Duo, чтобы обсудить варианты восстановления вашей учетной записи.
- Загрузите на новое устройство Android последнюю версию мобильного приложения Duo из магазина Google Play.
- Откройте приложение Duo Mobile на новом устройстве.
- Нажмите Вернуть мою учетную запись на экране приветствия.
- Выберите учетную запись Google, которую вы использовали при первоначальной настройке Duo Restore.
- В начале процесса переподключения вас спросят, есть ли у вас старый телефон. Нажмите Да , чтобы продолжить.
- Откройте Duo Mobile на своем старом телефоне и коснитесь значка меню в правом верхнем углу, чтобы открыть Настройки .
- Найдите пункт настроек «Подключить новый телефон» и нажмите ПРОСМОТР QR-КОДА .Если вы не видите этот параметр, убедитесь, что Duo Mobile на вашем старом телефоне имеет версию 3.32.0 или более позднюю.
- Вернитесь к своему новому телефону и нажмите либо СКАНИРОВАТЬ QR-КОД на шаге 3, либо СКАНИРОВАТЬ в левом нижнем углу, затем отсканируйте QR-код, показанный на вашем старом телефоне, чтобы завершить восстановление учетной записи.
- Duo Mobile находит ваши резервные копии защищенных Duo учетных записей и восстанавливает их на ваше устройство, показывая сообщение об успешном завершении.
В списке учетных записей Duo Mobile отображаются восстановленные учетные записи Duo, и вы можете использовать их для входа в службы, защищенные Duo, с помощью Duo Push или сгенерированного пароля.
Этот процесс не подключает никакие сторонние учетные записи. Вам все равно потребуется предоставить пароль восстановления сторонней учетной записи, прежде чем вы сможете использовать эти учетные записи для создания кодов доступа.
Наблюдайте за процессом мгновенного восстановления для Android:
Восстановление учетных записей, защищенных Duo, из защищенного приложения
- Загрузите на новое устройство Android последнюю версию мобильного приложения Duo из магазина Google Play.
- Откройте приложение Duo Mobile на новом устройстве.
- Нажмите Вернуть мою учетную запись на экране приветствия.
- Выберите учетную запись Google, которую вы использовали при первоначальной настройке Duo Restore.
- Если информация об учетной записи найдена, вы увидите учетные записи на экране восстановления Duo и в своем основном списке учетных записей, но с кнопкой Reconnect вместо кнопки ключа, используемой для создания кодов доступа.
- Нажмите Повторно подключите рядом с вашей учетной записью Duo в главном списке учетных записей.
- Войдите в защищенное Duo приложение, выбранное ИТ-администратором.
- Выполните аутентификацию с помощью Duo с помощью метода, разрешенного для этого приложения вашим ИТ-администратором. Если SMS или код доступа аппаратного токена и телефонные звонки не разрешены, вам потребуется либо другое устройство 2FA с поддержкой Duo Push, либо портал самообслуживания Duo, либо обратиться к ИТ-администратору, чтобы восстановить учетную запись на новом устройстве.
- После аутентификации ваше новое устройство Android должно быть подключено к службе Duo.
Восстановление счетов вручную
Если функция восстановления Duo не включена администратором Duo или ваша резервная копия включает сторонние учетные записи, но вы не установили пароль восстановления для этих учетных записей, вы увидите такой экран при попытке восстановления учетной записи (нажатие Reconnect ) в Duo Mobile:
Отсканируйте штрих-код на экране настройки двухфакторной аутентификации сторонней учетной записи или, чтобы восстановить учетную запись, защищенную Duo, откройте страницу «Мои настройки и устройства» из приглашения Duo, чтобы повторно активировать учетную запись.Если в вашей организации не включено самообслуживание управления устройствами, обратитесь в службу поддержки ИТ или к администратору службы Duo за помощью в повторной активации учетной записи.
Восстановление сторонних аккаунтов
- Откройте приложение Duo Mobile на новом устройстве или сбросьте настройки.
- На новом устройстве Android загрузите мобильное приложение Duo версии 3.28 или новее из магазина Google Play.
- Откройте приложение Duo Mobile на новом устройстве.
- Нажмите Вернуть мою учетную запись на экране приветствия.
- Выберите учетную запись Google, которую вы использовали при первоначальной настройке Duo Restore.
- Если Duo Mobile находит действительную резервную копию на вашем Google Диске, он восстанавливает ваши предыдущие резервные копии учетных записей. Если ваша резервная копия включала сторонние учетные записи, при появлении запроса введите пароль восстановления.
Когда вы вернетесь к списку учетных записей после успешного восстановления сторонних учетных записей, вы сможете использовать свои сторонние учетные записи, чтобы сгенерировать коды доступа для входа в эти службы.
Обратите внимание, что это не приведет к повторному подключению ваших учетных записей, защищенных Duo. Вам все равно нужно будет выполнить шаги по восстановлению защищенной учетной записи Duo, прежде чем вы сможете использовать эти учетные записи для входа в службы, защищенные Duo, с паролями Duo Push или Duo Mobile.
Посмотрите, как работает восстановление сторонних учетных записей на Android.
Как процесс восстановления Duo Mobile влияет на сторонние учетные записи в моем приложении Duo Mobile?
Вам нужно будет посетить все сторонние сайты и следовать их конкретным инструкциям по повторной активации двухфакторной аутентификации.Обычно это включает сканирование кода качества после использования альтернативного метода восстановления, такого как телефонный звонок или SMS. К сторонним учетным записям относятся учетные записи, которые были добавлены в Duo Mobile, но не связаны напрямую с сервисом Duo, например учетные записи Google, Amazon, Facebook, Snapchat, Dropbox и т. Д.
Сохранятся ли учетные записи Duo Mobile на моем устройстве, если я удалю приложение?
Зависит от операционной системы устройства.
- В iOS все учетные записи сохраняются в защищенной связке ключей устройства при удалении приложения.Это означает, что при переустановке Duo Mobile на том же устройстве будут доступны как защищенные Duo, так и сторонние учетные записи. Учетные записи удаляются только в том случае, если это сделано явно в приложении.
- На Android удаление приложения Duo Mobile приведет к удалению всех учетных записей с вашего устройства. Удаление приложения Duo Mobile по существу уничтожает возможность самостоятельного восстановления учетной записи.
Можно ли восстановить учетную запись после ее удаления в Duo Mobile?
Нет. Если вы вручную удалите учетные записи в приложении, они исчезнут, и процесс восстановления не будет.
Насколько велики резервные копии Duo Mobile?
Размер файлов резервных копий Duo Mobile может варьироваться в зависимости от количества учетных записей, связанных с устройством, но обычно они не превышают 500 КБ.
Делает ли Duo резервную копию пар закрытых ключей, используемых в каких-либо учетных записях в моем мобильном приложении Duo?
Если вы не включили восстановление сторонних учетных записей в Duo Mobile, резервные копии приложений в учетных записях Google Диска (Android) или iCloud (iOS) НЕ содержат закрытых ключей или других конфиденциальных данных.Обратите внимание, что некоторые сторонние учетные записи используют адрес электронной почты в качестве основного идентификатора и, таким образом, будут включены в резервную копию (Amazon, Gmail и другие).
Полные зашифрованные резервные копии устройства в iTunes будут создавать резервные копии как списков учетных записей, так и пар закрытых ключей, но могут быть восстановлены только на том же телефоне, на котором была создана резервная копия.
Если вы согласились на резервное копирование и восстановление сторонних учетных записей и установили пароль для восстановления учетной записи, то резервные копии приложений на Google Диске (Android) или iCloud (iOS) действительно включают информацию о закрытом ключе для ваших сторонних учетных записей. .Резервные копии зашифрованы паролем восстановления, который известен только вам и не может быть восстановлен Duo. При восстановлении резервной копии, содержащей информацию сторонней учетной записи, вы должны ввести пароль восстановления, чтобы расшифровать резервную копию.
Пользователи не могут просматривать или открывать файлы резервных копий. iCloud не позволяет пользователям просматривать файл резервной копии. Пользователи Google Диска могут видеть, что Duo Mobile использует их Диск для хранения данных и размер этой резервной копии, но не могут взаимодействовать с этим файлом.Duo Mobile имеет доступ только к папке конкретного приложения на Google Диске.
Если не выполняется резервное копирование закрытых ключей, как это работает?
После восстановления списка учетных записей вы увидите ссылку «Повторное подключение» рядом с каждой учетной записью. Повторное подключение учетной записи направляет вас через процесс повторной активации, при котором вам необходимо пройти аутентификацию в защищенном приложении Duo (настроенном администратором учетной записи Duo), чтобы подтвердить свою личность. После подтверждения вашей личности Duo Mobile повторно активирует учетную запись.Могу ли я восстановить резервную копию на другой мобильной платформе (Android → iOS или iOS → Android)?
Нет, резервные копии не могут быть восстановлены на разных платформах. Duo Mobile можно активировать на новом устройстве, которое использует тот же номер телефона, что и старое устройство на другой платформе, с помощью параметров самообслуживания в командной строке Duo (если это разрешено администратором Duo), или вы можете связаться со своим ИТ-отделом. службы поддержки или администратора Duo, чтобы запросить помощь в повторной активации учетных записей на новом устройстве.
Почему я получаю сообщение об ошибке: «Мы не смогли найти ни одной учетной записи, для которой была создана резервная копия в этой учетной записи Google.Попробуйте выбрать другую учетную запись Google или обратитесь в службу поддержки. «При попытке восстановления Duo?
Это могло произойти по нескольким причинам:
- При попытке восстановления Duo была выбрана неправильная учетная запись Google.
- Если вы совсем недавно включили Duo Restore на своем новом телефоне, возможно, оно еще не синхронизировано с резервной копией на старом телефоне.
- Duo Restore фактически никогда не активировался на старом (исходном) устройстве, поэтому резервная копия недоступна.





 почту, с которой связан аккаунт.
почту, с которой связан аккаунт.