Сервисы для создания онлайн презентаций
1
Входит в состав Google Docs. Позволяет импортировать или (совместно) создавать презентации прямо в онлайне, хранить презентации в виртульном файл-менеджере, публиковать, а также демонстрировать презентации клиентам в режиме реального времени. Есть встроенный чат
2
Онлайн версия PowerPoint. Позволяет совместно создавать и публиковать презентации на веб-сайтах
3
Сервис онлайн презентаций с оригинальной подачей контента. Все элементы презентации размещаются на одном большом листе и соединяются между собой. А при просмотре презентации сервис передвигает этот лист, отображая последовательно каждую его часть как отдельный слайд. Позволяет совместно работать над презентацией, публиковать презентации в блоге или на сайте, сохранять презентации для автономного показа без использования Интернет.
4
YouTube для презентаций (часть LinkedIn).
5
Сервис для создания онлайн-презентаций, анимаций, анимированных баннеров, инфографики и другого визуального контента.
6
Онлайн приложение в составе Microsoft Office. Позволяет добавлять интерактивный контент. Автоматическое создание презентаций. Можно публиковать презентации в интернете или для мобильных устройств.
7
Сервис предоставляет богатые возможности для совместной работы над презентациями и редактирования. Содержит большую библиотеку элементов. Позволяет публиковать презентации на сайте и демонстрировать в реальном времени
8
Приложение для создания презентаций от Apple. Работает на Mac, iOS и в облаке iCloud. Позволяет совместно работать над презентацией в реальном времени, предоставлять доступ к презентации через интернет.
9
Сервис для создания презентаций. Библиотека готовых шаблонов и слайдов. Презентации можно создавать и просматривать на планшете и смартфоне. Работает на HTML5 в любом браузере. Трёхмерные эффекты и стильные слайды.
10
Сервис для презентаций от Salesforce. Позволяет создавать и демонстрировать стандартные презентации из слайдов. Есть возможность проводить интерактивные презентации. Пользователи могут задавать вопросы во время онлайн-презентаций и получать комментарии от своих коллег без прерывания презентации.
Создание презентации в веб-приложении PowerPoint
Приложение PowerPoint в Интернете, запущенное в браузере, позволяет:
-
создавать презентации и добавлять в них изображения, видео, переходы и анимацию;
-
открывать презентации с компьютера, планшета или телефона;
-
делиться презентациями и работать совместно отовсюду.

Создание презентации, ее открытие и присвоение ей имени
-
Перейдите на сайт powerpoint.office.com.
Или войдите в Office.com/SignIn, выберите средство запуска приложенийMicrosoft 365 , а затем выберите PowerPoint.
-
Выберите Новая пустая презентация, откройте файл в списке Последние или выберите одну из тем.
-
Чтобы присвоить имя презентации, щелкните заголовок в верхней части страницы и введите имя.
Если требуется переименовать презентацию, щелкните заголовок и введите другое имя.

Добавление слайда
-
Выберите слайд, за которым вы хотите вставить новый.
-
На вкладке Главная нажмите кнопку Создать слайд
-
Нажмите кнопку Макет и выберите нужный вариант из раскрывающегося списка.
Сохранение
-
При использовании PowerPoint для Интернета ваша работа сохраняется каждые несколько секунд.
 Чтобы создать копию в другом расположении, можно выбрать Файл > Сохранить копию.
Чтобы создать копию в другом расположении, можно выбрать Файл > Сохранить копию. -
Также можно выбрать Файл > Скачать как, чтобы сохранить копию на своем устройстве.
Функция «Автосохранение» включена всегда, когда вы подключены к Интернету, и позволяет сохранять изменения по мере их внесения. В случае отключения от Интернета все несохраненные изменения будут синхронизированы сразу после восстановления подключения.
Создать презентацию онлайн бесплатно в Office Sway
Создать презентацию онлайн бесплатно можно, используя разные сервисы, не только хорошо всем известный PowerPoint (у которого, кстати, тоже есть онлайн-версия).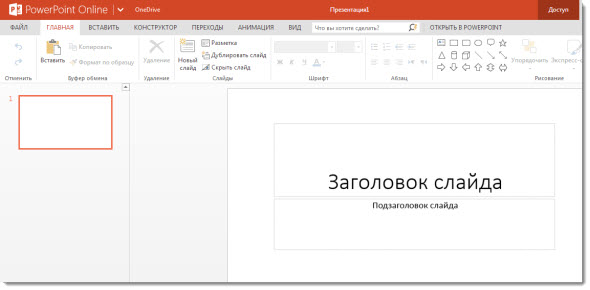 Если вы хотите попробовать что-то новое и опубликовать проект в Интернете, обратите внимание на инструмент Sway, который поможет создавать интерактивные отчеты, презентации, фотоистории…
Если вы хотите попробовать что-то новое и опубликовать проект в Интернете, обратите внимание на инструмент Sway, который поможет создавать интерактивные отчеты, презентации, фотоистории…
«Office Sway» Sway, как и Microsoft PowerPoint – это инструмент для создания презентаций, однако на выходе презентации Sway будут выглядеть иначе.
Например, так. Рекомендуем развернуть презентацию в полный экран.
Просмотр презентации Sway
Используйте инструменты в правом верхнем углу.
Они позволяют зрителю самому:
- изменить анимацию и стиль появления слайдов,
- поделиться презентацией,
- просмотреть ее в полноэкранном режиме.
Пиктограмма в правом нижнем углу позволяет просматривать содержание, что очень удобно для больших проектов.
Пиктограмма внутри презентации позволяет развернуть слайд-шоу:
Для чего используют Sway
- Создание эффектной презентации
- Оформление современного отчета
- Написание бизнес-бюллетеня или брошюры
- Публикация урока или инструкции
- Обмен воспоминаниями с фотографиями, видеороликами и историей
- Разработка школьных проектов
Преимущества Sway
Кросс-платформенность.
 Можно воспользоваться онлайн-версией или скачать приложения для Windows 10, iPhone и iPad.
Можно воспользоваться онлайн-версией или скачать приложения для Windows 10, iPhone и iPad.Интеграция с веб-содержимым. Sway предназначен для быстрого оформления уже находящихся в Интернете материалов. Всего несколькими кликами можно вставить в слайды посты из Twitter, Facebook и Pinterest, а также мультимедиа из OneDrive, YouTube, SoundCloud, Vine, Vimeo, Flickr, Giphy и других сервисов.
Простота. Если PowerPoint является всё же профессиональным инструментом, то в Sway можно легко начать работать без предварительного обучения.
- Простой поиск контента. Sway поможет найти и вставить картинки, видео и многое другое прямо из Интернета. Sway даже будет предлагать релевантный контент, чтобы сделать содержание лучше.
Позволяет создать презентацию бесплатно.
- Презентации адаптированы под разные устройства.

- Автоматическая верстка. Вы подбираете контент для карточки, а Sway оформляет. Если вы хотите управлять процессом, то для этого есть все нужные инструменты.
Вы можете быстро экспериментировать с разными формами анимации слайдов и изображений, для этого нужно лишь нажать на кнопку КОНСТРУКТОР и найти формат, который придется по душе.
Можно расставлять акценты, задавая слабое, среднее или сильное выделение карточки.
Кроме того, Вы можете задавать точки фокусировки, чтобы при автоматическом кадрировании нужная часть композиции оказалась видимой. Sway подберет подходящий макет с учетом используемого устройства и выбранного стиля презентации.
Как в Office Sway создать презентацию онлайн бесплатно
- Регистрация и знакомство с возможностями. Для начала работы необходимо войти под своей учетной записью Microsoft (или зарегистрироваться).
 После входа вы увидите предложение посмотреть несколько готовых работ, чтобы ознакомиться с основными возможностями редактора. Сделайте это, в процессе начните думать над оформлением своего проекта.
После входа вы увидите предложение посмотреть несколько готовых работ, чтобы ознакомиться с основными возможностями редактора. Сделайте это, в процессе начните думать над оформлением своего проекта. - Создание своей презентации. Начать новый проект можно с нуля, а также загрузив в него файлы из Word или PowerPoint. Нажатие кнопки «Создать» позволит начать работу над новой презентацией. Основную часть окна редактора занимает область редактирования, где располагаются тексты, заголовки, изображения, видеоролики и прочее содержимое. Выбирать тип контента можно через левую панель. В любой момент область редактирования можно свернуть и просмотреть результат своей работы так, как увидят его зрители.
- Оформление. Для быстрого изменения оформления презентации в Sway предусмотрено множество встроенных шаблонов, причём каждый из них можно настроить под себя.
- Публикация. Готовую работу можно опубликовать в популярных социальных сетях, внедрить с помощью специального HTML-кода в веб-страницу, или сохранить онлайн в своём облаке на Docs.
 com. Вы можете редактировать презентацию или добавлять новую информацию и на всех площадках, где вы поделились проектом, появится обновленная версия.
com. Вы можете редактировать презентацию или добавлять новую информацию и на всех площадках, где вы поделились проектом, появится обновленная версия.
онлайн-ресурсы для создания и продвижения презентаций
Как известно, визуально информация воспринимается лучше, а с развитием интернет-технологий возможности для создания красивых и интересных презентаций значительно выросли. Предлагаем вашему вниманию обзор нескольких сервисов, которые помогут вам в создании или продвижении презентаций:Если вы хотите получить яркую, запоминающуюся и креативную презентацию — попробуйте Prezi.
Основные преимущества сервиса: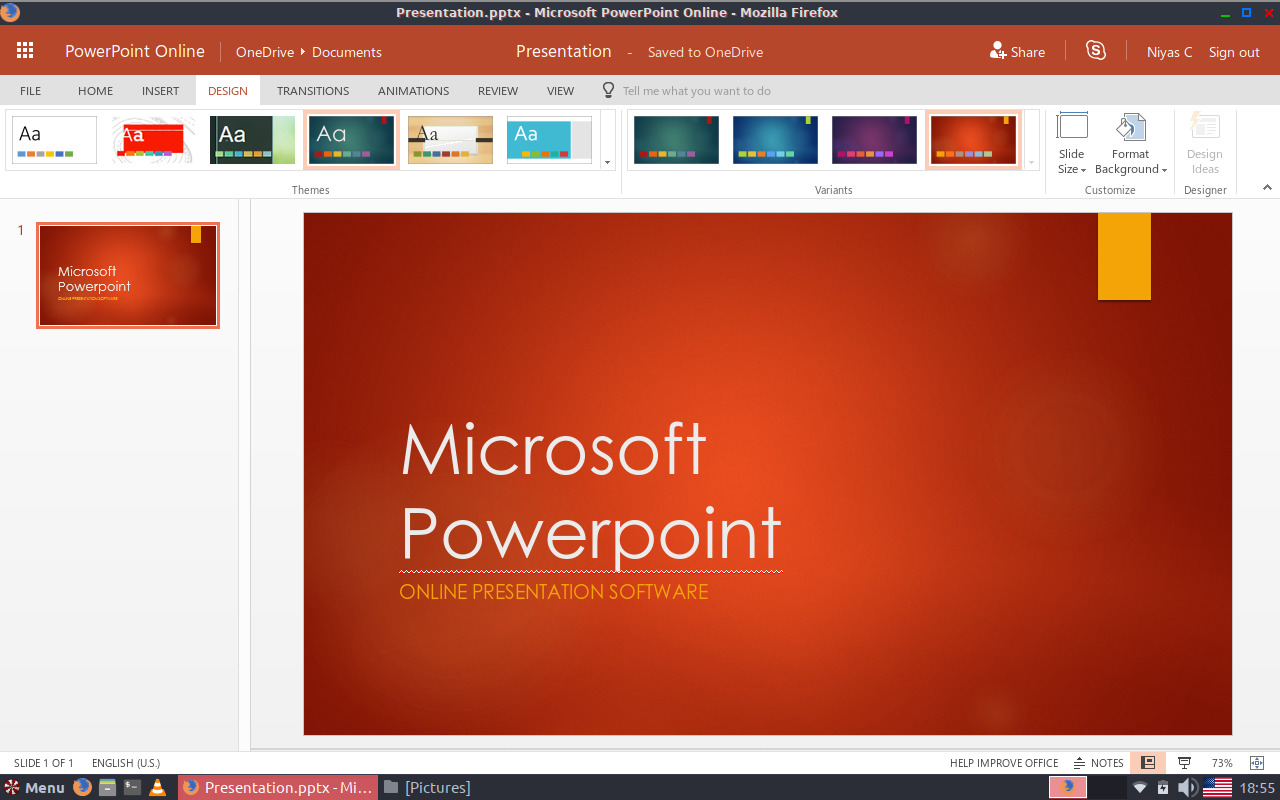 В сервисе есть несколько
тарифных планов. На бесплатном все ваши презентации будут публичными. После
регистрации в Prezi и входа в учетную запись сможете создать свою презентацию.
Для начала выбираете один из шаблонов, а затем попадаете в инструмент
редактирования презентации. Сверху найдете разные
инструменты: вставку картинок/видео, добавление геометрических фигур и разных
стрелочек. Слева находятся все слайды и возможность управлять их сменой.
В сервисе есть несколько
тарифных планов. На бесплатном все ваши презентации будут публичными. После
регистрации в Prezi и входа в учетную запись сможете создать свою презентацию.
Для начала выбираете один из шаблонов, а затем попадаете в инструмент
редактирования презентации. Сверху найдете разные
инструменты: вставку картинок/видео, добавление геометрических фигур и разных
стрелочек. Слева находятся все слайды и возможность управлять их сменой. Сервис для публикации своих слайд-шоу в Интернете, позволяющий обмениваться презентациями с другими пользователями, а также для просмотра презентаций онлайн. Максимальный размер загружаемого файла – 100 Мб. Так что, если у вас есть презентация стандартного формата, сделанная в PowerPoint, и вы хотите показать ее общественности, поделиться этой информацией, сделать ее доступной широкому числу аудитории, тогда сервис SlideShare идеально подойдет. Плюс ко всему, он абсолютно бесплатный. Кроме того есть возможность загружать документы в других форматах и видео.
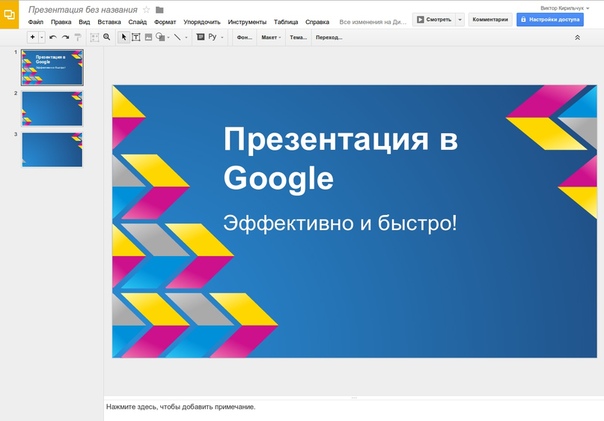 Для облегчения обмена информацией такие загрузки
преобразуются в формат флэш (Flash). Поэтому не нужно беспокоиться, что
созданная вами презентация или видео другие пользователи не смогут увидеть
из-за несовместимости программ или их отсутствия.
Для облегчения обмена информацией такие загрузки
преобразуются в формат флэш (Flash). Поэтому не нужно беспокоиться, что
созданная вами презентация или видео другие пользователи не смогут увидеть
из-за несовместимости программ или их отсутствия.  Набор имеющихся функций вполне достаточен для обычных
пользователей. Преимущества и недостатки: Не заметно особых проблем при
просмотре презентации. Они загружаются быстро и плавно. Тем не менее, стоит выделить особенность
размещения презентаций на слайд-хостингах. Как правило, становится невозможным
показ встроенной анимации и прочих «украшалок». И SlideShare здесь тоже не
исключение. Соответственно, нужно внести определенные изменения в готовую
презентацию, чтобы она не потеряла в качестве подачи информации и собственной
привлекательности. Просмотр презентаций, загруженных на сервис
SlideShare, не требует регистрации на слайд-хостинге. А вот для загрузки
презентаций регистрация необходима. Минимальные данные для заполнения при
регистрации – логин, электронная почта и пароль, можно воспользоваться вашим
аккаунтом в Facebook. Представляет собой
интернет-платформу для презентаций, которая позволяет пользователям создавать,
управлять, совместно использовать и распространять презентации.
Набор имеющихся функций вполне достаточен для обычных
пользователей. Преимущества и недостатки: Не заметно особых проблем при
просмотре презентации. Они загружаются быстро и плавно. Тем не менее, стоит выделить особенность
размещения презентаций на слайд-хостингах. Как правило, становится невозможным
показ встроенной анимации и прочих «украшалок». И SlideShare здесь тоже не
исключение. Соответственно, нужно внести определенные изменения в готовую
презентацию, чтобы она не потеряла в качестве подачи информации и собственной
привлекательности. Просмотр презентаций, загруженных на сервис
SlideShare, не требует регистрации на слайд-хостинге. А вот для загрузки
презентаций регистрация необходима. Минимальные данные для заполнения при
регистрации – логин, электронная почта и пароль, можно воспользоваться вашим
аккаунтом в Facebook. Представляет собой
интернет-платформу для презентаций, которая позволяет пользователям создавать,
управлять, совместно использовать и распространять презентации. SlideRocket
создал революционно новый подход к бизнес-коммуникациям, чтобы помочь вам
создавать презентации высокого уровня, управлять ими и привлекать аудиторию.
SlideRocket
создал революционно новый подход к бизнес-коммуникациям, чтобы помочь вам
создавать презентации высокого уровня, управлять ими и привлекать аудиторию.  Предлагается три плана для
использования сервиса — Lite, Pro, Enterprise. План Lite. Бесплатная возможность создавать и хранить презентации. Немного ограниченное количество
инструментария, нет возможности пользоваться в режиме оффлайн. План Pro. Платный. Расширенные возможности – профессиональные инструменты, работа без
подключения к интернету, сохраненные версии презентаций, аналитика. План Enterprise. Максимальные возможности для предприятий. Характерно,
что есть возможность попробовать версию Pro в течение пробного 14-дневного
периода. Войти на сервис можно без дополнительной
регистрации через аккаунт в Google. Для этого нажмите сначала на LOGIN, затем на соответствующую
кнопку. Везде, где вы находитесь и есть
интернет, вы можете воспользоваться своими презентациями на SlideRocket. Также
вы можете воспользоваться автономным режимом (без подключения к интернету) и на
мобильном устройстве. Создание
презентации онлайн С полным набором
профессиональных инструментов SlideRocket позволяет создавать захватывающие
презентации.
Предлагается три плана для
использования сервиса — Lite, Pro, Enterprise. План Lite. Бесплатная возможность создавать и хранить презентации. Немного ограниченное количество
инструментария, нет возможности пользоваться в режиме оффлайн. План Pro. Платный. Расширенные возможности – профессиональные инструменты, работа без
подключения к интернету, сохраненные версии презентаций, аналитика. План Enterprise. Максимальные возможности для предприятий. Характерно,
что есть возможность попробовать версию Pro в течение пробного 14-дневного
периода. Войти на сервис можно без дополнительной
регистрации через аккаунт в Google. Для этого нажмите сначала на LOGIN, затем на соответствующую
кнопку. Везде, где вы находитесь и есть
интернет, вы можете воспользоваться своими презентациями на SlideRocket. Также
вы можете воспользоваться автономным режимом (без подключения к интернету) и на
мобильном устройстве. Создание
презентации онлайн С полным набором
профессиональных инструментов SlideRocket позволяет создавать захватывающие
презентации. Сборник тем и макетов, фигур, диаграмм, таблиц, изображений, флэш,
аудио и видео высокой четкости, что поможет вам рассказать свою историю в
полной мере. Совместная
работа Вы легко можете сотрудничать с
вашими друзьями и коллегами во время создания презентаций. Легкий
обмен презентаций SlideRocket делает обмен легким
и простым. Вы можете опубликовать презентацию и поделится ссылкой на нее, а также
можете публиковать презентации на сайтах. Безопасность
ПО Презентации могут быть созданы
из самых ценных данных, но из-за хранения их на компьютере или флешке они
подвержены нападению вирусов, поломки жесткого диска или флешки, потеря флешки,
могут случайно быть удалены. Теперь вы можете хранить свои презентации в
безопасном месте.
Сборник тем и макетов, фигур, диаграмм, таблиц, изображений, флэш,
аудио и видео высокой четкости, что поможет вам рассказать свою историю в
полной мере. Совместная
работа Вы легко можете сотрудничать с
вашими друзьями и коллегами во время создания презентаций. Легкий
обмен презентаций SlideRocket делает обмен легким
и простым. Вы можете опубликовать презентацию и поделится ссылкой на нее, а также
можете публиковать презентации на сайтах. Безопасность
ПО Презентации могут быть созданы
из самых ценных данных, но из-за хранения их на компьютере или флешке они
подвержены нападению вирусов, поломки жесткого диска или флешки, потеря флешки,
могут случайно быть удалены. Теперь вы можете хранить свои презентации в
безопасном месте.Сервис предназначен для просмотра и размещения своих презентаций PowerPoint в режиме онлайн. На сайте также реализована возможность загрузки материалов других пользователей на ваш компьютер.
Особенности и возможности ресурса: Сразу стоит отметить, что для использования всех функциональных возможностей этого сайта вам не нужна регистрация. Итак, на сайте вы сможете: -Пользоваться удобным поиском
презентаций необходимой вам тематики, которые классифицированы более чем на 20
категорий по предметам и темам; -Предварительно ознакомиться с
презентацией, причем, просмотреть ее можно и в проигрывателе, который
последовательно показывает ее так, как она будет демонстрироваться после
скачивания, так и детально рассмотреть каждую страницу презентации; -Скачать презентацию на свой
компьютер, при этом, нет необходимости вводить коды, капчи, переходить на
другие ресурсы. Единственное о чем просят владельцы ppt4web.ru – это рассказать
об этом сайте на ваших страничках в социальных сетях. Как разместить свою презентацию
на данном ресурсе: Для этого нужно лишь
авторизоваться через любые социальные сети Рунета. После чего можно смело
загружать вашу презентацию – она автоматически окажется в базе сервиса в виде
ссылок на скачивание и плеера. Далее достаточно лишь дать ссылку друзьям, а
можно и опубликовать её в социальной сети.
Итак, на сайте вы сможете: -Пользоваться удобным поиском
презентаций необходимой вам тематики, которые классифицированы более чем на 20
категорий по предметам и темам; -Предварительно ознакомиться с
презентацией, причем, просмотреть ее можно и в проигрывателе, который
последовательно показывает ее так, как она будет демонстрироваться после
скачивания, так и детально рассмотреть каждую страницу презентации; -Скачать презентацию на свой
компьютер, при этом, нет необходимости вводить коды, капчи, переходить на
другие ресурсы. Единственное о чем просят владельцы ppt4web.ru – это рассказать
об этом сайте на ваших страничках в социальных сетях. Как разместить свою презентацию
на данном ресурсе: Для этого нужно лишь
авторизоваться через любые социальные сети Рунета. После чего можно смело
загружать вашу презентацию – она автоматически окажется в базе сервиса в виде
ссылок на скачивание и плеера. Далее достаточно лишь дать ссылку друзьям, а
можно и опубликовать её в социальной сети. Сервис создан для публикации
пользователями своих презентаций в формате PowerPoint (ppt) в сети интернет.
Данная услуга предоставляется бесплатно, для помещения в базу презентаций
пользователю достаточно авторизоваться через любую социальную сеть рунета.
Публикация презентации на сайте дает возможность удобно делиться со своими
друзьями, коллегами своим произведением, благодаря встроенному плееру
презентаций, что исключает пересылку файлов по почте или загрузку на файловые
хостинги. Достаточно просто загрузить презентацию и она автоматически появится
в базе презентаций портала в виде плеера и ссылки на скачивание. Дальше
достаточно просто отослать ссылку друзьям или опубликовать ее в социальных
сетях. Презентацию ваши друзья смогут посмотреть не имея программного
обеспечения PowerPoint на любом устройстве или скачать бесплатно и без
регистрации. Для посетителей портала
предлагается возможность искать, просматривать и скачивать готовые презентации
бесплатно и без регистрации. Это отличная возможность быстро найти нужную
информацию для школьников и студентов, подготовиться к докладу или контрольной работе,
найти понравившуюся тему для презентации.
Сервис создан для публикации
пользователями своих презентаций в формате PowerPoint (ppt) в сети интернет.
Данная услуга предоставляется бесплатно, для помещения в базу презентаций
пользователю достаточно авторизоваться через любую социальную сеть рунета.
Публикация презентации на сайте дает возможность удобно делиться со своими
друзьями, коллегами своим произведением, благодаря встроенному плееру
презентаций, что исключает пересылку файлов по почте или загрузку на файловые
хостинги. Достаточно просто загрузить презентацию и она автоматически появится
в базе презентаций портала в виде плеера и ссылки на скачивание. Дальше
достаточно просто отослать ссылку друзьям или опубликовать ее в социальных
сетях. Презентацию ваши друзья смогут посмотреть не имея программного
обеспечения PowerPoint на любом устройстве или скачать бесплатно и без
регистрации. Для посетителей портала
предлагается возможность искать, просматривать и скачивать готовые презентации
бесплатно и без регистрации. Это отличная возможность быстро найти нужную
информацию для школьников и студентов, подготовиться к докладу или контрольной работе,
найти понравившуюся тему для презентации. Преимущества: -Большая база презентаций на
любую тему; -Бесплатное размещение ваших
материалов; -Возможность вставки презентаций
на ваш сайт; -Плеер работает на HTML5, без
Flash, поддерживает все мобильные устройства; -Возможность добавления видео и
звука. Удачи!
Преимущества: -Большая база презентаций на
любую тему; -Бесплатное размещение ваших
материалов; -Возможность вставки презентаций
на ваш сайт; -Плеер работает на HTML5, без
Flash, поддерживает все мобильные устройства; -Возможность добавления видео и
звука. Удачи! Продолжение следует… Источники и дополнительная информация:
Бесплатные, простые в использовании инструменты для онлайн-презентаций
Разнообразные удобные для пользователя инструменты для презентаций могут помочь инструкторам направить студентов к более глубокому пониманию содержания в онлайн-среде. Инструменты презентации могут выходить за рамки текстового слайда, созданного преподавателем или учеником. Кроме того, объединение методов проектирования и творчества для передачи информации может быть простым и бесплатным.
Ниже приведены несколько инструментов, которые могут легко стать частью вашей онлайн-среды.К каждому инструменту прилагается пример завершенной презентации.
Canva
Простой в освоении интерактивный инструмент перетаскивания мышью для создания слайд-шоу, презентаций, листовок, электронных книг и других ресурсов. Canva предлагает стоковые фотографии, иллюстрации, значки, шрифты и формы. Canva также предлагает возможности для сотрудничества и доступна на их веб-сайте и / или через мобильное приложение. Щелкните здесь, чтобы увидеть пример.
Easel.ly
Генератор инфографики без входа в систему, Easel.Ly предлагает множество шаблонов, которые легко доступны для поиска и которые можно настроить для создания нового продукта. Пользователи могут создать бесплатную учетную запись, которая позволяет им сохранять и загружать свой конечный продукт. Щелкните здесь, чтобы увидеть пример.
Удивить
Великолепный инструмент для презентаций, который предлагает шаблоны для слайд-шоу, видео-презентаций и 3-D презентаций. Пользователи могут импортировать презентации из PowerPoint, добавлять фоновую музыку, создавать графики и добавлять гиперссылки на внешний контент или на слайды в презентации. Щелкните здесь, чтобы увидеть пример.
Щелкните здесь, чтобы увидеть пример.
LiveBinders
Цифровая подшивка онлайн, в которую пользователи могут добавлять веб-ссылки, документы (включая PDF-файлы), изображения и видео. Пользователи могут систематически упорядочивать контент по вкладкам и даже по вложенным вкладкам для организации материала, что может воспроизвести процесс прохождения учебного модуля. Над подшивками могут совместно работать несколько пользователей; Бесплатная учетная запись предлагает до 10 папок. Щелкните здесь, чтобы увидеть пример.
Sway
Программа Microsoft, которая предлагает возможность создавать интерактивные презентации, информационные бюллетени, фотографии, видео и т. Д., где конечный продукт выглядит как веб-сайт. Презентация предлагает варианты перехода с горизонтальным или вертикальным перемещением, воспроизводящим анимацию на веб-сайте. Sway предоставляет шаблоны и учебные пособия, чтобы помочь новым пользователям быстро изучить систему, а проектами можно легко поделиться с помощью ссылки.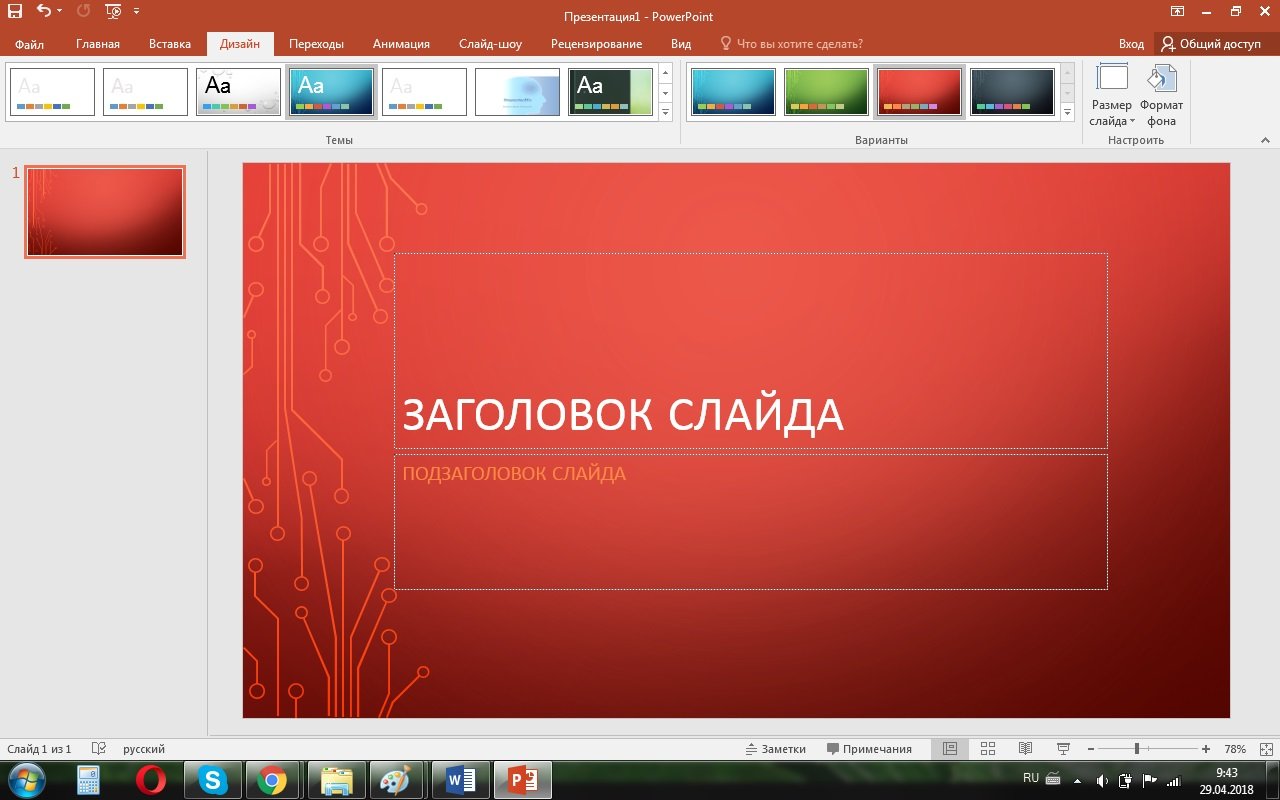 Щелкните здесь, чтобы увидеть пример.
Щелкните здесь, чтобы увидеть пример.
Thinglink
Цифровое полотно с интерактивными возможностями, которое может повысить вовлеченность студентов. Пользователи могут импортировать изображение, которое служит фоном холста.После того, как фоновый холст выбран, пользователи могут добавлять теги, которые появляются в числовом порядке поверх изображения, которые могут формировать контент. Теги могут включать текст, изображения, видео, ссылки на веб-сайты и мультимедийные материалы. Это инструмент для совместной работы, который позволяет другим комментировать конечный продукт. Щелкните здесь, чтобы увидеть пример.
Vizia
Инструмент интерактивной формирующей презентации для оценки, где пользователи могут идентифицировать видео, загружать его в Vizia, а затем создавать взаимодействия.Некоторые интерактивные функции включают вопросы с несколькими вариантами ответов, вопросы «правда / ложь», опросы и открытые вопросы. Пользователи могут настроить аналитику, при которой ответы поступают непосредственно в электронную таблицу Google Диска. Щелкните здесь, чтобы увидеть пример.
Щелкните здесь, чтобы увидеть пример.
Как использовать Canva с PowerPoint
Не наделены таким вниманием к дизайну? Напуганы фотошопом? Вы не одиноки, и вам повезло. Canva — отличный инструмент, который позволяет даже самым целеустремленным людям создавать профессионально выглядящий контент, не будучи экспертом в дизайне или изучая новое сложное программное обеспечение.Canva позволяет легко создавать бесчисленные материалы (слайды, цифровые баннеры, медийную рекламу, визитки и т. Д.) С использованием современных шрифтов и изображений. Они даже позволяют создавать слайды и загружать их прямо в презентацию PowerPoint, что лично я считаю очень полезным.
Существует множество блогов и статей, в которых сравниваются эти два решения и делается попытка высказать свое мнение о наилучшем решении. По нашему мнению, пользователям не следует выбирать между ними. Canva и PowerPoint — две платформы, которые прекрасно дополняют друг друга.
Для интенсивного пользователя PowerPoint презентации по развитию бизнеса и другие материалы часто могут показаться устаревшими и утомительными.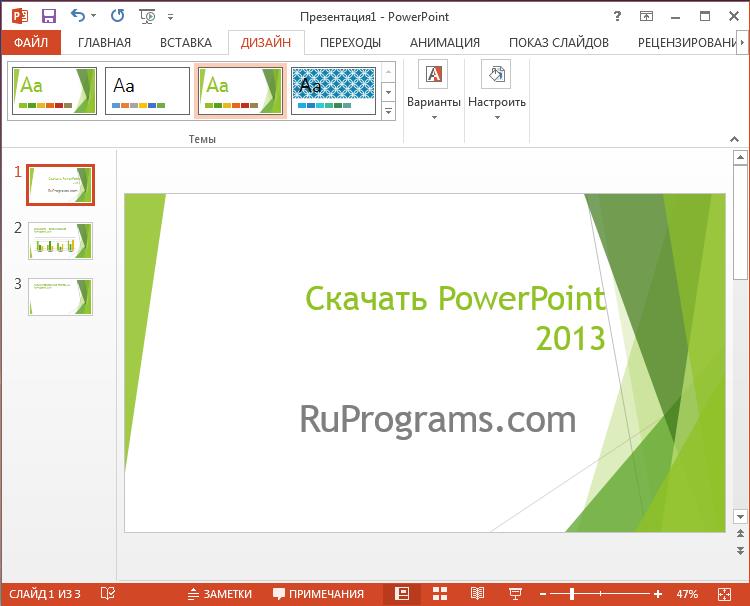 Canva не подходит для слайдов и диаграмм с тяжелым содержанием, но это отличный инструмент для доступа к современным шаблонам и профессиональным изображениям, которые можно использовать в презентациях PowerPoint.
Canva не подходит для слайдов и диаграмм с тяжелым содержанием, но это отличный инструмент для доступа к современным шаблонам и профессиональным изображениям, которые можно использовать в презентациях PowerPoint.
Canva + PowerPoint + Astute Review = идеальное сочетание
Canva позволяет вам добавлять отличные дизайны в существующие PowerPoints. К сожалению, есть некоторая ручная очистка, чтобы все ваши шрифты, заголовки и цвета выровнялись со слайдами PowerPoint.К счастью, именно здесь Astute Review пригодится. Astute позволяет пользователям объединять слайды Canva с остальной частью вашей презентации PowerPoint с остальной частью вашей презентации за считанные секунды и соответствовать стандартам вашего бренда.
Создайте бесплатную учетную запись Canva
Посетите веб-сайт Canva и создайте бесплатную учетную запись, это займет 2 минуты.
- Бесплатная учетная запись содержит более 8 000 шаблонов. Pro дает вам доступ к 60 000 шаблонов и более 60 миллионам профессиональных изображений.
 Я использую учетную запись Pro для доступа к дополнительным изображениям и шаблонам. Нам нравится PowerPoint, но профессиональные изображения Canva делают ваши презентации еще более профессиональными.
Я использую учетную запись Pro для доступа к дополнительным изображениям и шаблонам. Нам нравится PowerPoint, но профессиональные изображения Canva делают ваши презентации еще более профессиональными. - Зарегистрируйтесь, используя свой логин в Google или Facebook. Вы также можете использовать свой собственный адрес электронной почты.
Начните с шаблона или создайте дизайн с нуля
Can предлагает для начала сотни шаблонов презентаций.
Библиотека бизнес-презентаций CanvasВот пример того, как мы улучшили титульные слайды с помощью сетевого шаблона Valiax, показанного в приведенном выше списке изображений.Вы можете видеть, как быстро мы смогли радикально улучшить наш дизайн.
Заглавный слайд — до Canva Слайд заголовка после Canva Конструктивные особенности (пример удаления фона) Возможности Canva создавать тяжелые презентации и слайд-документы для работы не сравнятся с PowerPoint, но они отлично подходят для доступа к изображениям и шаблонам, а также для редактирования фотографий.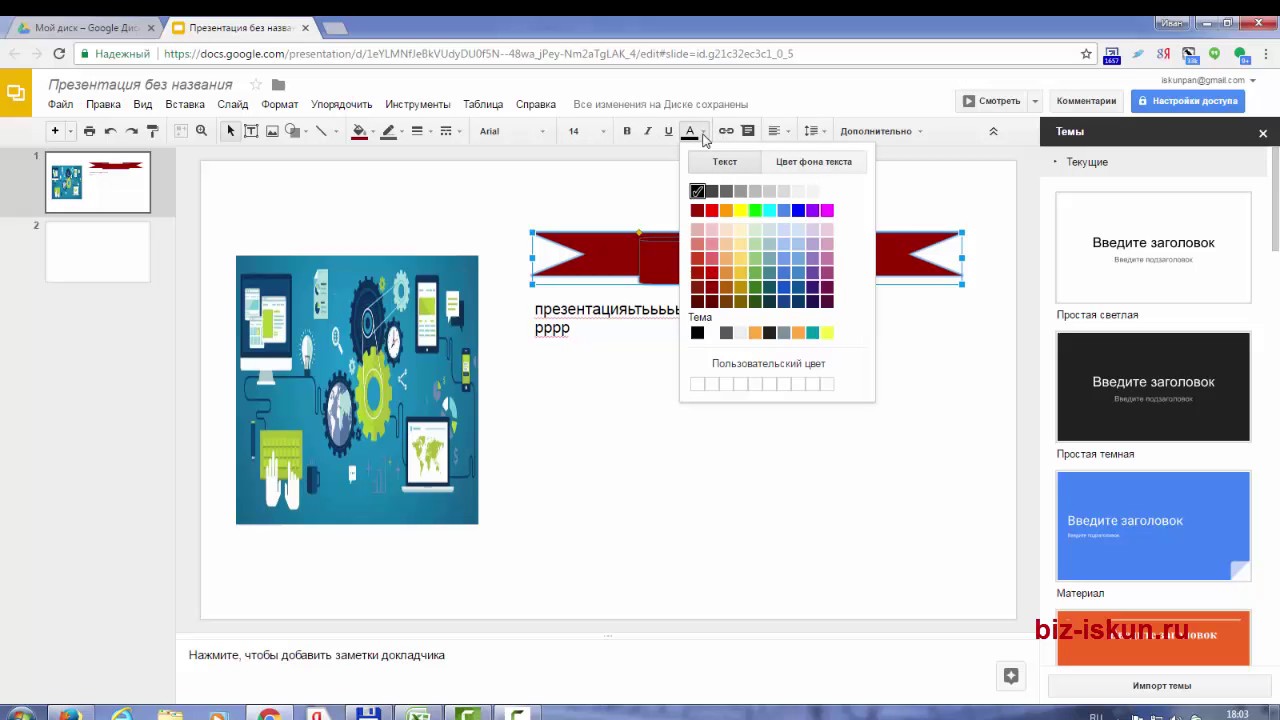
В приведенном ниже примере я удаляю фон со своего изображения, чтобы улучшить внешний вид слайда.Инструмент удаления фона PowerPoint далеко не так точен, как Canva.
Удаление фона изображения с помощью PowerPoint Удаление фона изображения с помощью Canva Другое редактирование изображенийВ Canva гораздо больше возможностей для редактирования изображений по сравнению с PowerPoint. Удаление фона (см. Выше) — лишь один из примеров. Как и Insatgram или любое другое приложение на вашем телефоне, Canva позволяет вам:
Легко добавлять фильтры добавления
Фильтрация в CanvaНастройте изображения (яркость, насыщенность, оттенки и т. Д.) и
Настроить изображения в CanvaДругие эффекты для ваших изображений (удаление фона, пикселизация и т. Д.)
Графические эффекты в CanvaДобавьте современные профессиональные изображения из библиотеки миллионов фотографий
Библиотека изображений Canva Если вы не можете найти что-то в библиотеке Canva, есть несколько других ресурсов для красивых, БЕСПЛАТНЫХ профессиональных изображений.
Это не для создания колоды с тяжелым контентом, но это нормально!
Создание содержимого и редактирование текстовых полей крайне несовершенно по сравнению с PowerPoint, но это нормально, Canva следует использовать из-за ее способности получать доступ к огромной библиотеке, редактировать изображения, находить классные шрифты.
Когда закончите, вы можете загрузить свои слайды прямо в PowerPoint и включить в свою презентацию.
Вот и все! Вы готовы приступить к созданию отличных слайдов для рабочих презентаций.
Наконец, если вы хотите сэкономить еще больше времени на форматирование, объединяя слайды Canva с вашими PowerPoints, обратите внимание на Astute Review, это проверка орфографии, но для форматирования PowerPoint.
Наше программное обеспечение гарантирует, что ваши слайды будут тщательно отформатированы и отмечены торговой маркой за считанные секунды.Узнайте, как ведущие консалтинговые фирмы, такие как BRG, используют, чтобы убедиться, что все их результаты идеально отформатированы и соответствуют бренду.
Хотите узнать больше о том, как автоматизировать завершение презентаций?
Блог Гатри-Дженсена Полный список БЕСПЛАТНЫХ инструментов для презентаций
Полный список БЕСПЛАТНЫХ инструментов для презентаций
Автор: Guthrie-Jensen Consultants
Хорошие навыки презентации важны — будь то презентация для своей команды, высшего руководства или внешнего клиента.Продавцы присутствуют при заключении сделок. Исследователи представляют свои выводы. Профессионалы представляют предложения, запросы бюджета и всю остальную свою работу. Итог: результат достигается при хорошей презентации.
Презентации, привлекающие внимание аудитории, основаны на создании мощного контента с использованием визуальных материалов и его организованной и уверенной доставке. Вот обширный список бесплатных (и некоторых условно бесплатных) инструментов, с помощью которых вы можете создавать потрясающие презентации.
Цена: БЕСПЛАТНО
Платформы: Интернет , iOS , Android
PowerPoint — широко используемое программное обеспечение для создания и доставки слайдов презентаций. Он поставляется с готовыми к использованию шаблонами, удобным представлением презентации (с таймером, заметками и т. Д.) И набором инструментов для создания и редактирования текста, изображений, графики и диаграмм.
Он поставляется с готовыми к использованию шаблонами, удобным представлением презентации (с таймером, заметками и т. Д.) И набором инструментов для создания и редактирования текста, изображений, графики и диаграмм.
В то время как настольная версия всеми любимого по-прежнему является платной, Microsoft предоставила пользователям способы бесплатно использовать свои приложения Office через Интернет (Office Live) или мобильные приложения (Android и iOS).Еще один бесплатный инструмент для онлайн-презентаций от Microsoft — это Sway.
Цена: БЕСПЛАТНО
Платформы: iOS , macOS , веб (через iCloud.com )
С 2013 года Apple сделала свой мощный инструмент для презентаций бесплатно не только на своих платформах (iOS и macOS), но и всем, у кого есть доступ к веб-браузеру (через iCloud.com).
Keynote имеет оптимизированный интерфейс, который позволяет даже начинающим пользователям создавать слайды, графику, текст и другие визуальные эффекты для презентации.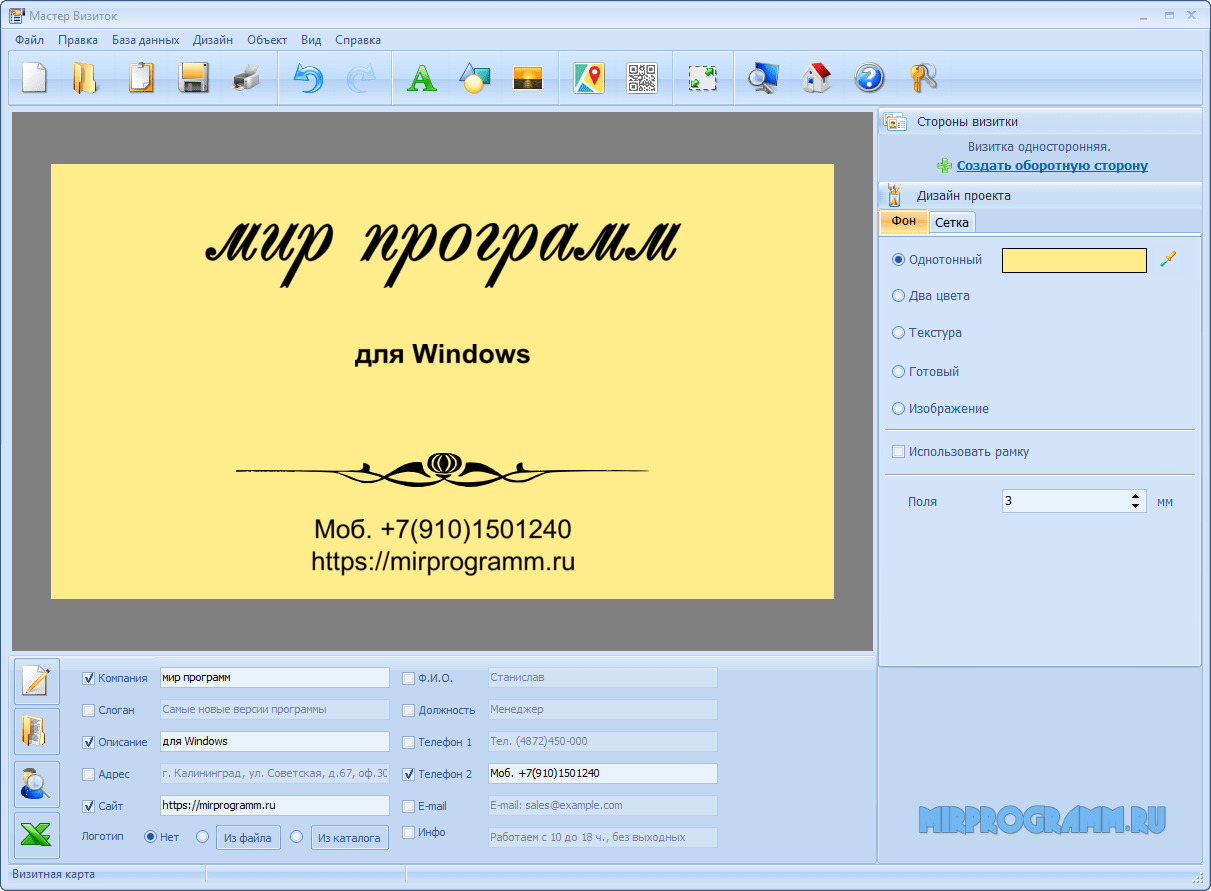 Линии сетки также автоматически появляются при перемещении элементов, таких как изображения и текст, чтобы убедиться, что все правильно выровнено.
Линии сетки также автоматически появляются при перемещении элементов, таких как изображения и текст, чтобы убедиться, что все правильно выровнено.
Цена: БЕСПЛАТНО
Платформы: Интернет , Android , iOS
Slides — это приложение Google для презентаций, которое можно использовать для создания красивых слайдов.Изначально как веб-инструмент Slides теперь можно использовать на мобильных устройствах (Android и iOS) и сегодня.
Две ключевые функции Slides включают возможность редактировать презентации одновременно с другими людьми и презентацию слайдов в Интернете через Google Hangouts.
Цена: БЕСПЛАТНО (платная версия от 5 долларов в месяц)
Платформы: Интернет
Prezi — это облачный инструмент, который позволяет создавать, представлять и даже анализировать свои презентации.Где бы у вас ни было подключение к Интернету, вы можете творить и сотрудничать с другими людьми.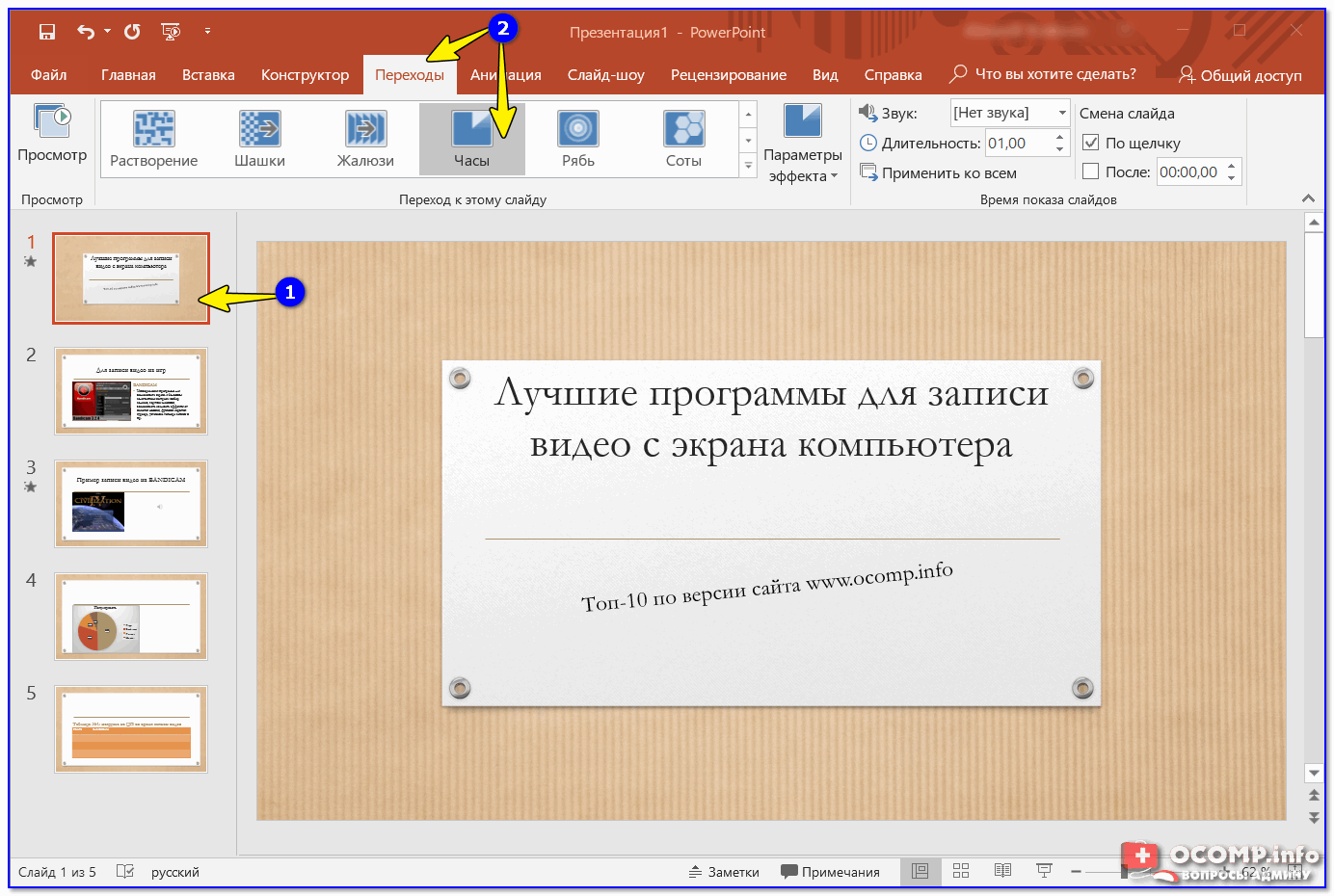
В бесплатной версии даже есть мобильный пульт для презентаций, даже без Wi-Fi, так что вы можете использовать свой телефон или планшет в качестве пульта дистанционного управления.
Наконец, поскольку вы можете сделать свою презентацию доступной в Интернете с помощью Prezi, вы можете отслеживать общие просмотры и даже количество времени, затрачиваемого на слайд ваших презентаций.
Цена: БЕСПЛАТНО (платная версия от 10 долларов в месяц)
Платформы: Интернет
Visme — это веб-инструмент, который позволяет создавать презентации, отчеты, инфографику и даже веб-страницы.Просто перетаскивая элементы с панели инструментов, Visme позволяет настраивать слайды и добавлять в презентацию различные виды мультимедиа, включая видео и аудио.
Приложение также очень удобное и достаточно простое, чтобы помочь людям, не занимающимся творчеством, создавать великолепные слайд-шоу.
Цена: БЕСПЛАТНО (платная версия от 12,95 долларов в месяц)
Платформы: Интернет , iOS
Canva — это очень простая в использовании программа для создания графики, доступная для использования в любом веб-браузере или в приложениях iOS. Он имеет функцию перетаскивания и готовые макеты и шаблоны для разработки не только плакатов или графики в социальных сетях, но и для профессиональных презентаций с красивой типографикой, графиками и диаграммами.
Он имеет функцию перетаскивания и готовые макеты и шаблоны для разработки не только плакатов или графики в социальных сетях, но и для профессиональных презентаций с красивой типографикой, графиками и диаграммами.
Canva предлагает все необходимое для создания красивых дизайнов — от миллионов стоковых изображений, сотен шрифтов и множества фотофильтров, значков и форм.
Цена: БЕСПЛАТНО (платная версия от 5 долларов в месяц)
Платформы: Интернет
Slides — это онлайн-редактор презентаций, который позволяет вам создавать и хранить колоды в облаке, делая ваши презентации доступными для просмотра где угодно — от настольных компьютеров до телефонов и планшетов — при наличии подключения к Интернету.
Если вы проводите встречу или выступаете на конференции, вы можете легко отправить ссылку или экспортировать PDF-копию своей презентации с помощью Slides.
Цена: БЕСПЛАТНО (платная версия от 20 долларов в месяц для физических лиц)
Платформы: Интернет
Knovio — это онлайн-инструмент, который может помочь вам создавать и публиковать слайды, которые являются интерактивными при просмотре в Интернете.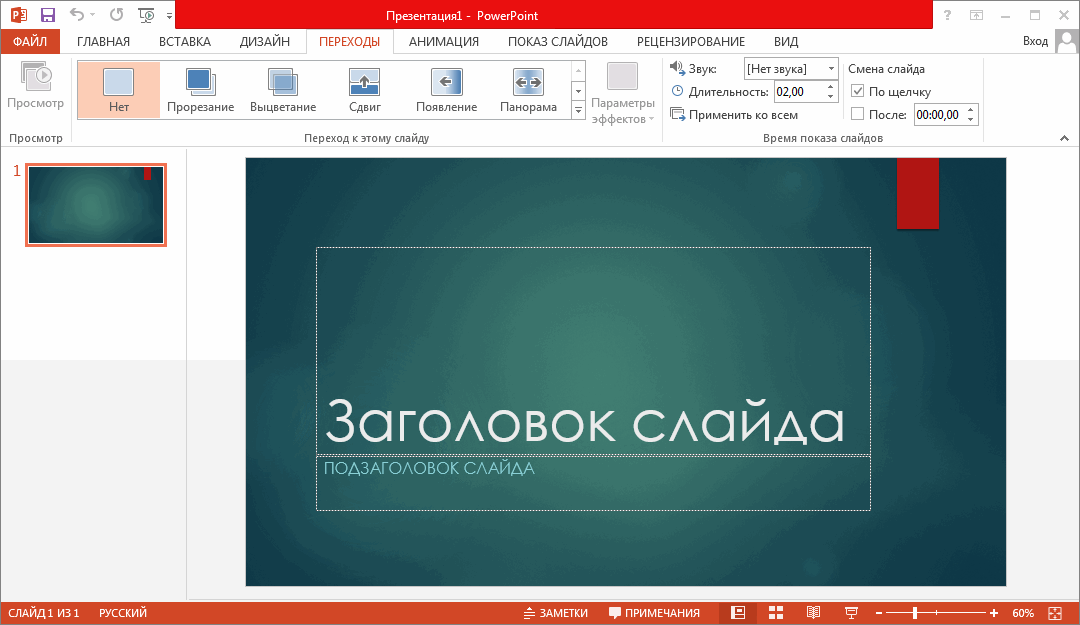 С Knovio вы можете превратить свои слайды в насыщенные видео- и аудиопрезентации с навигацией, транскрипцией в реальном времени, сносками и т. Д., которым вы можете поделиться с коллегами по электронной почте или в социальных сетях.
С Knovio вы можете превратить свои слайды в насыщенные видео- и аудиопрезентации с навигацией, транскрипцией в реальном времени, сносками и т. Д., которым вы можете поделиться с коллегами по электронной почте или в социальных сетях.
Цена: БЕСПЛАТНО (платная версия начинается от 10 долларов для профессионалов и 5 долларов для студентов и преподавателей)
Платформы: Интернет , iOS
Haiku Deck — это простой способ создавать презентации в Интернете или на iOS. С его помощью вы можете создавать профессиональные презентации без необходимости в профессиональном дизайнере с его тысячами шаблонов и более 40 миллионами изображений.
Он также имеет ряд стильных шрифтов, макетов и графических фильтров, за которые графические дизайнеры берут тысячи долларов.
Цена: БЕСПЛАТНО (платная версия от 8,33 доллара в месяц)
Платформы: Интернет
SlideDog, как и многие другие инструменты из этого списка, позволяет создавать презентации в Интернете. Что делает SlideDog уникальным, так это то, что он позволяет объединить практически любую форму мультимедиа в одну презентацию.Вы можете вставлять различные PowerPoints, Prezis, PDF-файлы, видео YouTube, аудиофайлы и многие другие элементы без необходимости преобразования в плейлист SlideDog, чтобы вам не приходилось переключаться между программами во время показа презентации.
Что делает SlideDog уникальным, так это то, что он позволяет объединить практически любую форму мультимедиа в одну презентацию.Вы можете вставлять различные PowerPoints, Prezis, PDF-файлы, видео YouTube, аудиофайлы и многие другие элементы без необходимости преобразования в плейлист SlideDog, чтобы вам не приходилось переключаться между программами во время показа презентации.
Инструмент также поддерживает обмен в реальном времени, чат, удаленное управление (с любого устройства с доступом в Интернет), а также обратную связь с аудиторией и аналитику.
Цена: БЕСПЛАТНО (платная версия от 19 долларов в месяц)
Платформы: Интернет
PowToon — это веб-инструмент для создания анимированных видео.Благодаря такому интерфейсу, как PowerPoint и многим другим приложениям для презентаций, PowToon может помочь вам создать профессионально выглядящее видео, которое может привлекать, объяснять и продавать идеи и концепции с использованием готовых шаблонов и функции перетаскивания.
Цена: бесплатно в течение 14 дней (подписка начинается с 39 долларов в месяц)
Платформы: Интернет
Подобно PowToon, GoAnimate позволяет пользователям создавать профессиональные анимированные видео-презентации.Простыми щелчками и перетаскиванием вы можете добавлять персонажей, менять фоны и запускать сцены с помощью редактора видеопрезентаций GoAnimate, который предлагает редактируемые сцены, представляющие сотни отраслей, профессий, видов деятельности и концепций. Вы также можете записывать голоса персонажей, и они автоматически синхронизируют запись голоса по губам.
Цена: БЕСПЛАТНО (платная версия от 8 долларов в месяц)
Платформы: Интернет
Slidebean — еще один инструмент для онлайн-презентаций.Его лучшая особенность — это функция автоматического проектирования, которая позволяет вам исследовать и экспериментировать с сотнями комбинаций дизайна простым щелчком мыши. Инструмент имеет широкий спектр профессиональных шаблонов, фотографий, значков, гифок, диаграмм и графиков.
Инструмент имеет широкий спектр профессиональных шаблонов, фотографий, значков, гифок, диаграмм и графиков.
Он также позволяет вам одновременно работать с коллегами над презентацией и отслеживать активность зрителей на каждом слайде.
Цена: БЕСПЛАТНО
Платформы: Интернет
Projeqt, созданный для профессионалов творческих профессий, представляет собой веб-инструмент для презентаций, который дает творческим пользователям возможность создавать истории со стилем и индивидуальностью, используя различные средства массовой информации — от видео Vimeo, фотографий Flickr, аудиозаметок, лент блогов, живых твитов. , или любые носители, хранящиеся на вашем компьютере.
Цена: БЕСПЛАТНО
Платформы: Интернет
Zoho Show является частью пакета Zoho Docs. Как и большинство инструментов в этом списке, Zoho Show позволяет создавать слайд-шоу в веб-браузере, используя темы, текст и другие визуальные элементы, такие как диаграммы и графики.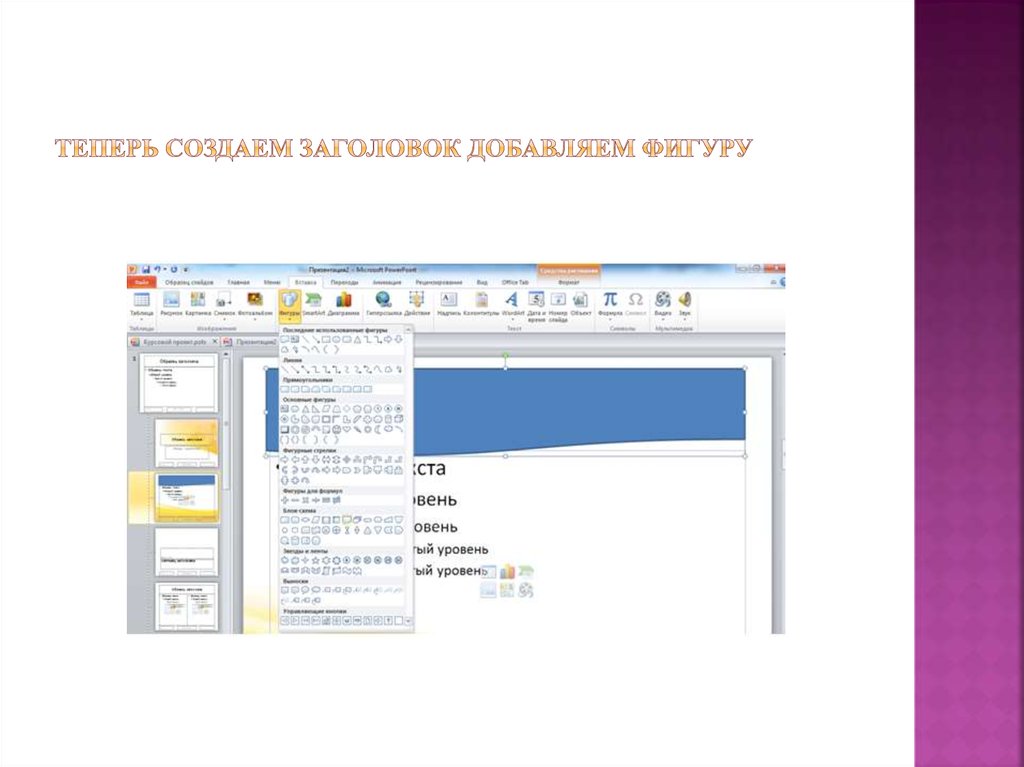
Одна из лучших функций — «трансляция», которая позволяет удаленно представлять слайд-шоу в реальном времени любому, у кого есть веб-браузер и доступ в Интернет по ссылке. В сочетании с конференц-связью эта функция трансляции позволяет вам проводить презентации клиентам и коллегам удаленно.
Цена: БЕСПЛАТНО
Платформы: Интернет , Android , iOS
SlideShare — это онлайн-платформа, которая позволяет профессионалам, преподавателям и студентам делиться своими презентациями онлайн.
Если вы готовитесь к презентации, SlideShare — отличное место, где можно поучиться и получить вдохновение. Возможно, вы даже захотите поделиться своим опытом на веб-сайте, чтобы продемонстрировать свой опыт широкой аудитории, поскольку SlideShare, в конце концов, входит в сотню самых посещаемых веб-сайтов в мире.
Цена: БЕСПЛАТНО (платная версия от 12,50 долларов в месяц)
Платформы: Интернет
Emaze обещает помочь пользователям создавать хорошо продуманные презентации за считанные минуты..jpg) Веб-приложение содержит готовые шаблоны, 3D-переходы и различные типы мультимедиа (включая изображения, видео и гифки).
Веб-приложение содержит готовые шаблоны, 3D-переходы и различные типы мультимедиа (включая изображения, видео и гифки).
Еще одна ключевая особенность Emaze заключается в том, что она позволяет загружать существующий базовый PowerPoint и преобразовывать его в Emaze с улучшенным дизайном, типографикой, переходами и многим другим.
Цена: БЕСПЛАТНО (платная версия от 5 долларов в месяц)
Платформы: Интернет , macOS , iOS
FlowVella — это программное обеспечение для веб-презентаций, которое позволяет вовлечь вашу аудиторию в интерактивные презентации, будь то продажи и маркетинг, обучение или отчеты о производительности.
Делая презентации похожими на интерактивные приложения, пользователи могут комбинировать слова, изображения, видео, ссылки, галереи и PDF-файлы, чтобы превратить ваши слайд-шоу в полноценный опыт.
FlowVella имеет собственные приложения для macOS и iOS, но презентации можно редактировать и просматривать в любом веб-браузере.
Цена: БЕСПЛАТНО (платная версия от 15 долларов в месяц)
Платформы: Интернет
Swipe — еще один отличный инструмент для онлайн-презентаций. Что делает его замечательным, так это его простота, которая позволяет создавать слайды, перетаскивая любые медиафайлы, которые вы хотите включить. После этого вы можете выбрать однотонный фон и добавить текст.
Инструмент позволяет вам делиться и представлять ваше слайд-шоу в Интернете, где другие могут следить за ним в режиме реального времени. Хотя эти функции уже доступны в других приложениях, уникальность Swipe заключается в том, что он позволяет добавлять опросы для сбора обратной связи от вашей аудитории.
Цена: БЕСПЛАТНО (платная версия от 19 долларов в месяц)
Платформы: Интернет
Venngage — это прежде всего приложение для создания инфографики, но оно не делает его менее подходящим инструментом для создания визуально привлекательных презентаций. Поскольку Venngage специализируется на графике, отчетах, плакатах и другом графическом контенте, он может помочь вам передать ваши идеи более наглядно.
Поскольку Venngage специализируется на графике, отчетах, плакатах и другом графическом контенте, он может помочь вам передать ваши идеи более наглядно.
С помощью панели инструментов для перетаскивания элементов на пустой холст (или готовый шаблон) вы можете создавать контент, который можно использовать для презентации вашей презентации.
Цена: БЕСПЛАТНО
Платформы: Интернет , iOS
Используете ли вы устройство iOS или браузер на компьютере, Adobe Spark позволяет создавать и публиковать интересные видео для бизнеса или даже в личных целях.
После выбора визуального стиля или темы приложение может объединять видеоклипы, фотографии и значки в одно видео.
Spark также позволяет пользователям добавлять текстовые наложения и музыку из широкого спектра доступных бесплатных саундтреков (или из вашей личной коллекции).
Цена: БЕСПЛАТНО
Платформы: Windows
Oomfo — это подключаемый модуль Microsoft PowerPoint, который помогает создавать и добавлять интеллектуальные диаграммы в презентации. Диаграммы являются анимированными, интерактивными, настраиваемыми и могут подключаться к нескольким файлам Excel одновременно.Вы также можете в один клик преобразовать существующие диаграммы в диаграммы Oomfo.
Диаграммы являются анимированными, интерактивными, настраиваемыми и могут подключаться к нескольким файлам Excel одновременно.Вы также можете в один клик преобразовать существующие диаграммы в диаграммы Oomfo.
Наконец, в Oomfo есть специализированные диаграммы, такие как водопад, парето и маримекко, которые нельзя получить только в PowerPoint.
Цена: БЕСПЛАТНО (платная версия 195 долларов в год)
Платформы: Интернет
Подобно SlideShare, SlideBoom представляет собой онлайн-хранилище презентаций. Если вы ищете вдохновения, на SlideBoom есть тысячи презентаций на более чем 100 языках и в 30 категориях.
Это также отличное место для размещения ваших слайдов в Интернете, поскольку оно сохраняет исходное качество содержимого, загружаемого на веб-сайт, хотя и преобразует ваши презентации во Flash.
Цена: доступна бесплатная пробная версия (от 20 долларов в месяц)
Платформы: Интернет
InVideo — это создатель онлайн-видео. Это единственный в своем роде производитель видео, который поможет вам быстро и легко создавать видео. Лучшая часть инструмента — это раздел быстрого видео.В этом разделе вы можете выбрать из сотен шаблонов для создания видео. Стили, переходы, цвета и текст присутствуют в быстрых видео шаблонах. Все, что вам нужно сделать, это добавить изображения, видео, текст и свой логотип, чтобы сделать новое видео менее чем за час.
Это единственный в своем роде производитель видео, который поможет вам быстро и легко создавать видео. Лучшая часть инструмента — это раздел быстрого видео.В этом разделе вы можете выбрать из сотен шаблонов для создания видео. Стили, переходы, цвета и текст присутствуют в быстрых видео шаблонах. Все, что вам нужно сделать, это добавить изображения, видео, текст и свой логотип, чтобы сделать новое видео менее чем за час.
Ваши навыки презентации будут оцениваться по двум параметрам: организованная, уверенная подача и хорошо продуманная визуальная составляющая. С этим большим списком лучших бесплатных и условно бесплатных инструментов для презентаций вы можете начать создавать красивую графику и увлекательные слайды для самых интерактивных презентаций.
Конечно, хорошая графика — необходимость. Тем не менее, не забывайте, что ваши навыки работы с платформой еще важнее. Вот почему профессионалы должны пройти комплексное обучение навыкам презентации, чтобы полностью раскрыть свой презентационный потенциал.
инструментов и приложений для студенческих проектов и презентаций | Услуги по обучению и информационным технологиям (IITS)
Мы составили список лучших бесплатных инструментов и приложений, которые позволяют создавать и публиковать исследования, проекты, презентации или веб-контент в цифровых форматах.Со многими из эти инструменты, ваш готовый продукт будет опубликован на их веб-сайте и не будет быть доступным для загрузки. Вы просто поделитесь ссылкой со своим инструктором и сокурсники. YouTube предлагает обучающие видео по большинству из этих инструментов, кроме того к руководствам, указанным здесь.
Содержание
Все инструменты в этом разделе онлайн, и созданная вами презентация также будет
храниться в Интернете.
Prezi
Prezi — это как PowerPoint на стероидах. Как и PowerPoint, это приложение позволяет создавать страницы с изображениями, видео и текстом.
(без звука), но с Prezi вы можете увеличивать масштаб до определенных элементов контента и обратно
уменьшите масштаб, чтобы увидеть изображение в большем масштабе, затем снова увеличьте масштаб до другой части. У них есть
стали популярными в последнее время, и как только вы узнаете, что это такое, вы начнете замечать их повсюду,
включая TED Talks и телевизионные рекламные ролики.Вы можете использовать один из их шаблонов, импортировать
Слайды PowerPoint или создание с нуля. Ваша завершенная презентация живет на их
сайт, поэтому все, что вам нужно сделать, это поделиться ссылкой. Вам необходимо зарегистрировать бесплатную учетную запись,
что дает вам 100 МБ дискового пространства. Все ваши Prezis будут общедоступными. Посмотрите эту презентацию о Prezi Presentations, чтобы получить полезные советы по созданию хорошего Prezi. См. Prezi.com/learn для получения некоторых коротких руководств. На канале Prezi Video на YouTube есть дополнительные руководства, в том числе о том, как приглашать соавторов и использовать
3D-фоны.
Все ваши Prezis будут общедоступными. Посмотрите эту презентацию о Prezi Presentations, чтобы получить полезные советы по созданию хорошего Prezi. См. Prezi.com/learn для получения некоторых коротких руководств. На канале Prezi Video на YouTube есть дополнительные руководства, в том числе о том, как приглашать соавторов и использовать
3D-фоны.
Slideshare — популярный и простой в использовании инструмент для размещения слайдов PowerPoint, OpenOffice и PDF-файлов.
и документы Word в Интернете в формате перехода по ссылкам или в виде слайд-шоу. Бесплатные аккаунты (регистрация
обязательно) позволяют загружать только для публичного просмотра, поэтому любой сможет просматривать,
загружайте и повторно используйте или смешивайте их, если вы не удалите свой файл. Зрителю просто нужно
URL-адрес вашего слайдкаста.
Конечно, простое размещение документа или слайд-презентации в Интернете может не помочь особенно захватывающий просмотр, но при хорошем дизайне и немного креативности там способы улучшить это. См. Хороший пример этой отмеченной наградами презентации о сигаретах. Один из распространенных способов поднять вашу презентацию на новый уровень — добавить закадровый голос, но для этого требуется микрофон и инструмент для записи звука, например как Смелость.В Slideshare вы загружаете существующие слайды и аудиофайл .mp3 отдельно и свяжите их вместе, используя их интерфейс. Если исходный документ — PowerPoint и вы хотите добавить аудио, вам будет проще использовать встроенную запись возможность и одну из программ захвата экрана, перечисленных ниже.
PowerPoint и закадровый текст
У вас нет Microsoft Office? Office 2016 доступен всем учащимся через CSUSM.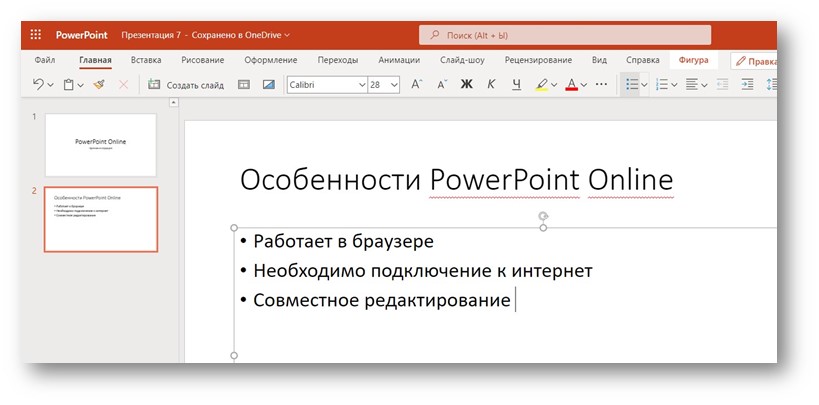
В PowerPoint 2010 и более поздних версиях вы можете записывать звук для сопровождения презентации. и сохраните его как видео MPEG-4 или Windows Media Video (.wmv) и загрузите его на YouTube. Чтобы загрузить свое видео как частное, чтобы оно не отображалось в результатах поиска см .:
Загрузка на YouTube и добавление улучшений видео
Вы можете войти на YouTube, используя свою учетную запись «Student Cougars», которая является учетной записью Gmail.Вы найдете справочное руководство: «Использование YouTube с адресом Gmail вашего учащегося» в разделе «Учащийся»
гиды по Курсам Пумы. После того, как вы загрузили видео на свой канал YouTube,
вы по-прежнему можете обрезать части вашего видео, внести некоторые изменения и добавить эффекты с помощью
функция «Улучшения» в Менеджере видео.
Zoom
Zoom — это облачный инструмент для встреч, бесплатный для всех студентов и преподавателей CSUSM.При увеличении масштаба
вы можете проводить виртуальные встречи с помощью встроенной камеры вашего устройства или USB-камеры,
или собрания с демонстрацией экрана, когда участники просматривают документы, веб-страницы или другие
видео. Вы можете записывать свои собрания Zoom, которые сохраняются на вашем компьютере и могут
затем будут загружены на YouTube, что позволит вам и вашей команде создать группу и поделиться ею
презентации. На вкладке с практическими рекомендациями для учащихся в Cougar Courses есть документы для установки,
использование, запись и загрузка записей Zoom на YouTube.Внизу главной страницы видеоконференцсвязи CSUSM Zoom вы увидите дополнительные параметры справки.
Приложения для показа экрана позволяют записывать экран компьютера и звук во время работы. через презентацию перемещаться между программами и окнами, веб-страницами, демонстрировать программное обеспечение, и т. д. В сети есть множество бесплатных приложений для просмотра экрана. Эти приложения просты использовать, но планирование и немного практики перед началом записи имеют решающее значение к созданию успешной презентации.У большинства также есть платные версии, которые предоставляют больше возможностей.
Мой Mediasite и настольный рекордер Mediasite
Доступный для всех студентов CSUSM, настольный рекордер Mediasite позволяет записывать экран компьютера, а также звук и веб-камеру. Записи
хранятся на вашем веб-портале My Mediasite и могут быть переданы по ссылке. Предложения Mediasite
ограниченное редактирование:
Предложения Mediasite
ограниченное редактирование:
- Обрезка и обрезка видео с затуханиями или переходами
- Добавить видео-заставки, концовки, главы и водяные знаки
- Обновить или заменить слайды
Desktop Recorder Загрузка и справка
Поддержка Mediasite
Screencast-O-Matic
Screencast-O-Matic, один из первых бесплатных инструментов для создания скринкастов, является самым мощным и работает как с Mac, так и с ПК.Вы можете скачать или записать
непосредственно с помощью кнопки записи на своей домашней странице. Вот небольшое демонстрационное видео
есть на домашней странице, а также многочисленные руководства по их помощи. Вы можете записывать и размещать 15-минутные клипы бесплатно, а также неограниченное количество клипов с их версией Pro, которая стоит всего 12 долларов в год. Один
из самых приятных функций Screencast-o-matic — это возможность разместить ваше видео на
их сайт бесплатно или загрузите его для встраивания на веб-сайт или другую презентацию
орудие труда.
Один
из самых приятных функций Screencast-o-matic — это возможность разместить ваше видео на
их сайт бесплатно или загрузите его для встраивания на веб-сайт или другую презентацию
орудие труда.
Цзин
Jing, это простой инструмент, который позволяет делать снимки экрана, действия, записывать закадровый голос, и публиковать клипы продолжительностью до 5 минут. После загрузки и установки Jing он оказывается на вашем рабочем столе и готов к захвату окна. или просто регион одним щелчком мыши. Jing работает как на ПК, так и на Mac, и их руководства позволяют легко начать работу. Ваш заполненный Цзин может быть загружен напрямую на их бесплатный скринкаст.com или вы также можете загрузить файлы в формате SWF на вставить в PowerPoint или многие другие приложения в этом документе.
Weebly
Просто лучший и самый простой в использовании бесплатный конструктор веб-сайтов, с Webly вы можете легко создать веб-сайт или блог, используя их интерфейс перетаскивания и
заранее разработанные темы. Вы получаете 500 МБ бесплатного хранилища, хотя в бесплатной учетной записи отображается
Webly Ads.После того, как вы зарегистрируетесь для бесплатной учетной записи, Webly проведет вас через процесс
выбора шаблона, создания доменного имени вашего веб-сайта и добавления страниц и контента
на ваш сайт. Вы можете получить помощь и рекомендации по планированию своего сайта, нажав на
значок справки в правом верхнем углу или посетите центр поддержки.
Вы получаете 500 МБ бесплатного хранилища, хотя в бесплатной учетной записи отображается
Webly Ads.После того, как вы зарегистрируетесь для бесплатной учетной записи, Webly проведет вас через процесс
выбора шаблона, создания доменного имени вашего веб-сайта и добавления страниц и контента
на ваш сайт. Вы можете получить помощь и рекомендации по планированию своего сайта, нажав на
значок справки в правом верхнем углу или посетите центр поддержки.
Wix
Wix также бесплатно предоставляет 500 МБ хранилища и неограниченное количество страниц.С сотнями бесплатных шаблоны, анимацию, слайдеры и галереи вы можете создать потрясающе выглядящий веб-сайт. Их инструменты для создания перетаскивания очень интуитивно понятны, так что вы будете готовы к работе. быстро. Взгляните на несколько примеров, а затем посетите их обширный справочный центр для получения пошаговых инструкций.
Joomag
Joomag — это бесплатный современный инструмент для создания цифровых журналов, который позволяет пользователям создавать цифровые книжки / журналы из PDF-файлов или шаблонов, предоставленных сайтом.После регистрации вы увидите экран, на котором вы можете создать свой Joomag из файла PDF или создать журнал по одному из своих шаблонов. Joomag мощный, поэтому в нем много параметры редактирования, если вы знаете, как их использовать. Если вы настроили учебную учетную запись, у вас может быть до 20 редакторов журнала. Вы создаете журнал, Say СОЦИОЛОГИЯ СЕГОДНЯ затем создайте один или несколько выпусков этого журнала.
Issuu
Issuu: Позволяет загружать файлы различных типов, PPT, Docx.PDF и т. Д. Вам необходимо объедините все документы вместе, а затем загрузите, поэтому вам нужно сделать весь дизайн в Word, PPT или что-то еще, включая создание ссылок.
Инфографика сегодня повсюду и является очень эффективным способом представления информации. в компактном и креативном формате. Инфографика быстро передает информацию, данные, идеи и отношения в визуальном формате.Если у вас много текста, Инфографика не будет Лучше всего выбрать один из инструментов веб-сайта или цифрового журнала.
Идеи для инфографики и плакатов:
- Объясните слово или понятие
- Иллюстрировать устное выступление, аргумент, стихотворение или мнение
- Показывает историческое событие, ключевую личность, движение, развитие и т. Д.
- Обобщить результаты исследования
- Предложите идею
Canva
Canva получает высокие отзывы от PC World и других за простоту использования и встроенный дизайн. служба поддержки. Его можно использовать для создания любого проекта графического дизайна, включая плакаты, инфографика, листовки, изображения для постов в социальных сетях и страниц журналов.Вы можете загрузить свои собственные изображения или используйте одну из бесплатных стоковых фотографий Canva. Доступны другие изображения за $ 1,00. Вы также можете создать команду до 10 человек с общим доступом к проект. В отличие от многих других инструментов, готовую Canva можно скачать как изображение в нескольких форматах. Поддержка Canva включает в себя базовые инструкции, а также учебные курсы по основам дизайна.
3-х минутный видеоурок от EmergingEdTech
Piktochart
Интуитивно понятный интерфейсPiktochart позволяет легко превратить цифровой контент в интерактивную инфографику без необходимости изучать сложное программное обеспечение.Бесплатные пользователи (требуется регистрация) получают доступ до 7 предварительно разработанных макетов и цветовых тем, которые можно редактировать с помощью встроенных значков, ваши собственные изображения, текст и выбор цвета. Готовый Piktochart можно отправить через URL или скачать как изображение.
Просмотрите пользовательскую витрину для некоторых идей, затем посмотрите короткие демонстрации, чтобы начать работу.
Учебник на YouTube
Infogr.утра
Infogr.am позволяет вам выбрать один из 35 стилей диаграмм или 500 карт и ввести или загрузить ваши собственные данные. Вы можете добавлять карты, изображения, текст и даже видео. Загрузите готовую инфографику в виде изображения или файла .pdf или поделитесь ссылкой.
Примеры Обучающие видео
Глогстер
Glogster — еще один бесплатный инструмент для создания уникальных интерактивных интерактивных мультимедийных плакатов или инфографики , включающих текст, изображения, видео, вложения и многое другое.Когда пользователи нажимают на изображения, они появляются в большем размере, и видео можно воспроизводить внутри плаката. Glogster распознает вашу учетную запись CSUSM как образовательную и автоматически направит вас на сайт Glogster EDU. Если вы хотите создать общедоступную учетную запись (не Glogster EDU), используйте свой личный адрес электронной почты.
Простой интерфейс и шаблоны перетаскивания упрощают начало работы.Ваш Glog может быть публичным или частным. Узнайте больше о Glogster на их странице часто задаваемых вопросов или выберите вкладка «Обзор» вверху, чтобы увидеть множество примеров.
Glogster EDU, ежегодно оплачивается инструктором (студенты бесплатно), но дает инструкторам панель управления с инструкциями, шаблонами и личным кабинетом для их класса (а). Учителя и студенты могут зарегистрироваться для создания единой бесплатной учетной записи: http: // edu.glogster.com/register. Когда учащиеся регистрируются с кодом учителя, им не нужно указывать адрес электронной почты. и можете выбрать свое имя пользователя и пароль.
Облака слов создаются из списка слов или текста, который вы вводите. Частота слов в тексте определяет размер слов в облаке.
Wordle
Wordle — это простой инструмент для создания облаков слов.Вы можете изменять шрифты, макеты и цветовые схемы. Wordles можно распечатать или сохранить в общедоступной галерее. Остерегаться, после того, как вы сохраните Wordle в общедоступной галерее, удалить его невозможно. Вы можете всегда делайте снимок экрана вашего Wordle и сохраняйте его как изображение, чтобы вы могли добавить его в документы или включить его в большинство других инструментов презентации, перечисленных здесь. См. Их ответы на часто задаваемые вопросы, например, о том, как соединять слова.
Не знаете, как сделать снимок экрана? Просто зайдите на сайт www.take-a-screenshot.org и выберите вкладку своего устройства, чтобы просмотреть подробные инструкции.
Tagxedo
Tagxedo обладает всеми функциями Wordle, но также позволяет ограничивать облако слов. внутри выбранных фигур из их библиотеки и предлагает больше возможностей для сохранения ваших Tagxedo разных размеров для загрузки или печати.В настоящее время в бета-версии вы Вы также можете загружать свои собственные изображения в виде произвольной формы для заполнения облаком слов. Просто нажмите кнопку «Создать», чтобы начать работу или почерпнуть идеи из их галереи.
TED Ed
Хотели бы вы провести быстрый урок на основе существующего видео TED-ED, TED Talk или видео на YouTube? С TED-ED вы можете использовать их существующий контент или контент, который вы добавили на YouTube, затем добавьте простой тест, связанный с видео, добавьте текст и ссылки на дополнительный контент, даже дискуссионный форум.
Ваш урок может быть проведен онлайн с частным URL-адресом, которым можно поделиться с другими учащимися.
EdPuzzle
Edpuzzle позволяет загружать или искать видео с YouTube, Khan Academy, National Geographic, Vimeo и другие сайты, и используйте только то, что вам нужно из этого видео, чтобы создать мини-урок. Вставляйте аудиозаметки или записывайте поверх видео своим голосом, а затем добавляйте вопросы в любой укажите в видео и отслеживайте ответы.Студентам нужен код класса от их инструктора. чтобы присоединиться к классу и создать свои собственные презентации. Просто спросите своего инструктора чтобы перейти в Edpuzzle, создайте бесплатную учетную запись и настройте класс.
Временные шкалы позволяют отображать список событий в хронологическом порядке в графическом виде. формат. Эти инструменты начинаются с длинной полосы для отображения дат.Вы добавляете даты и события, отмеченные в точках на временной шкале, затем добавьте текст и мультимедиа.
Tiki-Toki
TikiToki — это веб-приложение, которое упрощает создание красивых интерактивных мультимедийных материалов. временные шкалы со встроенными изображениями, текстом и видео (YouTube, Vimeo и AVI). Свобода учетная запись имеет некоторые ограничения: она позволяет создавать только одну временную шкалу, с максимум 200 событиями, доступными для редактирования 1 человеку.Используемые вами изображения должны быть на Flickr или найти в Интернете. Ежемесячная подписка на Bronze аккаунт (7,50 долларов в месяц) позволяет:
- Индивидуальное или групповое создание и редактирование до пяти полнофункциональных шкал времени с изображениями и видео.
- Настройки, включая выбор фонового изображения и цветовую кодировку ваших историй в разные категории.
- Загружать до 50 изображений на временную шкалу на серверы Tiki-Toki (неограниченное количество ссылок на изображения размещены в другом месте).
Интеграция с YouTube и Vimeo, позволяющая легко добавлять свои фото и видео. к вашей временной шкале.
Чтобы поделиться готовым Тики-Токи, скопируйте URL-адрес из своего браузера и предоставьте его другие.Посмотрите эти примеры: Лондонский Тауэр, 3-D: Жизнь Мэри Кернс
Основные инструкции находятся на странице часто задаваемых вопросов Tiki-Toki.
Google Планета Земля
Если ваша презентация содержит информацию о каком-либо месте или месте, вы должны определенно хочу заглянуть в Google Планета Земля. Google Планета Земля — это бесплатная компьютерная программа, которая предоставляет вам доступ к средним / высоким спутниковые и аэрофотоснимки всей планеты в Интернете.Много В локациях Google Планета Земля доступны трехмерные ландшафты, здания, достопримечательности и исторические изображения. Ползунок времени позволяет вам видеть изменения с течением времени или точно определять конкретный временной период. Вы можете создавать и публиковать персонализированные аннотированные карты с путями, добавлять места отметки, фотографии и видео на YouTube, и даже установить уникальные углы камеры для отметок места чтобы контролировать, как кто-то видит вашу карту или тур. Вы можете создать анимированный рассказ тур с метками и поделитесь этим URL-адресом или вставьте карты в свой веб-сайт или блог.
Вот лишь несколько идей для начала:
- Литература: создайте литературную поездку, наметив сюжетную линию книги с географический контекст книги. Сопоставьте биографию автора со встроенными видео и изображения.
- Астрономия: переключите Google Планета Земля в режим Луны, Марса или Неба.
- Слои и Галерея Земли в Google Планета Земля могут накладывать данные о землетрясениях и климате, места обитания исчезающих видов, информация правительства США, например, районы Конгресса и данные переписи 2010 года.
Скачивание и установка.
Основные функции Руководство пользователя
См. Страницу «Обучение» для получения полного списка их руководств.Полезные руководства включают в себя Метки и обзоры, и Запись видеотура.
Изображения
Лучший способ найти изображения, которые находятся в свободном доступе для вашего использования, не нарушая законы об авторском праве должны использовать параметры расширенного поиска в Картинках Google. Зайдите в Google, выберите ссылку «Изображения», затем выберите
Инструменты поиска и щелкните раскрывающееся меню Права использования.Выберите «помечено как некоммерческое повторное использование с модификацией »или« Помечено для некоммерческого повторного использования ».
Библиотека CSUSM подписана на Онлайн-каталог изображений художественных музеев, базу данных с возможностью поиска. Почти все изображения доступны для скачивания.
Инструмент Creative Commons Search позволяет выполнять поиск в самых популярных репозиториях изображений и автоматически фильтрует результаты поиска, чтобы найти только лицензированные Creative Commons. изображений.
Wikimedia Commons — база данных из 18 миллионов мультимедийных файлов, в основном изображений, которые можно копировать и редактировать по своему усмотрению, при условии соблюдения указанных условий. автор. обычно это означает указание источника и автора. Они всегда ищите больше, так что не стесняйтесь вносить свои собственные изображения, схемы, музыку или видео.
Europeana дает вам доступ к цифровым ресурсам многих европейских библиотек, музеев, архивов и коллекций, но обязательно проверьте права использования.Не все работы имеют лицензию ООР.
World Images — база данных проекта CSU IMAGE. Просмотрите по коллекции или воспользуйтесь поиском и загрузкой. Бесплатное использование и изменение с указанием авторства.
Getty Images — Getty Images, один из крупнейших сайтов стоковой фотографии в мире, теперь позволяет вы вставляете ЛЮБОЕ из их изображений в блог, на сайт социальных сетей или на веб-страницу, включая курсы Cougar! Используйте их инструмент поиска, чтобы найти нужное изображение.наведите указатель мыши на изображение и нажмите на значке внизу изображения. Откроется окно с кодом для встраивания. Скопируйте этот код, затем вставьте его в любой редактор HTML.
Исследовательский портал Getty — включает доступ к более чем 10 000 изображений в открытом доступе из музея Гетти и других участвующих учреждений. Эти загружаемые изображения включают картины, рисунки, рукописи, фотографии, предметы старины, скульптуру, декоративные искусство, альбомы художников, акварель, редкие гравюры с 16 по 18 века и архитектурные чертежи памятников культуры XIX века.
Pixabay — Pixabay — это яркое сообщество креативщиков, которые делятся изображениями без авторских прав и видео. Все содержимое выпущено под лицензией Pixabay, что делает его безопасным. использовать без запроса разрешения или упоминания художника — даже в коммерческих целях целей.
Архив иконок — содержит почти 30 000 бесплатных иконок.Ищите или просматривайте наборы значков по категории, исполнителю, популярность или свидание.
Доступ к бесплатной онлайн-версии Microsoft PowerPoint
Создание, редактирование и сохранение презентаций с помощью PowerPoint Online
от Avantix Learning Team | Обновлено 3 октября 2015 г.
Применимо к: Microsoft ® PowerPoint ® Online
Вы можете получить доступ к бесплатной онлайн-версии Microsoft PowerPoint и создавать простые презентации на лету, или вы можете открывать презентации, созданные в настольной версии PowerPoint онлайн, и сотрудничать с коллегами.Все, что вам нужно, это учетная запись Microsoft (которая также бесплатна) и пароль. PowerPoint Online — это облегченная версия PowerPoint, работающая в вашем веб-браузере, поэтому вам не нужно устанавливать какое-либо программное обеспечение для ее использования. Бесплатная онлайн-версия доступна без использования SharePoint, и вам не нужен Office 365.
Поскольку онлайн-версия бесплатна, она имеет ограниченные функциональные возможности (например, вы не можете вставить видео с жесткого диска и у вас ограниченные возможности анимации). Для тех, кто уже использует настольную версию PowerPoint, создание презентации в онлайн-версии совершенно аналогично.
PowerPoint Online доступен на сайте office.com.
Статьи по теме: Как вставлять снимки экрана в PowerPoint и Word (Часть 1: Инструменты Office) и используете ли вы эти 10 приемов слайд-шоу?
Доступ к PowerPoint в Интернете
Чтобы получить доступ к бесплатной версии PowerPoint Online:
- Перейдите на сайт office.com, чтобы начать работу.
- Щелкните значок / плитку PowerPoint.
- Войдите в систему с учетной записью Microsoft и паролем или создайте новую бесплатную учетную запись.Если у вас есть Hotmail, вы можете войти в систему, используя эту учетную запись в качестве своего идентификатора.
- Щелкните шаблон. PowerPoint создает презентацию. Он автоматически сохраняется в облачном хранилище под названием OneDrive.
- Если вы знакомы с настольной версией PowerPoint, вы сможете легко создавать, редактировать и форматировать слайды, поскольку интерфейс очень похож на настольную версию. Вы сможете добавлять ограниченные анимации и переходы, но не сможете добавлять аудио или видео с жесткого диска.
- Вы можете изменить тему дизайна в любое время, щелкнув вкладку «Дизайн» на ленте и выбрав другую тему.
Переход на настольную версию PowerPoint
Вы можете переключиться на полную версию PowerPoint для настольных ПК (при условии, что она установлена), чтобы воспользоваться всеми функциями PowerPoint.
Для перехода на настольную версию:
- В презентации в PowerPoint Online нажмите «Открыть в PowerPoint» на ленте.Появится сообщение с просьбой подтвердить, что вы хотите открыть файл. Щелкните на ОК.
- Может появиться сообщение с просьбой войти в систему с учетными данными Windows. Завершите и нажмите ОК.
- Может появиться сообщение с просьбой выбрать приложение для открытия файла. Выберите Microsoft Office и свою текущую версию, установите флажок «Запомнить мой выбор для ссылок ms-powerpoint» и нажмите «ОК».
Сохранение онлайн-презентации PowerPoint в OneDrive
Презентации, созданные с помощью онлайн-версии PowerPoint, автоматически сохраняются в OneDrive, но вы, вероятно, захотите сохранить файл с определенным именем.
Чтобы сохранить презентацию с определенным именем в PowerPoint Online:
- Щелкните вкладку Файл на ленте.
- Выберите «Сохранить как», затем щелкните значок «Сохранить как» и введите имя. При необходимости выберите расположение в OneDrive.
- Нажмите «Сохранить». Файл будет сохранен в вашем облачном хранилище OneDrive. Всем пользователям с учетной записью Microsoft предоставляется учетная запись хранения OneDrive. Размер хранилища OneDrive зависит от типа учетной записи.
Сохранение презентации PowerPoint на настольном компьютере
Если вы хотите сохранить презентацию на настольном компьютере, вам необходимо загрузить копию.
Для сохранения презентации на настольном компьютере:
- Щелкните вкладку Файл на ленте.
- Выберите «Сохранить как» и нажмите «Загрузить копию». Копия будет помещена в папку «Загрузки» на диске c: (если в браузере отключены всплывающие окна). Если всплывающие окна включены, вы сможете сохранить копию в определенной папке.
- Введите имя презентации.
- Перейдите в нужное место (если в вашем браузере разрешены всплывающие окна).
- Нажмите «Сохранить». Теперь вы сможете открыть файл в настольной версии PowerPoint.
Открытие презентации PowerPoint, сохраненной в OneDrive
Чтобы открыть презентацию, сохраненную в OneDrive:
- Если вы еще не вошли в Office Online, перейдите на сайт office.com и щелкните значок / плитку PowerPoint, а затем войдите в систему с учетной записью Microsoft и паролем.
- Щелкните вкладку Файл на ленте.
- Нажмите «Открыть». Появится меню с недавними документами. Щелкните одну из презентаций или щелкните Еще в OneDrive, чтобы выбрать другой файл. В OneDrive щелкните «Документы», а затем щелкните нужный файл.
- Щелкните «Редактировать презентацию» на ленте, а затем «Редактировать презентацию с помощью PowerPoint Online».
Бесплатная онлайн-версия PowerPoint имеет ограниченные функциональные возможности, если вы создаете презентацию в этой среде, но вы можете открыть презентацию, созданную в настольной версии PowerPoint, и внести незначительные изменения в онлайн-редактирование без потери функциональности.
Примечание. Поскольку это онлайн-версия, функции и возможности будут изменены.
Подпишитесь, чтобы получать больше подобных статей
Вы нашли эту статью полезной? Если вы хотите получать новые статьи, присоединяйтесь к нашему списку рассылки.
Рекомендуемые курсы Microsoft Office
Microsoft PowerPoint: средний / продвинутый
Microsoft PowerPoint: методы проектирования для не дизайнеров
Microsoft Word: средний / продвинутый
Microsoft Excel: средний / продвинутый
ПОКАЗАТЬ КУРСЫ >>
Наши учебные курсы под руководством инструктора проводятся в нашем центре Торонто по адресу: 1 Yonge Street, Suite 1801 (Toronto Star Building), Торонто, Онтарио, Канада (некоторые курсы также могут проводиться в другом месте в центре Торонто).
Вы хотите организовать курс, который будет предлагаться в вашем регионе? Свяжитесь с нами, и мы можем организовать индивидуальное обучение в вашем офисе в удобную для вас дату.
Чтобы запросить эту страницу в альтернативном формате, свяжитесь с нами.
Copyright 2017 Avantix Learning Inc.
Как записать презентацию (с аудио и видео) — Блог
Около 90 процентов людей вкладывают «немало» или «огромное количество» усилий в свои презентации.
Но получаешь ли ты большую пользу от своих презентаций?
Создаете ли вы презентацию для передачи данных своей команде или хотите узнать, как записать на видео свое представление PowerPoint, запись презентации дает ряд преимуществ.
Вы можете записывать презентацию в режиме реального времени во время презентации или делать это заранее, чтобы использовать перевернутую модель или сделать презентацию доступной по запросу.
Хотя есть несколько способов записать презентацию, я предлагаю вам мой любимый способ записать высококачественную презентацию в PowerPoint со звуком и видео.
Запишите вашу презентацию сегодня!
Загрузите бесплатную пробную версию Camtasia, чтобы быстро и легко записать презентацию.
Скачать бесплатную пробную версию
Как записать презентацию из PowerPoint со звуком и веб-камерой
Шаг 1. Настройте запись видео для презентации
Есть несколько способов записать презентацию, если вы хотите, чтобы она выглядела профессионально и безупречно.
Во-первых, вам понадобится программа для записи экрана и инструмент для редактирования видео. Я бы порекомендовал использовать Camtasia, поскольку она позволяет записывать свой голос во время слайд-шоу прямо в PowerPoint.
При установке Camtasia у вас будет возможность включить панель инструментов надстройки PowerPoint. Панель инструментов надстройки Camtasia позволяет запускать, останавливать и контролировать записи прямо из PowerPoint, избегая необходимости переключаться между приложениями.
Просто откройте презентацию, которую хотите записать, и найдите панель инструментов надстройки на вкладке «Надстройки».Если вы не видите панель инструментов надстройки, возможно, вам нужно включить ее.
Для этого перейдите в Файл> Параметры> Надстройки . Щелкните раскрывающийся список «Управление», выберите «Отключенные элементы» и нажмите «Перейти». Если надстройка Camtasia есть в списке, выберите ее и нажмите Включить .
Шаг 2. Настройте параметры записи
Теперь давайте рассмотрим каждый из параметров на панели инструментов, прежде чем мы начнем запись.
Запись звука
Если вы планируете записывать звук, здесь вы можете выбрать свой микрофон.Кнопка микрофона определяет, записывается ли звук как часть презентации.
Когда вы включите его, вы сможете записывать голосовое повествование с помощью микрофона.
Обязательно говорите в микрофон, чтобы проверить его, и при необходимости отрегулируйте ползунок громкости. Если оставить этот флажок установленным, любой системный звук, исходящий из ваших динамиков, также будет записан и добавлен на временную шкалу.
Запись веб-камеры
Если к вашему компьютеру подключена веб-камера, вы также можете записывать видео с камеры во время презентации.Этот видеоклип затем можно использовать как клип «Картинка в картинке», который идеально подходит для демонстрации докладчику во время презентации.
Для дальнейшей настройки параметров записи нажмите кнопку «Параметры записи». Другие варианты включают запись с водяным знаком, открытие записи в Camtasia, когда вы закончите, и выбор частоты кадров видео.
Есть еще несколько опций для дальнейшей настройки параметров видео и звука, но если оставить все настройки по умолчанию, все должно работать нормально.
Внизу этого окна отображаются дополнительные горячие клавиши для запуска, приостановки и остановки записи PowerPoint. Вы можете настроить их так, как вам нравится, но не выбирайте горячие клавиши, которые уже используются в вашей системе.
Щелкните OK, чтобы закрыть это окно и сохранить все изменения, внесенные в настройки. Теперь вы готовы записать свою презентацию.
Шаг 3. Запишите презентацию
Наконец, нажмите кнопку «Запись» на панели инструментов, чтобы запустить слайды в режим презентации и начать запись.
Когда вы выходите из режима презентации или дойдете до конца слайд-шоу, вы можете либо продолжить запись экрана, либо остановить и сохранить файл.
Вы также можете превратить любую презентацию в видео, импортировав ее в Camtasia.
Как превратить слайды презентации PowerPoint в видео
Еще один способ создать видео из презентации — импортировать слайды PowerPoint в Camtasia. Затем вы можете создать свое видео в редакторе.
Вот как превратить слайды презентации PowerPoint в видео:
1. Импортируйте слайды PowerPointВо-первых, начните с импорта слайдов PowerPoint прямо в Camtasia. После импорта медиафайлов вы можете редактировать и улучшать их, перетаскивая слайды на панель инструментов редактирования.
Теперь вы можете добавлять изображения на шкалу времени и редактировать их, как любой другой медиафайл в проекте.
Если вы перетащите их на шкалу времени, слайды будут размещены в порядке презентации, каждый с длительностью по умолчанию 5 секунд.
Поместив презентацию на шкалу времени, используйте волновое перемещение, чтобы освободить пространство между слайдами для точной настройки времени. Для этого удерживайте нажатой клавишу Shift, затем щелкните и перетащите.
Как редактировать презентационное видео
Добавить поведение
Затем добавьте немного интереса к поведению. Поведение — это анимация, при которой слайды движутся, появляются на экране и вызывают интерес у зрителей. Вы можете использовать Camtasia Behaviors, чтобы оживить части вашей презентации и превратить ее из обычного в необычный.
Чтобы добавить поведение, щелкните и перетащите поведение, которое вы хотите использовать, и перетащите его на слайд, который хотите анимировать. После добавления вы можете настроить поведение с помощью вкладки свойств.
Добавить аннотацию
Еще одно средство для привлечения внимания, которое вы можете добавить к своему видео в PowerPoint, — это аннотации. Аннотации помогают привлечь особое внимание к важной информации в вашей презентации.
Чтобы вставить аннотацию, щелкните вкладку аннотации в левой части экрана и перетащите ее на назначенный слайд.Затем вы можете изменить положение и отредактировать аннотацию на вкладке свойств по мере необходимости.
Добавьте викторины, чтобы повысить вовлеченность
Если вы делаете видеоролики PowerPoint для преподавателей или учебных заведений, использование викторин на протяжении всей презентации может вовлечь вашу аудиторию и удержать ее в вашем контенте.
Чтобы добавить тест, щелкните вкладку «Интерактивность» и выберите «Добавить тест на временную шкалу».
Теперь у вас есть видео в PowerPoint!
Теперь, когда вы убедились, насколько просто сделать видео в PowerPoint, пора взять все слайды PowerPoint и превратить их в увлекательные видеоролики.
Запишите вашу презентацию сегодня!
Загрузите бесплатную пробную версию Camtasia, чтобы быстро и легко записать презентацию.
Скачать бесплатную пробную версию
Часто задаваемые вопросы
Могу ли я записать презентацию PowerPoint?Совершенно верно! Есть несколько способов записать презентацию, если вы хотите, чтобы она выглядела профессионально и безупречно. Во-первых, вам понадобится инструмент для записи экрана и редактирования видео. Я бы порекомендовал использовать Camtasia, поскольку она позволяет записывать свой голос во время слайд-шоу прямо в PowerPoint.
Как записать слайд в PowerPoint?Нажмите кнопку «Запись» на панели инструментов, чтобы запустить слайды в режим презентации и начать запись. Когда вы выходите из режима презентации или дойдете до конца слайд-шоу, вы можете либо продолжить запись экрана, либо остановить и сохранить файл.
Как записывать аудио и видео в PowerPoint?Если вы планируете записывать звук, выберите свой микрофон в параметрах записи. Кнопка микрофона определяет, записывается ли звук как часть презентации.
Если к вашему компьютеру подключена веб-камера, вы также можете записывать видео с камеры во время презентации. Этот видеоклип затем можно использовать как клип «Картинка в картинке», который идеально подходит для демонстрации докладчику во время презентации.
Как записать звук с презентацией?Кнопка микрофона определяет, записывается ли звук как часть презентации.
Когда вы включите его, вы сможете записывать голосовое повествование с помощью микрофона.
Обязательно говорите в микрофон, чтобы проверить его, и при необходимости отрегулируйте ползунок громкости. Если оставить этот флажок установленным, любой системный звук, исходящий из ваших динамиков, также будет записан и добавлен на временную шкалу.
Примечание редактора: этот пост был первоначально опубликован в ноябре 2018 года и с тех пор обновлен для обеспечения точности и полноты.
10 секретных советов по масштабированию для мастерской и беззаботной онлайн-презентации
Zoom Советы, которые спасут вашу онлайн-встречу (и ваше здравомыслие)
Если вам не посчастливилось жить в отдаленной тропической пещере в первой половине 2020 года, высока вероятность того, что на вашу рабочую среду в какой-то мере повлияла феерия карантина, вызванного коронавирусом.
Как сотрудник и предприниматель, работающий на дому и имеющий за плечами более 10 лет презентаций в Интернете, этот переход не сильно повлиял на меня (кроме того, что отвлек меня от дороги для экзотических выступлений).
Но, судя по быстрорастущей субкультуре эпических неудач Zoom, становится ясно, что это резкое изменение в нашей среде встреч привело к более чем нескольким сериям печальных событий.
Это сложный и веселый новый ландшафт: от сотрудников, которых заставляют звонить из туалетов и подвалов, до вытаскивания спагетти из ваших волос крошечными скучающими человечками и до партнеров, подходящих к вашему столу в своих нижних одеждах.
Не говоря уже о моем личном фаворите: босс необратимо превращается в картошку на время встречи своей онлайн-команды.
К счастью, Zoom оказался на высоте благодаря множеству новых функций, которые помогли облегчить назревающее разочарование в удаленной корпоративной среде. И не все эти особенности сразу очевидны.
Итак, в дополнение к моим 3 советам по выживанию в онлайн-презентации из домашнего эпизода подкаста, я углубился в этот список самых полезных советов, приемов и настроек Zoom, которые помогут вам сохранить вашу онлайн-встречу (и ваше здравомыслие). отслеживать.Мы сделаем обратный отсчет:
Мои 10 самых полезных советов по масштабированию для разумных онлайн-презентаций
Перечисленные здесь настройки находятся в настройках настольного приложения Zoom , которые можно найти здесь:
… или в настройках вашего веб-аккаунта Zoom.us , где вам нужно будет войти в свой аккаунт в браузере здесь:
# 10: Представьте свою слайд-колоду с помощью второго монитора
Итак, этот первый совет не является советом по масштабированию.Но представление моих слайдов с использованием двух мониторов было революционным ходом на моих виртуальных собраниях, потому что это позволило мне использовать мою любимую функцию PowerPoint: Presenter View.
Presenter View (доступный в PowerPoint и Google Slides) позволяет вам конфиденциально отображать текущий слайд, следующий слайд, заметки докладчика и раскадровку будущих слайдов. Вы также получаете выдающиеся часы и таймер, чтобы оставаться на месте.
Это невероятно ценная функция при презентации в онлайн-среде, потому что она не дает вам отвлекаться на запоминание следующего слайда или не дает вам делать действительно неудобные переходы, когда вы не видите следующего слайда.
Presenter View позволяет вам оставаться в курсе содержания текущего слайда и плавно переходить к следующему… и даже вызывать некоторое ожидание по ходу дела!
Но если у вас есть только один монитор для ваших онлайн-встреч, аудитория тоже все это увидит, что полностью противоречит цели.
Если вы используете два монитора, вы можете настроить Zoom для демонстрации вашей полноэкранной презентации аудитории, в то время как на втором мониторе отображается только вам Presenter View :
Для этого вы должны подключить второй монитор, активировать режим докладчика в PowerPoint (или Google Slides), а затем выбрать окно приложения презентации, которое показывает вашу колоду в полноэкранном режиме .Здесь вы можете увидеть полноэкранную версию моей слайд-колоды справа от Presenter View:
Итак, откопайте игровой монитор, который ваш подросток бросил после обновления своей боевой станции Fortnite, или найдите супер дешевое устройство в Интернете. Ваша ставка на онлайн-презентацию будет постоянно расти, поверьте мне.
# 9: Отключите звук, видео и звуковой сигнал, когда вы и ваши участники присоединитесь к собранию
Когда я делаю презентацию онлайн во время собрания, мне нравится звонить на несколько минут раньше, чтобы все было готово.Но поскольку я живу в оживленном доме, иногда моя фоновая среда не полностью улажена.
Отключение звука и видео при входе позволяет вам контролировать домашнюю презентационную среду во время подготовки слайдов.
Для отключения звука и видео при присоединении к онлайн-встрече:
- Откройте настольное приложение Zoom и перейдите в «Настройки» >> «Видео».
- В разделе «Встречи» установите флажок «Отключить видео при присоединении к собранию» .
- Пока вы там, установите флажок рядом с «Подкрасьте мою внешность» в разделе «Мое видео», чтобы придать вашей коже тонкий и восхитительный эффект аэрографии. Я был шокирован, увидев, сколько поисковых систем ищут «как хорошо выглядеть в Zoom». Вот и все, мгновенно!
- Затем перейдите в меню «Аудио».
- Убедитесь, что установлен флажок « Отключить микрофон при присоединении к собранию ».
Как отключить видео и аудио для всех остальных при входе:
- Перейти к Zoom.в браузере >> Ваша учетная запись >> Настройки (вы не найдете этого в своем настольном приложении).
- В разделе «Встреча (базовая)» найдите раздел «Расписание».
- Установите для параметра Видео организатора и Видео участника значение ВЫКЛ.
- Прокрутите меню вниз до «Отключить звук участников при входе» и также переключите его в положение «ВЫКЛ.».
Теперь вы можете быть уверены, что если вы или ваши участники наберете номер с кричащим и бегающим голым ребенком-мошенником за вашим стулом, у вас будет время вывести их из комнаты, не вызывая при этом онлайн-сцен.(Правдивая история, не моя.)
Я также предлагаю отключить это веселое «Ding dong!» уведомление о входе для участников, особенно для больших встреч с официальной презентацией.
Слышать, когда кто-то присоединяется, полезно для небольших встреч или встреч один на один, и совершенно неприятно для ежеквартальных деловых встреч и общегосударственных собраний.
Для этого перейдите в настройки своей учетной записи Zoom в Интернете и переключите параметр «Звуковое уведомление, когда кто-то присоединяется или уходит» в положение ВЫКЛ.
# 8: Назначьте кого-нибудь для наблюдения за залом ожидания и ведения записей
Внезапный взрыв карантинных собраний Zoom привел к непредвиденным последствиям: взрывам Zoom. Внезапно собрания по всему миру были непреднамеренно — и, к сожалению, преднамеренно — прерваны людьми, которые не участвуют в этих собраниях.
Итак, Zoom по умолчанию реализовал «Зал ожидания», чтобы не дать потенциальным террористам нанести ущерб онлайн-встречам. Когда кто-то пытается присоединиться к вашей встрече, он появляется в верхней части окна «Участник» с синей кнопкой с надписью «Принять».
Обратной стороной этой функции, однако, является то, что если вы не смотрите окно участника во время онлайн-презентации, люди застрянут в виртуальном подвешенном состоянии.
Это происходит часто, потому что посетители часто теряют подключение к Интернету и пытаются присоединиться снова. Попытка контролировать зал ожидания, не отвлекаясь от слайдов, — это верный рецепт отвлечения внимания.
Вот почему я советую Zoom — назначить присутствующего коллегу, чтобы он следил за залом ожидания и принимал посетителей, чтобы вы могли сосредоточиться на своей презентации.
Вы можете назначить одного и того же человека для ведения подробных заметок во время встречи — стратегию, которую я рекомендую в моем курсе «Презентация данных + рассказывание историй». Таким образом, вы можете быть уверены, что не пропустите ни одного важного вопроса, беспокойства или обратной связи, пока вы не обращаете внимания на свою онлайн-аудиторию.
№ 7: Акцентируйте внимание на своем видео, когда показываете свой экран
Если вы проводите онлайн-презентацию с помощью набора слайдов, полезно заблокировать экран всех на вашем экране.
Это гарантирует, что посетители будут сосредоточены на ваших слайдах или видео и не будут отвлекаться на слежку за красоткой из Email-маркетинга.
Во время собрания наведите курсор на собственное видеоокно, чтобы отобразить три точки, и нажмите «Видео в центре внимания».
Примечание: вы должны быть либо хостом, либо совладельцем, чтобы отображать экраны в центре внимания.Это мощная функция, поэтому используйте ее с умом.
# 6: Автоматически сохранять журнал чата
Когда Организатор завершает встречу Zoom, история чата полностью теряется, если вы не примете меры по ее сохранению. Очень важно, чтобы важные вопросы и комментарии не терялись.
Zoom может автоматически сохранять журналы чата вашей встречи в настройках вашей веб-учетной записи в разделе In Meeting (Basic):
- Перейти в раздел Чат >> Автосохранение чатов
- Переключите очень краткую настройку «Автоматически сохранять все чаты во время собрания, чтобы организаторам не приходилось вручную сохранять текст чата после начала собрания» в положение ВКЛ.
ПРИМЕЧАНИЕ. Этот совет Zoom также сохраняет все сообщения, отправленные в частном порядке, поэтому убедитесь, что ваша аудитория знает об этом, прежде чем они будут составлять секретные виртуальные планы свиданий во время вашей встречи.
# 5 Узнайте, кому вы пишете в чате
Многие люди, кажется, еще не знают, что когда вы пишете кому-то личное или они пишут вам личное, ваше следующее сообщение будет отправлено непосредственно этому человеку . Я не могу сказать вам, сколько раз люди присылали мне личные сообщения, предназначенные для других участников или всей группы.
В зависимости от темы сообщения это может быстро стать неудобным.
Не забывайте, кому вы собираетесь отправить сообщение, следя за подсказкой над окном сообщения чата. Если слово (конфиденциально) выделено красным, вы собираетесь отправить личное сообщение тому, кто находится в раскрывающемся списке.
Добро пожаловать.
# 4: Используйте сочетания клавиш Zoom вне Zoom
Существует множество сочетаний клавиш Zoom, которые делают онлайн-презентацию более удобной.Я настоятельно рекомендую ознакомиться с теми, которые могут оказаться для вас наиболее полезными.
Но ни один из них недоступен, если вы активно проводите презентацию из PowerPoint, Google Slides, инструмента панели управления или веб-сайта.
Zoom дает вам возможность включить «Глобальные ярлыки», которые чрезвычайно полезны для управления звуком, когда вы находитесь в других окнах.
Вы найдете эту настройку масштабирования в настройках настольного приложения и в меню быстрых клавиш. Нажмите, чтобы активировать все доступные ярлыки:
Эта функция особенно важна, если вы собираетесь использовать три самых убийственных сочетания клавиш Zoom в мире, начиная с…
# 3: Быстрое отключение звука и видео
Часто организаторы собрания пренебрегают отключением звука всего собрания и борются с расслабляющим окружающим шумом от участников, таким как строительство, жевание картофельных чипсов или, в моем случае, скучающие дети, гудящие вокруг нашей собственности на квадроциклах, как гигантские шмели-мутанты.
Поэтому я не забываю отключать звук каждый раз, когда не говорю, и самый быстрый способ сделать это — использовать следующую комбинацию клавиш:
Чтобы отключить звук:
- Для Windows / ПК: ALT — A
- Для Mac: CMD — CTRL — A
И если вы хотите приостановить видео:
- Для Windows / ПК: ALT — V
- Для Mac: CMD — CTRL — V
Но даже быстрее, чем они, есть возможность…
# 2: Временно включить звук
Если бы я мог выйти замуж за сочетание клавиш Zoom, это был бы The One.Как участник, я не могу сосчитать, сколько раз меня вызывали в случайном порядке, чтобы я был без звука, как и все остальные.
Cue, привязывающийся к вниманию, карабкающийся на мою мышь, пытающийся прицелиться и точно щелкнуть по кнопке «Включить звук», и нащупал свой ответ. Я говорю, больше нет!
Все, что вам нужно сделать, чтобы временно включить себя, — это нажать и удерживать клавишу ПРОБЕЛ. Затем отпустите, чтобы снова отключить звук. Вот и все. Шутки в сторону.
Убедитесь, что этот ярлык активирован в настройках рабочего стола Zoom:
Единственный недостаток этого убийственного трюка с зумом в том, что теперь тот, кто не обращал на него внимания, не сможет полагаться на старое оправдание: «Эээ, извини, я молчал».
И последнее, но не в последнюю очередь из советов по Zoom…
# 1: Заглушить всех сразу (кроме хоста)
Без исключений, это сочетание клавиш Zoom является САМЫМ полезным и САМЫМ недооцененным из советов Zoom.
Когда вы проводите презентацию онлайн перед аудиторией из 10, 20 или 70 человек, последнее, что вам нужно, — это отключать звук каждого участника по отдельности, заставляя всех ждать.
И вы не хотите постоянно напоминать всем: «Ребята, я слышу какой-то фоновый шум / одержимых детей / цирковую музыку, верно, вы можете отключить звук?»
Нет, нет, нет.Очень разрушительный и отвлекающий — поцелуй смерти во время виртуальных презентаций.
Вот сочетания клавиш для отключения звука всех участников одним махом:
Для Windows / ПК: ALT — M
Для Mac: CMD — SHIFT — M
Обратите внимание, что это НЕ отключает звук ни для вас, ни для хоста.
Я гарантирую, что эти последние три совета по Zoom помогут вам сэкономить минуты разочарования и неловкости на ваших онлайн-встречах.
Держите свою аудиторию в курсе с помощью этих советов по масштабированию
Чтобы эти приемы Zoom было легче запомнить всем, вы можете вставить всю эту информацию в окно чата Zoom в начале онлайн-встречи, например:
Всем привет! Спасибо, что присоединились сегодня. Вот несколько советов, которые помогут сделать участие максимально комфортным:
- Откройте окна «Участники» и «Чат», чтобы просмотреть важные инструкции и информацию.
- Если у вас есть вопрос или комментарий, воспользуйтесь функцией «Поднять руку», наведя указатель мыши на свое имя в окне «Участники».
- Если вы отправляете кому-то личное сообщение или они пишут вам, помните, что, если вы не измените его, вы отправите им ответное сообщение напрямую.
- Обратите внимание, что мы записываем эту встречу и все сообщения, отправленные через чат, для дальнейшего использования.
Добавьте один или два смайлика, чтобы привлечь их внимание и добавить индивидуальности. Предоставление этой информации вашим участникам организованным образом, подобным образом, творит чудеса с вашей репутацией виртуального виртуоза.
Вот список из миллиона более полезных сочетаний клавиш Zoom для ОС, если вы хотите получить статус Zoom Black Belt.
Скачать бесплатную шпаргалку с советами по Zoom и сценарий начала встречи
Теперь я понимаю, что об этом нужно много помнить, поэтому я создал несколько ресурсов, которые вы будете держать под рукой на каждом собрании.
Чтобы загрузить шпаргалку по горячим клавишам со всеми этими ультра-полезными советами по Zoom, а также с моим бесценным сценарием Meeting Kickoff Superhero Script о том, как привлечь вашу аудиторию во время онлайн-презентации, нажмите ниже, чтобы запросить бесплатную копию:
А если вы руководитель группы, готовый наблюдать за тем, как их команда работает в режиме онлайн, закажите мне звонок, чтобы создать индивидуальное решение для обучения для успешных и беспрепятственных онлайн-презентаций и встреч.
Последние мысли о Zoom Советы, чтобы сделать онлайн-презентацию снова разумной
Надеюсь, вы найдете эти советы по удаленной презентации с помощью Zoom полезными в этих уникальных обстоятельствах. По сомнительным словам какого-то древнего персидского чувака, это тоже пройдет… вроде как. Хотя однажды мы вернемся к работе в полную силу, она, вероятно, никогда не будет выглядеть так, как раньше.
Это потому, что этот необычный период в истории человечества создал прецедент для компаний, которые пересмотрели свое сопротивление работе на дому.В результате они, вероятно, предложат гибридные схемы своей все более глобальной рабочей силе.
Итак, удаленная работа никуда не денется, и самое важное, что вы можете сделать в качестве виртуального ведущего, — это дать себе возможность с помощью таких советов Zoom, которые сделают вашу следующую онлайн-встречу необычной.
Или шкаф для метел, если это тебе нравится.
Намасте,
Леа
.


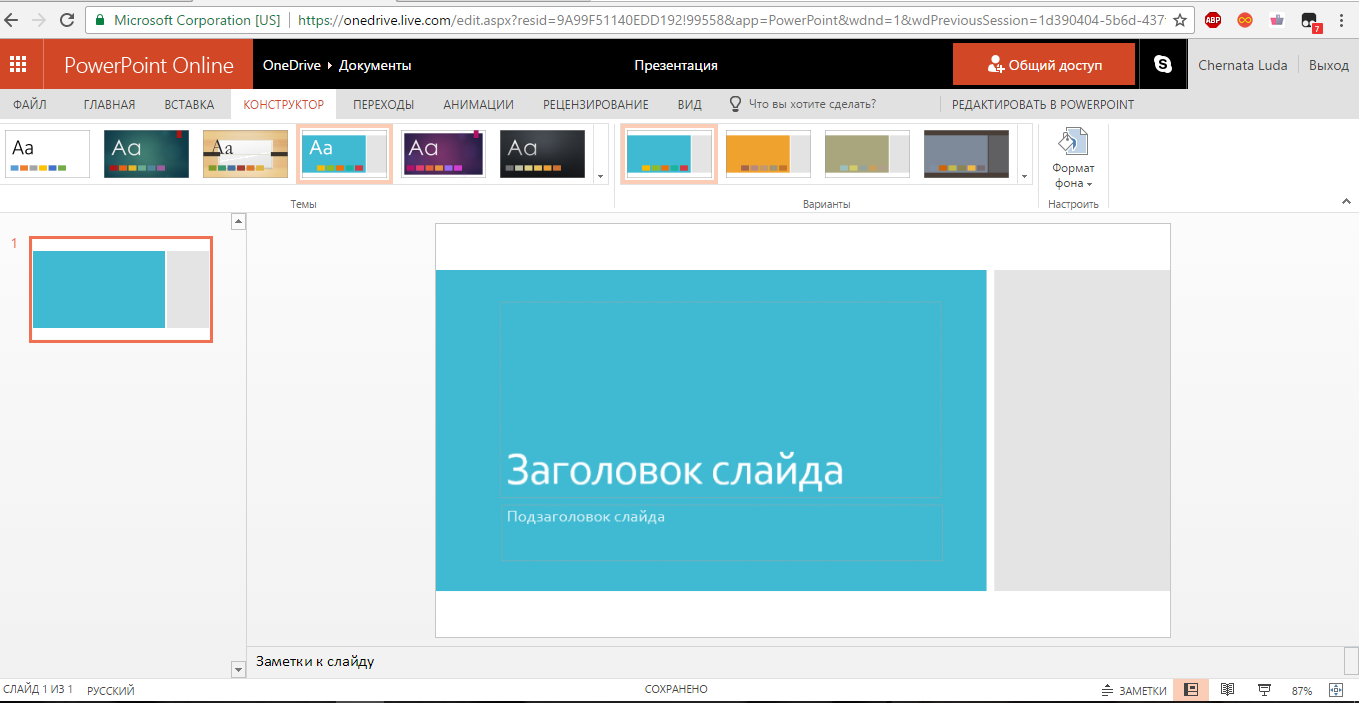
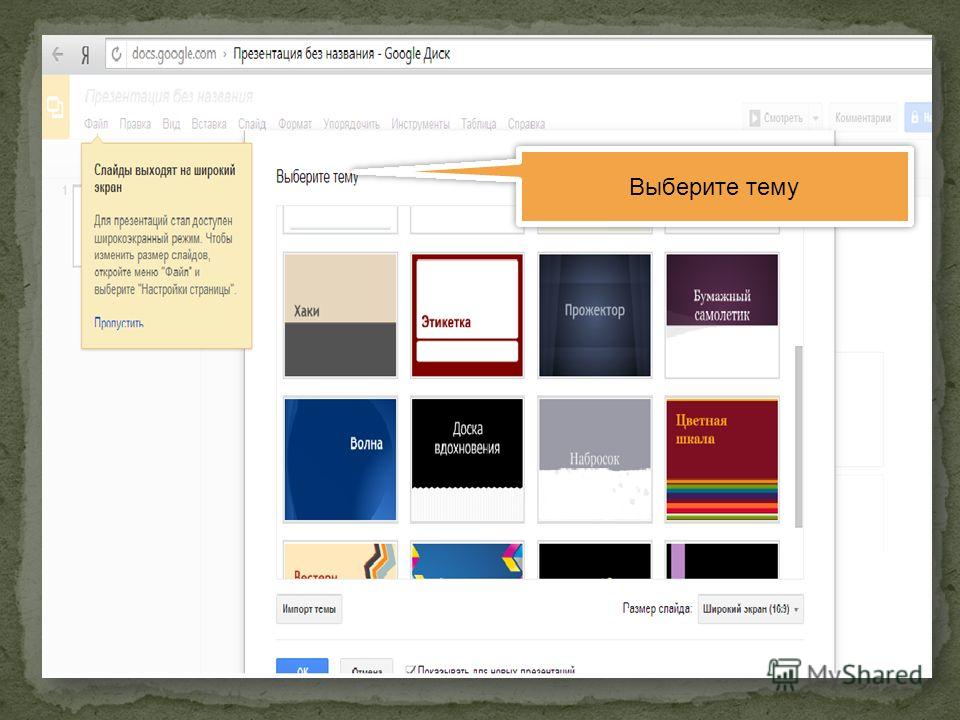 Чтобы создать копию в другом расположении, можно выбрать Файл > Сохранить копию.
Чтобы создать копию в другом расположении, можно выбрать Файл > Сохранить копию.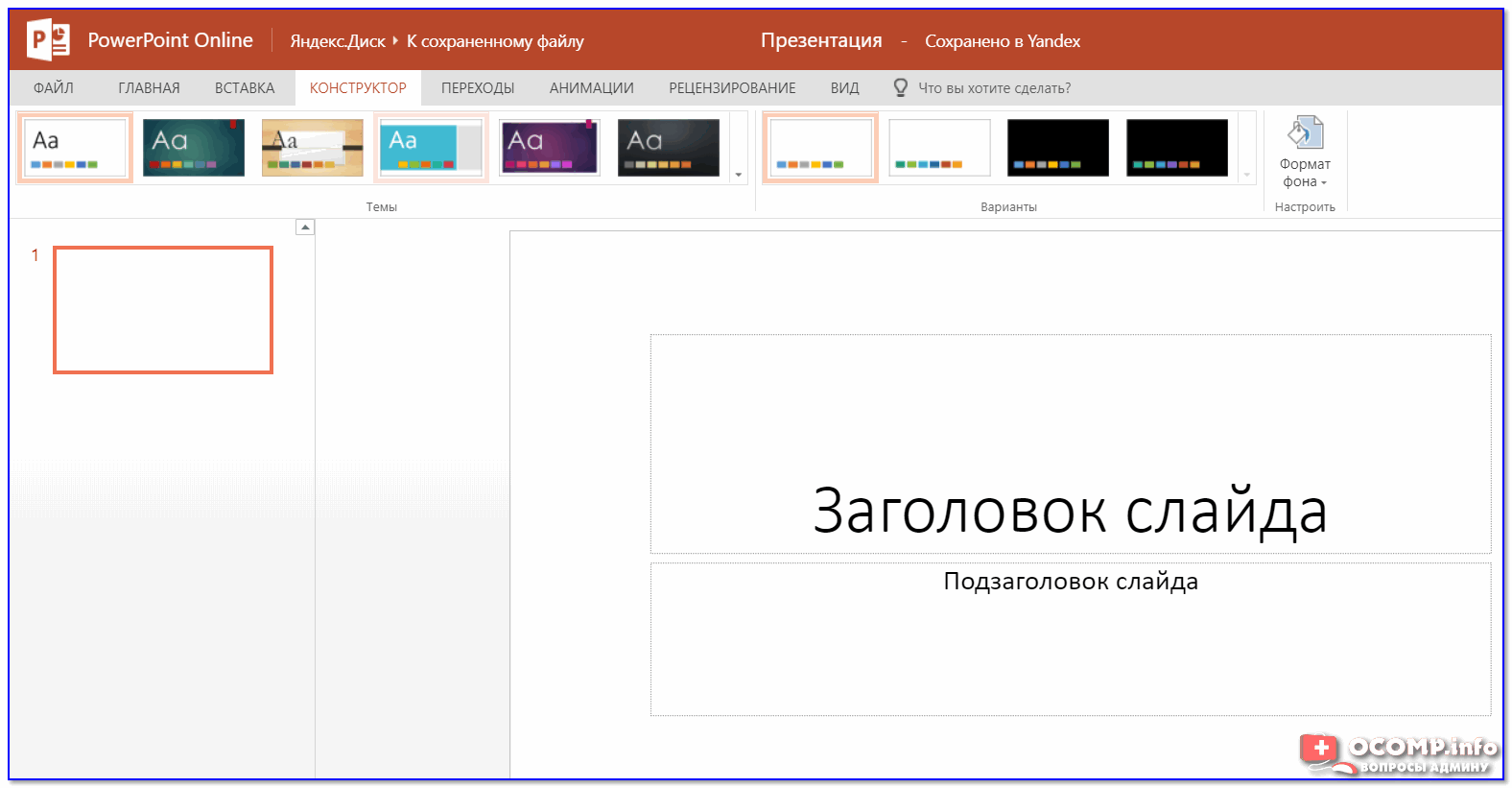 Можно воспользоваться онлайн-версией или скачать приложения для Windows 10, iPhone и iPad.
Можно воспользоваться онлайн-версией или скачать приложения для Windows 10, iPhone и iPad.
 После входа вы увидите предложение посмотреть несколько готовых работ, чтобы ознакомиться с основными возможностями редактора. Сделайте это, в процессе начните думать над оформлением своего проекта.
После входа вы увидите предложение посмотреть несколько готовых работ, чтобы ознакомиться с основными возможностями редактора. Сделайте это, в процессе начните думать над оформлением своего проекта. com. Вы можете редактировать презентацию или добавлять новую информацию и на всех площадках, где вы поделились проектом, появится обновленная версия.
com. Вы можете редактировать презентацию или добавлять новую информацию и на всех площадках, где вы поделились проектом, появится обновленная версия.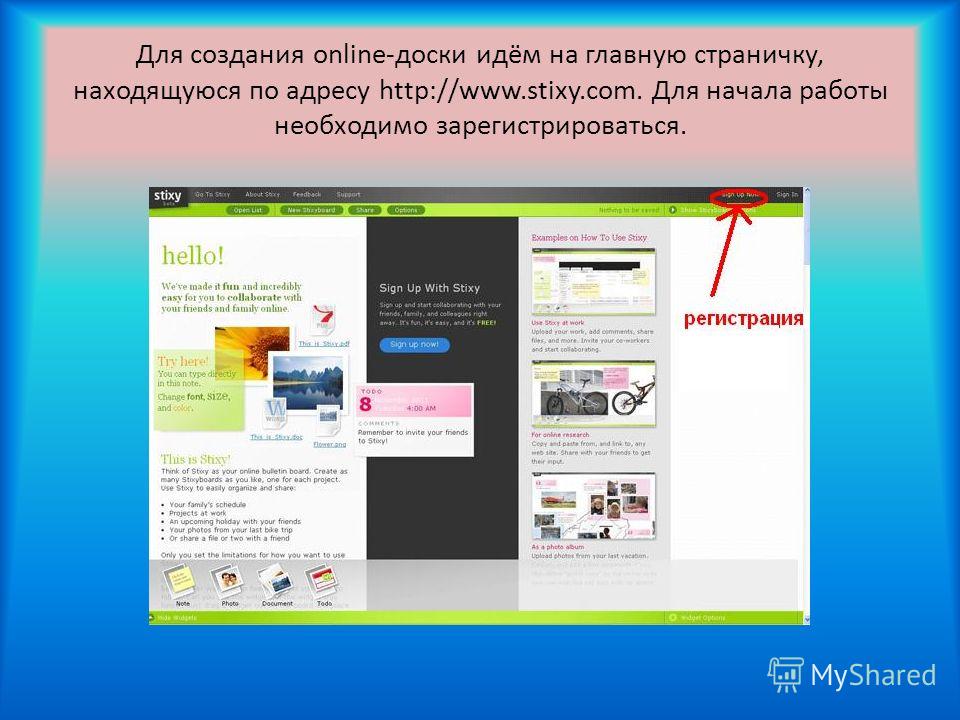 Я использую учетную запись Pro для доступа к дополнительным изображениям и шаблонам. Нам нравится PowerPoint, но профессиональные изображения Canva делают ваши презентации еще более профессиональными.
Я использую учетную запись Pro для доступа к дополнительным изображениям и шаблонам. Нам нравится PowerPoint, но профессиональные изображения Canva делают ваши презентации еще более профессиональными.