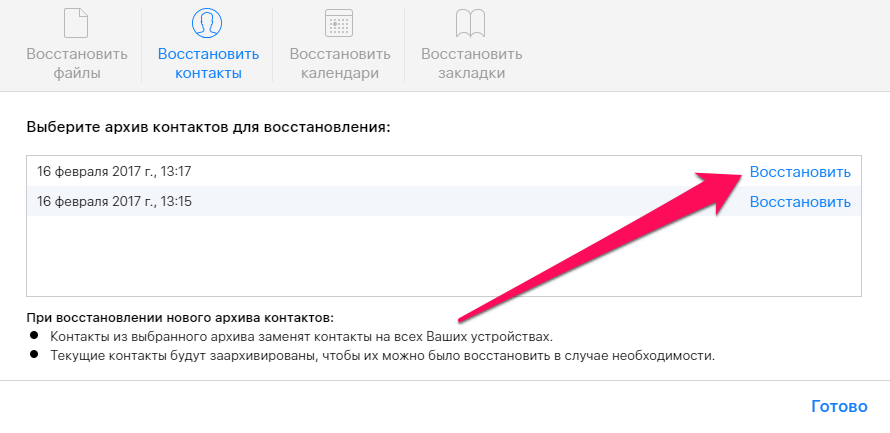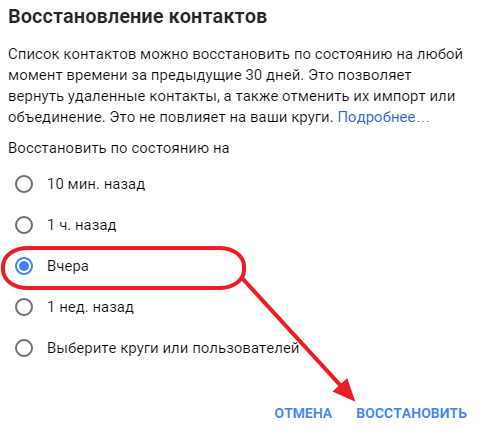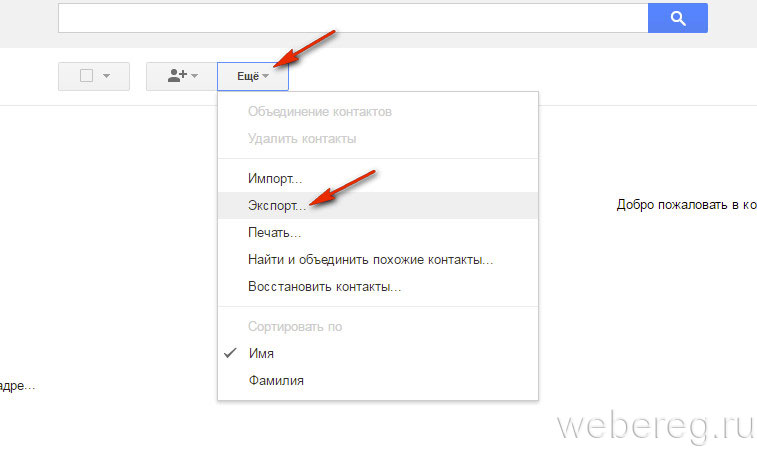12 эффективных способов, как восстановить удаленные контакты на Андроиде
Потеря данных – что может быть хуже в наше время? Особенно, если речь идет о такой личной информации, как номера телефонов, сохраненные в мобильном устройстве.
Контакты можно потерять, случайно удалив их, передав мобильное устройство в руки ненадежному человеку, разбив или потеряв его, и в ряде других ситуаций. К счастью, почти всегда эту проблему можно решить, восстановив данные. Главное – приступить к восстановлению сразу же, не откладывая это дело в долгий ящик. Чем дольше вы будете тянуть, тем меньше у вас будет шансов.
Если вы задаетесь вопросом о том, как восстановить удаленные контакты на Андроиде эта статья предоставит вам наиболее полный ответ. Мы разберемся, что делать после сброса смартфона до заводских настроек, при краже устройства, а также в других ситуациях, из-за которых вы потеряли контакты.
Начнём процесс мы с наиболее простых вариантов – без использования сторонних сервисов и дополнительных приложений.
Если контакты были удалены вручную или пропали после обновления операционной системы, попробуйте простейший способ восстановления:
- Откройте на мобильном устройстве раздел «Настройки».
- Кликните по пункту «Восстановление и сброс».
- Далее вы должны будете выбрать место, в котором располагается резервная копия – на мобильном устройстве или в облачном хранилище.
Если у вас была свежая резервная копия, вы без проблем восстановите данные. Но что делать, если наиболее простой метод не сработал или причины пропажи контактов куда серьезнее?
Об этом мы расскажем далее. Но для начала рассмотрим еще один базовый способ восстановления.
Сейчас пользователи практически не хранят контакты на SIM-картах, потому что это неудобно. Кроме того, больше 300 записей на симку просто «не поместятся».
Но если вы из тех, кто сохраняет телефонные номера на SIM-карту, и у вас пропал один из них или сразу несколько, попробуйте следующий способ восстановления:
- Откройте «Контакты» на смартфоне и нажмите на «три точки», расположенные в правом верхнем углу, чтобы открыть настройки.

- Кликните по кнопке «Импорт/экспорт».
- Далее нажмите на «Импортировать с SIM».
- Сохраните выбранные номера на мобильное устройство.
Еще один вариант, позволяющий восстановить несколько удаленных номеров – обратиться к своему оператору сотовой связи. Через личный кабинет на официальном сайте, с помощью звонка в службу поддержки или через приложение закажите детализацию предоставленных вам услуг. В этом списке может быть перечень не только звонков, но и SMS – всё зависит от конкретного оператора мобильной связи.
Конечно, таким путем вы сможете восстановить только те контакты, с которыми недавно поддерживали связь. Но это уже лучше, чем ничего.
Если же перечисленные выше способы вам не помогли, перейдем к «тяжелой артиллерии».
Если номера из телефонной книги пропали на современном смартфоне, у вас есть множество вариантов восстановления. Начнём с самого простого способа.
Android-смартфоны можно синхронизировать с облачным хранилищем Google. За счет этого в облачное хранилище копируется практически вся пользовательская информация – фото, видео и контакты.
За счет этого в облачное хранилище копируется практически вся пользовательская информация – фото, видео и контакты.
Однако необходимо уточнить, что это возможно только в том случае, если вы заранее активировали процесс синхронизации.
Для этого нужно сделать следующее:
- Зайти в настройки своего мобильного устройства.
- Кликнуть по разделу «Аккаунты», и найти в нем строку «Синхронизация аккаунта».
- Свайпните переключатель в положение «On».
Если синхронизация была предварительно активирована, восстановить удаленные контакты с помощью Google-аккаунта из резервной копии будет проще простого.
- Откройте сервис «Google Контакты» (https://contacts.google.com).
- Войдите в аккаунт, который используется на вашем смартфоне, или убедитесь в том, что у вас уже открыт правильный профиль (посмотрите в верхний правый угол).
- Кликните по пункту «Еще», расположенному слева, а далее выберите пункт «Отменить изменения».
- Укажите срок, на который нужно «откатить» изменения.
 Обратите внимание: восстановить контакты таким путем можно лишь в том случае, если они были удалены менее месяца назад.
Обратите внимание: восстановить контакты таким путем можно лишь в том случае, если они были удалены менее месяца назад. - После этого достаточно открыть тот же google-аккаунт на вашем мобильном устройстве и кликнуть по пункту «Восстановить контакты», расположенному слева. После этого удаленные номера снова появятся на пользовательском устройстве.
Если до удаления одного или нескольких контактов вы пользовались мессенджером Viber, вам также подойдет этот способ. Viber использует телефонные номера для идентификации пользователей в приложении. С практической точки зрения это значит, что вы найдете в списке контактов этого приложения данные всех знакомых, кто также его использует.
Для этого просто войдите в Viber, откройте раздел «Вызовы» и ищите там нужные:
Чтобы увидеть номер телефона конкретного пользователя, кликните по его имени.
Но что делать, если контакты отсутствуют и в мессенджере Viber? Если вы осуществляли резервное копирование, то вы сможете восстановить удаленные данные:
- Откройте приложение и кликните на «три точки», расположенные в нижнем правом углу.
 Откройте раздел «Настройки».
Откройте раздел «Настройки». - Перейдите в раздел «Учетная запись».
- Далее – «Резервное копирование» и «Восстановить».
После этого данные снова появятся в приложении, и вы сможете вручную посмотреть номер нужного пользователя (при условии, что он также зарегистрирован в мессенджере Viber).
Мессенджер WhatsApp также поможет вам восстановить номера, удаленные со смартфона. Он формирует ваш список контактов, используя данные из телефонной книги. Но, как и Viber ,WhatsApp продемонстрирует номера только тех пользователей, у которых также установлено соответствующее приложение.
Чтобы узнать телефонный номер конкретного человека, достаточно открыть информацию о контакте.
Если по какой-то причине контакты из WhatsApp были удалены, воспользоваться этим способом не получится. Разве что, вы предварительно создали резервную копию. В этом случае, чтобы восстановить данные в приложении, нужно будет зайти в настройки и кликнуть по пункту «Восстановить из копии».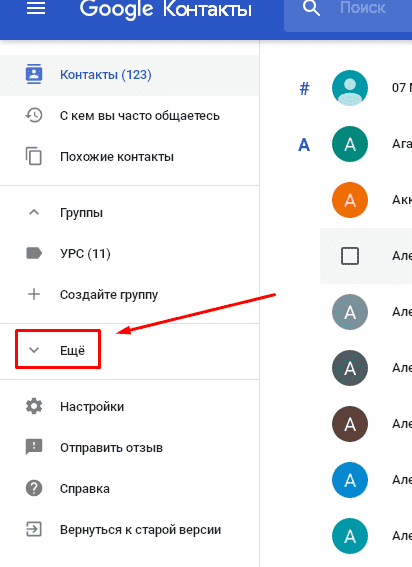
Восстановить удаленный номер телефона можно, воспользовавшись данными в мессенджере Telegram:
- Перейдите в раздел «Контакты».
- Тут кликните по имени нужного вам человека. После этого откроется дополнительная информация – в том числе и номер мобильного телефона.
Несмотря на значительную популярность мобильных устройств Samsung, они не имеют собственного инструментария для восстановления удаленных контактов. Поэтому вы можете воспользоваться всеми способами, описанными ранее, или двумя, приведенными ниже.
Samsung Cloud – облачное хранилище, которое предоставляет каждому пользователю мобильных устройств Samsung 15 Гб для хранения информации. Вы можете загружать в него резервные копии фото, видео, заметок, музыки. И, конечно же, контактов.
Как восстановить телефонные номера из Samsung Cloud?
- Откройте «Настройки» на смартфоне и кликните по разделу «Cloud and accounts/Облако и аккаунты». В нем выбирайте пункт «Backup and restore/ Резервное копирование и восстановление».

- Далее нажмите на «Restore data/Восстановить данные» и выберите, что именно вы хотите восстановить (в нашем случае – контакты).
Если вы не осуществляли регулярное резервное копирование, восстановить удаленные контакты на мобильном устройстве Samsung получится только с помощью специализированного стороннего приложения. Рассмотрим, как это можно сделать с помощью Dr.Fone.
Как утверждают создатели, это самая эффективная программа для восстановления удаленной информации. Так ли это – вопрос спорный. Но точно можно сказать, что у приложения Dr.Fone удобный и интуитивно понятный пользовательский интерфейс, широкий спектр возможностей, а также совместимость с огромным количеством мобильных устройств – в том числе и с Samsung.
- Установите приложение с официального сайта.
- Как видите, есть возможность воспользоваться бесплатным тестовым периодом. Чтобы купить программу с большими возможностями, кликните по разделу «Prising» и выберите наиболее подходящий вариант.

- Загрузите приложение и запустите его. Не забудьте подключить свой смартфон Samsung с помощью оригинального кабеля.
- Через пару секунд программа «увидит» ваше мобильное устройство. Если у вас не включена USB-отладка, появится автоматическое оповещение об этом. Жмите «OK».
- Проверьте, правильно ли приложение определило подключенное устройство. Если всё правильно, жмите на «Start».
- После этого потребуется предоставить приложению Root-права. Для этого достаточно кликнуть по кнопке «Root now».
- После того, как предварительная подготовка будет успешно завершена, на главном экране вам нужно будет выбрать, какой именно раздел предстоит восстановить (если вы скачали версию программы с полным спектром возможностей). Оставьте галочку рядом с пунктом «Contacts».
- Fone запустит процесс восстановления. Когда он завершится, проверьте список контактов, которые появится на главном экране. Поставьте галочки напротив нужных данных и нажмите «Recover».

Dr.Fone – не единственное приложение, с помощью которого можно восстановить удаленные контакты. Рассмотрим еще несколько программ, которые могут вам помочь.
Прежде чем перейти к пошаговой инструкции, подчеркнем основной недостаток этого приложения – оно не имеет русскоязычного интерфейса. Зато вы сможете с легкостью восстановить потерянные данные.
- Установите приложение EaseUS MobiSaver . Также его можно установить на android-смартфон.
- Запустите приложение. Предварительно необходимо активировать в настройках мобильного устройства пункт «Отладка по USB», подключить устройство через «родной» кабель (если вы используете рассматриваемое приложение на компьютере) и предоставить программе Root-права. То есть, выполнить все те же действия, что и в случае использования программы Dr.Fone.
- Выберите, какие именно данные нужно восстановить – кликните по «Contacts».
- Отметьте галочками нужные телефонные номера и нажмите кнопку «Recover», расположенную в верхней левой части экрана.

Эта программа (которую можно скачать из Play Маркета) также неплохо справится с восстановлением контактов. Но только в случае, если вы заранее создавали резервные копии именно с ее помощью.
Если такая резервная копия есть, восстановить из неё данные можно буквально в пару кликов. Откройте раздел «Контакты» и запустите процесс соответствующей кнопкой – «Восстановить».
Если по каким-то причинам предыдущие приложения вам не подошли, используйте Android Data Recovery.
Запустите программу на компьютере, подключите свое мобильное устройство (не забудьте предоставить приложению Root-права по уже рассмотренной нами схеме) и дождитесь инициализации. Далее откройте раздел «Recover» и кликните по пункту «Recover Android Data».
Что делать, если вам нужно восстановить данные с «мёртвого» или потерянного смартфона? Вы можете использовать все описанные выше способы, которые подразумевают извлечение информации из резервных копий. Вы можете восстанавливать информацию на любой другой Android-смартфон, а не только тот, с которого эта копия была создана.
А если вам нужен номер телефона собеседника, который был у вас в контактах в мессенджере (Viber, WhatsApp, Telegram), то всё еще проще. Вам достаточно запустить десктопную версию этих приложений, и авторизоваться под тем номером телефона, под которым вы использовали их на смартфоне.
Как видите, существует огромное количество способов для восстановления удаленных телефонных номеров. А главный вывод, который стоит сделать: не ленитесь регулярно создавать резервные копии и копировать данные в облачные хранилища. Тогда ваша личная информация будет надежно защищена от случайной потери и удаления.
Кристина Горбуноваавтор
2 Способы восстановления контактов на Android памяти телефона и SD-карте
Во время ежедневного использования телефона различные причины могут привести к потере контактов. Вы должны почувствовать разочарование, когда заметите, что один или несколько важных контактов случайно потеряны или удалены.
Как записаться восстановить контакты на телефоне Android?
Способы 2 на этой странице для вас, хранятся ли ваши контакты во внутренней памяти телефона или на SD-карте. Даже если ваш телефон имеет заводские настройки, вы можете легко восстановить контакты на телефоне Android.
Даже если ваш телефон имеет заводские настройки, вы можете легко восстановить контакты на телефоне Android.
Часть 1. Как восстановить контакты из памяти телефона Android или SD-карты
Конечно, у вас все еще есть большой шанс восстановить контакты на Android, даже если у вас нет резервной копии. Здесь мы познакомим вас с профессиональным восстановлением контактов Android, Android Восстановление данных, чтобы помочь вам восстановить контакты. Это позволяет напрямую восстанавливать удаленные контакты с устройства Android или SD-карты.
Следует отметить одну вещь: после того, как ваши контакты будут удалены или потеряны, не выполняйте никаких операций на своем телефоне Android. Любая операция может привести к перезаписи данных.
4,000,000+ Загрузки
Восстановление контактов из памяти телефона Android и SD-карты.
Восстановление контактов в CSV, HTML и VCF для удобного просмотра.
Восстановить журнал вызовов, чтобы извлечь несохраненные контакты на телефоне Android.
Совместим с Samsung, HTC, Motorola, Huawei, Xiaomi и др.
Шаг 1. Launch Contact Recovery
Откройте эту программу для восстановления удаленных контактов Android и подключите к ней свой телефон Android через USB-кабель.
Шаг 2. Включить режим USB отладки
Android Contact Recovery автоматически распознает вашу версию Android и поможет включить режим отладки по USB. После этого вы можете управлять своим Android на компьютере.
Шаг 3. Выберите контакты Android
Вы можете выбрать тип (типы) данных для восстановления до восстановления контактов Android. выберите Контакты а затем нажмите кнопку Следующая сканировать ваши контакты. На этом шаге ваш телефон Android будет автоматически рутирован. Есть много способов рутировать устройство Android.
Шаг 4. Восстановить контакты
Нажмите «Контакты» в левом списке, и вы сможете проверить все свои контакты Android в окне предварительного просмотра. Выберите контакты, которые хотите восстановить, и нажмите Recover кнопка. Затем удаленные контакты будут восстановлены в течение нескольких секунд.
Затем удаленные контакты будут восстановлены в течение нескольких секунд.
Помимо восстановления контактов, этот инструмент восстановления контактов также имеет возможность восстановить удаленные / потерянные сообщения Android, журналы вызовов, видео, фотографии, аудио и т. д. Вы можете бесплатно скачать его и попробовать.
Часть 2. Как восстановить контакты из Google Contacts (сброс настроек к заводским)
Если у вас есть синхронизировал ваш Android с учетной записью Google, вы можете попробовать восстановить удаленные контакты Android с Gmail. Gmail может помочь вам восстановить резервную копию всех ваших контактов в течение 30 дней.
Шаг 1. Перейдите в Gmail и войдите в свою учетную запись Google. Перейдите в свой почтовый ящик и выберите «Контакты» из раскрывающегося списка.
Шаг 2. Когда вы найдете свои контакты, нажмите «Еще»> «Восстановить контакты…», чтобы открыть окно восстановления контактов.
Шаг 3, Здесь вы можете выбрать резервную копию для восстановления контактов.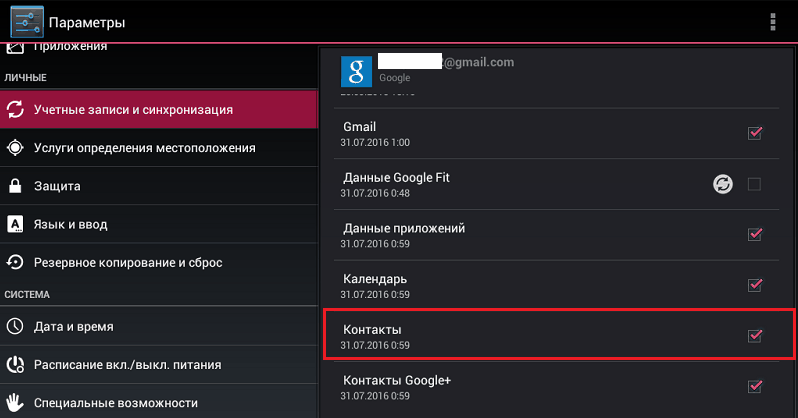 Теперь вы можете повторно синхронизировать свою учетную запись Google на вашем устройстве Android. После этого вы можете найти удаленные контакты.
Теперь вы можете повторно синхронизировать свою учетную запись Google на вашем устройстве Android. После этого вы можете найти удаленные контакты.
Заключение
Эта страница в основном рассказывает 2 о простых способах восстановления контактов в памяти телефона Android и на SD-карте, даже сброса настроек к заводским. Вы можете восстановить контакты из Контактов Google в течение дней 30. Кроме того, можно использовать сторонний инструмент Android Data Recovery для непосредственного восстановления контактов с телефона Android.
Как восстановить контакты с телефона, если он утерян или украден
Если кто-то украдет ваш телефон или он пропал без вести, возможно, вы потеряли сотни телефонных номеров (а кто больше запоминает номера телефонов?) – если вы не знаете, как получить свои контакты и другую информацию с устройства.
В этой статье я расскажу о шагах, которые необходимо предпринять, чтобы получить доступ к своим контактам с вашего iPhone или телефона Android, если они были потеряны или украдены.
Я имел несчастье терять смартфон не один раз. Это дорогая и неприятная ошибка! Я лично следую следующим стратегиям, чтобы сохранить доступ к личной информации на моем телефоне.
Если вы потеряли телефон, сначала прочтите этоЕсли ваш телефон пропал, вы должны знать, что есть некоторые проблемы с безопасностью, которые необходимо решить как можно скорее. Вот три вещи, которые вам следует сделать, если вы потеряете телефон:
- Войдите в свою учетную запись iCloud или Google на своем ПК или планшете и убедитесь, что ваши данные скопированы.
- Отключите цифровые кошельки, такие как Apple Pay и Google Pay, от своей учетной записи.
- Если у вас телефон Apple, вы также можете временно деактивировать свою учетную запись (-и) iCloud.
После того, как вы сделаете все это, чтобы ограничить потерю вашей личной информации и уменьшить проблемы с безопасностью, вот что нужно сделать, чтобы вернуть всю эту контактную информацию.
Конечно, вы всегда можете заплатить веб-сайту и стороннему сервису, чтобы восстановить свои телефонные контакты. Но в Clark.com мы все стремимся помочь вам сэкономить деньги, поэтому вот как получить ваши контакты удаленно бесплатно.
Начнем с Android, затем рассмотрим iPhone:
Вот как получить контакты с телефона AndroidGoogle упрощает доступ к контактам, которые вы сохранили на своем устройстве или SIM-карте. В любом случае вы можете восстановить эти контакты на новый телефон или другие устройства.
Ключом к этому методу является пресловутая унция предотвращения: ваши контакты должны быть сохранены в вашей учетной записи Google. Хорошей новостью является то, что вы, вероятно, уже перенесли свои контакты в Google при настройке телефона Android – даже если вы не помните, как это делали.
Вы можете узнать это, зайдя в Gmail, щелкнув значок сетки в правом верхнем углу и войдя в приложение «Контакты».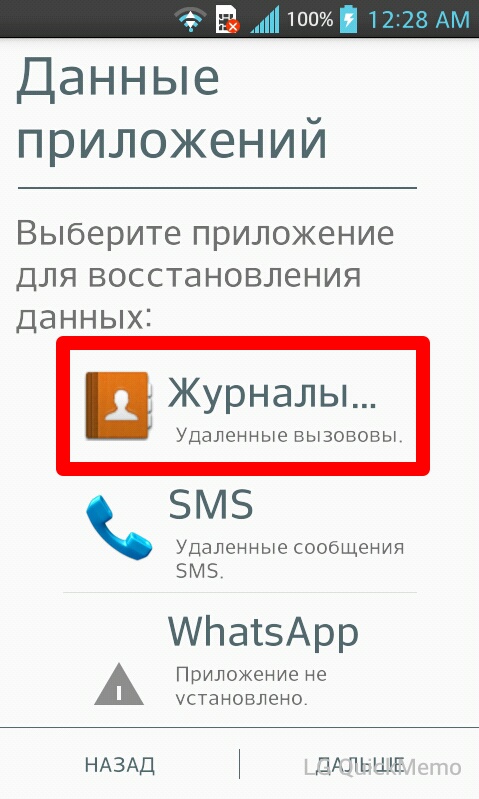
Если ваши контакты есть, вы можете автоматически синхронизировать их с любым устройством, которое у вас есть. Конечно, вы всегда можете отключить автосинхронизацию или выбрать, какие приложения вы хотите синхронизировать.
Вот как получить контакты с iPhoneЧтобы получить контакты со своего iPhone, войдите в свою учетную запись iCloud.com и нажмите «Дополнительные настройки», а затем «Восстановить контакты».
Вам будет предложено выбрать архив контактов для восстановления. Выбрав его, нажмите «Восстановить», и все будет готово.
Последние мыслиПоскольку смартфоны стали важной частью нашей жизни, их потеря может стать, по крайней мере, проблемой. Вот почему вы всегда должны делать упреждающий шаг, создавая резервную копию данных вашего телефона.
Кроме того, в зависимости от того, есть ли у вас iPhone или Android, ознакомьтесь с технологией отслеживания местоположения вашего соответствующего устройства, Apple Find My iPhone или Google Find My Phone.
Оба инструмента позволяют определить физическое местонахождение вашего телефона.
Прочтите дополнительные телефонные ресурсы на Clark.com:Источник записи: https://clark.com
КАК ВОССТАНОВИТЬ КОНТАКТЫ GOOGLE НА ТЕЛЕФОНЕ
Согласно политике Гугл, юзерам предлагается облако для важной информации. Такое хранилище оправдано и безопасно. Учитывая возможности мгновенного восстановления и одновременного доступа с нескольких девайсов, такой шаг считается целесообразным.
Хранить данные в памяти смартфона, как и на SIM-карте, нецелесообразно. После потери или кражи устройства, номерами телефонов завладеют недоброжелатели. Вместо того чтобы за 1-2 минуты восстановить контакты из Gmail, пострадавшему придется собирать информацию заново, что займет 2-3 недели. То же самое касается перемещения информации при покупке нового смартфона. Каждую такую ситуацию стоит разобрать по отдельности. Поэтому, сразу выясним, как устроена телефонная книга Гугл.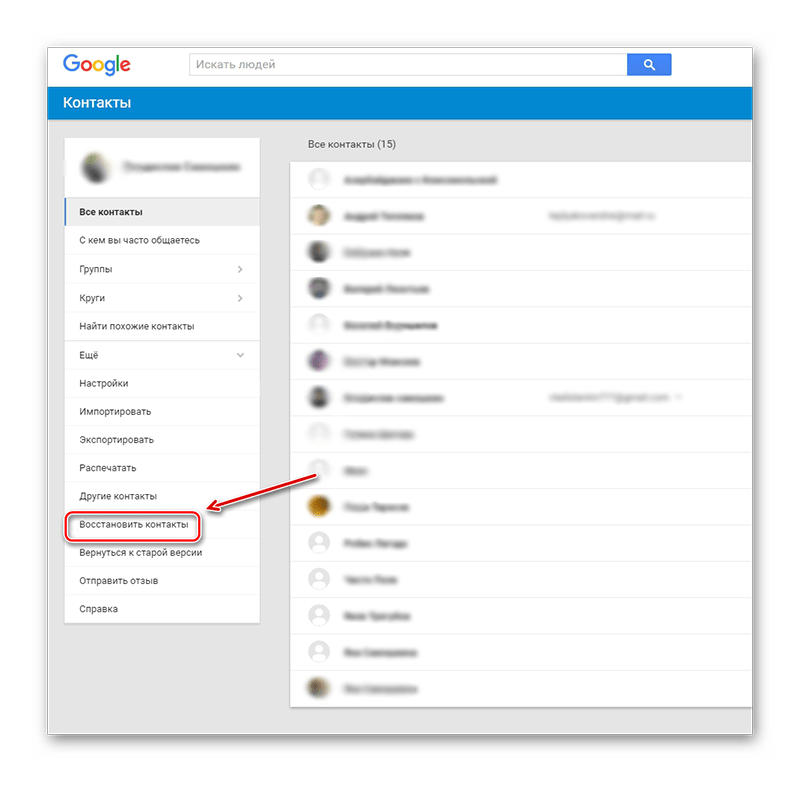
Что такое Google контакты?
Команда Google пытается решать актуальные проблемы рядовых пользователей. В том числе они связаны с тем, что кто-то из знакомых или родных «навел порядок в электронной книге». Казусы часто случаются с владельцами устройств без сканера отпечатков пальцев. Если дополнительные способы защиты проигнорированы, смартфон «способен» случайно удалить или потерять данные. Во избежание недоразумений и неловких ситуаций, разработчики внедрили свои облачные сервисы. Компания создала данный инструмент для хранения следующих данных:
- контакты и имена из адресной книги,
- активность и история залогинивания,
- список заблокированных пользователей.
Юзеры, решившие восстановить контакты из Google, должны понимать, что сделать это удастся только в случае, когда аккаунт устройства ранее «подвязан» к облачному сервису. Процедура касается не только телефонной книги, но и активности. Вытянуть из резервной копии можно все, включая информацию о геоданных и анализ общения.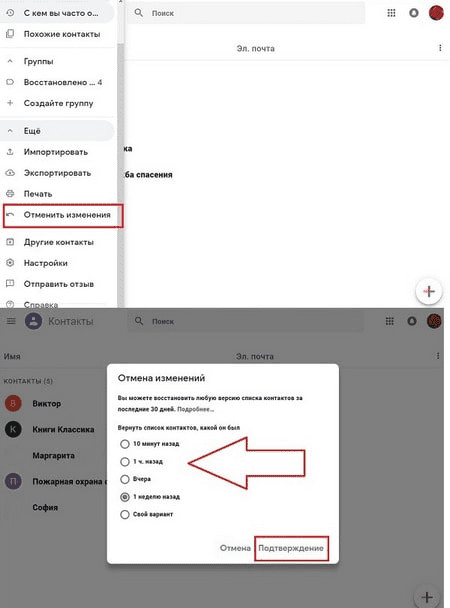
Полезно: Как поставить пароль на папку: 3 методики и 6 программ-блокировщиков
Восстановить данные профиля на Андроид — 4 базовых алгоритма решения проблемы
Людям, нечаянно «сбросившим в корзину» часть контактов, не стоит считать ситуацию нерешаемой. Починить это с помощью резервной копии удастся минимум четырьмя способами. Но перед тем, как восстановить удаленные контакты Гугл, стоит выяснить, какой метод лучше. Бэкап должен быть максимально щадящим для последних актуальных изменений.
Владельцам Android-устройств не стоит отказываться от синхронизации своих девайсов с учетной записью Gmail. Благодаря функционалу, возможность экспортировать контакты с собственного аккаунта будет всегда. Хотя юзеры могут перестраховаться и заранее перенести файл на карту памяти. В этом случае алгоритм решения проблемы будет отличаться. Разберем каждый из кейсов по отдельности.
В тему безопасности: Как заблокировать сайт: 5 вариантов действий
Из профиля Google
Основной способ резервного восстановления данных — через учетную запись Google. Если у юзера есть аккаунт в Плей Маркет, синхронизация происходит автоматически. Все что требуется от пользователя — нажать «Подтверждаю» и согласиться с условиями обработки персональных данных. Алгоритм резервного копирования в этом случае следующий:
Если у юзера есть аккаунт в Плей Маркет, синхронизация происходит автоматически. Все что требуется от пользователя — нажать «Подтверждаю» и согласиться с условиями обработки персональных данных. Алгоритм резервного копирования в этом случае следующий:
1. Активируйте «Настройки» для Андроид.
2. Проскролите вниз и нажмите вкладку «Аккаунты».
3. Найдите Google и один из перечисленных вариантов, которые активны или ранее были залогинены.
*Когда аккаунт Гугл открыт, ранее был подвязан, но на момент восстановления не залогинен, следуйте инструкциям на экране, чтобы добавить профиль по-новому.
4. Коснувшись названия, откройте списки файлов, содержимого и настроек, доступных для синхронизации.
5. Запустите импорт, и дождитесь окончания.
Важно: после того, как пользователь задаст параметры и подтвердит действие, Гугл автоматически заменит книгу. Ранее настроенный адресный лист удаляется.
Из корзины
Чтобы найти потерянные номера и «починить» книгу, «откатив» ее до предыдущего состояния, можно использовать «корзину на облаке». Для этого подключитесь к службе управления профилем Гугл, найдите свою учетную запись, нажмите кнопку в верхнем левом углу и «Отменить». После того как откроются предыдущие версии, выберите один из доступных вариантов.
Для этого подключитесь к службе управления профилем Гугл, найдите свою учетную запись, нажмите кнопку в верхнем левом углу и «Отменить». После того как откроются предыдущие версии, выберите один из доступных вариантов.
Важно: представленный метод работает только когда номера телефонов удалялись при включенной синхронизации. В противном случае — стертые в автономном режиме данные возвратятся автоматически.
Читать обязательно: Как сбросить пароль Windows 10: вручную или с помощью 3 программ
Из Gmail
Разработчики почтовой службы Гугл интегрировали в большинство своих платформ функцию «машины времени». Это касается и мейлинга. С помощью подобного инструментария восстановить профайл до нужного состояния можно за 3-5 кликов. Но юзеру придется сделать это на протяжении месяца, копии хранится только 30 дней.
Чтобы откатить контакты из почтового ящика, пройдите шаг за шагом:
- Войдите в учетную запись с помощью веб-браузера или на мобильном устройстве.

- Найдите Gmail в блоке из 9-12 базовых функций.
- В списке справа нажмите на пиктограмму Контакты, далее — открыть в новой вкладке.
- Активизируется страница, где будут отображаться все синхронизированные контакты.
- Щелкните «Экспорт».
- Установите флажки рядом с каждым контактом и нажмите «Далее» в верхнем меню.
К сведению: при каждом новом залогинивании сервис предлагает синхронизировать данные с мобильными телефонами, планшетами и компьютерами. В компании уверяют, что это сделано для беспроблемного поиска избранных контактов. С подобным функционалом потерять номера практически невозможно.
Из VCF-файла
Если учетная запись пользователя в Гугл активно применялась для API верификации и ранее выполнено резервирование данных (бекап) Android в файл на ПК или на Google Диск, для отката изменений есть альтернатива. Просто найдите бекап в файле и воспользуйтесь алгоритмом:
|
Импорт |
Экспортирование |
|---|---|
1. В старом профиле залогиньтесь в Гугл и откройте Контакты. В старом профиле залогиньтесь в Гугл и откройте Контакты. |
1. Подключите Андроид-девайс к ПК, задав отладку USB. |
| 2. Укажите «Экспорт». | 2. Поместите VCF -файл в папку на телефоне. |
| 3. Сформируйте файл VCF и сохраните его на ПК | 3. В альтернативном профиле найдите «Импорт». Выберите нужный вариант (Гугл CSV, vCard) и подтвердите действие |
Решаем другие проблемы: Перезагружается телефон: 6 частых причин и решение проблемы
Скрытые контакты: как проверить и вернуть
Если перед тем, как восстановить контакты на Андроиде, пользователь отключил резервное копирование и синхронизацию, результат может быть неутешительным. Хотя паниковать из-за того, что все контакты исчезли, не стоит. Сначала проверьте, действительно ли они пропали. В большинстве устройств Android есть опция, позволяющая скрыть Имена, которые нечасто используются. Чтобы проверить актуальность, следуйте инструкциям ниже:
Чтобы проверить актуальность, следуйте инструкциям ниже:
- Активируйте приложение «Контакты» на девайсе.
- Кликните кнопку меню (три пунктирные линии) справа.
- В правилах отображения задайте «Все». Это позволит увидеть, данные действительно отсутствуют или скрыты.
Перед тем, как восстановить контакты Google на телефоне, учтите, что добавленные после даты бекапа данные, будут затерты. Хотя это не проблема, если юзер вносил всего несколько правок. То, каким способом возвращать имена и номера, зависит от владельца устройства. Но в любом случае не стоит спешить. Оцените каждый шаг перед началом действия, чтобы исключить казусы.
По делу: Как увеличить файл подкачки, если ОЗУ — 4, 8, 16, 32 Гб
Удаление и восстановление контакта и компании — КОНТАКТЫ И КОМПАНИИ
Удаление контакта/компании
Чтобы удалить контакт/компанию, нужно выбрать ее в списке контактов/компаний, нажать “Удалить” и подтвердить удаление.
Также можно удалить несколько контактов/компаний, достаточно выделить несколько контактов/компаний и выбрать во всплывающем окне “Удалить” и подтвердить удаление.
Для того, чтобы удалить все контакты/компании, перейдите в нужный список. Отметьте галочкой все позиции (необходимо поставить галочку у поля наименование), при этом будут выбраны все контакты/компании в вашем аккаунте и нажмите удалить.
Далее система предложит: «Применить действие для всех компаний по активному фильтру или только для текущей страницы?». Если выбрать «Для активного фильтра», действие применится ко всем контактам/компаниям примененного фильтра. Если выбрать «только для текущей страницы», действие применится только для текущей страницы (50 контактов/компаний).
Удаление доступно из самого контакта/компании. Откройте нужный контакт или компанию, справа от имени нажмите на троеточие, далее выберете “Удалить контакт” или “Удалить компанию” и подтверждаете удаление.
Просмотр и восстановление удаленных контактов или компаний
Если у Вас пропали какие-то контакты,то Вы их можете восстановить из корзины в течение месяца с момента удаления. Для этого Вам нужно зайти в соответствующий пункт меню»Контакты» и выбрать раздел «Удаленные»(этот раздел доступен только администратору). Все что там есть, Вы можете восстановить,отметив галочкой элементы списка,которые необходимо восстановить, и нажав на»восстановить»
Для этого Вам нужно зайти в соответствующий пункт меню»Контакты» и выбрать раздел «Удаленные»(этот раздел доступен только администратору). Все что там есть, Вы можете восстановить,отметив галочкой элементы списка,которые необходимо восстановить, и нажав на»восстановить»
Чтобы узнать, кто удалил контакт,необходимо добавить столбец «Автор изменения». Для этого зайдите в меню»ЕЩЕ» «Настройки таблицы».
Теперь перетащите поля «Автор изменения» и «Дата изменения» в таблицу и нажмите «Готово».В этом поле будет указано, кто и когда изменил контакт.
ВНИМАНИЕ! По истечении месяца с момента удаления контакты удаляются из папки «Удаленные»безвозвратно. Удалить контакты из этой папки вручную невозможно, очистка происходит только автоматически
Как восстановить контакты на Huawei различными способами
Досадная неприятность по утере данных из телефонной книги в памяти любимого устройства может случится с каждым. Случайный сбой программы, аппарат неожиданно выпал из рук и удар спровоцировал сброс настроек, не туда нажали или ребенок неудачно поиграл в телефоне, и все – контакты опустели.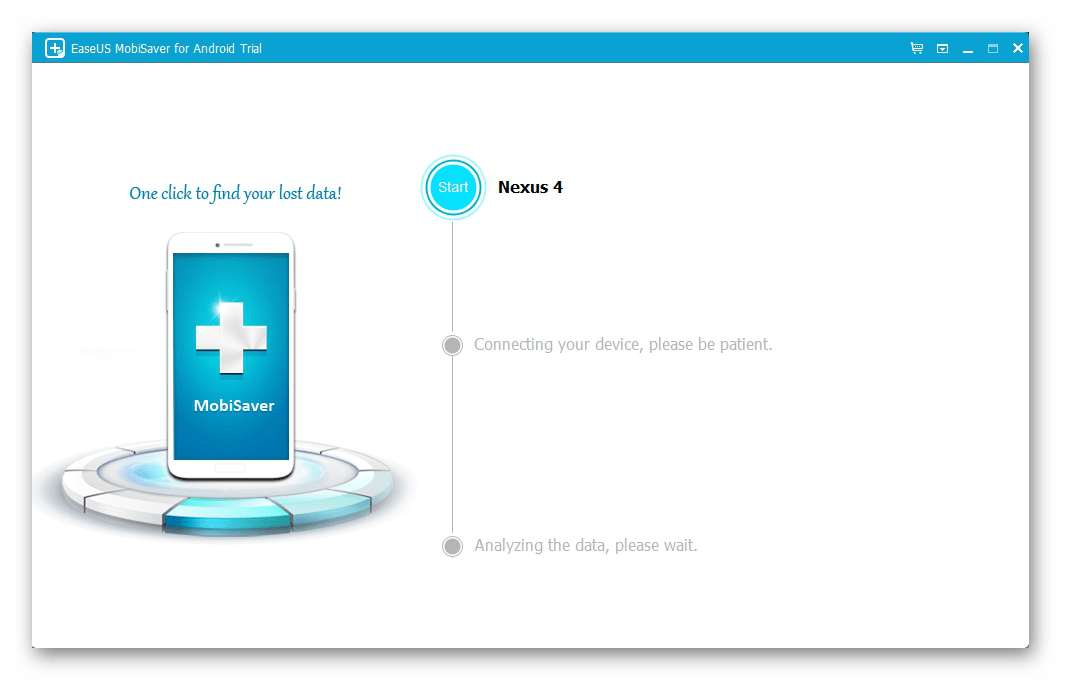 Как быть и что делать? Неужели все с годами накапливаемые связи придется восстанавливать с нуля собирая заново по крупицам? Вряд ли это вариант, ведь найти всех удастся едва ли.
Как быть и что делать? Неужели все с годами накапливаемые связи придется восстанавливать с нуля собирая заново по крупицам? Вряд ли это вариант, ведь найти всех удастся едва ли.
В таких неприятных ситуациях есть несколько вариантов восстановления, но все они требуют предварительных манипуляций со смартфоном иначе реабилитация может не состояться.
Если не обращаться за внешней помощью (включая и специальные интернет-приложения), то воссоздание телефонной книги в аппаратах Honor и Huawei возможно тремя простыми методами:
- посредствам сервисов Google;
- через резервные копии, сохраненные на жестком диске ПК;
- с помощью импорта данных с SIM-карты.
Все три варианта имеют свои положительные характеристики и недочеты, так что выбирать следует в зависимости от конкретной ситуации. И главное, что необходимо уяснить, без предварительных операций с целым и полноценным смартфоном ни один из способов не годится.
Наиболее широко применяемый метод восстановления утерянных контактов – это применение сервисов Google. Причем первоначально необходимо создать в Google свою личную учетную запись. Это откроет доступ ко всем службам и приложениям сети. В свою очередь это обеспечит дополнительное резервное дублирование на сервер всех вносимых в память телефона контактов и в случае утери данных все легко обновить. Подобный метод осуществим лишь при условии подключения к сети интернет, что не всегда возможно.
Причем первоначально необходимо создать в Google свою личную учетную запись. Это откроет доступ ко всем службам и приложениям сети. В свою очередь это обеспечит дополнительное резервное дублирование на сервер всех вносимых в память телефона контактов и в случае утери данных все легко обновить. Подобный метод осуществим лишь при условии подключения к сети интернет, что не всегда возможно.
Вариант с восстановлением через копирование резерва другого устройства (ПК или ноутбука) возможен без использования паутины, однако обновление информации со смартфона на компьютер (включая и каждый новый контакт) не происходит автоматически. Пользователь должен самостоятельно хотя бы периодически производить сверку и сохранять все актуальные на сегодняшний день данные с применением специально разработанного приложения HiSuite.
Методика импортирования номеров непосредственно с SIM-карты наиболее проста и доступна, однако и в ней есть свои минусы. Ограниченный объем самой карты вмещает не более 250 контактов без сохранения изображения и часто информация записана в сокращении ввиду малого количества полей для ввода. Кроме того способ копирования также не автоматизирован и подразумевает экспорт вручную.
Кроме того способ копирования также не автоматизирован и подразумевает экспорт вручную.
Принцип восстановления удаленных контактов посредствам сервисов Google
- На дисплее мобильного находим значок «Настройки» и запускаем приложение.
- Листая страницу, находим логотип Google, нажимаем на него.
- Выбираем раздел «Восстановление контактов» и находим графу «Последняя резервная копия».
- Активируем и ожидаем окончания операции (на экране появится сообщение).
Если Вы успели уже некоторую информацию ввести по памяти, то программа автоматически сравнивает уже имеющиеся контакты с резервными, и воссоздает только отсутствующие данные.
Принцип восстановления удаленных контактов на смартфон с ПК
С помощью USB-провода соедините два устройства.
- В открывшемся окне выберите графу «Передача файлов».
- На компьютере активируйте приложение HiSuite и в предложенном меню отметьте позицию «Восстановить».
- Из предложенного списка выберите необходимые данные, требующие восстановления и запустите процесс.

- В конце операции подтвердите результат, нажав на «Готово»
Принцип копирования данных на SIM-карту.
- На главном экране находим значок «Контакты» и запускаем приложение.
- Выбираем значок «Три вертикальные точки» (обычно расположен справа в верхнем углу).
- В выпавшем меню заходим в пункт «Настройки».
- Выбираем в разделе строчку «Импорт/Экспорт».
- Выбираем позицию «Экспорт на накопитель SIM-карта» (если она не одна, указываем номер).
Поделиться ссылкой:
Новости партнёров и реклама
Как восстановить контакты в YOTA YotaPhone, Показать больше
Ваш телефон вдруг давит и отказывается работать? Каждый из нас хотя бы раз сталкивался с такой неприятной ситуацией. Если это старая модель, то мы специально не сожалеем об этом, но она хуже, когда речь идет о ваших давних контактных телефонах. Особенно с тех пор, как мы сохранили их в памяти телефона. Мы должны осознавать, что такая ситуация может случиться с каждым из нас в самый неподходящий момент. К счастью, есть несколько методов, которые позволяют нам восстановить контакты с нашего телефона.
Мы должны осознавать, что такая ситуация может случиться с каждым из нас в самый неподходящий момент. К счастью, есть несколько методов, которые позволяют нам восстановить контакты с нашего телефона.
1. Предупрежден — значит вооружен — бекап на симке
Как восстановить номера с телефона? Конечно лучший способ предотвратить их полную потерю. Настоятельно рекомендуется скопировать все ваши контакты на SIM-карту. С возможным выходом из строя нашего телефона или смартфона мы избавляем от стрессов. Мы также можем скопировать контакты на наш ПК, и у нас есть много возможностей сделать это, например, когда мы передаем мультимедийные файлы через USB-кабель. Мы определенно не советуем держать контакты только на SIM-карте. В случае любого повреждения мы можем потерять все наши номера телефонов, поэтому всегда рекомендуется хранить ваши данные как минимум в двух местах.
2. Восстановите данные, используя учетную запись Gmail
Владельцы смартфонов Android могут синхронизироваться с учетной записью Gmail. В результате этой операции появляется возможность экспортировать контакты в свою учетную запись Google (иногда вам может понадобиться сначала перенести контакты на SD-карту). При необходимости мы можем войти в Gmail и открыть вкладку меню. Тогда из доступных вариантов мы должны выбрать контакты. Весь список наших контактов должен появиться на экране. Однако, чтобы использовать этот метод, необходимо синхронизировать ваше устройство с учетной записью Gmail. Он доступен только для устройств Android.
В результате этой операции появляется возможность экспортировать контакты в свою учетную запись Google (иногда вам может понадобиться сначала перенести контакты на SD-карту). При необходимости мы можем войти в Gmail и открыть вкладку меню. Тогда из доступных вариантов мы должны выбрать контакты. Весь список наших контактов должен появиться на экране. Однако, чтобы использовать этот метод, необходимо синхронизировать ваше устройство с учетной записью Gmail. Он доступен только для устройств Android.
3. Профессиональные приложения
К сожалению, многие из нас не хранят резервную копию на SIM-карте или телефоне Android. Не говоря уже о ранней синхронизации с учетной записью Gmail. Наш последний возможный вариант — использовать одну из многих коммерчески доступных программ, которые позволяют вам восстановить потерянные контакты. Одним из них является резервная копия удаленного контакта, которая позволяет вам восстановить удаленные контакты вручную. Так что, если вы случайно удалили важный номер, этот инструмент поможет вам восстановить их.
В случае внезапного сбоя и потери многих (и, возможно, всех) контактов вам понадобится более продвинутая программа, например EaseUS MobiSaver для Android . Это комплексный инструмент, который позволяет восстановить потерянные контакты в результате сбоя системы Android, ошибки карты памяти или других сценариев. Он также позволяет восстанавливать другие файлы, такие как фильмы, картинки, MP3 и SMS. Вы также можете использовать этот инструмент для резервного копирования ваших данных на вашем компьютере.
Резюме
Большинство из нас обычно создает резервные копии всех видов файлов, таких как фотографии, документы, MP3 и т. Д., Но не контакты. Группа превентивных людей переносит телефонные номера на SIM-карту, чтобы создать резервную копию (мы определенно рекомендуем это). Но даже если мы этого не сделаем, есть надежда восстановить потерянные данные и контакты.
Если Вам помогло это решение, поделитесь им с другими чтобы помочь им, и подписывайтесь на наши страницы в Facebook, Twitter and Instagram
Как восстановить контакты с Google Диска [2021]
Шерли недавно купила последний гаджет на свой день рождения. У нее была резервная копия старых данных телефона на Google Диске, и теперь она изучает, как восстановить контакты с Google Диска.
У нее была резервная копия старых данных телефона на Google Диске, и теперь она изучает, как восстановить контакты с Google Диска.
Пришло время представить лучшее решение для извлечения контактов с Google Диска в только что купленный смартфон. Вы бы встретили много способов выполнить этот процесс поиска.Эффективный способ — использовать процедуру быстрого восстановления без потерь для переноса контактов с Google Диска на нужный смартфон. Если вы внимательно посмотрите на методы, шаги будут зависеть от платформы ОС источника назначения. Если вы приобрели какой-либо гаджет, будь то телефон Android или iPhone, процесс восстановления прост.
Часть 1: Как получить контакты с Google Диска на iPhone
Чтобы восстановить контакты из резервной копии Google на iPhone, выполните следующие действия.
Шаг 1: Разблокируйте свой iPhone и нажмите «Настройки».
Шаг 2: Затем выберите «Пароль и учетная запись» из списка.
Шаг 3: Нажмите «Добавить учетную запись», а затем выберите «Google».
Шаг 4: Войдите в свою учетную запись Google, введя правильные учетные данные и включив переключатель рядом с опцией «Контакты».
С помощью приведенных выше рекомендаций вы бы поняли, как восстановить контакты с диска Google на iPhone.
Часть 2: Как восстановить контакты с Google диска на телефон Android
Просмотрите приведенные ниже инструкции для успешного извлечения контактов с диска Google на устройство Android.
Шаг 1: В веб-браузере запустите учетную запись Gmail.
Шаг 2: Войдите в свою учетную запись и выберите «Контакты» из списка, доступного в левой части экрана.
Шаг 3: Нажмите кнопку «Еще» под строкой поиска и нажмите «Восстановить контакты» в развернутом списке.
Шаг 4: Вы также можете настроить процесс восстановления, установив ограничение по времени с помощью параметра «Время восстановления». Затем, наконец, нажмите кнопку «Восстановить».
Шаг 5: В телефоне Android перейдите в «Настройки» на главной странице и нажмите «Учетные записи -> Google».
Шаг 6: Войдите в свою учетную запись Google и нажмите «Меню» в верхней правой части экрана. Щелкните три вертикальные линии, чтобы получить доступ к пунктам меню.
Шаг 7: Нажмите «Синхронизировать сейчас» во всплывающих окнах.
После выполнения вышеуказанных шагов ваш телефон Android автоматически синхронизируется с вашей учетной записью Google, тем самым загружая резервные копии контактов в ваш гаджет Android.
Заключение
Наконец, пришло время завершить обсуждение того, как без проблем восстановить контакты с Google Диска на желаемую платформу. Вы должны выполнить описанные выше шаги, чтобы добиться успешного восстановления. Только если у вас есть резервная копия данных в вашей учетной записи Google, вы сможете без труда восстановить нужные данные. Настоятельно рекомендуется синхронизировать ваш телефон с учетной записью Google, чтобы упростить процесс поиска, когда это необходимо.
Вы должны выполнить описанные выше шаги, чтобы добиться успешного восстановления. Только если у вас есть резервная копия данных в вашей учетной записи Google, вы сможете без труда восстановить нужные данные. Настоятельно рекомендуется синхронизировать ваш телефон с учетной записью Google, чтобы упростить процесс поиска, когда это необходимо.
Восстановить удаленные записи
Вы можете использовать корзину для восстановления контактов, компаний, сделок, заявок и записей пользовательских объектов в течение 90 дней после их удаления. При восстановлении контакта часть связанных с ним данных все равно будет потеряна. Например, восстановленные контакты не будут ни в каких статических списках, в которых они находились до удаления.
Узнайте больше о последствиях удаления контактов, чтобы понять, когда удаление контактов не рекомендуется, а также данные, которые будут потеряны при окончательном удалении контактов.
Обратите внимание: пользователям требуется доступ к учетной записи , а также добавление и редактирование прав пользователей для использования корзины. Окончательные удаления или удаления, связанные с GDPR, не будут храниться в корзине и будут удалены без возможности восстановления с немедленным вступлением в силу в соответствии с GDPR.
- Перейдите к своим записям:
- Контакты: В своей учетной записи HubSpot перейдите к Контакты > Контакты .
- Компании: В своем аккаунте HubSpot перейдите к Контакты > Компании .
- Сделок: В своей учетной записи HubSpot перейдите к Продажи > Сделки .
- Билетов: В своей учетной записи HubSpot перейдите к Service > Tickets .

- Пользовательские объекты : в своей учетной записи HubSpot перейдите к Контакты> Контакты , затем щелкните раскрывающееся меню в левом верхнем углу и выберите имя настраиваемого объекта.
- В правом верхнем углу щелкните раскрывающееся меню Действия и выберите Восстановить [объекты] .
- Корзина откроется в новой вкладке или окне браузера. Установите флажок рядом с именем восстанавливаемой записи.
- Чтобы выбрать все записи на странице, установите флажок вверху таблицы.
- Для дальнейшего выбора всех записей в диапазоне дат нажмите Выбрать все [объекты] в этом диапазоне дат .
- В правом верхнем углу нажмите Восстановить .
- В диалоговом окне введите номер записей, которые вы хотите восстановить, затем нажмите Восстановить .

Контакты Сделки Компании Билеты
Как восстановить контакты из iCloud на мой iPhone
Резюме: В этом посте рассказывается о 5 методах восстановления удаленных или потерянных контактов из iCloud на ваш iPhone.Он также использует самое эффективное программное обеспечение — Stellar Data Recovery для iPhone, которое позволяет восстанавливать только необходимые контакты.
Как пользователь Apple, вы, возможно, уже используете iCloud. iCloud выполняет резервное копирование и синхронизирует все данные, включая имена и номера контактов между вашими устройствами iOS.
Если вы потеряли или удалили контакты на iPhone и хотите восстановить их, iCloud — это то, что вам нужно.
Существуют различные способы использования iCloud для восстановления отсутствующих, удаленных или недоступных контактов на iPhone, но только при наличии резервной копии iCloud.
Здесь мы рассмотрим следующие 5 методов восстановления контактов на iPhone с помощью iCloud:
- Восстановить удаленные контакты из резервной копии iCloud
- Восстановить удаленные контакты из iCloud.com
- Восстановить контакты из iCloud без потери существующих данных iPhone
- Выключить и включить контакты iCloud
- Объединить контакты iCloud
Вы можете попробовать эти методы для восстановления контактов на iPhone 12, 11, XS, XR, X, 8 Plus, 8 , 7 Plus, 7, 6 Plus, 6S, 6 и ниже.
Метод 1. Восстановление удаленных контактов из резервной копии iCloudВы можете восстановить контакты iPhone, используя файл резервной копии, сохраненный в iCloud. Этот метод вернет ваши потерянные контакты, но все текущие данные будут удалены и заменены новым файлом резервной копии.
Следовательно, важно сначала сделать резервную копию в iCloud или iTunes, а затем выполнить восстановление контактов из iCloud.
Действия по восстановлению контактов из резервной копии iCloud:- Откройте настройки на вашем iPhone
- Перейдите, чтобы следовать Общие> Сброс> Стереть все содержимое и настройки
- Выберите Стереть сейчас в окне подтверждения и следуйте инструкциям, пока не дойдете до экрана Приложения и данные .
- На экране приложений и данных нажмите Восстановить из резервной копии iCloud .
- Войдите в свою учетную запись iCloud.
- Выберите файл резервной копии из списка и дождитесь завершения.
В случае, если iPhone недоступен, утерян или украден, iCloud.com позволяет восстановить Контакты с помощью автоматически архивные версии резервных копий.Это также полезно, если вы хотите восстановить случайно удаленные контакты.
Примечание. iCloud архивирует текущую версию контактов при каждом восстановлении предыдущей версии.
Рисунок: окно iCloud.com Действия по восстановлению контактов с icloud.com:- Откройте icloud.com в веб-браузере на компьютере.
- Войдите в учетную запись iCloud.
- Щелкните «Настройки ».
- В разделе Advanced, щелкните Контакты.
- Вы увидите список доступных архивных версий с датой и временем. Щелкните Восстановить напротив версии контактов, которую вы хотите восстановить, и дождитесь, пока iCloud завершит процесс восстановления.
Восстановленные контакты теперь будут отображаться на всех ваших синхронизированных устройствах iOS.
Метод 3. Восстановление контактов из iCloud без потери существующих данных iPhoneВосстановление удаленных контактов с помощью Stellar Data Recovery для iPhone .Главное преимущество использования программного обеспечения для извлечения контактов из файла резервной копии iCloud заключается в том, что оно не удаляет и не заменяет существующие данные на iPhone или iPad.
Далее программа позволяет выбрать и восстановить только необходимые контактные имена и номера.
Вы можете использовать это программное обеспечение для восстановления контактов iCloud в ситуациях случайного удаления, сбоя iOS, заблокированного iPhone, недоступного, сломанного, украденного iPhone и т. Д.
Шаги по восстановлению контактов из резервной копии iCloud на iPhone без потери существующих данных:- Загрузите Stellar Data Recovery для iPhone на ПК или Mac.
- На главном экране программного обеспечения выберите Восстановить из резервной копии iCloud.
- Выберите Контакты и журналы вызовов и нажмите Далее.
- Введите Apple ID и пароль.
- В файлах резервных копий iCloud выберите соответствующую резервную копию вашего iPhone и нажмите Сканировать.
- После завершения сканирования просмотрите найденные контакты перед восстановлением.Если вы не видите нужных контактов в списке, нажмите Deep Scan внизу.
- Выберите контакты, которые вы хотите восстановить, и нажмите Сохранить . Вы можете сохранить восстановленные контакты на свой iPhone или компьютер.
Если ваши контакты исчезли из iCloud или iPhone, попробуйте выключить, а затем включить синхронизацию контактов iCloud. Этот метод работает, если вы включили синхронизацию iCloud на своем iPhone или iPad.
Действия по исправлению отсутствующих контактов с iPhone:- Перейдите в Настройки> iCloud> Контакты.
- Выключите, а затем включите опцию Контакты .
- Когда iCloud попросит заменить ваши контакты iPhone содержимым iCloud, выберите Удалить из моего iPhone . Ваши контакты появятся на iPhone и iCloud.
Если вы синхронизировали контакты iCloud с устройствами iOS, попробуйте один раз вариант слияния, чтобы восстановить отсутствующие контакты на iPhone.
Объединение контактов в резервной копии iCloud с контактами на вашем устройстве часто возвращает все контакты на iPhone.
Шаги по объединению контактов из iCloud:- Перейдите в Настройки> iCloud> Контакты. Отключите опцию Контакты .
- Выберите Keep on My iPhone в окне сообщения.
- Включите Контакты еще раз.
- Выбрать Объединить . Контакты из iCloud теперь будут видны на вашем iPhone.
Stellar Data Recovery для iPhone — лучший способ восстановить контакты iPhone из iCloud. Это не только быстро восстановить удаленные или потерянные контакты на iPhone и iPad, но также гарантирует, что ваши существующие данные на устройстве будут защищены.Не удаляя текущие фотографии, видео, сообщения, журналы вызовов и другие данные iPhone, программа восстанавливает контакты из iCloud.
Как восстановить файлы, контакты, закладки, календари и напоминания в iCloud
У Apple есть малоизвестные инструменты iCloud, которые позволяют восстанавливать файлы, удаленные из iCloud, а также восстанавливать контакты и календари , и напоминания, которые были утеряны.
Потеря данных «iCloud» не является частой ситуацией, но эти инструменты были введены после ошибки iCloud Drive в 2015 году, из-за которой некоторые пользователи теряли документы, хранящиеся в «iCloud Drive», что привело к созданию инструмента.
Доступ к файлам на iCloud.com
- Посетите веб-сайт iCloud.com в любом браузере.
- Введите свой Apple ID, пароль и код двухфакторной аутентификации, если эта функция включена.
- После входа в систему щелкните приложение «Настройки» в главном меню «iCloud».
- Прокрутите страницу вниз до раздела «Дополнительно».
- Щелкните по содержимому, которое необходимо восстановить. Параметры включают файлы, хранящиеся в «iCloud Drive», список контактов, ваши календари и напоминания или ваши закладки.
Восстановление файлов
Использование опции «Восстановить файлы» на iCloud.com вызывает список всех файлов, которые были удалены за последние 30 дней. Он включает файлы из приложений, поддерживающих «iCloud Drive», таких как Pixelmator, Napkin и Byword.
Вы можете выбрать один файл для восстановления или несколько файлов, если произошло катастрофическое событие, которое привело к полному удалению «iCloud Drive». Установите флажок, чтобы сделать выбор, и нажмите «Восстановить файл». Использование инструмента восстановления файлов возвращает рассматриваемый файл на «iCloud Drive» в его исходную родительскую папку, что очень похоже на восстановление фотографии на iOS.
Удаленные файлы «iCloud Drive» остаются доступными в «iCloud» в течение 30 дней, после чего будут окончательно удалены, после чего их невозможно будет восстановить. В качестве примечания: вы не можете выполнить постоянное удаление файлов «iCloud Drive» вручную, как это можно сделать с фотографиями на iOS — они остаются в течение полных 30 дней.
Восстановление контактов, календарей и напоминаний
Apple регулярно архивирует список контактов, который можно восстановить на устройстве iOS в любое время.При восстановлении списка контактов из архива контакты на всех устройствах iOS, подключенных к вашей учетной записи «iCloud», заменяются, а текущий список контактов архивируется, чтобы ничего не было потеряно. Контакты не могут быть восстановлены по одному — это пакетная операция «все или ничего».
Восстановление календарей и напоминаний аналогично восстановлению контактов. Apple часто создает резервную копию для двух приложений, делая снимки более месяца. Любой из этих архивов можно использовать для замены текущего календаря или списка напоминаний, заменяя существующую информацию на всех подключенных устройствах iOS.
При восстановлении календаря вся информация об обмене будет удалена, поэтому к календарям и напоминаниям, к которым предоставлен доступ друзьям и родственникам, нужно будет снова предоставить общий доступ. Все запланированные мероприятия также будут отменены и созданы заново, все приглашения на мероприятия будут отправлены повторно.
Восстановление закладок
Наряду с контактами и календарями Apple регулярно выполняет резервное копирование закладок, которые вы удалили из своего списка закладок в Safari.
Чтобы восстановить их, просто выберите удаленные закладки, которые вы хотите восстановить, а затем выберите опцию «Восстановить».
Заключение
Большинству пользователей, вероятно, не придется углубляться в расширенные настройки, которые восстановят подобный контент, но неплохо иметь резервную копию на случай, если произойдет что-то катастрофическое. Это также полезно, потому что позволяет людям восстанавливать ключевую информацию на новый iPhone или iPad без необходимости работать с полной резервной копией.
Настройки «iCloud» также удобны для немедленного выхода из всех браузеров, которые вошли в «iCloud», если вы подозреваете, что кто-то получил несанкционированный доступ к вашей учетной записи, и для управления приложениями, которые позволяют людям искать вас с помощью вашего «Apple ID».Он также отображает все устройства, на которые вы вошли, предлагает взглянуть на доступное хранилище и отображает членов вашей группы семейного доступа.
Как восстановить потерянные контакты Google для Android
Если вы думаете, что каким-то образом потеряли все свои контакты Google на телефоне Android, не переживайте. Учетная запись Google, связанная с вашим устройством Android (которую вы, вероятно, настроили при настройке телефона), является удобной резервной копией именно для такого случая.
Если ваша учетная запись Google синхронизирована с телефоном, вы сможете восстановить резервную копию всех ваших контактов за 30 дней.Вам просто нужно будет получить доступ и восстановить вещи через свой компьютер. Вот как.
VPN-предложения: пожизненная лицензия за 16 долларов, ежемесячные планы за 1 доллар и более
Как восстановить потерянные контакты Google для Android
Чтобы это сработало, вам пришлось бы ввести все свои контакты в свою учетную запись Gmail. Google не получит содержимое, хранящееся на вашей SIM-карте.
- Запустите веб-браузер с рабочего стола, панели задач, док-станции или папки приложений на вашем компьютере.
- Перейдите к своей учетной записи Gmail .
- Щелкните раскрывающееся меню Gmail в верхнем левом углу экрана.
Щелкните Контакты .
- Щелкните Дополнительно прямо под строкой поиска.
Нажмите Восстановить контакты …
- Щелкните время , чтобы восстановить значение . Если вы нажмете Custom , вы можете настроить восстановление за 29 дней, 23 часа и 59 минут назад.
Щелкните Восстановить .
- Возьмите свой телефон Android .
- Запустите Настройки на главном экране, в панели уведомлений или в панели приложений.
- Нажмите Аккаунты .
Нажмите Google .
- Коснитесь учетной записи , с которой связаны ваши контакты, если у вас их несколько.
- Нажмите кнопку меню в правом верхнем углу экрана.Это три вертикальные точки.
Нажмите Синхронизировать сейчас .
Теперь ваш телефон должен синхронизироваться с вашей учетной записью Google, и контакты Google, которые, как вы думали, были потеряны с вашего телефона, теперь должны быть там, где они принадлежат.
Как восстановить удаленные контакты Google на Android
В наши дни обычным делом является сохранение контактов в учетных записях Google, так что, независимо от того, украдено ли ваше устройство или пропало без вести, вы могли легко восстановить его, не платя никакой местной платы за резервное копирование.В ходе использования этой функции и внесения изменений в ваши контакты вам может потребоваться восстановить удаленные контакты Google на вашем телефоне Android.
Поскольку удаленный контакт недоступен на вашем локальном устройстве или в памяти, немного запутывается, как можно восстановить удаленные контакты Google. Прочтите до конца, чтобы узнать, как восстановить удаленные телефонные контакты из учетной записи Google месяц назад.
Как правило, контакты, сохраненные в вашей учетной записи Google, синхронизируются с контактами Google и всеми устройствами Android, в которые вы вошли.Ваши контакты Google были удалены, что вы делаете? Чтобы вы могли эффективно изменять и восстанавливать удаленные контакты Google на Android, вам необходимо загрузить приложение контактов Google на свой телефон.
Как скачать Приложение контактов GoogleНа телефоне с Android откройте приложение Gmail , в котором вы вошли в свою учетную запись.
Коснитесь трех горизонтальных линий слева от строки поиска> перейдите к Контакты (в приложениях Google) и коснитесь его.Вы перейдете в магазин Google Play, чтобы загрузить приложение.
После того, как вы успешно загрузили приложение, есть два способа восстановить удаленные контакты Google с вашего диска Google.
Восстановить удаленные контакты из аккаунта Google — Первый методЭтот метод очень эффективен, если вы хотите восстановить только один или два конкретных контакта из всех контактов Google, которые вы, возможно, удалили за последние тридцать дней.
- Откройте приложение контактов Google
- Он отобразит все контакты, сохраненные на диске Google учетной записи, из которой вы его загрузили.
- Нажмите на три горизонтальные линии в левом конце строки поиска> Нажмите на Корзина , чтобы открыть папку для мусора
- В этой папке будут показаны все контакты, которые вы удалили за последние тридцать дней. Найдите точный контакт , который вы хотите восстановить, и нажмите на него для получения подробной информации.
- Появятся два варианта: «Удалить навсегда» и «Восстановить». > Тапаем по Рекавери
- Повторите действие для любого другого контакта, который вы хотите восстановить.
- Вы также можете выбрать более одного контакта одновременно , чтобы восстановить несколько . Будьте осторожны, чтобы по ошибке не нажать «Удалить навсегда».
Как только это будет сделано, контакты Google будут синхронизированы автоматически, и контакт снова появится в вашем списке контактов Google и приложении контактов телефона по умолчанию.
Восстановить удаленные контакты из аккаунта Google — Второй способВторой метод является более всеобъемлющим и отменяет любые изменения, внесенные вами за определенный период времени.Это означает, что если вы установите его на 2 недели, он отменит любой контакт, который вы сохранили на своем диске Google за последние две недели, а также восстановит контакты, которые вы удалили в течение периода.
Это означает, что этот метод лучше всего применять, если вы уверены, что не сохранили ни одного нового контакта на своем диске Google в течение указанного периода.
- Откройте приложение контактов Google
- Он отобразит все контакты, сохраненные на диске Google учетной записи, из которой вы его загрузили.
- Нажмите на три горизонтальные линии в левом конце строки поиска> нажмите на Настройки > перейдите вниз до Отменить изменения
- Появится диалоговое окно, в котором вы должны выбрать период, за который вы хотите отменить изменения. Вы можете выбрать 10 минут назад, если вы удалили контакт в течение последних 10 минут. Другие доступные варианты: 1 час назад, вчера (последние 24 часа) и 1 неделю назад (последние 7 дней).
- Если вы удалили контакты Google более недели назад, тогда выберите пользовательский , чтобы вручную выбрать временные рамки.Максимально допустимый период составляет 30 дней, поэтому вы можете вручную установить любой период в течение последних 30 дней.
- Нажмите Подтвердите . Чтобы полностью поразмыслить, нужно время, поэтому дайте ему около 5 минут.
Ваш список контактов Google будет восстановлен до того состояния, в котором он был до выбранного времени. Все контакты, сохраненные в течение этого периода, будут потеряны, а все контакты, удаленные в течение этого периода, будут восстановлены.
Могу ли я восстановить контакты Google годичной давности?К сожалению, на данный момент эта функция недоступна в аккаунте Google.Когда вы удаляете контакт, он попадает в корзину в вашем контакте Google и остается там в течение 30 дней, а затем удаляется навсегда.
По прошествии 30 дней с момента удаления контакта вы больше не сможете восстановить удаленный контакт.
Можно ли восстановить удаленные телефонные контакты из аккаунта google?Это тоже невозможно. Единственные контакты, которые вы можете восстановить или восстановить со своего диска Google, — это те контакты, которые были сохранены в учетной записи Google.Если вы сохранили телефонные контакты на телефоне Android или в памяти SIM-карты, ваши шансы на восстановление этих контактов будут зависеть от того, есть ли на вашем телефоне корзина, в которую попадают удаленные контакты.
Чтобы сделать это возможным, вы можете экспортировать все контакты с вашего мобильного номера и памяти телефона в учетную запись Google, чтобы в случае утери или кражи телефона вы могли восстановить контакты с диска Google, когда вы получите новый телефон.
Как экспортировать контакты в аккаунт Google- На телефоне или планшете Android откройте приложение «Контакты» по умолчанию (не приложение Google Контакты)
- Коснитесь Меню (три горизонтальные линии вверху слева)> Управление контактами > Импорт или экспорт контактов
- Выберите SIM-карту или устройство для скопируйте из > выберите учетную запись для скопируйте на
- Отделка .
Для некоторых телефонов Android
- Нажмите Меню (три горизонтальные линии вверху слева)> Настройки > Экспорт
- Выберите устройство для скопируйте из > выберите учетную запись для скопируйте на
- Это займет некоторое время, но как только это будет сделано, вы обнаружите, что все контакты на вашем устройстве теперь будут храниться и на вашем диске Google.
Если ваше устройство пропало и было украдено, вам нужно будет восстановить контакты, сохраненные в вашей учетной записи Google, когда вы получите новый телефон.
Получив новый телефон Android, настройте его и войдите в свою учетную запись Google (ту же учетную запись, в которой вы сохранили контакты).
После того, как вы войдете в систему и загрузите приложение контактов Google, оно автоматически синхронизируется, и ваши контакты будут восстановлены на вашем телефоне с диска Google. Если он не синхронизируется автоматически, вы можете сделать это;
- Откройте на телефоне приложение « Настройки »> коснитесь Google > коснитесь Настроить и восстановить > коснуться Восстановить контакты .
- Если у вас несколько учетных записей Google, чтобы выбрать контакты учетной записи для восстановления, коснитесь Из учетной записи .
- Коснитесь телефона с контактами, которые нужно скопировать> Коснитесь «Восстановить», затем подождите, пока не увидите «Контакты восстановлены».
Ваш телефон избегает дублирования, восстанавливая только те контакты, которых у вас еще нет на вашем устройстве.
Лучший способ восстановить только контакты для iPhone (включая iOS 15/14/13/12)
Что ж, я уверен, что каждый из нас время от времени сталкивался с этой проблемой.Я имею в виду, что вы можете потерять некоторые контакты по разным причинам, например, из-за случайного удаления или обновления системы iOS. Мы знаем, что они включены в резервную копию iTunes или iCloud, однако мы не хотим восстанавливать всю резервную копию только потому, что мы потеряли некоторые контакты. Это занимает много времени и, что важно, все остальные данные на вашем iPhone будут удалены. Звонит ли что-нибудь из этого в колокол? Если ваш ответ «Да», продолжайте читать и найдите лучшее решение этой проблемы.
- Часть 1.Могу ли я восстановить только контакты на моем iPhone
- Часть 2. Как восстановить контакты только из резервной копии iTunes / iCloud на iPhone
Могу ли я восстановить только контакты на моем iPhone
Таких вопросов много, и ответ однозначно ДА! Все мы знаем, что iTunes или iCloud не поддерживает выборочное восстановление и заменит вашу текущую библиотеку на устройстве файлами резервных копий, поэтому вы потеряете все другие данные, созданные после последнего резервного копирования.
Чтобы восстановить только контакты из резервных копий iCloud / iTunes, вам понадобятся некоторые сторонние инструменты, которые могут извлекать файл резервной копии и выборочно восстанавливать на устройство, не стирая существующие данные.Среди всего этого аналогичного программного обеспечения, представленного на рынке, мы обнаружили, что iMyFone iTransor выделяется своей отличной производительностью и поддержкой пользователей платы. В следующей части мы подробно покажем вам, что iMyFone iTransor может сделать для вас и как его использовать.
Лучший инструмент для восстановления контактов iPhone только из резервной копии
iMyFone iTransor — это профессиональный инструмент для резервного копирования и восстановления iPhone. Он работает в основном как iTunes или iCloud, но во многих отношениях лучше обоих. Некоторые преимущества использования iMyFone iTransor перечислены ниже:
- Выборочное резервное копирование и восстановление : В отличие от iTunes или iCloud, у вас есть возможность выбрать определенные файлы, например только контакты, для резервного копирования или восстановления.
- Предварительный просмотр перед восстановлением: Чтобы убедиться, что файлы соответствуют вашим требованиям, iTransor также предлагает функцию предварительного просмотра файлов.
- Нет риска потери или перезаписи данных: Вы можете выбрать объединение контактов или других файлов на устройство, поэтому все существующие данные не будут затронуты.
- Простые операции и удобный интерфейс : Интерфейс интуитивно понятен и поможет вам шаг за шагом.
- Широкая совместимость : iTransor хорошо работает на всех устройствах iOS, включая iPhone 13/12/11 / XS (Max) / XR / X / 8 (Plus) / 7/6 / SE / 5 / 5s / 4, iPad и iPod Трогать; и совместим с iOS 15/14/13/12/11.
- Нам доверяют многие : Тысячи пользователей выбрали iMyFone, и нас рекомендуют Cnet, Cult of Mac, Engadget, MacWorld и другие.
Теперь у вас должно быть базовое представление о iMyFone iTransor. Далее мы подробно рассмотрим шаги по восстановлению контактов на iPhone.
Как восстановить контакты только из резервной копии iTunes / iCloud на iPhone
Сначала убедитесь, что вы скачали и установили iTransor на свой компьютер.Этот инструмент доступен как для Windows, так и для Mac. Весь процесс можно завершить за 4 простых шага.
Шаг 1. Выберите режим восстановления
В главном меню выберите «Восстановить резервную копию на устройство», и здесь будут перечислены все найденные файлы резервных копий iTunes. Если вам нужно восстановить данные из резервной копии iCloud, просто войдите в свою учетную запись и загрузите резервные копии. Затем выберите соответствующий, который может содержать контакты, и нажмите «Далее», чтобы продолжить.
Шаг 2. Выберите «Восстановить частичную резервную копию»
На следующей странице выберите «Восстановить частичную резервную копию», если вам нужно только вернуть контакты.
Шаг 3. Выберите типы файлов и подключите устройство
Далее необходимо поставить галочку напротив типа данных контакта и затем подключить устройство к компьютеру. В правом нижнем углу есть два варианта. Если вы не уверены, включены ли контакты в выбранный файл резервной копии, выберите «Предварительный просмотр и восстановление», после чего вы сможете просмотреть информацию о контактах перед восстановлением. В противном случае вы можете выбрать «Восстановление напрямую».
Шаг 4. Восстановление контактов
Когда дело доходит до шага «Восстановить», будут доступны 2 варианта: «Объединить» или «Заменить».Первый не повлияет на текущие контакты на вашем iPhone. После этого вы сможете просматривать восстановленные контакты на устройстве.
Заключительные слова
Вот как вернуть контакты iPhone из резервной копии iTunes / iCloud. Точно так же вы можете использовать iMyFone iTransor для восстановления любых других файлов, таких как сообщения, WhatsApp, фотографии, заметки и многое другое. Не пропустите! В случае, если у вас нет файлов резервных копий и вам нужно восстановить данные, лучшим выбором будет iMyFone D-Back.Ознакомьтесь с этим руководством и получите помощь о том, как восстановить контакты iPhone без резервного копирования.
.


 Обратите внимание: восстановить контакты таким путем можно лишь в том случае, если они были удалены менее месяца назад.
Обратите внимание: восстановить контакты таким путем можно лишь в том случае, если они были удалены менее месяца назад. Откройте раздел «Настройки».
Откройте раздел «Настройки».