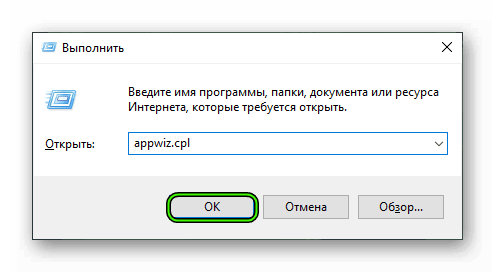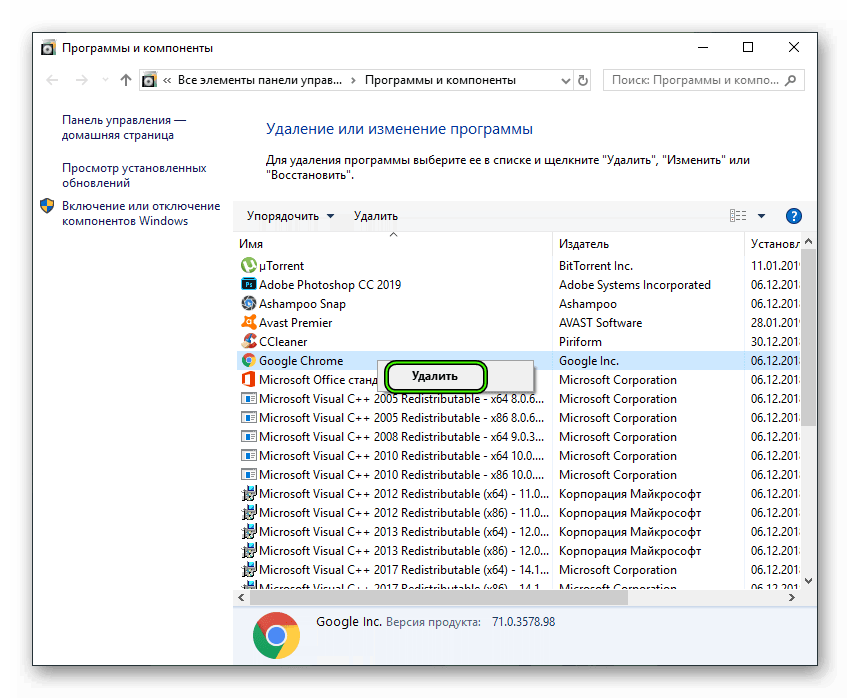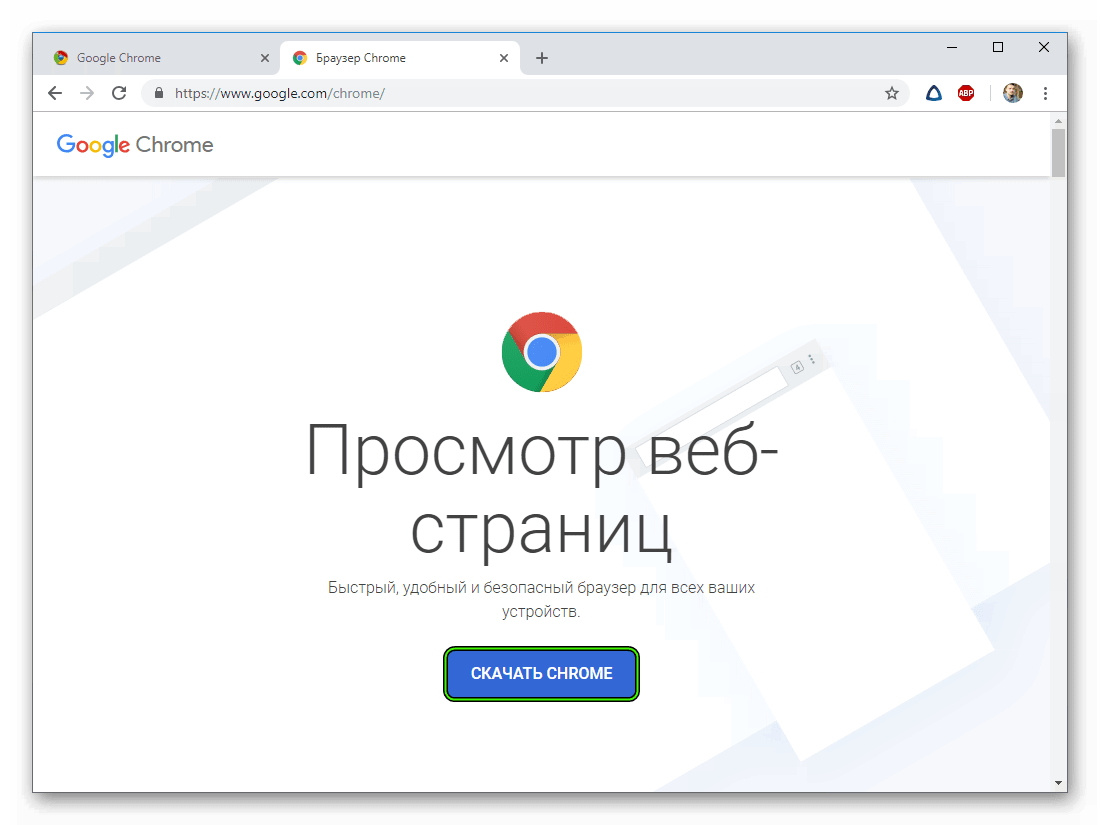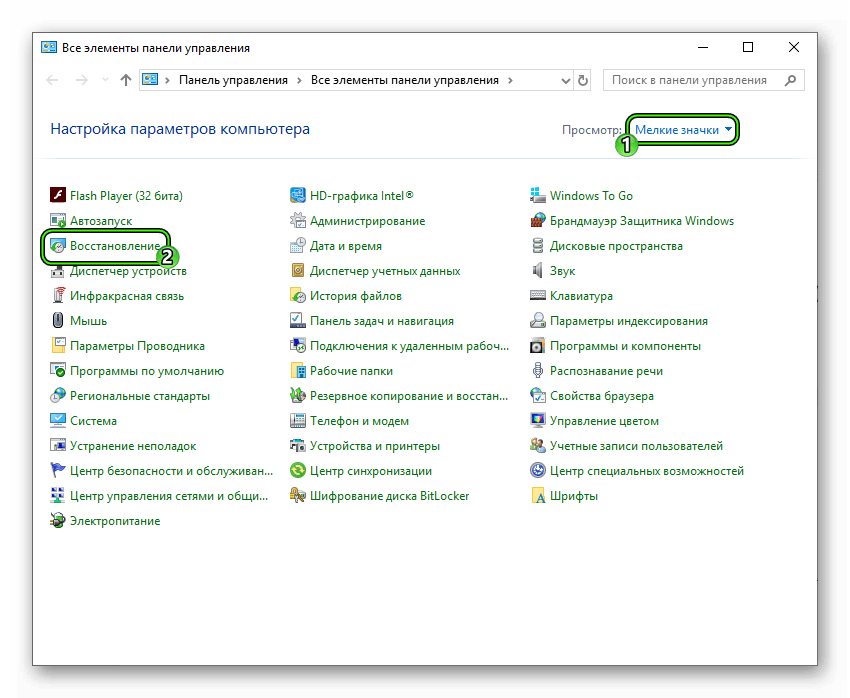Как восстановить Гугл Хром на компьютере после удаления, восстановление последней сессии Google Chrome
Ваш браузер Google Chrome по какой-то причине перестал правильно работать, либо не запускается вообще? Восстановить работу браузера можно различными способами. Но для каждой необходимо узнать причину сбоя.
Конечно, есть универсальный способ решить все проблемы разом – полная переустановка программы. Однако не всем и не всегда он может быть полезен.
Восстановление работы браузера после удаления
Это самая распространенная и самая простая причина, по которой и возникает вопрос, как восстановить Гугл Хром. Естественно и решение у нее простое:
Открываем любой другой браузер, установленный на устройстве, и переходим на главную страницу Хрома. Сделать это можно как через поисковик, так и по прямой ссылке (https://www.google.ru/chrome/)
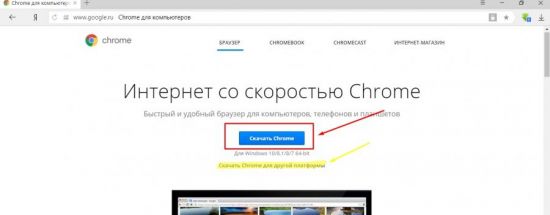
Обычно сайт автоматически определяет вашу операционную систему и предлагает скачать нужный дистрибутив для установки. Если вы хотите скачать установщик для другой платформы, ниже кнопки «Скачать» имеется ссылка на установочные пакеты других платформ.
Внимание! Не скачивайте программы со сторонних и сомнительных сервисов. В установочные пакеты могут быть вшиты вирусные программы, которые приведут к сбоям в работе всей системы!
Если вдруг на вашем компьютере нет другого браузера, скачайте установочный пакет с другого устройства и перенесите на своё.
Установка программы проходит стандартным способом:
- двойным кликом мыши запускаем инсталлятор,
- подтверждаем соглашение,
- ждем окончания установки программы.
После завершения на рабочий стол будет помещен ярлык для запуска интернет обозревателя.
Браузер установлен, но не запускается
Как уже было сказано выше, решить эту проблему поможет полная переустановка (инструкция выше). Но что делать, если в браузере много сохраненных закладок, паролей и прочей личной информации, которую не хотелось бы потерять после удаления неработающей программы? Конечно, об этом стоило бы позаботиться заранее: включить синхронизацию браузера или сохранить файл ссылок на компьютере.
Вариант 1 (восстановление ярлыка запуска)
Иногда на компьютер попадают вирусы, которые меняют рабочие пути у ярлыков и при нажатии на такой не происходит ничего, либо вас автоматически перенаправляет на вирусные или рекламные сайты.
Для того чтобы найти пропавший ярлык, необходимо, прежде всего, почистить компьютер от вирусов, а затем создать новый, взамен того, что исчез. Для этого:
- Переходим по цепочке C:\Program Files (x86)\Google\Chrome\Application (можно скопировать и вставить в адресное окно папки).
- В папке Application необходимо отыскать системный файл с расширением chrome.exe.
- Вызвав правой кнопкой мыши меню – выбрать «Создать ярлык».
- Система предложит поместить его на рабочий стол.
- Соглашаемся и пробуем запустить браузер.
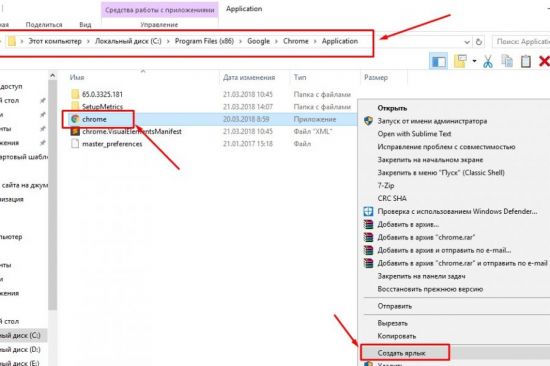
Вариант 2 (обновление программы)
Если это не помогло. Не удаляя программу с компьютера, пробуем обновить ее при помощи файла установщика, скачанного с официального сайта Google. Процесс точно такой же, как и при новой установке браузера Хром: запускаем инсталлятор и дожидаемся окончания процесса установки.
Данная процедура заменит поврежденные файлы программы, не затронув при этом настройки и личные данные.
Вариант 3 (переустановка с переносом личных данных)
Полная переустановка программы с сохранением личных данных.
Для этого нам потребуется полностью удалить веб обозреватель с нашего устройства. Но сначала сохраняем данные.
Как известно, Хром во время своей работы сохраняет историю пользователя, закладки, пароли и прочую информацию (если данная опция не отключена). И практически все эти данные можно вытащить из программы вручную, для того, чтобы после переустановки восстановить браузер в прежнем удобном и привычном виде.
Находятся эти данные в системной папке Default, которая в разных ОС находится в разных местах:
- ОС XP — C:\Documents And Settings\\Local Settings\Application Data\Google\Chrome\ User Data\Default
- ОС Vista, 7, 8, 10 — C:\Users\\AppData\Local\Google\Chrome\User Data\Default
- Mac OS X — ~/Library/Application Support/Google/Chrome/Default
- Linux — ~/.config/google-chrome/Default
Обратите внимание! Папка Local Settings является скрытой системной папкой. Чтобы её увидеть, необходимо включить в системе отображение скрытых файлов и папок.
1.Переходим по адресу данной папки и копируем ее в любое удобное место со всем содержимым. Можно сделать архив, для экономии места.
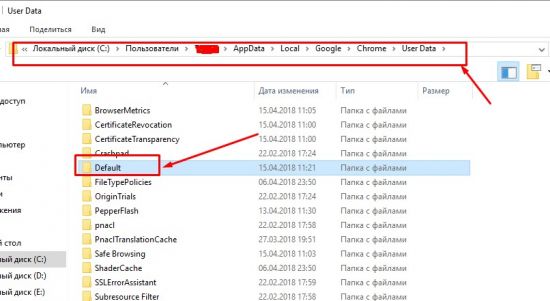
2.Теперь можно приступать к переустановке программы:
Удаляем старую нерабочую версию. Через меню Пуск – Панель управления – Программы и компоненты:
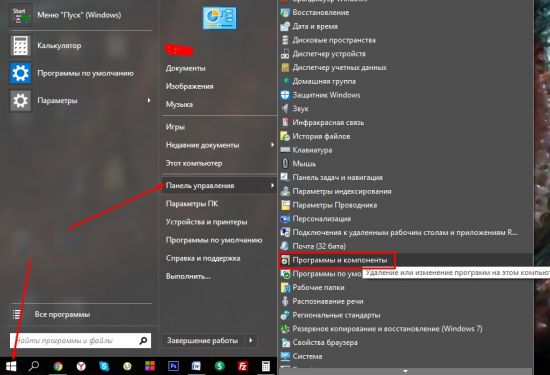
3.Находим в списке Google Chrome.
4.Удаляем.
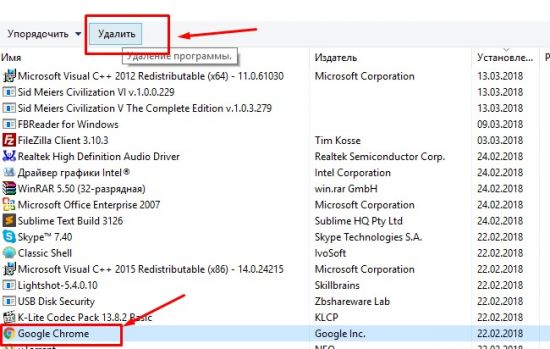
5.После завершения удаления. Скачиваем новую версию установщика с официального сайта Гугл Хром.
6.Устанавливаем.
Теперь нам необходимо восстановить свои данные, для этого снова переходим в системную папку браузера Default и заменяем ее содержимое на ранее сохраненные данные.
Внимание! Чтобы впредь не потерять свои данные, позаботьтесь о настройке синхронизации в вашем браузере. Это позволит обойтись без таких длительных процедур при восстановлении неработающего браузера!
Возобновление ранее закрытых вкладок
Существует два варианта, как это сделать:
Вариант 1 (с помощью сочетания клавиш)
Данный вариант подойдет в том случае, если вкладка была закрыта в текущей рабочей сессии.
Простым сочетанием клавиш Ctrl+Shift+T можно открыть несколько последних закрытых вкладок в порядке обратном их закрытию.
Вариант 2 (при помощи истории браузера)
Используя историю браузера в Google Chrome можно просмотреть и открыть любую вкладку за любое время (при условии, что история не удалялась и не отключалась)
Для этого также можно воспользоваться сочетанием клавиш Ctrl+H, прямой ссылкой на раздел — chrome://history/, или, если возникла какая-либо ошибка, пойти по длинному пути:
- Открыть меню браузера;
- Выбрать пункт «История»;
- Выбрать во всплывающем окне нужную вкладку или, кликнув по данному пункту, перейти к полному списку.
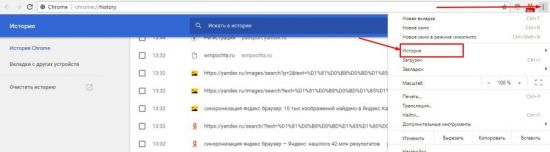
Если программа по какой-то причине отключилась полностью, то новые версии Хрома позволяют возобновить всю рабочую сессию автоматически.
Восстановление настроек браузера по умолчанию
В случае некорректной работы браузера вследствие изменения каких-либо настроек можно вернуть все к первоначальному состоянию.
- Открываем окно браузера;
- Переходим в меню;
- Выбираем пункт «Настройки»;
- Находим раздел «Дополнительные».
В подразделе «Сброс настроек и удаление вредоносного ПО» выбираем «Сбросить» и во всплывающем окне подтверждаем свои действия.
Как видно из статьи, восстановить работу браузера не составляет особого труда. Труднее установить причину сбоев. Кроме того, сложности могут возникнуть с переносом или восстановлением личных данных, позаботьтесь об их сохранности заранее.
Как восстановить все настройки браузера Google Chrome
Как и любая другая программа, Google Chrome создан людьми и поэтому не защищен от сбоев, которые происходят из-за ошибок разработчиков. Восстановление хрома может потребоваться, когда его работа становиться неудовлетворительной, браузер начинает медленно работать, часто возникают ошибки при загрузке страниц, или вообще Хром перестает функционировать.
Но не только человеческий фактор является причиной возникновения проблем, при установке различных приложений на компьютер или расширений в браузере могут быть изменены настройки браузера, вследствие чего браузер начинает работать со сбоями.
Не стоит забывать о том, что причиной сбоев в работе браузера может быть нежелательное программное обеспечение, вирусы. Всегда поддерживайте ваш антивирус в актуальном состоянии и регулярно проводите антивирусную проверку.
Сброс настроек
Вне зависимости от причины, решением проблемы может являться обычный сброс всех настроек браузера. Для сброса настроек перейдите к разделу «Сбросить», который находится в самом низу дополнительных пунктов меню настроек. Полный путь выглядит так: «Настройки» – «Дополнительно» – «Сбросить». При сбросе все сохраненные пароли и закладки будут оставлены без изменений.

После сброса будет восстановлена поисковая система по умолчанию – Google, стартовая и главная страницы будут возращены к исходному виду. Страница быстрого доступа будет обнулена. Расширения и темы будут также приведены в первоначальный вид.
Если вы используете пользовательский профиль Chrome, будьте осторожны, сброс настроек затронет все устройства, на которых вы авторизированы под своей учетной записью.
Использование учетной записи
Есть другой путь, он как раз подходит тем, кто использует учетную запись при работе с браузером Хром. Если настройки синхронизации не менялись, то все закладки, темы, настройки, расширения синхронизируются со всеми устройствами, а значит вам можно смело удалять полностью браузер, чтобы затем заново его установить.
Если у вас еще нет профиля для работы с браузеров, рекомендуется его создать, это быстро, для этого нужно всего лишь иметь учетную запись Google.

Кстати, если, говоря о восстановлении хрома, идет речь о восстановлении нечаянно закрытой вкладки, то все просто – нажмите «shift» + «ctrl» + «T».

Браузер откроет последнюю закрытую вкладки, нажмите еще раз комбинацию и браузер откроет еще одну вкладку, закрытую перед последней и т.д.
Читайте так же:
Как восстановить Google Chrome на компьютере если он не открывается
Несмотря на старания разработчиков, их детища часто состоят их багов и лагов, которые легче срубить на корню, чем поочередно пытаться исправить. Поэтому вопрос, как восстановить Гугл Хром, если он не открывается, донельзя актуален. Также в процессе повествования рассмотрим несколько способов достижения желаемого.
Инструкция
Если браузер попросту отказывается запускаться на ПК, то первым дело удаляем его с платформы. Для этого:
- Используем сочетание клавиш Win + R.
- Выполняем команду appwiz.cpl.

- Ищем в списке название интернет-обозревателя.
- Кликаем по нему ПКМ и выбираем опцию деинсталляции.

- Завершаем процедуру.
По завершении можно почистить компьютер и реестр от остаточных системных файлов и временных файлов. здесь отлично справятся утилиты-чистильщики, к примеру, CCleaner.
Теперь нужно скачать и установить свежую версию Гугл Хрома. Для этого используем любой другой браузер, можно даже IE, который для другого и не предназначен.
Пошаговая инструкция по претворению задуманного в жизнь представлена ниже:
- Запускаем интернет-обозреватель и переходим на официальный сайт Google.
- Кликаем на кнопку загрузки и соглашаемся с предложенными условиями.

- Открываем файл ChromeSetup.exe.
- Дожидаемся окончания инсталляции.
Пробуем запустить программу, если попытка увенчалась успехом, то авторизуемся в системе и запускаем процесс синхронизации персональных данных с новой копией продукта.
Альтернатива
Если предыдущие шаги не дали результатов, то остается использовать откат системы, который затронет все имеющееся ПО.
Для претворения задуманного в жизнь:
- Открываем Панель Управления, здесь меняем параметры отображения значков на «Мелкие» (или «Крупные» — это неважно).
- Кликаем по разделу «Восстановление».

- В новом окне переходим в «Запуск восстановления системы».
- Выбираем приемлемый временной промежуток и подтверждаем серьезность намерений.
- Дожидаемся завершения операции и проверяем работоспособность Google Chrome.
Если браузер все же запускается, но работает некорректно, то можно сбросить его настройки до «заводских». Для этого нужно перейти в пользовательские настройки и найти блок «Сброс настроек», после чего кликнуть на одноименную кнопку.
Подведем итоги
Существует несколько способов возвращения браузера Chrome к жизни. Выбор конкретного зависит от самого пользователя и поведения ПО. Характерная черта для каждого из представленных решений – минимальные затраты времени и энергии на достижение желаемого результата.
Как восстановить Гугл Хром: после удаления, автоматически, сессию
Под восстановлением Гугл Хром пользователи могут подразумевать множество различных действий. Часто речь идет о восстановлении данных и случайно закрытых вкладок, иногда под этим подразумевают устранение проблем и сбоев в работе программы, вызванных действиями вредоносных скриптов или повторную установку браузера после удаления. В данной статье описывается, как восстановить обозреватель Гугл Хром.
Содержание статьи:
Закрытые вкладки
Если вы случайно закрыли нужную вкладку, в Гугл Хром существуют специальные инструменты, с помощью которых можно ее восстановить. Самый быстрый метод – воспользоваться сочетанием горячих клавиш Control + Shift + T (в русской раскладке клавиатуры это «Е»). Таким образом, вы вновь откроете последнюю закрытую страничку. При повторном нажатии вы откроете предыдущую страницу.
Второй способ возобновить сессию – воспользоваться историей Google Chrome:
- Кликните по значку с изображением трех горизонтальных штрихов справа от адресной строки Хром, чтобы вызвать панель быстрого доступа.
- С ниспадающем меню необходимо навести курсор на пункт «History» («История»).
- Перед вами откроется список последних сайтов, с которыми вы недавно работали.
- Если данного перечня недостаточно, вы можете нажать на гиперссылку «История» («History»), чтобы перейти к полной версии.
- Откроется новая страница, содержащая информацию обо всех когда-либо посещенных вами сайтах после установки браузера.
Вы можете открывать любой из них простым нажатием.
Файл Last Session
Если во время вашей работы в Гугл Хром программа зависла, то информация могла не успеть сохраниться в историю посещений. В этом случае ы можете восстановить некорректно завершенную сессию вручную, в обход стандартных интерфейсов Гугл. Ни в коем случае не запускайте Хром повторно после подобной аварии! Если вы откроете обозреватель, данный способ станет для вас недоступен. Просто выполните несколько указанных в инструкции действий:
- Запустите Проводник Windows (программа «Мой компьютер»).
- В расположенном в верхней части окна меню кликните по вкладке «Упорядочить».
- Откройте раздел с названием «Параметры папок».
- Перейдите в раздел «Вид» с помощью соответствующей закладки.
- В представленном перечне параметров отыщите «Скрытые файлы» и установите отметку напротив значения «Показывать».
- Нажмите «Применить» и закройте окно.
- Зайдите в свой системный диск (обычно, это диск C).
- Теперь вам необходимо открыть служебную директорию Google Chrome. Последовательно открывайте указанные каталоги: «Пользователи», «*User*» (под словом *User* здесь подразумевается зарегистрированное в операционной системе имя пользователя), «AppData», «Local», «Google», «Chrome», «Default».
- Удалите файл с названием «Current Session».
- Создайте вторую копию файла «Last Session» и переименуйте ее в «Current Session».
- После успешно выполненной операции замены запустите Google Chrome.
Не бойтесь что-либо повредить таким образом – эти служебные файлы автоматически восстанавливаются после удалений.
Синхронизация
Если вы хотите, чтобы после удаления и повторной установки Гугл Хром восстановить все ваши персональные данные – стоит воспользоваться функцией синхронизации с сервером.
Суть сервиса достаточно проста – вы регистрируетесь и авторизуетесь в системе, после чего все ваши настройки сохраняются на сервере Гугл. После переустановки веб-обозревателя, данные с сервера будут автоматически загружены на ваш персональный компьютер, что полностью восстанови функционал и внешний вид браузера.
Для того, чтобы воспользоваться сервисом, вам понадобиться зарегистрироваться почтовый ящик Google. Чтобы сделать это, следуйте инструкции:
- Запустите браузер.
- Перейдите по ссылке https://mail.google.com/.
- Щелкните по кнопке «Зарегистрироваться».
- Укажите свои персональные данные, введите капчу и нажмите «Ok».
- Теперь необходимо вызвать панель управления Chrome с помощью соответствующей кнопки.
- Перейдите во вкладку «Settings» («Опции»).
- Интересующий вас раздел носит название «Sign in» («Войти»).
- Кликните по кнопке входа, укажите адрес почты и свой пароль.
- Теперь, когда вы вошли в систему, откройте раздел «Advanced sync setting» («Дополнительные настройки синхронизации»).
- Поставьте галки напротив тех параметров, которые вы хотите сохранять и нажмите «Ok».
Теперь, если ваш браузер пострадает от действий вирусных программ, вы легко сможете восстановить всю утерянную с компьютера личную информацию.
Удаление некорректной Google Chrome
Если в результате системных сбоев или после заражения вирусами ваш обозреватель стал плохо работать (подвисать, самопроизвольно выключаться, часто выдавать ошибки, долго грузиться) его стоит переустановить.
В первую очередь, необходимо удалить зараженную или сломанную версию:
- С помощью клавиши Win или специальной кнопки в левом конце панели быстрого доступа вызовите меню «Пуск».
- Откройте «Панель Управления».
- Выберите раздел, который называется «Программы».
- Запустите утилиту «Удаление программы».
- В представленном списке установленного программного обеспечения вам нужно отыскать Google Chrome и выделить его с помощью клика мыши.
- Щелкните по кнопке «Удалить», которая появится над перечнем.
- Если напротив параметра «Также удалить данные о работе» будет устоять галка – снимите ее.
Подождите немного, пока Windows Install Wizard (Мастер Установки программ) сотрет приложение с вашего компьютера.
Установка новой версии
После успешного удаления поврежденного приложения вы можете приступать к установке актуальной версии. Также этот раздел руководства пригодится пользователям, у которых браузер просто пропал с компьютера.
- Запустите любой обозреватель.
- Перейдите на страничку загрузки браузера https://www.google.ru/chrome/browser/desktop/.
- Кликните по синей кнопке «Скачать».
- Откройте загруженный exe-файл.
- Подождите, пока загрузчик докачает все служебные файлы и библиотеки программы.
- По завершении процесса обозреватель будет запущен автоматически.
- Перейдите на страницу настроек и авторизуйтесь в системе.
После вышеописанных действий будет проведена синхронизация, и все утерянные данные восстановятся.
Поддержите проект — поделитесь в соцсетях:
Как восстановить Гугл Хром

В процессе использования браузера Google Chrome пользователи задают большое количество настроек, а браузер накапливает большое количество информации, которая со временем накапливается, приводя к снижению производительности браузера. Сегодня пойдет речь о том, как восстановить браузер Google Chrome к первоначальному состоянию.
Если вам потребовалось восстановить браузер Google Chrome, то сделать это можно несколькими способами, в зависимости от поставленных задач.
Как восстановить браузер Google Chrome?
Способ 1: переустановка браузера
Данный способ имеет смысл только в том случае, если вы не используете учетную запись Google для синхронизации информации. В противном случае, если вы после новой установки браузера выполните вход в аккаунт Google, вся синхронизированная информация снова вернется в браузер.
Чтобы воспользоваться данным способом, прежде вам потребуется выполнить полное удаление браузера с компьютера. На данном этапе подробно останавливаться не будем, т.к. прежде нам уже доводилось рассказывать о способах удаления Google Chrome с компьютера.
Смотрите также: Как полностью удалить Google Chrome с компьютера
И только после того, как вы завершите удаление Google Chrome, можно приступать к его новой установке.
Скачать браузер Google Chrome
После завершения установки вы получите абсолютно чистый браузер.
Способ 2: ручное восстановление браузера
Данный способ подойдет в том случае, если переустановка браузера вам не подходит, и вы хотите выполнить восстановление Google Chrome собственноручно.
Этап 1: сброс настроек браузера
Щелкните по кнопке меню в правой верхней области браузера и в отобразившемся списке перейдите к пункту
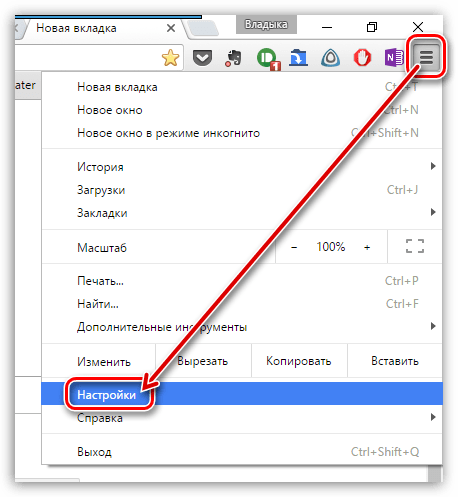
В открывшемся окне прокрутите в самый конец и щелкните по кнопке «Показать дополнительные настройки».

Снова прокручиваем в самый конец страницы, где будет располагаться блок «Сброс настроек». Щелкнув по кнопке «Сброс настроек» и подтвердив дальнейшее выполнение данного действия, все настройки браузера будут восстановлены до первоначального состояния.
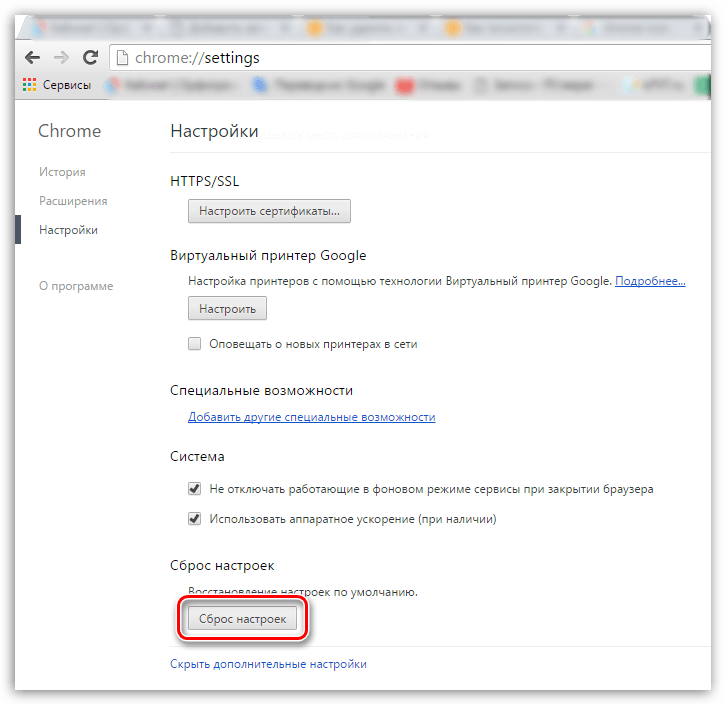
Этап 2: удаление расширений
Сброс настроек не удаляет расширения, установленные в браузер, потому мы выполним эту процедуру отдельно.Для этого щелкните по кнопке меню Google Chrome и в отобразившемся меню перейдите к пункту «Дополнительные инструменты» – «Расширения».

На экране отобразится список установленных расширений. Справа от каждого расширения располагается иконка с корзиной, которая позволяет выполнить удаление расширения. Используя данную иконку, выполните деинсталляцию всех расширений в браузере.

Этап 3: удаление закладок
О том, как удалять закладки в веб-обозревателе Google Chrome, мы уже рассказывали в одной из наших статей. Используя способ, приведенный в статье, выполните удаление всех закладок.
Смотрите также: Как удалить закладки в браузере Google Chrome
Обратите внимание, если вам еще могут пригодиться закладки Google Chrome, то, прежде чем удалять их из браузера, экспортируйте их в виде HTML-файла на компьютер, чтобы в случае чего, всегда иметь возможность восстановить их.
Читайте также: Как экспортировать закладки в браузере Google Chrome
Этап 4: очистка лишней информации
Браузер Google Chrome имеет такие полезные инструменты, как кэш, куки и историю просмотров. Со временем, когда эта информация накапливается, браузер может медленно и некорректно работать.
Чтобы восстановить корректную работу браузера, вам лишь потребуется очистить накопленные кэш, куки и историю. На нашем сайте подробно рассказывалось, как для каждого случая выполнить очистку.
Читайте также: Как очистить кэш в браузере Google Chrome
Читайте также: Как очистить куки в браузере Google Chrome
Читайте также: Как очистить историю в браузере Google Chrome
Восстановление веб-обозревателя Google Chrome – достаточно простая процедура, которая не отнимет у вас много времени. После ее завершения вы получите абсолютно чистый браузер, будто после установки.
 Мы рады, что смогли помочь Вам в решении проблемы.
Мы рады, что смогли помочь Вам в решении проблемы. Опишите, что у вас не получилось.
Наши специалисты постараются ответить максимально быстро.
Опишите, что у вас не получилось.
Наши специалисты постараются ответить максимально быстро.Помогла ли вам эта статья?
ДА НЕТКак восстановить Гугл Хром 🚩 Инструкция
После неудачных экспериментов с настройками Гугл Хром браузер может вести себя некорректно. В таком случае нужно делать восстановление Хрома на компьютере, чтобы вернуть все параметры к исходному состоянию. Это также может помочь, если веб-обозреватель начал тормозить и глючить, либо вообще зависать или если он не открывается.
Как восстановить Хром
Возврат настроек в исходное состояние в Chrome можно сделать несколькими способами: через настройки Хрома или переустановив программу.
Через параметры браузера
Самый простой способ восстановить Google Chrome это:
- Запустить Хром, открыть его меню и перейти в настройки приложения.
- Далее необходимо колесиком мыши опуститься вниз и кликнуть по ссылке «Дополнительные».
- Появятся скрытые параметры, там также нужно спуститься в самый низ до блока «Сбросить».
- Затем нужно нажать левой кнопкой мыши «Сбросить».
- На дисплее отобразится окно, где вы должны подтвердить свои намерения нажатием кнопки «Сброс».
После этого браузер вернется в начальное состояние, каким он был после его установки в систему.
Переустановка
Второй метод как восстановить Гугл Хром – это просто удалить его из системы и установить заново:
- Откройте Панель управления компьютером.
- Переключите формат просмотра на «Мелкие значки».
- Выберите пункт «Программы и компоненты».
- В появившемся списке найдите «Google Chrome», кликните по нему правой кнопкой мыши и нажмите «Удалить».
- После удаления почистите реестр программой CCleaner и перезагрузите ПК.
Совет! Перед тем как удалять приложение закройте его.
После этого нужно заново установить браузер Хром:
- Перейдите на официальный сайт программы.
- На открывшейся странице нажмите синюю кнопку «Скачать Chrome».
- Появится лицензионное соглашение, ознакомьтесь с ним и кликните «Принять условия и установить».
- Далее автоматически произойдет загрузка исполняемого файла, который впоследствии нужно будет запустить и установить Google Chrome, следуя подсказкам установщика.
Полезная информация:
VPN расширения для Google Chrome
Помощник SaveFrom.net для Google Chrome
Как отключить рекламу в Google Chrome
Обновление Google Chrome до последней версии
Заключение
Все приведенные выше методы должны помочь вернуть Хром в первоначальное состояние, если вы, конечно, будете следовать данным нами инструкциям и рекомендациям.
Это может быть интересно:
Понравилась статья? Поделиться с друзьями:
Как восстановить браузер google chrome после удаления. Как восстановить хром. Google chrome — все о восстановление
Под восстановлением Гугл Хром пользователи могут подразумевать множество различных действий. Часто речь идет о восстановлении данных и случайно закрытых вкладок, иногда под этим подразумевают устранение проблем и сбоев в работе программы, вызванных действиями вредоносных скриптов или повторную установку браузера после удаления. В данной статье описывается, как восстановить обозреватель Гугл Хром.
Если вы случайно закрыли нужную вкладку, в Гугл Хром существуют специальные инструменты, с помощью которых можно ее восстановить. Самый быстрый метод – воспользоваться сочетанием горячих клавиш Control + Shift + T (в русской раскладке клавиатуры это «Е»). Таким образом, вы вновь откроете последнюю закрытую страничку. При повторном нажатии вы откроете предыдущую страницу.
Второй способ возобновить сессию – воспользоваться историей Google Chrome:
Вы можете открывать любой из них простым нажатием.
Файл Last Session
Если во время вашей работы в Гугл Хром программа зависла, то информация могла не успеть сохраниться в историю посещений. В этом случае ы можете восстановить некорректно завершенную сессию вручную, в обход стандартных интерфейсов Гугл. Ни в коем случае не запускайте Хром повторно после подобной аварии! Если вы откроете обозреватель, данный способ станет для вас недоступен. Просто выполните несколько указанных в инструкции действий:
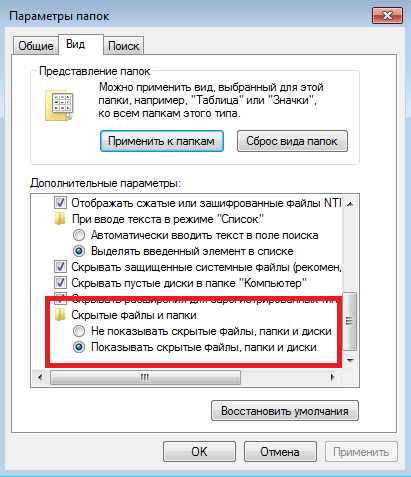
Не бойтесь что-либо повредить таким образом – эти служебные файлы автоматически восстанавливаются после удалений.
Синхронизация
Если вы хотите, чтобы после удаления и повторной установки Гугл Хром восстановить все ваши персональные данные – стоит воспользоваться функцией синхронизации с сервером.
Суть сервиса достаточно проста – вы регистрируетесь и авторизуетесь в системе, после чего все ваши настройки сохраняются на сервере Гугл. После переустановки веб-обозревателя, данные с сервера будут автоматически загружены на ваш персональный компьютер, что полностью восстанови функционал и внешний вид браузера.
Для того, чтобы воспользоваться сервисом, вам понадобиться зарегистрироваться почтовый ящик Google. Чтобы сделать это, следуйте инструкции:
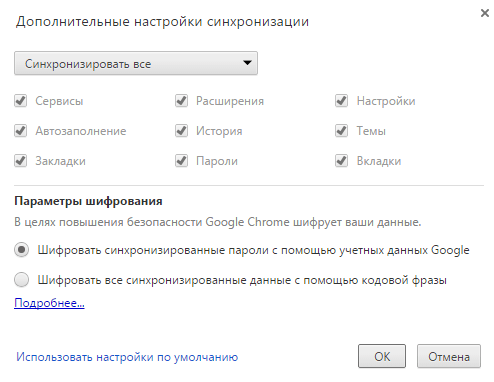
Теперь, если ваш браузер пострадает от действий вирусных программ, вы легко сможете восстановить всю утерянную с компьютера личную информацию.
Удаление некорректной Google Chrome
Если в результате системных сбоев или после заражения вирусами ваш обозреватель стал плохо работать (подвисать, самопроизвольно выключаться, часто выдавать ошибки, долго грузиться) его стоит переустановить.
В первую очередь, необходимо удалить зараженную или сломанную версию:

Подождите немного, пока Windows Install Wizard (Мастер Установки программ) сотрет приложение с вашего компьютера.
Установка новой версии
После успешного удаления поврежденного приложения вы можете приступать к установке актуальной версии. Также этот раздел руководства пригодится пользователям, у которых браузер просто пропал с компьютера.
Чтобы восстановить Google Chrome после удаления, нужно заново скачать и установить программу на компьютер. Но браузер сам по себе не имеет ценности, поэтому важно еще вернуть историю посещений и закладки, сохраненные пользователем. Эта операция выполняется автоматически при условии, что предварительно вы включили синхронизацию.
Синхронизация данных
Если вы собираетесь удалить Гугл Хром, чтобы исправить ошибки, но боитесь, что потом не сможете восстановить закладки и другие важные данные, то используйте функцию синхронизации с сервером Google. Заведите аккаунт Google, затем авторизуйтесь с его помощью в настройках Chrome, и выберите, какие сведения о работе браузера отправить на сервер, чтоб