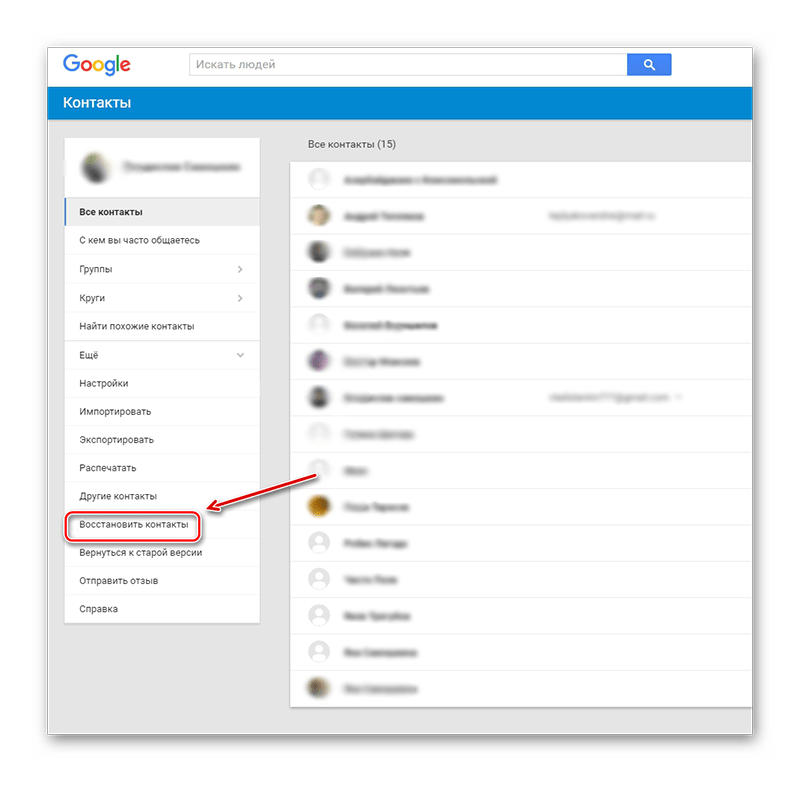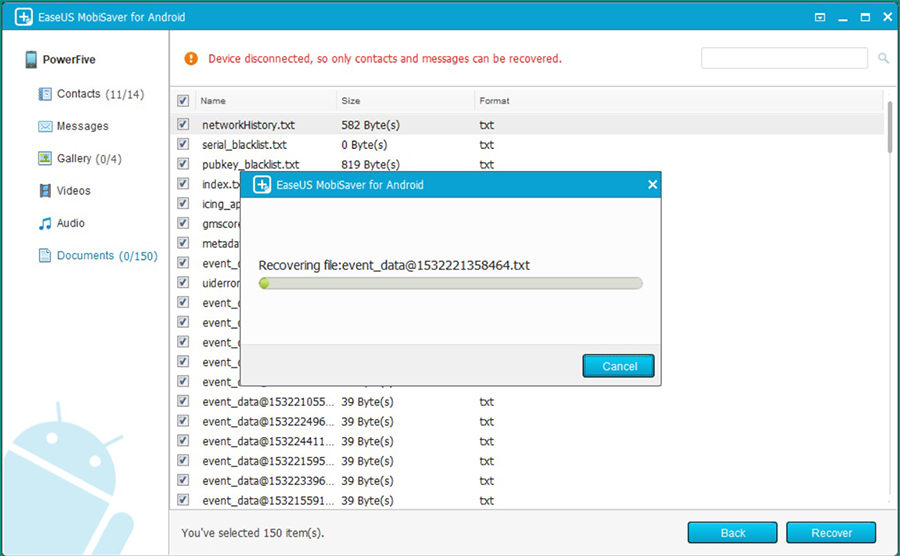Как восстановить фото на Android после удаления: подробная инструкция
Иногда нам могут понадобиться файлы, которые мы удалили по ненадобности. Многим кажется, что они утеряны навсегда. Но в цифровом мире вы можете вернуть то, что по ошибке удалили. Давайте же разберемся, как восстановить фото на Android после удаления?
Что происходит с удаленными фотографиями?
Итак, у вас есть ряд медиафайлов, которые лишь занимают свободное место устройства и не представляют никакой ценности. Осознав это, вы удаляете их с девайса. Та область памяти, которая хранила эти файлы освободилась, но не перезаписалась. Если быть точнее, в этих секторах еще хранится цифровая подпись и некоторые данные, которые уже неструктурированы и могут быть перезаписаны в любой момент. Поэтому, до сохранения в эти ячейки памяти новых фотографий, видеороликов и музыки, можно попробовать восстановить удаленные объекты. И сейчас я расскажу как это сделать.
Восстановление файлов
Существуют программы, которые способны восстановить удаленные данные.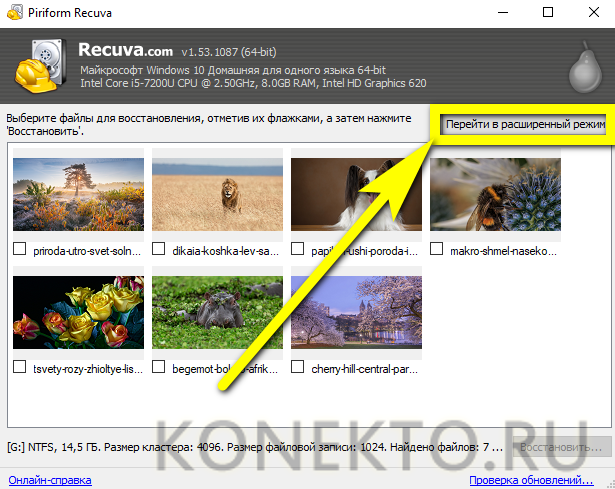
С помощью Android Data Recovery
Наиболее распространенный способ восстановления данных на Android устройствах.
Для этого нужно:
- Посетить официальный сайт разработчика Android Data Recovery и скачать последнюю версию приложения.
- Установить ее на компьютер.
- На смартфоне перейти в «Настройки» – «О телефоне».
- Тапнуть семь раз по полю с номером сборки, тем самым активировать «Параметры разработчика».
- Перейти в «Параметры разработчика» и активировать отладку по USB.
- Запустить установленное приложение.
- Подключить телефон к компьютеру посредством USB кабеля.
- Разрешить отладку с этого компьютера на постоянной основе.
- В окне приложения выберите типы файлов, которые нужно восстановить. Нажмите кнопку «Next».
- В следующем окне выберите «Scan for deleted files» и кликните клавишу «Next». После этого действия запустится сканирование внутреннего хранилища телефона на наличие удаленных файлов, подлежащих восстановлению.

- После окончания операции выберите нужные объекты, которые желаете вернуть и подтвердите действие кнопкой «Next».
- Дождитесь завершения операции.
После этого все удаленные файлы, подлежащие восстановлению, снова будут отображаться в диспетчере файлов вашего устройства.
Внимание! Алгоритм данной программы работает не со 100% точностью. Некоторые файлы могут быть повреждены и не открываться. В данном случае восстановить их практически нереально.
Через CardRecovery
Этот способ подходит в том случае, если удаленные фотографии хранились на внешней microSD карте.
Для восстановления данных потребуется:
- Изъять карту памяти из телефона.
Внимание! Обязательно отключите съемный накопитель в параметрах смартфона перед извлечением. Игнорирование этого правила может привести к физическому повреждению microSD карты и утере всех данных безвозвратно.
- Скачать программу с официального сайта и установить на компьютер.

- Подключить microSD карту к ПК посредством SD-адаптера или кардридера.
- Запустить приложение и нажать кнопку «Next» в появившемся окне.
- Выбрать подключенное устройство, типы файлов для восстановления и кликнуть «Next».
- Дождаться окончания сканирования памяти и перейти к следующему пункту.
- Выбрать файлы, которые желаете восстановить и нажать «Next».
- В появившемся окне выбрать нужную папку и сохранить восстановленные объекты.
Внимание! После восстановления данных рекомендуется отформатировать накопитель перед последующим использованием. Создайте резервную копию нужных файлов, а после форматирования перенесите их обратно на microSD карту.
Как видите, восстановить фото на Android после удаления не сложно. Нужно лишь поторопиться с решением – чем дольше времени с момента удаления проходит, тем сложнее будет вернуть ценную информацию.Узнаем как восстановить фото на Андроиде после удаления?
Платформа «Андроид» предоставляет своему пользователю массу возможностей. Одна из таких – это работа с фотографией, то есть съёмка, хранение, редактирование и в том числе удаление снимков. Многие в связи с этим задают вполне закономерные вопросы: «Что делать, если удалил фото на «Андроиде»? Как восстановить потерянные данные и, вообще, возможно ли это?».
Одна из таких – это работа с фотографией, то есть съёмка, хранение, редактирование и в том числе удаление снимков. Многие в связи с этим задают вполне закономерные вопросы: «Что делать, если удалил фото на «Андроиде»? Как восстановить потерянные данные и, вообще, возможно ли это?».
В параллельной, компьютерной, среде методов реанимации файлов масса, а вот на мобильных платформах подобный функционал, увы, обладает явно ограниченными возможностями. Перед тем как восстановить удаленные фото на «Андроиде» («Самсунг», «Сони», «Хуавей» и других производителей), важно знать, что вся информация, которая была отправлена в «Корзину», никуда не пропадает, по крайней мере некоторое время. Удалённые данные записываются в свободные кластеры, а система просто даёт разрешение платформе перезаписывать их. И пока этот процесс (перезаписи) не произошёл, всегда есть вероятность реанимации файлов.
Итак, разберёмся, как восстановить фото на «Андроиде» после удаления и какие инструменты нам для этого понадобятся. Здесь мы имеем всего два варианта – реанимация с помощью ПК и без оного. В зависимости от выбора, будет отличаться и инструментарий.
Здесь мы имеем всего два варианта – реанимация с помощью ПК и без оного. В зависимости от выбора, будет отличаться и инструментарий.
С помощью ПК
Первым делом рассмотрим, как восстановить удаленные фото на «Андроиде» с помощью персонального компьютера или ноутбука. Это самый простой и универсальный вариант, не требующий каких-то специфических знаний и умений.
В этом случае мы будем работать с гаджетом, как если бы это был обычный жёсткий диск компьютера. Перед тем как восстановить фото на «Андроиде» от «Самсунга», «Сони» или других производителей, необходимо подключить девайс к ПК через USB-интерфейс. После соединения с компьютером смартфон или планшет запросит у вас разрешение на передачу данных по этому маршруту. Согласившись с выбором, вы увидите в списке устройств на ПК накопитель гаджета и внешнюю SD-карту, если такая была установлена.
Некоторые модели из Поднебесной крайне привередливы в плане драйверов, поэтому устройство может не определиться при первом подключении. В этом случае нужно установить на компьютер необходимый фирменный софт, который можно скачать на официальном сайте производителя вашего девайса, ну или найти на специализированных форумах и любительских ресурсах.
В этом случае нужно установить на компьютер необходимый фирменный софт, который можно скачать на официальном сайте производителя вашего девайса, ну или найти на специализированных форумах и любительских ресурсах.
Перед тем как восстановить фото на «Андроиде» после удаления, нужно будет выбрать соответствующую утилиту для реанимации файлов. Среди прочих приложений такого плана можно выделить двух «монстров», которые реанимируют, что называется, всё и вся, – это Recuva и 7-Data Android Recovery. Данный софт имеет завидный спрос как в любительской, так и в профессиональной среде пользователей, наряду с высокими оценками экспертов и массой положительных отзывов.
Recuva
«Рекува» – это наиболее универсальное приложение для того, чтобы восстановить фото на «Андроиде» с любого смартфона или планшета. Программу легко освоить, и какие-то специфичные навыки здесь не понадобятся, тем более что отечественные локализаторы постарались на славу и все ветки меню понятны, а также имеют толковое описание.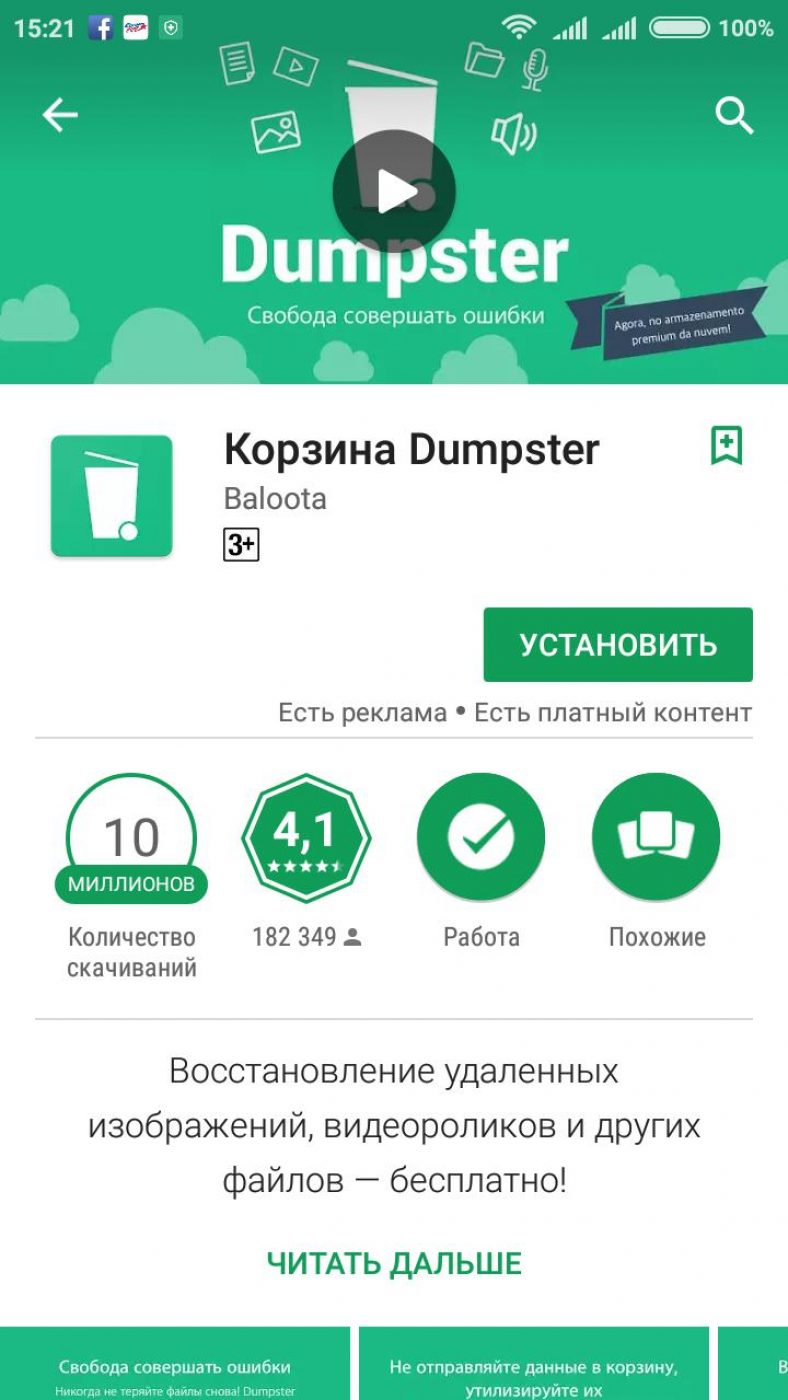
После того как вы подключите свой гаджет к компьютеру, можно запускать утилиту и, выбрав из выпадающего списка нужный носитель, подождать завершения сканирования файлов. После этого программа предоставит полный список цепочек, которые так или иначе можно реанимировать, в том числе восстановить фото на «Андроиде».
Также следует заметить, что всем элементам в выпадающем списке присваивается определённый цвет. Зелёный маркер – это полная реанимация, жёлтый – частичная с какими-то условиями, ну а красный означает то, что восстановить фото на «Андроиде», увы, не удастся. Последний вариант можно отнести к запущенным случаям, когда с момента удаления прошло много времени и кластеры на накопителе уже были перезаписаны.
7-Data Android Recovery
Это узкоспециализированный софт, направленный именно на реанимацию файлов на данной платформе. С помощью утилиты можно в том числе легко и быстро восстановить фото на «Андроиде». Своей функциональностью программа напоминает «Рекуву», но, в отличие от последней, она может работать со всеми видами памяти. То есть реанимировать не только данные с внешних или внутренних накопителей, но и прямиком из ОЗУ гаджета.
То есть реанимировать не только данные с внешних или внутренних накопителей, но и прямиком из ОЗУ гаджета.
После запуска программы она попросит разрешения просканировать внутреннюю память телефона и SD-карточки, после чего выведет список файлов, подлежащих восстановлению. Безвыходные варианты она сразу отметает, поэтому никаких цветов, как у «Рекувы», здесь нет. Но зато есть удобное превью, где можно увидеть предварительную картинку реанимируемого снимка и выбрать тем самым только то, что вам действительно нужно.
Восстановление без ПК
Если доступа к компьютеру или лэптопу у вас нет, а данные восстановить очень нужно, то можно воспользоваться менее эффективными, но иногда очень даже действенными приложениями.
Сразу стоит оговориться, что большинство утилит такого плана будет корректно работать только с правами супер-пользователя, то есть с прошивкой или установкой доступа класса root. В противном случае процент нормального восстановления данных значительно снижается.
«Корзина»
Эта утилита работает по типу компьютерной «корзины», когда все удалённые файлы складываются в отдельную папку, после чего их можно реанимировать парой щелчков. Что примечательно, программе совсем не нужны рут-права, а восстановление данных происходит за считанные секунды.
Причём в «корзине» накапливается не фактический объём фотографий, а только лишь имена и кодовая часть, поэтому проблем со свободным местом быть не должно. В крайнем случае можно настроить автоматическую очистку приложения от «мусора» по истечении какого-то срока. Но тогда не поможет ни «Рекува», ни какой-то другой софт. Программа распространяется через «Гугл Плей».
GT Recovery
Одно из явных преимуществ данного софта – это универсальность. GT Recovery будет работать на любом, даже самом устаревшем или, наоборот, новом гаджете, от любого производителя. И если «Корзина» иногда привередничает с теми же «Хуавеями» или «Сяоми», то для этой утилиты всё одно – она будет искать и реанимировать файлы на всех устройствах, которые вы ей предложите.
В качестве ложки дёгтя здесь выступают ограничения по правам пользователя, то есть для корректной работы приложения необходим доступ root. В «Гугл Плее» есть модификация, которой не требуются права супер-администратора, но, как говорилось выше, возможности программы сильно ограничены.
Работает софт по уже знакомому принципу: сканирует накопители вашего мобильного гаджета, а затем выводит список файлов, где пользователю предстоит выбрать из них те, которые он хочет восстановить. Процент реанимации у полной версии очень высок, поэтому порекомендовать утилиту можно всем желающим и тем, кого не останавливает получение рут-прав.
Titanium Backup
Эта утилита является полным аналогом «Корзины», а вернее наоборот, последняя считается подобием «Титана», потому как Titanium Backup – это целый комплекс по сохранению ваших данных, причём со всех устройств.
После запуска приложение полностью отсканирует ваш девайс и представит подробнейший список всего что есть, что было удалено и будет защищено утилитой. Софт очень бережно обращается с пользовательскими данными, поэтому при работе с утилитой не пострадают даже сохранения в играх.
Софт очень бережно обращается с пользовательскими данными, поэтому при работе с утилитой не пострадают даже сохранения в играх.
Особенности приложения
Так же как и в случае с «Корзиной», здесь можно настроить периоды очистки, типы принимаемых данных, количество дубликатов важных файлов и многое другое. Есть возможность поставить на контроль не только фото, видео или музыку, но и СМС с номерами телефонов, что очень удобно.
Единственная ложка дёгтя, которая станет для некоторых критичным моментом, – это системные требования приложения. Утилита «кушает» довольно много оперативной памяти, поэтому владельцам слабеньких смартфонов и планшетов лучше присмотреть другие варианты, которые не так сильно будут «вешать» и без того требовательную платформу «Андроид».
Отзывы о приложении на «Гугл Плее» в основном положительные, а если и попадаются негативные, то дело касается исключительно быстродействия на слабенький гаджетах. Поэтому, если у вас современный девайс, то Titanium Backup станет незаменимым помощником в сохранении ваших данных.
Как восстановить удаленные фото на телефоне Cамсунг
Частой проблемой владельцев гаджетов Самсунг является поиск пропавших или удаленных медиа. В статье мы рассмотрим все способы, как можно быстро и безопасно восстановить удаленные фото на Андроид-устройстве от Самсунг без потери качества. Вы узнаете как легкие варианты, так и более глубокие, требующие поиска внутри файловой системы гаджета.
Возможные причины исчезновения фотографий
Прежде чем искать удаленный со смартфона файл, следует узнать, почему он пропал. В противном случае, ваши действия приведут к исчезновению другой важной информации. Также это позволит защитить в будущем ваш телефон Андроид от потери ценной информации. Итак, основными причинами исчезновения фото могут быть:
Нарушение процесса обновления ПО
При установке официального обновления системы производителями гарантируется сохранность всех личных данных владельца. На практике возможны сбои, что приводит к исчезновению со смартфона ценных документов.
Недостаточно памяти
Если на телефоне исчерпаны запасы внутренней памяти, системные процессы идут с нарушениями. Для обеспечения правильного функционирования ОС начинает самостоятельно очищать свободное пространство. При этом могут быть удалены искомые файлы.
Использования приложений-оптимизаторов
С проблемой исчезновения снимков могут столкнуться пользователи, загрузившие на Самсунг специальное приложение для повышения производительности и автоматической очистки мусора. Распространенной ошибкой таких программ является удаление пользовательских материалов, которые были распознаны как ненужная информация. При установке программ-очистителей выбирайте ручной режим проверки «лишней информации»: так вы сможете не допустить уничтожения ценных документов.
Выход из строя SD-карты
Пропасть могут не только материалы, сохраненные во внутренней памяти, но и хранящиеся на карте памяти. Причинами являются:
- нарушение целостности файловой системы носителя;
- частичное или полное повреждение самой флеш-карты.

Восстановление из облачных хранилищ
На любом Самсунге доступна функция автоматической синхронизации всех медиафайлов с хранилищем от производителя (Самсунг Клауд). Также синхронизация осуществляется с гугл-диском, который привязан к личному аккаунту пользователя. Если телефон имел стабильный выход в Интернет, в том числе по Wi-Fi, пропавшие фото могли синхронизироваться с подключенным облаком.
Samsung Cloud
Samsung Cloud является фирменным сервисом, предустановленным на любом из устройств Samsung. Для хранения личных данных пользователю доступны 15 Гб. В случае удаления фотографии на планшете или телефоне ее резервная копия остается в облаке.
Как найти файлы в облаке Самсунга.
- Проверьте соединение с Интернетом.
- Откройте меню «Настройки».
- Выберите строку «Облако», во всплывшем окне нажмите на Samsung Cloud.
- В открывшейся вкладке вы увидите основную информацию о хранилище. Найдите строку «Галерея» — напротив нее должна быть галочка.

- Обратите внимание на дату последней синхронизации: если фото было сделано раньше, то оно скопировано в Хранилище.
- Вернитесь на шаг назад и выберите функцию «Восстановить». Выберите нужную папку и подтвердите операцию.
- Изображения автоматически вернутся в Галерею.
Google Photos
Альтернативным облаком, в которое автоматически копируются все фотоматериалы с телефона Samsung, является сервис Google Photos. Программа установлена на ваш гаджет разработчиками и настроена на автоматическую синхронизацию всех изображений на облако Google-аккаунта владельца. Если вы не знаете, когда именно пропала нужная фотография, то следует найти загрузки вашего гугл-облака.
- Откройте приложение Google Photo и войдите в раздел Меню (иконка в верхнем углу).
- В открывшейся панели нажмите на Корзину.
- В открывшейся папке выберите изображения.
- Подтвердите процесс восстановления.
Восстановление из корзины Галереи
На смартфонах флагманской линейки Галакси функция восстановления фото через облако не предусмотрена. Для всех удаленных пользователем изображений создана специальная папка — корзина в телефоне Самсунг.
Для всех удаленных пользователем изображений создана специальная папка — корзина в телефоне Самсунг.
- Откройте Галерею и надавите на значок с тремя точками.
- Выберите пункт Настроек, где и находится Корзина на Андроиде.
- Откройте корзину, выберите те фото и нажмите кнопку «Восстановить».
Важно: все снимки, попавшие в корзину Галереи, удаляются безвозвратно спустя 60 дней.
Восстановление через сторонние приложения
Рассмотрим способы, как восстановить фото на телефоне Самсунг, если фотографии не были синхронизированы в облако или в хранилище исчерпано свободное место. Чтобы быстро вернуть пропавшие снимки, потребуется скачать на гаджет специальную утилиту. Наиболее высокие оценки пользователей получили программы:
- DiskDigger Photo Recovery,
- T2JPhotoRecovery,
- AndroidDataRecovery,
- Photo Recovery,
- GT Recovery,
- Dumpster,
- Digdeep.
DiskDigger Photo Recovery
Приложение Diskdigger позволяет вернуть на устройство все исчезнувшие данные без использования рут-прав и подключения к системным файлам. Изображения извлекаются не только из памяти устройства, но и из кэшированной информации приложений: это повышает шансы на успешный поиск нужной фотографии.
Изображения извлекаются не только из памяти устройства, но и из кэшированной информации приложений: это повышает шансы на успешный поиск нужной фотографии.
Важно: официальная версия бесплатная, скачивание из сторонних источников не рекомендуется.
- Установите приложение на смартфон.
- На главной странице приложения выберите функцию «Начать простой поиск изображений».
- В предложенном перечне укажите, какое изображение должно быть возвращено. Если поиск показывает слишком много фото, воспользуйтесь фильтром (иконка в виде шестеренки).
T2JPhotoRecovery
С помощью бесплатной утилиты T2J Photo Recovery можно как восстановить фотографии на телефоне, так и картинку с карты памяти. Приложение занимает мало места и характеризуется высокой эффективностью.
- Загрузите приложение с Гугл плей.
- Активируйте функцию поиска (Select).
- Программа покажет все удаленные со смартфона изображения.
- Отметьте картинки, которые хотелось бы вернуть на самсунг, и подтвердите операцию.

GT Recovery
- Скачайте и установите приложение.
- Осуществите запуск сканирования устройства через «Start new scan».
- После окончания процесса сканирования переходите к галерее найденных картинок. Укажите те, которые следует вернуть на смартфон, и нажмите на «Recover».
- Выберите путь сохранения и тапните «OK».
Photo Recovery
С помощью приложения возможно вернуть любую удаленную с телефона фотографию без потери ее качества, даже если системные файлы были повреждены или папка не определяется. Версия программы 7.0 поможет в поиске снимков после форматирования смартфона. Помимо изображений можно вернуть видео, архивы, аудио, иную информацию. Для работы c инструментом необходимы рут-права.
Для работы c инструментом необходимы рут-права.
Как восстановить фото с помощью приложения:
- Запустить Photo Recovery, определить вид восстановления и подтвердить свой выбор.
- Приложение восстанавливает сразу все фотографии, найти вы их сможете в своей галерее в специальной папке.
Процесс восстановления может занять несколько минут: оно осуществляется за счет сканирования подслойных данных смартфона.
Восстановление через компьютер
При наличии рут-прав вернуть пропавшие фотографии на смартфон можно с помощью компьютера, usb кабеля и специальной программы. В основе данного метода — получение доступа к системе устройства и ее элементам памяти.
Рассмотрим, как восстановить удаленные файлы на андроиде с помощью ПК. Первым шагом является отладка:
- В Настройках девайса выберите раздел «Об устройстве», а затем нажмите на строку «Номер сборки» 5 раз. Это необходимо для перехода в режим разработчика.
- В открывшемся окне нажмите на «Параметры разработчика» и активируйте режим «Отладка USB».

Для возвращения уничтоженных фото на смартфон скачайте одну из программ:
- FoneLab;
- Recuva Piriform;
- Wondershare Dr.Fone;
- TenorshareAndroidData;
- 7-Data Android Recovery;
- Remo Recover for Android и др.
FoneLab Samsung Data Recovery
Программа разработана для ОС Андроид и мобильной техники Самсунг в частности. С ее помощью могут быть восстановлены все данные, хранящиеся на устройстве (фото, музыка, видео, приложения, контакты и т.д.).
Важно: для функционирования FoneLab на ПК должна стоять система Windows (7, 8, 10, Vista и т.д.)
- Запустите утилиту и укажите тип файлов, которые нужно найти.
- Разрешите FoneLab сканировать ваш гаджет.
- После завершения сканирования в левой панели будет отображен список файлов, которые были извлечены из устройства. Укажите нужное фото.
- Восстановленный снимок будет сохранен на ПК.
Recuva от Piriform
Выбирая, как восстановить удаленные видео или фото на андроиде, можно остановиться на утилите Recuva. Она доступна для скачивания на сайте разработчика в трех версиях: профессионал, стандарт, free.
Она доступна для скачивания на сайте разработчика в трех версиях: профессионал, стандарт, free.
Алгоритм действия Recuva идентичен принципам работы с Samsung Data: она сканирует файловую систему и определяет, куда могли быть перемещены потерянные файлы. Посмотреть все найденные данные можно в режиме предпросмотра. Преимуществом Recuva: наличие русскоязычной версии. Как работать с программой:
- Запустить ПО и подключить гаджет к компьютеру и подождать опознания устройства (если recuva не видит телефон, то провести процедуру повторно).
- Подождать окончания автоматически запущенного сканирования.
- Отметить нужные фото и нажать на «Recover».
Важно: если восстановление видео и фото не произошло или рекува ничего не нашла, стоит вернуться к отладке. Возможно, она не проведена и программа не может работать на 100%.
Воспользовавшись root доступом, с помощью Wondershare Dr.Fone можно обнаружить все личные данные на вашем устройстве. Они могут находиться как в файловой системе, так и в подслойных данных, что позволяет восстановить данные после форматирования устройства. Папку для найденных данных можно создать на флешкарте или на ПК. Программа имеет только англоязычную версию.
Они могут находиться как в файловой системе, так и в подслойных данных, что позволяет восстановить данные после форматирования устройства. Папку для найденных данных можно создать на флешкарте или на ПК. Программа имеет только англоязычную версию.
После стандартных процедур по установке утилиты и подключения гаджета требуется выполнить следующие действия:
- Подсоединить смартфон к компьютеру и нажать кнопку «Start».
- Дождаться окончания процесса сканирования, выбрать искомые файлы и нажать на «Recover».
Восстановить удаленное видео или изображение можно только после оплаты. Бесплатной работающей версии WonderShare Dr Fone for Android не существует.
С помощью Tenorshare Android Data Recovery и рут-прав на смартфоне могут быть восстановлены все пропавшие файлы: фото, видеоролики, документы, архивы, истории вызовов, календарь, заметки и т.д. Поиск осуществляется как во внутренней памяти, так и по карте памяти. Во время восстановления можно сделать полную резервную копию всех данных устройства. TenorshareDataRecovery — одна из немногих программ с удобным и простым для пользователя интерфейсом.
Во время восстановления можно сделать полную резервную копию всех данных устройства. TenorshareDataRecovery — одна из немногих программ с удобным и простым для пользователя интерфейсом.
После скачивания и установки ПО:
- Подключаем смартфон и ждем «узнавания».
- Открываем главную страницу, находим нужный тип файла (фото, видеоролики и другие) и нажимаем «Scan».
- После окончания сканирования отмечаем файлы и заканчиваем процесс нажатием на Recover.
7-Data Android Recovery
Принцип работы 7-DataAndroidRecovery (другое название — Disk Drill) аналогичен ранее описанным программам. С ее помощью возможно восстановить не только изображения, но и другие медиа (видеофайлы, аудио, гиф и т.д). Часть функционала утилиты бесплатная, полная версия требует приобретения лицензионных прав.
После установки и запуска 7-Data Android Recovery для восстановления файлов необходимо сделать следующее:
- Присоединить мобильное устройство и дождаться сопряжения.

- Просканировать нужный раздел (вы сможете выбрать тип сканирования – только удаленная информация или весь массив).
- Отсмотреть найденные данные, поставить галочку на нужных и тапнуть на «Save».
Варианты приложений для резервного хранения
Для того, чтобы вернуть пропавшие фотографии не было проблемой, рекомендуется использование дополнительных хранилищ на облаке, позволяющих бесплатно хранить фото- и видеоматериалы. Приложения скачиваются в Гугл Плей бесплатно.
Яндекс.Диск
При использовании Яндекс Диск все фотографии автоматически сохраняются на облачном хранилище, привязанном к адресу электронной почты Яндекса. Это позволяет хранить все снимки в облаке, экономя память смартфона. В программе есть опция «Корзина» для удаленных с телефона медиафайлов.
Если включена автоматическая загрузка с телефона, программа не подсчитывает вес фотографий. Это позволяет использовать безлимитный доступ с сохранением высокого качества изображений.
Корзина Dumpster
Для того, чтобы избежать случайного удаления нужных файлов, скачайте на устройство специальное приложение-корзину. Dumpster позволяет быстро вернуть все случайно удаленные фотографии и системные данные гаджета: файлы автоматически сохраняются в момент удаления в хранилище Dumpster. При восстановлении не происходит потери качества снимков.
Приложение бесплатное, без рекламы, не требует доступа к Интернету.
Сервис Dropbox
Облачное хранилище Dropbox позволяет восстановить все случайно стертые или уничтоженные файлы, например, при повреждении жесткого диска или атаке вирусов. Удаленные файлы хранятся в корзине облака в течение 30 дней, также возможно сделать перемотку определенной папки (вернуться к ее предыдущему состоянию). В любое время для пользователя доступны файлы, загруженные в облако намеренно.
Фотографии и видеозаписи представляют огромную ценность: именно личная информация волнует пользователей при поломке, вынужденном форматировании или потере устройства. С помощью рассмотренных в обзоре способов вы сможете не только восстановить утерянные снимки, но и обезопасить себя от данной проблемы в будущем.
С помощью рассмотренных в обзоре способов вы сможете не только восстановить утерянные снимки, но и обезопасить себя от данной проблемы в будущем.
Как восстановить удаленные фото с телефона
Здравствуйте в очередной раз, уважаемые пользователи! Мобильный телефон и фотографии — это два взаимосвязанные факторы, которые каждый пользователь объединяет для того, чтобы запечатлеть важные, интересные и неповторимые моменты своей жизни. Время от времени при увеличении количества фотографий на телефоне происходит засорение памяти, поэтому периодически их следует просматривать, и переносить на компьютер.
Однако не редкостными являются ситуации, когда в процессе копирования файлов с телефона на компьютер происходит сбой, и все фотографии или видеоролики просто напросто исчезают в один миг. Что же делать в такой ситуации? Как восстановить удаленные фото с телефона? В таком случае вам не нужно паниковать и торопиться с дальнейшими действиями. Существуют различные способы восстановления удалённых фотографий с телефона.
Существуют различные способы восстановления удалённых фотографий с телефона.
Особенности восстановления удалённых фото с телефона: способы их восстановления! Удаляемые файлы: куда они деваются
Что представляет собой процесс удаления файлов с телефона? При удалении файлов с телефона происходит их исчезновение с поля зрения, но при этом они не исчезают из памяти устройства. Удалённая фотография принимает форму образа, и располагается в отдельной папке системы. Эта папка содержит все удаляемые файлы, которые с течением времени, не только пополняются, но ещё и перезаписываются.
Кстати в одной из своих прошлых рубрик я рассказывал
Как восстановить удаленные фото с фотоаппарата?
В папке с удаляемыми фотографиями содержатся прочие файлы: звонки, сообщения, игры и т.п., которые также были очищены пользователем. Если обнаруживается, что удалена фотография или некоторое их количество, то за процесс восстановления нужно взяться незамедлительно. Чем дольше будет эксплуатироваться телефон, тем ниже вероятность того, что удастся восстановить удалённые файлы в виде фотографий.
Это интересно! Предусмотрительные люди хранят свои важные файлы на нескольких источниках, которыми могут выступать флешки, компьютеры, карты памяти, файлообменники или «облако».
Если имеется возможность восстановить фотографии с телефона, то делать это нужно как можно скорее. Для восстановления существуют различные способы, которые будут рассмотрены в материале.
Как восстановить удаленные фото с телефона?
Особенности восстановления фото с телефона
Чтобы не приходилось восстанавливать случайно удалённые фотоснимки с телефона, рекомендуется сразу же настроить синхронизацию с облачным сервисом. Такой сервис имеют популярные поисковые системы «Яндекс» и «Гугл».
Перезапись удалённых фотографий происходит не только после удаления новых файлов, но и при установке новых приложений. Чем меньше объем свободной памяти на телефоне, тем ниже вероятность того, что фотоснимки удастся восстановить. Проще всего восстановить файлы с карты памяти, так как процесс перезаписи на этом переносном носителе происходит очень медленно.
Чтобы восстановить удаленные фотографии с телефона или же вообще другие файлы, существуют различные приложения. Одним из наиболее популярных приложений для восстановления удалённых файлов является программа «DiskDigger». На основании данного приложения рассмотрим процесс восстановления фотографий.
Как восстановить удаленные фото с телефона при помощи программы DiskDigger
Первоначально нужно отметить, что программа DiskDiggerphotorecovery является не только одной из самых надёжных в вопросе восстановления файлов, но ещё и бесплатной. Чтобы воспользоваться приложением, требуется выполнить загрузку и установку программы. Сделать это нужно через PlayMarket, забив название программы. После загрузки и установки, потребуется нажать кнопку «Открыть». Приложение будет запущено, поэтому теперь можно приступать к пошаговой инструкции восстановления удалённых фотографий.
После открытия приложения на экране телефона появится окно следующего вида, как показано на фото ниже.
Активной является кнопка под названием «Начать простой поиск изображений». Воспользоваться полным поиском можно только после открытия доступа к root, однако не стоит торопиться прибегать к таковым действиям. При открытии доступа к root снизится вероятность восстановления удалённых файлов, поэтому выбирается имеющаяся функция под названием «Начать простой поиск…».
Дальнейшие действия выполняются по порядку:
При выборе простого поиска приложение запросит возможность доступа к внутренней памяти телефона. Чтобы в процессе восстановления не возникали проблемы, нужно разрешить приложению доступ.
После нажатия на клавишу «Разрешить», запустится продолжительный процесс анализа памяти. Приложение будет осуществлять проверку не только внутренней памяти, но ещё и подключённого SD-устройства. В процессе проведения поиска, обнаруживаемые приложением файлы, будут отображаться в нижней части экрана смартфона.
Если в процессе анализа на экране вашего смартфона отобразятся фотоснимки, которые были случайно удалены, то процесс поиска можно остановить путём нажатия на кнопку «пауза» в верхней части экрана смартфона.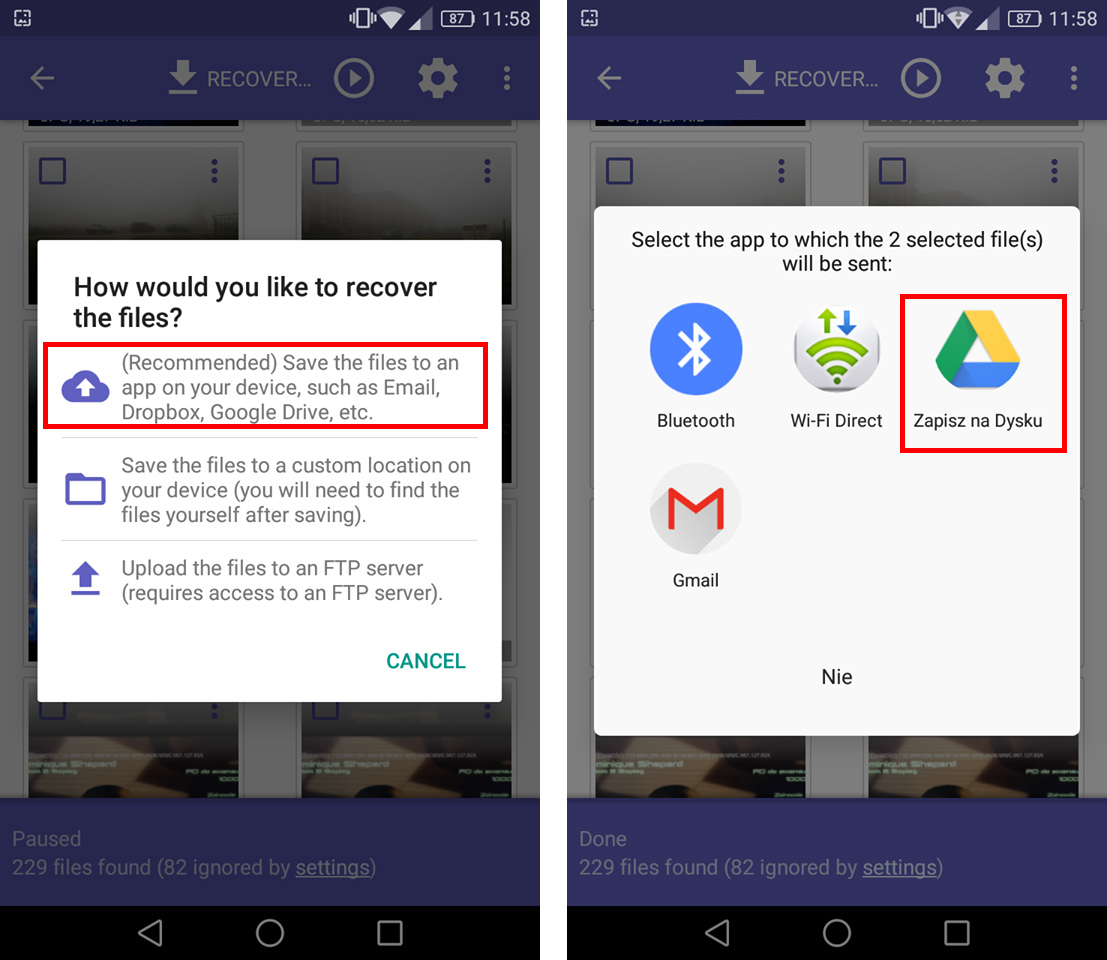 Эта кнопка имеет вид двух вертикальных полосок, обведённых в кружок.
Эта кнопка имеет вид двух вертикальных полосок, обведённых в кружок.
Чтобы восстановить необходимые файлы, нужно возле них поставить галочки, и после этого нажать на кнопку «Восстановление».
После выбора файлов и нажатия на кнопку «Восстановление» появится окно с вопросом о том, как нужно восстановить файлы.
Выбирается соответствующий способ сохранения файла или файлов. Если нужно восстановить только один файл, то сделать это можно путём вызова меню в виде вертикально троеточия возле каждого файла. В меню выбирается пункт «Восстановить этот файл».
Выбирается соответствующий способ сохранения. Как показывает практика, лучше всего переслать фото через имеющийся мессенджер или же «Сохранить на Диске».
Можно выбрать любой другой удобный способ сохранения фотографии.
На этом процесс восстановления фотографий при помощи приложения DiskDigger завершён. Как видно, воспользоваться приложением вовсе не сложно, а его эффективность зависит от того, как быстро вы опомнились, и приступили к спасению удалённых файлов. Этот вариант сохранения удалённых файлов пользуется преимуществом, так как приложение является бесплатным и простым в управлении.
Этот вариант сохранения удалённых файлов пользуется преимуществом, так как приложение является бесплатным и простым в управлении.
Другие способы восстановления: Android DataRecovery
Если рассмотренный выше способ пользователю не подходит, то можно воспользоваться иными вариантами приложений. Кроме других приложений, существуют также и иные способы восстановления удалённых фотоснимков.
Второй вариант восстановления, который будет рассмотрен в материале, подразумевает использование не только телефона, но и компьютера. Вариант под названием «AndroidDataRecovery» также является самым надёжным. Для того чтобы приступить к процессу восстановления, необходимо скачать программу «AndroidDataRecovery» на компьютер, а после этого проделать следующие действия:
Открыть раздел «О телефоне». Телефон при этом подключать к компьютеру не нужно.
Нажимать определённое количество раз на «Номер сборки» или «Версия ПО», пока смартфон не выдаст сообщение о том, что вы перешли в режим разработчика.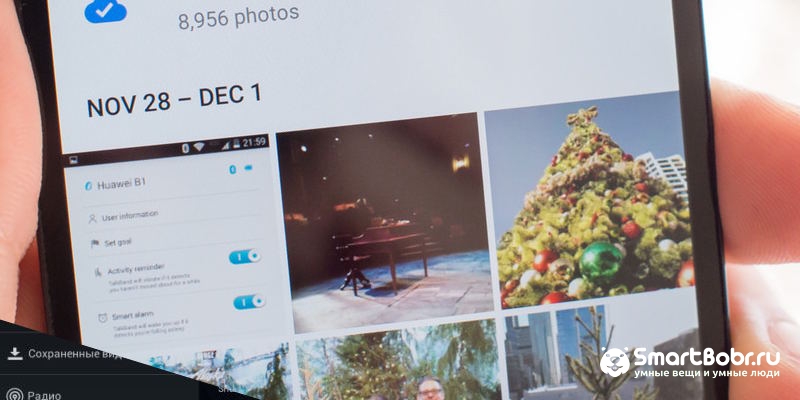
В настройках телефона нужно выбрать раздел «Для разработчиков» (в зависимости от модели смартфона, эта функция может незначительно отличаться). Находиться это опция может в подразделах настроек, например «Расширенные настройки».
После этого нужно найти пункт «Отладка по USB», и установить галочку напротив функции.
Если не проделать вышеперечисленные действия, то ничего страшного не произойдёт, просто приложение «AndroidDataRecovery» не сможет определить подключение смартфона.
После выполнения этих действий можно телефон подключить к компьютеру. На компьютере следует запустить установленную программу «AndroidDataRecovery», и нажать «Пуск». Приложение начнёт сканирование и поиск удалённых файлов на телефоне.
После сканирования будет предоставлен полный перечень файлов, которые системе удастся обнаружить. Пользователю остаётся только выбрать необходимые из перечня файлы, и восстановить их.
Как восстановить удаленные фото с телефона с помощью CardRecovery
Преимуществом программы «CardRecovery» является возможность не только восстанавливать файлы, но ещё и делать это без потери качества. Такая функция имеется далеко не в каждой программе по восстановлению файлов.
Такая функция имеется далеко не в каждой программе по восстановлению файлов.
Приложение функционирует аналогично, как и «AndroidDataRecovery», только она не русифицирована. После обнаружения удалённых фото, пользователь сможет посмотреть размеры этих файлов и тип.
После выбора необходимых файлов нужно произвести процедуру их восстановления.
Итак, подводя сегодняшнего выпуска «Как восстановить удаленные фото с телефона» следует добавить, что теперь зная несколько вариантов восстановления удалённых фотографий с телефона, вероятность их возврата увеличивается до 95%. Чтобы не пришлось прибегать к вышеописанным методам, нужно быть внимательными и предусмотрительными. Если даже удаление произошло, то не стоит огорчаться, а сразу нужно действовать.
Если у вас возникли какие-либо вопросы, предложения или пожелания относительно этой статьи или всего блога в целом, тогда жду ваших комментариев, уважаемые друзья!
Как восстановить удаленные фотографии с телефона Xiaomi (обновление 2021)
Иногда мы можем случайно удалить фотографии. Как мне восстановить удаленные фотографии с моего телефона Android? В этой статье вы узнаете, как восстановить случайно удаленные фотографии со многих мобильных брендов, таких как Xiaomi, Huawei и Samsung. Все эти решения поддерживаются последней версией Android.
Перед восстановлением удаленных фотографий на телефоне Xiaomi:
После нескольких лет написания программного обеспечения для устройств Android мы создали мощный инструмент, который может удовлетворить потребности любого пользователя Android.
Вот вам совет: Загрузите FoneDog Android Data Recovery , чтобы восстановить удаленные фотографии или любые другие данные на вашем телефоне Xiaomi. Если вы просто хотите сделать все самостоятельно, у нас также есть несколько замечательных идей и решений ниже.
Восстановление данных Android Восстановите удаленные сообщения, фотографии, контакты, видео, WhatsApp и так далее. Быстрый поиск потерянных и удаленных данных на Android с рутом или без него. Совместимость с 6000+ устройствами Android. Скачать бесплатно Скачать бесплатно
Часть 1. Как восстановить удаленные фотографии с телефона Android. (Обновление 2019) Видео-гид: как восстановить удаленные фотографии на Xiaomi без резервного копирования Часть 2. Восстановление удаленных изображений на Xiaomi из резервного копирования приложения. Часть 3. Как сделать резервную копию Xiaomi в облако и восстановить данные. Часть 4. Зачем вам нужно программное обеспечение для восстановления данных .
Скачать бесплатно Скачать бесплатно
Часть 1.Как восстановить удаленные фотографии с телефона Android. (Обновление 2021)
Как и в случае с описанной выше проблемой, казалось, что не существует резервных копий фотографий, сохраненных на телефоне Xiaomi. Скорее всего, вы не сможете восстановить его где-либо на устройстве, если не используете сторонние программы восстановления.
Помните, что удаленные фотографии на устройствах Xiaomi на самом деле никуда не делись. В отличие от устройств iOS, где они используют папку «Недавно удаленные» для хранения файлов до того, как они будут окончательно удалены через 30 дней, устройства Android этого не делают, если вы не используете загруженные приложения.
Таким образом, единственный способ восстановить эти удаленные фотографии на телефоне Xiaomi — это использовать FoneDog Toolkit — Android Data Recovery. FoneDog Toolkit — Android Data Recovery доказал свою эффективность и безопасность в использовании, особенно для телефонов Xiaomi. У него самая высокая скорость восстановления в отрасли благодаря гибким опциям и удобному программному обеспечению.
Сегодня мы поделимся со всеми пользователями Xiaomi решением для восстановления данных, которое поможет вам восстановить удаленные изображения с мобильного телефона Xiaomi без каких-либо резервных копий.Ознакомьтесь с этими руководствами ниже, чтобы восстановить удаленные фотографии на Xiaomi :
Шаг 1. Загрузите FoneDog Toolkit — Android Data Recovery и установите на компьютер
Чтобы начать восстановление удаленных фотографий на телефоне Xiaomi, сначала необходимо загрузить FoneDog Toolkit — Android Data Recovery и установить его на свой компьютер.
Эта программа доступна как для Windows, так и для Mac, чтобы удовлетворить потребности любого пользователя. Следуйте инструкциям для полной установки, а затем запустите программу, когда закончите.
Скачать бесплатно Скачать бесплатно
Шаг 2. Подключите Android-устройство к ПК
С помощью USB-кабеля подключите телефон Xiaomi к компьютеру, чтобы начать процесс восстановления. Убедитесь, что вы включили на телефоне отладку по USB, чтобы устройство можно было распознать.
Шаг 3. Выберите Типы файлов — Галерея или Библиотека изображений
После того, как устройство было обнаружено компьютером, теперь вы можете увидеть всплывающий экран, на котором вам нужно выбрать файлы, которые необходимо восстановить, такие как сообщения WhatsApp, видео и многое другое.
Отсюда вы можете установить флажок для фотографий и нажать «Далее», чтобы продолжить. Кстати, у нас также есть руководство, которое расскажет вам, как восстановить SMS с телефонов Xiaomi, а также восстановить контакты с телефонов Xiaomi.
Шаг 4. Предварительный просмотр удаленных фотографий на Xiaomi и восстановление
Все фотографии будут отображаться как существующие, так и удаленные, поэтому вы можете просмотреть и просмотреть каждый элемент. Когда у вас есть все необходимые фотографии, вы можете установить флажок отдельно и нажать кнопку восстановления в нижней части экрана программы.
Примечание. Вы можете получить больше данных Android и восстановить файлы с помощью программного обеспечения.
Видеогид: как восстановить удаленные фотографии на Xiaomi без резервного копирования
Вот законченное видео-руководство, если у вас нет времени читать приведенную ниже статью, вы можете просто посмотреть эти видео ниже, чтобы узнать, как восстановить удаленные изображения с телефонов Xiaomi. Удачи!
Скачать бесплатно Скачать бесплатно
Часть 2.Получить удаленные изображения на Xiaomi из резервной копии приложения.
Xiaomi производит громкий шум в мобильном мире. Этот бренд сейчас пользуется успехом за пределами Азии и составляет большую конкуренцию премиальным линейкам устройств Android. В этом мире, полном Samsung и iPhone, Xiaomi теперь одна из восходящих звезд смартфонов, которая определенно способна присоединиться к жесткой гонке. Компания Xiaomi, родившаяся в 2010 году, сняла все заметки о хороших и плохих характеристиках всех известных брендов и постаралась создать свои собственные уникальные и выдающиеся предложения.Возможности Xiaomi выделяются тем, что в нем идеально сочетаются спецификации iOS и Android.
Xiaomi Mi5 / 4/3/2 имеет собственную опцию резервного копирования в приложении для более простого и беспроблемного резервного копирования. Если на вашем телефоне Xiaomi есть это приложение, начните использовать его, и оно однажды сохранит ваши файлы. Чтобы использовать эту опцию на своем телефоне, выполните два основных шага, чтобы получить удаленные фотографии на Xiaomi :
ONE: создание резервной копии приложения
1. Запустите приложение резервного копирования на телефоне Xiaomi
2.Некоторые элементы уже выбраны по умолчанию, но вы можете настроить приложения, настройки и содержимое для резервного копирования.
3. Нажмите кнопку «Резервное копирование»
4. Резервное копирование будет выполняться, и вы получите уведомление о завершении. При необходимости нажмите кнопку «Готово».
5. Резервные копии успешно созданы.
TWO: для восстановления данных из резервной копии приложения
1. Откройте приложение резервного копирования на вашем устройстве
2. Будут отображены все сделанные резервные копии
3.Выберите желаемый файл резервной копии
4. Нажмите на кнопку «Восстановить» под
5. К устройству будут применены данные и настройки резервной копии.
Это приложение для резервного копирования настолько удобно, потому что оно бесплатное и встроено в устройства Xiaomi. Вам не нужно приобретать хранилище резервных копий для файлов и данных телефона.
Часть 3. Как сделать резервную копию Xiaomi в облако и восстановить данные.
Если вы используете устройство Xiaomi MIUI, появилась новая тенденция, которая вызывает ажиотаж.Поскольку Xiaomi утверждает, что является скорее компанией-разработчиком программного обеспечения, чем производителем оборудования, они запустили свою облачную платформу, чтобы их пользователи могли пользоваться безопасным и удобным способом резервного копирования своих файлов и данных.
Облачное хранилище Mi, как мы все знаем, обеспечивает беспроблемное резервное копирование и простое в использовании. Он имеет 5 ГБ свободного места, где вы можете сохранять или синхронизировать все свои фотографии, видео, записи и многое другое. Все, что вам нужно сейчас, — это стабильное сетевое соединение и облачная учетная запись для начала.
ONE: резервное копирование данных в облако
1.Зарегистрируйтесь в своей учетной записи Mi, используя свой номер мобильного телефона или адрес электронной почты
2. Войдите в свою учетную запись Mi на мобильном телефоне
3. Активируйте учетную запись Mi, выбрав «Настройки»> «Учетная запись Mi»> «Mi Cloud»> «Устройство резервного копирования»> включите Mi Cloud Backup
4. Настройте резервное копирование, перейдя в Управление резервными копиями
5. Резервное копирование будет происходить каждый раз, когда ваше устройство будет подключено к беспроводной сети.
ДВА: для восстановления резервной копии из облака
1.Войдите в свою учетную запись Mi на телефоне
2. Перейдите в «Настройки»
3. Нажмите «Mi Account»> «Mi Cloud»> «Восстановить из резервной копии»
4. Выберите файл резервной копии, который вы хотите восстановить, и нажмите «Восстановить с помощью этой резервной копии»
5. Теперь восстановление резервных копий будет применено к телефону.
Создав и сохранив резервную копию, вы можете легко восстановить удаленные или утерянные данные на телефоне. Например, эффективно восстанавливать удаленные текстовые сообщения с Android без ПК.Однако иногда мы можем случайно удалить файлы на телефонах Xiaomi перед созданием их резервных копий, например фотографий, сделанных с помощью приложения «Камера» и сохраненных в приложении «Галерея» на нашем телефоне.
Часть 4. Зачем нужна программа для восстановления данных.
Убедительно, что Xiaomi может многое предложить всем пользователям Android, не считая своего детского возраста. Они тщательно разработали свои флагманские устройства, чтобы в 2019 году составить конкуренцию крупным отраслевым брендам.
Благодаря гибким параметрам резервного копирования и восстановления пользователи теперь могут воспользоваться ими без лишних проблем. У них есть резервные копии онлайн и офлайн, чтобы удовлетворить оба мира. Если что-то произойдет, и вы забыли сделать резервные копии, как удаленные фотографии на устройствах Xiaomi, вам тоже не о чем беспокоиться; FoneDog Toolkit — Android Data Recovery может их сохранить.
Нет других программ восстановления, которым вы хотели бы доверить свой мобильный телефон. FoneDog Toolkit — Android Data Recovery легко восстанавливает потерянные или удаленные контакты, историю звонков, сообщения, фотографии и другое мультимедийное содержимое и настройки.
Кроме того, он очень совместим со всеми устройствами Android, такими как Xiaomi, Samsung, HTC, ZTE и многими другими. Поделитесь с нами своим опытом восстановления с помощью FoneDog Toolkit — Android Data Recovery.
Как восстановить удаленные фотографии на Android
Android стал выбором номер один для многих пользователей. Однако потеря данных Android также кажется более распространенной проблемой, чем раньше. Многие пользователи Android обеспокоены тем, что случайно удалили хранящиеся на нем фотографии и видео.Распространенные случайные происшествия — удаление неправильных файлов или неправильных изображений или ошибочное нажатие кнопки форматирования — две типичные причины потери данных на телефоне Android. Обычно люди могут сбросить свой мобильный телефон до заводских настроек по умолчанию без какой-либо резервной копии данных или если они не знают, что видео, фотографии и музыкальные файлы удаляются при перезагрузке телефона Android. Есть много других причин, таких как повреждение карты памяти, сбой телефона или карты памяти, вирусная атака, например, мобильный телефон или SD-карта не распознается при подключении к компьютеру, карта памяти запрашивает форматирование при открытии на компьютере и т. Д. .Таким образом, вы также должны знать, как восстановить удаленные фотографии устройства Android.
Следует отметить, что после того, как вы удалите изображения или видеофайлы, было бы разумно не использовать ваше устройство до тех пор, пока не будут восстановлены необходимые данные. Когда изображение удаляется, оно не удаляется навсегда с вашего устройства хранения, оно просто освобождает место на вашем устройстве хранения для дополнительных данных. Любая операция на вашем устройстве, такая как съемка фотографий, видео и передача файлов, может сохранить новые данные и перезаписать удаленное пространство, что приведет к невозможности восстановления потерянных данных.
Вы можете прочитать сообщение о том, как заблокировать звонки на Galaxy S6, если вы хотите заблокировать некоторые звонки от телемаркетеров или определенного номера.
См. Также — Лучшие приложения для редактирования фотографий на android
Если ваши фотографии были сохранены во внешней памяти мобильного телефона, у вас больше шансов легко их восстановить. Вы можете вынуть карту памяти из мобильного телефона, а затем вставить ее в устройство для чтения карт, чтобы подключить ее к USB-порту компьютера. Все устройства чтения карт при подключении к компьютеру будут отображаться как буква диска в «Мой компьютер» Windows.Вы можете использовать любое программное обеспечение CardRecovery, доступное в Интернете, для сканирования буквы диска и восстановления потерянных фотографий.
Если вы используете карту MicroSD, вам понадобится устройство чтения карт MicroSD ИЛИ адаптер MicroSD для SD с устройством чтения карт SD. Для карты памяти Memory Stick Micro (M2) требуется устройство чтения карт памяти Memory Stick Micro и т. Д. Считыватели карт памяти можно найти в местных компьютерных магазинах или в интернет-магазинах. Если при подключении телефона напрямую к компьютеру карта памяти телефона отображается как буква диска, устройство для чтения карт не требуется.
Как восстановить удаленные фотографии с устройства Android
В магазине Google Play доступно множество приложений, которые помогут вам восстановить удаленные фотографии Android. Вы можете попробовать и поэкспериментировать с несколькими приложениями, чтобы увидеть, какое из них вам больше подходит. Однако вот некоторые из наших рекомендаций по приложениям, которые очень надежны и просты в использовании.
Первый — DiskDigger. Его можно скачать прямо из магазина Google Play и установить на свой телефон. DiskDigger будет напрямую сканировать все ваше устройство, чтобы восстановить удаленные фотографии, внутреннее хранилище Android, а также ваше мобильное внешнее хранилище (карта памяти SD) для удаленных файлов.
Источник изображения — play.google.com
Руководство по использованию приложения для восстановления удаленных изображений
Шаг 1. Перейдите в магазин Google Play и найдите DiskDigger, затем загрузите и установите приложение на свой мобильный телефон.
Шаг 2: Откройте приложение DiskDigger после успешной установки и нажмите «Обновить список», чтобы заполнить экран. После заполнения экрана выберите папку «Система».
Шаг 3: После выбора папки нажмите «Сканировать устройство», и теперь вы можете увидеть список самых последних удаленных файлов.Когда вы определили фотографию, вы хотите восстановить, просто выберите ее и нажмите кнопку «Сохранить», чтобы сохранить фотографии.
Шаг 4: Приложение DiskDigger спросит у вас путь, по которому вы хотите сохранить фотографии, и после того, как вы выберете путь назначения, ваша фотография будет сохранена на карте памяти или в телефонной системе.
Есть еще одна альтернатива, вы можете использовать Wondershare’s Dr.Fone для Android. Это настольная программа, доступная только для ПК.
Источник изображения — www.jihosoft.com
Шаг 1. Перед запуском программы или приложения убедитесь, что ваше устройство подключено к компьютеру, а затем запустите программу.
Шаг 2: Вы можете увидеть свое подключенное устройство и нажать «Пуск» после выбора устройства.
Шаг 3. Программа или приложение просканирует ваше устройство на предмет утерянных данных и покажет вам их в виде эскизов.
Шаг 4: Затем вам нужно выбрать фотографии, которые вы хотите восстановить, нажать «Восстановить» и сохранить фотографии там, где вы хотите.
3 метода восстановления удаленных фотографий с Samsung S10 / S9 / S8
На всех телефонах хранятся ценные фотографии, но никто не может гарантировать, что они не будут потеряны из-за случайного удаления, форматирования, обновления системы, сброса настроек до заводских или по другим причинам. Итак, что нам делать, если мы столкнемся с такой ситуацией? Не волнуйтесь! В этой статье мы возьмем устройство Samsung в качестве примера, чтобы объяснить, как быстро восстановить удаленные или потерянные фотографии.
Прежде чем приступить к работе, следует помнить об одном: на самом деле, когда вы теряете или удаляете свои фотографии, они не исчезают, а, наоборот, остаются в вашем телефоне и могут быть восстановлены до того, как будут перезаписаны новыми данными. Таким образом, перед этим вам лучше перестать использовать телефон для съемки новых фотографий, но принять эффективные меры для их восстановления.
Метод 1. Восстановить удаленные фотографии с Samsung через резервную копию
Если вы ранее синхронизировали свои фотографии с приложением Google Фото для резервного копирования, то, когда ваши фотографии будут потеряны или удалены, вы можете быстро восстановить их из корзины, поскольку в корзине удаленные фотографии будут храниться в течение 60 дней.Вот как это сделать:
- Шаг 1. Откройте приложение Google Фото на телефоне Samsung Galaxy.
- Шаг 2. Нажмите « Корзина » в верхнем левом меню, все удаленные фотографии будут перечислены подробно.
- Шаг 3. Нажмите и удерживайте фотографии, которые хотите восстановить, затем нажмите « Восстановить », чтобы восстановить удаленные фотографии с телефона Samsung Galaxy.
Примечание : Если вы потеряли или удалили свои фотографии более 60 дней, этот метод вам не подойдет.
Метод 2. Восстановление удаленных фотографий с Samsung без резервного копирования
Раньше не создавали резервные копии фотографий? Неважно! Бесплатное программное обеспечение для восстановления данных Android от Gihosoft создано для вас. С помощью этого инструмента для восстановления фотографий Samsung вы можете быстро восстановить удаленные фотографии с Samsung Galaxy S10 / S9 / S8 / S7 / S6 и других марок телефонов Android без резервного копирования. Помимо фотографий, он также позволяет восстанавливать удаленные контакты, сообщения, журналы вызовов, видео, музыку, чаты WhatsApp и т. Д.Ниже приведены простые шаги по его использованию:
Windows Бесплатная загрузка Win Версия Mac Бесплатная загрузка Mac Версия- Шаг 1. Загрузите, установите и запустите Android Data Recovery Software на свой компьютер и выберите типы файлов, которые вы хотите восстановить, затем нажмите « Next », чтобы начать процесс.
- Шаг 2. Сначала включите отладку по USB на телефоне Samsung, затем подключите его к компьютеру с помощью кабеля USB. После подключения нажмите « Start », чтобы программа могла сканировать потерянные фотографии с вашего телефона.
- Шаг 3. После предварительного просмотра удаленных фотографий нажмите « Recover », чтобы восстановить удаленные фотографии на Samsung. Во время этого процесса, пожалуйста, держите телефон надежно подключенным к компьютеру.
Примечание : Когда вы подключаете телефон к компьютеру, обратите внимание на экран телефона. Если появится окно сообщения, нажмите « Разрешить » или « OK », чтобы авторизовать программу.
Другие особенности программного обеспечения для восстановления данных Gihosoft Android:
В качестве комплексного программного обеспечения для восстановления данных Gihosoft Android Data Recovery может не только позволить вам восстанавливать удаленные данные с Samsung, но также позволяет восстанавливать удаленные файлы с Google Pixel, Huawei, HTC, LG, Motorola, OnePlus, ZTE и других. Телефоны Android.Кроме того, это программное обеспечение для восстановления данных Android совместимо с платформами Windows и Mac. Поэтому вам не нужно беспокоиться о проблеме совместимости при загрузке этой программы на свой компьютер для восстановления фотографий Samsung Galaxy.
Метод 3. Восстановить удаленные фотографии с Samsung через DiskDigger
DiskDigger — это приложение для восстановления фотографий для Android. С помощью этого приложения вы можете легко восстановить удаленные фотографии из внутренней памяти и загрузить их в Dropbox или Google Drive.Это приложение также позволяет сохранять файлы в разные локальные папки на вашем устройстве.
Чтобы использовать это приложение, вам не нужно рутировать телефон. Однако, если ваш телефон не рутирован, приложение будет искать в вашем кэше и эскизах «ограниченное» сканирование ваших удаленных изображений; Если ваш телефон рутирован, то приложение будет искать все места для хранения на устройстве на предмет каких-либо следов фотографий и видео! Без лишних слов, давайте посмотрим, как его использовать:
- Шаг 1 .Перейдите в Google Play Store, найдите приложение DiskDigger, затем загрузите и установите его на свой телефон.
- Шаг 2 . Запустите приложение и выберите раздел / data из представленного ниже списка. После этого выберите формат изображений, которые вы хотите восстановить, например JPG, PNG, GIF и т. Д.
- Шаг 3 . Приложение начнет сканирование всех потерянных фотографий в вашем телефоне на основе фильтра. После завершения сканирования вы можете проверить, что вы хотите, и сохранить их на своем устройстве.
Заключение
На этой линии вы освоили три лучших способа восстановления удаленных фотографий с телефонов Samsung Galaxy, независимо от того, есть ли у вас резервная копия или нет, вы можете найти подходящее решение. Однако мы должны напомнить вам, что резервное копирование всегда лучший способ защитить ваши данные . Итак, с этого момента регулярно создавайте резервные копии важных данных на своем компьютере, в облачном хранилище или в другом месте, чтобы предотвратить их потерю.
Статьи по теме
Пожалуйста, включите JavaScript, чтобы просматривать комментарии от Disqus.Как восстановить удаленные фотографии на телефоне
Один из самых важных файлов, которые вы храните на смартфоне, — это фотографии. С помощью фотографий на мобильном устройстве вы запечатлели ключевые моменты жизни и сохранили важные воспоминания.
Однако вам может потребоваться удалить изображения на телефоне по разным причинам. Если в телефоне не хватает места для хранения или вы чувствуете, что определенные фотографии на Android больше не нужны, вы можете решить, что фотографии лучше поместить в корзину.
Но позже вам могут понадобиться некоторые из удаленных изображений для той или иной цели. Теперь вы столкнулись с проблемой восстановления тех фотографий, которые уже были помещены в корзину. К счастью, вы можете достичь этой цели, вооружившись нужной информацией и приложением.
В этом посте мы возьмем вас за руку и покажем, как восстановить удаленные фотографии на телефоне.
Как восстановить навсегда удаленные фотографии из галереи
По умолчанию в вашем мобильном устройстве, как и в большинстве телефонов Android, фотографии сохраняются во внутренней памяти, и теперь такие изображения автоматически отображаются в приложении «Галерея».
Хотя приведенные ниже советы о том, как восстановить удаленные фотографии из галереи Android, довольно просты в использовании, вам потребуется программное обеспечение для восстановления данных либо ОС Windows, либо macOS, в зависимости от конкретной модели ноутбука.
Для Windows 7 и выше
Для ПК с ОС Windows 7, 8 и 10 вот как восстановить навсегда удаленные фотографии из галереи Android с помощью программного обеспечения:
- Скачать приложение Wondershare Dr. Fone для ПК
- Установите и откройте программу
- Не подключайте смартфон Android пока
- На главном экране выберите Восстановление данных
- Подключите телефонную трубку к ноутбуку с помощью кабеля USB
- Выберите фотографий (это тип файла для восстановления)
- Нажмите Далее
- Выберите режим сканирования хранилища
- Программе потребуется несколько минут для завершения сканирования
- Выберите конкретные фотографии для восстановления и выберите Восстановить на компьютер или Восстановить на устройство
для macOS
Если на вашем ноутбуке установлена MacOS, давайте покажем вам, как восстановить навсегда удаленные фотографии из галереи с помощью программного обеспечения Disk Drill для macOS:
- Загрузите приложение Disk Drill для macOS
- Установите скачанный файл
- Подключите смартфон к ноутбуку
- Чтобы предоставить доступ к мобильному телефону, включите отладку по USB
- Нажмите кнопку Восстановить , которая находится рядом со смартфоном
- Выберите конкретные фотографии для восстановления с помощью программного обеспечения
- Нажмите Восстановите снова
Используя любой из этих методов, описанных выше, вы сможете восстановить навсегда удаленные фотографии на вашем Android-устройстве.
Как восстановить удаленные фотографии из Google Фото через 1 год
На устройствах с Резервное копирование и Синхронизация удаленные фотографии будут оставаться в корзине в течение двух месяцев, прежде чем они будут удалены навсегда. Вы можете перенести все свои фотографии в другую учетную запись, поделившись своей библиотекой фотографий с учетной записью Google.
Вот как восстановить навсегда удаленные фотографии с Android:
- Запустить Google Фото на смартфоне
- Нажмите Библиотека внизу
- Нажмите Удалить корзину
- Нажмите и удерживайте определенные фотографии, которые нужно восстановить
- Прокрутите вниз и нажмите Восстановить
Эта серия шагов поможет вам восстановить изображения.Проверьте фотографии в любом из этих приложений: Google Фото, приложении галереи или конкретном альбоме, в котором они были ранее.
В ситуации, когда элементы не находятся в корзине, они могут быть удалены без возможности восстановления. Это означает, что восстановить их будет невозможно.
Чтобы завершить этот раздел сегодняшнего руководства по восстановлению удаленных фотографий на телефоне, обратите внимание, что вы не можете восстановить фотографию, если
- Перемещено в корзину после того, как она была очищена
- Перемещено в корзину более 2 месяцев назад
- Удалено из корзины без возможности восстановления
- Он окончательно удален из приложения «Галерея» без предварительного создания резервной копии.
- Он был перемещен в корзину более месяца назад на смартфоне под управлением Android v11 и выше без резервного копирования
Рассмотрите возможность включения Резервное копирование и синхронизация , чтобы легко находить и восстанавливать фотографии.
Как восстановить удаленные фотографии из WhatsApp
Многие пользователи смартфонов спрашивают: «Могу ли я восстановить навсегда удаленные фотографии из WhatsApp на Android?» Если вы один из таких людей, вы найдете ответ на свой вопрос в этом разделе.
Используя функцию автоматического резервного копирования WhatsApp, давайте покажем вам, как восстановить удаленные фотографии на телефоне:
- Зайдите в меню Android и удалите приложение для обмена сообщениями WhatsApp
- Переустановите
- После подтверждения вашего номера телефона WhatsApp запросит восстановление чатов и медиафайлов из резервной копии, созданной локально
- Нажмите на функцию восстановления чата и мультимедиа для запуска
Эта методика поможет вам решить проблему восстановления навсегда удаленных фотографий с Android.
Как восстановить удаленные фотографии с SD-карты в телефоне
Некоторые пользователи спрашивают: «Как мне восстановить навсегда удаленные фотографии с SD-карты Android?» Процедура достижения этой цели проста, если вы знаете, какое приложение использовать.
Disk Drill — один из лучших онлайн-инструментов для ПК для восстановления удаленных изображений с SD-карты. Программа проста в использовании и быстро реагирует. Интересно, что эта программа поможет вам вернуть ваши фотографии без сторонней резервной копии или облака.
Вот как восстановить удаленные фотографии на телефоне с SD-карты с помощью приложения:
- Скачать Disk Drill для ПК
- Установите
- Подключите карту памяти к ноутбуку с помощью USB-кабеля
- Отсканируйте SD-карту, чтобы получить доступ к возможностям восстановления
- Воспользуйтесь опцией предварительного просмотра, чтобы выбрать конкретные фотографии
- Нажмите кнопку Восстановить
С помощью этих советов мы ответили на ваш вопрос: «Как мне бесплатно восстановить навсегда удаленные фотографии с Android?»
Подведение итогов
Пользователи смартфонов удаляют фотографии по разным причинам.Иногда они могут сделать это, чтобы сэкономить место на устройстве, когда на нем мало места. В других случаях они могут удалить фотографии, которые больше не используются.
Но позже обстоятельства могут измениться, и им снова могут понадобиться фотографии. Для этих пользователей — и даже для тех, кто по ошибке удалил свои изображения — это руководство поможет им восстановить элементы.
Другие похожие темы:
Как восстановить удаленные фотографии с Android 8.0 (Oreo) и более поздних версий мобильных телефонов, планшетов
Смартфоны на базе Android стали мощными, и мы можем делать то, о чем раньше и не мечтали.Однако в мире нет ничего идеального, и Android-смартфоны не исключение.
Мы удаляем файлы случайно, и неосознанно, и страдаем от последствий потери фотографии, которая соединяет вас с семьей, друзьями и близкими. Но хорошая новость в том, что у вас есть возможность восстановить удаленные файлы.
Лучший и простой способ восстановить удаленные фотографии с мобильных телефонов и планшетов Android
Есть много простых и продвинутых способов, которые вы можете использовать для восстановления фотографий со своего смартфона, и я могу сказать вам, что удаленные файлы находятся на вашем телефоне Android.Любой производитель хранилищ в мире посоветовал создать способ восстановления файлов с устройств Android в целях безопасности.
Приложение для Android называется DiskDigger, которое позволяет восстанавливать файлы на вашем смартфоне за несколько кликов.
DiskDigger Features
Позвольте нам перечислить функции и ограничения, чтобы вы могли понять возможности приложения в нескольких словах.
PROS :
- Поставляется с возможностью восстановления фото / медиа файлов.
- Вам нужен рутированный телефон для восстановления фотографий высочайшего качества.
- В случае, если у вас нет рутированного устройства, вам следует попробовать бесплатную версию, потому что она ограничивает возможности сканирования. Система безопасности Android блокирует глубокое сканирование или глубокое сканирование.
- Поставляется с бесплатной версией . и платной версией (12,99 долл. США).
- Это легкое приложение, поэтому оно не занимает много места и не влияет на производительность.
- Самое интересное, что он не просит вас предоставить ненужные разрешения.
Минусы :
- Для использования полного сканирования необходим телефон с рутированным доступом.
- Вы должны приобрести премиум-версию, чтобы восстановить фотографии и изображения самого высокого качества.
- Я заметил, что DiskDigger также сканирует эскизы, и это фотографии низкого качества по сравнению с исходными фотографиями.
Пришло время показать вам, как приложение DiskDigger для Android работает на вашем телефоне.
Ссылка для скачивания DiskDigger: https: // play.google.com/store/apps/details?id=com.defianttech.diskdigger&hl=en_US
Шаг 1 : Я загрузил обычную версию с официального сайта Google Play под названием « non-root ». У вас есть два варианта: « базовое сканирование фотографий » и « полное сканирование », но вы можете использовать базовое сканирование фотографий на телефоне Android без рутирования.
Я нажал на « базовое сканирование фотографий ».
Шаг 2 : Сканирование начнется на вашем смартфоне, и это займет много времени, чтобы завершить сканирование.
Шаг 3 : DiskDigger не заставляет вас ждать окончания сканирования, и вы можете предварительно просмотреть и восстановить файлы без каких-либо проблем. Да, вы можете восстановить в середине сканирования, и это доступно, потому что, если вы нашли фотографии и изображения, которые ищете, вы можете восстановить их сразу.
Шаг 4 : Сначала нажмите на любую фотографию, и вы можете выбрать несколько фотографий для восстановления. Затем вам нужно нажать на восстановление, и на вашем экране появится всплывающее окно с тремя вариантами.
- Вы можете сохранить фотографии в облачном хранилище (Google Диск и Dropbox) и по электронной почте.
- Вы можете сохранять файлы в локальном хранилище, например во внутренней памяти или на SD-карте. Но вам нужно будет найти его позже.
- Вы можете загружать файлы на FTP-сервер, например, на свой веб-сайт или портал.
Я выбрал локальное хранилище> SD-карта.
Шаг 5 : Теперь у вас есть SD-карта или внутренняя память.
Шаг 6 : Вам нужно прокрутить, чтобы найти нужную папку, или вы можете создать новую папку для сохранения фотографий.
Шаг 7 : У меня есть пустая папка, готовая принять изображения и фотографии в хранилище.
Шаг 8 : Фотографии и изображений сохранены в папке назначения, и вы можете найти их во внутренней памяти смартфона или на SD-карте .
Все очень просто.
Заключение
Существует множество расширенных программ Windows 10 , которые позволяют запустить глубокое сканирование, чтобы восстановить потерянные или удаленные файлы . Но я рекомендую вам не рутировать свой телефон для восстановления фотографий до тех пор, пока у вас не появятся технические знания и вы не осознаете связанные с этим риски. Дайте нам знать, что вы думаете об этом в разделе комментариев.
5 хитростей для восстановления удаленных или утерянных фотографий с телефона Android в 2019 году
Вы, должно быть, расстроены и не знаете, что делать, если фотографии на Android были случайно удалены, особенно эти драгоценные.На самом деле, в настоящее время вам не нужно слишком сильно беспокоиться, потому что есть несколько способов, которыми вы можете воспользоваться для восстановления удаленных или потерянных фотографий на телефоне Android. На самом деле существует множество программ, которые могут восстанавливать удаленные фотографии телефона Android, статья вам не составит труда. Во-первых, вы должны знать, где хранятся эти изображения и по каким причинам может быть потеряна информация, например:
1) Случайно удалил важные файлы или заразил телефон вирусом.
2) Восстановление заводских настроек, рутирование устройства и потеря данных.
3) Данные исчезли после прошивки ПЗУ.
4) Данные недоступны, если телефон Android сломан или поврежден водой.
5) Поврежден случайно отформатированный телефон Android или SD-карта.
Если такая ситуация случилась с вами, к сожалению, но не паникуйте! Может показаться, что это потеряно. Ваши личные данные почти наверняка все еще находятся во внутренней памяти вашего телефона или на SD-карте. Что касается удаленных фотографий, на самом деле они не будут полностью удалены при удалении фотографии на устройстве Android, она все равно останется там.С точки зрения хранилища удаленный файл больше не отображается в вашем хранилище Android, а сектора, содержащие его исходные данные, считаются свободным пространством. Но его все еще можно восстановить с помощью профессиональной программы восстановления Android, если исходные данные не были перезаписаны новыми данными.
Поскольку разные пользователи могут хранить данные в разных местах, во внутренней памяти, на SIM- или SD-карте, вы должны использовать инструмент восстановления данных, который поддерживает идентификацию различных носителей, которые вы используете.Поэтому, выбирая инструмент для восстановления фотографий Android, убедитесь, что он должен быть специализирован в зависимости от типа носителя, с которым он может работать, и определять другой носитель.
# 1: Восстановление удаленных фотографий Android из корзины
На современных телефонах Android есть папка Tash, куда удаляемые фотографии перемещаются в первый раз при нажатии кнопки «Удалить». Обычно удаленные фотографии хранятся там 15 дней. После этого они будут удалены с телефона безвозвратно.Перед использованием любого приложения или программного обеспечения для восстановления фотографий вы должны сначала проверить корзину. Ниже представлен пример Samsung Galaxy S10.
Шаг 1 : Запустите приложение «Галерея» на Galaxy S10 и коснитесь трех точек, чтобы открыть настройки фотографий.
Шаг 2 : Нажмите «Корзина» во всплывающем окне, которое приведет вас к папке для мусора.
Шаг 3 : Теперь выберите изображения, которые вы хотите восстановить, и нажмите кнопку «Восстановить» внизу.Затем удаленные фотографии будут сохранены в приложении Галерея.
Это быстрый и простой способ восстановить удаленные фотографии на Android. Однако он работает только с изображениями, которые не были удалены окончательно. Более того, эти удаленные изображения хранятся в папке «Корзина» всего 15 дней. Это означает, что старые образы не могут быть восстановлены таким способом. Если вам нужно более комплексное решение, читайте дальше.
# 2: Восстановление удаленных фотографий с Android с помощью Androidphonesoft
Чтобы получить наилучшие шансы на успешное восстановление фотографий, вам просто нужно выбрать подходящий инструмент для работы.Здесь мы будем использовать Androidphonesoft Android Data Recovery в качестве примера для восстановления потерянных изображений со смартфона или планшета Android. Причина выбора Androidphonesoft заключается в том, что эта программа имеет мощные механизмы восстановления данных, которые могут извлекать удаленные фотографии из внутреннего хранилища или SD-карты.
Более того, вы можете легко просмотреть удаленные фотографии перед восстановлением. Наконец, пользовательский интерфейс — лучший среди конкурентов. Ни у кого не возникнет проблем с использованием этой программы.Следующая часть подробно объяснит, как это работает.
Шаг 1 Установите Android Data Recovery на компьютер
Это будет четырехэтапное руководство, в котором показано, как восстановить фотографии и другие файлы с карты памяти Android. Перед восстановлением убедитесь, что вы скачали и установили эту программу. После открытия программы нажмите кнопку Восстановить .
Шаг 2 Подключите телефон к ПК
На новом экране нужно подключить телефон Android к компьютеру.В настоящее время это можно сделать с помощью кабеля USB.
Шаг 3 Включите отладку по USB на устройстве Android
На этом этапе требуется включить отладку по USB на устройстве Android, чтобы программа могла получить доступ к вашей системе хранения Android. Возможно, у разных систем разные настройки отладки, здесь мы показываем быстрый доступ для включения режима отладки USB.
Шаг 4 Проанализируйте и начните сканирование фотографий, которые можно восстановить
Как только ваш компьютер обнаружит ваше устройство Android, щелкните Next в интерфейсе программного обеспечения.Затем на главном экране Android нажмите OK, чтобы разрешить программе авторизацию суперпользователя при появлении запроса суперпользователя. Щелкните Start , чтобы проанализировать и начать сканирование в поисках фотографий, которые можно восстановить.
Потребуется несколько раз, чтобы завершить весь процесс сканирования в соответствии с хранением данных. Во время сканирования не отключайте телефон от компьютера и перед запуском убедитесь, что уровень заряда батареи превышает 20%, иначе сканирование не удастся.
Шаг 5 Предварительный просмотр и начало восстановления данных из внутренней памяти Android
После завершения сканирования вы можете просматривать и предварительно просматривать файлы, перечисленные в исходной древовидной структуре телефона Android. Отображаются как удаленные, так и существующие данные, красный цвет представляет удаленные данные. После предварительного просмотра отметьте нужные файлы и нажмите Восстановить . Затем выберите путь для сохранения на вашем ПК, чтобы сохранить их.
Прежде всего, если данные были удалены или потеряны давным-давно, или если ваш телефон Android был поврежден, перераспределен или отформатирован, тогда этот полный инструмент Android Photo Recovery станет незаменимым.Теперь вы должны понять, почему удаленные фотографии можно восстановить, а когда нет. Таким образом, чтобы соответствовать требованиям по сокращению ненужных потерь, вам необходимо регулярно выполнять резервное копирование важных данных на ПК.
# 3: Восстановление удаленных фотографий Android с Google Диска
Экосистема Android довольно обширна и обширна. Когда вы используете телефон Android, у вас будет доступ к ряду других услуг, которые сделают вас более целостным. Например, вы можете создать резервную копию всех своих изображений в фотографиях на Google Диске и даже создать для них собственную папку.Затем ваш телефон будет регулярно выполнять резервное копирование всех фотографий на диск, а это означает, что если вы случайно удалили фотографии на телефоне Android, их довольно легко восстановить с Google Диска.
Шаг 1 : Запустите приложение Google Диск и войдите в ту же учетную запись Google, которую вы используете для резервного копирования.
Шаг 2 : Откройте папку «Фотографии» и просмотрите все свои изображения.
Шаг 3 : Выберите все изображения, которые вы хотите, и нажмите кнопку «Загрузить».
Шаг 4 : После завершения загрузки вы обнаружите, что все ваши фотографии были восстановлены и теперь доступны на вашем устройстве.
Всегда рекомендуется использовать облачное хранилище в качестве резервной копии для чего-то столь важного, как фотографии. Однако такого рода запланированные резервные копии выполняются через фиксированные промежутки времени. Это означает, что в любой момент времени могут быть некоторые недавние изображения, резервные копии которых не сохраняются на вашем диске. В результате вы не сможете восстановить все фотографии.В этом случае вам могут потребоваться более специализированные решения.
# 4: Восстановление удаленных фотографий Android с помощью FoneLab для Android
Fonelab Android Data Recovery был создан специально для того, чтобы помочь вам восстановить удаленные файлы с устройства Android. Это почти можно назвать основным программным обеспечением для восстановления, которое может помочь вам восстановить все, от потерянных фотографий и видео до музыки и сообщений. Вот как вы можете использовать его для восстановления ваших фотографий.
Шаг 1 : Загрузите и установите Fonelab на компьютер по этой ссылке.
Шаг 2 : Подключите устройство Android с помощью кабеля USB и запустите программное обеспечение на своем компьютере
Шаг 3 : Android Data Recovery автоматически считывает и обнаруживает ваш телефон. Возможно, вам придется включить отладку по USB на вашем телефоне, для этого просто следуйте инструкциям на экране.
Шаг 4 : Когда вы перейдете к следующему экрану, вам будет предложено выбрать тип данных, которые вы пытаетесь восстановить.Выберите фотографии.
Шаг 5 : На следующем экране вам будут показаны все удаленные фотографии на вашем устройстве. Вы также можете просмотреть дополнительную информацию о каждой фотографии. Используйте эту страницу, чтобы найти фотографии, которые вы хотите восстановить, и выберите их. Нажмите кнопку Восстановить , и программа выполнит свою работу.
Fonelab — это универсальный инструмент восстановления, который может помочь вам восстановить все, от фотографий до электронных писем и сообщений WhatsApp. Думайте об этом как об одной большой кнопке отмены для вашего устройства.Более того, это делается через простой и понятный интерфейс. Это определенно должно быть одним из ваших лучших вариантов, когда дело доходит до выбора метода восстановления для устройства Android.
# 5: Восстановление удаленных фотографий Android с помощью приложения Litemaster
ПриложениеLitemaster Photo Recovery — одно из наиболее широко используемых приложений для восстановления потерянных фотографий на устройстве Android. Его можно легко загрузить прямо из Play Store на свой телефон, и он имеет простой и удобный интерфейс.Вот как это можно использовать.
Шаг 1 : Начните с посещения Play Store на своем телефоне Android и загрузите приложение.
Шаг 2 : Запустите Photo Recovery на телефоне Android.
Шаг 3 : нажмите кнопку Сканировать и позвольте приложению сканировать все удаленные фотографии на вашем устройстве.
Шаг 4 : Теперь вам будет показан большой список всех удаленных изображений на вашем устройстве.Выберите все фотографии, которые вы хотите восстановить, и нажмите кнопку Восстановить .
Photo Recovery — довольно надежная программа для восстановления потерянных изображений Android. Он также обладает дополнительным преимуществом, так как не требует использования компьютера или какой-либо другой системы. Можно просто загрузить его на свое устройство Android и позволить ему делать всю работу.
Сводка
В целом, Androidphonesoft Android Data Recovery кажется лучшим инструментом, когда дело доходит до потерянных фотографий Android.Они оба универсальны и дают хорошие результаты. Если вы можете восстановить удаленные фотографии из корзины, вы всегда должны это делать. Но если нет, у вас есть два надежных варианта, к которым можно вернуться.
Как восстановить удаленные фотографии на Android?
Нет ничего хуже, чем случайно удалить все фотографии со своего Android-смартфона. При этом все ваши фотографии исчезнут, если вы еще не сделали резервную копию данных перед сбросом.Если вы забыли сделать резервную копию своих фотографий, вы все равно можете восстановить удаленные фотографии на своих устройствах Android, выполнив несколько простых приемов.
Ваш Android-смартфон мог загрузить все файлы и папки в облачное хранилище, например Dropbox, или есть вероятность, что все ваши фотографии могут быть автоматически загружены в Google Фото. Давайте рассмотрим все возможности и поможем вам восстановить все удаленные фотографии с вашего Android-устройства.
Также читайте: Лучшие смартфоны для игры в Call Of Duty Mobile
Метод 1 — Восстановить удаленные фотографии из Google Фото
Если вы когда-либо открывали Google Фото до прочтения этого поста, скорее всего, эти изображения и видео из вашего внутреннего хранилища уже были синхронизированы с вашей учетной записью Gmail.И вы можете найти эти вещи в своих Google Фото.
Каждый раз, когда вы добавляете что-то новое в галерею своего смартфона или снимаете фото или видео. Все это автоматически загружается в Google Фото. Вот как вы можете проверить и восстановить все свои фотографии в приложении Google Фото:
Шаг 1 — Вы можете войти в Google Фото со своего ноутбука или смартфона с веб-сайта или смартфона. Теперь войдите в систему, используя свой идентификатор Gmail.
Шаг 2 — После завершения синхронизации данных вы найдете все изображения, которые были загружены в Google Фото.
Шаг 3 — Теперь выберите фотографии, которые, по вашему мнению, были удалены, и нажмите «Сохранить на устройство».
Если вы удалили свои фотографии из облачного хранилища, такого как Google Фото, есть способ вернуть их. Если вы найдете изображения в Google Фото Bin, вы можете восстановить фотографии, используя следующее руководство.
Получить удаленные фотографии из корзины Google Фото?
Кредиты изображений: makeuseofШаг 1 — Сначала откройте Google Фото, а затем щелкните вкладку Library на нижней панели.
Шаг 2 — Там вы найдете опцию, помеченную как « Bin » вверху.
Шаг 3 — Теперь нажмите и удерживайте файлы, которые хотите восстановить, и нажмите кнопку «Восстановить».
Если вы сделаете этот шаг в течение 60 дней после удаления фотографий, вы обязательно получите их обратно.
Метод 2 — Восстановление удаленных фотографий из облачных хранилищ
Каждый раз, когда вы добавляете что-то новое в галерею своего смартфона, ваши облачные сервисы сохраняют резервную копию на своем сервере.Вы можете восстановить желаемые изображения в любое время из этих облачных хранилищ, таких как Dropbox или Microsoft OneDrive. Выполните описанную ниже процедуру, чтобы восстановить удаленные фотографии на вашем устройстве.
Получить удаленные фотографии из Dropbox
Если вы не можете найти все свои фотографии с помощью приложения Google Фото, вы также можете проверить другие облачные сервисы, такие как Dropbox, OneDrive и любые другие приложения облачных сервисов, установленные на вашем смартфоне. Эти приложения облачных сервисов обычно автоматически создают резервные копии всех ваших медиафайлов в их облачном хранилище.Так что лучше проверить все эти варианты.
Войдите в свою учетную запись Dropbox и найдите файлы и папки. Если вы обнаружите фотографии, которые были удалены с вашего iPhone, вы можете восстановить их, загрузив эти фотографии на свое устройство и переместив их обратно на свой смартфон Android.
Также проверьте раздел «Удаленные файлы» в левом меню, чтобы найти удаленные фотографии и файлы, которые были удалены из Dropbox. Обратите внимание, что удаленные файлы доступны только в течение 30 дней после удаления.
Читайте также: Обзоры смартфонов
Восстановление удаленных фотографий из Microsoft OneDrive
Шаг 1 — Откройте веб-сайт Microsoft OneDrive | Установите приложение на свой телефон и откройте «Я»> «Корзина».
Шаг 2 — Выберите файлы или изображения и нажмите значок «Восстановить».
Хотя OneDrive хранит ваши удаленные фотографии в течение 30 дней после удаления.
Также читайте: Как передавать файлы с помощью NFC?
Метод 3. Использование DiskDigger для восстановления удаленных изображений
Когда вышеуказанные методы не работают, вам необходимо обратиться за помощью к стороннему программному обеспечению, например DiskDigger.Этот тип бесплатного программного обеспечения для восстановления фотографий поможет вам мгновенно вернуть удаленные фотографии. Вот шаги, чтобы использовать DiskDigger для получения фотографий или видео только с вашего телефона. Посмотри.
Кредиты изображений: nextpitШаг 1 : Сначала нажмите здесь, чтобы загрузить DiskDigger из магазина Google Play
Шаг 2 : После установки запустите приложение и щелкните ОСНОВНОЕ СКАНИРОВАНИЕ или ПОЛНОЕ СКАНИРОВАНИЕ
Примечание : Если ваш телефон Android уже рутирован, выберите ПОЛНАЯ ПРОВЕРКА.Если нет, выберите ОСНОВНОЕ СКАНИРОВАНИЕ.
Шаг 3 : Здесь вы увидите недавно удаленные фотографии
Шаг 4 : Щелкните значок шестеренки сейчас и установите размер файла, минимальную дату файла и максимальную дату файла
Шаг 5 : Когда закончите, нажмите кнопку ОК
Шаг 6 : Затем выберите все фотографии или выберите по своему желанию
Шаг 7 : Когда закончите, нажмите стрелку рядом с опцией ВОССТАНОВЛЕНИЕ
Шаг 8 : Наконец, вы должны выбрать место, где будут сохранены восстановленные фотографии.
Если вы не хотите использовать DiskDigger, есть еще один инструмент, который может помочь восстановить удаленные фотографии на Android. Прокрутите вниз и ознакомьтесь с нашим последним методом, чтобы узнать все это.
Также читайте: 20 лучших смартфонов с соотношением цены и качества в 2020 году
Метод 4: Используйте EaseUS MobiSaver для восстановления удаленных фотографий на Android
Вот одна из лучших альтернатив для восстановления удаленных фотографий на Android — EaseUS MobiSaver. Он поставляется в двух разных версиях, т.е.е., версия для ПК и мобильное приложение. Мы предоставили инструкции для обеих версий, чтобы помочь вам независимо от того, какой метод вы выберете. Посмотри.
Также читайте: Топ 5 лучших наушников в Индии до рупий. 500
Метод 4.1: восстановление удаленных изображений с помощью EaseUS MobiSaver PC, версия
Кредиты изображений: makeuseofШаг 1 : Сначала нажмите здесь, чтобы загрузить EaseUS MobiSaver на свой ПК с Windows
Шаг 2 : Теперь установите программное обеспечение и подключите телефон Android к ПК
Шаг 3 : Затем вам нужно запустить программное обеспечение; как только вы это сделаете, EaseUS начнет поиск удаленных носителей на вашем телефоне
Кредиты изображений: makeuseofШаг 4 : Когда появится результат сканирования, выберите нужные и нажмите кнопку «Восстановить»
Шаг 5 : Теперь дайте ему немного времени, чтобы восстановить удаленные фотографии, и, наконец, нажмите OK.
Также читайте: Пошаговое руководство по изменению обоев в WhatsApp
Метод 4.2: Восстановление удаленных изображений с помощью версии приложения EaseUS MobiSaver для Android
Шаг 1 : Сначала нажмите здесь, чтобы загрузить EaseUS MobiSaver на свой телефон Android
Шаг 2 : Затем запустите приложение и нажмите кнопку НАЧАТЬ СКАНИРОВАНИЕ
Шаг 3 : Теперь вы увидите, что удаленные фото и видео появляются на вашем экране
Шаг 4 : На этом этапе вы можете нажать «Настройки», чтобы настроить размеры и форматы файлов.
Шаг 5 : По завершении сканирования выберите нужные файлы и нажмите кнопку «Восстановить»
Если эти методы не помогут вам вернуть удаленные фотографии, не отчаивайтесь.Перейдите на support.google.com и нажмите «Связаться с нами». Отсюда вы можете запросить у их руководителей звонок, поддержку в чате или по электронной почте и обсудить с ними проблему.