Как восстановить фотографии, цифровые изображения после удаления, форматирования
Не знаете, как восстановить удаленные цифровые фотографии? Ищите, как восстановить цифровые изображения, удаленные после форматирования жесткого, внешнего диска, карты памяти или USB флешки? Удалили важные фотографии – не расстраивайтесь.
RS Photo Recovery
Есть хороший шанс вернуть удаленные снимки обратно. Только с одной оговоркой — если вы больше не фотографировали и не снимали видео с сохранением на ту же карту памяти. Дело в том, что когда вы удаляете фото, камера на самом деле не уничтожает файл. Она просто обозначает ту область на карте памяти, где находились снимки, как свободное пространство. А это означает, что удаленные фотографии возможно восстановить.
СкачатьКупитьИнструкция
Выбор диска для восстановления
Чтобы получить фотографии назад, вам необходима программа для восстановления фотографий. Возможно, понадобится и кард-ридер, если ваша камера не отображается как диск при запуске программного обеспечения. Подключите камеру к компьютеру или вставьте флеш-карту в карт-ридер и запустите RS Photo Recovery.
Возможно, понадобится и кард-ридер, если ваша камера не отображается как диск при запуске программного обеспечения. Подключите камеру к компьютеру или вставьте флеш-карту в карт-ридер и запустите RS Photo Recovery.
Первое, что нужно сделать, это выбрать фотоаппарат, диск или флеш-карту, с которой вы хотите восстановить ваши фотографии.
Теперь нажмите кнопку «Далее».
Программа начнет сканирование. По мере сканирования в окне программы будут отображаться найденные и подлежащие восстановлению фотографии.
Выбор изображения для восстановления
Когда сканирование закончится, вы должны увидеть список фотографий, которые могут быть восстановлены. В RS Photo Recovery встроена действительно очень полезная функция — просмотр содержимого удаленных файлов. (То есть вы можете видеть само восстанавливаемое изображение, а не только его имя типа IMG_0238.JPG. А это и впрямь полезно, не так ли?) Все что вы видите, может быть восстановлено.
Для ускорения поиска нужных изображений воспользуйтесь функциями сортировки и фильтрации изображений. Вы можете фильтровать изображения по типу, маске, размеру и разрешению. После применения фильтра в списке изображений будут отображаться только те фотографии, которые удовлетворяют требованиям фильтра.
Вы можете фильтровать изображения по типу, маске, размеру и разрешению. После применения фильтра в списке изображений будут отображаться только те фотографии, которые удовлетворяют требованиям фильтра.
После того, как вы нашли удаленные фотографии, нажмите на кнопку «Далее».
Сохранение восстановленных файлов
В следующем окне выберите папку (строго рекомендуется выбрать другой диск для восстановления: например, если вы восстанавливаете данные с диска «C», то для сохранения выберите папку на диске «D»), в которую программа сохранит восстановленные изображения, и нажмите на кнопку «Далее». Программа сохранит выбранные фотографии в указанную вами папку.
Примечание: при выборе места сохранения файлов также возможно восстановить структуру папок, в которых хранились фотографии.
Теперь фотографии восстановлены, и вы можете скопировать их обратно на карту памяти или просмотреть на мониторе компьютера еще раз.
Доступ к удаленным фотографиям и их восстановление в Lightroom
Начиная с Lightroom для ПК версии 2.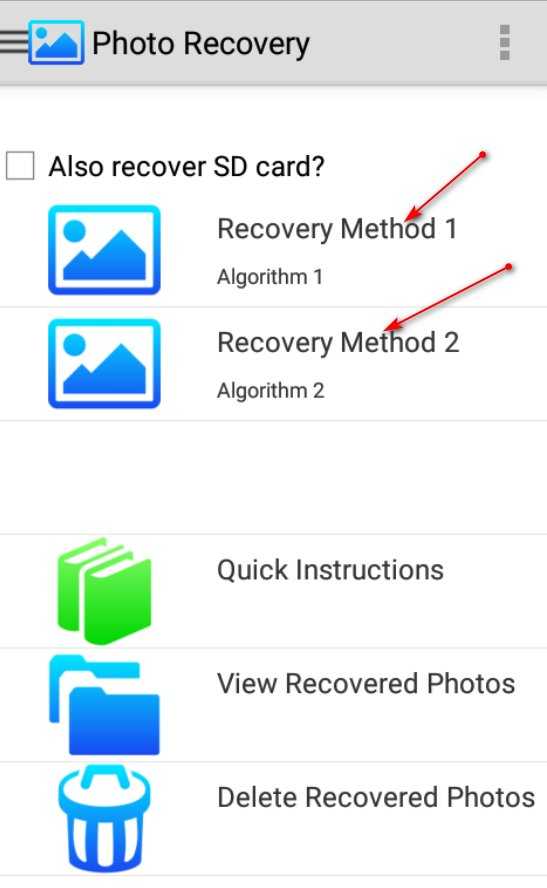 4 и Lightroom для мобильных устройств (iOS и Android) версии 4.4 можно получить доступ к удаленным фотографиям и восстановить их в течение 60 дней после удаления. Удаленные фотографии синхронизируются на различных платформах — Lightroom для ПК, Lightroom для мобильных устройств (iOS и Android) и Lightroom для браузера. Фотографии, удаленные и синхронизированные из Lightroom Classic, также доступны в том же месте. Если удаленные фотографии еще не синхронизированы с облаком, доступ к ним можно получить из приложения, в котором они были удалены. После этого можно фотографии можно восстановить или удалить безвозвратно, чтобы впоследствии их нельзя было просмотреть или восстановить.
4 и Lightroom для мобильных устройств (iOS и Android) версии 4.4 можно получить доступ к удаленным фотографиям и восстановить их в течение 60 дней после удаления. Удаленные фотографии синхронизируются на различных платформах — Lightroom для ПК, Lightroom для мобильных устройств (iOS и Android) и Lightroom для браузера. Фотографии, удаленные и синхронизированные из Lightroom Classic, также доступны в том же месте. Если удаленные фотографии еще не синхронизированы с облаком, доступ к ним можно получить из приложения, в котором они были удалены. После этого можно фотографии можно восстановить или удалить безвозвратно, чтобы впоследствии их нельзя было просмотреть или восстановить.
Откройте Lightroom для ПК, Lightroom для мобильных устройств или Lightroom для браузера.
Щелкните значок Мои фотографии .
Будет доступен альбом Удаленные, в котором отображается общее количество удаленных фотографий из Lightroom для ПК, мобильных устройств и браузера.
 Откройте альбом Удаленные, чтобы просмотреть удаленные фотографии.
Откройте альбом Удаленные, чтобы просмотреть удаленные фотографии.
- Удаленные фотографии можно просмотреть и восстановить в течение 60 дней после удаления.
- Фотографии отображаются в приложении Lightroom для ПК и Lightroom для браузера в порядке возрастания количества дней, оставшихся для восстановления. В приложении Lightroom для мобильных устройств фотографии группируются и отображаются в том же порядке.
Откройте альбом Удаленные (чтобы получить к нему доступ, см. раздел Просмотр удаленных фотографий).
Выберите фотографии, которые необходимо восстановить.
Щелкните значок восстановления .
В приложении Lightroom для ПК можно также щелкнуть левой кнопкой мыши, удерживая клавишу Control (macOS), или правой кнопкой мыши (Windows) и выбрать Восстановить фото.
Выбранные фотографии будут восстановлены в представлении Все фотографии и в альбомах, в которых они были ранее.
Все связанные метаданные будут восстановлены, кроме сведений о подборке.
 Возможно, потребуется повторно добавить в подборку фотографии, которые были удалены в виде подборки.
Возможно, потребуется повторно добавить в подборку фотографии, которые были удалены в виде подборки.(Дополнительно) Чтобы восстановить все фотографии в альбоме Удаленные, щелкните значок с тремя точками в правом верхнем углу экрана и выберите Восстановить все.
Откройте альбом Удаленные (чтобы получить к нему доступ, см. раздел Просмотр удаленных фотографий).
Выберите фотографии, которые необходимо удалить безвозвратно.
После окончательного удаления выбранных фотографий восстановить их позднее будет невозможно.
Щелкните значок Удалить . В диалоговом окне Удалить безвозвратно нажмите Удалить.
В приложении Lightroom для ПК можно также щелкнуть левой кнопкой мыши, удерживая клавишу Control (macOS), или правой кнопкой мыши (Windows) и выбрать Удалить фото безвозвратно.
(Дополнительно) Чтобы удалить безвозвратно все фотографии в альбоме Удаленные, щелкните значок с тремя точками в правом верхнем углу экрана и выберите Удалить все безвозвратно.

Вход в учетную запись
Войти
Управление учетной записью
Услуги по реставрации старых фотографий | Всего $34,95 за восстановление
Премиум-качество • Опытные художники • Гарантированные результаты
⭐ Устранение разрывов, разрывов и выцветания
⭐ Раскрашивание черно-белых фотографий
⭐ Закажите распечатку до двери
⭐ 100% гарантия качества
3 Начните восстановление
ВИД НА
Легкий урон
Окрашивание
Улучшение
Серьезное повреждение
Раскрашивание
Улучшение
Восстановление
Предыдущий
Следующий
Мы не похожи на «другие» услуги по восстановлению фотографий.
В отличие от других услуг по восстановлению фотографий, мы не делаем этого просто исправляем очевидные проблемы и накладываем фильтр на все – мы просматриваем ваши изображения пиксель за пикселем для устранения повреждений и создания идеальной реставрации !
Начните восстановление
Заказать так же просто, как 1 – 2 – 3
Наш процесс быстр и прост, и вы, вероятно, имеете доступ ко всему, что вам нужно, прямо сейчас, не выходя из собственного дома.
1. Загрузите свои фотографии
Отсканируйте фотографии или сделайте снимок с помощью телефона. Затем просто загрузите их в нашу кассу, и мы сразу же начнем над этим работать.
2. Оставьте это нам
Наши специалисты по реставрации фотографий начнут с тщательного анализа и обратятся за помощью к нашим историческим консультантам. Срок выполнения 24-72 часа.
3. Получите ваши фотографии
Ваша восстановленная фотография будет доставлена по электронной почте, прежде чем вы это узнаете. Если есть что-то, что вы хотели бы изменить, вы можете запросить доработку.
Закажите реставрацию
Почему выбирают нас?
Мы международное агентство, в основе которого лежит малый бизнес! Ориентируясь на честное общение и тесные отношения с клиентами, мы предлагаем реставрацию старых фотографий клиентам по всему миру.
Наша команда специалистов по реставрации фотографий имеет высокую квалификацию и многолетний опыт работы в отрасли. У нас даже есть штатные исторические консультанты и фотографы, которые вернут вашим сильно поврежденным фотографиям былую славу.
У нас даже есть штатные исторические консультанты и фотографы, которые вернут вашим сильно поврежденным фотографиям былую славу.
Начните восстановление
Любите свою реставрацию или верните деньги.
Мы обеспечиваем восстановление фотографий высочайшего качества в любом месте в Интернете.
Мы предлагаем полную защиту покупателя с нашей 100% гарантией удовлетворения.
Мы предлагаем обширные изменения, чтобы помочь вашей фотографии выглядеть правильно.
Вы можете завершить весь процесс, не выходя из собственного дома.
🔥 Мы обеспечиваем восстановление фотографий высочайшего качества в любой точке сети.
🔥 Мы предлагаем полную защиту покупателя с нашей 100% гарантией удовлетворения.
🔥 Мы предлагаем обширные доработки, чтобы ваша фотография выглядела как надо.
🔥 Вы можете завершить весь процесс, не выходя из собственного дома.
Начните восстановление
«Они сделали сломанную фотографию с пятнами и дали мне красивую, детализированную и фантастическую картинку! Я не могу поверить в четкость! У меня перехватило дыхание! Спасибо центру восстановления изображений!»
— Джон Кроуфорд
Воспроизвести видео
Печатайте восстановленные фотографии на различных настраиваемых продуктах
С ассортиментом
Доступны другие настраиваемые продукты Мы также предлагаем ряд физических отпечатков по доступным ценам с бесплатной доставкой. Получите отреставрированные фотографии, отправленные на ваш адрес, чтобы подарить их семье и друзьям.
Получите отреставрированные фотографии, отправленные на ваш адрес, чтобы подарить их семье и друзьям.
Закажите реставрацию
Как лучше всего сканировать мои фотографии?
- Сделайте снимок при хорошем освещении
- Заклейте углы фотографии липкой лентой
- Сделайте снимок под прямым углом 90°
- Убедитесь, что фотография находится в кадре и в фокусе
Сделайте фото при хорошем освещении
Приклейте углы фотографий клейкой лентой
Сделайте снимок под углом 90°.
Убедитесь, что фотография находится в кадре и в фокусе
Сколько времени займет восстановление моей фотографии?
Получение цифровой реставрации займет не более 3 дней. Если вы не можете ждать так долго, мы предлагаем круглосуточную экспресс-доставку за дополнительную плату. Печать фотографий на физических носителях займет немного больше времени. Получение фотографии студийного качества может занять до 10 дней.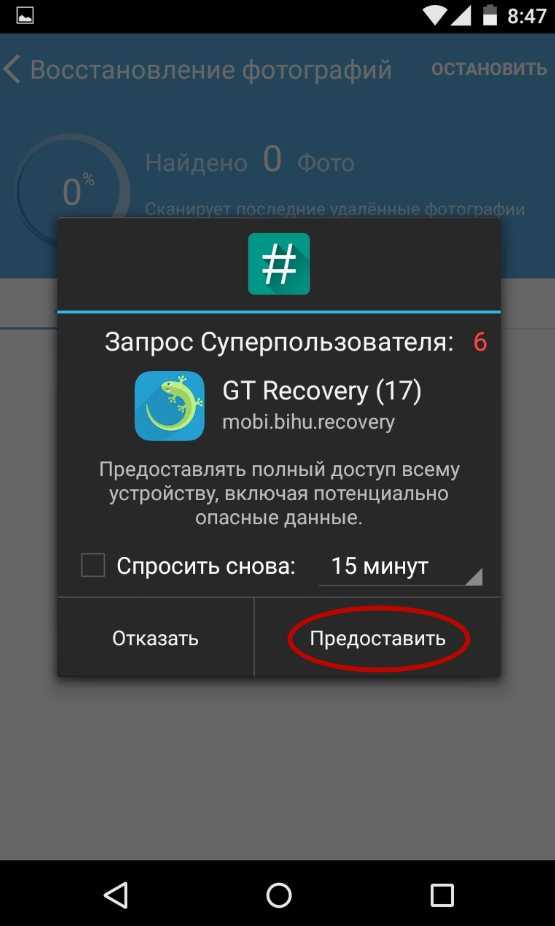
7 рабочих дней
3 рабочих дня
48 рабочих часов
Может ли фотография быть «слишком» повреждена?
Восстановим практически любую фотографию! От повреждений водой, плесени, повреждений от пожара до удаления царапин — мы восстановили ряд сильно поврежденных фотографий для клиентов.
Однако мы не сможем восстановить изображения, поврежденные до такой степени, что лица будут полностью неузнаваемы.
С учетом вышесказанного предоставление высококачественной отсканированной копии может иметь огромное значение!
Как будет доставлена моя реставрация?
Все реставрации фотографий будут доставлены в цифровом виде по электронной почте. Если вы не можете найти письмо с доставкой, проверьте папку нежелательной почты или папку рекламных акций.
При заказе обязательно указывайте действующий адрес электронной почты!
У вас также есть возможность заказать отпечатки студийного качества прямо к вашему порогу.
Предлагаете ли вы исправления?
Количество ревизий, которые мы предлагаем для реставраций, указано в наших ценовых пакетах, которые можно увидеть в нашей форме заказа.
Можешь распечатать мою фотографию?
Да. Image Restoration Center предлагает дополнительные варианты физической доставки, в том числе фотопечать студийного качества. Тем не менее, мы будем печатать только те изображения, которые прошли через наш процесс восстановления фотографий, то есть мы не предлагаем фотопечать в качестве индивидуальной услуги.
Любовь покупателей по всему миру.
Мы восстановили более 100 000 фотографий для десятков тысяч довольных клиентов по всему миру. Мы нанимаем только талантливых и проверенных мастеров, у которых есть страсть к работе. Если вы ищете опыт, надежность и опыт, мы должны быть вашим выбором №1.
Закажите реставрацию фотографии сегодня.
55% скидка
★ Ремонтные разрывы, разрывы и затухание
★ Раскрашивание черно -белых фотографий
★ Закажите физические принты на вашу дверь
★ Гарантия удовлетворения
Закажите реставрацию
Photo Restoration — Etsy.



 Откройте альбом Удаленные, чтобы просмотреть удаленные фотографии.
Откройте альбом Удаленные, чтобы просмотреть удаленные фотографии.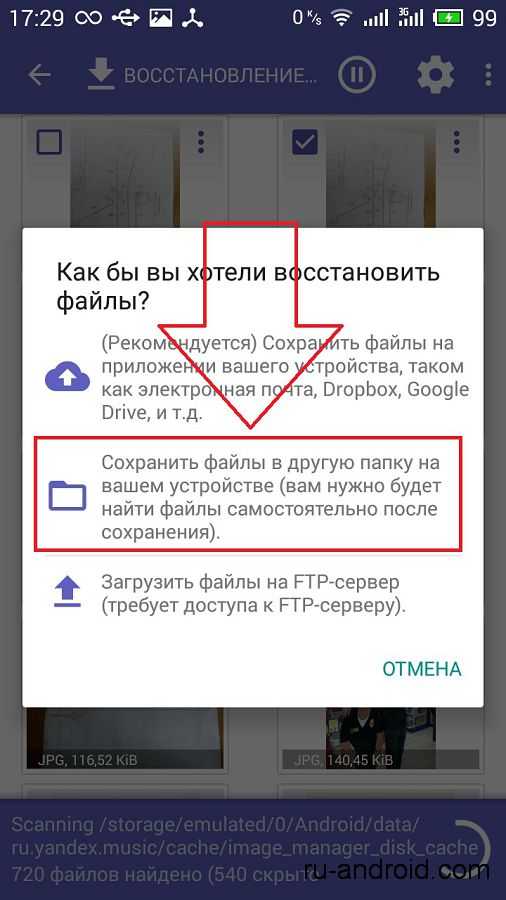 Возможно, потребуется повторно добавить в подборку фотографии, которые были удалены в виде подборки.
Возможно, потребуется повторно добавить в подборку фотографии, которые были удалены в виде подборки.