Как войти в аккаунт Google без пароля
С выходом iOS 16 Apple начала активно продвигать функцию Apple Passkey, которая позволяет авторизовываться на сайтах без паролей. Вы регистрируете учетную запись, и к логину создается специальный ключ доступа, который хранится на Айфоне, Айпаде или Маке. Без подтверждения с одного из них на сайт или в приложение будет не войти. В декабре прошлого года Google Chrome получил возможность работать с Passkey, а теперь и учетную запись Google можно защитить ключами доступа.
Теперь Passkey можно использовать и для входа в Google
❗️ПОДПИШИСЬ НА НАШ ДЗЕН, ЧТОБЫ ЧИТАТЬ КРУТЫЕ СТАТЬИ БЕСПЛАТНО
Мы как следует протестировали эту функцию и теперь рассказываем, как создать ключ доступа на Андроид-смартфоне, как можно авторизоваться под учетной записью с созданным Passkey на другом устройстве и для чего создавать ключи доступа на ваших устройствах.
Содержание
- 1 Как создать ключ доступа
- 2 Как удалить устройство из Гугл
- 3 Как войти в Google без пароля
- 4 Как добавить ключ доступа на Windows
Как создать ключ доступа
Ключи доступа стали доступны на Андроиде
Для работы Passkey не подойдут абы какие устройства. Хоть биометрия есть в большом количестве разных гаджетов, но поддерживается только ограниченное число операционок и браузеров. На вашем смартфоне, ноутбуке или планшете должна быть установлена операционная система или браузер одной из версий, представленных ниже, или новее:
Хоть биометрия есть в большом количестве разных гаджетов, но поддерживается только ограниченное число операционок и браузеров. На вашем смартфоне, ноутбуке или планшете должна быть установлена операционная система или браузер одной из версий, представленных ниже, или новее:
Google:
- Chrome 109;
- Android 9;
- ChromeOS 109.
Apple:
- iOS 16;
- iPadOS 16;
- macOS Ventura;
- Safari 16.
Microsoft:
- EDGE 109;
- Windows 10 или 11.
❗️ПОДКЛЮЧАЙСЯ К НАШЕМУ ЧАТУ В ТЕЛЕГРАМЕ, ТАМ СОБРАЛИСЬ ТОЛЬКО ИЗБРАННЫЕ
Как видите, только относительно свежая техника получила возможность использовать ключи доступа и без пароля заходить в учетную запись. Если ваше устройство подходит под минимальные требования, то активировать ключи доступа для входа в аккаунт Google на смартфоне можно следующим образом:
Активируются они без каких-либо дополнительных настроек
- Откройте настройки на вашем Андроид-смартфоне;
- Пролистайте в самый низ и нажмите “Google”;
- Выберите “Управление аккаунтом”;
- Перейдите на вкладку “Безопасность”, пролистайте немного вниз и выберите “Ключи доступа”;
- Нажмите кнопку “Использовать ключи доступа” и дождитесь сообщения “You can now use your passkeys to sign in”.

Все! Никаких лишних телодвижений или трудностей. Теперь для входа в вашу учетную запись с ЛЮБОГО устройства вам потребуется подтверждение биометрией с одного из смартфонов в списке, указанном на странице.
Как удалить устройство из Гугл
Список, который предлагает вам Google, состоит из всех смартфонов и планшетов подходящих под минимальные требования, на которых используется ваша учетка. По умолчанию Passkey активируется для всех из них. Если же вы увидели там какое-то лишнее устройство, то сделайте следующее:
Удаляйте все старые устройства из аккаунта
- Откройте настройки на Андроид-смартфоне;
- Пролистайте в самый низ и выберите Google;
- Нажмите “Управление аккаунтом” и перейдите в раздел “Безопасность”;
- Пролистайте до блока “Ваши устройства” и выберите “Управление всеми устройствами”;
- Откройте ненужный аппарат и нажмите кнопку “Выйти”.
Теперь список авторизованный устройств для использования Passkey станет меньше. Проверяйте периодически авторизованные смартфоны в этом разделе, и тогда ваша учетка будет в большей безопасности.
Проверяйте периодически авторизованные смартфоны в этом разделе, и тогда ваша учетка будет в большей безопасности.
Как войти в Google без пароля
Но вам уже наверняка интересно, как же заходить в вашу учетку с не со смартфона. С последним все понятно: ввели логин, тут же приложили палец к датчику, и вход произошел. Ничего не надо сканировать и ни о чем переживать. Давайте попытаемся войти в учетную запись Google, для которой создан ключ доступа с компьютера:
- Откройте сайт Google и нажмите “Вход” в правом верхнем углу;
- Введите логин от вашей учетной записи и нажмите “Далее”;
- На следующем экране вам будет предложено подтвердить личность с помощью ключа доступа. Нажмите “Продолжить”;
- В выпавшем списке можете выбрать ваш смартфон и отправить запрос на ключ доступа на него через Bluetooth.
 Этот способ мне показался самым быстрым, поэтому рекомендую воспользоваться им;
Этот способ мне показался самым быстрым, поэтому рекомендую воспользоваться им; - На смартфоне нажмите на уведомление от Google Chrome и подтвердите авторизацию с помощью отпечатка пальца.
Введите свой email
Подтвердите выбор ключа доступа для входа
Выберите устройства, с которого будет запрошен ключ доступа
Подтвердите вход биометрией
❗️ПОДПИСЫВАЙСЯ НА ТЕЛЕГРАМ-КАНАЛ СУНДУК АЛИБАБЫ, ЧТОБЫ ПОКУПАТЬ ТОЛЬКО ЛУЧШИЕ ТОВАРЫ С АЛИЭКСПРЕСС
Все! Вы в системе. Никаких паролей и проблем. Все очень быстро и задорно. В ситуации, когда по какой-то причине вы не сможете подключиться по Bluetooth, можно отсканировать QR-код. Для этого просто в выпавшем списке нажмите “Использовать другой смартфон или планшет”. На экране сразу появится QR-код, который нужно будет отсканировать любым соответствующим приложением и подтвердить авторизацию отпечатком пальца.
Как добавить ключ доступа на Windows
В дополнение к автоматически созданным ключам доступа можно создавать их и вручную. Например, мой компьютер на Windows 11 оснащен датчиком отпечатка пальца и поддерживает Windows Hello. А значит, что можно создать ключ доступа прямо на ноутбуке и не сканировать ничего телефоном и не использовать Bluetooth. Работает это следующим образом:
А значит, что можно создать ключ доступа прямо на ноутбуке и не сканировать ничего телефоном и не использовать Bluetooth. Работает это следующим образом:
- Перейдите на сайт Google и войдите в свою учетную запись;
- Выберите раздел “Безопасность”, пролистайте до ключей доступа и откройте их;
- Нажмите “Создать ключ доступа” и подтвердите создание отпечатком пальца.
Обязательно создайте ключ на компьютере, если он это поддерживает
После этого просто приложите палец к датчику отпечатка пальца
Теперь при входе в учетную запись с вашего компьютера не придется использовать смартфон, а можно будет все сделать непосредственно на ноутбуке. Пока я тестировал эту функцию, окончательно осознал, что за этим будущее. Сказать, что это удобно — ничего не сказать. Надеюсь, что все большее количество сайтов и сервисов начнут поддерживать Passkey, и тогда можно будет забыть о паролях.
Не заходит в аккаунт Гугл на Андроиде, как исправить вход в Google на телефоне
Содержание
- Неверные данные входа
- Неизвестная ошибка
- Нет подключения сети
- Профиль уже добавлен
- Не удалось найти учетную запись
- Не удается установить надежное соединение с сервером
- Альтернативные методы
- Заключение
- Видео по теме
При вводе данных от своей учетной записи Google на смартфонах и планшетах пользователь может столкнуться с проблемой входа. Система попросту не заходит в аккаунт Гугл на Андроиде. Причины разные: неверно введен логин или пароль, профиль уже добавлен на устройство или соединение с сервером не установлено. В статье приведены примеры обхода данных ошибок.
Система попросту не заходит в аккаунт Гугл на Андроиде. Причины разные: неверно введен логин или пароль, профиль уже добавлен на устройство или соединение с сервером не установлено. В статье приведены примеры обхода данных ошибок.
В зависимости от информации об ошибке, выбирайте нужный вам раздел и следуйте советам.
Неверные данные входа
Прописывая логин или пароль вручную, можно увидеть информацию о неверном вводе данных. В данном случае:
1. Проверьте правильность ввода данных через компьютер.
2. Верные данные напишите в текстовой заметке на смартфоне, а затем с помощью функций «копировать /вставить» перенести в поля для заполнения.
3. Вводите данные через форму «Аккаунты» – «Добавить аккаунт» – «Google».
4. Если не принимает пароль, смените его с авторизированного компьютера или через форму восстановления.
Неизвестная ошибка
Такое поведение смартфона возможно при недавней смене пароля и попытке ввода данных от своего Google профиля.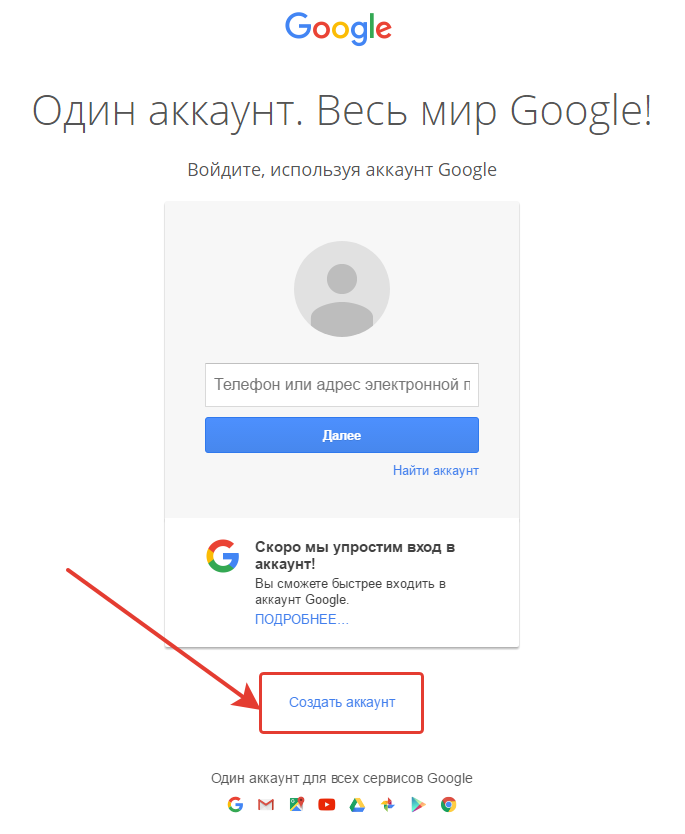 Происходит это, если с учетной записи на смартфоне выход не выполнялся, а был попросту сброшен смартфон до заводского состояния. Это своеобразная антиугонная система Google, именуемая Factory Reset Protection. О способах ее обхода можно почитать в статье сброс аккаунта Google.
Происходит это, если с учетной записи на смартфоне выход не выполнялся, а был попросту сброшен смартфон до заводского состояния. Это своеобразная антиугонная система Google, именуемая Factory Reset Protection. О способах ее обхода можно почитать в статье сброс аккаунта Google.
В данном случае рекомендуется подождать от 24 часов до 3 суток после смены пароля и ввести свои данные.
Читайте также:
Ошибка «необходимо войти в аккаунт Google»
Нет подключения сети
Проверьте подключение к домашней сети и убедитесь, что интернет работает стабильно:
1. Зайдите в настройки Wi-Fi роутера и проверьте количество отправленных пакетов. Если пакетов 0 или стоят на месте, перезагрузите роутер.
2. Телефон перезагрузите, подключитесь к Wi-Fi вновь и пробуйте войти.
3. Если есть выход в мобильный интернет, отключите Wi-Fi и авторизуйтесь в Google-аккаунте через интернет оператора сотовой связи.
Профиль уже добавлен
Редко, но сообщение «Этот аккаунт уже добавлен на устройство» случается при проблемах доступа со стороны серверов Google или вашего провайдера.
Последней весомой причиной такой проблемы была блокировка Роскомнадзором диапазона IP-адресов, которые в том числе использовала и Google для своих сервисов. Рекомендация:
- периодически проверять доступ к серверу;
- попробовать авторизоваться, предварительно подключившись к VPN;
- узнать в СМИ, массовая ли это ошибка или локальная.
Не удалось найти учетную запись
Частая проблема при смене почты для одного из сервисов Google.
Такая ошибка может высвечиваться при попытке повторного входа со старой, открепленной почты в тот же YouTube. Рекомендации:
- Подождать некоторое время и периодически вводить свои новые данные.
- Обратиться в службу поддержки.
Не удается установить надежное соединение с сервером
Редкие, но возможные сбои стабильного подключения к серверам Google могут спровоцировать данную ошибку.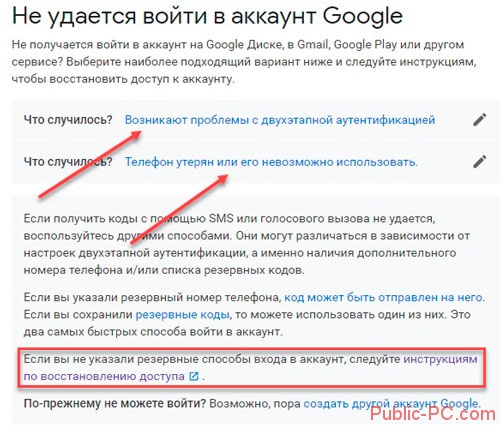
Исключите сразу несколько причин:
- Перезагрузите роутер, смартфон и после подключения попробуйте залогиниться.
- Исключите нестабильный или отсутствующий интернет в качестве фактора появления ошибки. Если есть возможность, подключитесь к сети мобильного оператора и повторите попытку.
- Проведите повторную операцию через минуту, пять, десять. Возможно, проблемы на стороне провайдера, а не смартфона или планшета.
Что делать, если ошибка остается (для опытных пользователей):
1. Получите root-права на устройстве.
2. С помощью файлового менеджера X-plore с правами суперпользователя перейдите в раздел Root/system/etc/
3. Откройте файл hosts с помощью текстового редактора.
4. Оставьте единую строку 127.0.0.1 localhost. Сохраните файл.
5. Проверяйте вход в аккаунт Google.
Альтернативные методы
Если проблема не устранена, можно сделать так:
1. Зайдите в «Настройки» – «Приложения», найдите «Сервисы Google Play», отключите и остановите их работу.
2. Аналогичные действия сделайте с Google Services Framework и Сервисы Google Play. Перезагрузите смартфон и повторите попытку входа.
3. Если нет, то выйдите с остальных профилей Гугл (при условии, что они подключены к телефону) и сделайте откат до заводских параметров. Входите в «Настройки» – «Система» – «Сброс» – «Сброс телефона».
Заключение
За время эксплуатации профилей Google появилось много причин, почему войти в собственный аккаунт не удается с первого раза. Это может быть невнимательность пользователя, плохая связь с интернетом, незнание об ограничениях при работе FRP, проблемы на стороне провайдера или серверов корпорации. В статье вы найдете подсказки в решении локальных проблем входа в учетную запись.
Как использовать? [Шаг за шагом]
Вы хотите открыть несколько сеансов Chrome, чтобы использовать несколько учетных записей в LinkedIn одновременно? 🧐 Это сила Multi Login Google Chrome . В этой статье мы дадим вам упрощенный ярлык и покажем, как его использовать!
- Откройте Google Веб-браузер Chrome ,
- В правом верхнем углу страницы щелкните изображение своего профиля,
- Нажмите «управление пользователем»,
- Добавить нового пользователя Chrome ,
- Следуйте инструкциям для входа в систему.

Зачем использовать множественный вход в Google Chrome?
Этот трюк Google с несколькими учетными записями можно использовать для управления вашими учетными записями Gmail и вашими различными учетными записями Google
. Сеанс будет иметь свою собственную историю для входа в для Chrome, поэтому нет необходимости выходить из системы и переключаться с одного адреса электронной почты на другой. ✍️Каждая сессия Chrome будет иметь свои отдельные данные. Скажем, на ваших первых Аккаунт Google (аккаунт A) вы всегда входите в LinkedIn, а во втором аккаунте (аккаунт B) вы используете только Twitter. Данные не будут переданы, и вы сможете сохранить закладки для каждой сессии. 🥰
Действительно, эти разные профили позволяют вам разделить информацию о Chrome, включая ваши любимые закладки, историю посещенных страниц, ваши пароли и другие расширенных настроек Chrome . 🔎 Итак, лучше всего поступить, если вы находитесь в следующих случаях:
🔎 Итак, лучше всего поступить, если вы находитесь в следующих случаях:
- Если вы используете компьютер совместно с несколькими пользователями.
- Если вы хотите разделить разные браузеры (например, в соответствии с профессиональными и личными учетными записями).
- Если вы управляете несколькими учетными записями LinkedIn в составе отдела продаж.
Что видят другие пользователи, когда вы делитесь несколькими сеансами Chrome
Делитесь своим устройством только с теми, кому доверяете. 😇 Если третьи лица используют ваше устройство, они могут получить доступ ко всем профилям Chrome хранится на этом устройстве. Например, пользователи, которые посещают ваш профиль Chrome, могут видеть веб-сайта, которые вы посетили. 👀
Узнайте, как выполнить множественный вход в Google с помощью наших плагинов Waalaxy Chrome учебник:
youtube.com/embed/-uNME6w4LcU?feature=oembed» frameborder=»0″ allow=»accelerometer; autoplay; clipboard-write; encrypted-media; gyroscope; picture-in-picture» allowfullscreen=»»>
Как переключиться с одного сеанса Google Chrome на другой?
- Открыть новую вкладку в браузере Google Chrome ,
- В верхней правой части веб-страница , нажмите на изображение своего профиля,
- Появится список со всеми вашими аккаунтами дополнений ,
- Выберите нужный профиль и запустите просмотр!
Когда вы меняете пользователей Chrome , вы можете одновременно открыть несколько учетных записей Google . Каждый новый аккаунт будет иметь свою историю посещений , закладку, менеджер паролей и т.д.0003 личный кабинет и наоборот. ♾️
Вывод: использование многопользовательского входа в Google Chrome с Waalaxy
Оптимальная совместимость для автоматического взлома роста, вы можете управлять несколькими пользователями с расширением Google Chrome для Waalaxy , и управляйте своими профилями LinkedIn. на одном компьютере с нулевым риском быть замеченным LinkedIn. Используйте все свои профили, чтобы запускать действия в соответствии с вашими целями. 🎯
на одном компьютере с нулевым риском быть замеченным LinkedIn. Используйте все свои профили, чтобы запускать действия в соответствии с вашими целями. 🎯
Цель нашего инструмента — сэкономить вам максимальное количество времени за счет использования возможностей автоматизации для поиска клиентов в LinkedIn . 🧐
Кроме того, если у вас все еще есть какие-либо сомнения, не забудьте проверить наше сравнение программного обеспечения. 😊
Часто задаваемые вопросы: Мульти вход в Google Chrome
Как добавить человека в Google Chrome?
Вот как добавить человека в Google Chrome: 👇
- На вашем компьютере откройте новое окно браузера Chrome .
- В правом верхнем углу нажмите Профиль.
- Щелкните Добавить пользователя.
- Если вы выберете синхронизацию со своей учетной записью Google, имя вашего профиля автоматически станет именем вашей учетной записи.
- Выберите имя, фото и цветовую схему.

👉 Если вы решите включить синхронизацию в Chrome с учетной записью Google для нового профиля, ваши закладки, история, пароли и другие настройки по умолчанию будут автоматически синхронизированы.
Как удалить человека в Google Chrome? Как удалить профили Chrome?
Вот как деактивировать профиль в Google Chrome: 👇
- Откройте Chrome на своем компьютере.
- В правом верхнем углу щелкните Профиль.
- Выберите «Управление профилями».
- Наведите курсор на профиль, который хотите удалить.
- В правом верхнем углу профиля нажмите Еще Удалить.
- Для подтверждения нажмите Удалить.
👉 Когда вы удаляете профиль из Chrome, вы удаляете закладку, вы также удаляете историю , пароли и другие настройки своего любимого браузера, также стираете данные приватного просмотра с компьютера.
Как удалить гостевой аккаунт в Google Chrome?
Вот как удалить гостевую учетную запись из Google Chrome: 👇
- Выберите настройки браузера Google Chrome на главной странице.

- В разделе «Безопасность и конфиденциальность» выберите «Управление другими пользователями».
- Отключите параметр «Включить гостевой просмотр».
- Ну вот, вы знаете, как удалять гостевые учетные записи!
Как переключить пользователей в Google Chrome?
Вот как переключать пользователей в Google Chrome: 👇
- Откройте сеанс Google Chrome,
- В правом верхнем углу коснитесь значка пользователя.
- Коснитесь пользователя, к которому хотите получить доступ, и все!
👉 Теперь, когда вы знаете об этом Multi Login Google Chrome , вы можете плавно переключаться между учетными записями LinkedIn, не рискуя получить постоянные ограничения! 😊
Хотите еще несколько советов для LinkedIn? Тогда продолжайте читать наши статьи!
Google тайно регистрирует пользователей в Chrome всякий раз, когда они заходят на сайт Google
Безопасность
Эти эксперты стремятся защитить ИИ от хакеров.
 Время уходит
Время уходитМошенники используют машинное обучение, чтобы писать мошеннические электронные письма на разных языках
Как найти и удалить шпионское ПО с телефона
Лучшие VPN-сервисы: как сравнить пятерку лучших?
Как узнать, причастны ли вы к утечке данных, и что делать дальше
Компания Google внесла важное изменение в работу браузера Chrome, которое компания никак не рекламировала своим пользователям и которое имеет серьезные последствия для конфиденциальности.
Согласно нескольким отчетам [ 1, 2, 3 ], начиная с Chrome 69, всякий раз, когда пользователь Chrome заходил на сайт, принадлежащий Google, браузер использовал идентификатор этого пользователя Google и регистрировал пользователя в учетной записи Chrome в браузере. система — также известная как Sync.
Эта система, Sync, позволяет пользователям входить в систему со своими учетными записями Google внутри Chrome и при необходимости загружать и синхронизировать локальные данные браузера (история, пароли, закладки и т.
Синхронизация присутствовала в Chrome в течение многих лет, но до сих пор система работала независимо от состояния входа в аккаунты Google. Это позволяло пользователям просматривать веб-страницы, войдя в учетную запись Google, но не загружать какие-либо данные просмотра Chrome на серверы Google, данные, которые могут быть привязаны к их учетным записям.
Кроме того: Google Chrome подталкивает Интернет к HTTPS CNET
Теперь, с открытием этого нового механизма автоматического входа, большое количество пользователей недовольны тем, что эта скрытая модификация позволит Google связать трафик этого человека с конкретного браузера и устройства с более высокой степенью точности.
Эта критика оказалась ошибочной, поскольку инженеры Google пояснили в Твиттере, что эта операция автоматического входа не запускает процесс синхронизации локальных данных с серверами Google, для чего потребуется щелчок пользователя.
Кроме того, они также показали, что причина, по которой был добавлен этот механизм, была в первую очередь из соображений конфиденциальности.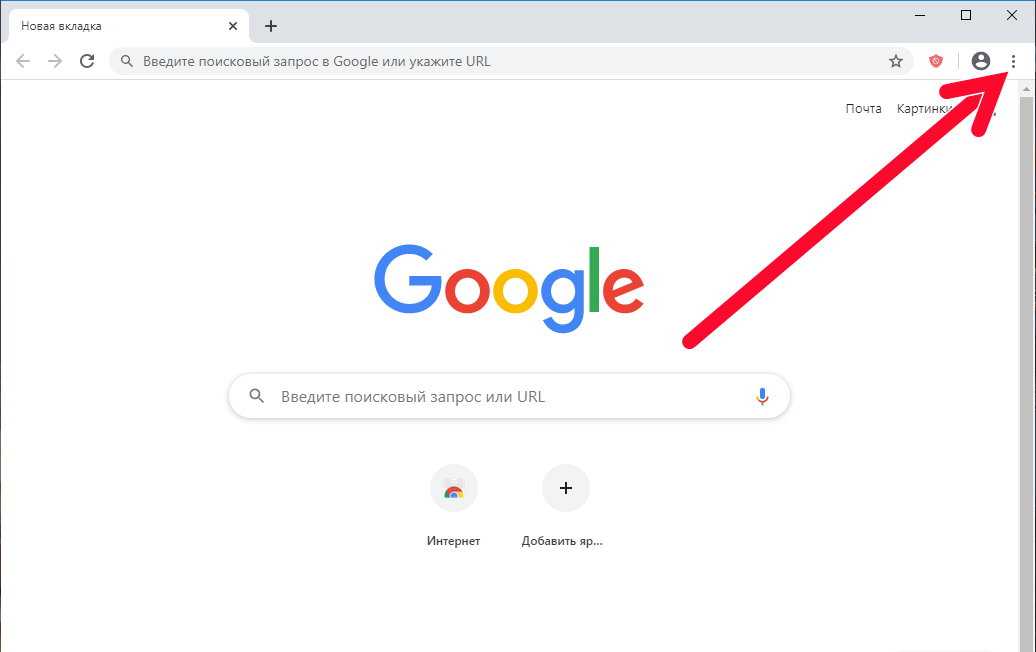 Инженеры Chrome заявили, что механизм автоматического входа был добавлен в браузер из-за общих компьютеров/браузеров.
Инженеры Chrome заявили, что механизм автоматического входа был добавлен в браузер из-за общих компьютеров/браузеров.
Когда один или несколько пользователей будут использовать один и тот же браузер Chrome, данные одного или нескольких пользователей будут случайно отправлены в учетную запись Google другого человека.
Также: Как использовать Microsoft Edge на мобильном устройстве TechRepublic
Но, несмотря на это вполне логичное решение, стоящее за этим ходом, пользователи все равно злятся. Во-первых, они злы, потому что у них нет этой возможности решать, когда им войти в свой браузер, а во-вторых, они злы, потому что Google не сообщил им об этом новом шаге.
Google Chrome 69 был выпущен 5 сентября, более двух недель назад, и если бы вы не заглядывали в Twitter, Mastodon или Hacker News, вы бы не узнали об этом изменении в поведении Chrome.
Почти все пользователи, которые никогда раньше не использовали функцию синхронизации Chrome, могут удивиться тому, что они вошли в Chrome прямо сейчас, когда читают эту статью, если они также вошли в учетную запись Google где-нибудь в Gmail, YouTube или любом другом месте.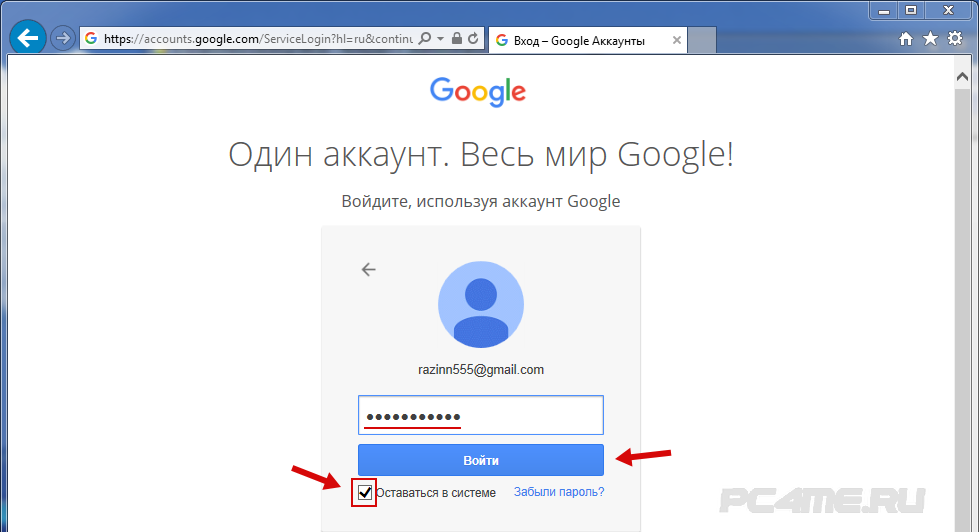 услуга.
услуга.
Также: ошибка Firefox приводит к сбою вашего браузера, а иногда и ПК
Но критика на этом не заканчивается. Мэтью Грин, известный эксперт по криптографии и профессор Университета Джона Хопкинса, сегодня в своем блоге отметил, что Google также переработал интерфейс учетной записи Sync таким образом, что пользователям больше не ясно, когда они вошли в систему и что кнопку, которую они должны нажать, чтобы начать синхронизацию.
Он называет это изменение «темным паттерном» — термин, используемый для описания пользовательских интерфейсов, которые намеренно вводят в заблуждение.
В своем нынешнем виде интерфейс Sync действительно вводит в заблуждение, и пользователь может оказаться на расстоянии одного неверного щелчка от случайной передачи всех данных своего браузера в Google.
Но некоторые также предположили, что действия Google могли быть спланированы заранее. Chrome 69 был важным выпуском для Google, в котором появилось множество новых функций, включая новый пользовательский интерфейс.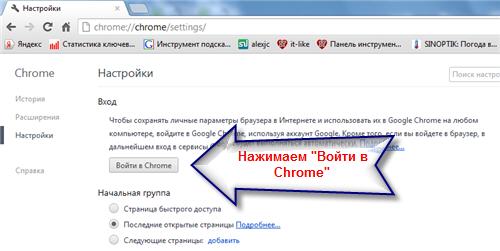 Некоторые утверждают, что Google скрыл это новое изменение в Chrome 69.релиз, надеясь, что никто не заметит его среди всех вкусностей, которые компания добавила в свой браузер, поэтому поклонникам Google потребовалось более двух недель, чтобы обнаружить обновление.
Некоторые утверждают, что Google скрыл это новое изменение в Chrome 69.релиз, надеясь, что никто не заметит его среди всех вкусностей, которые компания добавила в свой браузер, поэтому поклонникам Google потребовалось более двух недель, чтобы обнаружить обновление.
Влияние Грина в социальных сетях, наряду с некоторыми горячими разговорами в Твиттере, действительно удалось продвинуть ситуацию в штаб-квартире Google, и инженеры Chrome сообщили Грину, что Google разъяснит Политику конфиденциальности Chrome, чтобы отразить новый режим работы Chrome.
Хотя это обновление политики может удовлетворить некоторых юристов в уютных офисах Google, оно не решает проблему, связанную с тем, что Google изменила функцию Chrome без уведомления пользователей, и что это изменение может привести к серьезным нарушениям конфиденциальности.
Microsoft понесла серьезный удар по репутации из-за своих изначально скрытых методов телеметрии Windows 10, как и Facebook в недавнем скандале с Cambridge Analytica. Также известно, что Twitter наводнен ботами, фейковыми новостями и кампаниями политического влияния, а Reddit является домом для сообществ, посвященных оскорблениям, преследованиям и физическим угрозам.
Также известно, что Twitter наводнен ботами, фейковыми новостями и кампаниями политического влияния, а Reddit является домом для сообществ, посвященных оскорблениям, преследованиям и физическим угрозам.
На протяжении многих лет Google удалось сохранить блестящую репутацию, несмотря на то, что он известен как самый большой хранитель данных. Обычно сомнительное поведение и подобные мелочи подрывают репутацию компании. О, подождите!
Как отметил сегодня в Твиттере один из читателей ZDNet, пользователи могут отключить тайный автоматический вход в систему, зайдя на страницу chrome://flags//#account-consistency и отключив параметр «Консистентность учетной записи».
https://www.zdnet.com/article/google-erases-dont-be-evil-from-code-of-conduct-after-18-years/
Предыдущее и связанное покрытие:
Что такое вредоносное ПО? Все, что вам нужно знать
Кибератаки и вредоносное ПО являются одной из самых больших угроз в Интернете. Узнайте о различных типах вредоносных программ и о том, как не стать жертвой атак.
Узнайте о различных типах вредоносных программ и о том, как не стать жертвой атак.
Безопасность 101: Вот как сохранить конфиденциальность ваших данных, шаг за шагом
Этот простой совет поможет защитить вас от хакеров и государственной слежки.
VPN-сервисы 2018: полное руководство по защите ваших данных в Интернете
Находитесь ли вы в офисе или в дороге, VPN по-прежнему остается одним из лучших способов защитить себя в большом и плохом Интернете .
Пять вопросов по компьютерной безопасности, на которые вы должны ответить прямо сейчас
Если вы не можете ответить на эти основные вопросы, ваша безопасность может оказаться под угрозой.
Критическая инфраструктура должна работать независимо от того, есть на ней вредоносное ПО или нет.
Эксперт по кибербезопасности ВВС США на пенсии делится своими мыслями о будущем безопасности критической инфраструктуры.



 Этот способ мне показался самым быстрым, поэтому рекомендую воспользоваться им;
Этот способ мне показался самым быстрым, поэтому рекомендую воспользоваться им;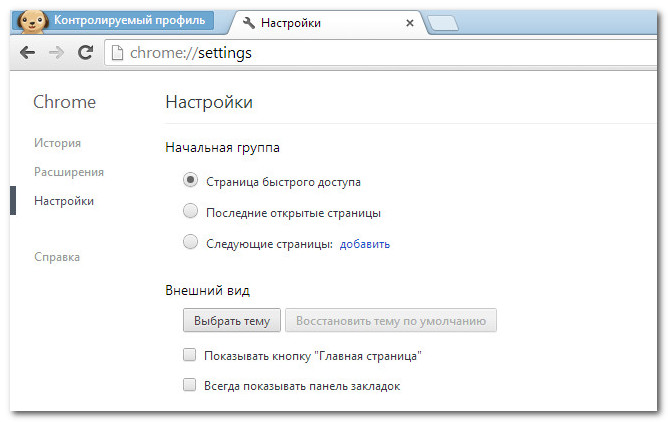


 Время уходит
Время уходит