Использование Windows активации — Служба поддержки Майкрософт
Обзор активации
- Активация Windows
- Как найти ключ продукта Windows?
Установка и обновления
- Как установить с помощью ключа продукта
- Обновление Windows Домашняя до Windows Pro
Устранение неполадок при активации
- Повторная активация после смены оборудования
- Почему не удается активировать Windows?
- Справка по ошибкам активации Windows
- Использование средства устранения неполадок активации
Windows 10 Еще…Меньше
Активация позволяет убедиться, что ваша копия Windows подлинная и не используется на большем числе устройств, чем разрешено условиями лицензионного соглашения на использование программного обеспечения корпорации Майкрософт.
Если вам не удается активировать Windows 11, может помочь устранение неполадок активации. Чтобы использовать это решение, выберите Начните > Параметры > активации системы> и выберитеУстранение неполадок .
Открытие параметров устранения неполадок
Для использования этого параметра необходимо иметь права администратора. Если вы еще не администратор, дополнительные сведения см. в этой Windows. Параметр Устранение неполадок доступен только в том случае, если Windows 11 не активирована. После активации эта функция станет недоступна.
Вот некоторые из проблем, которые может исправить средство устранения неполадок. Если отображается код ошибки и ни одно из описанных ниже действий не помогло устранить проблему, см. статью Справка по ошибкам активации Windows.
Дополнительные сведения об активации см. в Windows. Если вам требуется помощь в поиске ключа продукта, см. статью Как найти ключ продукта Windows. Если устранить проблему не удается, обратитесь в службу поддержки.
Примечание: Windows активация требует подключения к Интернету. Дополнительные сведения см. в этом видео.
Устранение распространенных проблем активации
Чтобы использовать это решение, выберите Начните > Параметры > активации системы> и выберитеУстранение неполадок .
Открытие параметров устранения неполадок
Чтобы активировать с помощью цифровой лицензии, необходимо обновить ее до Windows 11 Pro:
Сохраните свою работу и закройте все открытые приложения.
-
В устранении неполадок выберите Обновить до Windows 11 Pro.

-
Выберите Начать обновление. Обновление может занять некоторое время, и до его завершения вы не сможете использовать устройство.
Для активации с помощью цифровой лицензии необходимо установить Windows 11 для дома:
-
Перейдите на страницу средства создания мультимедиа.
-
Ознакомьтесь с инструкциями по использованию средства для создания установок носителя для Windows 11 для дома и как сделать чистую установку.

-
Во время настройки Windows 11 для дома вам будет предложено ввести ключ продукта. Поскольку у вас уже есть цифровая лицензия на Windows 11 для дома, вы можете пропустить этот шаг и продолжить установку. Windows автоматически активируется с помощью вашей цифровой лицензии по завершении установки.
Чтобы активировать Windows с помощью цифровой лицензии в средстве устранения неполадок выберите Активация Windows и нажмите Активировать.
С устройством связана Windows 11 цифровых лицензий. Поэтому при внесении значительных изменений, например при замене системной платы, Windows больше не сможет найти лицензию, которая соответствует устройству. Справку по устранению этой проблемы см. в Windows после смены оборудования.
Если отображается код ошибки и ни одно из описанных действий не помогло устранить проблему, см. статью Справка по ошибкам активации Windows.
статью Справка по ошибкам активации Windows.
Если вам нужна дополнительная помощь по повторной Windows устройстве, обратитесь в службу поддержки клиентов.
Статьи по теме
-
Активация Windows
-
Как найти ключ продукта Windows
Активация позволяет убедиться, что ваша копия Windows подлинная и не используется на большем числе устройств, чем разрешено условиями лицензионного соглашения на использование программного обеспечения корпорации Майкрософт.
Если вам не удается активировать Windows 10, помочь может средство устранения неполадок активации. Чтобы использовать это решение, выберите Начните > Параметры > обновление & безопасности
Чтобы использовать это решение, выберите Начните > Параметры > обновление & безопасности
Открытие параметров устранения неполадок
Для использования этого параметра необходимо иметь права администратора. Если вы еще не администратор, дополнительные сведения см. в этой Windows. Функция Устранение неполадок доступна, только если ваша копия Windows 10 (версии 1607 или выше) не активирована. После активации эта функция станет недоступна.
Вот некоторые из проблем, которые может исправить средство устранения неполадок. Если отображается код ошибки и ни одно из описанных ниже действий не помогло устранить проблему, см. статью Справка по ошибкам активации Windows.
Дополнительные сведения об активации см. в Windows. Если вам требуется помощь в поиске ключа продукта, см. статью Как найти ключ продукта Windows. Если устранить проблему не удается, обратитесь в службу поддержки.
Примечание: Windows активация требует подключения к Интернету.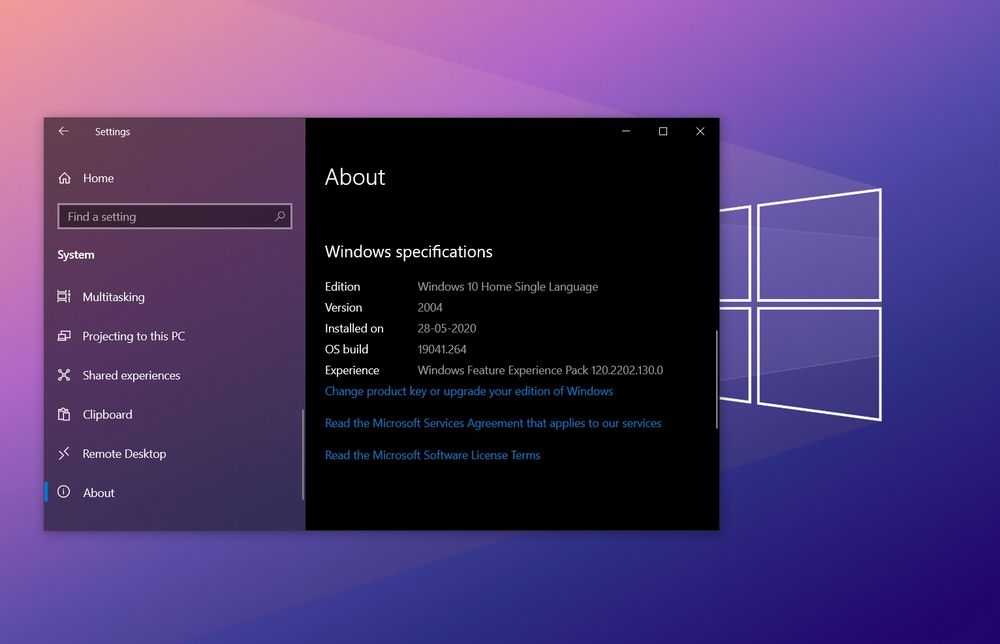
Устранение распространенных проблем активации
Чтобы использовать устранение неполадок, выберите Начните > Параметры > обновление & безопасности > активации и выберите Устранение неполадок .
Открытие параметров устранения неполадок
Для активации с помощью цифровой лицензии вам потребуется выполнить обновление до Windows 10 Pro:
-
Сохраните свою работу и закройте все открытые приложения.
-
В устранении неполадок выберите

-
Выберите Начать обновление. Обновление может занять некоторое время, и до его завершения вы не сможете использовать устройство.
Для активации с помощью цифровой лицензии вам потребуется установить Windows 10 Домашняя:
-
Перейдите на странице инструментов создания мультимедиа.
-
Прочтите инструкции о том, как использовать средство для создания установочного носителя для Windows 10 Домашняя и выполнить чистую установку.

-
Во время подготовки к установке Windows 10 Домашняя вам потребуется ввести ключ продукта. Так как у вас уже есть цифровая лицензия для Windows 10 Домашняя, вы можете пропустить этот шаг и продолжить установку. Windows автоматически активируется с помощью вашей цифровой лицензии по завершении установки.
Чтобы активировать Windows с помощью цифровой лицензии в средстве устранения неполадок выберите Активация Windows и нажмите
С устройством Windows 10 цифровая лицензия. Поэтому при внесении значительных изменений, например при замене системной платы, Windows больше не сможет найти лицензию, которая соответствует устройству. Справку по устранению этой проблемы см. в Windows 10 после смены оборудования.
Если отображается код ошибки и ни одно из описанных действий не помогло устранить проблему, см. статью Справка по ошибкам активации Windows.
статью Справка по ошибкам активации Windows.
Если вам нужна дополнительная помощь по повторной Windows устройстве, обратитесь в службу поддержки клиентов.
Статьи по теме
-
Активация Windows 10
-
Как найти ключ продукта Windows
Использование Windows 10 в S-режиме со специальными возможностями: вопросы и ответы
Windows 10 S Еще…Меньше
Ниже приведены некоторые ответы на вопросы по использованию Windows 10 в S-режиме со специальными возможностями.
Какие специальные возможности доступны в Windows 10 в S-режиме?
В Windows есть несколько встроенных специальных возможностей , которые можно использовать для выполнения дополнительных задач. Кроме того, магазин Microsoft Store включает несколько приложений специальных возможностей, таких как KNFB Reader и Read&Write Extension для Microsoft Edge.
Кроме того, магазин Microsoft Store включает несколько приложений специальных возможностей, таких как KNFB Reader и Read&Write Extension для Microsoft Edge.
Какие браузеры и поисковые системы можно использовать в Windows 10 в S-режиме?
Windows 10 в S-режиме поставляется с браузером Microsoft Edge и использует Bing в качестве поисковой системы по умолчанию. Однако можно скачать любой браузер, доступный в Microsoft Store, или использовать любой веб-сайт поисковой системы. Чтобы использовать браузер, недоступный в Microsoft Store, отключите S-режим.
Как в Windows 10 в S-режиме использовать специальные возможности, недоступные в Microsoft Store?
Чтобы использовать специальные возможности, недоступные в Microsoft Store, отключите S-режим. За отключение S-режима плата не взимается.
Чтобы узнать больше о режиме S или выйти из него, перейдите в Microsoft Store в Windows и выполните поиск по слову «отключить режим s».
Можно ли отключить S-режим?
Вы легко можете отключить S-режим в любое время в Microsoft Store в Windows. За отключение режима плата не взимается. Это необратимая операция: если вы отключите S-режим, то больше не сможете включить его.
Чтобы узнать больше о режиме S или выйти из него, перейдите в Microsoft Store в Windows и выполните поиск по слову «отключить режим s».
Как установить и использовать в Windows 10 в S-режиме экранную лупу или средство чтения с экрана сторонних разработчиков?
Windows 10 в S-режиме включает приложения «Экранный диктор» и «Экранная лупа». Однако для установки и использования таких инструментов сторонних разработчиков, как средства чтения с экрана (например, JAWS или NVDA) или экранная лупа (например, ZoomText), необходимо отключить S-режим. После отключения S-режима можно установить специальные возможности сторонних разработчиков.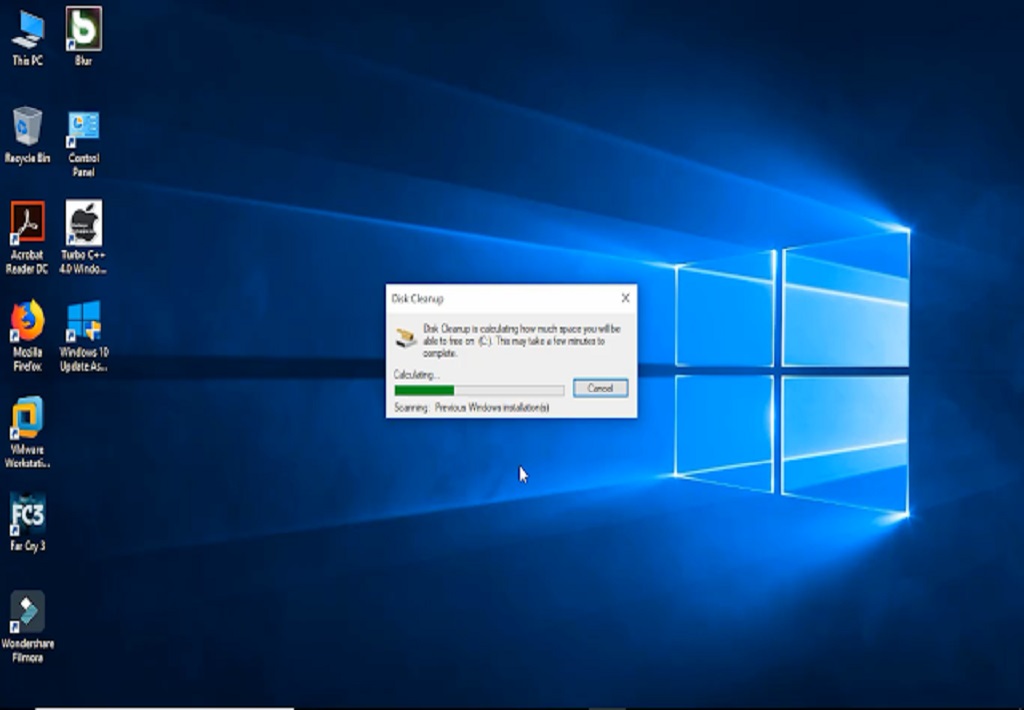
Как включить или выключить экранный диктор в Windows 10 в S-режиме?
Чтобы включить или выключить функцию экранного диктора, нажмите на клавиатуре клавишу с логотипом Windows + CTRL + ВВОД. Подробнее о том, как использовать экранный диктор, можно найти в статье Начало работы с экранным диктором.
Я устанавливаю приложение Microsoft из Microsoft Store на устройстве с Windows 10 в S-режиме, но оно не работает как следует со специальными возможностями. Что мне делать?
Обратитесь в службу поддержки , чтобы получить помощь в работе с приложениями Майкрософт.
Я устанавливаю приложение стороннего разработчика из Microsoft Store на устройстве с Windows 10 в S-режиме, но оно не работает как следует со специальными возможностями Microsoft. Что мне делать?
Обратитесь за помощью к разработчику этого приложения.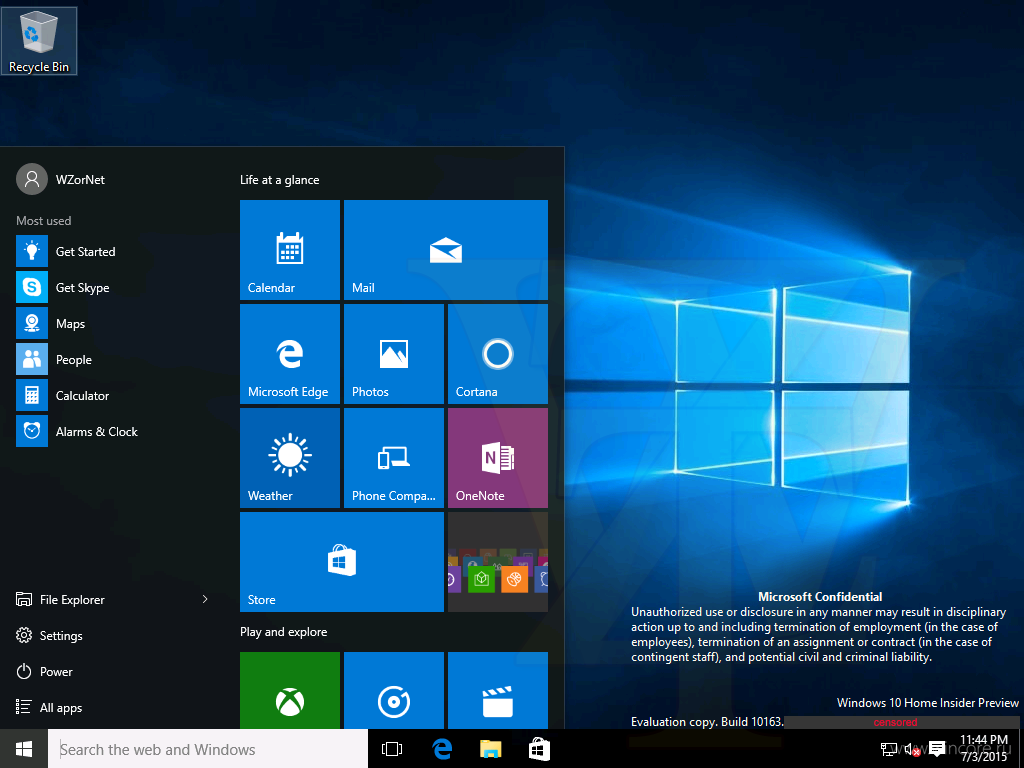
Основы Windows: Все о Windows
Урок 1: Все о Windows
Все о Windows
Windows — это операционная система , разработанная Microsoft. Операционная система — это то, что позволяет вам использовать компьютер. Windows поставляется с предустановленной версией на большинстве новых персональных компьютеров (ПК), что делает ее самой популярной операционной системой в мире.
Windows позволяет выполнять все типы повседневных задач на вашем компьютере. Например, вы можете использовать Windows для работы в Интернете, проверки электронной почты, редактирования цифровых фотографий, прослушивания музыки, игр и многого другого.
Windows также используется во многих офисах, потому что она дает вам доступ к средствам повышения производительности, таким как календари, текстовые процессоры и электронные таблицы.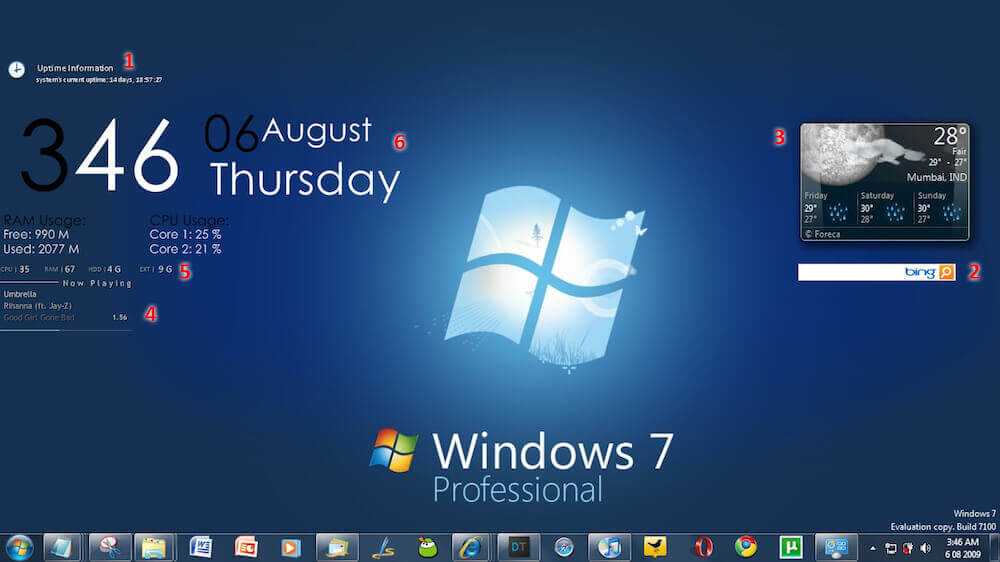
Microsoft выпустила первую версию Windows в середине 1980-х годов. С тех пор было много версий Windows, но самые последние из них включают Windows 10 (выпущена в 2015 г.), Windows 8 (2012 г.), Windows 7 (2009 г.), Windows Vista (2007 г.), и Windows XP (2001).
Об этом учебном пособии
Это учебное пособие предназначено для того, чтобы показать вам абсолютные основы использования компьютера с Windows , в том числе, как использовать рабочий стол, как открывать различные файлы и приложения, а также как перемещать окна и изменять их размер. Информация в этом руководстве применима к более поздним версиям Windows, включая упомянутые выше. Однако после того, как вы изучите основы, вы также можете просмотреть один из наших для конкретной версии 9.0007 Учебники по Windows . Просто выберите версию Windows, установленную на вашем компьютере.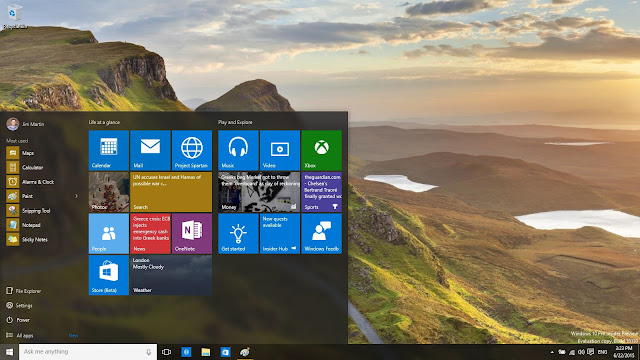 8 работает совершенно иначе, чем из других версий. Однако, если на вашем компьютере установлена Windows 8, теперь вы сможете выполнить обновление до Windows 10, которая больше похожа на более ранние версии, включая Windows 7. Мы рекомендуем обновить компьютер до Windows 10, если это возможно. Ознакомьтесь с нашим руководством по Windows 10, чтобы узнать, как это сделать.
8 работает совершенно иначе, чем из других версий. Однако, если на вашем компьютере установлена Windows 8, теперь вы сможете выполнить обновление до Windows 10, которая больше похожа на более ранние версии, включая Windows 7. Мы рекомендуем обновить компьютер до Windows 10, если это возможно. Ознакомьтесь с нашим руководством по Windows 10, чтобы узнать, как это сделать.
Тем не менее, мы по-прежнему будем указывать на любые основные различия между Windows 8 и другими версиями, что означает, что время от времени вы будете видеть некоторую информацию, относящуюся к Windows 8. Если на вашем компьютере установлена ОС Windows 8, вам следует ознакомиться как с этим руководством, так и с нашим руководством по Windows 8, чтобы узнать больше о различиях.
ПродолжатьВернуться к списку воспроизведения: Основы Windows
Далее:Навигация в Windows
/en/windowsbasics/navigating-windows/content/
История активности Windows и ваша конфиденциальность
Конфиденциальность Windows 11 Windows 10 Панель управления учетной записью Microsoft Дополнительно. .. Меньше
.. Меньше
История активности помогает отслеживать действия, которые вы делаете на своем устройстве, например, используемые вами приложения и службы, открываемые файлы и просматриваемые веб-сайты. История вашей активности хранится локально на вашем устройстве, и если вы вошли на свое устройство с помощью рабочей или учебной учетной записи и дали свое разрешение, Windows отправляет историю вашей активности в Microsoft. Затем корпорация Майкрософт использует данные истории действий, чтобы предоставить вам персонализированные возможности (например, упорядочить действия в зависимости от продолжительности использования) и соответствующие предложения (например, прогнозирование ваших потребностей на основе истории действий).
Вы можете управлять настройками истории активности, чтобы выбирать, что хранить и чем делиться.
Функции, использующие историю активности
Следующие функции Windows используют историю активности. Вернитесь на эту страницу после выпусков и обновлений Windows, чтобы узнать о любых новых службах и функциях, которые используют историю вашей активности:
.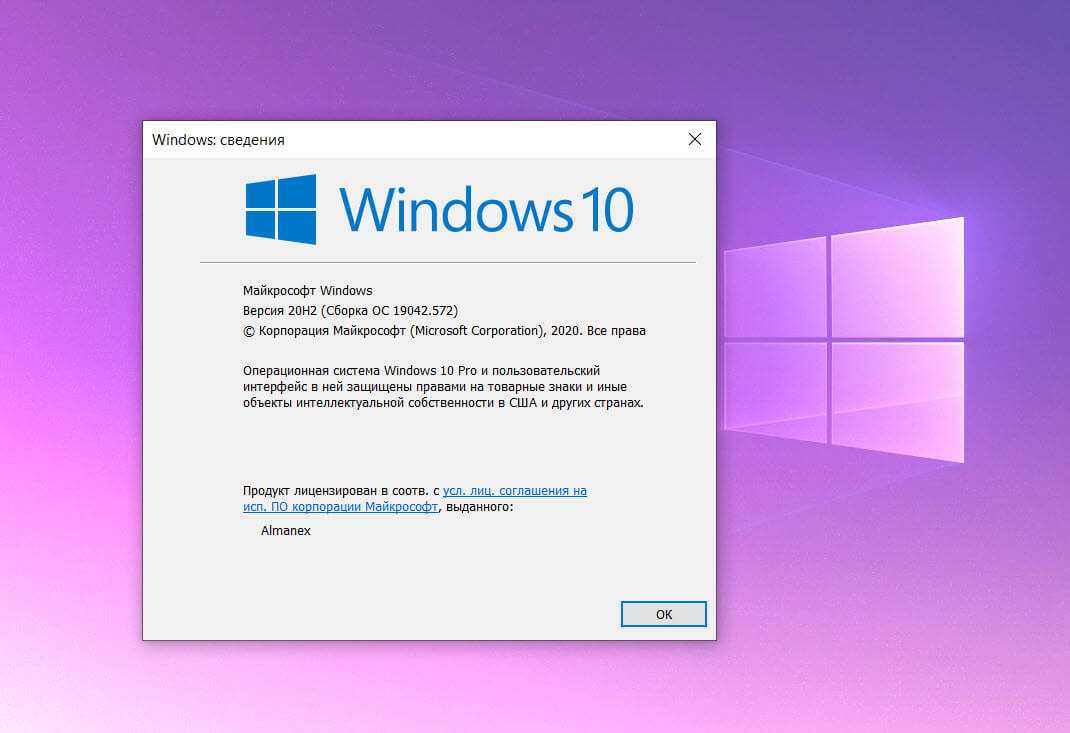
Хронология . Просматривайте временную шкалу действий и решайте, следует ли возобновить эти действия с вашего устройства. Например, предположим, что вы редактируете документ Word на своем устройстве, но не можете закончить, прежде чем вам придется прекратить работу на день. Если вы включите параметр Хранить мою историю активности на этом устройстве на странице настроек истории активности, вы увидите эту активность Word на своей временной шкале на следующий день и в течение следующих нескольких дней, и оттуда вы сможете возобновить работу. в теме. А если вы войдете в рабочую или учебную учетную запись, вы сможете возобновить работу с ней с другого устройства, если Параметр «Отправлять мою историю активности в Microsoft» на странице настроек истории активности включен в Windows 11 или если параметр Tailored Experiences на странице настроек «Диагностика и обратная связь» включен в Windows 10.

Microsoft Edge . Когда вы используете Microsoft Edge Legacy, ваша история просмотров будет включена в историю вашей активности. История действий не будет сохранена при просмотре в окнах InPrivate.
Microsoft также использует историю ваших действий для улучшения продуктов и услуг Microsoft, если включен параметр отправки истории ваших действий в Microsoft. Мы делаем это, применяя методы машинного обучения, чтобы лучше понять, как клиенты в целом используют наши продукты и услуги. Мы также диагностируем, где клиенты сталкиваются с ошибками, а затем помогаем их исправить.
Настройки вашей учетной записи Майкрософт не позволяют отправлять историю ваших действий в Майкрософт, но ваша история действий будет храниться на вашем устройстве, чтобы отслеживать ваши действия.
История активности для нескольких учетных записей
Для нескольких учетных записей история действий собирается и хранится локально для каждой локальной учетной записи, учетной записи Microsoft, рабочей или учебной учетной записи, связанной с вашим устройством, в Настройки > Учетные записи > Электронная почта и учетные записи . Когда вы выбираете отправку журнала действий для вашей рабочей или учебной учетной записи в Microsoft, действия из основной рабочей или учебной учетной записи на этом устройстве отправляются в Microsoft. Если у вас более одного устройства и у вас есть несколько учетных записей на одном или нескольких из этих устройств, вы можете просматривать историю действий из основной учетной записи вашего второго устройства на первом устройстве (в качестве дополнительной учетной записи). Вы также можете увидеть эти учетные записи в Windows 10 до 9.0087 Настройки > Конфиденциальность > Журнал активности и в Windows 11 под Настройки > Конфиденциальность и безопасность > Журнал активности , где вы можете отфильтровать действия из определенных учетных записей от отображения на вашей временной шкале. Скрытие учетной записи не удаляет данные ни на устройстве, ни в облаке.
Когда вы выбираете отправку журнала действий для вашей рабочей или учебной учетной записи в Microsoft, действия из основной рабочей или учебной учетной записи на этом устройстве отправляются в Microsoft. Если у вас более одного устройства и у вас есть несколько учетных записей на одном или нескольких из этих устройств, вы можете просматривать историю действий из основной учетной записи вашего второго устройства на первом устройстве (в качестве дополнительной учетной записи). Вы также можете увидеть эти учетные записи в Windows 10 до 9.0087 Настройки > Конфиденциальность > Журнал активности и в Windows 11 под Настройки > Конфиденциальность и безопасность > Журнал активности , где вы можете отфильтровать действия из определенных учетных записей от отображения на вашей временной шкале. Скрытие учетной записи не удаляет данные ни на устройстве, ни в облаке.
Чтобы узнать больше о том, как продукты и службы Microsoft используют эти данные для персонализации взаимодействия при соблюдении вашей конфиденциальности, см. Заявление о конфиденциальности.
Заявление о конфиденциальности.
Управление настройками истории активности
История активности настраивается — в любой момент вы можете остановить сохранение истории активности или отправить ее в Microsoft.
Остановить локальное сохранение истории активности на вашем устройстве
Выберите Пуск , затем выберите Настройки > Конфиденциальность и безопасность > История активности .
Установите для параметра Хранить мою историю действий на этом устройстве значение Выкл.
 .
.
Откройте настройки истории активности
Примечание: Если вы отключите этот параметр, вы не сможете использовать какие-либо функции на устройстве, которые полагаются на историю действий, такие как ваша временная шкала. Вы по-прежнему сможете просматривать историю посещенных страниц в Microsoft Edge.
Прекратить отправку истории действий для вашей рабочей или учебной учетной записи в Microsoft
Выберите Начните , затем выберите Настройки > Конфиденциальность и безопасность > История активности .
org/ListItem»>
Установите для параметра Отправить историю активности в Microsoft значение Выкл. .
Примечание. В Windows есть дополнительные настройки конфиденциальности, которые определяют, будут ли данные об активности приложений и истории браузера отправляться в Microsoft, например, настройка диагностических данных.
Вы можете очистить и удалить как историю активности, хранящуюся на вашем устройстве, так и историю активности, которая отправляется в облако Microsoft.
Очистить историю активности
Выберите Запустите , затем выберите Настройки > Конфиденциальность и безопасность > История действий .

Рядом с Очистить историю действий для этой учетной записи выберите Очистить историю .
Если у вас несколько учетных записей, а ваша рабочая или учебная учетная запись является основной учетной записью на устройстве, то при очистке истории вашей активности будет удалена вся ваша рабочая и/или учебная история активности, синхронизированная с облаком.
На временной шкале вы можете удалить отдельные действия или все действия за отдельный день. Для этого щелкните действие правой кнопкой мыши и выберите нужный вариант.
Остановить локальное сохранение истории активности на вашем устройстве
Выберите Пуск , затем выберите Настройки > Конфиденциальность > История активности .
Снимите флажок Сохранить историю активности на этом устройстве .
Откройте настройки истории активности
Примечания:
Если вы отключите этот параметр, вы не сможете использовать какие-либо функции на устройстве, которые полагаются на историю действий, такие как ваша временная шкала. Вы по-прежнему сможете просматривать историю посещенных страниц в Microsoft Edge.

В предыдущих версиях Windows этот параметр назывался Разрешить Windows собирать мои действия с этого ПК .
Прекратить отправку истории действий для вашей рабочей или учебной учетной записи в Microsoft
Выберите Пуск , затем выберите Настройки > Конфиденциальность > Диагностика и обратная связь .
Переключить Индивидуальный опыт настройка на Выкл.
 .
.
Примечания:
В предыдущих версиях Windows этот параметр назывался Разрешить Windows синхронизировать мои действия с этого ПК в облако .
В Windows есть дополнительные параметры конфиденциальности, которые определяют, будут ли данные об активности приложений и истории просмотров отправляться в Microsoft, например, параметр диагностических данных.
Вы можете очистить и удалить как историю активности, хранящуюся на вашем устройстве, так и историю активности, которая отправляется в облако Microsoft.




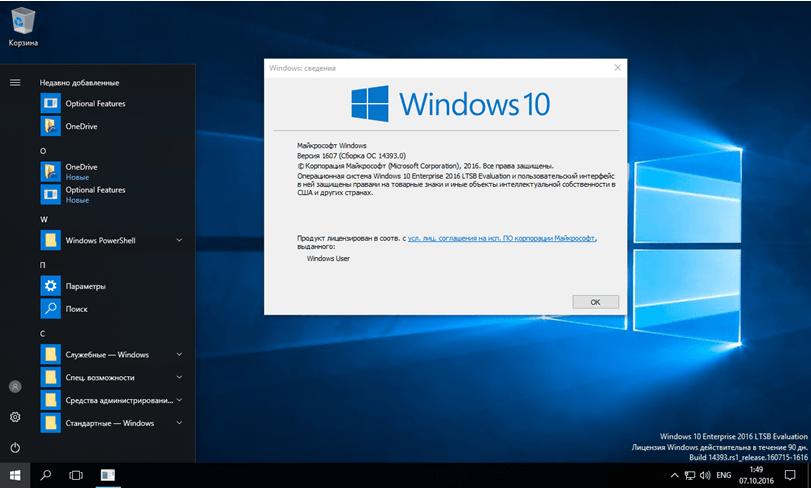
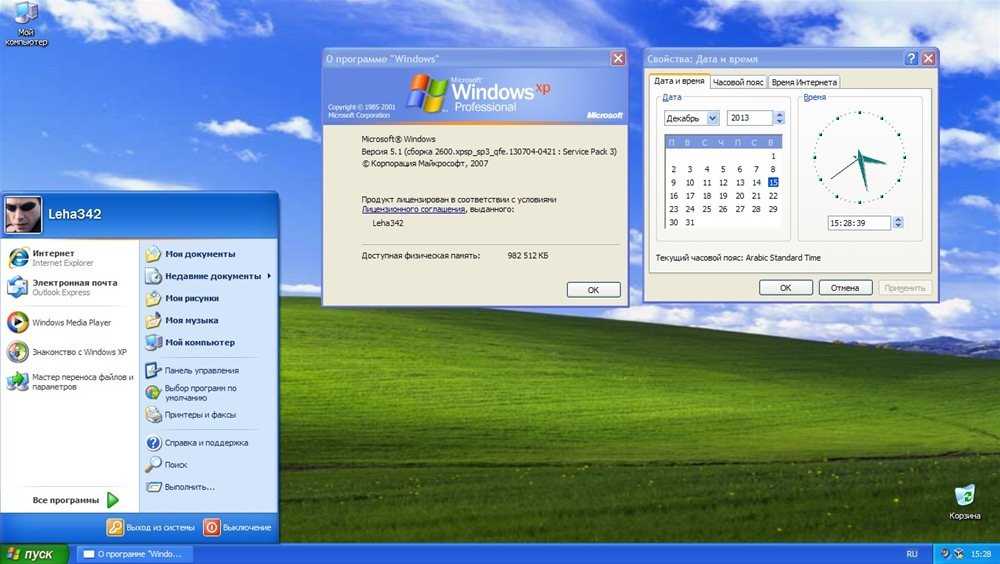

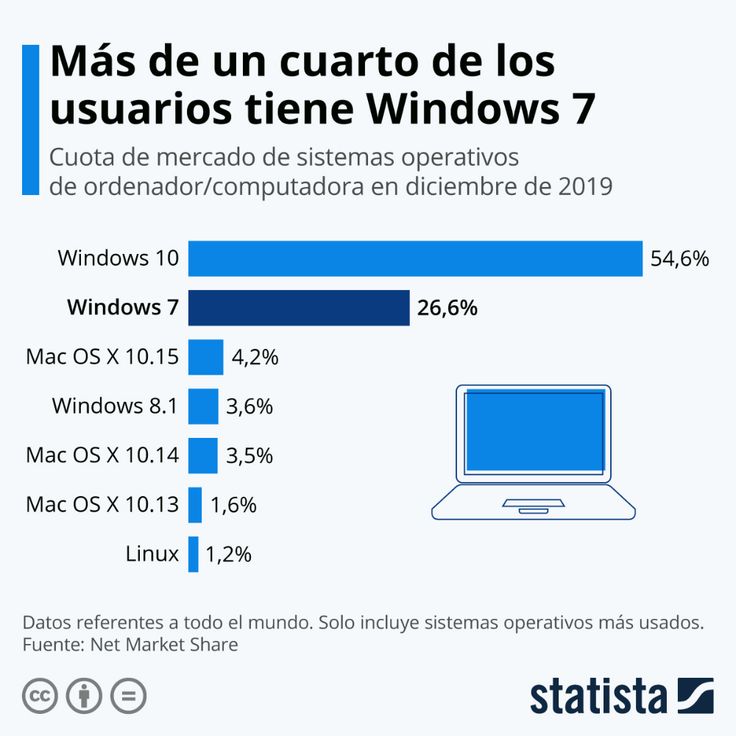 .
.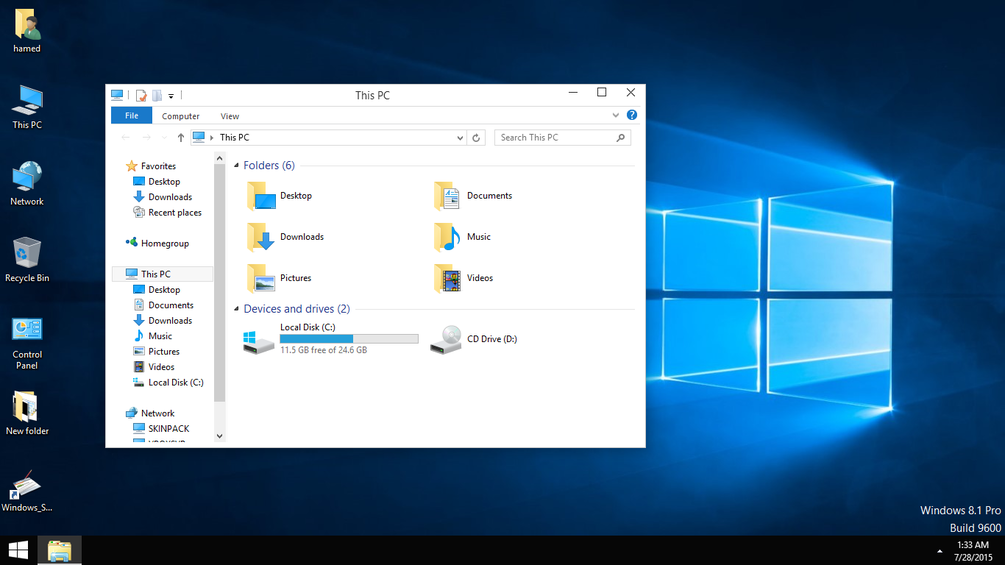

 .
.